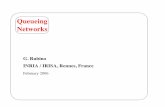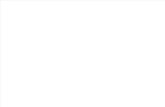NETW O RKS...• Keep your computer software updated. Turn on automatic updates where available. •...
Transcript of NETW O RKS...• Keep your computer software updated. Turn on automatic updates where available. •...

Getting connected
Ethernet Setup
Connecting a Router
Logging on
Configuring DHCP in Windows
Configuring DHCP on a Mac
Troubleshooting
CONTENTS
1
2
3
4
5
7
8
Visit dojonetworks.com/support for setup and troubleshooting videos and additional help.
HELP TIP:

Service Basics• We provide a wired High-Speed Internet connection to your apartment. • Service will be delivered by an Ethernet jack. • If you have multiple users in your apartment, you will need a router.• dojoNETWORKS does not provide or support wireless service in your apartment.• Setup of a wireless router is your responsibility. Contact your router manufacturer if
you need assistance.• If you would like dojoNETWORKS technicians to schedule a visit to setup your router
this can be done for a fee (see below).
Quick Start 1. Follow the connection diagrams found on page 2 of this guide. 2. Once you are connected, open a web browser and you will be presented with a portal. Follow the directions on the portal to login to our system. [Page 4]
Your AccountOnce you connect your equipment, you will need to use this username and password
to register your computer or router on our network:
Username: Password:
Equipment You will need:An Ethernet cable and Ethernet port on your computer. — or — Your computer, a wireless router and it’s connection instructions.
Recommendations for Best Service• Buy a high quality high-end wireless router. Dual-band routers are recommended.• Plug your computer and router into a surge protector.• Keep your computer software updated. Turn on automatic updates where available.• Run antivirus software, antispyware software and a firewall.• Configure your wireless network securely. When configuring your router use current
WPA to require a password and encrypt your traffic.
Wireless Router Setup by dojoNETWORKS
If you would like dojoNETWORKS to setup your wireless router, we will do so for a small fee. The basic trip fee of $49.95 includes setup of the router and one computer. Additional computers can be configured for an additional $19.95 per computer. These fees assume you have a working router and wifi capable computer when the technician arrives. Additional fees may apply if you have faulty equipment or miss an appointment.
GETTING CONNECTED
1

If you are using a single computer, you just need to plug the Ethernet cord from your Ethernet port into the Ethernet port on your computer.
2
How do I connect to the network if not using a router?
Visit dojonetworks.com/support for setup and troubleshooting videos and additional help.
HELP TIP:
1. Plug one end of the Ethernet cable into the Ethernet jack on the wall and the other end into the computer.
1

How do I connect to the network if using a router?
If you are using a router, you will need to connect your router’s WAN port (or internet port) to the Ethernet port on your wall. You will need to setup your router to get its IP using DHCP. Please refer to your Router’s documentation. You will need to access the sign-in screen as above from behind your router (connected to it either wired or wirelessly) one time using your provided username and password. You will then need to reboot your router (unplug it for 30 seconds) one time after seeing the “Congratulations” Screen.
When you setup your router for wireless access, please make sure to set a unique SSID. Don’t leave it the default like, ‘linksys’ or ‘netgear’. Also, set some sort of authentication to secure the wireless connection. We recommend WPA or WPA2. If you don’t do this, you may have problems accessing the internet or logging in at all.
PLEASE NOTE: dojoNETWORKS strongly recommends you secure your wireless router to protect yourself from unauthorized access to your computer or internet service. Please refer to your router's manual for setup procedures.
3
DO NOT put your dojoNETWORKS Username into your router.You MUST use obtain an IP address automatically or DHCP.
DO NOT use PPOE.
1. Plug one end of the Ethernet cord into the Ethernet jack on the wall and the other end into the router. 2. Connect the router to the desktop computer or laptop via Ethernet cable or wirelessly. Refer to router manual for setup instructions.
1 2

You will now need to open your web browser and try to go to a web page like www.google.com. You should then see the following sign-in screen:
Enter your username and password provided by dojoNETWORKS and then click ‘Connect’.
You should now see the following screen:
You will now need to reboot your computer (and router) and then your device should be registered and you should be able use the Internet.
4
Logging On

Set Windows to use DHCPDHCP Ethernet Configuration for Windows1. Click on the Start menu, and select 'Control Panel'. 2. Click on 'Network and Internet'. (Skip this step if you do not see this Control Panel item) 3. Click on 'Network and Sharing Center'.
4. Click on 'Manage network connections'.
5. Right click on 'Local Area Connection' and choose 'Properties'. If Windows say it needs your permission to continue, click 'Continue'.
5

6. Select Internet Protocol Version 4(TCP/IPv4) and click 'Properties'.
7. Select Obtain an IP address automatically.
8. Click OK to close the TCP/IP Properties window. 9. Click OK to close the Local Area Connection Properties window.10. Click Close to close the Network Connections window.11. Click Close to close the Control Panel window.
6

Apple OSX Wireless Networking:Click on the Apple on the left top of your screen. Navigate down to ‘System Preferences’ and select. Make sure to Show All and then click on Network under ‘Internet & Wireless’. You should now see the window below:
You want to highlight the ‘Airport’ in the left white box as you see it is above. Make sure Airport status is ‘ON’ and click the checkbox to ‘Show Airport Status in menu bar’, you will then see your connection status on your top menu bar at all times.Now click the ‘Advanced…’ button and from the new screen, click on the link for TCP/IP.
Select ‘Using DHCP’ if it is not already, next to Configure IPv4 and then press ‘OK’ at the bottom of the window. Now press the ‘Apply’ button if you had to make any changes and close the ‘Network’ dialog window.Now if you look at your top menu bar you should be able to click on the Airport status icon and your drop down should look like this:
You will see a list of available networks. From the list, pick the SSID you have previously setup on your wireless access point. Select your network, if protected, you will be asked to enter a password. Once you enter the password, (as long as it is correct) your computer will be registered on the wireless network. If you click on the airport status icon in the menu bar, it will have a checkmark next to the network your computer is registered on.Your computer should now be connected to your wireless access point.
7

TROUBLESHOOTINGMy web browser did not display any pages…What’s wrong?1. Reboot your router, if you have one.2. Then Reboot your computer.3. If using a router, try bypassing the router by connecting one computer to the Ethernet port and see if you get the signup screen when trying to get to www.google.com. If this works, the issue is with your router. It could be a configuration issue. Please check with your router manufacturer, (refer to your router documentation).5. If you still have trouble, contact the dojoNETWORKS help desk 814-308-0817 or email [email protected]. The help desk is available 24 hours a day.
We have a wireless router, but our Internet keeps dropping, why?If you are in an apartment building with lots of wireless routers and lots of wireless computers, there can be a lot of wireless interference. This can cause your computer to lose connection with your wireless router. The solution is to try and find a less congested channel to run your wireless router on. We highly recommend high end, dual-band routers because they currently offer the most channels and thereby provide you with the most opportunity to be on a different channel from everyone else. To make sure it is your wireless connection and not your Internet connection, plug your computer directly into the Ethernet port provided by dojoNETWORKS and see if your Internet connection drops. If it is wireless Interference another solution is to hard wire (run Ethernet cable) your computer. This will resolve a wireless interference issue.
Can I move my equipment to another location?No. We install the equipment in your apartment in the location that will work best for you. In some instances, this is the location that is designated for us by the property management group. Also, if there is a line splitter in place, do not remove or change this. This piece, once again, is designed to give you the best quality service available. If there is a service call requested, and we determine your equipment was moved to another location in the apartment, there will be a minimum service fee of $49.95 charged.
Can I connect to my corporate VPN or PSU VPN in addition to the Internet?Yes. The dojoNETWORKS network is designed to pass PPTP and IPSEC packets. In some cases you may need to contact your corporate VPN administrator.
What kind of speeds should I expect?Speeds are based on the package you signed up for. We have plenty of bandwidth in all of our buildings to deliver our advertised speeds. There are, however, no guarantees on speeds to any particular site or service. In some rare cases in-building line quality can affect speeds.
8

Can I purchase additional speed?Yes, please contact our sales team or visit dojoNETWORKS to see what upgrade packages are available in your building.
What happens if someone in our apartment gets notified of or suspended for network abuse?Sometimes bad things happen to good computers... To keep everyone's Internet working well, we occasionally have to temporarily block access for certain users who have violated our Acceptable Use Policy. It could be that your computer has a virus, one of your devices might be misconfigured, you may have accidentally shared a file that you shouldn't have, or there are any number of other situations that had a negative impact on the overall network. We have established a simple process for handling these situations and getting you back online. Get more details about our Acceptable Use Policy, the steps involved in suspension, and reactivation at: http://dojonetworks.com/acceptable-use/
Contacting Support:
When you call our support line at 814-308-0817 you will be asked for your name, phone number, email address and your address (or building name) and apartment number and nature of your problem. When you call, make sure you are in front of your computer at your apartment. (We cannot assist you, or open a trouble ticket, if you are not in front of your computer and in your apartment.) The technician will work through troubleshooting steps with you. If you are unable or unwilling to go through the troubleshooting process with our technician, we can schedule a service call.
If the technician is unable to resolve your issue by the end of the call you will be given a ticket number. This ticket number will be used to track your problem from initial issue until resolution. Please keep this ticket number and refer to it if calling back about the same issue. Once the ticket entered in our system you will also get the information sent to your email address you provided. Also, any status updates to the ticket will also be emailed to you. Another way to contact support is through email by sending the same details into [email protected] You will receive a ticket number back in email.
Ultimately if your problem is not able to be resolved over the phone, we will need to schedule a service call. You should get an email confirmation of the scheduled service call when it is updated in your trouble ticket. Service calls will typically be scheduled for a two-hour window of time, Monday-Friday, between 9am and 5pm.
We highly recommend you use an Uninterruptible Power Supply (UPS) to power our your router and your computer. At a minimum, you should plug them into a power strip with surge suppression. This will protect you from power spikes and under voltages that could damage your equipment and interrupt your service. The benefit of a UPS is it stabilizes the power and will make it less likely you will need to reboot your equipment if there is a power spike or brownout, which can be very common. It is also much less likely your equipment will get
damaged due to local power issues if you use these suggestions.
Recommendation:
9