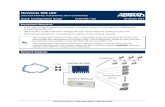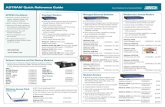NetVanta 6360 Quick Start Guide
Transcript of NetVanta 6360 Quick Start Guide
-
Quick Start Guide, 617006364F1-13A, April 2014 14 Copyright 2014 ADTRAN, Inc. All Rights Reserved.
3. Log into the unit using the default password (password).4. Enter enable at the > prompt and enter the enable password when prompted. The default password is
password.
RESTORING FACTORY DEFAULTSOn units that have a console port, you cannot restore the factory defaults, but must rather erase the devices configuration and then reconfigure the unit to operate correctly for your network. To erase the units current configuration, follow these steps:1. Access the units CLI and enter enable at the > prompt.2. Enter erase startup-config at the # prompt. The device will have a blank configuration upon reboot.3. Enter reload at the # prompt to begin restarting the device. When prompted to save configuration, enter
no. When prompted to reboot, enter yes.4. Upon reboot, you will have to reconfigure the unit using the CONSOLE port. Follow the steps outlined
here or in the technical note, Restoring an AOS Device to Factory Default available at https://supportforums.adtran.com.NETVANTA 6360 P/N 17006364F1
GETTING STARTEDThe NetVanta 6360 is configured using the command line interface (CLI). Entering a question mark (?) at the command prompt displays contextual help and all commands available from that prompt.
ACCESS THE CLIAccess the AOS CLI using the CONSOLE port or a Telnet session. To establish a connection to the units CONSOLE port, you need the following items: PC with VT100 terminal emulation software Straight-through serial cable with a DB-9 (male) connector on one end and the appropriate interface for
your terminal or PC communication port on the other end
There are many terminal emulation applications available on the web. PuTTY, SecureCRT, and HyperTerminal are a few examples.
1. Connect the DB-9 (male) connector of your serial cable to the CONSOLE port on the front panel of the unit.
2. Connect the other end of the serial cable to the terminal or PC.
Many PCs do not come with a standard serial port. A universal serial bus (USB) to serial adapter can be used instead. The drivers for the USB to serial adapter must be installed according to the manufacturers instructions. If the USB to serial adapter is not properly installed on your PC, you will not be able to communicate with the AOS unit and you should seek support from the USB to serial adapter manufacturer.
3. Provide power to the unit as appropriate. Refer to the NetVanta 6360 Hardware Installation Guide at https://supportforums.adtran.com for more details.
4. Once the unit is powered up, open a VT100 terminal session using the following settings: 9600 baud, 8 data bits, no parity bits, and 1 stop bit. Press to activate the AOS CLI.
5. Enter enable at the > prompt. Enter the enable password when prompted. The default password is password.
You can also access the CLI from a Telnet client. In order to do this, you must know the IP address of the AOS device. If you do not know the units IP address, you must use the CONSOLE port to access the CLI. To access the CLI using a Telnet client, follow these steps:1. Connect the unit to your PC, using an Ethernet cable connected to the GIG 0/2 Gigabit Ethernet port on
the front of the unit. 2. Open a Telnet client on your computer. You can access the Telnet client by navigating to Start > Run and
entering telnet 10.10.10.1 (Windows XP). If you are running Windows Vista or later, you must install the Telnet client before you access it. To do this, navigate to Start > Control Panel > Programs and Features > Turn Windows features on or off > Telnet Client Option and select OK. 10.10.10.1 is the default unit IP address. If you have changed your units IP address, you will need to enter that address.
-
COMMON CLI COMMANDSThe following are common CLI commands and tips for getting started with the CLI. Entering a question mark (?) shows contextual help and options. For example, entering ? at the prompt
will show all commands available from that prompt. To view interface statistics, enter show interface . To view the current configuration, enter show running-config. To view all the IP addresses currently configured, enter show ip interface brief. To view the AOS version, serial number, and other information, enter show version. To view the routing table, enter show ip route. To save the current configuration, enter write.
CONFIGURE THE UNITS IP ADDRESS
The configuration parameters used in the examples outlined in this document are for instructional purposes only. Replace all underlined entries (example) with your specific parameters to configure your application.
The NetVanta 6360 units IP address can be configured from either the Gigabit Ethernet subinterface (for a user network interface (UNI)) or the system management Ethernet virtual connection (EVC) (for a network-to-network interface (NNI)).The following steps assign an IP address and subnet mask for the GIG 0/2.1 Gigabit Ethernet subinterface. 1. At the # prompt, enter config terminal.2. At the (config)# prompt, enter interface gig 0/2.1 to access the configuration parameters for the Gigabit
Ethernet subinterface.3. Enter ip address 192.168.1.1 255.255.255.0 to assign an IP address to the Ethernet subinterface using a
24-bit subnet mask.4. Enter exit to exit the Gigabit Ethernet subinterface commands and return to the Global Configuration
mode.5. Enter ip route 0.0.0.0 0.0.0.0 192.168.1.254 to add a default route to the route table. 0.0.0.0 is the default
route and the default subnet mask, and 192.168.1.254 is the next-hop IP address to which the AOS unit should send all of its traffic. You will need to enter the proper route, subnet mask, and gateway for your network. This information is typically provided by an Internet service provider (ISP) or local network administrator.
6. Enter do write memory to save the current configuration.2 Copyright 2014 ADTRAN, Inc. All Rights Reserved.ENABLE TELNET USER LOGIN ACCESSThe following steps create a password of adtran for Telnet access. By default, Telnet access is enabled with a password of password.1. Verify that the prompt of your unit displays (config)#.2. Enter line telnet 0 4 to change the configuration parameters for the Telnet sessions.3. Enter login to require a password for Telnet access.4. Enter password adtran to change the login password for the Telnet sessions.5. Enter exit to return to the Global Configuration mode.6. Verify that the prompt of your unit displays (config)#.7. Enter do write memory to save the current configuration.
CONFIGURE YOUR APPLICATIONThe applications you will need to configure vary by product and by network. Review the list of defaults for your unit before deciding what applications to configure. The following are some common applications that should be configured on startup. These instructions are all available on ADTRANs Support Community.
Layer2/Layer3 Carrier Ethernet Services in AOS Configuring Port Forwarding in AOS
Configuring Ethernet OAM Using Y.1731 Configuring DHCP Server in AOS
Configuring Network Synchronizationin AOS
Configuring Internet Access (Many to One NAT) with the Firewall Wizard in AOS
Network Monitoring in AOS Configuring QoS in AOS
Configuring the Switchboard and Dial Plan in AOS
Configuring PRI Signaling for DSX-1 in AOS
Configuring Enhanced ANI/DNIS Substitution in AOS
Configuring Source and ANI Based Routing in AOS
Configuring Voice Traffic over SIP Trunks in AOS
Important: For additional details on product features, specifications, installation, and safety, refer to NetVanta 6360 Hardware Installation Guide at https://supportforums.adtran.com.
NETVANTA 6360 DEFAULTSFeature Default Value
User Name admin
Password password
Enable Password password
HTTP Server Disabled
Event History Enabled
IP Routing EnabledQuick Start Guide, 617006364F1-13A, April 2014 3
-
2 Copyright 2014 ADTRAN, Inc. All Rights Reserved.
COMMON CLI COMMANDSThe following are common CLI commands and tips for getting started with the CLI. Entering a question mark (?) shows contextual help and options. For example, entering ? at the prompt
will show all commands available from that prompt. To view interface statistics, enter show interface . To view the current configuration, enter show running-config. To view all the IP addresses currently configured, enter show ip interface brief. To view the AOS version, serial number, and other information, enter show version. To view the routing table, enter show ip route. To save the current configuration, enter write.
CONFIGURE THE UNITS IP ADDRESS
The configuration parameters used in the examples outlined in this document are for instructional purposes only. Replace all underlined entries (example) with your specific parameters to configure your application.
The NetVanta 6360 units IP address can be configured from either the Gigabit Ethernet subinterface (for a user network interface (UNI)) or the system management Ethernet virtual connection (EVC) (for a network-to-network interface (NNI)).The following steps assign an IP address and subnet mask for the GIG 0/2.1 Gigabit Ethernet subinterface. 1. At the # prompt, enter config terminal.2. At the (config)# prompt, enter interface gig 0/2.1 to access the configuration parameters for the Gigabit
Ethernet subinterface.3. Enter ip address 192.168.1.1 255.255.255.0 to assign an IP address to the Ethernet subinterface using a
24-bit subnet mask.4. Enter exit to exit the Gigabit Ethernet subinterface commands and return to the Global Configuration
mode.5. Enter ip route 0.0.0.0 0.0.0.0 192.168.1.254 to add a default route to the route table. 0.0.0.0 is the default
route and the default subnet mask, and 192.168.1.254 is the next-hop IP address to which the AOS unit should send all of its traffic. You will need to enter the proper route, subnet mask, and gateway for your network. This information is typically provided by an Internet service provider (ISP) or local network administrator.
6. Enter do write memory to save the current configuration.ENABLE TELNET USER LOGIN ACCESSThe following steps create a password of adtran for Telnet access. By default, Telnet access is enabled with a password of password.1. Verify that the prompt of your unit displays (config)#.2. Enter line telnet 0 4 to change the configuration parameters for the Telnet sessions.3. Enter login to require a password for Telnet access.4. Enter password adtran to change the login password for the Telnet sessions.5. Enter exit to return to the Global Configuration mode.6. Verify that the prompt of your unit displays (config)#.7. Enter do write memory to save the current configuration.
CONFIGURE YOUR APPLICATIONThe applications you will need to configure vary by product and by network. Review the list of defaults for your unit before deciding what applications to configure. The following are some common applications that should be configured on startup. These instructions are all available on ADTRANs Support Community.
Layer2/Layer3 Carrier Ethernet Services in AOS Configuring Port Forwarding in AOS
Configuring Ethernet OAM Using Y.1731 Configuring DHCP Server in AOS
Configuring Network Synchronizationin AOS
Configuring Internet Access (Many to One NAT) with the Firewall Wizard in AOS
Network Monitoring in AOS Configuring QoS in AOS
Configuring the Switchboard and Dial Plan in AOS
Configuring PRI Signaling for DSX-1 in AOS
Configuring Enhanced ANI/DNIS Substitution in AOS
Configuring Source and ANI Based Routing in AOS
Configuring Voice Traffic over SIP Trunks in AOS
Important: For additional details on product features, specifications, installation, and safety, refer to NetVanta 6360 Hardware Installation Guide at https://supportforums.adtran.com.
NETVANTA 6360 DEFAULTSFeature Default Value
User Name admin
Password password
Enable Password password
HTTP Server Disabled
Event History Enabled
IP Routing EnabledQuick Start Guide, 617006364F1-13A, April 2014 3
-
4 Copyright 2014 ADTRAN, Inc. All Rights Reserved.NETVANTA 6360 P/N 17006364F1
GETTING STARTEDThe NetVanta 6360 is configured using the command line interface (CLI). Entering a question mark (?) at the command prompt displays contextual help and all commands available from that prompt.
ACCESS THE CLIAccess the AOS CLI using the CONSOLE port or a Telnet session. To establish a connection to the units CONSOLE port, you need the following items: PC with VT100 terminal emulation software Straight-through serial cable with a DB-9 (male) connector on one end and the appropriate interface for
your terminal or PC communication port on the other end
There are many terminal emulation applications available on the web. PuTTY, SecureCRT, and HyperTerminal are a few examples.
1. Connect the DB-9 (male) connector of your serial cable to the CONSOLE port on the front panel of the unit.
2. Connect the other end of the serial cable to the terminal or PC.
Many PCs do not come with a standard serial port. A universal serial bus (USB) to serial adapter can be used instead. The drivers for the USB to serial adapter must be installed according to the manufacturers instructions. If the USB to serial adapter is not properly installed on your PC, you will not be able to communicate with the AOS unit and you should seek support from the USB to serial adapter manufacturer.
3. Provide power to the unit as appropriate. Refer to the NetVanta 6360 Hardware Installation Guide at https://supportforums.adtran.com for more details.
4. Once the unit is powered up, open a VT100 terminal session using the following settings: 9600 baud, 8 data bits, no parity bits, and 1 stop bit. Press to activate the AOS CLI.
5. Enter enable at the > prompt. Enter the enable password when prompted. The default password is password.
You can also access the CLI from a Telnet client. In order to do this, you must know the IP address of the AOS device. If you do not know the units IP address, you must use the CONSOLE port to access the CLI. To access the CLI using a Telnet client, follow these steps:1. Connect the unit to your PC, using an Ethernet cable connected to the GIG 0/2 Gigabit Ethernet port on
the front of the unit. 2. Open a Telnet client on your computer. You can access the Telnet client by navigating to Start > Run and entering telnet 10.10.10.1 (Windows XP). If you are running Windows Vista or later, you must install the Telnet client before you access it. To do this, navigate to Start > Control Panel > Programs and Features > Turn Windows features on or off > Telnet Client Option and select OK. 10.10.10.1 is the default unit IP address. If you have changed your units IP address, you will need to enter that address.RESTORING FACTORY DEFAULTSOn units that have a console port, you cannot restore the factory defaults, but must rather erase the devices configuration and then reconfigure the unit to operate correctly for your network. To erase the units current configuration, follow these steps:1. Access the units CLI and enter enable at the > prompt.2. Enter erase startup-config at the # prompt. The device will have a blank configuration upon reboot.3. Enter reload at the # prompt to begin restarting the device. When prompted to save configuration, enter
no. When prompted to reboot, enter yes.4. Upon reboot, you will have to reconfigure the unit using the CONSOLE port. Follow the steps outlined
here or in the technical note, Restoring an AOS Device to Factory Default available at https://supportforums.adtran.com.Quick Start Guide, 617006364F1-13A, April 2014 1
3. Log into the unit using the default password (password).4. Enter enable at the > prompt and enter the enable password when prompted. The default password is
password.