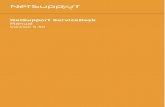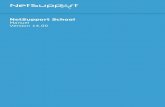NetSupport Managerresources.netsupportsoftware.com/resources/getting...5 The NetSupport Manager Mac...
Transcript of NetSupport Managerresources.netsupportsoftware.com/resources/getting...5 The NetSupport Manager Mac...

NetSupport Manager Getting Started Guide
Copyright© 2020 NetSupport Ltd
All rights reserved

2
Contents
DEFINITIONS............................................................... 4
Installation .................................................................. 4 System Prerequisites ........................................................ 4 Planning an Installation .................................................... 6 Starting the Installation .................................................... 7 NetSupport Licence Agreement .......................................... 7 Licence Information ......................................................... 8 Select Setup Type ............................................................ 8 Custom Setup ................................................................. 9 Ready to Install ............................................................. 11 Installation Complete ..................................................... 12 Existing Installation Detected .......................................... 12 Uninstalling NetSupport Manager ..................................... 13 Evaluation Kit ................................................................ 13
Advanced Installation ................................................ 15 Creating an administrative (network) installation ............... 15 Silent/Unattended Installations ........................................ 16
Install Configuration Options dialog ............................. 17
NetSupport Manager Deploy – NetSupport Manager’s Remote Install Utility................................................. 20 Deploying on Windows XP and above ............................... 21 How does NetSupport Manager Deploy work? .................... 22 What are the requirements? ............................................ 22 Deploy scenarios ........................................................... 23
Domain environment ................................................. 23 Workgroup environment ............................................ 24 Common errors ........................................................ 27
Starting the NetSupport Manager Control .................. 30
Installing NetSupport Manager on a Mac-Based System .................................................................................. 31
Installing a NetSupport Manager Client on Linux Platforms ................................................................... 32

3
Installing and Configuring NetSupport Manager on Google Chrome OS Devices ........................................ 33
Installing and configuring the NetSupport Manager Android Client ............................................................ 36
NetSupport Manager Mobile Control for iOS and Android .................................................................................. 39
Contacting NetSupport .............................................. 40

4
DEFINITIONS
The ‘Control’ is the workstation or device that shows to or views/takes over the Client. This is sometimes called the Viewer.
The ‘Client’ is the workstation or device that is being shown to, viewed or taken over. This is sometimes called the Host.
INSTALLATION
System Prerequisites
Some areas of NetSupport Manager’s functionality rely on the presence of certain files/applications; please ensure these are available before installing NetSupport Manager: PC requirements: Windows 10, 8 and 8.1 (32bit and 64bit), Windows Server 2019 and 2012, Windows 7 (32bit and 64bit), 2008 (32bit, 64bit and R2), Vista (32bit and 64bit) and Windows 2003. TCP/IP, HTTP or legacy (IPX and NetBIOS). NetSupport Manager offers full integration with thin and zero Client environments as well as compatibility with MultiPoint, MultiSeat and virtual desktop environments from WYSE Technologies, Microsoft, HP, NComputing (X-series and L-series), MiniFrame (SoftXpand) and many others. Linux requirements: At the time of release, the NetSupport Manager Linux client supports: OpenSUSE 11.2 and later, SUSE Enterprise 11, SUSE Enterprise Server 11, Ubuntu/Edubuntu 9.04 and above, Debian 5 and 6, Red Hat Enterprise Linux 6, Linux
Mint 9 and above and Fedora 12 and above. Desktop Managers: GNOME, KDE, Unity 2D, Ubuntu Classic (No Effects Only), MATE and Cinnamon. Mac requirements: The NetSupport Manager Client is compatible with Mac OS X and carries Mac Universal certification.

5
The NetSupport Manager Mac Control/Client supports Mac OS X version 10.9 – 10.13 on Intel platforms. Mobile Control: The NetSupport Manager Mobile Control for iOS and Android provides mobile remote control for existing NetSupport Manager remote control users from any iPad, iPhone, iPod, Android Tablet and smartphone or Kindle Fire. The NetSupport Manager Mobile Control is available for free download from appropriate App Stores. Visit www.netsupportmanager.com/mobile.asp for more information. Android Client app:
The NetSupport Manager Client for Android can be installed on each Android device (5 or later) and connected from the Windows Control (12.5 or above). Chrome OS Client: For use in an existing or new NetSupport-managed environment, the NetSupport Manager for Chrome Client extension can be installed on each Chrome OS device. From the Control, you can then connect to each system, enabling you to monitor the screens and interact with each Chrome OS device quickly and efficiently. Legacy platform support Legacy support is provided for the following platforms:
Windows NT4, Windows 2000, Windows XP and Windows 2003 (pre Service Pack 1).
Note: An earlier version of NetSupport Manager may be required on these platforms and can be downloaded from www.netsupportmanager.com/downloads.asp
Pocket PC: Operating system: Pocket PC 2003 or Windows Mobile 2003 and above. Processor: Strong ARM processors. ActiveSync / WiFi wireless LAN capabilities.

6
Device RAM: 32Mb (64Mb recommended). Storage: Minimum 2Mb, full installation 10Mb required. Windows CE: Operating System: Windows CE 4.2 or above. Processor: Strong ARM processors, X86 compatible. ActiveSync capabilities. Device RAM: 32Mb (64Mb recommended). Storage: 5Mb free space required.
Planning an Installation
Installing NetSupport Manager is exceptionally easy and you should be up and running within a very short time. Decide what functions to install On the workstation from which you will remote control other PCs and devices, you will need to install the Control. On every machine or device that is to be taken over or controlled, you will need to install the Client. Decide whether you need to customise your installation with advanced NetSupport Manager features, such as using Scripting and Deploy, or using the machine as a Gateway. Also supplied with NetSupport Manager is the NetSupport School training tool. This provides trainers with the ability to instruct and visually/audibly monitor, as well as interact with their trainees, individually, as a pre-defined group or to the whole class. Decide what network protocol to use Decide what networking protocol you have available on the workstation. NetSupport Manager supports TCP/IP, IPX, NetBIOS and HTTP. While NetSupport Manager is multi-protocol, which means that the same Control can connect to Clients running on different protocols, you must choose a default. You can change this later.

7
Note: By default, the Control will be configured to use TCP/IP. If you are using a different protocol, you must configure this the first time you start a Control.
You are now ready to install the NetSupport Manager Control and Client programs. This guide provides installation instructions for Windows platforms. If installing NetSupport Manager on another supported platform, please refer to the downloads area of our website www.netsupportmanager.com/downloads.asp.
Starting the Installation
Download your copy of NetSupport Manager from www.netsupportmanager.com/downloads.asp Click the appropriate language from the menu and select the option to install NetSupport Manager. Select which installer to use: setup.exe or MSI file. If an Active Directory deployment is required, you will need to install using the MSI file. The NetSupport Manager installation will start displaying a Welcome screen. Click Next to continue.
Notes: • If you are upgrading your Windows operating system,
you must ensure that you uninstall NetSupport Manager prior to upgrading. NetSupport Manager can then be re-installed once the operating system upgrade has been completed.
• When installing, make sure that you are logged on as an Administrator.
NetSupport Licence Agreement
The NetSupport Licence Agreement will be displayed. Please read the Licence Agreement carefully and select “I accept the terms in the Licence Agreement” and click Next to continue.

8
If you reject the Licence Agreement, (“I do not accept the terms in the Licence Agreement”) click Cancel. NetSupport Manager will not be installed and you will be directed to exit from the install program.
Licence Information
Select Register and enter the NetSupport Manager licence details you have been provided with. If you are evaluating NetSupport Manager, select 30 day
evaluation and click Next.
Select Setup Type
Choose the setup type to install on the workstation.
Typical Installs all the components that a Control user would generally need. Excludes the Gateway and NetSupport School components. See below for a description of each NetSupport Manager component. Client Installs the Client software. This feature should be installed on workstations to be remote controlled.

9
Custom Enables you to individually select the mix of components that are appropriate for the workstation. Click Next to continue.
Custom Setup
If you have chosen to perform a Custom Setup, you will be able to select the required components individually to suit the requirements of each workstation.
Client Install this component on workstations you want to remote control. Student Installs the Student component of NetSupport's training tool, NetSupport School. Configurator Client settings and security are established using the Client Configurator. Basic settings can be entered at the end of the installation process but to set more advanced options, install the Configurator component.

10
Control Install this component on workstations that will be taking control of Client workstations. It is recommended that the Client component is also installed in order to use the full range of NetSupport Manager functions, for example, Show. Tutor Installs the Tutor component of NetSupport's training tool, NetSupport School. Tech Console Installs the Tech Console component of NetSupport School. This provides lab technicians and network managers with the main NetSupport School features. Gateway
NetSupport Manager’s Gateway feature provides a means of connecting Clients and Controls across the Internet, thus delivering web-based remote control without the need for modifications to existing Firewall configurations. There is no direct connection between the Client and Control; all data is passed via the Gateway. The Gateway component can, therefore, be installed independently of the Control and Client. If you choose to install the Gateway component, the NetSupport Connectivity Server configuration dialog will appear after the installation has finished.
Note: The Gateway can't be installed on a machine that has the NetSupport DNA Local (Server) Gateway installed on it.
PIN Server Installs NetSupport Manager's PIN Server. The PIN Server provides the central point where a unique PIN code is created when using the PIN Connect feature. Remote Deployment Utility The NetSupport Manager Deploy utility enables you to perform multiple NetSupport Manager installations without the need to visit each individual workstation.

11
Scripting Install NetSupport Manager’s integrated Scripting and Scheduling suite. Create scripts to automate manual tasks and schedule them to run at specific times. Ideal for overnight updates. Install Desktop Icons Choose whether to create desktop icons, e.g. for the NetSupport Manager Control, the NetSupport School Tutor or the NetSupport School Tech Console to allow easy access to the programs. Install Start Menu Icons Choose whether to create Start menu icons for the components you are installing.
Install to: By default, NetSupport Manager will be installed in the folder C:\Program Files\NetSupport\NetSupport Manager. If you want to install in a different folder, click Change. Click Next to continue.
Ready to Install
To start the installation, click Install. To change any of the previous selections, click Back. To quit the installation, click Cancel.
Note: If you have elected to install a Client, setup will make the required amendments to your System.INI and/or registry, to load the Client as Windows initialises. NetSupport Manager will not replace any of your
existing Drivers.

12
Installation Complete
This final screen confirms that the installation has been successful. Run Client Configurator At the end of the installation process, you will have the opportunity to run the Client Configurator. This enables you to set basic Client information and security. If the Configurator is being installed as one of the selected components, you will be able to access more advanced
configuration options. Run Remote Deploy Selecting this option will run the NetSupport Manager Deploy utility after the installation process. This allows you to remotely install and configure NetSupport Manager on multiple workstations. Click Finish to exit the Setup program.
Note: If you chose to install the Gateway component, the NetSupport Connectivity Server Configuration dialog will appear. This allows you to create a security key for the Gateway.
Existing Installation Detected
This screen will appear if a copy of NetSupport Manager is already installed on the workstation.

13
• Modify
Change the program features that are installed.
• Repair
Repair any installation errors in the program.
• Remove
Remove NetSupport Manager from the computer.
Select the required option and click Next.
Uninstalling NetSupport Manager
The standard method for uninstalling NetSupport Manager is to select NetSupport Manager in Control Panel – Add/Remove Programs. For Windows XP and above workstations, NetSupport Manager Deploy can be used to perform multiple uninstalls from a remote location.
Evaluation Kit
NetSupport Manager is available as an Evaluation Kit either from distributors or free as a downloaded copy off the Internet. This allows you to trial NetSupport Manager before your purchase. The Evaluation Kit software is fully functional, apart from the following restrictions: • A maximum of ten Clients can be active on the network
simultaneously.
• The Client and the Control programs will not run after
the expiry date has passed.
Upon purchase, these restrictions are removed once serialisation has been completed. This process upgrades the Evaluation Kit into a fully licensed copy.

14
To upgrade an Evaluation Kit to a fully licensed copy In the directory that you have installed the Program Manager Group ‘NetSupport Manager’, open the file PCILIC.EXE. The NetSupport Manager Licence dialog box will appear asking you to enter your licence details. Please note that all entries are cAsE sEnSiTiVe. When you have entered the correct licence details, click Generate. You now have a fully licensed copy of NetSupport Manager.

15
ADVANCED INSTALLATION
Creating an administrative (network) installation
An administrative installation (distribution copy) of NetSupport Manager is designed to assist administrators to install NetSupport Manager on networked PCs where the installation media or licence details may not be readily available and it is anticipated that a number of installs will be performed either at once or over a period of time. This type of installation can also be pre-configured to set up NetSupport Manager with certain options, therefore ensuring that all NetSupport Manager installations are configured in the same way. Once created, the distribution copy can be used when performing a standard installation, a silent installation or as part of a NetSupport Manager Deploy routine. To set up a distribution copy of NetSupport Manager on a server
1. Create a folder on the network that is accessible to all PCs that you may want to install on.
2. Copy, from your original source media (CD or download), the file SETUP.EXE.
3. Create and copy a valid NSM.LIC file to this folder. If a licence file is not present in the folder when running the install, NetSupport Manager will be installed using the default Evaluation licence.
4. Create and copy a CLIENT32U.INI file to this folder.
Note: You can make the network folder ‘read only’ to avoid the configuration being altered by unauthorised users.
To install NetSupport Manager from a server onto individual workstations
1. At the required workstation, navigate to the network folder containing the NetSupport Manager setup files.
2. Run Setup.exe.
3. Follow the instructions in Starting the Installation.

16
Silent/Unattended Installations
A silent installation is one that requires no input from the user, providing a convenient method for performing a set installation at several machines. To perform a silent install
1. Create a distribution copy of NetSupport Manager containing the required NetSupport Manager installation files.
2. To determine the properties for the installation, run INSTCFG.EXE from the NetSupport Manager program folder. The Installation Configuration Options dialog will appear. (See the Install Configuration Options dialog section below for a full description of this dialog). Your chosen properties are stored in a parameter file: default name NSM.ini.
3. Choose {File}{Save} and save the ‘NSM.ini’ file to the folder containing the distribution copy of NetSupport Manager.
4. To perform the silent install at the required workstation, from the folder containing the distribution copy, run:
msiexec /i "NetSupport Manager.msi" /qn (MSI installer)
setup /S /v/qn (setup.exe installer)
Note: NetSupport Manager can be installed via Active Directory. The software installation group policy object (GPO) must be applied to organisational units (OUs) containing computer accounts rather than users. Please note that for software installation to take effect immediately, it is necessary to enable the, "Always wait for the network at computer startup and logon" parameter in the Computer Configuration| Administrative Templates| System| Logon| leaf of the group policy controlling the computers that are subject to software installation. This change will affect login times for Windows XP machines that have this applied. Without this change, an additional log off / log on cycle is required to effect installation.

17
Install Configuration Options dialog
When performing a silent installation or using NetSupport Manager Deploy, you can customise the installation to suit individual requirements. This dialog, accessed by running INSTCFG.EXE from the NetSupport Manager program folder if performing a silent installation or, if using NetSupport Manager Deploy, via the Install Properties general tab, enables you to specify the properties for the installation. The information is stored in a parameter file, NSM.ini.
Select the relevant check boxes to indicate which NetSupport Manager components will be installed. Choose whether to create a desktop icon for the Control, the School Tutor and the Tech Console and Start menu icons for the components you are installing. Client Parameters (Optional) If you have created a particular Client Configuration file for use after the installation, specify the path and file name here. Depending on the location of the file, you may need to provide a set of user credentials (name and password) to give
Clients access to the file. In order to specify the parameters in the correct format, it is suggested that you create them in the NetSupport Manager Client Configurator and copy them to this field.

18
Leave the field blank if you are installing from your distribution copy or if you want to use the default Configuration file contained in the NetSupport Manager setup package. To specify Client parameters 1. Open your NetSupport Manager program folder by
choosing {Start}{Programs}{NetSupport Manager} {NetSupport Manager Configurator}.
2. Choose Advanced. 3. Select {Profiles}{Client Parameters} from the
Configurator drop-down menu. 4. The Client Parameters dialog will appear.
5. Click Add to specify the parameters.
Notes: • If User Credentials are required, they must precede
the Configuration file name.
• Each set of parameters must be added separately.
6. If required, enter the User Credentials (user name and password). Click OK. The appropriate strings will appear in the dialog.
7. Click Add to specify the location of the Configuration file. Click OK.
When the Client Parameters dialog contains the required strings, see example above, copy them individually to the Install Configuration Options dialog (use Ctrl+C to copy, Ctrl+V to paste).

19
Install Directory Specify the directory where NetSupport Manager will be installed. Leave blank to install in the default directory, \Program Files\NetSupport\NetSupport Manager.

20
NETSUPPORT MANAGER DEPLOY –
NETSUPPORT MANAGER’S REMOTE INSTALL
UTILITY
The NetSupport Manager Deploy Utility provides network administrators with the facility to install and configure NetSupport Manager components on multiple computers without the need to visit the machines individually. Within the NetSupport Manager Deploy utility, you will have the ability to deploy using an IP address range or, alternatively, you are provided with a view of your network. Both of these methods allow you to pick and choose which computers you want to deploy to. The NetSupport Manager Deploy utility can be used to deploy to computers running the following operating systems: Windows XP
Windows 2003
Windows Vista
Windows Server 2008\2008r2
Windows 7
Windows 8/8.1
Windows Server 2012
Windows 10
Note: Due to operating system limitations, the NetSupport Manager Deploy utility does not work with Windows XP Home, Windows Vista Home Premium or Windows 7 Starter/Home edition.

21
Deploying on Windows XP and above
To deploy NetSupport Manager on Windows XP Professional and above, you need access to the Admin$ share on the remote machine in order to transfer the package to be deployed. By default, there is no access allowed to Admin$ share. To enable network access:
1. In Administrative Tools, select Local Security Policy.
2. Select {Security Settings}{Local Policies}{Security
Options}
3. Select {Network access : Sharing and security model for local accounts}
4. Alter the setting for this policy to {Classic – local users authenticate as themselves}
The Admin$ share will now be available and you can deploy as normal.
If upgrading from Microsoft Windows XP Service Pack 1 to Service Pack 2, Windows Firewall will by default block all network activity produced by NetSupport Manager. To enable NetSupport Manager to function correctly, we have provided a utility that will configure Windows Firewall. To enable NetSupport Manager in the Windows Firewall Configuration
1. Download the ICFCONFIG.EXE File (link at www.netsupportsoftware.com/support)
2. Run this utility on a machine with NetSupport Manager installed using the following command:
ICFCONFIG -e NSM
3. This will create all the required entries in the Windows Firewall configuration to allow NetSupport Manager to function correctly.
The ICFCONFIG utility can also be used to remove a NetSupport Manager product from the Windows Firewall configuration. See our website at: www.netsupportsoftware.com/support for all the ICFCONFIG Command line options.

22
How does NetSupport Manager Deploy work?
Once the Deploy options have been configured, the NetSupport Manager Deploy utility works by connecting to the target computer using File and Print Sharing. This method requires access to the target computer’s Admin$ and will need to connect as a user with local administrator access (user details may be requested). Once authenticated, the NetSupport Manager package files
are copied to the following folder on the remote PC using the connection to the Admin$ share: C:\Windows\pcirdist.tmp\ Finally, once the files have been sent to the target PC, the installer file is executed using the Remote Procedure Calls (RPC) Service.
What are the requirements?
In order to successfully deploy NetSupport Manager components to your target PCs, the following items are required: File and Print Sharing must be enabled on the target PC.
The Sharing and Security for local accounts policy must
be set to {Classic} on the target PC.
The user account used to connect to the target PC must
have Local Administrator permissions on the target PC.
Network discovery must be enabled on Windows Vista\7
target PCs.
UAC Remote Restrictions must be disabled for target PCs
running Windows Vista and Windows 7 in a workgroup
environment.

23
Deploy scenarios
The NetSupport Manager Deploy tool can be used to deploy to machines in both domain and workgroup environments. See below for information on how to implement NetSupport Manager Deploy in each of these environments: Domain environment When using the NetSupport Manager Deploy tool within a domain environment, Windows Group Policy settings can be
used to configure the target PCs with the required settings (detailed above) to permit the deployment of the NetSupport Manager components to these PCs. Network discovery In order for domain PCs running Windows 7 and Vista to appear in the Windows Networking view of the NetSupport Manager Deploy tool, the Network Discovery setting will need to be enabled on the target PCs. The Network Discovery setting can be enabled by applying the Windows Group Policy setting to the domain PCs: 1. Open the Group Policy Management Microsoft tool. 2. Either create a new Group Policy Object or select an
existing Group Policy Object that will be applied to the required target PCs.
3. Select to edit your chosen Group Policy Object. 4. The Group Policy Management Editor will open. 5. Navigate to the following location:
Computer Configuration – Policies – Windows Settings – Security Settings – Windows Firewall with Advanced Security – Inbound Rules
6. From the Actions menu, choose New Rule. 7. For the first Rule type, choose the Pre-defined option and
select {Network Discovery} from the drop-down menu and click Next.
8. Select Next on the Pre-defined Rules step. 9. The Action step will then appear – select the Allow the
Connection option. 10. Click Finish.

24
The next time the domain PCs are restarted or the Group Policy refreshes on the PCs, the Network Discovery option will be added to the Windows Firewall. This will allow the PCs to be seen within the Windows Network view of the NetSupport Manager Deploy tool. File and print sharing To allow the NetSupport Manager Deploy tool to connect to the target PC’s Admin$ share to transfer the NetSupport Manager installer files, file and print sharing access will need to be enabled on the target PCs. This setting can be enabled centrally by applying the below Windows Group Policy setting to the domain PCs: 1. Open the Group Policy Management Microsoft tool.
2. Either create a new Group Policy Object or select an existing Group Policy Object that will be applied to the required target PCs.
3. Select to edit your chosen Group Policy Object. 4. The Group Policy Management Editor will open. 5. Navigate to the following location:
Computer Configuration – Policies – Administrative Templates – Network – Network Connections – Windows firewall – Domain Profiles
6. Select the following Policy from the above location: Windows Firewall: Allow inbound file and printer sharing exception.
7. Set the above Policy to Enabled. The next time the domain PCs are restarted or the Group Policy refreshes on the PCs, it will then be possible to access the Admin$ share for these PCs. Workgroup environment When using the NetSupport Manager Deploy tool in a workgroup environment, ensure that the target PCs have been correctly configured with the items highlighted in the “What are the requirements?” section above. Within a workgroup environment, these configurations will need to be made locally on the target PC:

25
Network discovery In order for PCs in a workgroup running Windows 7 and Vista to appear in the Windows Networking view of the NetSupport Manager Deploy tool, the Network Discovery setting will need to be enabled on each of the target PCs. Windows 7 and Vista: 1. Log on with local administrator rights to the target PC. 2. Access the Control Panel. 3. Open the network and sharing centre. 4. Choose the Advanced Sharing settings. 5. Ensure that under your network profile the Network
Discovery option is configured to: {Turn on Network discovery}.
6. Save changes.
File and print sharing In order to deploy the NetSupport Manager Deploy tool to your PCs within a workgroup environment, you will need to ensure that file and print sharing is enabled on each of the target PCs. Windows XP: 1. Right click on {My Network Places}{Properties}. 2. Right click on {Local Area Connection}. 3. Select {Properties}. 4. From the {General tab} select the {File and Print Sharing
for Microsoft Network} option. 5. Click OK. Windows 7 and Vista: 1. Click Start, then Control Panel. 2. Select {Windows Firewall}. 3. Choose the option {Allow a program or feature through
Windows Firewall}. 4. Select the option to allow File and Printer Sharing and the
associated exception (private and public). Click OK to save the changes.

26
Sharing and security model In order to use the NetSupport Manager Deploy utility to remotely access the PCs within a workgroup using an administrator account, the sharing and security local policy will need to be configured to Classic mode on each of the target PCs. Windows XP Professional, Windows 7 and Vista: 1. In Administrative Tools, select Local Security Policy. 2. Select {Security Settings}{Local Policies}{Security
Options}. 3. Select {Network access: Sharing and security model for
local accounts}. 4. Alter the setting for this policy to {Classic - local users
authenticate as themselves}.
UAC remote restrictions For Windows 7/Vista machines within a workgroup environment, you may need to disable UAC remote restrictions on these target PCs following the steps below: 1. Click Start, then click Run, type regedit and then press
Enter.
2. Locate and then click the following registry subkey:
HKEY_LOCAL_MACHINE\SOFTWARE\Microsoft\Windows\
CurrentVersion\Policies\System
3. If the LocalAccountTokenFilterPolicy registry entry does
not exist, follow these steps:
a. On the Edit menu, select New, and then click DWORD Value.
b. Type LocalAccountTokenFilterPolicy, and then press Enter.
c. Right-click LocalAccountTokenFilterPolicy, and then click Modify.
d. In the Value data box type 1, and then click OK.
4. Exit the Registry Editor.

27
Common errors Symptom The following error message may be displayed when attempting to deploy NetSupport Manager to a PC: Checking [TargetMachine] Client version… None detected There was an error getting the platform information for [TargetMachine]. The network path was not found. NetSupport Manager sent to 0 machines Cause This message will appear when the Windows Firewall or third-party firewall application is enabled with none of the required exceptions configured.
Solution Ensure that the firewall is configured with the exception to permit access for file and print sharing as detailed in the Deploy scenarios in the previous section. Symptom When attempting to deploy NetSupport Manager to a target PC, a prompt for a user name and password appears for the connection to the target PC. Regardless of the user name and password entered the connect to computer prompt will re-appear with the connect to network resource message. Clicking Cancel displays: Checking [TargetMachine] Client version… None detected NetSupport Manager sent to 0 machines Cause The reason for the above behaviour is due to the configuration of the following local policy being set to Guest Only: “Network Access: Sharing and Security model for local accounts”

28
Solution In order to resolve the behaviour, the setting for the local policy needs to be changed from Guest Only to Classic – Local Users authenticate as themselves. Full details on how to apply this setting can be found in the Deploy scenarios section of this document. Symptom When attempting to deploy NetSupport Manager Client to a target PC, an error message appears on the Status tab: Error installing NetSupport [The directory name is invalid.] Cause The reason is that the NetSupport Manager\Deploy folder contains the NetSupport Manager.msi file.
Solution In order to resolve the issue, you will need to replace the NetSupport Manager.msi file with the Setup.exe file in the NetSupport Manager\Deploy folder. Symptom When attempting to deploy NetSupport Manager to a target PC, the following error message may appear: Checking [TargetMachine] Client version… None detected Starting remote installation service… Cause The above error will appear when it is not possible to remotely start the installation service used during the deployment on the target PC. This could appear if the account details specified to connect to the target PCs do not have full Admin permissions.

29
Solution In order to check this, confirm whether you can access the Services list for the target PC. This test is run on the machine you are deploying from: 1. Right click on My Computer/Computer and select
Manage. 2. Right click on Computer Management and select Connect
to another computer. 3. Select the 'Another computer' tab and enter the target
machine name you are attempting to deploy to and select OK.
4. This will open the Computer Management pane on the target machine.
5. Select the Services and Applications section and expand so the full list is displayed.
6. Once the list is open, select Services and confirm that it is possible to view the services running on the target machine.
Note: If you are unable to access the Remote Services on the destination machine, it would indicate security permission settings are restricting the remote services from being started.

30
STARTING THE NETSUPPORT MANAGER
CONTROL
To start the NetSupport Manager Control program
1. Double click on the NetSupport Manager Control icon in your NetSupport Manager Program Group.
Or,
Choose {Start}{Programs}{NetSupport Manager} {NetSupport Manager Control}.
As NetSupport Manager initialises, you will see a window in the middle of your screen with the NetSupport Manager logo and version information. This only appears for a few seconds while NetSupport Manager loads, after which, the Control Window will be displayed.
Note: By default, the Control is configured to support the TCP/IP protocol; however, it can support multiple protocols simultaneously. If you receive a protocol error message when starting the Control or want to configure it to support Clients running on different protocols, select {Network}{Configure – Connectivity} from the Control Window drop-down menu.

31
INSTALLING NETSUPPORT MANAGER ON A
MAC-BASED SYSTEM
A NetSupport Manager Control and Client can be installed on Mac systems, allowing you to remote control other Workstations/devices from a Mac and also enabling a Control to connect, view the screen of the remote user and perform a variety of remote control tasks.
Note: The NetSupport Manager Mac Control and Client supports Mac OS X 10.5 and later on Intel platforms.
Installing NetSupport Manager
1. NetSupport Manager is provided as a standard Mac OS X .DMG file, this is available from our downloads area at www.netsupportmanager.com/downloads.asp. (Full installation instructions are also available here).
2. To mount the drive image, copy to the hard drive and double click. The mounted drive image will be available on the desktop.
3. The installer will automatically run, follow the on-screen instructions.
For information on currently supported features, please visit www.netsupportmanager.com/mac.asp

32
INSTALLING A NETSUPPORT MANAGER
CLIENT ON LINUX PLATFORMS
A NetSupport Manager Client can be installed on Linux platforms, designed to run on a Windows manager, enabling a Control to connect, view the screen of the remote user and perform a variety of remote control tasks.
Note: NetSupport Manager currently supports the following Linux Distributions: OpenSuSE 11.2 and later, SuSE Enterprise 11, SuSE Enterprise Server 11, Ubuntu/Edubuntu 9.04 and later, Debian 5 and 6, Red Hat Enterprise Linux 6, Linux Mint 9 and later and Fedora 12 and later.
1. The NetSupport Linux Client is provided within a tar.gz
format, this is available from our downloads area at www.netsupportmanager.com/downloads.asp. (Full installation instructions are also available here).
2. Download to a directory on the Linux machine.
3. Extract the TAR BALL. A sub-directory called Install will be created.
4. Point to the directory and run the installation (as a Root User).
5. The NetSupport Manager Client will install to /usr/nsm, providing a Linux daemon.
At the NetSupport Manager Control, connect to the Client in the usual manner.
Note: When installing SuSE 9.3 and SuSE 10 distributions, the following error message will appear: "SuSEFirewall2: Warning: ip6tables does not support state matching. Extended IPv6 support disabled". This is a standard message and should be ignored.
For information on currently supported features, please visit www.netsupportmanager.com/linux.asp

33
INSTALLING AND CONFIGURING
NETSUPPORT MANAGER ON GOOGLE
CHROME OS DEVICES
NetSupport Manager provides remote control capabilities for any Google Chrome OS device running the NetSupport Manager Chrome OS Client extension. The NetSupport Manager Client for Google Chrome extension can be installed on each Client machine running the Google Chrome OS. From the technician’s desktop, you can then connect to each system, enabling you to monitor and interact with each client quickly and efficiently. Planning an installation For a NetSupport Manager Control to be able to connect and interact with Chrome OS devices, the NetSupport Connectivity Server must be installed on a Windows Server; the NetSupport Manager Control (Windows, Mac or Mobile) must be installed on the technician’s computer, and the NetSupport Manager Chrome Client extension installed onto each Chrome device. The NetSupport Manager Client for Chrome OS can be used with your existing NetSupport licences already purchased (as long as you have sufficient unused licences), or additional Chrome OS only Client licences can be purchased from your
NetSupport Reseller. Installing and configuring the NetSupport Manager Client for Google Chrome extension 1. Download the NetSupport Manager for Google Chrome
extension from the Google Chrome store. 2. Enter the URL chrome://settings/extensions to access the
‘Extensions’ configuration page. 3. Locate the NetSupport Manager Client for Google Chrome
extension and click Options. 4. Enter the Gateway address and port number of the
Gateway. 5. Optionally, enter a name that identifies this Client. 6. Click Save.

34
Chrome Incognito Mode: To ensure that you maintain full control of your clients, it is recommended that you 'disallow' Incognito Mode in the Chrome OS User Settings. This can be done centrally via the Google Management Console. Key features when connecting to Chrome OS ‘Client’ systems include: Environment • A NetSupport Manager Control communicates, via HTTP,
with Google Chrome OS devices that are running the NetSupport Manager for Chrome Client extension. For help installing and configuring the required components, please refer to the documents below.
Remote Control • A crystal clear thumbnail of each Chrome OS Client
screen can be viewed by the Control in a single view. • The Client's screen can be discreetly monitored (Watch
Mode) or remote controlled in real time (Share Mode). • For real-time instruction or demonstrations, the Chrome
OS Client can be shown the Control (Windows or Mac) screen - in a browser tab, or in full screen mode.
• The Client can also be shown an application running on the Control desktop.
• Multi-monitor support – monitor Chrome OS devices running multiple monitors.
• The Client's mouse and keyboard can be ‘locked’ remotely.
• Chrome OS Clients can join a text ‘chat’ session initiated by the Control.
• Chrome OS Clients can receive messages sent by the Control.
Support Tools • Remote Clipboard - the content of the Client’s clipboard
can be remotely retrieved by the Control during a view session. Clients can also be sent a copy of the Control’s clipboard.
• Request Help facility - Clients can send a request for help to a Control.

35
Flexibility • PIN Connect - the Client can initiate an instant
connection with a Control simply by both parties entering a matching PIN code, via a central PIN server module.
Security • User Acknowledgement – the Client can authorise each
inbound connection request.

36
INSTALLING AND CONFIGURING THE
NETSUPPORT MANAGER ANDROID CLIENT
The NetSupport Manager Android Client app gives an existing NetSupport Manager Control user the power to connect to Android tablets and smartphones in use across your enterprise, enabling real-time interaction and support. The NetSupport Manager Android Client app works on Android v4.0 or later tablets and is available for free from the Google Play store.
Note: NetSupport Manager v12.50 or later Windows Control application required.
Set up and configure the NetSupport Manager Android Client
Launch the NetSupport Manager Client app, press and select Settings. General Displays the name of the device. This can be customised to a name of your choosing. Security Security Key This sets a security key that must be the same as that set at
the Control before the Control will be allowed to connect. This setting is optional. If there is no security key set here, any Control may connect, regardless of the security key set at the Control. TCP/IP Default port The default registered port for NetSupport Manager is 5405. Multicast address This is the IP multicast address that the Client is listening on.

37
HTTP Use Gateway Enable this option if you want the Client's current IP address to register with a designated 'Gateway' on start-up. Enter the IP address of the Gateway along with the matching Gateway key. A secondary Gateway address can be added. PIN Server Enter the IP address of the workstation where the PIN server is installed, to allow Clients to connect using PIN Connect.
To save the configuration settings, select . Features supported on Android:
• Connect by PIN: NetSupport’s quick and easy PIN Connect feature allows seamless and secure connectivity between Control and Client devices simply by sharing a matching code. (The PIN server module, included as standard with NetSupport Manager, needs to be installed on a Windows PC).
• Sending Messages: The Control user can broadcast messages to one, selected, or all connected Client devices.
• Chat: Both the Client and Control can initiate a one-to-one text Chat session. The Client can also be invited to join a group discussion initiated by the Control.
• File Transfer: The Control user can transfer files to and from the Client device.
• Screen Capture: During a remote control session, the Control can capture screenshots from the Client device.
• WiFi/Battery Indicators: The Control can view the current status of wireless networks and display battery strength for connected Client devices.
Additionally, for supported devices*:
• The Control can view thumbnails of all connected Android devices.
• Zoom in to view a larger thumbnail of any selected device.
• The Control can discreetly view (Watch Mode) or remote control (Share Mode) the screen of any connected Client device.

38
* Supported devices are from those vendors who have provided the additional access privileges needed for screen monitoring on their devices. Devices running Android 5 or later already have built-in screen capture capabilities.

39
NETSUPPORT MANAGER MOBILE CONTROL
FOR IOS AND ANDROID
The NetSupport Manager Mobile Control for iOS and Android provides mobile remote control for existing NetSupport Manager remote control users from any iPad, iPhone, iPod, Android Tablet and smartphone or Kindle Fire. The Mobile Control allows a user to quickly search and connect to local computers by either IP address or PC name, or to browse, connect and view remote computers using the free NetSupport Manager Internet Gateway component. The NetSupport Manager Mobile Control provides full remote control of any remote PC running an existing NetSupport Manager Client (version 11.04 or later), as well as chat and message capabilities.
The NetSupport Manager Mobile app can be downloaded from Google Play, the Apple iTunes store or the Amazon app store.

40
CONTACTING NETSUPPORT
UK & International www.netsupportsoftware.com
Technical Support: [email protected] Sales: [email protected] North America www.netsupport-inc.com Technical Support: [email protected] Sales: [email protected] Canada www.netsupport-canada.com Technical Support: [email protected] Sales: [email protected] Germany, Austria and Switzerland www.pci-software.de Technical Support: [email protected] Sales: [email protected] Japan www.netsupportjapan.com Technical Support: [email protected] Sales: [email protected]