NetStor Backup/Restore for Windows User's Manual...7 Chapter 2 「NetStor Backup for...
Transcript of NetStor Backup/Restore for Windows User's Manual...7 Chapter 2 「NetStor Backup for...

NetStor Backup for Windows NetStor Restore for Windows
User's Manual
エレコム株式会社
バックアップ& リストアツール
ユーザーズマニュアル

●このマニュアルで使われている記号記号 意味
作業上および操作上で特に注意していただきたいことを説明しています。この注意事項を守らないと、けがや故障、火災などの原因になることがあります。注意してください。
MEMO 説明の補足事項や知っておくと便利なことを説明しています。
ご注意
● 本製品の仕様および価格は、製品の改良等により予告なしに変更する場合があります。 ● 本製品に付随するドライバー、ソフトウェア等を逆アセンブル、逆コンパイルまたはその他リバースエンジニアリングすること、弊社に無断でホームページ、FTP サイトに登録するなどの行為を禁止させていただきます。
● このマニュアルの著作権は、エレコム株式会社が所有しています。 ● このマニュアルの内容の一部または全部を無断で複製 / 転載することを禁止させていただきます。 ● このマニュアルの内容に関しては、製品の改良のため予告なしに変更する場合があります。 ● このマニュアルの内容に関しては、万全を期しておりますが、万一ご不審な点がございましたら、弊社テクニカル・サポートまでご連絡ください。
● 本製品の日本国外での使用は禁じられています。ご利用いただけません。日本国外での使用による結果について弊社は、一切の責任を負いません。また本製品について海外での(海外からの)保守、サポートは行っておりません。
● 本製品を使用した結果によるお客様のデータの消失、破損など他への影響につきましては、上記にかかわらず責任は負いかねますのでご了承ください。重要なデータについてはあらかじめバックアップするようにお願いいたします。
● Microsoft、Windows は米国 Microsoft Corporation の登録商標です。そのほか、このマニュアルに掲載されている商品名 / 社名などは、一般に各社の商標ならびに登録商標です。本文中におけるⓇおよび TM は省略させていただきました。
● 本マニュアルは最新バージョンを基に記載しています。他のバージョンでは表記や機能が異なる場合があります。
2

3
バックアップ&リストアツール NetStor Backup for Windows / NetStor Restore for Windows
本ツールの免責事項について
免責事項次のような場合は、弊社は保証の責任を負いかねますのでご注意ください。・ 弊社の責任によらない製品の破損、または改造による故障・ 本製品をお使いになって生じたデータの消失、または破損・ 本製品をお使いになって生じたいかなる結果および、直接的、間接的なシステム、機
器およびその他の異常
サポートサービスについて
下記のエレコム・テクニカルサポートへお電話でご連絡ください。サポート情報、製品情報につきましては、インターネットでも提供しております。
エレコム・ネットワーク法人サポート(ナビダイヤル)TEL:0570-070-040受付時間:9:00~12:00、13:00~18:00 月曜日~金曜日※祝祭日、夏季・年末年始休業日を除く※ PHS・一部のIP電話からはご利用いただけません。お手数ですがNTTの固定電話(一般
回線)や携帯電話からおかけくださいますようお願いいたします。
本製品は、日本国内仕様です。国外での使用に関しては弊社ではいかなる責任も負いかねます。また国外での使用、国外からの問合せにはサポートを行なっておりません。This product is for domestic use only. No technical support is available in foreign languages other than Japanese.
テクニカルサポートにお電話される前にサポートページで「よくある質問」をご確認ください。
「よくある質問」をお読みいただいても解決しない場合は、以下をご用意のうえ、お電話をお願いします。・ 製品の型番・ ご質問内容(症状、エラーメッセージ、やりたいこと、お困りのこと)

4
もくじChapter 1 説明編 5
1.1 概要 •••••••••••••••••••••••••••••••••••••••••••••••••••••••• 6
Chapter 2 バックアップ編 7
2.1 起動方法 •••••••••••••••••••••••••••••••••••••••••••••••••• 82.2 バックアップタスクを追加する •••••••••••••••••••••••••• 92.3 メイン画面について•••••••••••••••••••••••••••••••••••• 12
Chapter 3 リストア編 13
3.1 動作環境 •••••••••••••••••••••••••••••••••••••••••••••••• 143.2 インストール方法 ••••••••••••••••••••••••••••••••••••••• 153.3 起動方法 •••••••••••••••••••••••••••••••••••••••••••••••• 163.4 データをダウンロードする ••••••••••••••••••••••••••••• 173.5 メイン画面について•••••••••••••••••••••••••••••••••••• 203.6 アンインストール方法 •••••••••••••••••••••••••••••••••• 21

5
Chapter 1
説明編

クライアントPC
クラウドバックアップ ローカルバックアップ
バックアップサーバー 外付けHDD
6
Chapter 1 説明編
1.1 概要
本製品を利用し、WindowsNASのデータを、対応クラウドストレージサービスと連携したクラウドバックアップの他、外付けHDD等のローカルバックアップ(ローカルバックアップは後日対応予定)を円滑に行うことが可能です。
クラウドストレージ● Amazon S3(バケット)● Microsoft Azure(コンテナー)
Windows NAS
NetStor Restore for Windows NetStor Backup for Windows
Microsoft Windows Microsoft Windows Server
●クラウドファイルブラウザ●ダウンロード(復元)機能●削除機能
●スケジュール実行●差分バックアップ
共有フォルダローカルストレージ
バックアップダウンロード
※ NetStor Restore for WindowsはNAS内にもインストール可能です。 その場合はリモートデスクトップで操作します。
※後日対応予定

7
Chapter 2
「NetStorBackupforWindows」を使うと、NAS上にあるフォルダを簡単にクラウドストレージに差分バックアップすることができます。また、バックアップは、決められた日時に定期的に実行するように設定できます。
バックアップ編「NetStor Backup for Windows」

8
Chapter 2 バックアップ編
2.1 起動方法
NetStorBackupforWindowsはあらかじめNAS内のWindowsServerシステムにインストールされています。クライアントPCなどからリモートデスクトップ接続などで起動してください。
1 NAS内のWindows Serverのスタートメニューから[すべてのアプリ]→[Elecom]→[NetStor Backup for Windows]の順でクリックします。
NetStor Backup for Windowsが起動し、メイン画面が表示されます。
MEMO本ツールのご利用にあたり、事前にクラウドストレージサービスの契約 ( アカウント作成等)をお願いします。クラウドストレージサービスの通信料金、規約等につきましては、対象クラウドストレージサービスのホームページをご確認ください。
[ 対応クラウドサービス ]● Amazon S3 https://aws.amazon.com/jp/s3/● Microsoft Azure https://azure.microsoft.com/ja-jp/

9
バックアップ&リストアツール NetStor Backup for Windows / NetStor Restore for Windows
2.2 バックアップタスクを追加する
1 メイン画面の[追加]をクリックします。
2 [バックアップタスクの設定]画面が表示されますので、各項目を設定します。
①②
③
④
⑤
⑥
⑦
① [タスク名] タスクの名称を1~32文字(半角または全角)で入力します。
② [バックアップ元][参照]をクリックして、クラウドストレージにバックアップするフォルダを選択しま
す。

10
Chapter 2 バックアップ編
③ [スケジュール] バックアップのスケジュールを設定します。
④ [バックアップ先]※
バックアップ先となるクラウドストレージ上の場所を設定します。[Amazon S3]または[Microsoft Azure]を選択した後、[アカウント設定]をクリックすると、[クラウド設定]画面が表示されますので、各クラウドサービスの情報を入力します。バックアップデータは、選択したバケットまたはコンテナー内に、バックアップするフォルダと同名のフォルダ名で格納されます。<Amazon S3の場合>
アクセスキーID/シークレットアクセスキー
Amazon S3サービスのアクセスキーIDとシークレットアクセスキーを入力します。
バケット名バックアップ先のバケット名を入力します。入力したバケットがストレージ上に存在しない場合は、新たに作成されます。
<Microsoft Azureの場合>
ストレージアカウント名/ストレージアクセスキー
Microsoft Azure サービスのストレージアカウント名とストレージアクセスキーを入力します。
コンテナー名バックアップ先のコンテナー名を入力します。入力したコンテナーが存在しない場合は、新たに作成されます。
⑤ [ ファイル削除時の挙動]
チェックすると、バックアップ元のファイルが削除されたときに、クラウドストレージ上にあるバックアップ先のファイルも削除します。
⑥ [ログ]チェックすると、バックアップ先のバケットまたはコンテナーの容量が、設定したサイズを超えたときにお知らせを表示します。
⑦[ バックアップを 無効にする]
チェックすると、設定中のバックアップを実行しないようにします。設定した内容は保存されます。
※ [バックアップ先]入力時に必要なクラウドサービス情報は、クラウドサービス契約時に忘れずにメモしておいてください。

11
バックアップ&リストアツール NetStor Backup for Windows / NetStor Restore for Windows
3 設定が終わったら、[確定]をクリックします。
メイン画面に作成したタスクが追加され、指定した時間になると自動的にバックアップ処理がおこなわれます。
MEMO 初回は全ファイルバックアップ、次回以降は差分バックアップが行なわれます。

12
Chapter 2 バックアップ編
2.3 メイン画面について
① タスク一覧 作成したバックアップタスクの一覧が表示されます。
② [追加] タスクを追加作成します。(9 ページ参照)
③ [コピーの追加] 選択中のバックアップタスクの内容を元にして、新たなタスクを追加作成します。
④ [削除] 選択中のタスクを削除します。
⑤ [編集] 選択中のタスクを編集します。
⑥ [開始] 選択中のタスクをすぐに実行します。
⑦ [停止] 選択中のタスクを停止します。タスクが実行中のときのみクリックすることができます。
①
② ③ ④ ⑤ ⑥ ⑦

13
Chapter 3
リストア編
「NetStorRestoreforWindows」を使うと、クラウドストレージ上のファイルをブラウジングしたり、データをダウンロードすることができます。
「NetStor Restore for Windows」

14
Chapter 3 リストア編
3.1 動作環境
NetStorRestoreforWindowsはクライアントPCなどにインストールして使用します。対応OSは以下のとおりです。
●Windows7(32bit/64bit)●Windows8(32bit/64bit)●Windows8.1(32bit/64bit)●Windows10(32bit/64bit)●WindowsServer2012R2●WindowsStorageServer2012R2●WindowsServer2016●WindowsStorageServer2016
(2017年7月現在)
MEMO NetStor Restore for Windows は NAS 内にもインストール可能です。その場合はリモートデスクトップで操作します。

15
バックアップ&リストアツール NetStor Backup for Windows / NetStor Restore for Windows
3.2 インストール方法
1 「InstallNetStorRestore_x.x.x.msi」(xにはバージョンを示す数字が入ります)をダブルクリックしてインストーラーを起動します。
2 セットアップウィザード画面が起動しますので、画面の案内に従って、インストール手順を進めます。

16
Chapter 3 リストア編
3.3 起動方法
● Windows10の場合スタートメニューから[すべてのアプリ]→[Elecom]→
[NetStor Restore for Windows]の順でクリックします。
● Windows8の場合スタート画面のアプリ一覧画面から[NetStor Restore for Windows]をクリックします。
● Windows7の場合スタートメニューから[すべてのプログラム]→[Elecom]→
[NetStor Restore for Windows]の順でクリックします。
NetStor Restore for Windowsが起動し、メイン画面が表示されます。
MEMO本ツールのご利用にあたり、事前にクラウドストレージサービスの契約 ( アカウント作成等)をお願いします。クラウドストレージサービスの通信料金、規約等につきましては、対象クラウドストレージサービスのホームページをご確認ください。[ 対応クラウドサービス ]● Amazon S3 https://aws.amazon.com/jp/s3/● Microsoft Azure https://azure.microsoft.com/ja-jp/

17
バックアップ&リストアツール NetStor Backup for Windows / NetStor Restore for Windows
3.4 データをダウンロードする
1 メイン画面の[設定]をクリックします。
2 [ストレージアカウント設定]画面が表示されますので、[追加]をクリックします。

18
Chapter 3 リストア編
3 クラウドストレージのアカウント情報を入力します。※
① アカウントを選択します
② Amazon S3またはMicrosoft Azureのアカウント情報を入力します。
※アカウント設定情報は、クラウドサービス契約時に忘れずにメモしておいてください。
4 アカウント情報を入力したら、[接続テスト]をクリックします。入力した情報で接続が確認できると、[接続テスト済みです]と表示されます。

19
バックアップ&リストアツール NetStor Backup for Windows / NetStor Restore for Windows
5 [確定]をクリックします。[確定]をクリックすると、[ストレージアカウント]のリストに設定したアカウントが表示されます。
アカウントを複数設定する場合は[追加]をクリックします。
6 [閉じる]をクリックして、メイン画面に戻ります。
7 ストレージアカウントのプルダウンメニューをクリックし、作成したアカウントを選択します。

20
Chapter 3 リストア編
8 クラウドストレージ上のデータが表示されますので、フォルダまたはファイルを選択して、[ダウンロード]をクリックします。
バケット/コンテナー
フォルダ
ファイル
9 ファイルの保存先を選択し、[OK]をクリックします。ダウンロードが始まります。

21
バックアップ&リストアツール NetStor Backup for Windows / NetStor Restore for Windows
3.5 メイン画面について
①
②
③
⑤
④
⑥ ⑦ ⑧
① バケット / コンテナー一覧Amazon S3 アカウントを選択している場合はバケット名、Microsoft Azure アカウントを選択している場合は、コンテナー名が表示されます。クリックすると、格納されているフォルダが表示されます。
② [ストレージアカウント] ストレージアカウントを切り替えることができます。
③ [設定] ストレージアカウントを設定します。
④ [親フォルダ] 1 つ上のフォルダのファイルを表示します。
⑤ ファイル一覧 選択しているフォルダ内のファイル一覧を表示します。
⑥ [削除] 選択しているファイルやフォルダを削除します。
⑦ [更新] 最新の情報に更新します。
⑧ [ダウンロード]選択しているファイルやフォルダをダウンロードします。クリックすると、ダイアログボックスが表示されるので、保存先を指定します。

22
Chapter 3 リストア編
3.6 アンインストール方法
1 [プログラムのアンインストール]画面を開きます。
(Windows10 の場合) を右クリックして、[コントロールパネル]→[プログラムのアンインストール]を選択します。
(Windows8 の場合)画面右下にマウスカーソルを移動→チャームから[設定]→[コントロールパネル]→[プログラムのアンインストール]を選択します。
(Windows7 の場合)[スタート]→[コントロールパネル]→[プログラムのアンインストール]を選択します。
2 プログラム一覧から[NetStorRestore]を選択して、[アンインストール]をクリックします。
3 確認画面が表示されますので、[はい]をクリックします。アンインストールが開始されます。
MEMO アンインストール開始時に「ユーザーアカウント制御」画面が表示される場合があります。その場合は、[はい]または[続行]をクリックしてください
アンインストールが完了すると、プログラム一覧から「NetStorRestore」が消去されます。

バックアップ&リストアツール NetStor Backup for Windows / NetStor Restore for Windows
ユーザーズマニュアル
発行 エレコム株式会社 2017 年 8 月 24 日 第 1 版
©2017 ELECOM Co, Ltd. All rights reserved.




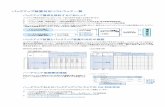








![対応装置一覧 ワークステーション(バックアップ/リストア) …対応装置一覧 ワークステーション(バックアップ/リストア) [1/22] はじめに](https://static.fdocuments.net/doc/165x107/5ff30b80ecd31b681576d5d2/oeece-ffffffiffffffffi.jpg)





