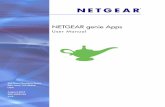Netgear EVA8000 Manual
-
Upload
jonathan-care -
Category
Documents
-
view
227 -
download
0
Transcript of Netgear EVA8000 Manual
-
8/14/2019 Netgear EVA8000 Manual
1/104
v1.1January 29, 2007202-10219-02
NETGEAR, Inc.4500 Great America ParkwaySanta Clara, CA 95054 USA
Digital Entertainer HDModel EVA8000 UserManual
-
8/14/2019 Netgear EVA8000 Manual
2/104
ii
2007 by NETGEAR, Inc. All rights reserved.
Trademarks
NETGEAR and Auto Uplink are trademarks or registered trademarks of NETGEAR, Inc.. Microsoft,Windows, and Windows NT are registered trademarks of Microsoft Corporation. Other brand and productnames are registered trademarks or trademarks of their respective holders. Portions of this document arecopyrighted by Intoto, Inc.
January 29, 2007
Statement of Conditions
In the interest of improving internal design, operational function, and/or reliability, NETGEAR reserves theright to make changes to the products described in this document without notice. NETGEAR does not assumeany liability that may occur due to the use or application of the product(s) or circuit layout(s) described herein.
Customer Support
Refer to the Support Information Card that shipped with your Digital Entertainer HD Model EVA8000.
World Wide Web
NETGEAR maintains a World Wide Web home page that you can access at:http://www.netgear.com.
A direct connection to the Internet and a web browser such as Internet Explorer or Netscape are required.
Product and Publication Details
Model Number: EVA8000
Publication Date: January 29, 2007
Product Family: Digital Media Player
Product Name: Digital Entertainer HD Model EVA8000
Home or Business Product: Home
Language: English
Publication Part Number: 202-10219-02
Publication VersionNumber
1.1
-
8/14/2019 Netgear EVA8000 Manual
3/104
iii
Contents
Digital Entertainer HD Model EVA8000 User Manual
About This Manual
Audience, Conventions, Formats, and Scope ................................................................... vVersion History ................................................................................................................. vi
Chapter 1Welcome to the Digital Entertainer HD
Important Safeguards and Notices .................................................................................1-1
What is in the Box ...........................................................................................................1-1
Overview of the Digital Entertainer HD Features ............................................................1-2
Digital Entertainer HD Front View ...................................................................................1-3
Digital Entertainer HD Rear View ...................................................................................1-4
The NETGEAR Remote Control .....................................................................................1-5
Chapter 2Basic Setup
Connecting the Digital Entertainer HD ............................................................................2-1
Completing the Basic Setup Option Steps ......................................................................2-3Enabling Access to Your Media Library ..........................................................................2-5
Install the Digital Entertainer for Windows Software ................................................2-5
Give the Digital Entertainer HD Access to Your Media Library ................................2-7
Chapter 3Getting Acquainted
Navigating with the Remote Control or from a Computer ...............................................3-1Navigating with the Remote Control .........................................................................3-1
Navigating from a Web Browser .............................................................................. 3-3
Using Protected Media Files ...........................................................................................3-6
Using Windows Media Player 11 or Intel Viiv Media Server ....................................3-6
Using iTunes for Windows .......................................................................................3-6
Watching or Recording Television ..................................................................................3-7
Using Multiple Digital Entertainer HDs ............................................................................3-7
-
8/14/2019 Netgear EVA8000 Manual
4/104
-
8/14/2019 Netgear EVA8000 Manual
5/104
v
Chapter 5Fine-Tuning Your Experience
Improving Media Library Search Results ........................................................................5-1Using the Tag Tool Application .................................................................................5-1
Adding Cover Art ......................................................................................................5-2
Using the Command Wizard to Tag a Multi-part Video ............................................5-4
Understanding Home Networking ...................................................................................5-7
Assessing Your Speed Requirements ......................................................................5-8
Optimizing the Performance of Your Home Network ......................................................5-9Optimizing Wireless Performance ............................................................................5-9
Optimizing Your Network Bandwidth ......................................................................5-11
Optimizing Media File Performance .......................................................................5-12
Tips for Streaming Video ........................................................................................5-13
Taking Precautions .......................................................................................................5-13
Access and Network Security ................................................................................5-14
Exercising Parental Control ....................................................................................5-14
Chapter 6Advanced Setup and Supervisor Functions
Advanced Setup .............................................................................................................6-1
Local Settings ...........................................................................................................6-2
Setting Up a Network Connection ............................................................................6-2
Setting Up Network Shares ......................................................................................6-3Library Management ................................................................................................6-3
More... Settings ..............................................................................................................6-4
Supervisor Function Menu ..............................................................................................6-5
System Information ..................................................................................................6-5
Using PC Access ............................................................................................................6-6
Chapter 7Maintenance and Troubleshooting
Resetting to Factory Defaults .........................................................................................7-1
Playing Media .................................................................................................................7-2
Firewall Port Settings ......................................................................................................7-2
Accessing Your Digital Media .........................................................................................7-3
Error Messages ..............................................................................................................7-4
Troubleshooting Tips ......................................................................................................7-4
-
8/14/2019 Netgear EVA8000 Manual
6/104
vi
Network Connections .....................................................................................................7-6
Ethernet LAN Connection ........................................................................................7-6
Troubleshooting a Wireless Network Connection ....................................................7-6Wireless Range and Interference .............................................................................7-7
Wireless Networking Tips .........................................................................................7-7
IP Address ................................................................................................................7-8
Connecting to a Server ............................................................................................7-8
Appendix ADefault Settings and Technical Specifications
Default Settings ............................................................................................................. A-1
Supported Media File Formats ...................................................................................... A-2
Technical Specifications ................................................................................................. A-3
Setting Up a PC TV Tuner for Viewing TV Programming .............................................. A-4
Compatible TV Tuners for Your Computer .............................................................. A-4
Appendix B
Related Documents
Index
Compliance
-
8/14/2019 Netgear EVA8000 Manual
7/104
v
About This Manual
This chapter describes the intended audience, scope, conventions, and
formats of the Digital Entertainer HD Model EVA8000 User Manual.
Audience, Conventions, Formats, and ScopeThis manual assumes that you have basic to intermediate computer and
Internet skills. However, basic computer network, Internet, firewall, and
VPN technologies tutorial information is provided on the NETGEAR
website. See Appendix B, Related Documents.
This guide uses the following typographical conventions:
This guide uses the following formats to highlight special messages:
Table 1-1. Typographical conventions
italics Emphasis, books, CDs, URLs
bold User input
Note: This format is used to highlight information of
importance or special interest.
Tip: This format is used to highlight a procedure that will
save time or resources.
Warning: Ignoring this type of note might result in a
malfunction or damage to the equipment.
-
8/14/2019 Netgear EVA8000 Manual
8/104
vi
Version History
This manual is written for the Digital Entertainer HD according to
features supported in the initial product release:
Danger: This is a safety warning. Failure to take heed of this
notice may result in personal injury or death.
Table 1-2. Digital Entertainer HD Model EVA8000 User Manualversion history
Version Publication Date Description
1.0 January 2007 Original document.
Note: Product updates are available on the NETGEAR, Inc.
website at http://kbserver.netgear.com/products/
EVA8000.asp.
http://kbserver.netgear.com/products/EVA8000.asphttp://kbserver.netgear.com/products/EVA8000.asphttp://kbserver.netgear.com/products/EVA8000.asphttp://kbserver.netgear.com/products/EVA8000.asp -
8/14/2019 Netgear EVA8000 Manual
9/104
1-1
Chapter 1
Welcome to the Digital Entertainer HD
Important Safeguards and Notices
Please observe these precautions, especially regarding to the risk of
electric shock or injury to persons.
What is in the Box
The Digital Entertainer HD comes with the following components:
Digital Entertainer HD Model EVA8000
Remote control
CAT5 network cable
Composite RCA-type A/V cable
S-Video cable
IEC power cable
2 AA batteries
NETGEAR Resource CD
Quick Install Guide
This User Manual
Contact your dealer to get a replacement for any missing component.
Danger: To reduce the risk of electric shock do not remove the
cover. There are no user-serviceable parts inside.
This device should be used only indoors in well-
ventilated areas. To reduce the risk of fire, electric
shock, or interference, do not expose this appliance to
moisture or rain and use only the recommendedaccessories.
Warning: Displaying static images, which can cause burn in
on certain displays. Do not display static images (such
as photos or paused videos) onscreen for long periods
of time.
-
8/14/2019 Netgear EVA8000 Manual
10/104
1-2
Overview of the Digital Entertainer HD Features
You can play media on the Digital Entertainer HD without running mediaserver software on your computer. The Digital Entertainer HD can work
with Windows, Macintosh, Linux and various handheld computers. You
can work with a wide variety of digital storage formats and systems. The
Digital Entertainer HD enables you to view them as a single media library
that you can browse through on your television screen.
NETGEAR Digital Entertainer for Windows Software
This software provides a variety of media management tools that
make it easy to access media files stored on a Windows PC.You can
perform many of the same tasks on non-Windows computers using
the native utilities of those systems. The NETGEAR Digital
Entertainer for Windows includes the following applications:
Configuration Wizard. This application helps configure PCs to
share media, automatically set firewall settings, and verifycommunications between PCs and the Digital Entertainer HD.
Digital Entertainer. This application lets you play live television
from a PC, record TV programs, or play Internet video on your
Digital Entertainer HD.
Tag Tool. This application applies tags and cover art to media
files to make using your media library easier.
Script Wizard. This application lets you automate tasks. You
can create virtual playlists to play any combination of media.
You could create a playlist/command to play a specific TV
channel, or to play a sequence of videos, or one to view photos
while playing music.
-
8/14/2019 Netgear EVA8000 Manual
11/104
1-3
Multi-Room Playback
Digital Entertainer HDs within the same home can intelligently share
resources like your PC-based TV tuners. You can have all the DigitalEntertainer HDs play the same music simultaneously.
Parental Controls and Monitoring
The Digital Entertainer HD can block access to media files based on a
rating you assign to the files.
Live Television and Internet Television
In combination with the Digital Entertainer application, you can play
and record television using a TV tuner in any PC on your home
network. You can also play Internet television via an Internet
connection on your PC.
Digital Entertainer HD Front View
The front view of the of the Digital Entertainer HD is shown below:
Figure 1-1
sensor
USB port
headphone jack
window
power button
-
8/14/2019 Netgear EVA8000 Manual
12/104
1-4
Digital Entertainer HD Rear View
The rear view of the Digital Entertainer HD is shown below.
The Digital Entertainer HD is compatible with all cables described in the
table below, though some cables are not included in the package.
Figure 1-2
Table 1-1. Rear panel description
Item Compatible Equipment and Cables
Wireless antennas Two wireless antennas are attached.S/PDIF (audio)coaxial port
Sony/Phillips Digital Interface (S/PDIF) cable, also calledstandard RCA type coaxial cable (not included).
Composite video andstereo audio port
Composite video and stereo audio cables (included),which can be used with most televisions in the US.
USB v2.0 port USB mass storage devices such as hard drives, mediaplayers (including Windows or Mac formatted AppleiPods) and flash memory devices.
Reset button Reset the Digital Entertainer HD to its default factorysettings. To reset, press and hold the button down whilethe unit is powering up. The power LED blinks toacknowledge the reset request.
Power connector IEC Digital Entertainer HD power cord (included).
SCART port SCART television cable (not included) that is widely usedin Europe and Australia.
component
SCART S-Video
stereoS/PDIF
Ethernet port
composite
coaxial(audio)
HDMI
optical
USB
power
video with LEDs
audio port
portvideo
audio
wirelessantenna
reset
wirelessantenna
-
8/14/2019 Netgear EVA8000 Manual
13/104
1-5
The NETGEAR Remote Control
Use the remote control to operate the Digital Entertainer HD.
HDMI port High Definition Multimedia Interface (HDMI) cable (notincluded). If your television has an HDMI connector youcan only connect this cable.
S-Video port S-Video cable (included) that works with most televisionsin the United States.
Component videoports
Component video cable (not included).
S/PDIF optical audioport
Sony/Phillips Digital Interface (S/PDIF) for optical cable(not included).
10/100 MbpsEthernet port withLEDs
CAT5 network cable (included in the package) that youcan use with this port to connect the Digital EntertainerHD to a wired local area network (LAN).
Table 1-2. Remote control buttons
Button Description
The Eject button may be used to rotate a photo.
Power. Turn the Digital Entertainer HD on and off.
Back. Go back to the previous screen.
Navigation. Navigate the menu selections.
Home. Display the Main menu.
Play/Pause. Pauses/resumes playing media. Also resumes normalplay from fast wind mode.
Stop. Stop the media that is currently playing.
Rewind. Rewind to the beginning of playing media.
Table 1-1. Rear panel description (continued)
Item Compatible Equipment and Cables
-
8/14/2019 Netgear EVA8000 Manual
14/104
1-6
For information about using these buttons with specific types of media, seeChapter 3, Getting Acquainted.
Previous. Go to the previous item on a list.
Fast forward. Fast forward playing media.
Next. Go to the next item.
Select and Play. Press OK to play an individual song or video, andthen stop.
Information. Display media information.
Volume. Increase or decrease volume.
Page up and Page down. Scroll up or down.
Mute. Mute or unmute the sound.
Music Music menu. Display the Music menu.
Video Video menu. Display the Video menu.
Pics Picture menu. Display the Picture menu.
Menu Settings menu. Display the Settings menu.
0-9 Numbers. Use for numeric entry, choosing presets, and searching.
CapsLock
Caps Lock. Toggle Caps Lock or numbers on or off.
TVMode
TV Output Mode. Cycle between TV output modes.
Repeat Repeat. Repeat a track or media selection.
Zoom Zoom. Change the aspect ratio of videos or photos.
Table 1-2. Remote control buttons (continued)
Button Description
-
8/14/2019 Netgear EVA8000 Manual
15/104
2-1
Chapter 2
Basic Setup
In the order listed, complete these three steps to set up your Digital
Entertainer HD:
1. Connect the Digital Entertainer HD.
2. Connect to your network using the Digital Entertainer HD Basic
Setup option.
3. Use the NETGEAR Digital Entertainer for Windows software to
enable the Digital Entertainer HD to access your media library.
For custom installations, such as using more than one Digital Entertainer
HD or working with Macintosh or Linux computers, see Advanced
Setup on page 6-1.
Connecting the Digital Entertainer HD
To connect the Digital Entertainer HD, follow these steps:
1. Connect the Digital Entertainer HD according to the options availablein your entertainment system..
Figure 2-1
componentSCART
S-Video
stereoS/PDIF
composite
coaxial(audio)
HDMI
optical
video
audio port
video
audio
-
8/14/2019 Netgear EVA8000 Manual
16/104
2-2
For example, connect the composite video cables between your
entertainment system and the Digital Entertainer HD.
If you use a digital audio/visual (A/V) receiver, using aS/PDIF coaxial or an optical cable to connect it is preferred.
2. Connect the Digital Entertainer HD to your network.
If connecting to Ethernet LAN, connect the Digital Entertainer
HD to the LAN with an Ethernet cable.
If connecting to your wireless network, you will configure the
wireless settings of the Digital Entertainer HD in the Basic Setupsteps below. Be prepared to provide the wireless network name
(also called SSID), and the wireless security settings for your
network.
3. Connect the power cord and plug it into an outlet.
The LED on the front of the Digital Entertainer HD lights up to show
that it is powered on.4. Install the two AA batteries into the remote control that came with the
product.
5. Turn on the television and set the video source selector on your
television to match the connection from your Digital Entertainer HD.
For example, if you used an HDMI connector, set the television to use
Digital HD or HDMI input.
Optimize the television display as needed.
If it is not sharp, or you do not see a picture, aim the NETGEAR
remote control at the Digital Entertainer HD, and push the TV
Mode button.
You can cycle through the TV modes to get the best display.
Note: It can take 3 or 4 seconds for each TV mode
change. In some modes you may not see a
picture on the TV. The Digital Entertainer HD
will blink the power light to indicate that a TV
mode change has occurred. If you do not see a
picture after 4 mode changes, check the cable
connections and verify that the TV is on and
set to the correct input.
-
8/14/2019 Netgear EVA8000 Manual
17/104
2-3
You may be able to enhance the picture quality by selecting from
additional high definition video modes in the Advanced Settings
section.6. When prompted, select a language and press OK.
7. When you hear the audio welcome message, press OK.
If you do not hear the audio welcome message, check your volume
settings and the connections to the Digital Entertainer HD.
You will now use the Basic Setup option to finish setting up your Digital
Entertainer HD.
Completing the Basic Setup Option Steps
The Basic Setup option will enable Digital Entertainer HD to use media
files that are on Windows PCs. If you use Linux or Macintosh computers,or have a complex home network, use the Advanced Setup on page 6-1.
Follow these steps for the Basic Setup option:
1. After the audio welcome message, choose Basic Setup.
2. Press OK.
The Digital Entertainer HD checks for a network connection.
Ethernet connection: If connected to an Ethernet network, that is
running DHCP (the usual case for home networks), the Digital
Entertainer HD automatically joins the network.
Skip to Connect to the Internet.
Wireless connection: If an Ethernet LAN connection is not found,Digital Entertainer HD offers several options.
Select Setup Network Connection.
-
8/14/2019 Netgear EVA8000 Manual
18/104
-
8/14/2019 Netgear EVA8000 Manual
19/104
2-5
If the Digital Entertainer HD does not connect to the Internet, use
your computer to see if your Internet connection is working. The
following options will display on the Digital Entertainer HD: Set up network configuration. Lets you view and change
network settings.
Skip use stand alone.Lets you use the Digital Entertainer HD
without a network. You can play media if you connect a USB
drive with media on it. You will not be able to use these
features: Internet radio, YouTube Video, weather, or
Electronic Program Guide listings. Try again. Test your network connection. For example, you
can use this option to check a LAN connection. First, check
your cables to make sure that they are securely attached, and
that the network is up and running. Then select Try Again.
Upon completion of the Basic Setup steps, you are prompted to install
software. Go to the computer where your media files are located and
install the software from the NETGEAR CD, according the instructionsbelow.
Enabling Access to Your Media Library
In order for the Digital Entertainer HD to access your media files, you
must share the media folders on your computers. Although you can
manually use the Windows Sharing and Security option to share media
folders, it is much easier to use the Digital Entertainer for Windows
software on the NETGEAR CD to do so.
Install the Digital Entertainer for Windows Software
Use the NETGEAR CD to install the Digital Entertainer for Windowssoftware on your Windows-based computer.
Note: Although the Digital Entertainer for Windows
software includes four applications, by default, only
the Digital Entertainer application is configured to
run whenever the PC is running.
-
8/14/2019 Netgear EVA8000 Manual
20/104
2-6
To install the Digital Entertainer for Windows software, follow these
steps:
1. Power on your computer and log in as needed.
2. Insert theNETGEAR Resource
CD into the CD drive on the
computer.
The Welcome page opens. If
you do not see the Welcome
page, browse the files on yourCD, and then click Setup.
3. Select Install the NETGEAR
Digital Entertainer for
Windows Software.
4. Follow the Setup Wizard steps
to accept the license and install
the software.
Figure 2-2
5. When the Setup Wizard
finishes, clickConfigure to use
the Configuration Wizard.
Figure 2-3
-
8/14/2019 Netgear EVA8000 Manual
21/104
2-7
Give the Digital Entertainer HD Access to Your Media
Library
Use the Configuration Wizard to share media files with the Digital
Entertainer HD. The Digital Entertainer HD can access media files in
more than one location at the same time. Use the Configuration Wizard to
configure shared access to media files in PC where you have them stored.
The Digital Entertainer HD will perform a full scan of your network to
combine the data into a media library.
To use the Configuration Wizard, follow these steps:
1. Click Next to begin.
The wizard prompts you to
select media folders to be
shared. This will allow the
Digital Entertainer HD to
access these files.
2. Browse and select the folders
that you want to use, and then
clickNext.
Figure 2-4
The wizard displays the screen
to the right when it is ready toconfigure your Digital
Entertainer HD.
3. For some firewalls, specific
ports must be opened so that the
Digital Entertainer HD can
access media files on your
computer. If prompted by the
firewall, select Allow or
Unblock to allow the access.
For information about manually
opening firewall ports, see
Firewall Port Settings in
Chapter 7.
Figure 2-5
-
8/14/2019 Netgear EVA8000 Manual
22/104
2-8
4. Choose whether or not you want to create Photo Thumbnails, and
then clickNext.
5. When you see a message confirming the configuration is done, go toyour television.
You are finished with the installation and can play media on your DigitalEntertainer HD.
Note: Depending on the media files you have, the initial full
scan may take some time to complete.
-
8/14/2019 Netgear EVA8000 Manual
23/104
3-1
Chapter 3
Getting Acquainted
Now that the basic setup is complete, use the topics in this chapter to
guide you through getting acquainted with your Digital Entertainer HD.
Navigating with the Remote Control or from a Computer
The Digital Entertainer HD lets you use either the remote control or a web
browser on a computer to navigate to your shared media files and select
the ones that you want to play.
Navigating with the Remote Control
To go to the Main menu, push Home on the remote control. The Main
menu offers these selections:
TV/Video. Watch television streamed from your Windows PC tuner,
Internet, or recorded video.
Photos. View photos.
Music. Listen to music files or Internet radio
Schedule recordings. Schedule television recordings with the
Electronic Program Guide. See Using the Electronic Program Guide
(US Only) on page 4-15.
Internet Media. Watch YouTube, browse Internet radio stations,
remove, or add a station. See Playing Internet Media on page 4-11.
News/Weather. View news and weather. Weather is only available inthe United States. To receive local weather you must enter your ZIP
code. You can enter your ZIP code during installation or through
local settings. See Viewing News and Weather on page 4-14.
More. View or work with System Functions. See Chapter 6,
Advanced Setup and Supervisor Functions.
-
8/14/2019 Netgear EVA8000 Manual
24/104
3-2
Using the Remote Control
The following table describes how to use the remote control to navigate,
depending on what task the Digital Entertainer HD is performing. For acomplete list of all remote control buttons, see The NETGEAR Remote
Control in Chapter 1.
Tips when Using the Remote Control
Here are some tips to help you quickly locate media files.
You can combine categories to narrow your search. For example, you
can browse by genre and then by rating to get to R-rated action
movies.
Table 3-1. Using the remote control
Button From the Main Menu
When Browsing
Music, Videos, or
Photos
In an Edit Box
Go back to theprevious screen.
Go back to theprevious screen.
Move selector up ordown.
Left arrow goesback one screen.
Move selector up ordown.
Left arrow goesback one screen.
Go to previous ornext field.
Left arrow erases 1character.
Right arrow goes tothe next field orbutton on a screen.
Select highlighteditem.
Select highlighteditem.
Edit selected item.
Hide menus if video orphotos playing.
Go to Home / Mainmenu.
Cancel edit and jumpto main menu.
Move selector onescreen up or down. Move selector onescreen up or down.
0-9 If you set up hot keysyou can use them toplay media. SeeSupervisor FunctionMenu in Chapter 6.
Find entries thatcontain the letters ornumbers entered.
Enter characters intothe edit box.
-
8/14/2019 Netgear EVA8000 Manual
25/104
3-3
Some audio or video files may be stored without information in some
fields, such as album or genre. If this is the case, these tracks are
listed in a category called Unknown. You can use the Tag Tool to
fix these. See Using the Tag Tool Application in Chapter 5.
In the cover art and album art browser, you can use the Page +/-
button on the remote control to change the size of the thumbnails.
You can enter letters contained in a title to quickly find a media file
by name when browsing. For example, enter EYE to find both
Goldeneye and For your Eyes Only.
Navigating from a Web Browser
You can access the Digital Entertainer HD with any browser that supportsHTML 3.2, including browsers on PCs and on most PDAs.
From a browser, you can use the same menus displayed on the television.The browser interface works like the television menus in most instances.
A few functions are only available through the browser interface.
The browser interface makes it easy to set up your favorite Internet Radio
Stations that are not on the Digital Entertainers top 500 list, to add RSS
news feeds, and to configure complex network settings.
Tip: To enter letters, tap the number button to get the
letters that you want. For example, tap 6 twice to
change from M to N.
Note: Cookies must be enabled for the browser menus to
work properly.
-
8/14/2019 Netgear EVA8000 Manual
26/104
3-4
Using the Browser Interface
The browser interface screen is shown below:.
To access the browser interface:
Right-click the Digital Entertainer for Windows task bar icon, and
select the room name of the Digital Entertainer HD that you want to
access.
or
Set your browser to the IP address of the Digital Entertainer HD that
you want to configure. To view the IP address, push Home and
select
More > Supervisor > System Information.
To change which room you are controlling, click the room name. A list of
available rooms appears.
Figure 3-1
shortcut
shuttle control
navigation
Select a room to control
buttons
links
open remote
buttons
control screen
-
8/14/2019 Netgear EVA8000 Manual
27/104
3-5
Playing Media from the Browser Interface
To start playing something, click a menu entry. For example, click Music
to find music to play. When media playback starts, the browser opens theremote control screen shown below.
The buttons on this screen correspond to the Digital Entertainer HD
remote control. Click them to send commands to the Digital Entertainer
HD. For example, click Volume Up to increase the volume in the selected
room.
Figure 3-2
Note: For a list of supported media file formats, see
Supported Media File Formats in Appendix A.
-
8/14/2019 Netgear EVA8000 Manual
28/104
3-6
Using Protected Media Files
The majority of media files that are protected by Digital RightsManagement (DRM) can be played on a Digital Entertainer HD by using
one of these three options:
Windows Media Player Version 11
Intel Viiv Media Server
iTunes for Windows
Using Windows Media Player 11 or Intel Viiv Media Server
Media files bought or downloaded from online services such as Napster,
MSN Music, MovieLink, and others are usually protected by Windows
Media Digital Rights Management (DRM). They can only be played from
a PC using Windows Media Connect or the Intel Viiv Media Server.
Other third-party media servers will not work with these files.
Windows Media Connect is required for Windows XP users to play
protected files. See the Microsoft documentation for these products.
Windows Media Connect is now part of Windows Media Player Version
11 and can be downloaded here: http://www.microsoft.com/windows/
windowsmedia/player/11/default.aspx
Using iTunes for Windows
You can play protected iTunes audio files by running the Digital
Entertainer for Windows software on the PC on which iTunes is installed.
You cannot play protected iTunes directly from a Mac. You must
authorize a PC and install iTunes on the PC so that it plays songs.
Note: If you use Windows Media Connect, place protectedmedia files in one folder, and use Windows Media
Connect to share only that folder. Then use the
Configuration Wizard to share all other folders. See
Connecting to a Server in Chapter 7.
-
8/14/2019 Netgear EVA8000 Manual
29/104
3-7
Watching or Recording Television
You can use the Digital Entertainer HD together with a PC runningWindows to watch or record television programs.
To use this feature, the PC must have a TV tuner, and the Digital
Entertainer Windows software must be running on that PC.
Using Multiple Digital Entertainer HDs
You can have multiple Digital Entertainer HDs on your home network.
Features available for this type of installation are:
Room name. You can use Local Settings to select a room name such
as Living Room for each Digital Entertainer HD. Otherwise, they are
named Digital Entertainer #1, Digital Entertainer #2, and so on, in the
order in which they are installed. See Local Settings in Chapter 6.
Follow me. Move the programming from one room to another
(push Home > More > Follow Me).
Send message. Send messages from one Digital Entertainer HD to
another.
Monitor another Digital Entertainer HD. To monitor what is
playing in another room use the More -> Now Playing menu and use
the left and right remote buttons to scroll between rooms
Whole house audio. You can have all the Digital Entertainer HDs
play the same music simultaneously. Use Follow Me, and select
Everywhere; or use Follow Me, and add rooms one at a time.
-
8/14/2019 Netgear EVA8000 Manual
30/104
3-8
-
8/14/2019 Netgear EVA8000 Manual
31/104
4-1
Chapter 4
Listening, Viewing, and Recording
Your Digital Entertainer HD can play a wide variety of digital media.
Also, with the addition of optional equipment and services, you can
schedule and record a variety of video or audio programming.
Listening to Music
The Digital Entertainer HD provides easy access to the music files on
your computers hard disks, on external hard drives connected to a
computer or to the Digital Entertainer HD, or on other storage devices on
the network.
To do so, you will need the following:
The Digital Entertainer HD.
Music files available on your network or on an attached USB device.
To listen to music, follow these steps:
1. Push Music on the remote, or push Home, and then select Music.
This menu offers these selections:
Play something. Play a random selection of shared music. Browse. Browse digital music such as MP3. See Tips when
Using the Remote Control on page 3-2 for tips.
Playlists. Select and play a playlist.
Note: See Listening to Protected Music on page 4-3.
Note: Playlists should only include songs on the
same server as the playlist itself, or the songs
may not be identified correctly.
-
8/14/2019 Netgear EVA8000 Manual
32/104
4-2
Internet Radio. Browse Internet radio stations, remove, or add a
station. See Playing Internet Media on page 4-11.
2. Select the music that you want to play.
When you browse and select a song, it is added to the list of playing
songs. You can select the next song while you are listening to a song. Togo to a song you selected, either press Stop before you select the song, or
press Next repeatedly until you reach the song you want to hear.
Using the Remote Control When Music is Playing
The following table describes how the remote control works when music
is playing or paused. For a complete list of all remote control buttons, see
The NETGEAR Remote Control in Chapter 1.
Tip: The Repeat button on the remote lets you repeat a selection.
Tip: To save the list of playing songs, press i on the remote,
select View Playlist, and then select Save.
Table 4-1. Remote control when music is playing
Button When Music is Playing When Music is Paused
Fast forward.
or 9
Go to the next track. Go to the next track and start
playing.
or 7
Go back to the start of the current
track. If already at the start of the
current track, go to the previous
track.
Go back to the start of the current
track. If already at the start of the
current track, go to the previous
track and start playing.
Show the Now Playing screen. Show the Now Playing screen.
(Mute) Pause.
-
8/14/2019 Netgear EVA8000 Manual
33/104
4-3
Listening to Protected Music
To use your Digital Entertainer HD to play protected music, you will need
the following:
One of the following three servers running:
Windows Media Player 11
iTunes for Windows together with the Digital Entertainer for
Windows software on the same PC
Intel Viiv Media Server
Music files that are protected through Digital Rights Management. Itis best if these protected files are stored in a single location on your
network.
Follow these steps to play your protected media file.
1. On your Digital Entertainer HD go to More > Supervisor Functions >
Advanced Setup > Set up Network Shares.
2. Select Rebuild host list.3. Select the server name of the media server.
4. Do a Quick Scan to catalog the list of protected music into your
media library on the Digital Entertainer HD.
Setting up Hot Keys
You can set up the number keys on the remote control as hot keys to
perform specific tasks. For example, you could push a number button
when the TV is off to play music without using the onscreen menus.
To set up a hot key:
1. Push Home, and select More>Hot key binding.
Note: For sample instructions on configuring these
media servers, go to http://
documentation.netgear.com/eva8000/
mediaservers/
-
8/14/2019 Netgear EVA8000 Manual
34/104
4-4
2. Select the key on the remote control that you want to program.
3. Select an action from the list for this hot key.
To use the hot keys when the television is off, turn on the DigitalEntertainer HD, and then push the hot key.
Viewing Photos
The Digital Entertainer HD finds the media files on your computers harddisk, on other computers, on external hard drives, or on other storage
devices on the network.
To view photos, you will need the following:
The Digital Entertainer HD.
Photo files available on your network or on an attached USB device.
To view photos:1. Push Pics on the remote control, or push Home, and then select
Photos.
2. Browse by Title, by Folder, or Year. See Navigating with the Remote
Control on page 3-1 for tips.
3. Select the photos that you want to view.
You can view photos in Full screen or Thumbnail mode.
Press OK to toggle between thumbnail or full screen mode.
Full screen mode. Cycle through the photos. These are displayed in
the same size and zoom level as they were last viewed.
Thumbnail mode. View thumbnails of several photos at a time, so
you can scroll easily. In thumbnail mode, you can use Page +/- to
change the number of thumbnails displayed.
Tip: To play music while watching a photo slideshow, push
Music and start playing a song or playlist. While the music
is playing, push Home, and then select the photos that
you want to view with the music in the background.
-
8/14/2019 Netgear EVA8000 Manual
35/104
4-5
Using the Remote Control While Viewing Photos
The following table describes how to use the remote control while
viewing photos. For a complete list of all remote control buttons, see TheNETGEAR Remote Control in Chapter 1.
Table 4-2. Using the remote control to view photos
Button Action When Viewing Photos
Speed up slide show. The maximum speed depends
on the size of the photos.Slow down slide show.
Go to the next photo.
Go back to the previous photo.
Toggle to and from thumbnail view.
Zoom in and zoom out on full screen mode. Increaseor decrease the size of thumbnails.
Zoom Change the aspect ratio. The aspect ratio settingsadjust the display of the photo for different types oftelevision sets.
Select other thumbnail in thumbnail viewPan photo in full-screen view.
The Eject / Rotate buttons may be used to rotate aphoto. For faster results switch to thumbnail view bypressing OK; rotate thumbnail; switch back to fullphoto view.
Go back to last Video Browser menu.
Music Jump to music browser.
Video Jump to video browser.
Pics Jump to photo browser.
-
8/14/2019 Netgear EVA8000 Manual
36/104
4-6
Viewing Recorded Video
The Digital Entertainer HD finds the media files on your computers hard
disk, on other computers, on external hard drives, or on other storage
devices on the network.
To do so, you will need the following:
Digital Entertainer HD.
Video files available on your network or on an attached USB device.
Viewing Recorded Video
The Digital Entertainer HD finds the shared media files on yourcomputers hard disk, on other computers, on external hard drives, or on
other storage devices on the network.
To watch a video:
1. Turn on the television and the Digital Entertainer HD.
2. Aim the remote control at the digital media player, and then push
Videoor
Push , and select TV/Video > Recorded Video.
3. Use the Recorded Video menu to browse videos. See Tips when
Using the Remote Control on page 3-2 for more information.
4. Select the video that you want to watch.
To change the aspect ratio of the video to match your television
screen, push Zoom.
To display information about the video, push i. This option is
only available when a video is playing.
Note: Downloaded content from noncommercial sources
may be of varying quality, and may not play back
correctly.
-
8/14/2019 Netgear EVA8000 Manual
37/104
4-7
Using the Remote Control When Recorded Video is Playing
The following table describes how to use the remote control when video
is playing. For a complete list of all remote control buttons, see TheNETGEAR Remote Control in Chapter 1.
Viewing Television
You can use your Digital Entertainer HD to watch television.
To do so, you will need the following: A PC with a TV tuner. See Setting Up a PC TV Tuner for Viewing
TV Programming in Appendix A for a list of compatible tuners.
Table 4-3. Using the remote control when video is playing
Button When Playing When PausedDuring Fast Forwardor Rewind
Fast forward Slow motion Fast forward faster Rewind - Rewind faster
Go forward 30seconds
Single frame Go forward 15minutes
Go back 10 seconds - Go back 15 minutes
0-9 Jump in file to 0%,
10%, 20%, 90% offile
Jump in file to 0%,
10%, 20%, 90% offile
Jump in file to 0%,
10%, 20%, 90% offile
Zoom Toggle aspect ratio Toggle aspect ratio Toggle aspect ratio
Zoom Video in / outPress Home twice torestore original size
Zoom Video in / outPress Home twice torestore original size
-
back
arrow
Go back to last Video
Browser menu
Go back to last Video
Browser menu
Go back to last Video
Browser menu
-
8/14/2019 Netgear EVA8000 Manual
38/104
4-8
The PC with the TV tuner must be running the Digital Entertainer for
Windows software.
Setting Up the TV TunerTo set up the tuner, follow these steps:
1. Install the tuner according to the manufacturers instructions, and
verify that you can watch TV from the tuner on your PC.
2. Click the Digital Entertainer for Windows system tray icon .
3. Select Settings, and click the Streaming Devices tab.
4. On the Streaming Devices tab, select your TV tuner from the list.
If you schedule recordings, you must leave the PC on with the Digital
Entertainer for Windows software running at all times during which the
recordings may occur.
Note: If you use Windows Media Center, you must
shut it down in order to watch or record TV with
the Digital Entertainer HD. You do not need to
shut down MCE in order to use features such as
watching YouTube video.
Figure 4-1
-
8/14/2019 Netgear EVA8000 Manual
39/104
4-9
Watching TV
Follow these steps to watch TV programs through your Digital
Entertainer HD.
1. From the main menu, select TV/Video.
2. Select TV Tuner.
3. Tune to the channel you want to watch using your remote.
Using the Remote Control When TV Video is Playing
The following table describes how to use the remote control when video
is playing. For a complete list of all remote control buttons, see The
NETGEAR Remote Control in Chapter 1.
Table 4-4. Using the remote control when video is playing
Button When Playing When Paused
During Fast Forward
or Rewind
Fast forward Slow motion Fast forward faster
Rewind - Rewind faster
Go forward 30seconds
Single frame Go forward 15minutes
Go back 10 seconds - Go back 15 minutes
0-9 Enter channel number Enter channel number Enter channel number
Zoom Toggle aspect ratio Toggle aspect ratio Toggle aspect ratio
Channel up (+) ordown (-)
Channel up (+) ordown (-)
Channel up (+) ordown (-)
Stop video playback
and go to Main Menu
Stop video playback
and go to Main Menu
Stop video playback
and go to Main Menu
S C
-
8/14/2019 Netgear EVA8000 Manual
40/104
4-10
Using the USB Connection for Pictures, Music, or Video
You can connect up to two USB flash disks or a media player such as an
iPod to a USB port on the front or rear panel of the Digital Entertainer
HD.
The Digital Entertainer HD will play files stored in Windows (FAT,
FAT32, NTFS), Macintosh, or Linux disk formats. It does not matter if
you set up the music player on a PC or a Mac.
To play media with a USB connection:
1. Use the USB cable that came with your product to connect it to the
USB port on the front or rear of the Digital Entertainer HD.
The Digital Entertainer HD scans the media, and then the media files
are available for you to play on the Digital Entertainer HD.
2. If you want to play only the media on your USB device, push Music,
Video, or Pics on the remote control to browse. Use By Folder to
locate the folders on the USB device, and then select the media files.
Note: Be sure to use USBv2 devices with your DigitalEntertainer HD. The limited bandwidth of the older
USBv1 devices may interfere with the performance of
your playback.
Figure 4-2
Note: When browsing media files on an iPod, note that
iTunes uses an unusual file naming convention to
store music files on the iPod. The Digital Entertainer
HD can only display the folder names as they are
saved on the iPod. You can find the files by using
other criteria such as artist or genre.
USB port
Pl i I t t M di
-
8/14/2019 Netgear EVA8000 Manual
41/104
4-11
Playing Internet Media
To go to the Internet Media menu, push Home, and then select
Internet Media. The Internet Media menu offers these selections:
YouTube Video. You must have a PC running the Digital Entertainer
for Windows software to use this feature.
Internet Radio Player. Browse and edit the list of Internet radio
stations.
Viewing YouTube ContentYou can use your Digital Entertainer HD to view YouTube content and
add items or publishers to your favorites lists.
To do so, you will need the following:
The Digital Entertainer HD set up with access to the Internet through
your network.
A PC running the Digital Entertainer for Windows software.
To view YouTube content, follow these steps:
1. Push Home, and select TV/Video>YouTube, or select Internet
Media>YouTube.
2. Select the option you will use to retrieve YouTube content, and press
OK.
The results of your search will be displayed, with a preview of eachitem shown on the right when an item in the list is selected.
3. Choose the item you will view, and press OK.
The Digital Entertainer HD begins playing the YouTube item.
When done viewing the item, you can save this publisher or this item
in your favorites list for easy access in the future.
Tip: To add Internet radio stations more easily, use the Digital
Entertainer HD web browser interface. Find your favorite
station on your PC, copy its listen URL, and paste that
into the browser.
Using the Remote Control When Viewing YouTube Content
-
8/14/2019 Netgear EVA8000 Manual
42/104
4-12
Using the Remote Control When Viewing YouTube Content
The following table describes how to use the remote control when
YouTube content is playing. For a complete list of all remote controlbuttons, see The NETGEAR Remote Control in Chapter 1.
Playing Internet Radio
You can use your Digital Entertainer HD to access and play Internet radio
programming and add items or publishers to your favorites lists.
To do so, you will need the following:
The Digital Entertainer HD set up with access to the Internet through
your network. A PC running the Digital Entertainer for Windows software
To access and play Internet radio programming, follow these steps:
1. Push Home, and select Music or select Internet Media.
2. Select Internet Radio, and press OK.
When you choose Browse you will be presented with Title / Genre /
Quality to narrow your search for an internet radio station.
Table 4-5. Using the remote control when YouTube is playing
Button When Playing When PausedDuring Fast Forwardor Rewind
Fast forward Slow motion n/a
Not available
Not available
Stop the media that iscurrently playing
Zoom Toggle aspect ratio Toggle aspect ratio Toggle aspect ratio
Zoom Video in / outPress Home twice torestore original size
Zoom Video in / outPress Home twice torestore original size
Zoom Video in / outPress Home twice torestore original size
backarrow
Go back to lastYouTube Browsermenu
Go back to lastYouTube Browsermenu
Go back to lastYouTube Browsermenu
The results of your search will be displayed with a preview of each
-
8/14/2019 Netgear EVA8000 Manual
43/104
4-13
The results of your search will be displayed, with a preview of each
item shown on the right when an item in the list is selected.
Browse station. You can browse by Title, Genre, or Quality. Use
the up or down arrows and Page Up or Page Down to scroll
through the list.
Remove station. Remove an Internet radio station from the list.
Add station. Add an Internet radio station to the list. You need to
know the Stations URL (web address).
3. Choose the item you will play, and press OK.
The Digital Entertainer HD begins playing that item.When done playing the item, you can save this station in your
favorites list for easy access in the future.
Tip: You can use the browser interface from the PC to add
stations to the favorites list.
Using the Remote Control When Playing Internet Radio
-
8/14/2019 Netgear EVA8000 Manual
44/104
4-14
Using the Remote Control When Playing Internet Radio
The following table describes how to use the remote control when
Internet radio is playing. For a complete list of all remote control buttons,see The NETGEAR Remote Control in Chapter 1.
Viewing News and Weather
You can use the Digital Entertainer HD to view news and weather.
To view news and weather, you will need the following:
The Digital Entertainer HD set up with access to the Internet throughyour network.
Viewing Weather
Weather is only available in the United States. To receive local weather,
you must enter your ZIP code. You can enter your ZIP code during
installation or through local settings. (Push Home, and select
More > Supervisor Functions > Advanced Setup > Local Settings.)
Really Simple Syndication (RSS) News
RSS is an Internet system for accessing rapidly changing information
such as news and blogs. Common sources of RSS are the major television
networks and wire services, as well as many Internet websites and portals.
Table 4-6. Using the remote control when Internet radio is playing
Button When Playing When PausedDuring Fast Forwardor Rewind
Not available
Not available
Not available
Not available
Stop playing internet
radio
Not available Not available
You can use the Digital Entertainer HD to browse RSS news feeds on
-
8/14/2019 Netgear EVA8000 Manual
45/104
4-15
You can use the Digital Entertainer HD to browse RSS news feeds on
your television. The Digital Entertainer HD includes several common
news feeds, and you can add your own. To add your own list, select Add,
and enter the URL (Web address) of the RSS news feed as well as adescriptive title.
You can locate the RSS feeds on your computer and use the Digital
Entertainer HD browser interface to save the RSS feeds to view on your
television.
Combining Different Media Sources
You can play both video and audio media at the same time. For example,
you can watch a sporting event on television and play music.
Start watching television first, and then start the audio.
For photos, you can start the audio first if you prefer.
Navigation commands from the remote control go to the media that you
started last. The other buttons control the first media. For example, if you
are watching television, and then you start playing music, pressing Pause
pauses the music. Pressing the number buttons or Channel Up changes the
channel.
Using the Electronic Program Guide (US Only)
If you have a Windows-based PC running the Digital Entertainer for
Windows software, then you can use the Electronic Program Guide
(EPG), which is sold separately. For information about how to set up and
download the EPG, see System Information in Chapter 6.
To use the EPG, you will need the following:
The Electronic Program Guide (EPG), which is sold separately.
A PC with a TV tuner. See Setting Up a PC TV Tuner for Viewing
TV Programming in Appendix A for a list of compatible tuners.
The PC with the TV tuner must be running the Digital Entertainer
software.
Downloading the Electronic Program Guide (EPG)
-
8/14/2019 Netgear EVA8000 Manual
46/104
4-16
Downloading the Electronic Program Guide (EPG)
If you have a Windows-based PC running the Digital Entertainer for
Windows software, then you can download the EPG.
To download the EPG:
1. Push Home, and select More>Supervisor Functions>Advanced
Setup>Setup program guide download.
2. Verify that these settings are correct:
ZIP code: Enter your ZIP code.
TV Provider: Select your TV provider from the list.
Data location: Specify where to write the data for the EPG.
3. Select Download EPG now.
The Digital Entertainer HD updates the EPG.
Using the EPG to Watch Live or Recorded Programs
To use the EPG, follow these steps:
1. Press Home, and select Schedule recordings>Browse shows.
You can browse by:
Channel
Category
Time Slot Show Type
Show Length
Rating
Critic Rating
Artist
2. Select the option that you want.3. When the list is loaded, select the show that you want to watch or
record.
If programs listed in the EPG are currently airing, you can click
-
8/14/2019 Netgear EVA8000 Manual
47/104
4-17
Watch Now to watch the program. You can use the On Now EPG
filter in the Time category to narrow the selection to only programs
that have started within the last 30 minutes or will start within thenext 30 minutes.
Using the EPG to Schedule Recordings
You can use the Electronic Program Guide to select programs to watch or
to schedule automatic recording of broadcast television, and to manage
the recording schedule.To schedule recordings:
1. Push Home, and select Schedule recordings.
Browse shows. Browse through shows on the Electronic Program
Guide. See Select the options that you want on page 4-18.
Browse channels. Find programs by channel number.
Manually add an entry. Set up a recording schedule for a timeand channel you specify.
Manage Recording Rules. See Creating Recording Rules on
page 4-18.
View upcoming recordings.
Recording Schedule Wish List. Make or work with a wish list.
See Viewing News and Weather on page 4-14.
2. Select the show that you want to record and schedule it.
Using the EPG to Browse Shows
You can browse the Electronic Program Guide to find programs that you
want to record. You can search for text, or you can browse by categories
and meta categories in the program guide tree.
For example, you can select Broadcast Network /Prime Time / Reality
Show as a category. You can browse shows that match those criteria, and
then browse the episodes that will air within the next week.
When you find a show, you can record episodes individually, or set up
http://-/?-http://-/?- -
8/14/2019 Netgear EVA8000 Manual
48/104
4-18
rules to record episodes automatically.
Using the EPG to Set Up a Wish List
You can set up a Wish List of shows that you would like to record if theyappear on the Electronic Program Guide.
To set up a wish list:
1. Push Home, and select Schedule recordings > Recording
Schedule Wish List. The following options are displayed:
Make a wish list. Create a wish list. Enter the text for the
description.
Edit a wish list. Change the settings for your wish list.
Perform wish list search. Search for shows that match the
criteria on your wish list.
Browse shows found. View a list of upcoming shows on your
wish list.
2. Select the options that you want
Creating Recording Rules
A recording rule is a set of instructions that the Digital Entertainer HD
uses to record television shows. You can create recording rules with theEPG or by manually using the Manually add entry menu.
An Example of a Recording Rule Using the EPG
You can use the EPG to find shows that you like, and then create a rule to
record them. For example, you can create a record all Law & Order
rule, to record any episode of Law & Order.
Note: The Digital Entertainer HD never deletes data fromyour network shares (shared media folders). You must
manage your disk space, and delete files when you no
longer want to keep them.
To do so, you will need the following:
-
8/14/2019 Netgear EVA8000 Manual
49/104
4-19
The Electronic Program Guide (EPG), which is sold separately.
A PC with a TV tuner. See Setting Up a PC TV Tuner for Viewing
TV Programming in Appendix A for a list of compatible tuners.
The PC with the TV tuner must be running the Digital Entertainer for
Windows software.
To create a recording rule with the EPG, follow these steps:
1. Select Browse, and find programs to record.
2. Select the recording option that you want, such as Record All.For example, search for Law, and then scroll to Law & Order. Select the
show, and then select Record all. The Digital Entertainer HD will attempt
to record any episode of Law & Order airing any time on any channel.
Managing EPG Recording Rules
You can set up and manage Recording Rules. Follow these steps:
1. Push Home, and select Schedule recordings>Manage Recording
Rules.
The following options are displayed:
Change rule priority. Specify which rules should have priority
if two or more rules have overlapping recording times.
Edit rules. Change rule options such as record new shows onlyor delete rules.
Edit one time rules. One time rules do not repeat. These rules
can be edited or deleted separately.
2. Make the changes that you want, and then press OK.
Rule Priority
The most recently created recording rule receives top priority if two rules
have overlapping recording times. You can change the priority of rules
with Change rule priority. Rules at the top of the list have highest priority.
If you have more than one PC with a TV tuner, then you can set up
recording rules with overlapping recording times. For example, with three
PCs, the three top-priority rules for a given time slot will get recorded.
An Example of a Recording Rule Using the Add an Entry
-
8/14/2019 Netgear EVA8000 Manual
50/104
4-20
Option
If you do not use the EPG, use Add an Entry in the Managing RecordingRules menu. For example, you can create a rule to record 30 minutes on
television channel 2, weekly, starting at 8:00 pm.
To do so, you will need the following:
A PC with a TV tuner. See Setting Up a PC TV Tuner for Viewing
TV Programming in Appendix A for a list of compatible tuners.
The PC with the TV tuner must be running the Digital Entertainersoftware.
To add an entry to create a recording rule:
1. Push Home, and select Schedule recordings > Add an entry.
2. Fill out the form, and select OK.
The Digital Entertainer HD will record the program that is broadcast
on television channel 2 each week at 8:00 pm.
Viewing the Status of Multiple Digital Entertainer HDs
Use the Digital Entertainer application to view the status of any Digital
Entertainer HD operating in your network.To do so, run the Digital Entertainer application:
1. From the Windows start menu, select All Programs > NETGEAR
Digital Entertainer for Windows folder > Digital Entertainer.
You will see this icon in the system tray when the Digital
Entertainer for Windows software is running.
2. Click to open the Digital Entertainer for Windows screen.
To access the web browser interface, use one of these methods:
Select Open.
Double-click .
Select Room > Name of Digital Entertainer HD to open a
specific Digital Entertainer HD.
To watch live TV from other PCs with TV tuners. Select Devices
> TV
-
8/14/2019 Netgear EVA8000 Manual
51/104
4-21
> TV.
To play protected iTunes audio files, run the Digital Entertainer
for Windows software on the PC on which iTunes is installed.
You cannot play protected iTunes directly from a Mac. You must
authorize a PC and install iTunes on the PC.
Viewing Status
You can view the status of what is playing in each room. Click and
select Status. The Status page opens.
The Status page includes these buttons:
Power. Stop media from playing. This does not turn off the Digital
Entertainer HD
Message. Send a message for the Digital Entertainer HD to display
on the television screen.
Follow To. Have media that is playing follow you to another Digital
Entertainer HD.
Lock. For future use.
Figure 4-3
-
8/14/2019 Netgear EVA8000 Manual
52/104
4-22
Chapter 5
Fine Tuning Your Experience
-
8/14/2019 Netgear EVA8000 Manual
53/104
5-1
Fine-Tuning Your Experience
The topics in this chapter will help you fine-tune your experience with the
Digital Entertainer HD the following areas:
Improving media library search results using tags and media art.
Optimizing network performance to assure you get the bestentertainment experience possible with your equipment.
Taking precautions so that information such as personal photos sent
over a wireless connection are not subject to snooping. And, assuring
that adequate parental controls are in place for using the digital media
in your network.
Improving Media Library Search Results
To make browsing easier or to add media cover art, you can tag your
media files with the Tag Tool.
Using the Tag Tool ApplicationThe Tag Tool works with tags in these formats: AVI, ID3 (v1 & 2),
WMV, and FLAC.
You can use the Tag Tool to add or change the identification information
stored in media files. For example, you can enter the artist name or rating.
Note: You can use the Tag Tool to remove a tag for a file.
Click Remove Tag or select Edit>Remove Tag.
Note: If you set the rating for a file, you can also control
access to that file from the Digital Entertainer HD
Security options menu.
To use the Tag Tool:
1 From the Windows start menu select All Programs>Digital
-
8/14/2019 Netgear EVA8000 Manual
54/104
5-2
1. From the Windows start menu, select All Programs>Digital
Entertainer for Windows folder > Tag Tool.
The Tag Tool screen opens, as shown in the following figure.
2. Locate the file that you want.
File menu. You can click File>Open to open a file.
Browse. Click Browse to view the files within a folder and then
select the file that you want. Preview Window. You can click Play to watch a preview.
Search pane. Enter the name of video in the Name box, and then
use the Search pane buttons: Search IMDB, Search Amazon, or
Search Google. After you select a movie, you can click Form Fill
to copy the information from the web page into the Tag Tool
screen.
3. Make the changes that you want, and then clickApply to save the tag.
Adding Cover Art
You can use the Tag Tool application to add cover art to files individually
or in groups.
Figure 5-1
search
hide or viewthe search
pane
previewwindow
pane
Capturing a Video Frame for Cover Art
You can use the Tag Tool to capture a single frame from the video to use
-
8/14/2019 Netgear EVA8000 Manual
55/104
5-3
You can use the Tag Tool to capture a single frame from the video to use
as cover art for your video.
To capture a video frame:
1. Click Play in the Preview window.
2. When you find a frame that you like, click Capture.
The frame is captured into the Preview image.
Adding High-Resolution Album or Cover Art
You can add high-resolution album or cover art to a media file.
To add high-resolution art:
1. Click Search Amazon to locate the art. For even higher resolution
images, click See larger image.
2. Right-click the image of the album or cover art.
You can also copy and paste any other image into the Picture area.
Figure 5-2
3. Select Copy and then right-
click to copy and paste the
image into the Tag Tools
Picture box
Figure 5-3
Adding Album Art to All the Songs in an Album
If you want to tag all the songs in an album with the same cover art the
-
8/14/2019 Netgear EVA8000 Manual
56/104
5-4
If you want to tag all the songs in an album with the same cover art, the
songs must be in the same folder (directory).
To add album art to all songs on an album:
1. Place all the songs from the album in a single directory.
2. Select any one of the songs from the album in the Tag Tool list box.
3. Select Search Amazon, and copy and paste the album art into the Tag
Tool Picture box.
4. Select the Use folder.jpg check box. This saves your cover art picture
into a file named folder.jpg in the albums folder. Both Windows
Media Player and the Digital Entertainer HD will recognize this as
the album art for all the songs in the folder.
Using the Command Wizard to Tag a Multi-part Video
You can use the Digital Entertainer Command Wizard to automate tasksfor the Digital Entertainer HD. You can create virtual playlists to play
any combination of media. For example, you could create a playlist/
command to play a specific TV channel. Or you could create a command
to play a sequence of videos; or one to view photos while playing music.
Use the Command Wizard to create automation scripts, and add Tag
media information to easily identify the script when browsing with the
Digital Entertainer HD.
To create a video script with the Command Wizard:
1. Select Start > All Programs > NETGEAR Digital Entertainer for
-
8/14/2019 Netgear EVA8000 Manual
57/104
5-5
g g
Windows> Script Wizard.
2. Select Video Script. To create a script that will show up as a music
entry in your Digital Entertainer Music Browser, select Audio Script.
Figure 5-4
Figure 5-5
3. Select New to add an item to play, or select a command from the list.
-
8/14/2019 Netgear EVA8000 Manual
58/104
5-6
4. Create a script. Examples are provided in the following section.
Video Script Example
To create a script to play a sequence of videos:
1. Select Play a prerecorded video, and then click Next.
2. Select Add to add one or more videos to play, and then click Next.
3. Specify where you want to play this video script.
4. Click Next.
5. Add additional commands, and then click Next.
6. Click Tag to add media information such as rating, genre, and a
description to this command sequence.
Tagging a Multi-part Video Example
To tag a multi-part video file and create a script to play it:
1. Use the Command Wizard to apply a single tag to several files. For
example, you could name video files nemo_part_1 and nemo_part_2.
2. Create a .sjv script to play all the files in order.
Figure 5-6
Note: Typically, leave this set to Current Room to play
the sequence in the Digital Entertainer HD that
you selected.
3. Tag the script with the information for the movie so that you can
easily recognize it when browsing with the Digital Entertainer HD.
-
8/14/2019 Netgear EVA8000 Manual
59/104
5-7
Understanding Home Networking
In recent years, home networks have become common. More and more,
they include a variety of technologies that work together in ways that are
not always obvious. The topics below identify common connection types,
their speed, and security considerations.
Broadband Internet
Your Internet connection speed is determined by your Internet service
provider, as well as the connection speed of the sites to which you
connect, and general Internet traffic. ADSL and cable modem
connections are asymmetrical, meaning they have a lower data rate to
the Internet (upstream) thanfrom the Internet (downstream). A
typical residential ADSL or cable modem connection provides a
downstream throughput of about one to three megabits per second
(Mbps). Newer technologies such as ADSL2+ and Fiber to the Home
(FTTH) will increase the connection speed to tens of Mbps.
Wireless
Current generation 802.11N wireless routers such as the NETGEAR
WNR854T provide wireless data throughput of up to 300 Mbps using
technology called Multiple-Input Multiple-Output (MIMO). MIMOuses multiple antennas to transmit multiple streams of data. The use
of multiple antennas also provides excellent range and coverage.
With the introduction of the newer WPA and WPA2 encryption and
authentication protocols, wireless security is extremely strong.
Powerline
For connecting rooms or floors that are blocked by obstructions or are
distant, consider networking over your buildings AC wiring.NETGEARs Powerline HD family of products delivers up to 200
Mbps to any power outlet, and connects to your devices and network
using standard Ethernet cables. Data transmissions are encrypted for
security, and you can configure an individual network password to
prevent neighbors from connecting.
The Powerline HD family of products can coexist on the same
network with older generation XE family products or HomePlug 1.0
products but they are not interoperable with these
-
8/14/2019 Netgear EVA8000 Manual
60/104
5-8
products, but they are not interoperable with these
older products. Wired Ethernet
As Gigabit Ethernet ports become common on newer computers,
wired Ethernet remains a good choice for speed, economy, and
security. Gigabit Ethernet can extend up to 100 meters with twisted-
pair wiring of CAT-5e or better. A wired connection is not
susceptible to interference, and eavesdropping would require a
physical connection to your network.
Assessing Your Speed RequirementsBecause your Internet connection is likely to operate at a much lower
speed than your local network, faster local networking technologies may
not improve your Internet experience. However, many emerging home
applications require high data rates. For example:
Streaming HD video requires 10 to 30 Mbps per stream. Becauselatency and packet loss can disrupt your video, plan to provide at least
twice the capacity you need.
Streaming MP3 audio requires less than 1 Mbps per stream and does
not strain most modern networks. Like video, however, streaming
audio is also sensitive to latency and packet loss, so a congested
network or a noisy link can cause problems.
Backing up computers over the network has become popular due tothe availability of inexpensive mass storage. The table below shows
the time to transfer one gigabyte (1 GB) of data using various
networking technologies.
Table 5-1. Theoretical transfer time for 1 gigabyte
Network Connection Theoretical Raw Transfer Time
Gigabit Wired Ethernet 8 seconds
NETGEARRangeMax NEXT Wireless-N
26 seconds
NETGEARPowerline HD
40 seconds
100 Mbps Wired Ethernet 80 seconds
Table 5-1. Theoretical transfer time for 1 gigabyte
Network Connection Theoretical Raw Transfer Time
-
8/14/2019 Netgear EVA8000 Manual
61/104
5-9
Optimizing the Performance of Your Home Network
To get the best performance from your home network, you should
optimize each portion of the network, as well as place files in the network
where they will get the bandwidth their use will demand.
Optimizing Wireless Performance
The speed and operating distance or range of your wireless connection
can vary significantly based on the physical placement of the wireless
router. You should choose a location for your router that will maximize
the network speed.
The following list describes how to optimize wireless router performance.
802.11g wireless 150 seconds802.11b wireless 700 seconds
10 Mbps Wired Ethernet 800 seconds
Cable Modem (3 Mbps) 2700 seconds
Analog Modem (56 kbps) 144,000 seconds (40 hours)
Note: Actual data throughput will vary. Network conditionsand environmental factors, including volume of
network traffic, building materials and construction,
and network overhead, can lower actual data
throughput rate.
Note: Failure to follow these guidelines can result in
significant performance degradation or inability towirelessly connect to the router. For complete range
and performance specifications, please see Technical
Specifications in Appendix A.
Identify critical wireless links.
If your network has several wireless devices, decide which wireless
devices need the highest data rate, and locate the router near them.
-
8/14/2019 Netgear EVA8000 Manual
62/104
5-10
g ,
Many wireless products have automatic data-rate fallback, whichallows increased distances without losing connectivity. This also
means that devices that are further away may be slower. Therefore,
the most critical links in your network are those where the traffic is
high and the distances are great. Optimize those first.
Choose placement carefully.
For best results, place your router:
Near the center of the area in which your computers will operate.
In an elevated location such as a high shelf where the wirelessly
connected computers have line-of-sight access (even if through
walls).
Avoid obstacles to wireless signals.
Keep wireless devices at least two feet from large metal fixtures
such as file cabinets, refrigerators, pipes, metal ceilings,reinforced concrete, and metal partitions.
Keep away from large amounts of water such as fish tanks and
water coolers.
Reduce interference.
Avoid windows unless communicating between buildings.
Place wireless devices away from various electromagnetic noise
sources, especially those in the 24002500 MHz frequency band.Common noise-creating sources are:
Computers and fax machines (no closer than one foot)
Copy machines and cell phones (no closer than 6 feet)
Microwave ovens (no closer than 10 feet)
Choose your settings.
Use a scanning utility such as provided in the NETGEAR
wireless adapters to determine what other wireless networks are
operating nearby, and choose an unused channel.
Turn off SSID Broadcast, and change the default SSID. Other
nearby devices may automatically try to connect to your network
several times a second, which can cause significant performance
reduction.
Optimizing Your Network Bandwidth
As your network grows, it may consist of several segments of different
ki h l i h idi diff h h I
-
8/14/2019 Netgear EVA8000 Manual
63/104
5-11
networking technologies, each providing different throughput. In
planning your network, you should first consider which devices will have
the heaviest traffic flow between them. Examples are:
A Digital Entertainer HD in one room streaming high-definition
video from a server in another room
A storage device that is used for backing up your computers
Next, consider the throughput of your network devices. Where possible,make the heaviest-traffic connections using higher-speed technologies,
with no lower-speed bottlenecks in the path.
Figure 5-7
SC101TStorage Centralwith Gigabit Ethernet
5-port GigabitEthernet Switch
HDX101Powerline HDAdapter
EVA8000 HD
Digital Entertainer
BroadbandModem
Internet
Desktop PCwithGigabit PCI Adapter
Notebook PCwithGigabit Ethernet
WNR834TRangeMax NEXTWireless-N router
1000 Mbps300 Mbps200 Mbps
10/100 Mbps1-3 Mbps typical
Notebook PCwith WN511T
RangeMax NEXTWireless-N adapter
DigitallEn ter tainerHDEVA8000
This illustration shows an example network using multiple networking
technologies. The two PCs with gigabit (1000 Mbps) Ethernet adapters
have a gigabit connection through the gigabit switch to the SC101T
-
8/14/2019 Netgear EVA8000 Manual
64/104
5-12
Storage Central network storage unit with a gigabit connection. Thisconnection should allow for extremely fast access to large files on the
Storage Central unit. The EVA8000 connected through a pair of
Powerline HD adapters has access at the 200 Mbps speed of the
Powerline HD connection. This is fine for any of the media files it will
use over this connection and may be more suitable than running Ethernet
cables to where the entertainment system is located. Although any of the
links in this example would be sufficient for high-traffic applications such
as streaming HD video, the use of older devices such as 10 Mbps Ethernet
or 802.11b wireless would create a significant bottleneck.
Optimizing Media File Performance
Video playback can be resource intensive. To avoid pauses in video
viewing, select hard disk drives and network equipment designed to
handle large files quickly. If you want to send video over a wirelessnetwork connection, new wireless technologies like those found in the
NETGEAR RangeMaxTM products are good choices. Not only do they
operate at higher speeds, they sustain those speeds over greater distances.
File transfer speed depends on the following:
Hard disk drive speed
SATA hard drives can be any of the following speeds: 4,500 RPM,
5,400 RPM, 7,200 RPM, 10,000 RPM.
LAN connection speed
A gigabit Ethernet connection through a gigabit switch provides the
fastest LAN file transfer speed, and gives the best performance.
NETGEAR HD powerline adapters provide adequate bandwidth
without the inconvenience of running Ethernet cables.
Tip: For best performance separate your media into their own
set of folders. This will maximize performance of your PC
and reduce time needed to find media files.
Wireless communication speed
802.11b (11Mbps,) is not recommended for video.
802.11g (54Mbps) is not recommended for HD video.
-
8/14/2019 Netgear EVA8000 Manual
65/104
5-13
If many wireless networks in your area are sharing the same channel,
this can slow the speed of your wireless network.The scanning utility
built in to NETGEAR wireless adapters will list all wireless networks
operating at your location along with the channel each is using. Also,
if any 802.11b devices are powered on in an 802.11g network they
can cause the entire network to slow to 802.11b speeds.
Tips for Streaming Video
Use these tips for the best performance with streaming video or during
file transfers to the Digital Entertainer HD.
Use a wired LAN connection to stream HD video.
For streaming video, use no more than one wireless link. For
example, do not connect both the Digital Entertainer HD and your
computer with media wirelessly to your router. Replace one of these
wireless links with a wired connection.
For playing music and viewing photos, having the Digital Entertainer
HD and the computer with media files both connected wirelessly
should work fine.
With a wireless 802.11g connection, you can stream standard-
definition video, music, and standard-resolution photos reliably,although high network traffic and interference may cause some audio/
video interruptions.
You can use NETGEARs Powerline HD product with a wired
connection: it supports