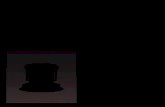Netcommunity SYSTEM αNX ソフトフォン取扱説明書 · 2013-12-09 · ソフトフォン...
Transcript of Netcommunity SYSTEM αNX ソフトフォン取扱説明書 · 2013-12-09 · ソフトフォン...
ソフトフォン取扱説明書
このたびは、ネットコミュニティシステムαNX ソフトフォンをお買い求めいただきまして、まことにありがとうございます。● ご使用の前に、この「取扱説明書」をよくお読みのうえ、内容を理解してからお使いください。
● お読みになったあとも、本商品のそばなどいつも手もとに置いてお使いください。
1
安全にお使いいただくために必ずお読みください
この取扱説明書には、あなたや他の人々への危害や財産への損害を未然に防ぎ、本商品を安全にお使いいただくために、守っていただきたい事項を示しています。その表示と図記号の意味は次のようになっています。内容をよく理解してから本文をお読みください。本書を紛失または損傷したときは、当社のサービス取扱所またはお買い求めになった販売店でお求めください。
本書中のマーク説明
お知らせ この表示は、本商品を取り扱ううえでの注意事項を示しています。
ワンポイントこの表示は、本商品を取り扱ううえで知っておくと便利な内容を示しています。
■ ご使用にあたってのお願い● 本書とともに必ず、ご使用のパソコンの取扱説明書をよくお読みになり、ご理解したうえでお使いください。
● 本商品の仕様は国内向けとなっておりますので、海外ではご利用できません。This equipment is designed for use in Japan only and cannot be used in any other country.
● 本商品の故障、誤動作、不具合、あるいは停電などの外部要因によって、通信、録音などの機会を逸したために生じた損害、または本商品に登録された情報内容の消失などにより生じた損害などの純粋経済損失につきましては、当社は一切その責任を負いかねますので、あらかじめご了承ください。本商品に登録された情報内容は、別にメモをとるなどして保管くださるようお願いします。
● 本書の内容につきましては万全を期しておりますが、お気づきの点がございましたら、当社のサービス取扱所へお申しつけください。
● 本商品を医療機器や高い安全性が要求される用途では使用しないでください。お客様の使用環境によっては、通信が途切れる場合があります。
● 商品の外観および機能などの仕様は、お客様にお知らせすることなく変更される場合があります。
※ Microsoft、WindowsおよびWindows Vistaは、米国Microsoft Corporationの米国およびその他の国における登録商標または商標です。
※ Logicool、LogicoolのロゴおよびLogicool製品は、Logitech International S.A.の商標または登録商標です。
※ DirectXおよび、DirectShowは、米国Microsoft Corporationの米国およびその他の国における登録商標です。
※ GeForceは、NVIDIA Corporationの商標または登録商標です。
※ その他の社名および製品名は、それぞれの会社の登録商標または商標です。なお、本文中に™、®マークは明記しておりません。
※ 本製品は日本語版のOS以外での動作は保証しておりません。
本書の操作説明は、Windows Vista を利用した場合のものです。
2
注意事項
■ 主装置のシステムデータ設定について● 接続されている主装置のヘッドセットモードを「使用する」に設定しないでください。
● NX-ソフトフォンは発信自動捕捉を「あり」に設定した動作には対応しません。発信自動捕捉は「なし」に設定してください。
● NX-ソフトフォンを主装置のデータ設定端末に設定しないでください。
■ 運用時の制約事項● NX-ソフトフォンをインストールしているパソコンのサウンドデバイスの状況やユーザーの使用方法、および主装置の機能によっては、呼び出し音が聞こえないまたは、マイクで音が拾えないという現象が発生する可能性があります。そのため、NX-ソフトフォンの動作中は、十分な音量のスピーカ、および十分に音を拾えるマイクを接続した環境で運用する必要があります。
● 環境や設定により音が聞こえない、またはNX-ソフトフォン自体を起動していない可能性もありますので、セキュリティ機能を実現する端末としては使用しないでください。
● ソフトフォン起動中に、USBカメラ、または、ヘッドセットを未接続にした場合は、ソフトフォンをいったん終了し、再起動を行ってください。そのまま再接続して使用した場合、動作が不安定となる場合があります。
● ソフトフォン使用中に、映像が表示されない場合は、いったんソフトフォンを終了し、再起動してから使用してください。まれにUSBカメラ自体が使用できなくなる場合がありますので、USBカメラが使用できることを確認後、ソフトフォンを起動してください。
● 映像通話、または、映像会議を行うと、パソコンに高負荷がかかります。長時間の映像通話の使用は、なるべく避けるようにしてください。
● ソフトフォン起動中にLANケーブルが抜ける等でリンクダウンした場合、ソフトフォンが動作不安定になる場合があります。そのときは、ソフトフォンを再起動するか、もしくは、パソコンの再起動を行ってください。
● ソフトフォンとその他のソフトを同時に起動すると動作が遅くなったり、動作不安定となったりする可能性がありますので、同時に起動しないでください。
● 映像通話、または、映像会議を行う場合は、スクリーンセーバや休止モード等を使用しないでください。
● 音声メール装置等と接続する場合、接続タイミングまたは、みなしPB信号送出で音声が途切れたりする場合があります。
● お使いのサウンドデバイスによっては、音声が途切れたり乱れたりする場合があります。
● お使いのパソコンやUSBカメラの機種によっては、動作が不安定となったり、鳴動音や音声/画像が遅延したりする場合があります。
● お使いのパソコンの機種によっては、音質が異なる場合があります。
● ソフトフォンのキーを連続してクリックしたり、機能を複数動作させたりなど、アプリケーションに負荷がかかりますと表示や、動作が不安定になります。その場合は、ソフトフォンを再起動するか、もしくは、パソコンの表示や再起動を行ってください。
3
● ソフトフォンの動作が不安定となり、ソフトフォンを正常に終了する操作が行なえない場合は、パソコンのアプリケーションソフトを終了させる操作を行ってください。(タスクマネージャによる終了)
● システム内の運用状態や相手の送信状態によっては相手映像がディスプレイに表示されない場合があります。
● 映像通信サービスを外線へ転送した場合、音声のみの通信となります。
● 本製品を、マルチディスプレイ環境でご利用になる場合、下記にご注意ください。・ ご利用PCのスペックにご注意ください。本製品をマルチディスプレイ環境でご利用になる場合には、とくにCPU・メモリ等のスペックが必要になる場合があります。推奨スペックを十分満たしたPCでない場合、画像途切れ・音途切れや、画像表示遅れ等が発生する場合があるため、ご注意ください。・ 一部ご利用になれない機能があります。録画機能・アプリケーション共有機能は、マルチディスプレイ環境ではご利用になれません。これらの機能については、プライマリディスプレイ上でのみご利用ください。・ クローン表示ご利用時は画面サイズをあわせてください。クローン表示(複数のディスプレイに同じ画面を表示させる機能)をご利用の場合には、すべての画面の解像度(画面サイズ)を同じ値に設定してください。一部表示が欠ける等の原因となることがあります。
● ソフトフォンの画面表示がちらつく場合は、ハードウェアアクセラレータの設定を確認の上、“なし”に設定されている場合は、“なし”以外に設定を変更し、確認してください。
● 電話機詳細画面のハンドセットのフックスイッチを素早くダブルクリックした時に、フックスイッチがオフフックの表示のままとなる場合があります。フックスイッチをクリックしオンフック状態に戻してください。
用語の説明
クリック ディスプレイに表示されている項目を選択するときに、マウスの左ボタンを1回押すことです。
ダブルクリック マウスの左ボタンを素早く2回押すことです。
右クリック マウスの右ボタンを1回押すことです。
4
特長
● 音声通話、映像通話ができるアプリケーションネットコミュニティシステムαNX typeL(主装置タイプ)/(サーバタイプ)、typeS/Mに接続したパソコンで、音声通話や映像を伴った通話ができます。
● 通話の録音、映像の録画が可能標準モードでは、通話中の音声の録音、映像の録画ができます。
● 電話機との連携マルチライン連携モードでは、内線電話機との連携によって、映像を伴った通話が可能です。
● マルチライン対応標準モード、マルチライン連携モードでは、IP電話機と同等のマルチライン機能に対応しています。
● 3つの動作モードに対応標準モード、マルチライン連携モード、映像モニタ連携モードの3つの動作モードに対応しています。
標準モード<typeL、typeS/M>主装置に接続し、パソコンに接続したマイクとUSBカメラを使って、映像を伴った通話ができます。
5
マルチライン連携モード<typeL>αNXシリーズのIP電話機と連携してマルチライン機能を提供します。IP電話機とパソコンに接続したUSBカメラを使って、映像を伴った通話ができます。
映像モニタ連携モード<typeL>αNXシリーズのIP電話機およびCTIアプリケーションと連携して、CTIアプリケーション動作時の映像通話用のモニタとして動作します。
6
目次
安全にお使いいただくために必ずお読みください ....................................................................................1特長.................................................................................................................................................................4
1 お使いになる前に ...........................................................................................................7セットを確認してください ..........................................................................................................................8動作環境 .........................................................................................................................................................9NX- ソフトフォンをインストールするには ............................................................................................11NX- ソフトフォンの基本操作 ...................................................................................................................17NX- ソフトフォンの環境設定を行うには ................................................................................................22画面構成 ......................................................................................................................................................25
2 電話をかける/受ける ................................................................................................31電話をかけるには(内線/外線発信)<標準モード><マルチライン連携モード> .........................................................................................32発着信履歴から電話をかけるには<標準モード><マルチライン連携モード> .........................................................................................36電話帳を使って電話をかけるには<標準モード><マルチライン連携モード> .........................................................................................41電話がかかってきたときは<標準モード><マルチライン連携モード> .........................................................................................60相手の方に待っていただくには(保留)<標準モード><マルチライン連携モード> .........................................................................................64電話を取りつぐには(保留転送)<標準モード><マルチライン連携モード> .........................................................................................67映像を伴った通話をするには<標準モード><マルチライン連携モード> .........................................................................................70映像を伴った会議をするには(会議通話)<標準モード><マルチライン連携モード> .........................................................................................74通話録音/録画をするには<標準モード> ..........................................................................................................................................78高音質での通話を利用するには<標準モード> ..........................................................................................................................................83他のソフトから電話番号を取得して電話をかける(どこでもダイヤル)<標準モード><マルチライン連携モード> .........................................................................................84
3 より便利に使う ............................................................................................................85インスタントメッセージを使うには<標準モード><マルチライン連携モード> .........................................................................................86ホワイトボードを使うには<標準モード><マルチライン連携モード> .........................................................................................89アプリケーションを共有するには<標準モード><マルチライン連携モード> .........................................................................................95カメラドアホンを使う<標準モード><マルチライン連携モード> .........................................................................................99在席状態を確認するには<標準モード><マルチライン連携モード> ......................................................................................103システム設定を行うには<標準モード><マルチライン連携モード> ......................................................................................113映像やサウンドの設定を行うには<標準モード><マルチライン連携モード> ......................................................................................118
7
1 お使いになる前に1-1 セットを確認してください ................................... 81-2 動作環境 .................................................................. 91-3 NX-ソフトフォンをインストールするには ...... 111-4 NX-ソフトフォンの基本操作 ............................. 171-5 NX-ソフトフォンの環境設定を行うには .......... 221-6 画面構成 ............................................................... 25
8
セットを確認してください1-1
CD-ROM ライセンス証書
取扱説明書ダイジェスト
● セットに足りないものがあったり、取扱説明書に乱丁・落丁があった場合などは、当社のサービス取扱所へご連絡ください。
9
動作環境1-2
NX-ソフトフォンをご使用になるには、以下の条件が必要です。条件を満たしていない場合には、正しく動作しないことがありますのでご注意ください。
OS Windows XP Professional (SP3)Windows XP Home Edition (SP3)Windows Vista UltimateWindows Vista BusinessWindows Vista HomePremiumWindows Vista HomeBasicWindows 7 UltimateWindows 7 ProfessionalWindows 7 HomePremiumWindows 8Windows 8 Pro
CPU 必須※ 1GHz以上の32ビットまたは64ビットCPU推奨※ ・ シングルコアCPU (Intel Pentium4)
Windows XP: 2.4GHz以上の32ビットCPUWindows Vista: 3GHz以上の32ビットCPUWindows 7: 1GHz以上の32ビットCPU 1GHz以上の64ビットCPUWindows 8: 1GHz以上の32ビットCPU 1GHz以上の64ビットCPU
・ デュアルコアCPU(Intel Pentium D、Intel Core2Duo)Windows XP: 1GHz以上の32ビットCPUWindows Vista: 1.6GHz以上の32ビットCPUWindows 7: 1GHz以上の32ビットCPU 1GHz以上の64ビットCPUWindows 8: 1GHz以上の32ビットCPU 1GHz以上の64ビットCPU
※ 映像会議をご利用になるときは、Intel Core 2 Duo以上で3GHz以上が必要となります。
メモリ 必須※ Windows XP: 256MB以上Windows Vista(HomeBasic以外): 1GB以上Windows Vista HomeBasic: 512MB以上Windows 7(32ビットCPU): 1GB以上Windows 7(64ビットCPU): 2GB以上Windows 8(32ビットCPU): 1GB以上Windows 8(64ビットCPU): 2GB以上
推奨※ Windows XP: 512MB以上Windows Vista(HomeBasic以外): 2GB以上Windows Vista HomeBasic: 1GB以上Windows 7(32ビットCPU): 1GB以上Windows 7(64ビットCPU): 2GB以上Windows 8(32ビットCPU): 1GB以上Windows 8(64ビットCPU): 2GB以上
HDD 350MB以上の空き容量※ OSの動作に必要な容量は別途必要です。※ 録音/録画を行う場合は、さらに空き容量が必要です。
10
グラフィックモニタ
DirectShow(DirectX9.0c)対応のビデオカード必須解像度1024×768以上、32ビットカラーが表示可能であることWindows XP: 32MB以上Windows Vista Home Basic: 32MB以上Windows Vista(Home Basic以外): 128MB以上Windows 7: 1GB以上Windows 8: 1GB以上
LAN TCP/IPおよびUDP通信が可能な環境サウンド DirectShow(DirectX9.0c)対応のサウンドデバイス必須USB USB2.0対応マイク マイク入力端子に接続可能なもの
※ ピンジャックのものを推奨USBカメラ Windowsで正常に動作する製品(Microsoft/Logicool社製品を推奨)
※ 動画:130万画素以下を推奨※ USB1.1接続のUSBカメラは動作保証しません。※ DirectShow(DirectX9.0c)対応のドライバが必要です。
※ 必須は音声通話のみ可能なスペックです。映像機能は推奨のスペックが必要です。※ Windows Vistaの各エディションはすべてSP2、Windows 7の各エディションはすべてSP1となります。
※ お使いのパソコンやUSBカメラの機種によっては、動作が不安定となったり、鳴動音や音声/画像が遅延したりする場合があります。
※ Windows 8で追加されたナレータ機能などは使用しないでください。正常に動作しません。
お知らせ
● 映像会議をご利用になる場合、以下の点をご注意ください。・ デスクトップパソコンで使用してください。ノートパソコンで使用になると、映像表示が遅いなど、動作が不安定になる場合があります。・ グラフィックボード(GeForce 8 seriesなど)を装着してご使用になることを推奨します。オンボードのグラフィックボードでご使用になると、映像表示が遅いなど、動作が不安定になる場合があります。
● ソフトフォンをご使用になる前に、必ず、Windowsの更新、ご使用になるパソコンのデバイスドライバおよび、BIOSなどの更新を行ってください。
● 映像通話中や録画再生中に、アプリケーション共有機能を使用して、他のソフトフォンに映像を表示する場合は、お使いのPCのビデオカードのオーバーレイ機能は使用しないでください。ビデオカードのオーバーレイ機能を使用した場合は、アプリケーション共有機能では映像が表示されないなど正常に共有することができません。
11
NX-ソフトフォンをインストールするには1-3
NX-ソフトフォンを動作させるには、主装置と同じネットワークに接続したパソコンにNX-ソフトフォンをインストールします。
NX-ソフトフォンをインストールする
インストール時の注意事項
インストールおよびアンインストールはAdministrator権限のユーザで行ってください(OSによってはコンピュータの管理者と表示される場合があります)。すべてのアプリケーションが起動していないことを確認してください。ソフトフォンを使用するユーザのアクセス権限があるフォルダへインストールしてください。アクセス権限がないフォルダへインストールした場合、正常に動作しない場合があります。
1 CD-ROMドライブにインストール用CD-ROMをセットする。インストールメニューが自動起動します。インストールメニューが表示されない場合は、Windowsの「エクスプローラ」などを起動し、CD-ROMのルートフォルダに含まれるInstTop.htmlをダブルクリックなどで起動してインストールメニューを表示してください。
2 αNX SoftPhoneインストールメニューから「αNX SoftPhoneをインストールする」を選択する。
NX-ソフトフォンのセットアップ画面が表示されます。セキュリティ警告のウィンドウが表示された場合は、[実行]などをクリックしてください。
3[次へ]ボタンをクリックする。
「使用許諾契約」画面が表示されます。
4「使用許諾契約」を最後までお読みになり、内容に同意していただける場合は、「はい」ボタンをクリックする。
12
5 ユーザー名、会社名を入力し、[次へ]ボタンをクリックする。
6「すべて」を選択し、[次へ]ボタンをクリックする。インストール先を変更する場合は「カスタム」を選択し、[次へ]ボタンをクリックします。表示された画面で[変更]ボタンをクリックし、インストール先フォルダを指定し[次へ]ボタンをクリックします。表示された機能の選択画面で[次へ]ボタンをクリックします。
7[インストール]ボタンをクリックする。インストールを開始します。
8[完了]ボタンをクリックする。
13
NX-ソフトフォンをアンインストールする
アンインストール時の注意事項
インストールおよびアンインストールはAdministrator権限のユーザで行ってください (OSによってはコンピュータの管理者と表示される場合があります)。すべてのアプリケーションが起動していないことを確認してください。
■ Windows Vistaの場合
1[スタート]ボタンをクリックし、スタートメニューから[コントロールパネル]をクリックする。
2[プログラムのアンインストール]をクリックする。プログラムのアンインストールまたは変更画面が表示されます。
15
■ Windows 8の場合
1 スタートメニューのデスクトップをクリックし、デスクトップを表示させた後、マウスカーソルを画面右上隅に移動させる。画面右側にチャームバーが表示されます。
2 右上隅に合わせていたマウスカーソルをそのまま下に移動する。チャームの黒い帯が表示されます。
3「設定」アイコンをクリックする。4「コントロールパネル」をクリックする。コントロールパネルが表示されます。
5[プログラムのアンインストール]をクリックする。プログラムのアンインストールまたは変更画面が表示されます。
6「αNX_Softphone」を選択し、[アンインストール]をクリックする。以降の操作はWindows Vista の場合と同様です。
■ Windows 7の場合
1[スタート]ボタンをクリックし、スタートメニューから[コントロールパネル]をクリックする。
2[プログラムと機能]をクリックする。プログラムのアンインストールまたは変更画面が表示されます。
3「αNX_Softphone」を選択し、[アンインストール]をクリックする。以降の操作は、Windows Vistaの場合と同様です。
■ Windows XPの場合
1[スタート]ボタンをクリックし、スタートメニューから[コントロールパネル]をクリックする。
2[プログラムの追加と削除]をダブルクリックする。プログラムの追加と削除画面が表示されます。
3「αNX_Softphone」を選択し、[削除]ボタンをクリックする。以降の操作は、Windows Vistaの場合と同様です。
お知らせ
● NX-ソフトフォンをアンインストールすると、電話帳や発着信履歴、録音履歴などを含む設定情報ファイルもすべて削除されます。蓄積情報などを削除したくない場合は、事前にエクスポートなどで出力してください。
16
NX-ソフトフォンのライセンスを登録するNX-ソフトフォンをインストール後、初回起動時にはライセンス登録が必要となります。
1 デスクトップアイコンをダブルクリックする。
ライセンス入力画面が表示されます。
2 ライセンスIDとTEN番号を入力する。
TEN番号は、0000~9999までの数字を入力します。
3 [ライセンスIDの確認を行う]ボタンをクリックする。
中止するときは、[キャンセル]ボタンをクリックします。
● ライセンスIDの入力が正常に認証できない場合は、手順2の入力画面へ戻ります。
17
NX-ソフトフォンの基本操作1-4
NX-ソフトフォンを起動する
ソフトフォンを起動するには「コンピュータの管理者」の権限や「Administrator」権限、「Power User」権限を持つユーザでログインしてください。それ以外のユーザの場合、ソフトフォンを正常に起動できません。
ソフトフォンをインストールすると、デスクトップにショートカットアイコンが作成されます。アイコンをダブルクリックして、ソフトフォンを起動することができます。
1 デスクトップのアイコンをダブルクリックする。
ソフトフォンが起動し、メインウィンドウが表示されます。
お知らせ
● 映像連携モードをご利用の場合には、メインウィンドウは表示されません。
■ ソフトフォン起動時に主装置と接続できない場合次のようなエラーメッセージが表示されます。
● [設定]ボタンをクリックすると、工事者設定画面が表示されます。工事者設定画面で登録を行った場合、主装置との接続を再度試みます。
● [単独で起動]ボタンをクリックすると、ソフトフォンは主装置と接続せずに起動します。電話帳などの確認を行うことが可能です。発信や着信などの主装置が関連する操作は一切行うことができません。また、単独で起動したときは、それ以降に主装置との接続が可能となった場合でも、主装置と接続されません。主装置と接続するには、いったんソフトフォンを終了して、ソフトフォンを再度起動してください。
● [閉じる]ボタンをクリックすると、ソフトフォンは終了します。主装置との接続や、各種設定を確認して、再度起動してください。
18
NX-ソフトフォンを終了する
1 タスクトレイの[αNX_SoftPhone]アイコンを右クリックし、[終了]を選択する。終了確認画面で[はい]をクリックします。中止するときは[いいえ]をクリックします。
お知らせ
● タスクトレイアイコンはWindows Vistaをご利用の場合の表示です。Windows XP、Windows 7、Windows 8をご利用の場合は表示色の関係上アイコンの表示が若干異なります。
● ソフトフォンの動作が不安定となり、ソフトフォンを正常に終了する操作が行なえない場合は、パソコンのアプリケーションソフトを終了させる操作を行ってください。(タスクマネージャによる終了)
メインウィンドウを非表示にする
1 メインウィンドウの[非表示]ボタンをクリックする。
2 再表示する場合は、タスクトレイの[αNX_SoftPhone]アイコンをクリックする。
お知らせ
● ソフトフォンのメインウィンドウを非表示にしても、ソフトフォンは終了しません。
19
メインウィンドウの通常表示/シンプル表示を切り替えるメインウィンドウの[シンプル表示切替]ボタンをクリックすることにより、通常表示/シンプル表示を切り替えることができます。
1 メインウィンドウの[シンプル表示切替]ボタンをクリックする。
シンプル表示になります。
2 通常表示に戻す場合は、[シンプル表示切替]ボタンをクリックする。
通常表示になります。
電話機詳細画面を表示するメインウィンドウの[電話機詳細表示]ボタンをクリックすると、電話機詳細画面が表示され、IP標準電話機と同様の操作ができます。
1 メインウィンドウの[電話機詳細表示]ボタンをクリックする。
電話機詳細画面が表示されます。
20
2 電話機詳細画面で操作を行う。
3 電話機詳細画面を閉じる場合は、メインウィンドウの[電話機詳細表示]ボタンをクリックする。
音量を調整するメインウィンドウのボリュームスライダを使って、スピーカ音量など、現在アクティブな音量を調整することができます。通話をしていない空き状態で、ボリュームスライダを操作すると、着信音量を調整できます。
1 ボリュームスライダを上下にドラッグする。
21
ヘルプを利用するヘルプを利用すると、操作についての簡単な説明を参照できます。
1 メインウィンドウの[オンラインヘルプ]ボタンをクリックする。
ヘルプ画面が表示されます。
2 参照する項目をクリックする。
3 終了するときは、[×]ボタンをクリックする。
22
主装置接続設定をするソフトフォンを主装置に接続するための環境設定を行います。
1 工事者設定画面を表示する。次のいずれかの方法で工事者設定画面を表示することができます。
● 主装置接続エラーの画面から表示するソフトフォン起動時に主装置接続エラーの画面が表示された場合は、[設定]ボタンをクリックします。
● タスクトレイアイコンのメニューから表示するソフトフォン正常稼働中に、タスクトレイの[αNX_SoftPhone]アイコンを右クリックして表示されたメニューから、「システム設定」を選択します。表示されたシステム設定画面の[工事者設定]ボタンをクリックし、工事者設定画面を起動します。
NX-ソフトフォンの環境設定を行うには1-5
23
動作モード ソフトフォンのモードを「標準」、「マルチライン連携」、「映像モニタ連携」の各モードから選択できます。(→P4)「シングルライン連携」モードは、ご利用になれません。
接続設定 TEN番号 主装置に接続するTEN番号を入力します。0を入力すると、主装置により自動的に割り振られます。
内線番号 標準モード時は、主装置が決定した自ソフトフォンの内線番号を設定します。各連携モード時は、連携する電話機の内線番号を設定します。
内線名称 ソフトフォンの名称を設定します。
主装置IPアドレス
接続先主装置のIPアドレスを設定します。
αoverIPポート 主装置に接続するポート番号を入力します。
主装置識別子 接続する主装置の識別子を設定します。主装置側の設定と同じものを入力します。
RTP開始ポート番号
音声、映像通信時にソフトフォンが使用するRTPポートの開始番号を設定します。
CTIポート ソフトフォンが使用するCTIポートを設定します。
連携PCパスワード
主装置からの電話帳データ取得などの認証時に使用するパスワードを設定します。
音声メディア設定
メディア優先度TOS値
音声通信の優先度を設定します。TOS値「46」(優先度:高)、「32」、「8」、「0」(優先度:低)の範囲で設定します。
RTPパケット送信間隔
RTPパケットの送信間隔を設定します。
24
映像メディア設定
メディア優先度TOS値
映像通信の優先度を設定します。TOS値「46」(優先度:高)、「32」、「8」、「0」(優先度:低)の範囲で設定します。
映像ミキシング時最大フレームレート
映像ミキシング時の最大フレーム速度を設定します。
回線キー設定 標準モード時は、ソフトフォンの回線キー数を設定します。各連携モード時は、連携する電話機の実際の回線キー数に合わせて設定します。
不明なときは、当社のサービス取扱所へご連絡ください。
お知らせ
● 「シングルライン連携」モードは、ご利用になれません。
25
ソフトフォンを起動すると、メインウィンドウが表示されます。
1 2 3 4 5 6 7 8 9 10 11 12
24232120191716151413 2218
■ メインウィンドウ(通常表示)1 [保留]ボタン相手の方とのお話しを保留します。保留すると、オレンジ色の[保留]ボタンに切り替わります。
2 ダイヤル入力欄相手の方の電話番号を入力します。
3 [発信種別切替]ボタン発信先種別を切り替えます。クリックするごとに[内線]、[外線]、[PBX]の表示に切り替わります。
4 [発信]ボタンダイヤル入力欄に入力されたダイヤルへ発信します。着信時には[応答]ボタンに切り替わります。
5 [切断]ボタン通話を切断するときや、発信を中止するときなどに使います。
6 [電話帳]ボタン電話帳ウィンドウの表示/非表示を切り替えます。※
7 [発信履歴]ボタン発信履歴ウィンドウの表示/非表示を切り替えます。※
8 [着信履歴]ボタン着信履歴ウィンドウの表示/非表示を切り替えます。※
9 [録音履歴]ボタン録音履歴ウィンドウの表示/非表示を切り替えます。※
10 [オンラインヘルプ]ボタンオンラインヘルプを表示します。
11 [非表示]ボタンソフトフォンを非表示にします。アプリケーションは終了しません。
12 [シンプル表示切替]ボタンメインウィンドウの通常表示/シンプル表示を切り替えます。
13 [REC/STOP]ボタン通話中の音声を録音します。録音中は[STOP]ボタンとなります。
14 付加情報表示エリア相手の方の名称などの付加情報が表示されます。
15 [音声ミュートON/OFF]ボタン音声送信のミュートON/OFFを切り替えます。
画面構成1-6
26
16 [映像ON/OFF]ボタン映像送受信のON/OFFを切り替えます
17 [映像ミュート]ボタン自端末からの映像送信ミュートを切り替えます。
18 [電話機詳細表示]ボタン電話機詳細画面の表示/非表示を切り替えます。
19 自端末状態表示自端末の在席状態を表示します。
20 [在席状態設定]ボタン在席状態の設定メニューを表示します。
21 [在席状態表示]ボタン在席状況画面の表示/非表示を切り替えます。
22 [コミュニケーション]ボタン映像表示などのコミュニケーションウィンドウの表示/非表示を切り替えます。
23 ボリュームスライダ音量を調整します。
24 着信/メッセージランプ電話がかかってきたときに点滅します。
※ 電話帳、発信履歴、着信履歴、録音履歴は同一ウィンドウで、タブの選択によって表示を切り替えることができます。
27
■ メインウィンドウ(シンプル表示)
1 2 3 4 5 6 7 8
9
1 [保留]ボタン相手の方とのお話しを保留します。保留すると、オレンジ色の[保留]ボタンに切り替わります。
2 ダイヤル入力欄相手の方の電話番号を入力します。
3 [発信種別切替]ボタン発信先種別を切り替えます。クリックするごとに[内線]、[外線]、[PBX]の表示に切り替わります。
4 [発信]ボタンダイヤル入力欄に入力されたダイヤルへ発信します。着信時には[応答]ボタンに切り替わります。
5 [切断]ボタン通話を切断するときや、発信を中止するときなどに使います。
6 [オンラインヘルプ]ボタンオンラインヘルプを表示します。
7 [非表示]ボタンソフトフォンを非表示にします。アプリケーションは終了しません。
8 [シンプル表示切替]ボタンメインウィンドウの通常表示/シンプル表示を切り替えます。
9 着信/メッセージランプ電話がかかってきたときに点滅します。
28
■ 電話機詳細画面<標準モード><マルチライン連携モード>メインウィンドウの[電話機詳細表示]ボタンをクリックすると、電話機詳細画面が表示されます。電話機詳細画面では、IP標準電話機のディスプレイやボタンと同等の機能を利用できます。
<表示例>typeL(主装置タイプ)/(サーバタイプ)に接続されている場合回線ボタンの表示は、工事者設定画面の回線キー数設定で「36」に設定した場合の例です。
1
2
11
345678
9101312
1 ディスプレイIP標準電話機と同等の表示を行います。ただし、カレンダ表示はパソコンの設定に従います。表示内容は、接続されている主装置によって異なることがあります。
2 回線ボタン※1外線ボタンを割り当てたり、ワンタッチボタンやサービスボタンなどの機能を設定することができます。
3 内線ボタン内線でお話しするときや、いろいろな登録操作をするときに使います。
4 フックボタン外へ再発信するとき、PBXで転送するときなどに使います。
5 マイクボタンマイクのオン/オフを切り替えるときなどに使います。
6 スピーカボタン相手の方の声をスピーカで聞くときなどに使います。
7 機能ボタン他のボタンと組み合わせて、いろいろな機能を登録するときに使います。
8 保留ボタン相手の方とのお話しを保留するときに使います。
29
9 ダイヤルボタンダイヤル番号を入力するときに使います。
10 上下左右ボタンと決定ボタン
● 上下左右ボタンカーソルの移動、画面のスクロールなどに使います。
● 上ボタン、短縮ボタンカーソルを上に移動するときや、電話帳メモリ検索で電話をかけるときなどに使います。
● 下ボタン、電話帳ボタンカーソルを下に移動するときや、電話帳検索を表示させるときなどに使います。また、下ボタン長押しで、電話帳登録メニューを表示させるときなどに使います。
● 左ボタン、着信履歴ボタンカーソルを左に移動するときや、着信履歴を表示させるときなどに使います。
● 右ボタン、発信履歴ボタンカーソルを右に移動するときや、発信履歴を表示させるときなどに使います。
● 決定ボタン選択した項目や入力した内容などを確定するときに使います。
11 フックスイッチ<標準モードのみ>クリックするごとにハンドセットを上げる/ハンドセットを置く操作になります。
12 メニューボタンメニュー設定を行うときに使います。
13 クリアボタン文字を消去するときや、1つ前の画面に戻るとき、メニュー設定を中止するときなどに使います。長押しで、入力文字全消去するときなどに使います。
※1: 回線ボタンへの、外線ボタン/索線ボタンの割り当てや、サービスボタン(パーク保留ボタン、ダイレクトボタンなど)機能の設定は、主装置の「システムデータ設定」によって変更できます。
31
2 電話をかける/受ける2-1 電話をかけるには(内線/外線発信) <標準モー
ド><マルチライン連携モード> ..................... 322-2 発着信履歴から電話をかけるには <標準モード>
<マルチライン連携モード> ............................ 362-3 電話帳を使って電話をかけるには <標準モード>
<マルチライン連携モード> ............................ 412-4 電話がかかってきたときは <標準モード><マル
チライン連携モード> ........................................ 602-5 相手の方に待っていただくには(保留) <標準モー
ド><マルチライン連携モード> ..................... 642-6 電話を取りつぐには(保留転送)<標準モード>
<マルチライン連携モード> ............................ 672-7 映像を伴った通話をするには <標準モード><マ
ルチライン連携モード> .................................... 702-8 映像を伴った会議をするには(会議通話)<標準
モード><マルチライン連携モード> ............. 742-9 通話録音/録画をするには <標準モード> .... 782-10 高音質での通話を利用するには <標準モード>
.............................................................................. 832-11 他のソフトから電話番号を取得して電話をかける
(どこでもダイヤル)<標準モード><マルチライン連携モード> ................................................... 84
32
電話をかけるには(内線/外線発信)<標準モード><マルチライン連携モード>
2-1
内線、外線へ電話をかけます。
メインウィンドウから電話をかける
1 ダイヤル入力欄にパソコンのキーボードで電話番号を入力する。発信先の電話番号に、外線発信特番を入力する必要はありません。
2[発信種別切替]ボタンをクリックして、発信種別を選択する。4桁までは「内線」、5桁以上は「外線」に自動的に切り替わります。クリックするごとに「内線」、「外線」、「PBX」を手動で切り替えることもできます。
3[発信]ボタンをクリックする。入力したダイヤルに発信します。ハンドセットまたはヘッドセットを準備してお待ちください。
4 相手の方が出たら、お話しする。
5 お話しが終わったら、[切断]ボタンをクリックする。
33
ワンポイント
● 話中音(プープー )が聞こえたら[切断]ボタンをクリックします。スピーカ受話のときは、電話機詳細画面のスピーカボタンをクリックしてください。
● ダイヤルを中断するには[切断]ボタンをクリックします。スピーカ受話のときは、電話機詳細画面のスピーカボタンをクリックしてください。
● 名前を入力して電話をかけるには(かんたん検索)ソフトフォンにはダイヤル入力欄に入力された名前を電話帳および発信履歴に登録されている情報から検索を行い、一覧表示を行う機能があります。
1 手順1で相手先の名称を入力して、[↓]キーか、[Enter]キーを押す。
2 電話帳を検索する。入力された名称に該当した連絡先の一覧がリスト表示されます。表示される電話番号は、ソフトフォンの電話帳に登録されているものが対象となります。
3 発信する相手を選択して、[Enter]キーを押すか、ダブルクリックする。選択した相手にダイヤルを開始します。一覧表示が行われているときに発信先入力欄をクリックしたりすると一覧表示は消え、手順1へ戻ります。検索の結果該当する件数が多数の場合には、名称を続けて入力して再び検索を行ってください。検索の結果入力された名称に該当する連絡先がない場合、一覧表示は行われません。
お知らせ
● ダイヤル入力欄には半角で32桁までの入力が可能ですがすべての桁は表示されません。すべての桁を確認するには、ダイヤル入力欄をクリックし、[←]、[→]キーでスクロールさせて確認してください。
● ダイヤル入力欄の発信先の電話番号は、1~9、0、*、#、-(3秒ポーズ)で発信できます。これ以外が入力された時は、発信できません。
● マルチライン連携モード時、[切断]ボタンで発信の中止や通話の切断を行うことができますが、ハンドセットを上げている状態で[切断]ボタンをクリックした場合、次の通話を行う前に必ずハンドセットを置いてください。ハンドセットを上げたままの場合は正常に通話を行うことができません。この場合はスピーカ通話と同じ状態になりますので、いったんハンドセットを置いてから、再びハンドセットを上げてください。
● ヘッドセットでお話しするときは、電話機詳細画面のフックスイッチをクリックするか、マイクボタンをクリックしてください。
● 主装置種別で外線通話中などに付加情報エリアに相手名称など付加情報が表示されない場合があります。(typeS/M)
● 主装置のサービス機能(ページング応答時)などによっては、付加情報表示エリアに相手名称など付加情報が表示されない場合があります。
34
電話機詳細画面から電話をかける
■ 外線へかける
1 外線ランプが消えていることを確認し、外線ボタンをクリックする。
1
3 4
2
「ツー」という発信音を確認してください。(スピーカ受話状態になります。)外線ランプが緑点灯し、周期的に2回消えます。
2 電話番号をダイヤルボタンで入力する。電話機詳細画面のダイヤルボタンをマウスでクリックするか、キーボードの数字キーで直接入力します。
3 相手の方が出たら、お話しする。ヘッドセットで通話する場合は、フックスイッチをクリックします。
4 お話しが終わったら、フックスイッチをクリックするか、スピーカボタンをクリックする。
■ 内線へかける
1 内線ボタンをクリックする。
1
2
3 4
「ツーツー…」という音を確認してください。(スピーカ受話状態になります。)内線ランプが緑点灯し、周期的に2回消えます。
2 内線番号をダイヤルボタンで入力する。電話機詳細画面のダイヤルボタンをマウスでクリックするか、キーボードの数字キーで直接入力します。
3 相手の方が応答したら、お話しする。ヘッドセットで通話する場合は、フックスイッチをクリックします。
4 お話しが終わったら、フックスイッチをクリックするか、スピーカボタンをクリックする。
35
ワンポイント
● キーボードで操作するには電話機詳細画面の各ボタンは、キーボードでも操作が可能です。キーボードとボタンの対応は下記のようになります。他の画面などが操作対象画面になると、キーボードで操作ができなくなります。そのときは、電話機詳細画面をクリックしてからキーボードで操作してください。
電話機ボタン キーボード
十字キー 上(↑) [↑]
下(↓)※ [↓]
左(←) [←]
右(→) [→]
決定 [Enter]
固定キー メニュー [Home] / [M]
クリア※ [Del] / [C]
フック [Insert] / [H]
機能 [End] / [F]
ダイヤルボタン 1 テンキー[1] / [1]
2 テンキー[2] / [2]
3 テンキー[3] / [3]
4 テンキー[4] / [4]
5 テンキー[5] / [5]
6 テンキー[6] / [6]
7 テンキー[7] / [7]
8 テンキー[8] / [8]
9 テンキー[9] / [9]
* テンキー[*] / [*]
0 テンキー[0] / [0]
# テンキー[.] / [#]
※ 下ボタン、クリアボタンは、長押し操作が可能です。
36
発着信履歴から電話をかけるには<標準モード><マルチライン連携モード>
2-2
発信履歴/着信履歴を使って、簡単な操作で電話をかけることができます。発信履歴、着信履歴は、それぞれ100件まで保存されます。
発着信履歴からかける
1[発信履歴]ボタンまたは[着信履歴]ボタンをクリックする。発信履歴画面/着信履歴画面が表示されます。
2 相手先の電話番号を選択する。
3[発信]ボタンをクリックする。選択した相手に発信します。ハンドセットまたはヘッドセットを準備してお待ちください。
37
4 相手の方が出たら、お話しする。
5 お話しが終わったら、[切断]ボタンをクリックする。
ワンポイント
● 発信履歴/着信履歴/電話帳画面を切り替えるには[発信履歴]、[着信履歴]、[電話帳]の各タブをクリックして、それぞれの画面を表示することができます。
● 履歴を並べ替えるには発信履歴画面/着信履歴画面の列見出しをクリックすると、名称、電話番号、日時などによって履歴を並べ替えることができます。同じ列見出しをもう一度クリックすると、逆順に並べ替えられます。
お知らせ
● 発信履歴、着信履歴がそれぞれ100件を超えた場合は、古い順に削除されます。● 主装置種別で履歴機能が対応できないものがあります。(typeS/M)詳しくは、当社のサービス取扱所へご連絡ください。
● 主装置種別で外線通話中などに付加情報エリアに相手名称など付加情報が表示されない場合があります。(typeS/M)
● 主装置のサービス機能(ページング応答時)などによっては、付加情報表示エリアに相手名称など付加情報が表示されない場合があります。
● 発着信履歴を削除することはできません。
発着信履歴から電話帳へ登録する
1[発信履歴]ボタンまたは[着信履歴]ボタンをクリックする。発信履歴画面/着信履歴画面が表示されます。
2 電話帳に登録する相手先を選択する。
38
3[電話帳登録]ボタンをクリックする。
4 表示された内容を確認し、必要に応じて修正する。登録内容の詳細については、「電話帳を登録する」(→P46)を参照してください。
5
5[登録]ボタンをクリックする。中止するときは、[キャンセル]ボタンをクリックします。
ワンポイント
● 登録されるメモリ番号はメモリ番号は、空きメモリ番号の若い番号が自動入力されます。登録済みのメモリ番号を入力すると、「入力したメモリ番号は既に登録済みです。」というメッセージが表示され、登録することはできません。
お知らせ
● 発信履歴、着信履歴からの登録は1件ずつ行います。まとめて登録することはできません。● 主装置種別で履歴機能が対応できないものがあります。(typeS/M)詳しくは、当社のサービス取扱所へご連絡ください。
39
履歴をエクスポートする発信履歴/着信履歴をCSV形式のファイルに保存することができます。発信履歴/着信履歴は、それぞれまとめて1つのファイルに保存されます。
1[発信履歴]ボタンまたは[着信履歴]ボタンをクリックする。
2[エクスポート]ボタンをクリックする。
発信履歴エクスポート画面/着信履歴エクスポート画面が表示されます。
3[…]ボタンをクリックして、ファイルの保存先とファイル名を指定するか、保存ファイル名欄に直接ファイル名を入力する。
40
4[エクスポート]ボタンをクリックする。中止するときは、[キャンセル]ボタンをクリックし、終了確認画面で[はい]をクリックします。
お知らせ
● 発信履歴に登録されているデータを個別にエクスポートすることはできません。全件まとめてエクスポートされます。着信履歴も同様に全件まとめてエクスポートされます。
● 主装置種別で履歴機能が対応できないものがあります。(typeS/M)詳しくは、当社のサービス取扱所へご連絡ください。
41
電話帳を使って電話をかけるには<標準モード><マルチライン連携モード>
2-3
ソフトフォンで管理するローカル電話帳、主装置で管理する個別電話帳に、よくかける相手先を登録することができます。また、主装置で管理する共通電話帳を使って電話をかけることもできます。
電話帳から電話をかける共通電話帳、個別電話帳、ローカル電話帳に登録されている電話帳を使って電話をかけます。
1[電話帳]ボタンをクリックする。
電話帳画面が表示されます。
2 電話をかける相手先を選択する。「A」、「あ」~「わ」、「他」をクリックすると、フリガナの先頭文字が該当する電話帳だけが表示されます。同じボタンをクリックすると「全」に戻ります。電話帳を絞り込んで表示したり、検索して表示することができます。電話帳を絞り込む(→P43)電話帳を検索する(→P44)
42
3[発信]ボタンをクリックする。
4 相手の方が出たら、お話しする。
5 お話しが終わったら、[切断]ボタンをクリックする。
ワンポイント
● 発信履歴/着信履歴/電話帳画面を切り替えるには[発信履歴]、[着信履歴]、[電話帳]の各タブをクリックして、それぞれの画面を表示することができます。
● 主装置の電話帳を取得するには[電話帳取得]ボタンをクリックすると、主装置から共通電話帳、個別電話帳のデータを取得し、一覧に表示されるようになります。主装置との連携PCパスワードが必要となります。不明なときは、当社のサービス取扱所へご連絡ください。(→P22)主装置種別でご利用いただけない場合があります。(typeS/M)
● 電話帳を登録するにはソフトフォンからの操作で、主装置で管理する個別電話帳、ソフトフォンで管理するローカル電話帳にデータを登録することができます。(→P46)個別電話帳の登録は、主装置種別でご利用いただけない場合があります。(typeS/M)
お知らせ
● 主装置種別で外線通話中などに付加情報エリアに相手名称など付加情報が表示されない場合があります。(typeS/M)
● 主装置のサービス機能(ページング応答時)などによっては、付加情報表示エリアに相手名称など付加情報が表示されない場合があります。
43
電話帳を絞り込む電話帳画面の左側の項目をチェックすると、共通電話帳、個別電話帳、ローカル電話帳ごとに表示する電話帳を絞り込むことができます。ローカル電話帳は、グループごとに絞り込んで表示することもできます。
44
電話帳を検索する電話帳画面で[検索]ボタンをクリックすると、メモリ番号、名称、メモで電話帳を検索することができます。
1 電話帳画面で[検索]ボタンをクリックする。
2 検索条件を入力し、[検索実行]ボタンをクリックする。検索を中止するときは、[キャンセル]ボタンをクリックし、終了確認画面で[はい]をクリックします。
電話帳画面に検索された電話番号が表示されます。検索ボタンが黄色に変化し、検索表示中であることを示します。
45
3 通常表示に戻す場合は、[検索表示中]ボタンをクリックする。
ワンポイント
● 検索条件入力画面での、それぞれの検索条件は次の通りです。・ メモリ番号…完全一致・ 名称…入力文字の先頭から完全一致・ メモ…改行を含まない入力文字の部分一致
46
電話帳を登録する
1 電話帳画面で[新規]ボタンをクリックする。
12 メモリ番号を入力する。(必須)0~999の数字を入力できます。利用可能なメモリ番号の最も若い番号が表示されます。
3 登録する電話帳を選択する。個別電話帳、ローカル電話帳のいずれかを選択します。
4 グループを選択する。
10
12
2
56
3 4
911 7
8
登録するグループを指定します。ローカル電話帳はグループ1~10、個別電話帳は、指定なし、およびグループ1~9から選択できます。
5 名称を入力する。(必須)
6 フリガナ(半角カタカナ)を入力する。
7 電話番号を入力する。電話番号は4つまで登録できます。
8 発信種別を選択する。内線、外線、PBXから選択します。外線発信用の相手番号を入力したときは、発信種別を外線に設定します。先頭に0を付ける必要はありません。
9 着信メロディを選択する。[…]ボタンをクリックしてファイルを指定します。電話帳の相手から電話がかかってきた時に、鳴動する着信メロディファイルを指定します。Windowsで再生可能なWAVE形式のファイルであれば、ユーザーが任意に選択できます。
47
10写真を選択する。[…]ボタンをクリックしてファイルを指定します。電話帳一覧画面で表示する、相手の顔写真などを選択します。選択可能なファイルは、BMP、JPEG、GIF、ICOの形式です。
11メモを入力する。12[登録]ボタンをクリックする。 ワンポイント
● 電話帳を編集するには電話帳画面の一覧で、編集する電話帳をダブルクリックすると、電話帳作成登録画面が表示され、編集することができます。電話帳画面の一覧で、編集する電話帳を右クリックし、[電話帳編集]を選択することもできます。
● 電話帳を削除するには電話帳画面の一覧で、削除する電話帳を選択し、[削除]ボタンをクリックします。または、電話帳画面の一覧で、削除する電話帳を右クリックし、[電話帳削除]を選択します。複数の相手先を選択して削除することもできます。主装置で管理する個別電話帳を削除する場合は、電話機詳細画面によるメニュー操作で削除することができます。
● 登録されるメモリ番号は手順2で登録済みのメモリ番号を入力すると、「入力したメモリ番号は既に登録済みです。」というメッセージが表示され、登録することはできません。
● 登録を中止するには[キャンセル]ボタンをクリックします。
お知らせ
● 共通電話帳に新規登録、および登録済みデータを編集することはできません。● 個別電話帳の登録は、主装置種別でご利用いただけない場合があります。(typeS/M)● 電話帳を登録する時は、電話番号を必ず入力してください。主装置の電話帳にアップロードする場合には、電話番号データが必要となります。
● 個別電話帳の登録は200件、ローカル電話帳の登録は1000件です。● 個別電話帳とローカル電話帳へ同じ電話番号で異なる名称で登録した場合、メイン画面にはローカル電話帳登録内容が、詳細画面には個別電話帳登録内容が表示されます。
● 電話番号を入力するとき半角数字と半角の*、#、-(ハイフン)を32桁まで入力できます。「-」(ハイフン)は、ダイヤル中にポーズを入れたい場合に利用します。「-」(ハイフン)を利用する場合は、下記に注意してください。・ 「-」(ハイフン)を電話番号の先頭にしないでください・ 「-」(ハイフン)はひとつの電話番号の中では8個までしかご利用いただけません
48
電話帳をインポートするCSV形式のファイルのデータを個別電話帳、ローカル電話帳に取り込むことができます。電話帳のインポートは、インポート/エクスポート画面で行います。
1 電話帳画面で[インポート]ボタンをクリックする。
1
7
6
43
5
2
インポート/エクスポート画面が表示されます。
2[…]ボタンをクリックして、ファイルを指定する。読み込むCSV形式のファイルを選択します。
3 登録するグループを選択する。読み込むファイル内のグループに従わない場合に登録するグループを選択します。
4 電話帳を選択する。登録する電話帳を「個別」「ローカル」から選択します。
5 オプションを選択する。メモリ番号重複時の動作を選択します。
6[詳細設定]をクリックし、インポートする項目を選択する。
6
CSVファイルの区切り文字を設定し、任意の項目をインポートすることができます。項目の選択が終わったら、[設定]ボタンをクリックします。
7[インポート]ボタンをクリックする。
49
ワンポイント
● 電話帳をエクスポートするには手順1のインポート/エクスポート画面で[電話帳エクスポート]タブをクリックします。[保存ファイル名]に保存するファイル名を入力するか、[…]ボタンをクリックしてファイルを指定します。ローカル電話帳、個別電話帳のいずれかを選択します。[エクスポート]ボタンをクリックすると、電話帳をCSV形式のファイルに保存することができます。
● 電話帳インポート/エクスポート画面を別の方法で表示するには電話帳画面の一覧を右クリックし、[インポート]/[エクスポート]を選択して、インポート/エクスポート画面を表示することもできます。
● 手順5 オプションを選択するときには・ 「同一メモリ番号の場合は上書きする」を選択した場合、詳細設定でインポートするフィールドに「メモリ番号」を指定してください。・ 「同一名称は上書きする」を選択した場合、詳細設定でインポートするフィールドに「メモリ番号」「グループ番号」は指定しないでください。・ 「追加する」を選択した場合、詳細設定でインポートするフィールドに「メモリ番号」は指定しないでください。
お知らせ
● 電話帳インポート詳細設定画面でグループ番号を指定しないで電話帳をインポートすると、インポート/エクスポート画面で選択したグループにインポートされます。
電話帳データを編集するパソコンにエクスポートした電話帳データを、Excelで読み込み、追加、修正などを行うことができます。Excelで編集した電話帳データを保存して、主装置の電話帳にアップロードすることができます。ここでは、Windows VistaでExcel 2003を使って、操作する場合で説明しています。その他のバージョンでは、画面表示や操作方法などが異なる場合があります。詳しくはお使いのソフトウェアの取扱説明書を参照してください。
■ 電話帳データを読み込むパソコンにエクスポートした電話帳/履歴データをExcelで読み込みます。エクスポートするときに「電話帳」という名称で「ドキュメント」フォルダに電話帳データを保存した場合で説明します。
1 Excelを起動する。
50
2 メニューから[データ]-[外部データの取り込み]-[データの取り込み]を選択する。[データファイルの選択]が表示されます。
3[ファイルの種類]の一覧から[テキストファイル]を選択する。
4 エクスポートした電話帳データを選択して[開く]をクリックする。[テキストファイルウィザード]が表示されます。
51
5[元のデータの形式]の[カンマやタブなどの区切り文字によってフィールドごとに区切られたデータ]をチェックする。
6[次へ]ボタンをクリックする。7[区切り文字]の[カンマ]をチェックする。[データのプレビュー]で、電話帳データが正しく区切られていることを確認します。
8[次へ]ボタンをクリックする。
52
9[データのプレビュー]で電話帳データの電話番号の部分をクリックして、[列のデータ形式]から[文字列]をクリックする。
10[完了]ボタンをクリックする。[データの取り込み]が表示されます。
11[既存のワークシート]または[新規ワークシート]のどちらかを選択して、[OK]をクリックする。
12データが正しく取り込まれると、下図のように電話帳データが表示される。データを編集します。データを追加する場合は「電話帳データにデータを追加する」(→P54)を、データを保存する場合は「電話帳データを保存する」(→P57)を参照してください。
53
ワンポイント
● 電話帳データの形式とはエクスポートした電話帳データの形式は、次のようになります。
1 グループ番号:半角数字1桁~2桁(1~10)共通電話帳のグループ指定は不可。
2 電話帳種別:半角数字で1桁(1~2)
1 個別電話帳
2 ローカル電話帳
3 メモリ番号:半角数字で1桁~3桁(0~999)
800-999 個別電話帳
0-999 ローカル電話帳
4 漢字名称:全角32文字、半角64文字まで
5 カナ名称:半角カタカナ、半角英字、数字、記号32文字まで
6 電話番号1~4:半角数字と*、#、-(ハイフン)が入力可能。32桁まで。ただし、合計8個以上の「-」(ハイフン)は入力しないでください。
7 DialAddress 1~4:未使用
8 SubAddress 1~4:未使用
9 回線種別1~4:半角数字1桁(0~2)
0 内線
1 外線
2 PBX
10 アイコン番号1~4:半角数字1桁(1~9)
11 メロディパス:255文字まで
12 メモ:全角で64文字、半角で128文字まで
● メモリ番号についてメモリ番号は、電話機では3桁の数字で表示されます。ただし、エクスポートした電話帳データでは、最初の「0」は削除されます。たとえば、メモリ番号「003」をエクスポートすると、「3」となってダウンロードされます。そのため、最初の「0」をとった数字でメモリ番号を入力してください。
● 電話帳種別について電話帳種別を変更してもインポート時に指定した電話帳種別で登録されます。
● 個別電話帳について個別電話帳のメモリ番号を指定する場合は「800-999」の3桁の数字で登録してください。「800-999」以外を指定した場合は無効となります。
54
■ 電話帳データにデータを追加するExcelに読み込んだ電話帳データにデータを追加する場合は、最初に以下の操作を行ってから追加してください。この操作を行わないと、電話番号を入力するときに最初の「0」がExcelで正しく認識されません。
1 電話番号の列を選択し、右クリックする。
2 表示されるメニューから「セルの書式設定」をクリックする。
3[セルの書式設定]画面で、[表示形式]の[分類]から[文字列]をクリックする。
4[OK]ボタンをクリックする。以上の操作で、電話番号の最初の「0」がExcelで正しく認識できるようになります。
55
ワンポイント
● 電話番号を入力するとき半角数字と半角の*、#、-(ハイフン)を32桁まで入力できます。「-」(ハイフン)は、ダイヤル中にポーズを入れたい場合に利用します。「-」(ハイフン)を利用する場合は、下記に注意してください。・ 「-」(ハイフン)を電話番号の先頭にしないでください・ 「-」(ハイフン)はひとつの電話番号の中では8個までしかご利用いただけません
● 入力できる文字数などの制限入力できる文字数の制限などはP53を参照してください。また、ギリシャ文字、ギリシャ数字、丸数字などは電話機のディスプレイでは正しく表示されない場合があります。
■ 電話帳データを編集するときの注意事項電話帳データをインポートするときには、すでにある電話帳に上書き、追加されます。そのため、電話帳データを1件または複数件、削除してインポートしても、ソフトフォンに保存されているデータは削除されません。電話帳データを削除する場合は、ソフトフォンの電話帳で行ってください。電話帳データに個別電話帳データとローカル電話帳データの両方を登録しても、インポート時に指定する電話帳種別に登録されます。また、電話帳データをインポートするときは、指定するオプションによって以下のように重複してしまうことがあります。以下の3件を登録している電話帳のデータを例に説明します。フリガナやアイコンなどのデータは説明のため省略しています。
メモリ番号 名称 電話番号
001 山田 0312345678
002 鈴木 0312341111
003 佐藤 0312342222
Excelでメモリ番号001の山田さんのデータをメモリ4番に変更するとExcelでは次のように表示されます。
4 山田 0312345678
2 鈴木 0312341111
3 佐藤 0312342222
このデータを保存して、電話帳データとしてインポートすると指定したオプションによって次のようになります。<同一メモリの上書きを指定>
001 山田 0312345678
002 鈴木 0312341111
003 佐藤 0312342222
004 山田 0312345678
56
<同一名称の上書きを指定>
002 鈴木 0312341111
003 佐藤 0312342222
004 山田 0312345678
<追加するを指定>
001 山田 0312345678
002 鈴木 0312341111
003 佐藤 0312342222
004 山田 0312345678
005 鈴木 0312341111
006 佐藤 0312342222
以上のように、データが重複してしまいます。ソフトフォンの電話帳から、重複したデータを削除してください。
■ 個別電話帳をインポートするときの注意事項個別電話帳データをインポートするときには、ソフトフォンで管理する電話帳と主装置で管理する個別電話帳が更新されますので、主装置と接続されている状態でインポートを行ってください。
お知らせ
● 主装置への登録やメモリ番号設定などは主装置機能となりますので、意図した電話帳データにならない場合があります。
● 個別電話帳をインポートされた場合は、確認のため主装置から個別電話帳を取得して確認してください。意図した電話帳となっていない場合は、ソフトフォンの電話機詳細画面から該当データを編集してください。(「電話帳を登録する」→P46)
● 個別電話帳の編集、追加、削除は電話機詳細画面にて行われることをお勧めします。
57
■ 電話帳データを保存するExcelで編集したデータを保存します。すでにExcelが起動し、Excelで編集した電話帳データを「電話帳」という名称で保存する場合で説明します。
1 メニューから[ファイル]-[名前を付けて保存]を選択する。[名前を付けて保存]画面が表示されます。
2 保存先を指定する。ファイル名を変更して保存する場合は、[ファイル名]に新しいファイル名を入力します。
3[ファイルの種類]の一覧から[CSV(カンマ区切り)]を選択する。
58
4[保存]ボタンをクリックする。すでに同じファイル名で同じ場所に保存している場合は、既存のファイルを置き換えるかどうかのメッセージが表示されます。上書きする場合は[はい]ボタンをクリックします。上書きせずに保存する場合は[いいえ]ボタンをクリックしてファイル名を変更し、[保存]ボタンをクリックします。
5「選択したファイルの種類は複数のシートを含むブックをサポートしていません。」というメッセージが表示されたら[OK]ボタンをクリックする。
6「電話帳.csvには、CSV(カンマ区切り)と互換性のない機能が含まれている可能性があります。この形式でブックを保存しますか?」というメッセージが表示されたら[はい]ボタンをクリックする。
7 指定した場所に電話帳データが保存される。保存されたデータの形式は、エクスポートしたデータと同じ形式になります。保存したデータをソフトフォンの電話帳に書き込む場合は、電話帳インポート(→P48)を行います。
59
グループ名を登録するローカル電話帳のグループ名を登録することができます。
1 タスクトレイの[αNX_SoftPhone]アイコンを右クリックし、[グループ名称設定]を選択する。
2 グループ1~10のグループ名称を編集する。
3[登録]ボタンをクリックする。登録を中止するときは、[キャンセル]ボタンをクリックします。
3
2
お知らせ
● グループ名称はソフトフォンのローカル電話帳で使用するグループ名称だけを編集できます。主装置から取得する個別電話帳、および共通電話帳のグループ名称は編集できません。
● 設定を変更するときは、ソフトフォンを使用していない時に設定を行い、設定を終了してから使用してください。
60
内線、外線からかかってきた電話に応答します。
■ 電話がかかってきたら…画面右下にポップアップウィンドウが表示されます。外線からかかってきたときは、主装置の「システムデータ設定」で「着信鳴動」が「あり」のときに表示されます。
メインウィンドウの着信/メッセージランプが点滅します。外線からかかってきたときは、主装置の「システムデータ設定」で「着信鳴動」が「あり」のときに表示されます。
電話機詳細画面のディスプレイに相手の方の電話番号が表示され、内線着信時は内線ランプが赤点滅します。外線放送着信時は外線ランプが赤点滅し、外線個別着信時は外線ランプが緑点滅します。
<外線からかかってきたとき> <内線からかかってきたとき>
電話がかかってきたときは<標準モード><マルチライン連携モード>
2-4
61
ポップアップウィンドウから電話を受ける
1[応答]ボタンをクリックし、相手の方とお話しする。オフフック状態になります。ヘッドセット等でお話しください。
2 お話しが終わったら、[切断]ボタンをクリックする。
お知らせ
● 主装置種別で外線通話中などに付加情報エリアに相手名称など付加情報が表示されない場合があります。(typeS/M)
● 主装置のサービス機能(ページング応答時)などによっては、付加情報表示エリアに相手名称など付加情報が表示されない場合があります。
● 個別電話帳とローカル電話帳へ同じ電話番号で異なる名称で登録した場合、メイン画面にはローカル電話帳登録内容が、詳細画面には個別電話帳登録内容が表示されます。
メインウィンドウから電話を受ける
1[応答]ボタンをクリックし、相手の方とお話しする。オフフック状態になります。ヘッドセット等でお話しください。
2 お話しが終わったら、[切断]ボタンをクリックする。
お知らせ
● 主装置種別で外線通話中などに付加情報エリアに相手名称など付加情報が表示されない場合があります。(typeS/M)
● 主装置のサービス機能(ページング応答時)などによっては、付加情報表示エリアに相手名称など付加情報が表示されない場合があります。
62
● メインウィンドウの[応答]ボタンをクリックした時と相手の着信の中止が重なると、オフフックの表示のままとなる場合があります。動作的に問題ありませんがフックキーをクリックすることでオンフックに戻してください。
● 個別電話帳とローカル電話帳へ同じ電話番号で異なる名称で登録した場合、メイン画面にはローカル電話帳登録内容が、詳細画面には個別電話帳登録内容が表示されます。
電話機詳細画面から電話を受ける
■ 外線着信を受ける
1
23
外線ランプが点滅したら…
1 ランプが点滅している外線ボタンをクリックする。外線ランプが緑点灯し、周期的に2回消えます。
2 フックスイッチをクリックして、相手の方とお話しする。
3 お話しが終わったら、フックスイッチをクリックする。
■ 内線着信を受ける
12
内線ランプが点滅したら…
1 フックスイッチをクリックして、相手の方とお話しする。
2 お話しが終わったら、フックスイッチをクリックする。
63
ワンポイント
● マルチライン電話機能電話機詳細画面で、各回線の使用状況などを確認することができます。マルチライン電話機能により、以下のことが可能になります。
・ 回線ボタンに名称を設定するタスクトレイの[αNX_SoftPhone]アイコンを右クリックし、[回線キー設定]を選択すると、回線キーに名前を付けることができます。
・ キーボードから操作する電話機詳細画面の各ボタンは、キーボードでも操作が可能です。キーボードとボタンの対応は下記のようになります。他の画面などが操作対象画面になると、キーボードで操作ができなくなります。そのときは、電話機詳細画面をクリックしてからキーボードで操作してください。
電話機ボタン キーボード
十字キー 上(↑) [↑]
下(↓)※ [↓]
左(←) [←]
右(→) [→]
決定 [Enter]
固定キー メニュー [Home] / [M]
クリア※ [Del] / [C]
フック [Insert] / [H]
機能 [End] / [F]
ダイヤルボタン 1 テンキー[1] / [1]
2 テンキー[2] / [2]
3 テンキー[3] / [3]
4 テンキー[4] / [4]
5 テンキー[5] / [5]
6 テンキー[6] / [6]
7 テンキー[7] / [7]
8 テンキー[8] / [8]
9 テンキー[9] / [9]
* テンキー[*] / [*]
0 テンキー[0] / [0]
# テンキー[.] / [#]
※ 下ボタン、クリアボタンは、長押し操作が可能です。
64
お話しを一時中断して、相手の方に待っていただくときは保留にします。相手の方へは保留メロディが流れます。保留にしたあと、他の内線電話機でも電話に出ることができる共通保留、他の電話機では出られない個別保留と、同一パーク保留ボタンを設定した電話機であれば電話に出ることができるパーク保留があります。
メインウィンドウから保留する(共通保留)
1 お話し中に、相手の方に待っていただくように伝える。
2[保留]ボタンをクリックする。
3[切断]ボタンをクリックします。4 もう一度お話しするときは、[保留]ボタンをクリックする。
34
お知らせ
● メインウィンドウから保留に応答し、ヘッドセットでお話しするときは、電話機詳細画面のフックスイッチをクリックするか、マイクボタンをクリックしてください。
● 複数保留した後に、もう一度お話しするとき[保留]ボタンをクリックすると、意図した保留回線に応答できない場合があります。また、[保留]ボタンが保留中の表示のままとなる場合があります。複数の保留がある場合は、電話機詳細画面から応答する操作をお勧めします。
● 繰り返し保留操作を行なった場合、保留ボタンの状態が正常に表示されない場合があります。この場合は、電話機詳細画面から保留状態を確認してください。
相手の方に待っていただくには(保留)<標準モード><マルチライン連携モード>
2-5
65
電話機詳細画面から保留する
■ 普通に保留する(共通保留)
3
2
4
1 お話し中に、相手の方に待っていただくように伝える。
2 保留ボタンをクリックする。
3 フックスイッチをクリックする。
4 もう一度お話しするときは、保留中の外線ボタンをクリックする。
お知らせ
● 内線通話では共通保留はできません。
■ 他の電話機で取れないように保留する(個別保留)
5
4
23
1 お話し中に、相手の方に待っていただくように伝える。
2 機能ボタンをクリックする。
3 保留ボタンをクリックする。
4 フックスイッチをクリックする。
5 もう一度お話しするときは、保留中の外線ボタンをクリックする。
お知らせ
● 主装置の「システムデータ設定」で「自動保留」を「あり」に設定しておくと、手順2で[内線]ボタンをクリックすることにより、個別保留にすることができます。この場合、手順3は不要となります。
66
■ 同一パーク保留ボタンを設定した電話機で取れるように保留する(パーク保留)
お話し中に、主装置の「システムデータ設定」で設定した[パーク保留]ボタンをクリックすると、パーク保留となります。同一パーク保留ボタンを設定した電話機であれば保留中の内線/外線に応答することができます。
1 お話し中に、相手の方に待っていただくように伝える。
3
2, 4
2 パーク保留ボタンをクリックする。
3 フックスイッチをクリックする。
4 もう一度お話しするときは、保留中のパーク保留ボタンをクリックする。
67
外の相手の方とのお話しや内線通話を他の内線電話機に取りつぐことができます。
メインウィンドウから転送する
1 お話し中に、相手の方に待っていただくように伝える。
2[保留]ボタンをクリックする。3 ダイヤル入力欄に内線番号を入力する。
4[発信]ボタンをクリックする。5 相手の方が応答したら、転送することを伝え、[切断]ボタンをクリックし、[転送実行]を選択する。転送が完了したら、[切断]をクリックします。
2 4 53
ワンポイント
● 転送を中止するには[切断]ボタンをクリックし、[オンフック]を選択します。[オンフック]の操作で転送してしまう場合は、主装置の「システムデータ設定」で「オンフック転送」を「なし」にしておく必要があります。
お知らせ
● 映像通信サービスを外線へ転送した場合、音声のみの通信となります。● 繰り返し保留操作を行なった場合、保留ボタンの状態が正常に表示されない場合があります。この場合は、電話機詳細画面から保留状態を確認してください。
電話を取りつぐには(保留転送)<標準モード><マルチライン連携モード>
2-6
68
電話機詳細画面から転送する
1 お話し中に、相手の方に待っていただくように伝える。
4
3
2
2 保留ボタンをクリックする。
3 転送先の内線番号をダイヤルボタンでクリックする。
4 相手の方が応答したら、電話を取りつぐことを伝え、決定ボタンをクリックする。転送が完了したら、フックスイッチをクリックします。
ワンポイント
● 個別保留にするには主装置の「システムデータ設定」で「自動保留」を「あり」に設定しておくと、手順2で[内線]ボタンをクリックすることにより、個別保留にすることができます。
お知らせ
● 映像通信サービスを外線へ転送した場合、音声のみの通信となります。
電話帳画面から転送する
1 お話し中に、相手の方に待っていただくように伝える。
2[保留]ボタンをクリックする。3[電話帳]ボタンをクリックする。
電話帳ウィンドウが表示されます。
2
3
69
4 転送先を選択する。
5[発信]ボタンをクリックする。4
5
6 相手の方が応答したら、転送することを伝え、[切断]ボタンをクリックし、[転送実行]を選択する。転送が完了したら、[切断]をクリックします。
ワンポイント
● 発信履歴/着信履歴から転送先を選択するには手順3で[発信履歴]ボタンまたは[着信履歴]ボタンをクリックし、それぞれの画面で同様の操作を行います。電話帳画面で[発信履歴]タブ/[着信履歴]タブをクリックして、発信履歴画面/着信履歴画面に切り替えることもできます。
● 相手を呼出中または通話中に転送を中止するには[切断]ボタンをクリックし、[オンフック]を選択します。[オンフック]の操作で転送してしまう場合は、主装置の「システムデータ設定」で「オンフック転送」を「なし」にしておく必要があります。
お知らせ
● 映像通信サービスを外線へ転送した場合、音声のみの通信となります。
70
外線や内線で、テレビ電話に対応した電話機と映像を伴った通話をすることができます。
映像を伴った電話をかける[映像ON/OFF]ボタンをクリックし、映像をONにして発信すると、映像を伴った発信となります。[映像ON/OFF]ボタンをクリックするごとに、映像のON/OFFを切り替えることができます。
1[映像ON/OFF]ボタンを確認する。映像OFFのときは、[映像ON/OFF]ボタンをクリックしてONにします。
2 ダイヤル入力欄にパソコンのキーボードで電話番号を入力する。発信先の電話番号に、外線発信特番を入力する必要はありません。
3[発信種別切替]ボタンをクリックして、発信種別を選択する。4桁までは内線、5桁以上は自動的に外線に切り替わります。クリックするごとに「内線」、「外線」、「PBX」を手動で切り替えることもできます。
4[発信]ボタンをクリックする。入力したダイヤルに発信します。ハンドセットまたはヘッドセットを準備してお待ちください。
映像を伴った通話をするには<標準モード><マルチライン連携モード>
2-7
71
5 相手の方が出たら、お話しする。
6 お話しが終わったら、[切断]ボタンをクリックする。
ワンポイント
● 電話機詳細画面から発信するには[映像ON/OFF]ボタンをクリックしてONにした状態のときは、電話機詳細画面からの発信操作、マルチライン回線のキークリックによる操作からも、映像を伴った発信ができます。
● 自分の映像の代わりに静止画を送信するにはあらかじめデバイス選択で、映像設定の「送信画像ファイル」を設定しておくと、自分の映像の代わりにBMP形式またはJPEG形式の静止画を送信することができます。(→P118)コミュニケーションウィンドウの[画像]ボタン/[映像]ボタンをクリックすると、映像送信/静止画送信が切り替わります。通話中にいつでも切り替えが可能です。
● 静止画をキャプチャするにはコミュニケーションウィンドウの[静止画キャプチャ]ボタンをクリックすると、その時点の相手映像を画像ファイルに保存することができます。
● 映像通話/音声通話を切り替えるには通話開始前にメインウィンドウの[映像ON/OFF]ボタンをクリックすると、映像通話/音声通話を切り替えることができます。映像をOFFにすると、コミュニケーションウィンドウは表示されません。
● 映像をミュートするには通話中にメインウィンドウの[映像ミュート]ボタンをクリックすると、ミュート映像(静止画)の送信になります。再開するときは、もう一度[映像ミュート]ボタンをクリックします。
● 音声をミュートするには(標準モードのみ)通話中にメインウィンドウの[音声ミュート]ボタンをクリックすると、無音データの送信になります。再開するときは、もう一度[音声ミュート]ボタンをクリックします。
● 映像通信機能を使用しないように設定するにはタスクトレイの[α NX_SoftPhone]アイコンを右クリックし、[システム設定]を選択して、映像通信を「使用しない」に設定します。
72
お知らせ
● 映像通話中にコミュニケーションウィンドウを閉じても、映像通話は継続します。再度コミュニケーションウィンドウを開くと、通話中の映像が表示されます。
● 映像通話中に、定期的に一瞬だけ画像があらくなる場合がありますが故障ではありません。● 主装置種別で外線通話中などに付加情報エリアに相手名称など付加情報が表示されない場合があります。(typeS/M)
● 主装置のサービス機能(ページング応答時)などによっては、付加情報表示エリアに相手名称など付加情報が表示されない場合があります。
● 映像通話をする場合は、コミュニケーションウィンドウに相手の画像が表示されてから通話を開始してください。
● 映像保留をする場合は、コミュニケーションウインドウに相手の画像が表示されてから保留操作をしてください。
映像を伴った電話を受ける外線または内線から映像を伴った電話を受けると、自動的に映像が表示されます。
電話がかかってきたら…
1[応答]ボタンをクリックする。コミュニケーションウィンドウに自分の映像と相手の映像が表示されます。コミュニケーションウィンドウはドラッグして、サイズを変更したり、移動することができます。
2 相手の方とお話しする。
73
3 お話しが終わったら、[切断]ボタンをクリックする。
ワンポイント
● 自分の映像の代わりに静止画を送信するにはあらかじめデバイス選択で、映像設定の「送信画像ファイル」を設定しておくと、自分の映像の代わりにBMP形式またはJPEG形式の静止画を送信することができます。(→P118)コミュニケーションウィンドウの[映像]ボタン/[画像]ボタンをクリックすると、映像送信/静止画送信が切り替わります。通話中にいつでも切り替えが可能です。
● 静止画をキャプチャするにはコミュニケーションウィンドウの[静止画キャプチャ]ボタンをクリックすると、その時点の相手映像を画像ファイルに保存することができます。
● 映像をミュートするには通話中にメインウィンドウの[映像ミュート]ボタンをクリックすると、ミュート映像(静止画)の送信になります。再開するときは、もう一度[映像ミュート]ボタンをクリックします。
● 音声をミュートするには(標準モードのみ)通話中にメインウィンドウの[音声ミュート]ボタンをクリックすると、無音データの送信になります。再開するときは、もう一度[音声ミュート]ボタンをクリックします。
お知らせ
● 映像通話中にコミュニケーションウィンドウを閉じても、映像通話は継続します。再度コミュニケーションウィンドウを開くと、通話中の映像が表示されます。
● 通話開始前にメインウィンドウの[映像ON/OFF]ボタンをクリックし、映像をOFFにした状態でも映像を伴った電話を受けると、コミュニケーションウィンドウは表示され映像通話となります。
● 映像通話中に、定期的に一瞬だけ画像があらくなる場合がありますが故障ではありません。● 主装置種別で外線通話中などに付加情報エリアに相手名称など付加情報が表示されない場合があります。(typeS/M)
● 主装置のサービス機能(ページング応答時)などによっては、付加情報表示エリアに相手名称など付加情報が表示されない場合があります。
● 映像通話をする場合は、コミュニケーションウィンドウに相手の画像が表示されてから通話を開始してください。
74
外線または内線でお話し中に、他の人を入れて3人または4人で映像を伴った会議通話をすることができます。外線との会議通話、内線での会議通話は、そばにいる人に声をかける方法、内線で他の人を呼び出す方法があります。また、2つの外線と会議通話することもできます。
口頭で呼び、1つの外線と3人でお話しする(口頭招集)
1 外線通話中に[口頭招集/解除]ボタンをクリックする。
2 そばにいる人に声をかける。
3人目の方がハンドセットを上げ、ランプの点滅している外線ボタンを押すと、電話がつながります。
3 3人でお話しする。
ワンポイント
● 3人目の方の呼び出しを中止するには[口頭招集/解除]ボタンをクリックします。
● 会議通話中に電話を切ったときは会議通話中に1人の方が電話を切っても、残りの方でお話しを続けることができます。
映像を伴った会議をするには(会議通話)<標準モード><マルチライン連携モード>
2-8
75
お知らせ
● 口頭による招集は、外線でお話し中の場合にできます。内線でお話し中の場合はできません。● 口頭による招集は、内外線合わせて3人までです。● 会議通話を行う場合、主装置の設定を行ってください。詳しくは当社のサービス取扱所へご連絡ください。
● 主装置種別で、[口頭招集/解除]ボタンがご利用いただけない場合があります。(typeS/M)● 主装置種別で映像を伴った会議をすることができない場合があります。(typeS/M)詳しくは、当社のサービス取扱所へご連絡ください。
● 映像通話中に、定期的に一瞬だけ画像があらくなる場合がありますが故障ではありません。● 映像通話をする場合は、コミュニケーションウィンドウに相手の画像が表示されてから通話を開始してください。
内線で呼び、3人でお話しする(会議招集)
1 映像を伴った内線でお話し中に[会議保留]ボタンをクリックする。
77
ワンポイント
● 4人でお話しするには「呼び出す方」の手順で、3人目の方と同様に4人目の方を呼び出すと、4人でお話しできます。会議通話中のどなたでも、4人目の方を呼び出すことができます。
● 3人目の方を呼び出しているときは待っている方には、保留メロディが流れます。
● 4人目の方を呼び出しているときは待っている方どうしでお話しできます。ただし、待っている方の2人のうち1人が電話を切ったときは、残っている方に保留メロディが流れます。
● 会議通話中に電話を切ったときは会議通話中に1人の方が電話を切っても、残りの方でお話しを続けることができます。
● 内線の3人でお話しするには内線でお話し中に同様の操作を行います。
● 2つの外線と3人でお話しするには手順2で「外線」を選択して発信します。
お知らせ
● 3人目の方を呼び出した方が会議通話の主催者となります。● 3人目の方の呼び出し中に、待っている方が4人目の方を呼び出すことはできません。● 会議通話を行う場合、主装置の設定を行ってください。詳しくは当社のサービス取扱所へご連絡ください。
● 主装置種別で映像を伴った会議をすることができない場合があります。(typeS/M)詳しくは、当社のサービス取扱所へご連絡ください。
● 映像通話中に、定期的に一瞬だけ画像があらくなる場合がありますが故障ではありません。● 映像通話をする場合は、コミュニケーションウィンドウに相手の画像が表示されてから通話を開始してください。
● 映像会議時に保留ボタンが保留状態表示することがあります。
78
音声通話中の音声録音、映像通話中の映像録画ができます。
メインウィンドウから音声を録音する
1 通話中に [REC]ボタンをクリックする。録音状態となり、それ以降の通話が録音されます。
2 録音を停止するときは、 [STOP]ボタンをクリックする。
ワンポイント
● 録音した内容は録音履歴に保存されます。「録音履歴を再生する」(→P81)
お知らせ
● 映像を伴った通話の場合でも、音声のみが録音されます。● 録音は通話中に何度でも行うことができます。1回の通話で複数回の録音ができます。● 相手が保留したときは、そのまま録音されます。ただし、typeL(主装置タイプ)/(サーバタイプ)をご利用の場合、内線の通話相手が保留したときは、録音が自動的に停止し、保留後、再開されます。このとき新しい録音履歴に保存されます。
● 録画中に録音操作はできません。● 録音中に通話を終了すると、録音も自動的に終了し、録音履歴に保存されます。● 保留などにおいて録音が継続されている時は、他の回線に応答後も録音が継続する場合があります。
● 他の外線を保留中に、メインウィンドウから音声を録音を行なうと、会議通話を終了するまでコミュニケーションウィンドウからの録画操作が利用できません。
通話録音/録画をするには<標準モード>
2-9
79
コミュニケーションウィンドウから音声と映像を録音/録画する
1 映像通話中に [録画]ボタンをクリックする。録画状態となり、それ以降の映像通話が録画されます。
2 録画を停止するときは、 もう一度[録画]ボタンをクリックする。
ワンポイント
● 録画した内容は録音履歴に保存されます。「録音履歴を再生する」(→P81)
80
お知らせ
● 相手が保留したときは、そのまま録音/録画されます。ただし、typeL(主装置タイプ)/(サーバタイプ)をご利用の場合、内線の通話相手が保留したときは録音/録画が自動的に停止し、保留解除後、再開されます。このとき新しい録音履歴に保存されます。
● 録音中に録画操作はできません。● 録画中に通話を終了すると、録画も自動的に終了し、録音履歴に保存されます。● 外線通話中など相手が保留してもコミュニケーションウィンドウが閉じない場合は、保留中も録画が継続します。
● 保留などにおいて、録音/録画が継続されている時は、他の回線に応答後も録音/録画が継続する場合があります。
● 映像通話をする場合は、コミュニケーションウィンドウに相手の画像が表示されてから通話を開始してください。
● 他の外線を保留中に、コミュニケーションウィンドウから録画を行なうと、会議通話を終了するまでメインウィンドウから音声を録音操作が利用できません。
81
録音履歴を再生する
1[録音履歴]ボタンをクリックする。
2 再生する履歴を選択する。
3[再生]ボタンをクリックする。2
3
4 録音/録画を再生するときは[ ](再生)ボタンをクリックする。録音が再生されます。映像が録画されている場合は、録音履歴再生ウィンドウに表示されます。
82
5 録音/録画の再生を停止するときは、[■](停止)ボタンをクリックする。再開するには「 」(再生)ボタンをクリックします。
ワンポイント
● 早送り/巻き戻しをするには再生中に[早送り]ボタンまたは[巻き戻し]ボタンをクリックします。[早送り]ボタンを1回クリックすると3倍速、2回クリックすると10倍速になります。[巻き戻し]ボタンを1回クリックすると、再生位置を10秒前に戻します。
● 録音履歴を削除するには録音履歴画面で削除する録音履歴を選択し、[消去]ボタンをクリックします。
● 録音履歴を並べ替えるには録音履歴画面で列見出しをクリックすると、その項目によって並べ替えられます。もう一度クリックすると、逆順に並べ替えられます。
お知らせ
● 主装置種別で外線通話中時の録音履歴には、相手電話番号が登録できない場合があります。(typeS/M)
83
主装置の「システムデータ設定」により、高音質通話に対応したIP電話機との内線通話、会議通話ができます。外線通話は、NGN回線を使用し、高品質な通話ができます。NGN回線をご利用になるには、フレッツ光ネクストの利用契約、ひかり電話オフィスタイプの申し込みが必要です。
高音質での通話を利用するには<標準モード>
2-10
84
他のソフトから電話番号を取得して電話をかける(どこでもダイヤル)<標準モード><マルチライン連携モード>
2-11
Internet Explorer、Excel、Accessなどのアプリケーションソフトの画面に表示されている電話番号を利用して、簡単な操作で電話をかけることができます。取得できる電話番号は半角最大32桁です。どこでもダイヤルをオフにすることもできます。
1 アプリケーションソフトの画面の任意の位置で、[Alt]キーを押しながらクリックする。電話番号がコピーされ、メインウィンドウのダイヤル入力欄に自動入力されます。
2 発信操作を行って電話をかける。
ワンポイント
● キーの組み合わせを変更するにはシステム設定のどこでもダイヤル設定で「使用する/しない」の設定をすることができます。どこでもダイヤルを「使用する」に設定したときは、使用するキーを次の中から任意に変更できます。Alt+クリック(お買い求め時の設定)Alt+Ctrl+クリックAlt+Shift+クリックAlt+Ctrl+Shift+クリック
お知らせ
● どこでもダイヤルはWindowsのクリップボードを使用するので、どこでもダイヤルを実行するとクリップボードの内容が置き換わります。
● アプリケーションソフトによっては、正常に電話番号を取得できない場合があります。● ダイヤル入力欄に取り込めるのは、半角数字、-、*、#のみです。● まれに他のアプリケーションの操作に影響を及ぼすか、相互に干渉する場合があります。その場合は、どこでもダイヤルを使用しない設定にするか、イベントフックを使用しない設定にすることで回避できます。その場合、どこでもダイヤルは使用できなくなります。
● どこでもダイヤルは、Windows XPのみでご利用いただけます。
85
3 より便利に使う3-1 インスタントメッセージを使うには <標準モード
><マルチライン連携モード> ......................... 863-2 ホワイトボードを使うには <標準モード><マル
チライン連携モード> ........................................ 893-3 アプリケーションを共有するには <標準モード>
<マルチライン連携モード> ............................ 953-4 カメラドアホンを使う <標準モード><マルチラ
イン連携モード> ............................................... 993-5 在席状態を確認するには <標準モード><マルチ
ライン連携モード> ......................................... 1033-6 システム設定を行うには <標準モード><マルチ
ライン連携モード> ......................................... 1133-7 映像やサウンドの設定を行うには <標準モード>
<マルチライン連携モード> ......................... 118
86
インスタントメッセージを使うには<標準モード><マルチライン連携モード>
3-1
主装置にログインしているソフトフォンユーザーどうしで、文字メッセージを送受信することができます。
メッセージを送信する
1[電話帳]ボタンをクリックする。電話帳ウィンドウが表示されます。
2 メッセージを送信する相手を選択する。
3[IM送信]ボタンをクリックする。2
3
87
4 メッセージを入力する。送信できる文字数は、全角64文字(半角128文字)です。
5[送信]ボタンをクリックする。4
5
お知らせ
● 同一主装置に接続しているソフトフォンユーザーにだけ送信することができます。● 同時に複数の相手へメッセージを送ることはできません。● 送信先のソフトフォンに表示されるメッセージに自分の内線番号を表示するには、あらかじめ、工事者設定画面の内線番号に自分の内線番号を設定しておきます。
88
メッセージを受信し、返信する
■ メッセージを受信したら…
1 インスタントメッセージ受信画面が表示されます。
2
2[返信]ボタンをクリックする。3 インスタントメッセージ入力画面が表示されます。
4 本文を入力し、[送信]ボタンをクリックする。送信できる文字数は、全角64文字(半角128文字)です。
ワンポイント
● 返信しないときはメッセージを確認し、[閉じる]ボタンをクリックします。
● 複数のメッセージを受信した場合は複数のメッセージが表示されます。同時に10件まで表示可能で、すでに10件のメッセージが表示されているときは、新たなメッセージの受信はできません。(送信者へはエラーが表示されます)
89
ソフトフォンどうしでホワイトボード機能を利用し、複数ユーザでのホワイトボード書き込みを行うことができます。通話中もホワイトボードを利用できます。
ホワイトボードを開催するソフトフォンの操作
1[コミュニケーション]ボタンをクリックする。コミュニケーションウィンドウが表示されます。
2 コミュニケーションウィンドウで[ホワイトボード]ボタンをクリックする。
3 ホワイトボードメンバー設定画面で、内線番号を入力せずに[起動]ボタンをクリックする。
ホワイトボードウィンドウが起動し、ホワイトボード参加者からの接続待ち状態になります。
ホワイトボードを使うには<標準モード><マルチライン連携モード>
3-2
90
参加するソフトフォンの操作
4[コミュニケーション]ボタンをクリックする。コミュニケーションウィンドウが表示されます。
5 コミュニケーションウィンドウで[ホワイトボード]ボタンをクリックする。
91
6 ホワイトボードメンバー設定画面で、ホワイトボードを開催するソフトフォンの内線番号を入力し、[起動]ボタンをクリックする。
ホワイトボードウィンドウが起動して、入力した内線番号の端末に接続し、ホワイトボード共有を開始します。
3人目以降が参加するソフトフォンの操作
7[コミュニケーション]ボタンをクリックする。8 コミュニケーションウィンドウで[ホワイトボード]ボタンをクリックする。
92
9 ホワイトボードメンバー設定画面で、ホワイトボードを共有しているすべてのソフトフォンの内線番号を入力し、[起動]ボタンをクリックする。
ホワイトボードウィンドウが起動して、入力した内線番号の端末に接続し、ホワイトボード共有を開始します。4人目は手順7から繰り返し、手順9で共有しているすべての内線番号を入力します。
お知らせ
● 入力する内線番号が足りないとホワイトボードが正常に動作しない場合があります。共有しているすべてのソフトフォンの内線番号をよく確認してから入力してください。
ホワイトボードに書き込む
1 ホワイトボードウィンドウで、書き込むペンや色を選択し、描画エリアに書き込みを行う。書き込んだ内容は、共有している相手のウィンドウに表示されます。相手側からの書き込みは、ホワイトボードウィンドウに表示されます。
93
各ツールボタンについて
1 新規作成ページの作成や画像・ファイルの読み込み、印刷などを選択することができます。
2 ページ保存選択したページまたは全ページを保存することができます。
3 スナップショット現在表示しているページを新しいページとして作成します。
4 サムネイル表示/非表示ページのサムネイル表示をする・しないの選択ができます。
5 フィット表示/実寸表示ウインドウサイズに合わせた大きさで表示をするか、実寸表示をするかを切り替えることができます。
6 選択ページ更新現在のページを更新することができます。表示が不正となった場合などに使用します。
7 ページ連動/非連動他の参加者とページの連動する/しないの選択ができます。ページ連動しているときは、他の参加者と同じページを表示します。
8 アンドゥ1つ前の操作に戻すことができます。
9 リドゥ戻した操作をやり直すことができます。
10 レーザーポインタ数種類の色の、レーザーポインタを使用することができます。
11 オブジェクト選択作成した図形やテキストを選択し、移動や反転することができます。
12 オブジェクト削除選択した図形やテキストを削除することができます。
13 図形描画選択した図形をページ内の任意に貼り付けることができます。
14 線描画線・四角・円・矢印などの種類を選択し、描画することができます。
15 描画ペン設定描画する線の太さや色を変更することができます。
16 テキスト描画テキストボックスを使って文字を入力することができます。
17 アプリケーション共有起動しているアプリケーションについて共有することができます。
18 システム設定システムに関する設定(操作設定等)をすることができます。
94
ワンポイント
● [電話帳]ボタンを使って参加するには「ホワイトボード」メンバー設定画面の[電話帳]ボタンをクリックし、電話帳からメンバーを選択し、[選択]ボタンをクリックします。
● ホワイトボード共有から抜けるにはホワイトボードウィンドウの[×]ボタンをクリックして、ウィンドウを閉じます。
● 画像を保存するにはホワイトボードで描画した結果を画像として保存する場合は、[ページ保存]ボタンをクリックし、保存メニュー選択後にファイル名を指定します。保存する画像は、背景画像の上に描画された最終的な表示の状態のものです。保存したデータは変更することはできません。JPEG形式、bmp形式で保存する場合は、1ページしか保存されません。
● ページを追加するには[新規作成]ボタンをクリックします。すでに作成されているページの最後に追加されます。個別でのページ追加は100ページまで追加可能です。
● ページを切り替えるにはサムネイル表示中に、切り替えたいページのサムネイルをクリックします。
● 直前の描画操作を取り消すには[アンドゥ]ボタンをクリックします。
● 画像を再表示するには画面表示が不正となった場合は、[選択ページ更新]ボタンをクリックします。
● ページを削除するにはサムネイル表示画面で、右クリックし、[このページのみ削除]/[全ページを削除]を選択します。
お知らせ
● 入力された内線番号のソフトフォンIPアドレスは、主装置から取得します。主装置が管理していない端末、またはソフトフォン以外の内線番号の端末には接続できません。
● 共有機能に招集された端末は、共有画面が表示されます。共有機能に対応していない内線、または存在しない内線を指定した場合は、「内線情報が無効です」のエラーメッセージが表示されます。
● ホワイトボードを起動して、「Windows セキュリティの重要な警告」というウィンドウが表示された場合は、「ブロックを解除する」ボタンをクリックして処理を継続してください。
●「Windows ファイアウォール」などの設定で例外に設定されていない場合は、ホワイトボードが動作できません。コントロールパネルの「Windowsファイアウォールの設定」の [例外]タブで「ホワイトボード」と「VNC server for Win32」を許可する設定にしてください。
95
ソフトフォンどうしでデスクトップやアプリケーションのウィンドウを共有表示し、内容を確認したり、操作を行うことができます。通話中も操作できます。
アプリケーション共有を許可したソフトフォンの操作
1[コミュニケーション]ボタンをクリックする。コミュニケーションウィンドウが表示されます。
2 コミュニケーションウィンドウで[アプリケーション共有]ボタンをクリックする。
3 アプリケーション共有メンバー設定画面で、内線番号を入力せずに[起動]ボタンをクリックする。
アプリケーションを共有するには<標準モード><マルチライン連携モード>
3-3
96
4 共有アプリケーション選択画面で、他の人に共有を許可する起動済みアプリケーションを選択し、[共有開始]ボタンをクリックする。ホワイトボードウィンドウが起動します。選択したアプリケーションが表示され、参加メンバーからの接続待ち状態になります。
参加するソフトフォンの操作
5[コミュニケーション]ボタンをクリックする。コミュニケーションウィンドウが表示されます。
6 コミュニケーションウィンドウで[アプリケーション共有]ボタンをクリックする。
97
7 アプリケーション共有メンバー設定画面で、接続先の内線番号(共有を許可したサーバー側)を入力(1つだけ)し、[起動]ボタンをクリックする。
ホワイトボードウィンドウが起動し、サーバー側が共有を許可したアプリケーションが表示されます。共有を許可したアプリケーションで操作した内容が接続中のクライアント側のホワイトボードに反映されます。ホワイトボード内で操作した内容がサーバー側に反映されます。
3人目、4人目の参加も同様の手順で接続先(サーバ側)の内線番号を1つだけ入力し、[起動]ボタンをクリックします。
ワンポイント
● メンバーを追加するにはアプリケーション共有メンバー設定画面の[電話帳]ボタンをクリックし、電話帳からメンバーを選択し、[選択]ボタンをクリックします。
● アプリケーション共有から抜けるにはホワイトボードウィンドウの[×]ボタンをクリックして、ウィンドウを閉じます。
● 他のユーザが操作するには共有を開始したユーザが、相手からの操作を許可するように設定していると、共有しているアプリケーションやデスクトップに対してキーボード操作やマウス操作を行うことができます。
98
お知らせ
● 共有を開始したユーザ以外のパソコンのデスクトップ、アプリケーションは共有できません。● 共有する側のアプリケーションやデスクトップ領域が大きい場合、ウィンドウはスクロールバー表示となります。アプリケーション共有ウィンドウのスクロールバーを操作して、任意の位置のウィンドウ表示を確認することができます。
● アプリケーション共有は、共有する側のプライマリモニタのみを共有します。● アプリケーション共有を起動して、「Windows セキュリティの重要な警告」というウィンドウが表示された場合は、「ブロックを解除する」ボタンをクリックして処理を継続してください。
●「Windows ファイアウォール」などの設定で例外に設定されていない場合は、アプリケーション共有が動作できません。コントロールパネルの「Windowsファイアウォールの設定」の[例外]タブで「ホワイトボード」と「VNC server for Win32」を許可する設定にしてください。
● 映像通話中や録画再生中に、アプリケーション共有機能を使用して、他のソフトフォンに映像を表示する場合は、お使いのPCのビデオカードのオーバーレイ機能は使用しないでください。ビデオカードのオーバーレイ機能を使用した場合は、アプリケーション共有機能では映像が表示されないなど正常に共有することができません。
99
カメラドアホンを使って来訪者の映像を確認してから応答したり、外の様子を確認したりすることができます。映像を録画し、再生することもできます。この機能を利用するには、映像アダプタが必要です。また、接続している主装置の設定が必要です。詳しくは、映像アダプタの取扱説明書を参照してください。
カメラドアホンからの呼び出しに応答する
1[応答]ボタンをクリックする。呼び出し中に、コミュニケーションウィンドウに自分の映像と相手の映像が表示されます。コミュニケーションウィンドウはドラッグして、サイズを変更したり、移動することができます。
2 相手の方とお話しする。
3 お話しが終わったら、[切断]ボタンをクリックする。
カメラドアホンを使う<標準モード><マルチライン連携モード>
3-4
100
ワンポイント
● 静止画をキャプチャするにはコミュニケーションウィンドウの[静止画キャプチャ]ボタンをクリックすると、その時点の相手映像を画像ファイルに保存することができます。
● 音声をミュートするには(標準モードのみ)通話中にメインウィンドウの[音声ミュート]ボタンをクリックすると、無音データの送信になります。再開するときは、もう一度[音声ミュート]ボタンをクリックします。
お知らせ
● 映像通話中にコミュニケーションウィンドウを閉じても、映像通話は継続します。再度コミュケーションウィンドウを開くと、通話中の映像が表示されます。
● 通話開始前にメインウィンドウの[映像ON/OFF]ボタンをクリックし、映像をOFFにした状態でもカメラドアホンからの呼び出し中や、応答時には、コミュニケーションウィンドウが表示され映像通話となります。
● カメラドアホンとの通話は、約8分で切断されます。● ドアホンとの通話中に、コミュニケーションウィンドウの[会議保留]ボタン、[会議移行]ボタン、[口頭招集/解除]ボタンはクリックしないでください。
● 映像通話をする場合は、コミュニケーションウィンドウに相手の画像が表示されてから通話を開始してください。
101
カメラドアホンの周囲の様子を確認する
1 [映像ON/OFF]ボタンをクリックしてONにする。
2 ダイヤル入力欄にパソコンのキーボードでカメラドアホンの内線番号を入力する。
3[発信種別切替]ボタンをクリックして、「内線」を選択する。4[発信]ボタンをクリックする。5 外の様子を確認する。
6 終了するときは、[切断]ボタンをクリックする。
ワンポイント
● 電話機詳細画面から発信するには電話機詳細画面からの発信操作からも、カメラドアホンを呼び出すことができます。
● 外付けカメラを呼び出すには手順2で外付けカメラの内線番号を入力します。
102
お知らせ
● 映像通話中にコミュニケーションウィンドウを閉じても、映像通話は継続します。再度コミュニケーションウィンドウを開くと、通話中の映像が表示されます。
● ドアホンとの通話中に、コミュニケーションウィンドウの[会議保留]ボタン、[会議移行]ボタン、[口頭招集/解除]ボタンはクリックしないでください。
● 映像通話をする場合は、コミュニケーションウィンドウに相手の画像が表示されてから通話を開始してください。
映像を録画するソフトフォンの操作によって、カメラドアホンでお話し中の相手の映像や、確認中の外の様子を録画できます。操作方法については「コミュニケーションウィンドウから音声と映像を録音/録画する」(→P79)を参照してください。
ワンポイント
● カメラドアホンの映像を自動録画するには接続している主装置の「システムデータ設定」により、カメラドアホンから呼び出しがあったとき、自動的に映像の録画が開始されるように設定することができます。
103
自分の在席状態を公開し、内線番号が登録されている端末ユーザの在席状態を確認することができます。
自分の在席状態を設定する
1[在席状態設定]ボタンをクリックし、在席状態を選択する。
[在席状態表示]ボタンをクリックすると、状態設定メニューが表示されます。
他の人の在席状態を確認する
1[在席状態表示]ボタンをクリックする。
2 在席状態を確認する。
内線番号が登録されている端末の在席状態が確認できます。
お知らせ
● 主装置種別でご利用いただけない場合があります。(typeS/M)
在席状態を確認するには<標準モード><マルチライン連携モード>
3-5
104
状態アイコンについて
1
4
51
23
1 状態設定メニュー自分の在席状態を変更するときに選択します。
2 在席状態表示アイコン在席状態をアイコンで示します。
状態 電話機使用状態
表示されるアイコン
在席 未使用
使用中
離席 未使用
使用中
105
食事中 未使用
使用中
休憩中 未使用
使用中
外出中 未使用
使用中
会議中 未使用
使用中
端末 活性化
非活性その他 ※
※ 端末非活性・内線未登録・シングルライン・ITE・付加内線番号など状態表示できない内線の場合
3 内線情報表示登録されている内線番号と名称が表示されます。
4 [発信]ボタン選択したメンバーに発信するときにクリックします。メンバーのアイコンを右クリックして発信することもできます。
5 [IM送信]ボタン選択したメンバーへインスタントメッセージを送るときに使用します。クリックすると、インスタントメッセージ画面が表示されます。メンバーのアイコンを右クリックしてインスタントメッセージを起動することもできます。
106
在席状態を表示する内線を追加する在席状態を表示する内線を最大24件まで登録することができます。
1 状態表示ウィンドウの枠内で右クリックし、表示されるメニューから[状態表示端末追加]を選択する。
2 内線番号と内線名称を入力し、[登録]ボタンをクリックする。
在席状態表示している内線を変更する
1 変更する内線の在席状態表示アイコンを右クリックし、表示されるメニューから[状態表示端末変更]を選択する。
107
2 内線番号と内線名称を変更し、[登録]ボタンをクリックする。
在席状態表示している内線を削除する
1 削除する内線の在席状態表示アイコンを右クリックし、表示されるメニューから[状態表示端末削除]を選択する。
2[OK]ボタンをクリックする。
108
在席状態の表示方法を変更する
1 在席状態表示アイコンを右クリックし、表示されるメニューから[表示設定]を選択する。
2 表示サイズの件数、行数を入力し、[登録]ボタンをクリックする。
在席状態表示している内線の表示位置を変更するアイコンをマウスで選択し、キーボードで[Ctrl]キーを押しながら矢印キーを押すことによって、選択中のアイコンを移動することができます。移動はアイコン単位で行います。矢印キーを押した方向のアイコンと選択したアイコンの場所が置き換わります。
<例>左端のアイコンを右側へ移動する場合
1 位置を変更したいアイコンを選択する。
109
2[Ctrl]キーを押しながら[→]キーを押す。
選択中のアイコンが1つ右へ移動します。
3 続けて[Ctrl]キーを押しながら[→]キーを押す。アイコンを移動してもアイコンの選択状態は解除されないので、続けて移動することができます。
選択中のアイコンがさらに右へ移動します。
お知らせ
● 表示設定で設定した領域からはみ出して、アイコンを移動することはできません。
在席状態表示から内線を呼び出す
1 在席状態表示アイコンをクリックし、[発信]ボタンをクリックする。
110
保留中の電話を転送する
1 保留中に、在席状態表示アイコンをクリックし、[発信]ボタンをクリックする。
転送先の内線での応答操作は通常の方法と同じです。
在席状態表示からインスタントメッセージを送信する
1 在席状態表示アイコンをクリックし、[IM送信]ボタンをクリックする。
ソフトフォン以外の内線へインスタントメッセージを送信することはできません。
お知らせ
● 主装置種別でご利用いただけない場合があります。(typeS/M)
111
自動離席機能を設定するキーボード、マウスを一定時間操作しない場合に、在席状態が自動的に「離席」に変更されるように設定することができます。
1 タスクトレイの[αNX_SoftPhone]を右クリックし、「システム設定」を選択する。
2 自動離席機能の[使用する]にチェックをつける。
3 監視時間を入力する。キーボード、マウスの最終操作を行ってから「離席」に設定するまでの時間を設定する。
2 3
4
4[登録]ボタンをクリックする。 お知らせ
● 離席状態で、キーボード、マウスを操作すると、自動的に在籍状態に復帰します。マルチライン連携モードでお使いの場合、電話機の操作でも、自動的に在籍状態に復帰します。
● 設定を変更するときは、ソフトフォンを使用していない時に設定を行い、設定を終了してから使用してください。
112
不在時の動作を設定する不在時に外線や内線の着信を拒否するなどの設定を行うことができます。
1 タスクトレイの[αNX_SoftPhone]アイコンを右クリックし、[不在時動作設定]を選択する。
2 離席中、食事中、休憩中、外出中、会議中のそれぞれの動作を選択し、[設定]ボタンをクリックする。転送する場合は転送先の電話番号を入力します。
お知らせ
● 主装置種別でご利用いただけない場合があります。(typeS/M)● 設定を変更するときは、ソフトフォンを使用していない時に設定を行い、設定を終了してから使用してください。
113
映像通信機能の使用、どこでもダイヤルの使用、着信メロディの変更など、ソフトフォンの機能を設定します。
映像機能を設定する映像通信をする/しない、映像表示Windowを他のウィンドウより前面に表示するかどうかを設定します。
1 タスクトレイの[αNX_SoftPhone]アイコンを右クリックし、[システム設定]を選択する。
2 映像通信を使用するかどうかを選択する。[使用しない]を選択した場合は、「カメラなし」と同じ動作になります。
23
4
3 映像表示Windowを前面表示するかどうかを選択する。
4 設定が終わったら、[登録]ボタンをクリックする。再起動確認画面で[はい]をクリックします。中止するときは[いいえ]をクリックします。
お知らせ
● 設定を変更するときは、ソフトフォンを使用していない時に設定を行い、設定を終了してから使用してください。
システム設定を行うには<標準モード><マルチライン連携モード>
3-6
114
着信通知画面の透明度を設定する着信通知画面の透明度を設定します。
1 タスクトレイの[αNX_SoftPhone]アイコンを右クリックし、[システム設定]を選択する。
2 スライダをドラッグして、着信通知画面の透明度を設定する。0~100%の範囲で設定します。
2
3
3 設定が終わったら、[登録]ボタンをクリックする。
お知らせ
● 設定を変更するときは、ソフトフォンを使用していない時に設定を行い、設定を終了してから使用してください。
自動離席機能を設定する自動離席機能を使用するかどうかを設定します。(→P111)
115
どこでもダイヤルを設定するどこでもダイヤル機能を使用するかどうかを設定します。使用する場合は、操作するキーを設定します。また、どこでもダイヤルで操作を監視する「イベントフック」を使用するかどうかを設定します。
1 タスクトレイの[αNX_SoftPhone]アイコンを右クリックし、[システム設定]を選択する。
2 どこでもダイヤルを使用するかどうかを設定する。
3 手順2で[使用する]を選択した場合、どこでもダイヤルで使用するキーを選択する。Alt+左クリック、Alt+Ctrl+左クリック、Alt+Shift+左クリック、Alt+Ctrl+Shift+左クリックの中から選択します。
4 イベントフックを使用するかどうかを設定する。
2
3
45
116
5 設定が終わったら、[登録]ボタンをクリックする。
お知らせ
● 設定を変更するときは、ソフトフォンを使用していない時に設定を行い、設定を終了してから使用してください。
着信メロディファイルを変更する<標準モード>着信音再生ファイル、着信メロディファイルを設定します。WAVEファイルを指定して独自の着信音を使用することができます。
1 タスクトレイの[αNX_SoftPhone]アイコンを右クリックし、[システム設定]を選択する。
2 着信音再生ファイルの各項目の[…]をクリックし、ファイルを指定する。鳴動音の種類ごとに設定できます。
3 着信メロディファイルの各項目の[…]をクリックし、ファイルを指定する。固定の8曲のほかに、着信メロディを8つまで設定できます。
117
4 設定が終わったら、[登録]ボタンをクリックする。
4
2
3
ワンポイント
● 電話帳に着信メロディを登録するには相手先ごとに異なる着信メロディを登録することができます。電話帳に登録する着信メロディが最優先に再生されます。
お知らせ
● 設定を変更するときは、ソフトフォンを使用していない時に設定を行い、設定を終了してから使用してください。
118
音声、映像の入出力に利用するデバイスや、各通信設定、キー設定など、ソフトフォン動作に必要な設定を行います。
1 タスクトレイの[αNX_SoftPhone]アイコンを右クリックし、 [デバイス選択]を選択する。
2 各項目を設定する。
名称 内容
音声デバイス1 音声入力デバイス 通常通話に使用する音声入力デバイスを選択します。
マイクボリューム 通常通話に使用する音声入力デバイスの音量を設定します。
音声出力デバイス 通常通話に使用する音声出力デバイスを選択します。
音声デバイス2 音声入力デバイス ハンズフリー通話に使用する音声入力デバイスを選択します。
マイクボリューム ハンズフリー通話に使用する音声入力デバイスの音量を設定します。
音声出力デバイス ハンズフリー通話・鳴動に使用する音声出力デバイスを選択します。
出力ボリューム調節
鳴動音ボリューム 鳴動音の音量を設定します。
受話音ボリューム 受話音量を設定します。
スピーカ受話ボリューム スピーカ受話音量を設定します。
映像設定 映像入力デバイス 映像入力デバイスを選択します。(カメラ接続時のみ選択可能)
送信画像ファイル 静止画送信時に送信する画像ファイルを設定します。
自送信メディア 映像通話時に送信するメディアを選択します。
カメラ設定1 カメラ設定画面(明るさ、コントラストなど)を表示します。(カメラ接続時のみ設定可能)
カメラ設定2 カメラ設定画面(ストリーム形式など)を表示します。(カメラ接続時のみ設定可能)
映像やサウンドの設定を行うには<標準モード><マルチライン連携モード>
3-7
119
3 設定が終わったら、[設定]ボタンをクリックする。設定を変更した場合は、ソフトフォンを再起動してください。
3
ワンポイント
● カメラの設定を行うには[カメラ設定1]ボタン、[カメラ設定2]ボタンをクリックして、解像度、フレームレート、露出、色などの設定を変更することができます。カメラ接続時のみ設定できます。ソフトフォンを初めて起動したときは、必ず設定する必要があります。設定しないまま使用すると、正常に音声通話、映像通話ができないことがあります。
● 設定を中止するには[キャンセル]ボタンをクリックします。
お知らせ
● マルチライン連携モードの場合は、映像設定のみ設定可能となります。● デバイス等の設定を変更するときは、ソフトフォンを使用していない時に設定を行い、設定を終了してから使用してください。
NTT通信機器お取扱相談センタ■NTT東日本エリア(北海道、東北、関東、甲信越地区)でご利用のお客様
お問い合わせ先: 0120-970413
※携帯電話・PHS・050IP 電話からのご利用は 03-5667-7100(通話料金がかかります) 受付時間 9:00~ 17:00 ※年末年始12月 29日~1月3日は休業とさせていただきます。■NTT西日本エリア(東海、北陸、近畿、中国、四国、九州地区)でご利用のお客様
お問い合わせ先: 0120-248995
受付時間 9:00~ 17:00 ※年末年始12月 29日~1月3日は休業とさせていただきます。電話番号をお間違えにならないように、ご注意願います。
本3003-5(2013.9)NX-SOFTPHONE-〈1〉(CD)
当社ホームページでは、各種商品の最新の情報などを提供しています。本商品を最適にご利用いただくために、定期的にご覧いただくことをお勧めします。
当社ホームページ: http://web116.jp/ced/ http://www.ntt-west.co.jp/kiki/
使い方等でご不明の点がございましたら、NTT通信機器お取扱相談センタへお気軽にご相談ください。
NTT 通信機器お取扱相談センタ ■NTT東日本エリア(北海道、東北、関東、甲信越地区)でご利用のお客様
お問い合わせ先: 0120-970413 ※携帯電話・PHS・050IP 電話からのご利用は 03-5667-7100(通話料金がかかります) 受付時間 9:00~ 17:00 ※年末年始12月 29日~1月3日は休業とさせていただきます。
■ NTT西日本エリア(東海、北陸、近畿、中国、四国、九州地区)でご利用のお客様
お問い合わせ先: 0120-248995 受付時間 9:00~ 17:00 ※年末年始12月29日~1月3日は休業とさせていただきます。
電話番号をお間違えにならないように、ご注意願います。
©2013 NTTEAST・NTTWEST
4425800001 H05