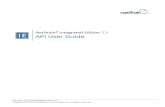NetBrain Integrated Edition System Setup Guide · NetBrain Integrated Edition 8.0 System Setup...
Transcript of NetBrain Integrated Edition System Setup Guide · NetBrain Integrated Edition 8.0 System Setup...

Version 8.01 | Last Updated 2019-11-04 Copyright ©2004-2019 NetBrain Technologies, Inc. All rights reserved.
NetBrain® Integrated Edition 8.0 System Setup Guide Combined OVA Deployment

Contents
1. System Overview ......................................................................................................................................................................... 3
2. System Requirement .................................................................................................................................................................. 5
3. Deploying and Installing System.............................................................................................................................................. 7
3.1. Using OVA File to Install NetBrain Database Server .................................................................................................... 7
3.2. Installing NetBrain Application Server on Windows .................................................................................................. 18
4. Setting Up Your System ........................................................................................................................................................... 25
4.1. Logging in to System Management Page ..................................................................................................................... 26
4.2. Activating a Subscription License .................................................................................................................................. 26
4.3. Creating User Accounts ................................................................................................................................................... 27
4.4. Allocating Tenants to Front Server Controller ............................................................................................................ 28
4.5. Adding a Front Server for a Tenant ............................................................................................................................... 30
4.6. Registering a Front Server ............................................................................................................................................... 30
4.7. Customizing Resource Auto-Update Settings ............................................................................................................. 32
4.8. Monitoring Server and Service Metrics ........................................................................................................................ 33
5. Appendix: Editing a File with VI Editor .................................................................................................................................. 35
6. Appendix: Third-Party User Authentication ........................................................................................................................ 36

NetBrain Integrated Edition 8.0 System Setup Guide (Combined OVA Deployment) | 3
1. System Overview
NetBrain Integrated Edition is an adaptive automation platform, where you can integrate with your existing NMS tools and IT workflows to automate documentation, troubleshooting, network change, and defense. It serves as an operating system of your whole network to relieve network professionals from manual CLI-digging and also
empowers team collaboration to elevate productivity.
The browser-based interface of NetBrain Integrated Edition is backed by a full-stack architecture, adopting
advanced distributed technologies to support large-scale networks with more expansion possibilities.
The distributed system architecture is as follows:
Note: The port numbers listed in the above architecture diagram are defaults only. The actual port numbers used during installation might be different.

4 | NetBrain Integrated Edition 8.0 System Setup Guide (Combined OVA Deployment)
The system components include:
Component Description
Browser-based Thin Client provides a user interface for end users to access the system.
MongoDB serves as a system data repository.
License Agent provides services that validate and activate licenses.
Elasticsearch serves as a full-text search and analytics engine in a distributed multi-user environment.
Redis provides memory cache for the system.
RabbitMQ prioritizes and forwards requested tasks.
Web Server serves static content such as HTML, JavaScript, and CSS resources, which serves as the user interface of the Thin Client.
Web API Server provides the front-end web applications to support the browser-based Thin Clients and serves RESTful API calls from third-party applications for integration.
Worker Server serves as a resource manager to support computing tasks. It relies on both Redis and RabbitMQ to work.
Task Engine coordinates computing tasks.
Front Server Controller serves to coordinate and communicate with Front Servers and other components.
Front Server serves as a polling server to collect and parse live network data. It is the only component required to access the live network.
Service Monitor Agent monitors the health of your NetBrain Servers with operations management of related services.
Ansible Agent (add-on) integrates with Ansible to define, execute playbooks and visualize results in Change Management Runbooks. See Ansible Integration for more details.
Smart CLI (add-on) provides a Telnet/SSH client to connect to devices from Windows and can be integrated with NetBrain workflows. See Smart CLI for more details.

NetBrain Integrated Edition 8.0 System Setup Guide (Combined OVA Deployment) | 5
2. System Requirement
This section introduces the hardware requirements, network connectivity requirements, and more prerequisites for deploying the NetBrain system by using a combined OVA (Open Virtual Appliance) solution.
Reference Specification
Network Connectivity Requirements
Deployment Prerequisites
Note: A Virtual Appliance is a pre-configured virtual machine image containing a software stack developed to run on the virtual machine platform.
Reference Specification
The combined OVA deployment requires one Windows server for applications and one virtual machine for the database.
Environment NetBrain Component Machine Count
CPU Memory Hard Disk Operating System
≤1000 nodes ≤10 users
Application Server 1 4 Core/ 8 vCPU
16GB 200GB 1) Windows Server 2012/2012 R2 (Standard/Datacenter Edition), 64-bit
Windows Server 2016/2019 (Standard/Datacenter Edition), 64-bit
Database Server Appliance
1 4 Core/ 8 vCPU
16GB 300GB 2) VMware ESXi 6.0/6.5
1001~2000 nodes ≤10 users
Application Server 1 4 Core/ 8 vCPU
32GB 200GB 1) Windows Server 2012/2012 R2 (Standard/Datacenter Edition), 64-bit
Windows Server 2016/2019 (Standard/Datacenter Edition), 64-bit
Database Server Appliance
1 4 Core/ 8 vCPU
32GB 300GB 2) VMware ESXi 6.0/6.5

6 | NetBrain Integrated Edition 8.0 System Setup Guide (Combined OVA Deployment)
Notes:
1) To get good performance for data processing and data caching when managing up to 5000 nodes, Application Server is recommended to be installed on a machine equipped with Solid State Drive (SSD).
2) Increase the values through the virtual machine settings if they are insufficient before starting the virtual machine.
Network Connectivity Requirements
Source Destination Protocol and Port Number *)
Thin Client Service Monitor Agent
Application Server HTTP/HTTPS (80/443)
Application Server Knowledge Cloud Domain (https://knowledgecloud.netbraintech.com/)
HTTPS (443)
Application Server Database Server TCP 5672/9200/27017/27654 TCP 6379 (non-ssl)/7000 (ssl)
Application Server Ansible Agent (add-on) TCP 50051
Application Server Live Network ICMP/SNMP/Telnet/SSH/REST API
Note: *) The port numbers listed in this column are defaults only. The actual port numbers used during installation might be different.

NetBrain Integrated Edition 8.0 System Setup Guide (Combined OVA Deployment) | 7
3. Deploying and Installing System
Combined OVA Deployment
The combined deployment requires one Windows server for applications and one virtual machine for the
database. Install the system components in the following order:
1. Use OVA File to Install NetBrain Database Server.
2. Install NetBrain Application Server on Windows.
3.1. Using OVA File to Install NetBrain Database Server
The following sections describe how to deploy and configure the virtual appliance of NetBrain Database Server on VMware ESXi by either of the following ways:
Using vSphere Web Interface
Using vSphere Client
Using vSphere Web Interface
1. Download the netbrain-database-appliance-8.0.ova file from http://download.netbraintech.com/netbrain-
database-appliance-8.0.ova and save it in your local folder.
2. Complete the following steps to deploy NetBrain Database Server onto VMware ESXi 6.0/6.5 through the vSphere Web Interface.
Note: Using Chrome version 51 or higher is highly recommended.
1) Right-click Host in the Navigator pane and then select Create/Register VM.
2) Select Deploy a virtual machine from an OVF or OVA file as the way to create a virtual machine, and then click Next.

8 | NetBrain Integrated Edition 8.0 System Setup Guide (Combined OVA Deployment)
3) Enter a name for the virtual machine, drag the database server installation file to the blank area, and then click Next.
4) Select a datastore to save the configuration files and all virtual disks of the virtual machine, and then click
Next.
5) Configure the deployment options, and then click Next.
Network mapping — specify the network connectivity between the virtual machine and the physical machine.
Disk provisioning — specify the provisioning format for a virtual machine.
o Thin — only a certain amount of storage space on a datastore is provisioned to virtual disk files when
the virtual machine is created.
o Thick (recommended)— all the space designated for the virtual disk files on a datastore is reserved
when the VM is created.

NetBrain Integrated Edition 8.0 System Setup Guide (Combined OVA Deployment) | 9
Power on automatically — select the check box to make the virtual machine powered on automatically
after the deployment.
6) Review the deployment settings and click Finish.
7) A new task for creating the virtual machine appears in the Recent tasks pane.

10 | NetBrain Integrated Edition 8.0 System Setup Guide (Combined OVA Deployment)
3. On the Virtual Machines tab, select the virtual machine you created, and then click Console > Open browser
console to open a console window.
4. Configure the Virtual Appliance.
Using vSphere Client
1. Download the netbrain-database-appliance-8.0.ova file from http://download.netbraintech.com/netbrain-
database-appliance-8.0.ova and save it in your local folder.
2. Complete the following steps to deploy NetBrain Database Server onto VMware ESXi by using vSphere Client.
1) Click File > Deploy OVF Template from the ribbon toolbar.
2) Click Browse to specify the location of the netbrain-database-appliance-8.0.ova file, and then click Next.
3) Review the details of the OVF template, and click Next.
4) Review the name of the virtual machine, and then click Next.
5) Specify the format to store the virtual disk, and then click Next.
Thick Provision Lazy Zeroed (recommended) — all the storage space on a datastore is provisioned to the
virtual disk files when the virtual machine is created. When the virtual machine writes new data to the disk for the first time, the blocks containing older data on the storage device are cleared.
Thick Provision Eager Zeroed — all the storage space on a datastore is provisioned to the virtual disk files when the VM is created. Blocks on the physical storage device are formatted with zeros to overwrite any
older data.
Thin Provision — only a certain amount of storage space on a datastore is provisioned to the virtual disk files when the VM is created.
6) Review the deployment settings and click Finish.
7) A dialog box prompts after the deployment is completed successfully. Click Close.
Tip: To make the virtual machine automatically powered on after the deployment, you can select the Power on after deployment check box and skip step 3.
3. Click the icon from the toolbar to start the virtual machine manually if it is not powered on automatically.
4. Configure the Virtual Appliance.
Configuring the Virtual Appliance
Note: Make sure the time on the virtual machine is synchronous with the Internet time server.

NetBrain Integrated Edition 8.0 System Setup Guide (Combined OVA Deployment) | 11
1. Enter the username root and password admin at the VMware console to log into the NetBrain Database Server.
CentOS Linux 7 (Core) Kernel 3.10.0-957.12.2.el7.x86_64 on an X86_64 netbrain-data-server login: root Password: Last Login: Sat Sep 16 12:33:05 on tty1 [root@netbrain-data-server ~]#
2. Configure a static IP address for your NetBrain Database Server as follows:
1) Run the ifconfig command to find your network interface name. In the following example, the network interface name is ens32.
Example:
[root@netbrain-data-server ~]# ifconfig ens32: flags=4163<UP,BROADCAST,RUNNING,MULTICAST> mtu 1500 inet6 fe80::e80:8f64:655c:4c32 prefixlen 64 scopeid 0x20<link> ether 00:0c:29:6e:55:29 txqueuelen 1000 (Ethernet) RX packets 124 bytes 8200 (0.0 KiB) RX errors 0 dropped 0 overruns 0 frame 0 TX packets 13 bytes 2334 (2.2 KiB) TX errors 0 dropped 0 overruns 0 carrier 0 collisions 0 lo: flags=73<UP,LOOPBACK,RUNNING> mtu 65536 inet 127.0.0.1 netmask 255.0.0.0 inet6 ::1 prefixlen 128 scopeid 0x10<host> loop txqueuelen 1 (Local Loopback) RX packets 0 bytes 0 (0.0 B) RX errors 0 dropped 0 overruns 0 frame 0 TX packets 0 bytes 0 (0.0 B) TX errors 0 dropped 0 overruns 0 carrier 0 collisions 0
2) Run the vi /etc/sysconfig/network-scripts/ifcfg-<interfacename> command to edit the configuration file of the network interface and save the changes. The <interfacename> is the network interface name you find in step 1). For how to modify the configuration file, refer to Editing a File with VI Editor.
Example: vi /etc/sysconfig/network-scripts/ifcfg-ens32
TYPE=Ethernet PROXY_METHOD=none BROWSER_ONLY=no BOOTPROTO=static DEFROUTE=yes IPV4_FAILURE_FATAL=no IPV6INIT=yes IPV6_AUTOCONF=yes IPV6_DEFROUTE=yes IPV6_FAILURE_FATAL=no IPV6_ADDR_GEN_MODE=stable-privacy NAME=ens32

12 | NetBrain Integrated Edition 8.0 System Setup Guide (Combined OVA Deployment)
UUID=8c9772d4-99cd-4fb6-bf8a-c6d808ada124 DEVICE=ens32 ONBOOT=yes ZONE=public IPADDR=10.10.3.142 PREFIX=22 GATEWAY=10.10.7.254 DNS1=10.10.10.7
3) Run the systemctl restart network command to restart the network service.
4) Run the ifconfig command to check whether the IP configuration takes effect. If it does not take effect,
restart the server, and then run the ifconfig command to check the IP configuration again.
3. Create a snapshot of the virtual machine so you can always start over again if anything goes wrong in the
following steps.
4. Run the ./configure_netbrain.sh command under the /root directory to install NetBrain Database Server components.
1) Read the license agreement, and then type YES and press the Enter key.
2) Type I ACCEPT and press the Enter key to accept the license agreement.
[root@netbrain-data-server ~]# ./configure_netbrain.sh Please read the End User License Agreement (“EULA”) for the license type (perpetual or subscription) purchased in the order form at https://www.netbraintech.com/legal-tc/ carefully. I have read the subscription EULA, if I have purchased a subscription license, or the perpetual EULA, if I have purchased a perpetual license, at the link provided above. Please type “YES” if you have read the applicable EULA and understand its and understand its contents, or “NO” if you have not read the applicable EULA. [YES/NO]: YES Do you accept the terms in the subscription EULA, if you have purchased a subscription license, or the perpetual EULA, if you have purchased a perpetual license? If you accept, and to continue with the installation, please type "I Accept" to continue. If you do not accept, and to quit the installation script, please type "CANCEL" to stop. [I ACCEPT/CANCEL]: I ACCEPT
3) Configure the following parameters of NetBrain Database Server one by one with an interactive command line.
Install NetBrain Linux components. The values in brackets are the default values of the parameters. To keep the default value for the current parameter, press the Enter key. Please enter the IP address of this machine [10.10.3.142]: Please create NetBrain service name [admin]: Please create NetBrain service password: Please re-enter NetBrain service password to confirm:

NetBrain Integrated Edition 8.0 System Setup Guide (Combined OVA Deployment) | 13
Use SSL on NetBrain Database Services [no]: Use customized server ports? [no] Please enter the URL (must end with /) to call NetBrain Web API service for the Service Monitor [http(s)://<IP address or hostname of NetBrain Application Server>/]: http://10.10.3.141/
Note: You must keep notes of the username and password because it will be used later.
4) After these parameters are configured, the key configurations for each component are listed for your further confirmation. To continue the installation with the current configurations, press the Enter key; to change any configurations, type no.
Note: The configure_netbrain.sh command can only be executed once and cannot be executed again after this step. To re-run the command, restore the snapshot you created.
MongoDB IP address: 10.10.3.142 MongoDB port: 27017 MongoDB username: admin MongoDB password: ****** MongoDB uses SSL: no License Agent port: 27654 License Agent uses SSL: no Elasticsearch address: 10.10.3.142 Elasticsearch port: 9200 Elasticsearch username: admin Elasticsearch password: ****** Elasticsearch uses SSL: no RabbitMQ address: 10.10.3.142 RabbitMQ port: 5672 RabbitMQ username: admin RabbitMQ password: ****** RabbitMQ uses SSL: no Redis address: 10.10.3.142 Redis port: 6379 Redis password: ****** Redis uses SSL: no NetBrain Web API service URL: http://10.10.3.141/ServicesAPI Do you want to continue using these parameters? [yes]
Note: The messages and logs generated during the virtual appliance configurations are recorded in: /var/log/netbrain/ova/config.log, which can be used for tracing and troubleshooting issues.

14 | NetBrain Integrated Edition 8.0 System Setup Guide (Combined OVA Deployment)
5. Run the following commands to verify the status of the MongoDB, License Agent, Elasticsearch, and Service Monitor Agent individually.
- systemctl status mongod
[root@netbrain-data-server ~]# systemctl status mongod mongod.service - MongoDB service Loaded: loaded (/usr/lib/systemd/system/mongod.service; enabled; vendor preset: disabled) Drop-In: /etc/systemd/system/mongod.service.d └─50-CPUQuota.conf, 50-MemoryLimit.conf Active: active (running) since Sat 2019-05-04 23:19:10 EDT; 2min 4s ago Process: 6136 ExecStart=/bin/mongod -f /etc/mongodb/mongod.conf (code=exited, status=0/SUCCESS) Main PID: 6375 (mongod) Memory: 902.3M (limit: 17.1G) ...
- systemctl status netbrainlicense
[root@netbrain-data-server ~]# systemctl status netbrainlicense netbrainlicense.service - NetBrain license agent service Loaded: loaded (/usr/lib/systemd/system/netbrainlicense.service; enabled; vendor preset: disabled) Active: active (running) since Sat 2019-05-04 23:19:10 EDT; 2min 4s ago Process: 16490 ExecStart=/usr/bin/netbrainlicense/licensed -f /etc/netbrainlicense/licensed.conf (code=exited, status=0/SUCCESS) Process: 16488 ExecStartPre=/bin/chmod o+r /sys/class/dmi/id/product_uuid (code=exited, status=0/SUCCESS) Main PID: 16492 (licensed) Memory: 15.0M ...
- systemctl status elasticsearch
[root@netbrain-data-server ~]# systemctl status elasticsearch elasticsearch.service - Elasticsearch Loaded: loaded (/usr/lib/systemd/system/elasticsearch.service; enabled; vendor preset: disabled) Drop-In: /etc/systemd/system/elasticsearch.service.d └─50-CPUQuota.conf Active: active (running) since Sat 2019-05-04 23:19:10 EDT; 2min 4s ago Docs: http://www.elastic.co Main PID: 5922 (java) Memory: 4.6G ...
- systemctl status rabbitmq-server
[root@netbrain-data-server ~]# systemctl status rabbitmq-server rabbitmq-server.service - RabbitMQ broker Loaded: loaded (/usr/lib/systemd/system/rabbitmq-server.service; enabled; vendor preset: disabled) Active: active (running) since Sat 2019-05-04 23:19:20 EDT; 2min 58s ago Main PID: 4509 (beam.smp) Status: "Initialized" Memory: 96.5M ...

NetBrain Integrated Edition 8.0 System Setup Guide (Combined OVA Deployment) | 15
- systemctl status redis
[root@netbrain-data-server ~]# systemctl status redis redis.service - Redis Loaded: loaded (/usr/lib/systemd/system/redis.service; enabled; vendor preset: disabled) Active: active (running) since Sat 2019-05-04 23:19:01 EDT; 3min 27s ago Main PID: 52318 (redis-server) Memory: 7.7M ...
- systemctl status netbrainagent
[root@netbrain-data-server ~]# systemctl status netbrainagent netbrainagent.service - NetBrain Service Monitor Agent Daemon Loaded: loaded (/usr/lib/systemd/system/netbrainagent.service; enabled; vendor preset: disabled) Active: active (running) since Sat 2019-05-04 23:19:09 EDT; 5min ago Main PID: 4520 (python3) Memory: 73.5M ...
Parameters
Refer to the following table for the parameters of the NetBrain Database Server.
Parameter Default Value Description
IP address of this machine <current IP address automatically obtained from the machine>
The IP address of this server. It will be used for establishing connections with NetBrain Application Server. You can press the Enter key to keep the default value or type a new one.
Note: 127.0.0.1 is not supported.
Note: If you configured multiple network cards on this machine, type the actual IP address.
NetBrain service username admin The admin username and password created for MongoDB, Elasticsearch, RabbitMQ, Redis, Front Server Controller, and Service Monitor.
Note: The username and password cannot contain any of the following special characters, and their lengths cannot exceed 64 characters. { } [ ] : " , ' | < > @ & ^ % \ and spaces
Note: The username and password cannot be empty and it cannot start with ! or #.
Note: Keep notes of the user name and password because it will be used for validating the connections with: - MongoDB, Elasticsearch, RabbitMQ, and Redis when installing NetBrain Application Server - Front Server Controller when setting up the system - Service Monitor Agent when communicating with Web API Server
NetBrain service password

16 | NetBrain Integrated Edition 8.0 System Setup Guide (Combined OVA Deployment)
Parameter Default Value Description
Use SSL on NetBrain Services
no Whether to enable SSL on NetBrain Database Server. To enable SSL, type yes.
Note: SSL cannot be enabled or disabled separately for each Linux component.
Certificate file path The file name of the certificate file that contains the public key.
Note: It is required only if Use SSL on NetBrain Services is enabled.
Private Key file path The file name of the private key file.
Note: It is required only if Use SSL on NetBrain Services is enabled.
Certificate Authority file path The file name of the chain certificate authority (CA) file used to authenticate the CA issuing the SSL certificates.
Note: It is required only if Use SSL on NetBrain Services is enabled.
Use customized server ports?
no Whether to customize a port for each Linux component. To customize ports, type yes.
MongoDB port 27017 The port number that the MongoDB service listens to. You can press the Enter key to keep the default port or type a new one.
Note: Make sure the port is not used by other applications. The value cannot be modified anymore after it is specified.
Note: Keep notes of the customized port because it will be used for validating the connections with MongoDB when installing NetBrain Application Server.
License Agent port 27654 The port number that the License Agent service listens to. You can press the Enter key to keep the default port or type a new one.
Note: Make sure the port is not used by other applications. The value cannot be modified anymore after it is specified.
Note: Keep notes of the customized port because it will be used for validating the connections with License Agent when installing NetBrain Application Server.
Elasticsearch port 9200 The port number that the Elasticsearch service listens to. You can press the Enter key to keep the default port or type a new one.
Note: Make sure the port is not used by other applications. The value cannot be modified anymore after it is specified.
Note: Keep notes of the customized port because it will be used for validating the connections with Elasticsearch when installing NetBrain Application Server.

NetBrain Integrated Edition 8.0 System Setup Guide (Combined OVA Deployment) | 17
Parameter Default Value Description
Rabbitmq port 5672 The port number that the RabbitMQ service listens to. You can press the Enter key to keep the default port or type a new one.
Note: Make sure the port is not used by other applications. The value cannot be modified anymore after it is specified.
Note: Keep notes of the customized port because it will be used for validating the connections with RabbitMQ when installing NetBrain Application Server.
Redis port 6379 (non-SSL) 7000 (SSL)
The port number that the Redis service listens to. You can press the Enter key to keep the default port or type a new one.
Note: Make sure the port is not used by other applications. The value cannot be modified anymore after it is specified.
Note: Keep notes of the customized port because it will be used for validating the connections with Redis when installing NetBrain Application Server.
URL to call NetBrain Web API service for the Service Monitor
http(s)://<IP address or hostname of NetBrain Application Server>/
The URL to call NetBrain Web API service, http://<IP address of NetBrain Application Server>/ServicesAPI. For example, http://10.10.3.141/.
Note: If SSL will be enabled with https binding created for the system website in IIS Manager, type https in the URL.
Note: When you type https in the URL, the CA verification will not be performed during the installation by default. To verify the CA certificate, complete the following steps after the installation:
1) Run the cd /etc/netbrain/nbagent/ command to navigate to the /etc/netbrain/nbagent/ directory.
2) Run the vi agent.conf command to edit the agent.conf file as
follows and save the changes. For more details on how to edit the file with the vi editor, refer to Editing a File with VI Editor.
Modify the value of the enable_ssl_validation parameter to True.
Remove the pound sign (#) in front of the cert_path parameter, and then enter the path of the CA certificate file.
Example:
# enable ssl validation (default:False) enable_ssl_validation: True cert_path: /etc/ssl/smca.pem
3) Upload the CA certificate file under the specified path.

18 | NetBrain Integrated Edition 8.0 System Setup Guide (Combined OVA Deployment)
3.2. Installing NetBrain Application Server on Windows
All NetBrain Windows components, including Web Server, Web API Server, Worker Server, Task Engine, Front
Server Controller, Front Server, and Service Monitor Agent will be installed sequentially on this Windows server.
Pre-installation Tasks
Make sure the extended memory of your machine is larger than 16GB and the Windows update is of the latest.
Remove the Existing Internet Information Services (IIS) and disable the FIPS setting by modifying the Enabled value to 0 under the
HKEY_LOCAL_MACHINE\SYSTEM\CurrentControlSet\Control\Lsa\FipsAlgorithmPolicy directory of Windows registry.
If you use a proxy server to access the Internet on this server, you must add the IP address of Elasticsearch into the proxy exception list so that the Application Server can communicate with the Elasticsearch.
1) Click the icon at the upper-right corner of Chrome and select Settings > Advanced.
2) In the System area, click Open proxy settings.
3) On the Connections tab, click LAN settings.
4) In the Proxy Server area, click Advanced to add the IP address and port number of Elasticsearch into the Exceptions area.
If you are using a virtual machine, make sure the time of the virtual machine is synchronous with the
Internet time server.
Installing Application Server
Complete the following steps with administrative privileges.
1. Download the netbrain-all-in-two-windows-x86_64-8.0.zip file from
http://download.netbraintech.com/netbrain-all-in-two-windows-x86_64-8.0.zip and save it in your local folder.
2. Extract files from the netbrain-all-in-two-windows-x86_64-8.0.zip file.

NetBrain Integrated Edition 8.0 System Setup Guide (Combined OVA Deployment) | 19
3. Navigate to the netbrain-all-in-two-windows-x86_64-8.0 folder, right-click the netbrain-application-8.0.1.exe file
and then select Run as administrator to launch the Installation Wizard.
4. Follow the Installation Wizard to complete the installation step by step:
1) .NET Framework 4.7.2 must be pre-installed on this machine before you install the Application Server. The Installation Wizard will automatically check this dependency. If it has not been installed, the wizard will
guide you through the installation as follows; if it has been installed, the wizard will directly go to step 2).
a) Click Install.
b) Read the license agreement of Microsoft .NET Framework 4.7.2, select the I have read and accept the license terms check box and click Install. It might take a few minutes for the installation to be completed.
Note: Some running applications must be closed during the installation of .NET Framework 4.7.2, such as Server Manager.

20 | NetBrain Integrated Edition 8.0 System Setup Guide (Combined OVA Deployment)
c) After .NET Framework 4.7.2 is successfully installed, click Finish to exit the wizard.
d) Restart the machine immediately. After the machine reboots, continue with step 2).
2) On the Welcome page, click Next.
3) On the NetBrain Integrated Edition Prerequisites page, read the list of Linux components that must be deployed beforehand in your environment and click Next.
4) On the System Configuration page, review the system configuration summary and click Next.

NetBrain Integrated Edition 8.0 System Setup Guide (Combined OVA Deployment) | 21
5) On the License Agreement page, read the license agreement, and then select the I have read the subscription EULA check box and click I ACCEPT.
6) On the Customer Information page, enter your company name and click Next.
7) Click Next to install the Application Server under the default path: C:\Program Files\NetBrain\. If you want
to install it under another location, click Change.
Note: If you select to install it under another drive, make sure there are no spaces in the installation path. For example, use D:\Program_Files\ instead of D:\Program Files\.
8) On the System Connectivity Configuration page, enter the information to connect to NetBrain Database Server, including the IP of NetBrain Database Server and the service username and password created on
NetBrain Database Server. Click Next.
Note: If you enabled SSL on NetBrain Database Server, you must select the Use SSL check box here. Both NetBrain Database Server and NetBrain Application Server must use the same set of SSL certificate files.
Note: Select the Customized Settings check box only if you customized a port number for any of Linux components during the installation of NetBrain Database Server.

22 | NetBrain Integrated Edition 8.0 System Setup Guide (Combined OVA Deployment)
9) (Required only if the Customized Settings check box is selected) On the Customized Settings page, you can customize the ports of Linux Components and customize the port for Front Server Controller if you don't want to use the default port 9095. Click Next.
NetBrain Application Server will use the specified information of NetBrain Database Server, including IP
address, username, password, SSL Settings, and port settings to validate the connectivity to MongoDB,
License Agent, Elasticsearch, RabbitMQ, and Redis one by one.
10) (Required only if the Use SSL check box is selected) Configure the following SSL settings.
a) On the Certificate Authority Configuration page, to validate the Certificate Authority (CA) of the SSL certificates used on NetBrain Database Server, select the Conduct Certificate Authority verification check box (optional) and click Browse to upload the chain certificate file. Click Next.

NetBrain Integrated Edition 8.0 System Setup Guide (Combined OVA Deployment) | 23
b) On the Certificate Configuration page, click Browse to upload the certificate file and private key file to enable SSL communications on Front Server Controller. Click Next.
11) On the KeyVault Administration Passphrase Settings page, create a passphrase to initialize and manage the system KeyVault which contains all encryption keys to protect data security. Type it twice and click Next.
Tip: The passphrase must contain at least one uppercase letter, one lowercase letter, one number, and one special character, and the minimum permissible length is 8 characters. All special characters except for the quotation mark (") are allowed.
Note: Keep notes of the passphrase because it is required when you scale up or upgrade the Application Server. In case of losing the passphrase, select the Enable Resetting KVAP check box so that NetBrain system admin can reset the passphrase at any time.

24 | NetBrain Integrated Edition 8.0 System Setup Guide (Combined OVA Deployment)
12) Review the server components to be installed and click Install. All the Windows components will be installed one by one. It will take a long while for all the components to be installed.
5. After all the components are successfully installed, click Finish to complete the installation process and exit the
Installation Wizard.
6. Open the Task Manager and navigate to the Services panel, you can find the following running NetBrain
services.
Tip: The NetBrainFrontServer service is not running because Front Server has not been registered.

NetBrain Integrated Edition 8.0 System Setup Guide (Combined OVA Deployment) | 25
4. Setting Up Your System
Complete the following steps to set up your system:
1. Log into System Management Page.
2. Activate Your License.
3. Create System Users Accounts.
4. Allocate the Tenant to a Front Server Controller.
5. Add a Front Server to the Tenant.
6. Register the Front Server.
7. Customize Resource Auto Update Settings.
8. Monitor Server and Service Metrics.
Note: Make sure the Notifications and Popups are allowed for the Web Server URL in your web browser and zoom it at 100% to get the best view.

26 | NetBrain Integrated Edition 8.0 System Setup Guide (Combined OVA Deployment)
4.1. Logging in to System Management Page
1. In your web browser, navigate to http(s)://<Hostname or IP address of NetBrain Application Server>/admin.html. For example, https://10.10.3.141/admin.html or
http://10.10.3.141/admin.html.
2. In the login page, enter your username or email address, and password. The initial username/password is
admin/admin.
3. Click Log In. Modify your password first and then complete your user profile in the pop-up dialog, by entering
the email address, first name, and last name, and then click Save.
4.2. Activating a Subscription License
1. In the System Management page, click Activate under the License tab. The activation wizard prompts.
2. Activate your subscription license:
1) Select Activate Subscription License and click Next.
2) Enter the license ID and activation key that you received from NetBrain, with your first name, last name, and email address.
3) Select the activation method based on your situation.
Online (recommended) — click Activate to connect to NetBrain License Server and validate your license information immediately.
Via Email — validate your license information by sending an email to NetBrain.
Note: Only use this activation method when your NetBrain Web/Web API Server is not allowed to access the Internet.
a) Follow the instructions to generate your license file. Attach the file to your email and send it to NetBrain Support Team. After receiving your email, NetBrain team will fill in the license information on NetBrain License Server and generate the corresponding activation file, and then send back to
you.
b) Click Browse to select the activation file that you received from NetBrain team, and then click
Activate.
4) A message box will prompt to notify you that the subscription license has been activated successfully. Click OK.

NetBrain Integrated Edition 8.0 System Setup Guide (Combined OVA Deployment) | 27
3. A confirmation dialog box prompts to ask you whether to generate an initial tenant. Click Yes and the initial
tenant will be created automatically with all purchased nodes assigned.
4.3. Creating User Accounts
Tip: To synchronize authenticated users that are managed in third-party user management servers, refer to Third-Party User Authentication.
To manually create a user account, complete the following steps:
1. In the System Management page, select the User Accounts tab. The available user accounts are displayed in the
Existing User List.
2. Click Add at the upper-left corner, and configure the following. This is an example:
1) Enter basic information. The fields marked with asterisks are mandatory.
2) Assign user rights, including tenant and domain access permission and management role.

28 | NetBrain Integrated Edition 8.0 System Setup Guide (Combined OVA Deployment)
3) Configure advanced settings if required, including account expiration and privilege to modify/reset password.
3. Click Submit. The user account will be added to the Existing User List.
4.4. Allocating Tenants to Front Server Controller
1. In the System Management page, select the Front Server Controllers tab, and then click Add Front Server
Controller.
2. In the Add Front Server Controller dialog, configure the settings for the Front Server Controller, and then
allocate tenants to it.
1) Select the deployment mode, and then specify the basic information about the Front Server Controller. See FSC Settings for more details.
Standalone — applicable to a single Front Server Controller deployment.
Group — applicable to a failover deployment of Front Server Controller.
2) Configure the SSL settings.
a) If SSL is enabled on Front Server Controller, select the Use SSL check box to encrypt the connections established from the Worker Server and Front Server with SSL. Otherwise, leave it unchecked.

NetBrain Integrated Edition 8.0 System Setup Guide (Combined OVA Deployment) | 29
b) To authenticate the Certificate Authority (CA) certificate on the Front Server Controller, select the Conduct Certificate Authority verification check box.
c) If CA has not been installed on the Worker Server and Task Engine, click Browse to upload the CA file, for example, ca.pem. Otherwise, click I have already installed the Certificate Authority on Worker Server and Task Engine.
Note: Only certificates in the Base-64 encoded X.509 PEM format are supported.
3) Click Test to verify whether the Worker Server can establish a connection to Front Server Controller with the configurations.
4) In the Allocated Tenants area, select the target tenants to allocate them to the controller.
5) Click OK to save the settings.
The Front Server Controller is added.
Front Server Controller Settings
The following items (except Timeout and Description) are required to be consistent with those configured during the installation of NetBrain Application Server.
Field Description
Name Keep the default value FSC as it is.
Hostname or IP Address Enter the IP address of NetBrain Application Server.
Port The port number created when you install the Front Server Controller for listening to the connections from Worker Server. By default, it is 9095.
Username The user name created for NetBrain service when installing NetBrain Database Server.
Password The password created for NetBrain service when installing NetBrain Database Server
Timeout The maximum waiting time for establishing a connection from Worker Server to this Front Server Controller. By default, it is 5 seconds.
Description The brief description to help you add more information about the Front Server Controller.

30 | NetBrain Integrated Edition 8.0 System Setup Guide (Combined OVA Deployment)
4.5. Adding a Front Server for a Tenant
1. In the Front Server Controller Manager, select the target tenant and click Add Front Server.
2. Enter the following properties of the Front Server.
Front Server ID — keep the default value FS1 as it is.
Authentication Key — create an authentication key for the Front Server.
Tip: Keep notes of the Authentication Key because it is required when you register this Front Server.
Front Server Group — assign the Front Server to a group for load balancing. It is only applicable when
multiple Front Servers are added to one tenant, otherwise, leave it as default.
5. Click OK. The Front Server is added to the Front Server list.
4.6. Registering a Front Server
Example: Register a Front Server on Windows Server 2012 R2.

NetBrain Integrated Edition 8.0 System Setup Guide (Combined OVA Deployment) | 31
Complete the following steps with administrative privileges.
1. On the machine where the Front Server is installed, click the Windows start menu and then click the icon to open the Apps pane.
2. Under the NetBrain category, right-click Registration and then select Run as administrator from the drop-down
list.
3. In the Registration dialog, complete the registration form.
1) Enter the following information about the Front Server Controller.
Hostname or IP address — the IP address of NetBrain Application Server and the port number (defaults to 9095).
2) Configure the SSL settings.
a) Select the Use SSL check box to encrypt the connections to Front Server Controller with SSL. If SSL is
disabled on Front Server Controller, leave it unchecked and skip step b) to c).
Note: Select the Use SSL check box only if you enabled SSL on Front Server Controller.
b) To authenticate the Certificate Authority (CA) of SSL certificates on Front Server, select the Conduct
Certificate Authority verification check box.
c) If the CA has not been installed on this machine, click Browse to upload the CA file, for example,
ca.pem; otherwise, select I have installed the Certificate Authority on this machine.

32 | NetBrain Integrated Edition 8.0 System Setup Guide (Combined OVA Deployment)
Note: Only the certificate in Base-64 encoded X.509 PEM format is supported.
3) Click Test to verify whether this Front Server can establish a connection with Front Server Controller.
4) Keep all default values, and then enter the authentication key created when you add this Front Server to a tenant.
4. Click Register.
Tip: After registering the Front Server successfully, you can open the Task Manager and navigate to the Services panel to check whether the NetBrainFrontServer service is running.
5. Click Close after the registration is finished. The Front Server information in the Front Server Controller Manager will be synchronized by clicking Refresh.
4.7. Customizing Resource Auto-Update Settings
Knowledge Cloud is a centralized resource base housing various types of regular/customized NetBrain resources.
Note: The following resources can be auto-updated by Knowledge Cloud:
- Driver/Device Type/Vendor Model Table
- Qapp/Gapp/Parser Library
- Runbook Template/(Default) Data View Template
- Device Group/Device Icon/Image/Media Type/Topology Link Type (IPv4, IPv6, etc.)
- GDR Properties/Interface Type Translation
- Tech Spec/Schema/Visual Space/Network Tree Category and View
- Platform Plugin/Global Python Scripts (including Path Scripts)
- SPOG URL/API Adapter
- Variable Mapping/Global Variable

NetBrain Integrated Edition 8.0 System Setup Guide (Combined OVA Deployment) | 33
- Golden Baseline Dynamic Analysis Logic
NetBrain IE can download any of the above NetBrain resources (that apply to your specific IE version) from
Knowledge Cloud constantly. These resources, once downloaded, will be deployed automatically in your IE system.
1. In the System Management page, select Operations > Resource Update.
2. Select one of the three ways to perform resource updates:
Auto Update from NetBrain (Recommended) — the system will fetch the latest resources from Knowledge Cloud constantly (time interval every 12 hours, start time between 12am and 3am, 12pm and 3pm) in a fully automatic manner.
Check Update Now — click it to manually initiate the auto-updating process and apply the latest resources
(if any) immediately to the system.
Import Resources — click it to perform an off-line update. You can request and obtain the resources from
NetBrain support team and upload the corresponding update package for the system to process.
Tip: If your Web Server has no internet access, you can click Proxy Settings to set up a proxy server to access the internet.
4.8. Monitoring Server and Service Metrics
To monitor server and service metrics:
1. In the System Management page, click Operations > Service Monitor from the quick access toolbar.
2. Enter the username and password, and click Log In.

34 | NetBrain Integrated Edition 8.0 System Setup Guide (Combined OVA Deployment)
Note: The user account of the service monitor is different from the user account of the NetBrain IE system. The default username/password is admin/admin.
3. On the Home Page, you can monitor key server metrics, server connectivity, resource utilization, service status
and so on.
4. Customize the conditions for when to send out alert emails and take more actions for low disk space on
MongoDB by clicking MongoDB Disk Alert Rules. See Managing MongoDB Disk Alert Rules for more details.

NetBrain Integrated Edition 8.0 System Setup Guide (Combined OVA Deployment) | 35
5. Appendix: Editing a File with VI Editor
The following steps illustrate how to edit a configuration file with the vi editor, which is the default text file editing
tool of a Linux operating system.
1. Create a terminal and run the cd command at the command line to navigate to the directory where the
configuration file is located.
2. Run the vi <configuration file name> command under the directory to show the configuration file.
3. Press the Insert or I key on your keyboard, and then move the cursor to the location where you want to edit.
4. Modify the file based on your needs, and then press the Esc key to exit the input mode.
5. Enter the :wq! command and press the Enter key to save the changes and exit the vi editor.

36 | NetBrain Integrated Edition 8.0 System Setup Guide (Combined OVA Deployment)
6. Appendix: Third-Party User Authentication
In addition to creating users manually, the system supports integrating with the following third-party user management systems for authentication.
LDAP Authentication
AD Authentication
TACACS+ Authentication
SSO Authentication