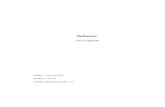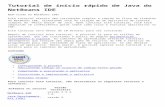Netbeans
-
Upload
reynolds -
Category
Technology
-
view
2.667 -
download
3
Transcript of Netbeans

NetBeans IDE 6.1 Java EditorBy Geertjan Wielenga and Patrick Keegan
CONTENTS INCLUDE:
n About NetBeans IDEn Getting NetBeans IDEn Development with NetBeans IDEn Keyboard Shortcuts and Code Templatesn Quick Options Windows Overviewn Hot Tips and more...
DZone, Inc. | www.dzone.com
The NetBeans IDE has seen adoption snowballing over the past years. The icing on the cake has been the introduction of a com-pletely new, rewritten, slick Java editor. You’ll find this reference card helpful if you want to get as much out of the Java editor as its
authors intended when creating it. It lists all the keyboard shortcuts in carefully thought out categories and it provides a thorough exposition of optimal handling of Java code in the editor, covering viewing, navigation, source handling, and refactoring.
Go to http://download.netbeans.org/netbeans/6.1/final/
This tutorial provides a very simple and quick introduction to
the NetBeans IDE workflow by walking you through the creation
of a simple “Hello World” Java console application. Once you
are done with this tutorial, you will have a general knowledge of
how to create, build, and run applications in the IDE.
To follow this tutorial, you need the following software and
resources:
ABOUT NETBEANS IDE
NETBEANS IDE JAvA QUICk STArT TUTOrIAL
tech facts at your fingertips
n Authoritative contentn Designed for developersn Written by top expertsn Latest tools & technologiesn Hot tips & examplesn Bonus content onlinen New issue every 1-2 weeks
Subscribe Now for FREE!Refcardz.com
ww
w.d
zon
e.co
m
S
ub
scri
be
No
w f
or
FR
EE
! r
efca
rdz.
com
N
etB
ean
s ID
E 6
.1 J
ava
Ed
ito
r
GETTING NETBEANS IDE
NetBeans Packs* Web & Java EE Mobility Java SE Ruby C/C++ Early Access for PHP All
Base IDE • • • • • • •
Java SE • • • •
Web & Java EE • — •
Mobility —
UML —
SOA •
Ruby • •
C/C++ • •
Early Access for PHP •
Bundled Servers
GlassFish V2 UR2 • •
Apache Tomcat 6.0.16 • •
Software or Resource Version Required
NetBeans IDE Version 6.1 or version 6.0
Java Developer Kit (JDK) Version 6 or version 5
Get More Refcardz(They’re free!)

NetBeans IDE 6.1 Java Editor2
DZone, Inc. | www.dzone.com
tech facts at your fingertips
NetBeans IDE Java Quick Start Tutorial, continued
1. Start NetBeans IDE. In the IDE, choose File > New Project
(Ctrl-Shift-N).
2. In the New Project wizard, expand the Java category and
select Java Application. Then click Next.
3. In the Name and Location page of the wizard, type
"HelloWorldApp" in Project Name and type
"helloworldapp.HelloWorldApp" in the Create Main Class
field. Then Click finish.
4. Because you have left the Create Main Class checkbox
selected in the New Project wizard, the IDE has created a
skeleton class for you. You can add the "HelloWorld!"
message to the skeleton code by replacing the line:
// TODO code application logic here
with the line:
System.out.println("Hello World!");
5. From the IDE’s menu bar, choose Run > Run Main
Project (F6). The Output window should show you the
"HelloWorld!" message.
Congratulations! Your program works! You now know how to
accomplish some of the most common programming tasks in
the IDE.
kEYBOArD SHOrTCUTS & CODE TEMPLATES
Finding, Searching, and Replacing
Navigating through Source Code
Ctrl-F3 Search word at insert point
F3/Shift-F3 Find next/previous in file
Ctrl-F/H Find/Replace in file
Alt-F7 Find usages
Ctrl-Shift-P Find/replace in projects
Alt-Shift-U Find usages results
Alt-Shift-H Turn off search result highlights
Ctrl-R Rename
Ctrl-U, then U Convert selection to uppercase
Ctrl-U, then L Convert selection to lowercase
Ctrl-U, then S Toggle case of selection
Alt-Shift-V Paste formatted
Ctrl-O/Alt-Shift-O Go to type/file
Ctrl-Shift-T Go to JUnit test
Alt-O Go to source
Ctrl-B Go to declaration
Ctrl-G Go to line
Ctrl-Shift-M Toggle add/remove bookmark
Ctrl-Shift-Period/Comma Next/previous bookmark
Ctrl-Period/Comma Next/previous usage/compile error
Ctrl-Shift-1/2/3 Select in Projects/Files/Favorites
Ctrl-[ Move caret to matching bracket
Ctrl-K/Ctrl-Shift K Next/previous word match
Alt-Left/Alt-Right/Ctrl-Q Go backward/forward/to last edit
Coding in Java
Alt-Insert Generate code
Ctrl-Shift-I Fix all class imports
Alt-Shift-I Fix selected class’s import
Alt-Shift-F Format selection
Alt-Shift Left/Right/Up/Down Shift lines left/right/up/down
Ctrl-Shift-Up/D Copy lines up/down
Ctrl/Alt-F12 Inspect members/hierarchy
Ctrl-/ Add/remove comment lines
Ctrl-E Delete current line
Compiling, Testing, and Running
F9 Compile package/ file
F11 Build main project
Shift-F11 Clean & build main project
Ctrl-Q Set request parameters
Ctrl-Shift-U Create JUnit test
Ctrl-F6/Alt-F6 Run JUnit test on file/project
F6/Shift-F6 Run main project/file
Debugging
Ctrl-F5 Start debugging main project
Ctrl-Shift-F5 Start debugging current file
Ctrl-Shift-F6 Start debugging test for file (JUnit)
Shift-F5/F5 Stop/Continue debugging session
F4 Run to cursor location in file
F7/F8 Step into/over
Ctrl-F7 Step out
Ctrl-Alt-Up Go to called method
Ctrl-Alt-Down Go to calling method
Ctrl-F9 Evaluate expression
Ctrl-F8 Toggle breakpoint
Ctrl-Shift-F8 New breakpoint
Ctrl-Shift-F7 New watch
Opening and Toggling Between Views
Ctrl-Tab (Ctrl-`) Toggle between open documents
Shift-Escape Maximize window (toggle)
Ctrl-F4/Ctrl-W Close currently selected window
Ctrl-Shift-F4 Close all windows
Shift-F10 Open contextual menu
Alt-Shift-D Undock window

3
DZone, Inc. | www.dzone.com
NetBeans IDE 6.1 Java Editor tech facts at your fingertips
Keyboard Shortcuts & Code Templates, continued
Refactoring
Java Editor Code Templates
Java Editor Code Templates, continued
This table provides short descriptions of the refactoring operations that are available in the IDE, mostly from under the Refactoring menu and within the Java editor itself, when you right-click within it.
When typing in the Source Editor, you can generate thetext in the right-column of the following list by typingthe abbreviation that is listed in the left-column and thenpressing Tab.
Refactoring Operation Description
Rename Enables you to change the name of a class, variable, or method to something more meaningful. In addition, it updates all source code in your project to reference the element by its new name.
Introduce Variable, Constant, Field, or Method
Enables you to generate a statement based on the selected code and replace that block of code with a call to the statement.
Change Method Parameters
Enables you to add parameters to a method and change the access modifier.
Encapsulate Fields Generates a getter method and and a setter method for a field and optionally updates all referencing code to access the field using the getter and setter methods.
Pull Up Moves methods and fields to a class that their current class inherits from.
Push Down Moves inner classes, methods, and fields to all subclasses of their current class.
Move Class Moves a class to another package or into another class. In addition, all source code in your project is updated to reference the class in its new location.
Copy Class Copies a class to the same or a different package.
Move Inner to Outer Level Moves an inner class one level up in hierarchy.
Convert Anonymous Class to Inner
Converts an anonymous class to an inner class that contains a name and constructor. The anonymous inner class is replaced with a call to the new inner class.
Extract Interface Creates a new interface from the selected public non-static methods in a class or interface.
Extract Superclass Creates a new abstract class, changes the current class to extend the new class, and moves the selected methods and fields to the new class.
Use Supertype Where Possible
Changes code that references the selected class (or other type) to instead use a supertype of that type.
Safely Delete Checks for references to a code element and then automatically deletes that element if no other code references it.
En Enumeration
Ex Exception
Ob Object
Psf public static final
Psfb public static final boolean
Psfi public static final int
Psfs public static final String
St String
ab abstract
bo boolean
br break
ca catch (
cl class
cn continue
df default:
dowhile do {} while (condition);
eq equals
ex extends
fa false
fi final
fl float
forc for (Iterator it = collection.iterator(); it.hasNext( );) { Object elem = (Object) it.next( );}
fore for (Object elem : iterable) {}
fori for (int i = 0; i < arr.length; i++) {}
fy finally
ie interface
ifelse if (condition){ }else {}
im implements
iof instanceof
ir import
le length
newo Object name = new Object (args);
pe protected
pr private
psf private static final
psfb private static final boolean
psfi private static final int
psfs private static final String
pst printStackTrace();
psvm public static void main(String[ ] args){}
pu public
re return
serr System.err.println ("|");
sout System.out.println ("|");
st static
sw switch (
sy synchronized
tds Thread.dumpStack();
th throws
trycatch try {} catch (Exception e) {}
tw throw
twn throw new
wh while (
whileit while (it.hasNext()) { Object elem = (Object) it.next();}

4
DZone, Inc. | www.dzone.com
NetBeans IDE 6.1 Java Editor tech facts at your fingertips
2. Capture inner/outer syntactic element. Each time you press Alt-Shift-Period, the selection expands to a succes- sively wider syntactic element. For example, below one statement was selected, the key combination Alt-Shift-Period was pressed, and then the complete content of the surrounding block statement was shown to be selected. The selection expands from the current statement to surrounding block statements to the surrounding method and, from there, to the surrounding class and further. To successively narrow the selection, press Alt-Shift-Comma, instead of Alt-Shift-Period.
3. Generate code skeletons. Whenever you want to generate commonly needed pieces of code, such as constructors, getters, and setters, simply click Alt-Insert, and a small popup appears with a list of items from which you can select:
4. Inplace rename. If you want to change a variable, method, or other item, of which more than one are used in your code, press Ctrl-R, and you will see that all instances of the item turn blue at the same time, as shown below. Now, when you change the selected item, all the other instances change at the same time, until you press Escape, at which point the inplace rename mode comes to an end.
10 Handy Editor Shortcuts in NetBeans IDE 6.0 http://netbeans.dzone.com/print/280
1 of 4 4/21/08 10:44 AM
Published on NetBeans Zone (http://netbeans.dzone.com)
10 Handy Editor Shortcuts in NetBeans IDE 6.0
By geertjanCreated 2008/01/16 - 10:13pm
The following are some of the many cool NetBeans IDE 6.0 keyboard shortcuts that no programmer will be able to do without, once you know they're there. Not all of these are new in 6.0, some were there before, but deserve to be highlighted because often they're overlooked.
1. Move/copy up/down. Press Ctrl-Shift-Up and the current selection is copied to the lines rightabove the current selection. Press Alt instead of Ctrl and it is moved instead of copied. Press Down instead of Up and the lines of code will be copied below the current selection, as below:
2. Capture inner/outer syntactic element. Each time you press Alt-Shift-Period, the selection expands to a successively wider syntactic element. For example, below one statement was selected, the key combination Alt-Shift-Period was pressed, and then the complete content of the surrounding block statement was shown to be selected. The selection expands from the current statement to surrounding block statements to the surrounding method and, from there, to the surrounding class and further. To successively narrow the selection, press Alt-Shift-Comma, instead of Alt-Shift-Period.
3. Generate code skeletons. Whenever you want to generate commonly needed pieces of code, such
10 Handy Editor Shortcuts in NetBeans IDE 6.0 http://netbeans.dzone.com/print/280
2 of 4 4/21/08 10:44 AM
as constructors, getters, and setters, simply click Alt-Insert, and a small popup appears with a list of items from which you can select:
4. Inplace rename. If you want to change a variable, method, or other item, of which more than one are used in your code, press Ctrl-R, and you will see that all instances of the item turn blue at the same time, as shown below. Now, when you change the selected item, all the other instances change at the same time, until you press Escape, at which point the inplace rename mode comes to an end.
5. Add/Remove comment lines. Select one or more lines, press Ctrl-/ and then the selected lines are commented out, as shown below. Press the same keys again and the commented lines will no longer be commented. This was, of course, also possible in previous releases, but previously there were two different keyboard shortcuts, one for commenting and one for uncommenting. Now that they have been combined into one shortcut, you can quickly toggle between comment and uncomment, which makes this activity much faster and more efficient.
6. Inspect members/hierarchy. Both the members of the current class as well as its hierarchy can be displayed and then filtered. Press Alt-F12 and the ancestors of the current file are shown. On theother hand, if you press Ctrl-F12, the current file's members are displayed, as shown here:
1. Move/copy up/down. Press Ctrl-Shift-Up and the current selection is copied to the lines right above the current selection. Press Alt instead of Ctrl and it is moved instead of copied. Press Down instead of Up and the lines of code will be copied below the current selection, as below:
10 Handy Editor Shortcuts in NetBeans IDE 6.0 http://netbeans.dzone.com/print/280
1 of 4 4/21/08 10:44 AM
Published on NetBeans Zone (http://netbeans.dzone.com)
10 Handy Editor Shortcuts in NetBeans IDE 6.0
By geertjanCreated 2008/01/16 - 10:13pm
The following are some of the many cool NetBeans IDE 6.0 keyboard shortcuts that no programmer will be able to do without, once you know they're there. Not all of these are new in 6.0, some were there before, but deserve to be highlighted because often they're overlooked.
1. Move/copy up/down. Press Ctrl-Shift-Up and the current selection is copied to the lines rightabove the current selection. Press Alt instead of Ctrl and it is moved instead of copied. Press Down instead of Up and the lines of code will be copied below the current selection, as below:
2. Capture inner/outer syntactic element. Each time you press Alt-Shift-Period, the selection expands to a successively wider syntactic element. For example, below one statement was selected, the key combination Alt-Shift-Period was pressed, and then the complete content of the surrounding block statement was shown to be selected. The selection expands from the current statement to surrounding block statements to the surrounding method and, from there, to the surrounding class and further. To successively narrow the selection, press Alt-Shift-Comma, instead of Alt-Shift-Period.
3. Generate code skeletons. Whenever you want to generate commonly needed pieces of code, such
10 Handy Editor Shortcuts, continued
10 Handy Editor Shortcuts in NetBeans IDE 6.0 http://netbeans.dzone.com/print/280
2 of 4 4/21/08 10:44 AM
as constructors, getters, and setters, simply click Alt-Insert, and a small popup appears with a list of items from which you can select:
4. Inplace rename. If you want to change a variable, method, or other item, of which more than one are used in your code, press Ctrl-R, and you will see that all instances of the item turn blue at the same time, as shown below. Now, when you change the selected item, all the other instances change at the same time, until you press Escape, at which point the inplace rename mode comes to an end.
5. Add/Remove comment lines. Select one or more lines, press Ctrl-/ and then the selected lines are commented out, as shown below. Press the same keys again and the commented lines will no longer be commented. This was, of course, also possible in previous releases, but previously there were two different keyboard shortcuts, one for commenting and one for uncommenting. Now that they have been combined into one shortcut, you can quickly toggle between comment and uncomment, which makes this activity much faster and more efficient.
6. Inspect members/hierarchy. Both the members of the current class as well as its hierarchy can be displayed and then filtered. Press Alt-F12 and the ancestors of the current file are shown. On theother hand, if you press Ctrl-F12, the current file's members are displayed, as shown here:
Mac OS Keyboard Shortcuts
To Change Default Settings:
1. Choose Tools > Options from the main menu.
2. For code templates, select Editor and click the Code Templates tab. Here you can also change the expansion key, from Tab to something else.
3. For keyboard shortcuts, select Keymap and choose a profile from the Profile drop-down list.
10 HANDY EDITOr SHOrTCUTS
The following are some of the many cool NetBeans IDE 6.0 keyboard shortcuts that no programmer will be able to do without, once you know they’re there. Not all of these are new in 6.0, some were there before, but deserve to be highlighted because often they’re overlooked.
In most cases, working with the IDE on the Mac is no different from working on other operating systems. Two significant differences do exist, however. Firstly, the Options window on the Mac is found under NetBeans > Preferences. Secondly, the About box is under NetBeans > About.
Scrolling and Selecting
Code Folding
Cutting, Copying, Pasting, and Deleting Text
Keys Action
Cmd-[ Moves the insertion point to the highlighted matching bracket. Note that this shortcut only works when the insertion point is located immediately after the opening bracket.
Cmd-Shift-[ Selects the block between a pair of brackets. Note that this shortcut only works when the insertion point is located immediately after either the opening or closing bracket.
Ctrl-G Jumps to any specified line.
Cmd-A Selects all text in the file.
Keys Action
Cmd-Minus (-) Collapses the block of code in which the insertion point is currently located.
Cmd-Plus (+) Expands the block of code which is adjacent to the insertion point.
Cmd-Shift-Minus (-) Collapses all blocks of code in the current file.
Cmd-Shift-Plus (+) Expands all blocks of code in the current file.
Keys Action
Cmd-Z Undo. Reverses a series of editor actions one at a time (excluding Save).
Cmd-Y Redo. Reverses a series of Undo commands one at a time.
Cmd-X Cut. Deletes the current selection and places it on the clipboard.
Cmd-C Copy. Copies the current selection to the clipboard.
Cmd-V Paste. Pastes the contents of the clipbard at the insert point.
Backspace Delete Deletes the current selection.
Cmd-E Deletes the current line.
Cmd-K Copies the word preceding the insertion point and then pastes it after the insertion point (the insertion point must be in the whitespace preceeding or following a word). Press K multiple times to cycle through preceding words in succession.
Cmd-Shift-K Copies the word following the insertion point and pastes it at the insertion point (the insertion point must be located in the whitespace preceeding or following a word.) Press L multiple times to cycle through consecutive following words.

5
DZone, Inc. | www.dzone.com
NetBeans IDE 6.1 Java Editor tech facts at your fingertips
10 Handy Editor Shortcuts, continued
7. Switch between documents. When you have multiple documents open at the same time, press Ctrl and Tab, and then a small popup appears. You can scroll through the popup, which displays all the open documents, and then choose the document that you want to open:
5. Add/Remove comment lines. Select one or more lines, press Ctrl-/ and then the selected lines are commented out, as shown below. Press the same keys again and the commented lines will no longer be commented. This was, of course, also possible in previous releases, but previously there were two different keyboard shortcuts, one for commenting and one for uncommenting. Now that they have been combined into one shortcut, you can quickly toggle between comment and uncomment, which makes this activity much faster and more efficient.
8. Jump to last edit. Often, you find yourself in a situation where you have edited in one document, while you currently find yourself in a completely different document. How do you get back to the place where you were last editing your code? That is likely to be the place where you want to get back to, in order to do some more editing. Now, whenever you click Ctrl-Q, the last edited document is found, and the cursor lands on the line where the last edit took place. Alternatively, you can click the button shown below, in the top left corner of the Source Editor:
6. Inspect members/hierarchy. Both the members of the current class as well as its hierarchy can be displayed and then filtered. Press Alt-F12 and the ancestors of the current file are shown. On the other hand, if you press Ctrl-F12, the current file’s members are displayed, as shown here:
9. Bookmarks. When you press Ctrl-Shift-M, the current line is “bookmarked”. What this means is that you can later quickly cycle back/forward to it (with Ctrl-Shift-Period and Ctrl-Shift-Comma). The bookmarked line gets a small icon in the left sidebar, as shown below, until you press Ctrl-Shift-M on the line again, to remove the bookmark:
10. Highlight exit points. Place the cursor on the return type and you will immediately see all exit points highlighted:
10 Handy Editor Shortcuts in NetBeans IDE 6.0 http://netbeans.dzone.com/print/280
2 of 4 4/21/08 10:44 AM
as constructors, getters, and setters, simply click Alt-Insert, and a small popup appears with a list of items from which you can select:
4. Inplace rename. If you want to change a variable, method, or other item, of which more than one are used in your code, press Ctrl-R, and you will see that all instances of the item turn blue at the same time, as shown below. Now, when you change the selected item, all the other instances change at the same time, until you press Escape, at which point the inplace rename mode comes to an end.
5. Add/Remove comment lines. Select one or more lines, press Ctrl-/ and then the selected lines are commented out, as shown below. Press the same keys again and the commented lines will no longer be commented. This was, of course, also possible in previous releases, but previously there were two different keyboard shortcuts, one for commenting and one for uncommenting. Now that they have been combined into one shortcut, you can quickly toggle between comment and uncomment, which makes this activity much faster and more efficient.
6. Inspect members/hierarchy. Both the members of the current class as well as its hierarchy can be displayed and then filtered. Press Alt-F12 and the ancestors of the current file are shown. On theother hand, if you press Ctrl-F12, the current file's members are displayed, as shown here:
10 Handy Editor Shortcuts in NetBeans IDE 6.0 http://netbeans.dzone.com/print/280
3 of 4 4/21/08 10:44 AM
7. Switch between documents. When you have multiple documents open at the same time, press Ctrl and Tab, and then a small popup appears. You can scroll through the popup, which displays all the open documents, and then choose the document that you want to open:
8. Jump to last edit. Often, you find yourself in a situation where you have edited in one document, while you currently find yourself in a completely different document. How do you get back to the place where you were last editing your code? That is likely to be the place where you want to get back to, in order to do some more editing. Now, whenever you click Ctrl-Q, the last edited document is found, and the cursor lands on the line where the last edit took place. Alternatively, you can click the button shown below, in the top left corner of the Source Editor:
9. Bookmarks. When you press Ctrl-Shift-M, the current line is "bookmarked". What this means is that you can later quickly cycle back/forward to it (with Ctrl-Shift-Period and Ctrl-Shift-Comma). The bookmarked line gets a small icon in the left sidebar, as shown below, until you press Ctrl-Shift-M on the line again, to remove the bookmark:
10 Handy Editor Shortcuts in NetBeans IDE 6.0 http://netbeans.dzone.com/print/280
4 of 4 4/21/08 10:44 AM
10. Highlight exit points. Place the cursor on the return type and you will immediately see all exit points highlighted:
Source URL: http://netbeans.dzone.com/news/10-handy-editor-shortcuts-netbeans-ide-60
10 Handy Editor Shortcuts in NetBeans IDE 6.0 http://netbeans.dzone.com/print/280
4 of 4 4/21/08 10:44 AM
10. Highlight exit points. Place the cursor on the return type and you will immediately see all exit points highlighted:
Source URL: http://netbeans.dzone.com/news/10-handy-editor-shortcuts-netbeans-ide-60
10 Handy Editor Shortcuts in NetBeans IDE 6.0 http://netbeans.dzone.com/print/280
3 of 4 4/21/08 10:44 AM
7. Switch between documents. When you have multiple documents open at the same time, press Ctrl and Tab, and then a small popup appears. You can scroll through the popup, which displays all the open documents, and then choose the document that you want to open:
8. Jump to last edit. Often, you find yourself in a situation where you have edited in one document, while you currently find yourself in a completely different document. How do you get back to the place where you were last editing your code? That is likely to be the place where you want to get back to, in order to do some more editing. Now, whenever you click Ctrl-Q, the last edited document is found, and the cursor lands on the line where the last edit took place. Alternatively, you can click the button shown below, in the top left corner of the Source Editor:
9. Bookmarks. When you press Ctrl-Shift-M, the current line is "bookmarked". What this means is that you can later quickly cycle back/forward to it (with Ctrl-Shift-Period and Ctrl-Shift-Comma). The bookmarked line gets a small icon in the left sidebar, as shown below, until you press Ctrl-Shift-M on the line again, to remove the bookmark:
10 Handy Editor Shortcuts in NetBeans IDE 6.0 http://netbeans.dzone.com/print/280
3 of 4 4/21/08 10:44 AM
7. Switch between documents. When you have multiple documents open at the same time, press Ctrl and Tab, and then a small popup appears. You can scroll through the popup, which displays all the open documents, and then choose the document that you want to open:
8. Jump to last edit. Often, you find yourself in a situation where you have edited in one document, while you currently find yourself in a completely different document. How do you get back to the place where you were last editing your code? That is likely to be the place where you want to get back to, in order to do some more editing. Now, whenever you click Ctrl-Q, the last edited document is found, and the cursor lands on the line where the last edit took place. Alternatively, you can click the button shown below, in the top left corner of the Source Editor:
9. Bookmarks. When you press Ctrl-Shift-M, the current line is "bookmarked". What this means is that you can later quickly cycle back/forward to it (with Ctrl-Shift-Period and Ctrl-Shift-Comma). The bookmarked line gets a small icon in the left sidebar, as shown below, until you press Ctrl-Shift-M on the line again, to remove the bookmark:
FYISource URL:http://netbeans.dzone.com/news/10-handy-editor-shortcuts-netbeans-ide-60
The Options window lets you customize NetBeans IDE in a number of ways. Most people don’t know how much can be customized there. The table below provides an overview.
QUICk OPTIONS WINDOW OvErvIEW
General Sets the IDE-wide browser and the proxy settings.
nWeb BrowsernProxy Settings
Editor Sets the editor-specific options, specifically those relating to code folding, code completion, camel case behavior, indentation, code templates, and macros.
nCode FoldingnCode CompletionnCamel Case BehaviornIndentationnCode TemplatesnMacros
Java Code Sets options specifically for the Java editor, relating to the formatting, hints, mark occurrences, and task list.
nFormattingnHintsnMark OccurrencesnTasklist

ABOUT THE AUTHOrS
NetBeans IDE 6.1 Java Editor6
Rich Client Programming will help you get started with NetBeans moduledevelopment, master NetBeans’ key APIs, and learn proven techniques for building reliable desktop software.
Thanks to the following people who kindly gave of their time and expertise in reviewing this refcard: Adam Bien, Tonny Kohar, Varun Nischal, Kristian Rink, and Tom Wheeler.
Pro NetBeans IDE 6 Rich Client Platform Edition fo-cuses on the new features of NetBeans 6 as well as what has changed since NetBeans 5.5, empowering you to be a more effective and productive developer.
rECOMMENDED BOOkS
BUY NOWbooks.dzone.com/books/richclientprogbooks.dzone.com/books/pronetbeans
tech facts at your fingertips
DZone communities deliver over 3.5 million pages per month to
more than 1.5 million software developers, architects and designers.
DZone offers something for every developer, including news,
tutorials, blogs, cheatsheets, feature articles, source code and more.
“DZone is a developer’s dream,” says PC Magazine.
DZone, Inc.1251 NW MaynardCary, NC 27513
888.678.0399919.678.0300
Refcardz Feedback [email protected]
Sponsorship Opportunities [email protected]
Copyright © 2008 DZone, Inc. All rights reserved. No part of this publication may be reproduced, stored in a retrieval system, or transmitted, in any form or by means electronic, mechanical, photocopying, or otherwise, without prior written permission of the publisher.
Version 1.0
$7.9
5
ISBN-13: 978-1-934238-13-4ISBN-10: 1-934238-13-9
9 781934 238134
5 0 7 9 5
Resource URL
NetBeans DZone Community
http://netbeans.dzone.com/
NetBeans Tutorials http://www.netbeans.org/kb/index.html
NetBeans Video Tutorials http://www.netbeans.org/kb/60/screencasts.html
NetBeans Blogs http://planetnetbeans.org/
NetBeans TV http://netbeans.tv/
NetBeans Weekly Newsletter:
http://www.netbeans.org/community/news/newsletter/
latest.html
rESOUrCES
Geertjan Wielenga is the NetBeans technical writer responsible for documentation related to the NetBeans Java editor. He is a co-author of the book Rich Client Programming: Plugging into the NetBeans Platform. He is known for his popular blog at http://blogs.sun.com/geertjan,
as well as for his role as a Zone Leader at Javalobby.
Patrick Keegan has been writing about the NetBeans IDE for over 9 years. In addition to writing help and tutorials, he is co-author of the NetBeans IDE Field Guide and has contrib-uted to other books on NetBeans and Java.
Want More? Download Now. Subscribe at refcardz.com
Getting Started with AjaxPublished April 2008
GWT Style, Configuration and JSNI ReferencePublished April 2008
FrEE
Upcoming Refcardz: Available:
Available:
nRubynGroovynCore .NETnAdobe FlexnApache Struts 2nC#
Published June 2008 n jQuerySelectorsnDesign PatternsnFlexible Rails: Flex 3 on Rails 2
Published May 2008 nWindows PowerShellnDependency Injection in EJB 3
Published April 2008nSpring ConfigurationnGetting Started with Eclipse
Published July 2008 nRSS and AtomnGlassFish Application ServernSilverlight 2nIntelliJ IDEA
Fonts & Colors Sets the fonts and colors for syntax, highlighting, annotations, and diff viewer.
nSyntaxnHighlightingnAnnotationsnDiff
Keymap Sets the keyboard profile to be used throughout the IDE. By default, profiles are provided for NetBeans, Eclipse, and Emacs. A legacy profile is also provided, for NetBeans 5.5 keyboard shortcuts, which were radically rewritten in NetBeans IDE 6.0.
nNetBeans ProfilenEclipse ProfilenEmacs ProfilenNetBeans 5.5 Profile
Miscellaneous Sets the options for Ant processing, appearance, diffing, the Matisse GUI Builder, JavaScript, Profiler, ToDo Tasks, and Versioning.
nAnt nAppearancenDiff nGUI BuildernProfiler nToDo TasksnJavaScript nVersioning
Quick Options Window Overview, continued