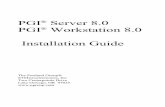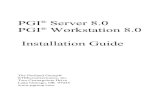Net-Class 8.0 DMSnetclass.nrsoft.co.kr/download/NetClass8_DMS.pdf · Net-Class 8.0 . 1. 설치 전...
Transcript of Net-Class 8.0 DMSnetclass.nrsoft.co.kr/download/NetClass8_DMS.pdf · Net-Class 8.0 . 1. 설치 전...

Net-Class 8.0
Net-Class 8.0 DMS
Tel :1644-1647 Fax : 02-702-2237
서울시 용산구 청파로 46 한통빌딩 3층
1

Net-Class 8.0
사용환경
Net-Class 8.0 DMS을 설치하고 운영하기 위한 시스템 최소 사양은 다음과 같습니다.
구분 서버 및 관리 프로그램 Client 프로그램
OS Windows7(32Bit, 64Bit) 이상
CPU Pentium IV 이상
HDD 100MByte 이상의 여유공간 8GByte 이상의 여유공간
Memory 1G 이상 512M 이상
IP 고정 고정 / 유동
※ 위 최소 사양을 만족해야 Net-Class 8.0 DMS을 정상적으로 사용할 수 있으며 시스템에 따라 프로그램 실행
속도 등에 있어서 차이가 있을 수 있습니다.
고객지원
Net-Class 8.0 DMS을 구입한 고객께서는 다음과 같이 고객 지원을 받으실 수 있습니다.
■ 전화 상담 서비스
전화를 이용한 기술 지원 서비스는 기술 담당자와 1:1 응대로 신속 정확한 서비스를 제공합니다.
전화: 02) 1644-1647
평일: 월요일~금요일 09시 ~ 18시 (12시 ~ 13시 점심시간)
■ 팩스 상담 서비스
팩스를 이용한 기술 지원 서비스는 급하지 않은 문제 해결이나 기능 문의를 하실 때 이용하면 편리합니다.
팩스: 02)702-2237
2

Net-Class 8.0
목차
I. 넷 클래스 설치하기 .......................................................................................................................................................................... 3
1. 설치 전 주의사항 ..................................................................................................................................................................... 4
2. 서버프로그램설치하기 ............................................................................................................................................................ 4
3. 관리프로그램설치하기 ............................................................................................................................................................ 6
6. Client프로그램설치하기 ......................................................................................................................................................... 8
II. 넷 클래스의 기능 ............................................................................................................................................................................... 9
1. 운영에 앞서 ..................................................................................................................................................................................... 9
1) 관리프로그램의 실행 .................................................................................................................................................... 10
2) 화면의구성 ......................................................................................................................................................................... 11
2. 관리프로그램의기능 ................................................................................................................................................................... 16
1) 학습 ...................................................................................................................................................................................... 16
2) PC관리 ................................................................................................................................................................................. 20
3) 운영설정 ............................................................................................................................................................................. 34
4) 일정관리 ............................................................................................................................................................................. 38
5) 제어관리 ............................................................................................................................................................................. 38
III. Net-Class8.0 DMS 삭제 하기 ..................................................................................................................................................... 39
1. Client프로그램삭제하기 ....................................................................................................................................................... 39
1) 관리프로그램에 의한 자동 삭제 ............................................................................................................................. 39
2) 대상PC에서의수동삭제 ................................................................................................................................................ 39
2. 관리프로그램삭제방법 .......................................................................................................................................................... 40
3. 서버프로그램삭제방법 .......................................................................................................................................................... 40
IV. 별첨 ........................................................................................................................................................................................................ 41
별첨1. 개별Client에서복구기능사용법 .................................................................................................................................... 41
1) Magic RC Lite 긴급복구모드 ..................................................................................................................................... 41
별첨2. 전원켜기(WOL) 세팅방법 ............................................................................................................................................... 41
I. 넷 클래스 설치하기
3

Net-Class 8.0
1. 설치 전 주의사항
① 넷 클래스는 정상적으로 작동중인 Windows 7 이상의 환경에서만 사용이 가능합니다. 때문에 넷
클래스를 설치하기 전에 반드시 현재의 운영 체제가 정상적으로 작동 중인지 반드시 확인하여 주
시기 바랍니다. 만약, 운영 체제가 불안정한 상태에서 넷 클래스를 설치하면 제품 본래의 기능을
제대로 사용할 수 없으므로 주의하시기 바랍니다.
② 넷 클래스의 안정적인 설치 및 실행을 위해서는 바이러스 검사 및 제거가 선행되어야 합니다. 바
이러스를 제거하지 않고 넷 클래스를 설치하거나 실행하면 응용 프로그램이나 기타 파일에 계속
피해가 확산되므로 바이러스를 완전히 제거한 후 설치하시기 바랍니다.
③ 넷 클래스를 운영할 네트워크 환경에 방화벽(Firewall)이 설치되어 있으면 프로그램의 운영에 오류
가 발생할 수 있으니 설치 전에 현장의 네트워크 환경을 확인하여 보시기 바랍니다.
④ 넷 클래스는 프로그램 설치 시 운영에 필요한 몇몇 실행 프로세스를 윈도우 방화벽의 예외 조항
에 자동으로 등록합니다. 그러나, 몇몇 PC의 경우 별도의 보안 혹은 방화벽 프로그램이 설치되어
있어, 이로 인해 넷 클래스의 설치 및 운영에 영향을 주는 경우가 있습니다. 그러므로, 해당 PC에
넷 클래스를 설치하기 전에 어떠한 프로그램들이 설치되어 있는지 반드시 확인하여 보시기 바랍
니다.
⑤ 넷 클래스는 인터넷을 통해 운영에 필요한 권한(License) 즉, 인증서를 취득하도록 되어 있습니다.
때문에 넷 클래스가 설치되는 PC는 반드시 인터넷의 사용이 가능해야 합니다.
⑥ 넷 클래스는 제품의 종류에 따라 설치 시 복구 솔루션 (리부팅 시 하드 디스크 자동 복구)이 같이
설치되는 경우가 있으므로 복구 솔루션이 같이 설치되는 제품은 설치 전에 하드 디스크의 오류
검사와 조각 모음을 해주는 것이 좋습니다.
⑦ 넷 클래스의 설치는 반드시 관리 프로그램을 설치한 후 Client 프로그램을 설치하여 주십시오.
⑧ 넷 클래스의 Client 프로그램이 설치되는 PC는 고정 IP 또는 유동 IP에 관계없이 설치가 가능하나,
관리 프로그램이 설치되는 PC는 가능한 고정 IP를 사용해야 합니다. 유동 IP인 경우 Client 관리에
불편을 초래 할 수 있습니다.
2. 서버프로그램설치하기
① 내 컴퓨터 또는 윈도우 탐색기에서 서버 프로
그램 설치 파일인『Net-Class 8.0 DMS.exe』를
4

Net-Class 8.0
실행합니다.
② 서버 프로그램 설치 화면이 나오면 사용 라이센스『동의』 버튼을 클릭합니다.
③ 서버정보 입력은
기본 값
9080: 컴퓨터 제어 포트
9081: 모니터링 포트
9082: 원격제어 포트
9083: 파일전송 포트
9084: 화면전송 포트
9085: 설치서버 포트
이 세팅 되고 『체크』버튼을 클릭 후 『다음』을 클릭하시면 됩니다.
④ 제품 인증은 인증번호를 입력한 후에 『인증』
버튼을 누르시면 인증 확인이 되며 사용기간
과 사용 인원이 표기 됩니다.
⑤ 『프로그램 삭제 Password』는 Manager 프로그
램과 개별 Client 삭제 시 사용 하는 암호로
암호 분실 시 본사로 연락하여 확인하실 수
있습니다. (암호 초기화 기능은 없습니다.)
암호 입력 후 『설치』를 클릭 하시면 Server 설
치가 시작됩니다. (『서버 설치 후 매니저를 설
치 합니다』를 선택하시면 서버 설치 후 바로
매니저를 설치 합니다.)
⑥ 설치 완료 후 바탕화면과 시작 트
레이에 프로그램이 등록 됩니다.
NetClass8.0 DMS Server Uninstall : NetClass Server 프로그램 삭제
『체크』버튼을 클릭 후 다른 프로그램에서
사용하는 포트가 있는 것으로 확인 되면
포트를 변경 하여 주시기 바랍니다.
5

Net-Class 8.0
NetClass8.0 DMS Server : NetClass Server 프로그램의 실행
3. 관리프로그램설치하기
① 서버 프로그램 설치 후 Manager 프로그램을 설치
하셔야 합니다. Manager 프로그램을 설치 하기 위
해서는 반드시 Server 프로그램이 실행 되어 있으
셔야 합니다.
② 설치 하고자 하는 Manager PC에서 Internet
Explorer의 주소창에 Manager PC의 IP를 입력 하
시면 설치 화면이 나옵니다. (Manager 설치 URL은
http://Server PC IP:9085)
③ 하단부의 『Manager Setup』을 클릭하시면 파일 다운로드
창이 나오고 『실행』하시면 설치가 시작 됩니다. Manager
설치 과정은 자동으로 진행 됩니다.설치 완료 후 바탕 화
면에 Net-Class 8.0 DMS Manager 아이콘이 보이게 됩니다.
④ 설치 후 시작->프로그램->Net-Class 8.0이 보이게 됩니다.
NetClass8.0 DMS Manager : NetClass Manager 프로그
램의 실행
NetClass8.0 DMS Manager Uninstall : NetClass
Manager 프로그램 삭제
NetClass8.0 매뉴얼 : NetClass 프로그램 매뉴얼
4. 그룹 설정 하기
① Server 와 Manager 설치 후에 Client 설치 전에 반드시
Manager 프로그램 에서 admin으로 로그인을 하여 그룹
을 만들어 주셔야 합니다.
주의사항
서버 설치 후 방화벽에 의해 매니저나 클라이언트 설치 진행 및 설치 후 연결이 않되는 경우 가 있습
니다. 이 경우 서버가 설치된 PC의 TCP, UDP 포트를 9080~9085 까지 열고 나면 설치 및 연결이 정상
적으로 될것입니다.
6

Net-Class 8.0
② Manager 로그인 (초기 관리자ID : admin /비밀번호 : admin)을 하여 운영설정 -> 그룹관리 버튼
을 클릭합니다.
③ 그룹 관리 창이 뜨면 추가 하고자 하는 그룹을 추
가하여 입력 하시면 됩니다. 추가는 그룹의 숫자나
단계는 제한은 없습니다.
추가나 수정 삭제를 통해 원하시는 그룹의 형태를
먼저 구성 하시기 바랍니다.
5. 그룹별 계정 아이디 생성
① 그룹을 만들고 계정을 각 그룹 관리자 별로 반드시 만드
셔야 합니다. 운영 설정 -> 계정관리를 선택 하시면 기
본 admin 아이디와 패스워드 그리고 관리 그룹이 표시
됩니다.
② 계정 아이디 생성은 추가 버튼을 누르시고
③ 추가할 아이디를 입력하시기 바랍니다.
그룹생성시 복구 선택란이 있습니다.
클라우드시스템 – 클라우드 시스템 사용 시 선택 (복구 미설치)
멀티 복구 – 일반적인 PC 설치 시 선택 (복구 설치)
7

Net-Class 8.0
④ 계정 추가 정보를 입력 후 생성 계정으로 접근 가능 그룹을
선택하고 확인 버튼을 선택하시면 됩니다. (학습, PC관리, 운
영설정은 Manager로그인시 보이도록 할 그룹탭을 선택 하
고 그룹/계정 관리는 admin계정과 같이 그룹생성이나 계정
추가 삭제가 가능 한 권한을 주도록 하는 옵션 입니다.)
⑤ 정상적으로 생성이 되면 아이디 권한 접근가능그룹이 표시
되어 각 계정별 로그인시에 보이는 권한이 표시 됩니다.
6. Client프로그램설치하기
① 설치 하고자 하는 Client PC에서 Internet Explorer의 주소창에 Manager PC의 IP를 입력 하시면
설치 화면이 나옵니다. (Client 설치 URL은 http://Server PC IP:9085)
② 상단부의 ClientSetup을 클릭하시면 파일 다운로드 창이 나오
고 『실행』하시면 설치가 시작 됩니다. Client 설치 과정은 자동
으로 진행 되며 Client 설치중에 복구 프로그램도 설치되니
PC를 동작하지 마시기 바랍니다.
주의
권한이 체크 아무곳도 체크 되어 있지 않을 경우 계정사
용이 중지 된것으로 인지 되어 로그인이 되지 않습니다.
8

Net-Class 8.0
③ 설치중 Client 설치 그룹 정보가 나올 것 입니다. 설치 하고자
하는 PC의 위치 그룹을 선택하여 설치 해주시기 바랍니다.
④ Client 프로그램의 설치가 완료 되면 자동으로 PC를 리부팅 시킵니다.
⑤ Client 프로그램은 『C:\Program Files\NetClassClient8』 폴더에 설치되며,
리부팅 후 날짜 및 시간이 표시되는 작업 표시줄 하단에 Client 프로그램이
실행 되었음을 알리는 아이콘을 볼 수 있습니다.
II. 넷 클래스의 기능
1. 운영에 앞서
Windows 7 의 경우 internet explorer 9~10에서 실행 버튼이 없이 삭제가 나올 수 있습니다.
이 경우 보기와 같이 실행 해주시면 됩니다
Internet Explorer 의 SmartScreen필터 에 의해 실행이 나오지 않을 수 있습니다.
실행 버튼이 나오지 않을 경우 SmartScreen필터를 해제해 주시기 바랍니다.
9

Net-Class 8.0
1) 관리프로그램의 실행
① 작업 표시줄의『시작 (모든) 프로그램 NetClass8』 폴더 또는 바탕 화면에서
『Net-Class 8.0 DMS Manager』실행 아이콘을 클릭하여 관리 프로그램을 실행합
니다.
② 관리자 확인 화면이 나타나면 『관리자 ID』
와 『비밀번호』 를 입력한 후 『확인』 버튼을
클릭합니다.
관리 프로그램을 처음 실행하신 경우라면 관리자 ID는 『admin』, 비밀번호는 『admin』으로 입
력합니다.
『admin』 계정은 최고 관리자 계정으로 관리 프로그램의 모든 기능을 제한 없이 사용할 수
있으며, 변경 및 삭제할 수 없으므로 참고하시기 바랍니다.
초기 비밀번호는 보안을 위해 로그인 후 반드시 변경해 주시기 바랍니다. 『II. 넷 클래스의 기
능 2. 관리 프로그램의 기능 1) 운영설정 가. 관리자 설정』 참조
암호 분실시 초기화 기능은 없습니다. 본사로 연락 주시면 확인해 드리도록 하겠습니다.
10

Net-Class 8.0
2) 화면의구성
②메인 화면
③명령탭
④일정
/그룹
⑤제어
⑥리스트 및 모니터링
①리모콘
⑧창확장
⑦팝업메뉴
11

Net-Class 8.0
① 리모콘 : Manager 메인 화면의 리모콘 버튼
을 누르면 Manager 메인화면은 숨겨 지고
리모콘 기능만 활성화 됩니다.
② 메인화면 : 기능부분에서 『학습』, 『PC관리』, 『운영설정』과 같이 3개의 명령탭으로 구성되어
있고달력이 표시되며 메모를 이용하여 일정을 관리 할 수 있으며 제어버튼을 이용하여 쉽
게 PC를 제어 할 수 있습니다. PC목록은『리스트』, 『모니터링』 부분으로 구성 있으며 로그인
권한에 따라 명령탭구성이 달라질 수 있습니다.
③ 명령탭
◈학습 : 수업진행에 관련된 기능을 모아놓은 명령탭
◈PC관리 : PC의 원격 관리에 관련된 기능을 모아 놓은 명령탭
◈운영설정 : Net-Class8.0 관리 및 설정에 관련된 기능을 모아 놓은 명령탭
④ 그룹관리 & 일정관리 : 그룹관리와 일정관리는 텍스
트 부분을 클릭 하면 화면이 전환이 되어 사용이 가
능 합니다. 그룹관리는 보고자 하는 그룹 선택 및 편
집이 가능 하고 일정 관리는 달력 기능과 메모기능으
로 스케줄을 구성 확인 할 수 있습니다..(메모가 기록
된 날짜는 빨간 표시가 보이게 됩니다.)
⑤ 제어관리 : Client제어 명령 및 해제를 할 수 있는 버튼이 구성되어 있
습니다.
12

Net-Class 8.0
⑥ 리스트 및 모니터링 : Client PC의 상태를 보여주는 리스트창과 Client PC의 사용 화면을 보
여주는 모니터링 창이 있습니다.
(ㄱ) 리스트 팝업 메뉴 기능
A. 모든 PC 선택
●모든 PC를 선택 합니다. 선택 시에는 리스트 맨 앞의
체크 박스에 표시가 됩니다.
B. 접속된 PC 선택
●접속된 PC 선택은 리스트 앞 의 모니터 모양이 파란
색으로 표시되 PC만을 체크 박스 표시를 합니다.
C. 미접속 PC 선택
●접속된 PC 선택은 리스트 앞 의 모니터 모양이 빨간
색으로 표시되 PC만을 체크 박스 표시를 합니다
D. PC 선택해제
●선택한 PC의 체크박스 표시를 지웁니다.
E. 사용자 선택 메뉴 추가
●특정한 PC들의 그룹을 정하여 특정한 PC들만 선택 할 수 있습니다.
F. 현재 프로세스 종료
●선택한 클라이언트 PC의 현재 동작중인 프로그램의 프로세스를 종료 합니다.
G. 선택된 PC 그룹 변경
●선택된 PC의 그룹을 변경 합니다.
리스트 화면 정보
1. 체크 박스 –대부분의 제어 및 학습, PC관리 명령 전달시 사용 (팝업 메뉴 선택 및 개
별 체크 박스 선택)
2. 모니터모양 – 제어 할 수 있는 켜진 PC 와 제어 할 수 없는 꺼진 PC 를 표시
3. 마우스직접선택 – 선택한 PC의 줄에 회색으로 음영처리되는 PC로 원격제어, 학생화면전
송, 자산확인의 기능 사용시 선택 하는 방법입니다.
4. 제어상태에서 파란색은 해제상태, 회색은 제어상태임을 표시 합니다.
13

Net-Class 8.0
(ㄴ) 모니터링 팝업 메뉴 기능
A. 모든 PC 선택
●모든 PC를 선택 합니다. 선택시에는 리스트 맨 앞의
체크 박스에 표시가 됩니다.
B. 접속된 PC 선택
●접속된 PC 선택은 리스트 앞 의 모니터 모양이 파
란 색으로 표시되 PC만을 체크 박스 표시를 합니다.
C. 미접속 PC 선택
●접속된 PC 선택은 리스트 앞 의 모니터 모양이 빨
간 색으로 표시되 PC만을 체크 박스 표시를 합니다
D. PC 선택해제
●선택한 PC의 체크박스 표시를 지웁니다.
E. 사용자 선택 메뉴 추가
●특정한 PC들의 그룹을 정하여 특정한 PC들만 선택
할 수 있습니다.
F. 디자인모드
●모니터링화면의 배치를 하기 위한 모드로 전환 됩니
다. 디자인모드로 변경 되면 모니터링 배치를 자유롭
모니터링화면 정보
설치 직후 기본 상태의 화면은 PC-01과 같은 화면이 표시 됩니다.
1. PC선택 (상단의 PC이름이 갈색으로 표시 됩니다)–PC를 선택 하는 방법은 Ctrl키를 누
른 상태로 PC이름 부분을 선택하시면 갈색으로 표기 됩니다. 대부분의 제어 및 학습,
PC관리 명령 전달시 사용 (팝업 메뉴 선택 및 개별 체크 박스 선택)
2. 마우스로 직접 선택– 마우스로 모니터링되고 있는 화면 선택시에 파란색으로 변경 됩니
다. 이 경우 원격제어, 학생화면전송, 자산확인의 기능에서 사용이 가능합니다.
3. 모니터링 화면– 제어 할 수 있는 켜진 PC는 모니터링이 시작 되고 와 제어 할 수 없는
꺼진 PC 를 표시
4. – 인터넷제어, 컴퓨터잠금, 프로그램제어, 저장장치제어의 현재 제
어 상태를 표시해줍니다. 회색아이콘은 제어 상태이고 파란아이콘은 제어해제 상태 입니
다.
14

Net-Class 8.0
게 할 수 있으면 배치 후 위치를 저장 할 경우 다음 사용부터 저장됨 모니터링 배치로
볼 수 있습니다.
i. 자동 정렬
●모니터의 크기에 맞추어 자동으로 배치 됩니다. PC의 이름 기준으로 정렬 됩니다.
ii. 사용자 지정 정렬
●세로 줄의 PC 정렬 숫자를 지정 할 수 있습니다.
iii. 모니터링 위치 저장
●배치된 정보를 저장 합니다.
iv. 모니터링 위치 변경 취소
●마지막으로 모니터링 위치 저장한 상태로 되돌립니다.
(ㄷ) 모니터링 배치 기능 (디자인모드)
모니터링을 사용자가 원하는 형태로 배치가 가능하게 만들 수 있습니다.
A. 모니터링 화면의 팝업메뉴의 디자인모드를 선택. 원
하는 형태로 배치 합니다. (배치 시 PC이름 부분을
선택하여 이동 하면 됩니다.)
B. 자동정렬과 사용자 지정 정렬을 사용하여 좀더 간편
하게 배치할 수 있습니다.
C. 배치가 끝나면 모니터링 위치 저장으로 저장 하시기 바랍니다.
D. 혹시 모니터링 배치가 마음에 들지 않으면 모니터링 위치 변경 취소로 마지막으로 저
장한 배치 상태로 되돌리거나 초기화를 원하실 경우 자동 정렬을 하시면 설치 당시 배
치로 돌아 가게 됩니다.
⑦ 팝업메뉴 : 마우스 오른쪽 버튼 기능으로 Client PC 선택 해제삭제 및 모니터링 디자인모드
메뉴등이 있습니다.
[배치전]
[배치후]
15

Net-Class 8.0
⑧ 창확장 : 일정 및 제어기능패널을 숨기고 리스트나 모니터링 화면을 키우는 기능
2. 관리프로그램의기능
1) 학습
가) 출석확인
① 출석확인
출석체크 기능으로 선택된 Client PC에 출석확인 기능을 사용
시에 Client 화면에 이름을 넣을 수 있는 창이 열리고 출석시
에 Manager 프로그램의 리스트 창에는 출석 이름과 출석시간
이 표시 됩니다.
(ㄱ) 출석하고자 하는 PC를 선택한다.
(ㄴ) 『학습->출석확인->출석확인』을 선택한다.
(ㄷ) 각 Client PC에서 출석 정보를 입력한다.
(ㄹ) 출석확인 후 Manager 에서는 출석 이름과
시간이 표시 됩니다.
●리스트 상에서는 출석이름 항목에
●모니터링 상에서는 개별 PC의 이름 옆에 출석 이름이 표시 됩니다.
② 출석초기화
출석체크 이후 재부팅 되지 않고 새로운 출석체크 전에 Manager 에 표시된 출석내용을 초
16

Net-Class 8.0
기화하는 기능입니다.
(ㄱ) 『학습->출석확인->출석초기화』 하시면 출석 이름과 출석 시간이 초기화 됩니다.
③ 출석함열기
출석함은 출석확인 이후출석된 정보를 『CSV』형태로
저장이 가능하고 이후 엑셀에서 편집이 가능 합니다.
나) 화면전송
① 교사화면전송
Manager가 설치된 PC의 메인화면을선택된 Client PC의 화면에 전송
하는 기능 입니다.
② 학생화면전송
Manager가 설치된 PC에 특정 Client PC를 모니터링 한상태에서 나머지 선택된 Client PC에
화면을 전송 하는 기능입니다.
③ 화면전송중지
교사화면전송 또는 학생화면전송을 중지 합니다.
다) 원격제어
선택된 Client PC를 원격제어 합니다.
라) 파일전송
① 파일전송
파일전송은 선택된 Client PC 에 파일을 보내는 기능
으로 기본은『C:\download\』로 전송이 가능하며 임
의의 특정 경로전송 및 바탕화면으로 전송이 가능 합
니다.
『본 파일 전송 기능은 1:1 파일 전송 방식으로 1:N 의 PC에 파일을 전송할 경우 파일 전송
속도가 1/N으로 감소 되어 전송 됩니다. 유의 하시기 바랍니다.
17

Net-Class 8.0
(ㄱ) 파일전송 PC 선택합니다.
(ㄴ) 『학습탭->파일전송->파일전송』을 누릅니다.
(ㄷ) 파일 및 폴더 선택합니다.
(ㄹ) 저장폴더, 직접입력 및 바탕화면 등 저장폴더를
지정 합니다.
(ㅁ) 전송 후 파일실행 버튼을 체크하고 전송하면 전
송 후에 파일을 자동으로 실행합니다.
(ㅂ) 파일전송 버튼을 누릅니다.
마) 과제물제출
① 과제물제출
과제물 제출기능은 선택된 Client PC 에서 Manager
PC로 파 일을 전송 하는 기능으로 과제물제출 실행
시 Client PC에 과제물 선택창이 열리고 각 Client PC
에서 보낸이 이름을 기입하면 과제물이 교사PC로
『이름_컴퓨터명_월일시간분_파일이름』 의 형태로 과
제물제출 명령시 선택한 폴더로 전송 됩니다.
(ㄱ) 과제물제출 할 PC를 선택합니다.
(ㄴ) 『학습탭->과제물제출->과제물제출』 을 누릅니
다.
(ㄷ) 과제물을 저장할 폴더를 선택합니다.
(ㄹ) Client PC에서 제출자 이름을 기입하고 파일
선택 또는 폴더 선택 후 과제물 제출을 누릅
니다.
② 과제물제출함열기
Manager PC의 마지막으로 과제물제출을 선택한 폴더창이 열립니다.
바) 원격실행
원격실행은 매니저PC에서 선택된 PC에 설치 되어 있는
프로그램을 실행 또는 종료 하는 기능 입니다.
18

Net-Class 8.0
추가 버튼을 이용 하여 프로그램을 실행 또는 종료 할 수
있으며 실행 인수 부분에는 실행파일을 이용 하여 실행
할 데이터파일의 경로를 입력 하시면 됩니다.
사) 메시지전송
메시지 전송은 선택된 Client PC에 메시지 쪽지를 보내
는 기능으로 하단부의 체크박스 선택시 30초후에 메시
지 창이 닫히게 됩니다.
아) 리모콘
리모콘 기능은 학습탭의 리모콘 버튼을 선택
하면 나오는 기능으로 모든 PC에대하여동시인
터넷제어, 컴퓨터 잠금, 화면전송을 수행 할 수
있습니다.
① 인터넷제어 – 제어관리 인터넷제어와 같은 기능으로 모든 PC의 인터넷사용을 금지 합니다.
② 컴퓨터잠금 – 제어관리 컴퓨터잠금과 같은 기능으로 모든 PC의 키보드,마우스 사용을 금지
합니다.
③ 교사화면전송 – 학습탭의 교사화면전송과 같은 기능으로 모든 PC에 교사화면을 전송 합니
다.
④ 판서 – 판서기능을 상용합니다.
⑤ 리모콘기능 종료 – 리모콘 기능을 종료 하고 Manager 프
로그램 화면으로 전환 됩니다.
⑥ 리모콘 기능 숨김 – 리모콘 기능을 사용 하지 않을 때 리
모콘 기능만을 숨김니다.
자) 전원관리
① 전원끄기 - 전원끄기는 선택된 Client PC의 전원을 종료 시킵니다.
② 전원켜기 - 전원켜기는 선택된 Client PC의 전원을 켭니다.
전원겨기는 PC의 제조사, 랜카드 드라이버버전 별로 세팅하는 방법
이 다를 수 있습니다. 자세한 사항은 『별첨2.전원켜기(WOL) 세팅
방법』 부분을 참조하시기 바랍니다.
○1 ○2 ○3 ○4 ○5
○6
19

Net-Class 8.0
③ 다시시작 -다시시작은 선택된 Client PC의 전원을 재부팅 합니다.
2) PC관리
가) 복
가) 복구
넷클래스에서 사용 하는 복구는 3가지(순간복구, 시점복구, 멀티복구) 타입의 복구가 있으며 제품
키에 따라 복구프로그램이 바뀌므로 어떠한 복구 프로그램 버전으로 사용 해야 하는지 잘 모를
경우 나래소프트로 연락 주시기 바랍니다.
멀티복구 ① 재시작시복구
선택된 Client PC의 복구 프로그램을 컨트롤 하는 기능으로 PC
가 부팅 되었을 때 설치 당시 또는 초기시점변경 했을 때의 상
태로 복구 하는 모드 입니다.
② 1일1회복구
선택된 Client PC의 복구 프로그램을 컨트롤 하는 기능으로 PC
가 켜지는 당일 첫 부팅시에만 복구를 진행 하고 그 이후 부팅
때는 복구 하지 않고 계속 데이터가 누적되는 모드 입니다.
③ 유지모드
선택된 Client PC의 복구 프로그램을 컨트롤 하는 기능으로 PC가 부팅 하여도 복구동작을
하지 않고 지속적으로 데이터가 누적 되는 모드 입니다.
④ 예외폴더설정
복구를 예외하고자 하는 폴더(파일)을 지정하여 복
구가 되지 않도록 합니다.
I. 폴더(파일): 입력란에 원하는 경로를 입력합니
다.
II. 추가 버튼을 눌러 등록을 합니다.(폴더가 없을
경우 적용시 자동 생성 됩니다.)
III. 등록이 완료 되면 적용을 하면 매니저 프로그
램에 복구예외폴더에 표시가 됩니다.
20

Net-Class 8.0
⑤ 시점관리
멀티복구 에서는 모든 시점의 기준이 되는 초기시점
과 4개의 하위 시점을 만들어 사용 할 수 있습니다.
I. 생성
복구 시점을 생성 할 때 사용 하는 메뉴입니다.
시점 선택 후 시점 설명을 넣고 생성 버튼을 누
르면 시점이 생성이 됩니다.
II. 이동
각 시점 간에 이동 할 경우 사용 합니다. 이동
하고자 하는 시점 선택 후 이동 버튼을 누르면
재부팅 하면서 시점 을 이동 합니다. 이동된 시점은 복구 시점이 됩니다. 시점 이동시
에는 반드시 복구를 하니 주의 하시기 바랍니다.
III. 삭제
복구 시점을 삭제 할 때 사용 합니다. 불필요 하다고 판단되는 시점을 선택 후 삭제 버
튼을 누르면 삭제 합니다.
IV. 닫기
시점 관리 메뉴를 닫습니다.
⑥ 초기시점 관리
초기시점 관리 기능은 매우 주의 하여 조작 하셔야 합니다. 초기시점 관리 메뉴를 잘못 조
각 할 시 모든 시점이 삭제 될 수 있습니다
리스트 시점정보 사용법
- 0~4가 표기 되어 있는 아이콘이 있습니다. 이 아이콘은 각각의 시점에 대
한 정보를 표시 합니다. 회색의 경우 해당 시점의 복구를 사용 하지 않고 있음을 표시합니
다.
- 초록색으로 표시된 0번 시점은 복구시점이 생성 되어 있고 복구 시점으로
사용 중임을 표시 합니다.
- 파란색과 초록색으로 표시된 0, 1, 2 시점이 생성 되어 있음을 표시하며 초
록색은 복구 시점으로 사용 중임을 표시 합니다.
그리고 시점 정보부분을 마우스를 올리고 1초 정도 후 각 시점의 생성 날짜시간 및 시점설
21

Net-Class 8.0
I. 초기화
모든 생성된 1~4시점을 삭제하고 초기시점으로
복구 합니다.
II. 업데이트
모든 시점을 삭제 하고(초기,1~4시점)을 삭제 하
고 현재 컴퓨터의 상태를 초기시점으로 재설정
합니다. 운영체제 업데이트 및 서비스팩 설치등
컴퓨터의 큰 변화가 있을 경우 사용을 권장합니
다.
⑦ 복구 패스워드 변경
기존 User의 패스워드를 변경 합니다. 기존의 패스워드를 분
실 하거나 유출되었거나 할 경우 암호를 변경 합니다.
⑧ 복구인증
본 제품의 복구는 데모버전 설치시 복구가 15일 동안만 동작합니다. 이후 복구 인증을 하면
60일 동안 복구가 동작이 되며 60일이내 정품으로 구매하지 않았을 경우에는 복구하는 기
능은 동작 하지 않고 유지모드 형태로 데이터가 누적이 됩니다. 『정품 복구 인증 후에는 원
래 세팅된 상태로 동작을 합니다.』
순간복구
① 보호모드
사용자 PC가 재기동 되면 이전의 작용 내용이 모두 사라지고 복
원 모드를 설정한 시점으로 돌아갑니다.
② 관리자모드
복구가 작동하지 않는 상태입니다.윈도우의 데이터를 영구적으로 변경이 필요 할 때 사용
하는 기능입니다.
③ 복구인증
본 제품의 복구는 데모버전 설치시 복구가 15일 동안만 동작합니다.이후 복구 인증을 하면
60일 동안 복구가 동작이 되며 60일이내 정품으로 구입하셔야 합니다.
22

Net-Class 8.0
시점복구 ① 재시작시복구
선택된 Client PC의 복구 프로그램을 컨트롤 하는 기능으로 PC가
부팅 되었을 때 설치 당시 또는 초기시점변경 했을 때의 상태로
복구 하는 모드 입니다.
② 1일1회복구
선택된 Client PC의 복구 프로그램을 컨트롤 하는 기능으로 PC가 켜지는 당일 첫 부팅시에
만 복구를 진행 하고 그 이후 부팅때는 복구 하지 않고 계속 데이터가 누적되는 모드 입니
다.
③ 유지모드
선택된 Client PC의 복구 프로그램을 컨트롤 하는 기능으로 PC가 부팅 하여도 복구동작을
하지 않고 지속적으로 데이터가 누적 되는 모드 입니다.
④ 현재시점복구
현재시점복구는 선택된 Client PC의 재시작시 복구, 1일1회복구 또는 유지모드 사용시 누적
된 데이터가 문제가 되거나 PC를 깨끗하게 하기 위해서 임의로 복구를 하는 명령입니다.
(이 기능은 PC가 재부팅 되므로 사용시에 반드시 재부팅 되는 부분을 공지하고 사용 하시
기 바랍니다.)
⑤ 현재시점저장
선택된 Client PC의 복구 하려고 하는 시점을 재설정 하는 기능으로 이 기능을 사용한 이후
에는 복구되는 데이터가 바뀌게 됩니다. PC의 상태를 확인 하시고 주의하여 사용 하시기 바
랍니다.
⑥ 복구인증
본 제품의 복구는 데모버전 설치시 복구가 15일 동안만 동작합니다. 이후 복구 인증을 하면
60일 동안 복구가 동작이 되며 60일이내 정품으로 구매하지 않았을 경우에는 복구하는 기
능은 동작 하지 않고 유지모드 형태로 데이터가 누적이 됩니다. 『정품 복구 인증 후에는 원
래 세팅된 상태로 동작을 합니다.』
23

Net-Class 8.0
나) 자산관리
① 자산확인
선택된 1대의 Client PC의 컴퓨터의 하드웨어나 소프
트웨어의 상태를 확인 할 수 있습니다.
② 자산재취합
자산관리 기능은 자동으로 업데이트 되는 기능은 아
닙니다. Net-Class 사용 중 프로그램 업데이트 또는 하
드웨어 변경이 있을 경우 자산재취합을 함으로 Client의 정보를 업데이트 할 수 있습니다.
『자산재취합시에는 반드시 PC가 연결 되어 있는 상태로 사용을 하셔야 합니다.』
다) S/W설치
녹화 상태 바
녹화중상태
녹화중지상태
녹화시작
녹화중지
키보드움직임 모니터링
(주의사항) 초기시점변경시 주의 사항
Windows 7 에서는 윈도우패치시에 PC가 재부팅을 해야 윈도우 업데이트가 완료되고 완
료후에는재부팅이 되기 때문에 주의를 해주셔야 합니다.
1. 복구모드를 유지모드로 변경합니다.
2. 윈도우 업데이트를 완료합니다.
3. 1~2회 재부팅하고 Windows 업데이트 완료 확인을 합니다.
4. 업데이트 완료 후 초기시점 변경을 합니다.
5. 초기시점 변경후 복구모드 변경을 합니다.
3~4번 단계에서 업데이트완료 확인 작업(업데이트 후 재부팅)을 하지 않고 초기시점 변
경시에는 경우에 따라 Windows 업데이트가 무한 재부팅 형태로 나올 수 있습니다.
이 경우 Home키를 이용 하여 복구 프로그램의 installation 포인트로 복구후 Windows 업
데이트를 다시 해주시기 바랍니다.
24

Net-Class 8.0
마우스움직임 모니터링
종료
① 단일 파일 설치 형태
단일 파일 설치 형태는 설치파일이 하나로 구성 되어 있고 설치 과정도 단순하여 녹화파
일을 만들기 쉬운 형태 입니다.
설치 정보 파일 생성
I. 설치 파일과 제품키를 준비 합니다.
II. 넷클래스 아이콘을 [Ctrl+Shift+마우스 우클릭]으
로 자동배포 파일만들기 를 클릭 합니다.
III. 설치하고자 하는 프로그램의 설치 실행 파일을 선
택하고 확인을 클릭합니다.
IV. 녹파 파일명을 지정하고 녹화 시작 버튼을 클릭합니다..
25

Net-Class 8.0
V. 녹화가 시작 되면 설치 중 키보드와 마우스의 움직임을 기록합니다.
VI. 설치가 끝나면 상단 바의 중지 버튼을 눌러 녹화를 중지 합니다. (혹시 설치 진행이 잘
못 되었을 경우 중지버튼을 누르고 프로그램 설치를 취소 후 녹화버튼을 다시 눌러 설
치 진행 하시기 바랍니다.)
녹화가 끝나면 설치 파일과 녹화파일을 매니저 PC로 이동을 합니다.
이제 나머지 PC에 동일하게 프로그램을 설치 할 준비가 되었습니다.
설치 정보 파일 배포
I. 클라이언트 PC에서 만든 녹화 파일과 실행 파일을 준비 합니다. .(설치 실행 파일과 녹
화파일은 한 폴더에 넣어 준비하여 주시기 바랍니다.)
II. Net-Class8.0 Manager 에서 S/W를 설치 하고자 하는 PC를 선택하고 PC관리->S/W설치
아이콘을 클릭합니다.
*주의*
*녹화가 시작 되면 불필요한 마우스나 키보드 움직임을 자제해주시기 바랍니다.
*텍스트 입력은 반드시 키보드를 이용 하여 입력하셔야만 합니다. Ctrl+V를 이용 하여 제
품키및 텍스트를 입력 할 경우 배포시 정상적으로 설치 진행 이 되지 않습니다.
*스크롤을 마우스로 드러그하여 내리거나 올리지 마시고 스크롤 화살표를 눌러 한단계씩
내리거나 올려 주시기 바랍니다. 스크롤 움직임은 녹화가 되지 않습니다.
26

Net-Class 8.0
III. 파일선택으로 설치 하고자 하는 파일과 녹화 파일을 모두 선택합니다. 실행파일을 클릭
하여 실행파일폴더를 등록하고 설치정보파일을 Ctrl+클릭 하여 설치정보 파일 폴더를
등록 합니다.
IV. 실행 파일과 설치 정보 파일을 정확하게 지정 하였으면 S/W설치 버튼을 클릭을 하면
설치파일과 설치 정보 파일을 전송 하고 녹화된 순서대로 S/W를 설치 할 것 입니다
② 폴더 설치 형태
폴더 설치 형태는 녹화과정은 단일 파일 설치와 큰 차이는 없지만 Manager프로그램에서
설치 전송시 폴더 단위로 선택하는 것이 차이가 있습니다.
설치 정보 파일 생성
I. 설치 파일과 제품키를 준비 합니다.
II. 넷클래스 아이콘을 [Ctrl+Shift+마우스 우클릭] 으
로 자동배포 파일만들기 를 클릭 합니다.
III. 설치하고자 하는 프로그램의 설치 실행 파일을 선
택하고 확인을 클릭합니다.
27

Net-Class 8.0
IV. 녹파 파일명을 지정하고 녹화 시작 버튼을 클릭합니다..
V. 녹화가 시작 되면 설치 중 키보드와 마우스의 움직임을 기록합니다. 제품키는 반드시
직접 입력 하셔야 합니다.
28

Net-Class 8.0
VI. 설치가 끝나면 상단 바의 중지 버튼을 눌러 녹화를 중지 합니다. (혹시 설치 진행이 잘
못 되었을 경우 중지버튼을 누르고 프로그램 설치를 취소 후 녹화버튼을 다시 눌러 설
치 진행 하시기 바랍니다.)
녹화가 끝나면 설치 파일과 녹화파일을 매니저 PC로 이동을 합니다.
이제 나머지 PC에 동일하게 프로그램을 설치 할 준비가 되었습니다.
설치 정보 파일 배포
I. 클라이언트 PC에서 만든 녹화 파일과 실행 파일을 준비 합니다.(설치 실행 파일과 녹화
*주의*
*녹화가 시작 되면 불필요한 마우스나 키보드 움직임을 자제해주시기 바랍니다.
*텍스트 입력은 반드시 키보드를 이용 하여 입력하셔야만 합니다. Ctrl+V를 이용 하여
제품키및 텍스트를 입력 할 경우 배포시 정상적으로 설치 진행 이 되지 않습니다.
*스크롤을 마우스로 드러그하여 내리거나 올리지 마시고 스크롤 화살표를 눌러 한단계씩
내리거나 올려 주시기 바랍니다. 스크롤 움직임은 녹화가 되지 않습니다.
29

Net-Class 8.0
파일은 한 폴더에 넣어 준비하여 주시기 바랍니다.)
II. Net-Class8.0 Manager 에서 S/W를 설치 하고자 하는 PC를 선택하고 PC관리->S/W설치
아이콘을 클릭합니다.
III. 소프트웨어 설치 등록 순서
가) 설치 하고자 하는 S/W가 들어 있는 폴더를 등록 합니다.
나) 등록된 폴더를 클릭하여 실행파일폴더를 등록하고 Ctrl+클릭 하여 설치정보 파일 폴
더를 등록 합니다.
다) 실행파일이 등록된 폴더가 표시 됩니다.
라) 실행파일 우측의 버튼을 눌러 폴더 안에 있는 실행 파일을 선택 합니다.
마) 설치정보파일이 등록된 폴더가 표시 됩니다
바) 설치정보파일 폴더 우측의 버튼을 눌러 폴더 안에 있는 설치정보파일을 선택 합니다.
IV. 실행 파일과 설치 정보 파일을 정확하게 지정 하였으면 S/W설치 버튼을 클릭을 하면
설치파일과 설치 정보 파일을 전송 하고 녹화된 순서대로 S/W를 설치 할 것 입니다
라) 프로그램제어
① 프로그램제어실행
㉯
㉰ ㉱
㉲ ㉳
㉮
30

Net-Class 8.0
프로그램 제어실행은 선택된 Client PC의 프로세스
상에 파일명을 제어하는 기능으로 프로그램제어 설
정된 프로그램의 사용을 제한 하는 기능 입니다.(설
정창은 프로그램제어실행 하단부의 프로그램제어설
정에 있습니다.)
(ㄱ) 프로그램제어실행을 할 PC를 선택합니다.
(ㄴ) 『PC관리->프로그램제어->프로그램제어실행』을 누릅니다.
② 프로그램제어중지
선택된 Client PC의 프로그램제어중지는 제어중인 프로그램의 제어를 해제합니다.
(ㄱ) 프로그램제어중지 할 PC를 선택합니다.
(ㄴ) 『PC관리->프로그램제어->프로그램제어중지』를 누릅니다.
(ㄷ) 프로세스 등록방법 실행제한 프로세스 뒤의 폴더를 클릭합니다.
③ 프로그램제어설정
프로그램제어 설정은 Client에서 동작하는 프로세스
명을 등록하는 것으로 사용이 가능 하며 같은 파일
명의 다른 프로그램도 제어가 될 수 있으니 주의 하
시기 바랍니다.『ActiveX 설치 및 삭제를 차단하는 기
능도 설정이 가능 합니다.』
(ㄱ) 『PC관리->프로그램제어->프로그램제어설정』을 누릅니다.
(ㄴ) 실행제한 프로세스 뒤쪽 폴더 아이콘을 클릭 합니다.
(ㄷ) 제어하고자 하는 프로그램의 실행파일을 선택하고 이름을 입력후 저장 버튼을 클릭
합니다.
(ㄹ) 등록된 정보의 상태가 사용 인 경우 Clinet PC에서 해당 프로그램이 동작 하지 않습
니다. 사용 안함으로 설정 되어 있을 실행 제한을 하더라도 사용 하지 않는 데이터
로 처리 됩니다.
(ㅁ) 등록된 정보에 마우스 오른 버튼을 누르시면 입력한 정보 삭제 및
사용, 사용안함을 조정 할 수 있습니다.
마) 인터넷관리
① 인터넷잠금
31

Net-Class 8.0
선택된 Client PC의 Net-Class를 제외한 모든 인터넷 프로그램의 통신을 차단합니다. 『차단
시에 Client 모니터 상단에 인터넷 제어 메시지가 표시 됩니다.』
② 인터넷잠금해제
인터넷 통신 차단을 해제 합니다.
바) 컴퓨터관리
① 컴퓨터 관리
제어판, 작업관리자, 레지스트리편집기, 관리콘솔(MMC), 명령프롬
프트(CMD)등을 사용을 못하도록 합니다.
② 컴퓨터 이름 변경
컴퓨터 이름 변경은 넷클래스 설치 전 컴퓨터이름을 잘못
기입하여 넷클래스 리스트나 모니터링 PC들이 정리가 되지
않을 때 사용 합니다. (단 켜저 있는 PC만 적용 이 가능 합
니다.)
(ㄱ) 앞첨자 이름을 지정합니다.
(ㄴ) 시작값을 지정 합니다.
(ㄷ) 자릿수를 지정 합니다.
(ㄹ) 뒷첨자를 지정 합니다.
(ㅁ) 미리보기를 이용 하여 보고자 형태로 나오는지 확인하고 적용 버튼을 누르면 변경될 컴
퓨터 명을 확인 할 수 있습니다.
(ㅂ) 컴퓨터명(변경)을 확인 하시고 실행을 누르면 컴퓨터이름이 변경 됩니다.
③ 드라이브 접근 제어
지정된 드라이브를 읽지 못하게 합니다.
(ㄱ) 접근제어 하고자 하는 드라이브를 추가 한다.
(ㄴ) 추가한 드라이브가 선택 되어진 상태에서 실행 버튼을 누른다.
(ㄷ) 접근제어를 해제 하고자 할 때는 체크를 해제 한 상태에서
실행을 누른다.
④ 내 PC 지키미 실행
32

Net-Class 8.0
내 PC 지키미 실행은 선택한 클라이언트들의 내 PC 지킴이를 자동으로 실행시켜 주고
검사 실행하기 버튼을 눌러 줍니다.
사) 프로그램 패치
매니저 또는 클라이언트의 최신버전으로 프로그램을 패치 합니다. 단 클라이언트 업데이트시
에는 복구가 되지 않도록 주의 하시기 바랍니다.
① 매니저 업데이트
매니저 프로그램 업데이트 기능
현재 매니저 프로그램의 버전 확인은 운영설정->about->about을 참조 하시면 됩니다.
② 클라이언트 업데이트
클라이언트 업데이트 기능으로 업데이트 하고자 하는 PC를 선택하고 누르면 클라이언트 업
데이트가 진행 됩니다.
현재 클라이언트 프로그램의 버전 확인은 리스트 항목에 버전 목록을 확인하여 빨간 글씨
로 버전이 표시되면 클라이언트 프로그램이 최신 버전이 아니니 업데이트 하시기 바랍니다.
아) 윈도우 패치
윈도우 패치 기능은 윈도우 업데이트를 매니저 PC에서 일괄적으로 패치 진행을 시킬 수 있
습니다.
(ㄱ) 윈도우 업데이트 확인 – 선택된 클라이언트의 업데이트를 확인 합니다.
(ㄴ) 윈도우 업데이트 실행 – 선택된 클라이언트의 업데이트를 실행 합니다.
(ㄷ) 윈도우 업데이트 설정 – 윈도우의 자동업데이트 기능을 끄거나 켭니다.
자) 바탕화면변경
바탕화면 전송은 Manager에서 가지고 있는 BMP, JPG 파일을 선택된 Client PC의 전송하여
윈도우패치 후 현재 시점 저장 후 재시작시 복구로 변경하면 윈도우 패치가 복구 되어 무한
재부팅이 될 수 있습니다. 그러니 윈도우 패치후에는 반드시 유지모드 상태에서 재부팅 후
현재 시점 저장 하고 재시작시 복구로 변경 하시기 바랍니다.
33

Net-Class 8.0
바탕화면으로 설정을 합니다. 『바탕화면 세팅은 가운데 방식으로 세팅 되므로 해상도를 주의 하시기 바
랍니다.』
(ㄱ) 바탕화면변경 전송할 PC 선택합니다.
(ㄴ) 『PC관리->바탕화면변경』을 누릅니다.
(ㄷ) 파일을 선택합니다.
(ㄹ) 배경전송 버튼을 누릅니다.
차) 전원관리
① 전원끄기
●전원끄기는 선택된 Client PC의 전원을 종료 시킵니다.
② 전원켜기
●전원켜기는 선택된 Client PC의 전원을 켭니다.
●전원겨기는 PC의 제조사, 랜카드 드라이버 버전 별로 세팅하는 방법이 다를 수 있습니다.
자세한 사항은 『별첨2.전원켜기(WOL) 세팅 방법』부분을 참조하시기 바랍니다.
③ 다시시작
●다시시작은 선택된 Client PC의 전원을 재부팅 합니다.
3) 운영설정
가) 달력/일정
달력/일정은 달력 메모장 기능으로 입력해놓은 메인 화면의 좌측중앙에 입력한 메모정보를 보
여 줍니다.
◈ 입력 방법
① 날짜를 선택 합니다.
② 오른쪽 박스에 내용을 기입 합니다.
③ 저장 버튼을 클릭합니다.
① ②
③
34

Net-Class 8.0
◈ 삭제 방법
① 일정을 선택 합니다.
② 삭제 버튼을 클릭합니다.
나) 스케줄관리
스케줄관리는 지정된 날짜와 시간에 선택된 Client PC
의 전원을 관리 합니다.
① 날짜를 선택 합니다.
② 작업을 선택 합니다.
전원끄기, 전원켜기, 재시작, 컴퓨터잠금, 해제, 인
터넷잠금, 해제 등을 선택 하실 수 있습니다.
③ 대상을 선택 합니다.
다) 아이콘설정
① 아이콘 숨김
Client PC의 트레이에서 보이는 아이콘을 숨기는 기능 입니다.
② 아이콘 보이기
Client PC의 숨긴 아이콘을 보이도록 합니다.
③ 프로그램 관리
개별 클라이언트의 넷클래스 설정을 변경 합니다.
(ㄱ) 넷클래스 클라이언트 아이콘을 선택 (Ctrl + Shift +마우스 우클릭) 합니다.
(ㄴ) 넷클래스 설치 시에 기입했던 긴급암호를 입력 합니다.
주의) Manager 프로그램이 켜져 있는 상태에서만 동작하고 1회성 명령으로 컴퓨터가 꺼진
후 켤 경우 Client PC를 끄지 않습니다.
①
②
35

Net-Class 8.0
라) 계정관리
Admin 로그인 계정의 암호 변경과 보조 로그인 계정을생성
합니다. 로그인 계정 별로 학습창, PC관리창, 운영설정 창 의
사용 여부를 결정 할 수 있습니다.
① Admin ID는 변경이 불가능 하며 비밀번호는 변경 하실 수 있
습니다.
② 록을 누르시면 로그인 계정을 추가 등록 하실 수 있습니다. 체
크박스로 선택 하신 부분은 해당 아이디로 로그인시에 각 탭을
사용하지 않도록 할 수 있습니다.
해당 아이디로 로그인시에 체크박스 되어진 그룹만 보이게 될
것 입니다.
36

Net-Class 8.0
마) 그룹관리
그룹관리를 이용하여 원하는 형태의 그룹을 구성 하시면 됩니다.
그룹의 단계와 생성 숫자는 무제한 입니다. 단 그룹의 구성이 너무 많
을 경우 각 그룹 정보를 받아오는 과정에서 속도가 낮아 질 수 있습
니다.
바) 환경설정
환경설정은 사용시 필요한 설정 값을 변경하는 기능
입니다.
프로그램 삭제 Password, 과제물제출 폴더, 과제물제
출 형식 PC목록 활성화 컬럼등의 설정을 변경 하실
수 있습니다.
사) 프로그램삭제
① 프로그램삭제 – 초기시점으로복구
넷클래스 8.0 클라이언트는 삭제되지 않고 복구만 삭제됨
넷클래스 8.0 클라이언트를 삭제하려면, 재부팅 후 [프로그램삭제 – 복구 없음]옵션으로 한
번 더 삭제를 진행 하시기 바랍니다.
② 프로그램삭제 – 현재상태로복구
컴퓨터의 현재 상태를 유지하면서 넷클래스 8.0 클라이언트와 복구를 동시에 삭제
③ 프로그램삭제 – 복구없음
[프로그램 삭제 – 초기시점으로 복구]를 진행하여 복구가 삭제된 후 넷클래스 8.0 클라이언
트를 삭제
복구가 설치된 상태에서 이옵션을 사용 할 경우 정상적으로 삭제가 않됩니다.
37

Net-Class 8.0
아) About
① 도움말
도움말은 매뉴얼을 보는 기능으로 웹 상에 올려있는 PDF파일을 보여 줍니다. (오프라인 상
태에서 는 볼 수 없읍니다)
② About
프로그램 제품버전과 제품키 일부를 확인 할 수 있습니다.
③ A/S 요청
로그인 상태에서 본사의 원격 A/S를 받으실 수 있습니다. 단 요청 본사에 전화 통화 후 사
용 하셔야 합니다. A/S 요청만으로 자동으로 원격이 시작 되지는 않습니다.
자) 전원관리
① 전원끄기
전원끄기는 선택된 Client PC의 전원을 종료 시킵니다.
② 전원켜기
전원켜기는 선택된 Client PC의 전원을 켭니다.
전원겨기는 PC의 제조사, 랜카드 드라이버버전 별로 세팅하는 방법이 다를 수 있습니다. 자
세한 사항은 『별첨2. 전원켜기(WOL) 세팅 방법』 부분을 참조하시기 바랍니다.
③ 다시시작
다시시작은 선택된 Client PC의 전원을 재부팅 합니다.
4) 일정관리
메인 화면의 일정 관리는 달력과 함께 『II. 넷 클래스의 기능 2. 관리
프로그램의 기능 3) 운영설정 가)달력/일정』 의 기능을 사용 하여
입력한 정보를 보여주며 편집 버튼으로 달력/일정 메뉴를 열 수 있습니
다
5) 제어관리
제어관리부분의 사용법은 Client PC를 선택 하시고 각 제어기능의 글자
부분을 마우스로 클릭하시면 제어가 되고 뒤쪽에 있는 빨간 버튼을 누르
면 해제가 됩니다. 선택한 PC만 개별적으로 제어를 하기 때문에 현재 제
어중인 상태는 리스트창의 각 PC의 제어 상황을 확인 하셔야 합니다.
① 인터넷잠금
선택된 Client PC의 Net-Class를 제외한 모든 프로그램의 통신을 차
38

Net-Class 8.0
단합니다
② 컴퓨터잠금
컴퓨터 잠금은 선택된 Client PC의 키보드와 마우스의 사용을 제한 하고 화면을 변경 시켜
컴퓨터 사용을 제한 합니다.
③ 프로그램제어
프로그램 제어는 선택된 Client PC의 프로세스 상에 파일명을 제어하는 기능으로 프로그램
제어 설정된 프로그램의 사용을 제한 하는 기능 입니다. (제어하고자 하는 프로그램의 설정
은 Ⅱ->2->2)->라)프로그램제어 설정을 참조하시기 바랍니다.)
④ 저장장치제어
USB 저장장치 사용을 금지 합니다.
⑤ 제어 일괄 해제
인터넷제어, 컴퓨터잠금, 프로그램제어, 저장장치제어의 기능을 한번에 해제 합니다.
III. Net-Class8.0 DMS 삭제 하기
1. Client프로그램삭제하기
Net-Class 8.0 은 2가지 방법으로 삭제 할 수 있습니다.
1) 관리프로그램에 의한 자동 삭제
“명령탭->운영설정->설치삭제”의 옵션 『II. 넷 클래스의 기능 2. 관리 프로그램의 기능 3)
운영설정 바) 설치삭제』을 사용하여 삭제 합니다.
2) 대상PC에서의수동삭제
각 개별 PC에서 복구프로그램과 Client 프로그램을 별도로 삭제 합니다.
① 복구 삭제
PC부팅 시 Home키를 누르면 비밀번호 입력란이 나오고 암호 입력 후 Uninstall 로 삭제
합니다.
② Client 삭제
PC부팅 후 C:\Progream Files\NetClass8.0Client\NetClass8.0ClientUninstall.exe 를 실행 후
설치시 입력한 프로그램 긴급암호 Password 입력
39

Net-Class 8.0
2. 관리프로그램삭제방법
『시작->프로그램->NetClass 8.0->NetClass 8.0 DMS Manager Uninstall』 실행 후 설치시 입
력한 프로그램삭제 Password 입력
3. 서버프로그램삭제방법
『시작->프로그램->NetClass 8.0->NetClass 8.0 DMS Server Uninstall』 실행 후 설치시 입력한
프로그램삭제 Password 입력
40

Net-Class 8.0
IV. 별첨
별첨1. 개별Client에서복구기능사용법
1) Magic RC Lite 긴급복구모드
PC부팅시 Home키를 누르시면 하단의 메뉴가 나옵니다.
메뉴 진입전에 암호를 입력 하셔야 긴급 복구 모드로 들어 가실 수 있습니다.
복구시에는 Alt+R키를 누르시면 마지막 복원저장 시점으로 복원 이 됩니다.
고급사용메뉴에는 Alt+A키를 누르시면 고급 사용 메뉴가 나옵니다.
Exit는 ESC를 누르시면 윈도우로 부팅 됩니다.
별첨2. 전원켜기(WOL) 세팅방법
① WOL(랜부팅)을 위한 바이오스 설정 – 아수스
아수스의 메인보드 바이오스는 2가지로 구분됩니다.
최근에 만들어진 메인보드의 경우 EFI 바이오스라고 하여 마우스 사용이 가능한 GUI 환경입니다. 대부분 샌디브릿지 탑재 메인보드
부터 지원합니다.
그 이전에는 구형 바이오스로 키보드만 이용하는 바이오스로 우리가 흔히 접
하는 바이오스입니다. 방법은 비슷하니 적절히 따라하시면 됩니다.
EFI 바이오스(신형) 아수스 메인보드는 P8H67의 메뉴얼을 기준으로 설명하였습니다.
부팅시 Del 키를 눌러서 바이오스로 진입합니다.
아수스의 최신 메인보드는 EFI 바이오스로 마우스를 사용할 수 있습니다. 경
우에 따라서는 한국어도 지원한다고 합니다.
EFI 바이오스는아수스에서는 보통 샌디브릿지 지원 메인보드부터 사용하고
있습니다.
위와 같은 화면이 나오면 우측 상단의 Advanced Mode를 통해 고급모드로
들어갑니다.
그 후 Advanced-APM으로 들어갑니다. APM은 파워 관련 설정을 할 수 있습니다.
아래 항목들을 모두 설정합니다.
Power On By PCI - Enabled
Power On By PCIE - Enabled
Power On By Rinig - Enabled
위의 값들은 모두 기본값으로 Disabled입니다.
따라서 WOL이 제대로 동작하지 않았을 것입니다.
41

Net-Class 8.0
위 값을 찾아 모두 활성화 시켜주고 저장한 후 나오시면 됩니다.
구형 바이오스
아수스 구형 메인보드는 EFI 바이오스가 아닌 키보드만을 이용한 바
이오스입니다.
최신의 EFI 바이오스와 별 다른 차이점이 없지만 혹시나 해서 올려봅
니다.
아수스 구형 메인보드는 P5K Pro의 메뉴얼을 참고하여 작성하였습니
다.
부팅시 Del 키를 눌러서 바이오스 화면으로 진입합니다.
메뉴에서 Power으로 들어간 후 APM Configuration으로 들어갑니다.
아래와 같은 항목을 모두 Enabled로 바꿔줍니다.
Power On By External Modems - Enabled
Power On By PCI Devices - Enabled
Power On By PCIE Devices - Enabled
변경을 완료하고 저장하고 나오시면 됩니다.
② WOL(랜부팅)을 위한 바이오스 설정 – MSI
원격부팅, WOL을 사용하려면 메인보드에서 바이오스 설정이 필요합니다.
MSI 메인보드도 역시 마우스를 사용할 수 있는 신형 바이오스(Click 바이오스)와 구형 바이오스가 있습니다.
이 두가지 모두 비슷하지만 한번에 소개해 봅니다.
ClcikBIos(신형)
신형 바이오스인 Click Bios는 마우스를 사용할 수 있
습니다.
여기서 작성된 글은 P67A-GD53의 메뉴얼을 참고로
작성하였습니다.
부팅시 Del 키를 눌러서 바이오스로 진입합니다.
처음 바이오스화면이 나타나면 제일 우측의 Setting
로 들어갑니다.
그다음 가운데 윗 버튼인 Advanced로 들어갑니다.
제일 하단의 Wake Up Event Setup로 들어갑니다.
Resume By PCI or PCI-E Device - Enabled
위 옵션을 조절하여 줍니다. 위 옵션을 Enabled로 활
성화 시킨 후 저장 후 바이오스를 빠져나옵니다.
42

Net-Class 8.0
구형 바이오스
구형 바이오스는 키보드만을 이용하는 것으로 일반적인 바이오스 화면입니다.
아래 글은 모두 MSI P43-C51 메인보드 메뉴얼을 이용하여 작성하였습니다.
그 외의 메인보드에서도 대부분 비슷합니다.
부팅시에 Del 키를 이용하여 바이오스로 들어갑니다.
위와 같은 화면에서 Power Management Setup로 넘어갑니다.
위 화면에서 마지막 Wake Up Event Setup로 들어갑니다.
위와 같은 화면에서 아래 항목이 Enabled인지 확인합니다.
Resume By PCI Device - Enabled
Resume Bu PCI-E Device - Enabled
항목을 Enabled로 바꾼 후 저장한 후 바이오스 설정을 빠져나갑니다.
③ WOL(랜부팅)을 위한 바이오스 설정 - 기가바이트
원격부팅, 즉 Wake On Lan(WOL)사용을 위해서는 바이오스 설정이 필요합니다.
이번 글에서는 원격부팅, WOL 사용을 위한 기가바이트 메인보드 바이오스 설정을 알아보겠습니다.
기가바이트 메인보드라면 대부분 비슷한 메뉴이니 쉽게 할 수 있습니다.
바이오스 설정
기가바이트 메인보드는 GA-P67A-UD3의 메뉴얼을 기준으로 설명하였
습니다.
부팅시 로고가 나타나면 Del 키를 눌러 바이오스로 진입합니다.
위와 비슷한 화면이 나타납니다. 여기서 Power Management Setup로
들어갑니다.
위의 밑줄 처럼 설정이 되어 있는지 확인합니다.
PME Event Wake UP - Enabled
Power On by Ring - Enabled
ErP Support - Disabled
위처럼 설정하게 되면 바이오스 설정은 끝입니다.
43

Net-Class 8.0
④ ASRock, 인텔, 그외
WOL을 설정하기 위해서는 메인보드에서 바이오스 설정이 필요합니다.
메인보드마다 표기하는 이름이 모두 다르기 때문에 약간 해깔리긴 하지만 대부분 비슷한 이름으로 사용하고 있습니다.
이번 글에서는 ASRock와 인텔의 메인보드 그리고 그 외의 메인보드에서의 설정법을 알아봅니다.
신형 메인보드와 구형 메인보드의 차이는 바이오스 설정 화면이 마우스를 사용할 수 있느냐 없느냐의 차이입니다.
ASRock 신형 바이오스
이 설정법은 ASRock의 P67 Pro 메인보드 메뉴얼을 참고하여 만들었
습니다.
다른 메인 메인보드도 대부분 비슷하니 쉽게 따라 할 수 있습니다.
신형 바이오스이기 때문에 마우스를 사용할 수 있는 환경입니다.
부팅시 첫 로고에서 F2 또는 Del키를 눌러 바이오스에 진입합니다.
(공식 메뉴얼 사진인데도 흐릿한 사진입니다.)
위와 같은 메인화면에서 상단의 Advanced로 들어갑니다.
그리고 ACPI Configuration로 들어간 후 아래 항목들을 모두 Enabled
로 바꿔줍니다.
PCI Devices Power On - Enabeld
Ring-In Power On - Enabled
그 후 저장한 후 빠져 나오시면 됩니다.
ASRock 구형 바이오스
ASRock의 구형 바이오스 설정법입니다.구 형 바이오스는 키보드만을 사용하여
설정하게 됩니다.
ASRock의 P45D 메뉴얼을 참고하여 작성하였습니다.
부팅 도중에 F2 또는 Del키를 눌러 바이오스에 진입합니다.
위와 같은 화면이 나오면 상단의 Advanced로 들어갑니다.
여기서 ACPI Configuration으로 들어갑니다.
위 화면이 나타나면 아래 항목을 Enabled로 바꿔줍니다.
Ring-In Power On - Enabled
PCI Devices Power On - Enabled
44

Net-Class 8.0
변경 후 저장하고 빠져나오시면 됩니다.
인텔 바이오스
부팅 시 F2키를 눌러서 바이오스 화면으로 진입합니다.
위와 비슷한 화면이 나타납니다. 위에서 Power항목으로 들어갑니다.
그리고 아래 항목을 변경하여 줍니다.
Wake OnLan From S4/S5 - (Power On - Nomal Boot)
그 후 저장한 후 나오면 됩니다.
그 외 메인보드
시중에 너무 많은 메인보드가 있기 때문에 이를 하나하나 찾아서 할 수가 없었습니다.
하지만 대부분 비슷한 이름으로 설정하고 있습니다.
부팅시 Del 또는 F2키로 바이오스 화면으로 진입.
Configuration 또는 Power 메뉴 - ACPI, APM 등의 하위 메뉴로 이동
Power On By PCI or PCIe
Power On By Ring
Wake on Lan
등의 이름을 항목을 모두 Enabled로 바꿔주시면 됩니다.
주로 Power나 ACPI 관련 메뉴에서 이와 같은 것을 확인 할 수 있습니다.
이 메뉴가 있으면 주변에는 대부분 Power on By Mouse/Keyboard 등의 항목이 있습니다.
PS/2로 연결된 마우스나 키보드를 이용하여 부팅하는 옵션으로 특수 키를 누르거나 마우스를 움직이면 부팅이 시작되는 내용입니
다.
위와 같은 메뉴를 활성화 시키면 메인보드에서 WOL이 활성화가 됩니다.
주로 기가바이트 메인보드는 활성화가 되어 있으나 다른 메인보드는 수동으로 활성화를 시켜줘야 합니다.
WOL은 왠만한 메인보드에서 대부분 지원하는 기능입니다. 펜티엄4 이후라면 확실하게 지원하니 사용하시면 됩니다.
다만 무선으로 연결된 PC는 사용할 수 없습니다.
출처 http://blog.naver.com/ohmypc/
45