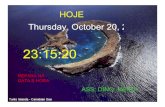Nested Dino Tutorial
description
Transcript of Nested Dino Tutorial
-
ArtCAM Insignia uses a true shape nesting library that enables you to fit
together irregular shaped vector artwork as closely as possible. In this
tutorial you will nest a selection of vector artwork, and then calculate a
toolpath to machine the nested parts.
Opening the model You will begin by opening a previously saved ArtCAM model containing
vector artwork representing the different parts of a dinosaur skeleton kit.
1. From the Start panel, click Open Model. The Open dialog box is displayed.
2. Select the Nested Dino Model.art file, and then click Open. The ArtCAM model is opened, and its vector artwork is displayed in the
2D View window as follows:
True Shape Nesting
-
Nesting the vector artwork You are now ready to nest the vector artwork included in the model.
1. Press the Ctrl+A keys to select all of the vector artwork shown in the 2D View window. The vector artwork is purple and surrounded by a bounding box.
2. In the Vector Creation toolbar, click the Nest selected vectors
button. The Nesting panel is displayed.
3. In the Tool Diameter and Tool Clearance boxes, type 12.
4. In the Edge Clearance box, type 20.
5. Make sure that the:
a. Allow Part Rotation, Use Model as Boundary and Group Nested Vectors check boxes are selected.
b. Step Angle (A) is set to 45.
c. Allow Mirrored Parts, Allow Parts in Parts, Guillotine Cuts, Group Inside and Outside of Shapes on Nesting, Create Leftover Material Vector and All Parts check boxes are deselected.
d. Bottom Left option is selected in the Nest from list box.
e. X option is selected in the Nest Direction list box.
-
f. Curve Tolerance is set to 0.01.
6. Click Nest. A progress bar is displayed in the Status Bar during the nesting calculation process. The nested vector artwork is shown in the
2D View window as follows:
7. Click on the Nesting panel's header to close it.
Creating the toolpath You are now ready to create and calculate the toolpath used to machine the
nested vector artwork.
1. Press the Ctrl+A keys to select all of the nested vector artwork. In the 2D View window, the nested vector artwork is purple and surrounded by a bounding box.
2. From the Project panel, click to select Toolpaths in the Project Tree. Its name is highlighted in the Project Tree and displayed on the
splitter bar.
3. From the Project panel, click the Create Profile Toolpath button in the 2D Toolpaths area displayed below the splitter bar. The Profiling panel is displayed.
4. In the Profile Type & Vector Association area, make sure that:
a. Outside is selected in the Profile Type list box on the left.
-
b. Selected Vectors is selected in the Vector Association list box on the right.
c. the Allowance is set to 0.
d. the Final Pass Thickness and Final Pass Allowance check boxes are deselected.
5. In the Cutting Depths area:
a. Make sure that the Start Depth is set to 0.
b. Type 18 in the Finish Depth box.
c. Type 0.001 in the Tolerance box.
6. In the Profiling Tool area, click the control bar:
The Tool Database is displayed.
7. From the Metric Tools > Wood or Plastic > Roughing and 2D Finishing tool group, double-click the End Mill 6 mm tool.
The Tool Database closes and the tool's description is displayed in the Profiling Tool area.
-
8. In the Options area, click the Safe Z control bar. The safe z and home position settings are displayed.
9. In the Safe Z and Home Z boxes, type 10.
10. In the Options area, click the Material Thickness control bar. The material settings are displayed.
11. Click Select. The Material Setup dialog box is displayed:
12. Make sure that the:
a. Material Thickness is set to 18;
b. Material Z Zero is set to the top of the material block; and
c. Model Position In Material is set to the top of the material block.
13. Click OK to close the Material Setup dialog box.
14. Click Calculate Now to calculate the toolpath. During the calculation process, a progress bar is shown. When calculated, the
Profile toolpath is listed in the Project Tree and shown in the 2D View window.
15. Click on the Profiling panel's header to close it.
-
Adding bridges to the toolpath You are now ready to add bridges to the toolpath calculated to machine the
nested vector artwork. Bridges are used to secure the nested pieces in
position during the machining process.
1. From the Project panel, click beside Toolpaths in the Project Tree to show the calculated Profile toolpath.
2. From the Project panel, click beside Profile in the Project Tree to show the End Mill 6 mm toolpath.
3. From the Project panel, click to select End Mill 6 mm in the Project Tree. Its name is highlighted in the Project Tree and displayed on the
splitter bar.
4. Click the Profile Options button displayed below the splitter bar. The Profile Options settings are displayed on the Tool Settings panel.
5. In the Number box, type 2.
6. In the Bridge Length box, type 12.
7. In the Bridge Thickness box, type 6.
8. Click to deselect the 3D Bridges check box.
9. Click Create Bridges. In the 2D View, bridges are applied to the toolpath preview surrounding each of the nested parts:
-
Editing the bridges It is important that each of the bridges is positioned on a linear section
of the toolpath preview; or at least on the area of the toolpath preview
with as little curvature as possible. This is to ensure that the machined
piece can be gently snapped from the material sheet without causing
any damage.
You are now ready to reposition those bridges which are not already
positioned in this way. For example, the magnified bridge shown on
the left does not need to be repositioned, but the magnified bridge on
the right does:
1. Use one of the following methods to adjust the view of a bridge displayed on the toolpath preview:
Roll the middle mouse wheel away from you to zoom in, and towards you to zoom out; or
In the 2D View toolbar, click the Zoom In Tool button to
zoom in, and the Zoom Out Tool button to zoom out.
2. Click the bridge's centre, and then drag the bridge into position along the toolpath preview:
-
3. Release the mouse to set the bridge's position.
4. Repeat these steps until the bridges on the toolpath preview surrounding each nested part are suitably positioned. In the 2D View window, the toolpath preview and vector artwork look something like
this:
5. Press the Esc key to exit the Profile Options tool and re-select the Select tool.
Simulating the toolpath You are now ready to simulate the calculated toolpath that will be used to
machine the nested vector artwork.
1. Press the F3 key to display the 3D View window. The calculated toolpath and material block are shown as follows:
-
2. From the Project panel, right-click the Profile toolpath in the Project Tree, and then select Simulate Toolpath from the context menu. The Toolpath Simulation Block Definition dialog is displayed:
3. Click Simulate Toolpath to simulate the Profile toolpath using the default settings.
-
In the 3D View window, the finished toolpath simulation looks as follows:
Saving the toolpath You are now ready to save the calculated toolpath to a machine-specific file
format, so that you can machine the nested pieces.
1. From the Project panel, click to select Toolpaths in the Project Tree. Its name is highlighted in the Project Tree and displayed on the
splitter bar.
2. Click the Save Toolpaths button in the Toolpath Operations area displayed below the splitter bar. The Save Toolpaths dialog box is displayed with the Profile End Mill 6 mm toolpath listed in the Toolpaths to save window.
-
3. Click the Machine file format list box, followed by the option for the specific machine format in which you want to save the toolpath
file.
4. In the File name box, type Dinosaur and Browse to where you wish to save the file.
5. Click Save. The toolpath file is now ready for you to load on your machine.