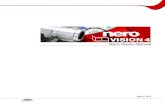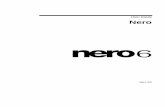Nero Video Manual - ftp6.nero.comftp6.nero.com/user_guides/nero/nerovideo/NeroVideoManual-DE.pdf ·...
Transcript of Nero Video Manual - ftp6.nero.comftp6.nero.com/user_guides/nero/nerovideo/NeroVideoManual-DE.pdf ·...

VideoManual

Nero Video Manual
2 © 2018 Nero AG and Subsidiaries. All rights reserved.
Table of Content
1. Erfolgreich starten ................................................................................................................................ 6
1.1. Über Nero Video ........................................................................................................................... 6
1.2. Versionen von Nero Video ............................................................................................................ 6
1.3. Systemvoraussetzungen ............................................................................................................... 7
2. Workflow und Oberfläche der Anwendung .......................................................................................... 8
2.1. Arbeiten mit Nero Video ............................................................................................................... 8
2.1.1. Projekt speichern .................................................................................................................. 9
2.1.2. Projekt öffnen ..................................................................................................................... 10
2.2. Kopfzeilenleiste ........................................................................................................................... 11
2.2.1. Extras: Wiederbeschreibbare Disk löschen ......................................................................... 12
2.2.2. Extras: Disk-Info anzeigen ................................................................................................... 13
2.2.3. Extras: Disk finalisieren ....................................................................................................... 14
2.2.4. Extras: Disk-Image brennen ................................................................................................ 14
2.2.5. Optionen: Fenster Anwendungseinstellungen ................................................................... 15
2.2.6. Registerkarte Allgemein ...................................................................................................... 15
2.2.7. Registerkarte Ordner .......................................................................................................... 16
2.2.8. Registerkarte Bearbeiten .................................................................................................... 16
2.2.9. Optionen: Fenster Aufnahmeformat-Optionen .................................................................. 18
2.2.10. Registerkarte Allgemein ...................................................................................................... 18
2.2.11. Smart Encoding ................................................................................................................... 19
2.2.12. Registerkarte [Diskformat] .................................................................................................. 20
2.2.13. Optionen: Nero MediaBrowser ........................................................................................... 23
2.3. Bereich Ziehen Sie Ihre Daten hierher ........................................................................................ 25
3. Aufnahme und Import von Kamera und externen Geräten ............................................................... 26
3.1. Aufzeichnung .............................................................................................................................. 26
3.1.1. Aufzeichnung digitaler und analoger Videos ...................................................................... 26
3.1.2. AVCHD-Videomaterial importieren..................................................................................... 27
3.2. Bildschirm Video-Aufnahme ....................................................................................................... 27
3.2.1. Fenster Vorab-Scan ............................................................................................................. 29
3.2.2. Fenster Videogeräte-Eigenschaften .................................................................................... 30
3.2.3. Fenster Audiogeräte-Eigenschaften .................................................................................... 30
3.3. TV-Karte einstellen ...................................................................................................................... 31

Nero Video Manual
3 © 2018 Nero AG and Subsidiaries. All rights reserved.
3.4. Video auf Festplatte aufnehmen ................................................................................................ 34
3.4.1. Videoaufnahmen vorab scannen ........................................................................................ 37
3.5. Direkt auf Disk aufzeichnen ........................................................................................................ 39
4. Videos bearbeiten ............................................................................................................................... 41
4.1. Videobearbeitung ....................................................................................................................... 41
4.1.1. Wechseln zwischen den Bearbeitungsmodi ....................................................................... 42
4.1.2. Fenster Filmoptionen .......................................................................................................... 43
4.1.3. Bereich Vorschau ................................................................................................................ 44
4.1.4. Medienbereich .................................................................................................................... 46
4.1.5. Nero Seamless Music .......................................................................................................... 47
4.1.6. Effektpalette ....................................................................................................................... 47
4.1.6.1. Tilt-Shift-Effekt ................................................................................................................ 48
4.1.6.2. Bereich Eigenschaften ..................................................................................................... 49
4.1.7. Allgemeine Vorgehensweise in der Expressbearbeitung .................................................... 52
4.1.8. Allgemeine Vorgehensweise im Modus Erweiterte Bearbeitung ....................................... 54
4.1.9. Bearbeiten von Tracks im Modus Erweiterte Bearbeitung ................................................. 59
4.1.10. Bearbeiten von Clips im Modus Erweiterte Bearbeitung ................................................... 60
4.1.11. Bildschirm Anordnen ........................................................................................................... 63
4.1.12. Symbolleiste ........................................................................................................................ 64
4.1.12.1. Nero RhythmSnap ........................................................................................................... 65
4.1.12.2. Nero Bild-im-Bild-(PiP-)Effekte ....................................................................................... 67
4.1.12.3. Filmassistent ................................................................................................................... 69
4.1.12.4. Fenster Ad Spotter .......................................................................................................... 71
4.1.12.5. Fenster Music Grabber.................................................................................................... 72
4.1.13. Fenster Vorschau und Kürzen ............................................................................................. 73
4.1.14. Funktion Diashow an Musik anpassen ................................................................................ 75
4.1.15. Funktion Musik an Projekt anpassen .................................................................................. 76
4.1.16. Bearbeiten von Projekten von Windows Live Movie Maker .............................................. 76
4.2. Film erstellen ............................................................................................................................... 77
4.2.1. Werbesequenzen erkennen ................................................................................................ 79
4.2.2. Nach Musikclips suchen ...................................................................................................... 80
4.2.3. Szenenerkennung an einem Video durchführen ................................................................ 81
4.2.4. Filmvorlage wählen ............................................................................................................. 81

Nero Video Manual
4 © 2018 Nero AG and Subsidiaries. All rights reserved.
4.2.5. Beschreibung aufnehmen ................................................................................................... 83
4.3. Filmbearbeitung in der Expressbearbeitung ............................................................................... 83
4.3.1. Dateien verschieben und neu positionieren (Expressbearbeitung) ................................... 84
4.3.2. Anzeigedauer von Bildern anpassen (Expressbearbeitung)................................................ 85
4.3.3. Nero Bild-im-Bild-Effektvorlagen einfügen (Expressbearbeitung)...................................... 86
4.3.4. Übergänge einfügen (Expressbearbeitung) ........................................................................ 87
4.3.5. Effekt hinzufügen (Expressbearbeitung) ............................................................................. 87
4.3.6. Texteffekt hinzufügen (Expressbearbeitung) ...................................................................... 88
4.4. Filmbearbeitung in der Erweiterten Bearbeitung ....................................................................... 89
4.4.1. Kapitel auf der Zeitleiste erstellen (Erweiterte Bearbeitung) ............................................. 90
4.4.2. Texteffekt hinzufügen (Erweiterte Bearbeitung) ................................................................ 91
4.4.3. Effekte bearbeiten (Erweiterte Bearbeitung) ..................................................................... 93
4.4.4. Effekt hinzufügen (Erweiterte Bearbeitung) ....................................................................... 94
4.4.5. Übergänge bearbeiten (Erweiterte Bearbeitung) ............................................................... 95
4.4.6. Übergänge einfügen (Erweiterte Bearbeitung) .................................................................. 96
4.4.7. Nero Bild-im-Bild-Effektvorlagen einfügen (Erweiterte Bearbeitung) ................................ 97
4.4.8. Anzeigedauer von Bildern anpassen (Erweiterte Bearbeitung) .......................................... 98
4.4.9. Audio- und Videoclips schneiden und kürzen (Erweiterte Bearbeitung) ............................ 99
4.4.10. Dateien verschieben und neu positionieren (Erweiterte Bearbeitung) ............................ 100
5. Videos exportieren ............................................................................................................................ 103
5.1. Bildschirm Video exportieren ................................................................................................... 103
5.2. Video in Datei exportieren ........................................................................................................ 105
5.3. Audio in Datei exportieren ........................................................................................................ 107
5.4. Video zur Kamera exportieren .................................................................................................. 108
5.5. Video ins Internet exportieren .................................................................................................. 109
5.6. Video exportieren und als E-Mail-Anhang senden ................................................................... 110
6. Diskprojekt-Erstellung ....................................................................................................................... 112
6.1. Bildschirm Inhalt ....................................................................................................................... 112
6.2. Disk-Projekt erstellen und bearbeiten ...................................................................................... 115
6.2.1. Kapitel manuell erzeugen ................................................................................................. 118
6.2.2. Kapitel automatisch erzeugen .......................................................................................... 119
6.2.3. Kapitel bearbeiten ............................................................................................................. 120
7. Menüerstellung ................................................................................................................................. 121

Nero Video Manual
5 © 2018 Nero AG and Subsidiaries. All rights reserved.
7.1. Bildschirm Menü bearbeiten .................................................................................................... 121
7.1.1. Registerkarte Vorlagen ..................................................................................................... 123
7.1.2. Registerkarte Anpassen .................................................................................................... 124
7.1.3. Palette Vorlageneinstellungen .......................................................................................... 126
7.1.4. Palette Eigenschaften für Hintergrund und Introvideo .................................................... 126
7.1.5. Eigenschaften der Schaltflächen ....................................................................................... 129
7.1.6. Eigenschaften der Grafischen Objekte ............................................................................. 132
7.1.7. Palette Inhalt ..................................................................................................................... 133
7.1.8. Paletten Schaltflächen und Grafische Objekte ................................................................. 134
7.1.9. Palette Disk / Projekt ........................................................................................................ 135
7.1.10. Fenster Startposition auswählen ...................................................................................... 136
7.1.11. Fenster Hintergrund-Audio bearbeiten ............................................................................ 137
7.1.12. Fenster Poster-Frame auswählen ..................................................................................... 138
7.2. Ebenen ...................................................................................................................................... 138
7.3. Menü erstellen .......................................................................................................................... 138
8. Diskprojekt-Vorschau ........................................................................................................................ 141
8.1. Bildschirm Vorschau .................................................................................................................. 141
8.2. Vorschau anzeigen .................................................................................................................... 142
9. Brennoptionen .................................................................................................................................. 143
9.1. Bildschirm Brennoptionen ........................................................................................................ 143
9.2. Disk brennen ............................................................................................................................. 145
9.3. Imagedatei brennen .................................................................................................................. 147
9.4. In Festplatten Ordner schreiben ............................................................................................... 148

Nero Video Manual
6 © 2018 Nero AG and Subsidiaries. All rights reserved.
1. Erfolgreich starten
1.1. Über Nero Video
Nero Video ist ein umfangreiches Programm zur Videoerstellung und -bearbeitung, das
gleichermaßen für Anfänger wie Fortgeschrittene geeignet ist. Sie können damit Medien
aufnehmen, importieren, schneiden und organisieren. Mit zwei verschiedenen Modi
innerhalb derselben Oberfläche haben Sie die Wahl zwischen der Bearbeitung auf einer
oder mehreren Spuren ("Tracks"). Im Modus Expressbearbeitung können Sie Projekte
ganz schnell und einfach erstellen: Das Kürzen und Organisieren von Clips sowie das
Hinzufügen von Effekten gelingt in kürzester Zeit und garantiert tolle Ergebnisse. Für volle
Kontrolle verwenden Sie den Modus Erweiterte Bearbeitung, der eine mehrspurige
Zeitleiste ("Timeline"), noch mehr Effekte, Keyframes und noch viel mehr für Sie bereithält.
Hunderte Videoeffekte, Designs und ein Bild-im-Bild-Effektgenerator machen es möglich,
mit Nero Video professionell aussehende Filme und Diashows zu erstellen. Wenden Sie
Keyframes auf Effekte an oder erstellen Sie Ihre eigenen Effektvorlagen, um Ihren
Projekten das gewisse Etwas zu verleihen. Fügen Sie Übergänge und Texteffekte hinzu,
um Ihre Projekte abzurunden.
Legen Sie beim Erstellen Ihrer Videoprojekte Kapitelmarkierungen an, um die Navigation
innerhalb einer Disk zu erleichtern, und wählen Sie unter den vielen 2D- und 3D-
Menüvorlagen Ihr Lieblingsmenü. Sie können auch ein eigenes, komplett selbstgestaltetes
Menü erstellen, bevor Sie das Projekt auf Disk oder als Diskimage brennen. Lassen Sie
andere an Ihren Projekten teilhaben, indem Sie sie auf DVD-Video oder Blu-ray-
Disc brennen. Wenn Sie einfach nur den Hauptfilm des Projekts weitergeben möchte,
verwenden Sie eine der zahlreichen Exportoptionen wie z.B. die Funktion Ins Internet
exportieren.
Mit Nero 4K Videobearbeitung steht Ihnen nun auch Ultra-HD-Unterstützung zur
Verfügung: Mit dieser leistungsfähigen Funktion können Sie Filme in hoher Qualität
importieren, bearbeiten und ausgeben.
Aufnehmen, bearbeiten, erstellen, exportieren - wenn es um Medien geht, ist Nero
Video das Werkzeug der Wahl für professionell aussehende, großartige Ergebnisse.
1.2. Versionen von Nero Video
Nero Video wird in verschiedenen Versionen mit unterschiedlichem Funktionsumfang
ausgeliefert. Je nachdem, welches Produkt von Nero Sie erworben haben, ist Ihre Version
von Nero Video eventuell eingeschränkt und bietet nicht den vollen Funktionsumfang.

Nero Video Manual
7 © 2018 Nero AG and Subsidiaries. All rights reserved.
Ebenso unterscheidet sich Essentials- oder OEM-Software von der Vollversion in Bezug
auf den Funktionsumfang. Beachten Sie, dass die Einschränkungen der Funktionen in Ihrer
Essentials-Version von dem Vertragspartner abhängig sind, dessen Version Sie erworben
haben.
1.3. Systemvoraussetzungen
Nero Video ist Teil des Nero-Produkts, das Sie installiert haben. Es gelten dieselben
Systemvoraussetzungen. Ausführliche Systemvoraussetzungen für dieses und alle
anderen Nero-Produkte finden Sie im Support-Bereich unserer Website www.nero.com.

Nero Video Manual
8 © 2018 Nero AG and Subsidiaries. All rights reserved.
2. Workflow und Oberfläche der Anwendung
2.1. Arbeiten mit Nero Video
Die Benutzeroberfläche von Nero Video besteht aus einem Hauptfenster mit einer
Kopfleiste, dem Bereich Ziehen Sie Ihre Daten hierher und mehreren Auswahllisten. Die
Reihenfolge der Auswahllisten gibt das Funktionsprinzip von Nero Video wieder: Eingabe
- Bearbeitung - Ausgabe (Aufnehmen & Importieren - Bearbeiten - Erstellen &
Exportieren).
Das Arbeiten in Nero Video beginnt grundsätzlich mit der Auswahl einer Aufgabe auf dem
Bildschirm Home. Anschließend vervollständigen Sie die Aufgabe, indem Sie durch die
verschiedenen Schritte navigieren, wobei für jeden Schritt ein neuer Bildschirm
eingeblendet wird.
Wenn Sie auf das Menü Hilfe in der Kopfzeile klicken, wird ein Menü geöffnet,
welches die Möglichkeit bietet, die Onlinehilfe aufzurufen sowie die Versionsnummer und
andere Registrierungsdaten einzusehen.
Um zum nächsten oder zum vorhergehenden Bildschirm zu gelangen, klicken Sie in der
Navigationsleiste auf die Schaltfläche Weiter oder Zurück. Gegebenenfalls werden Sie
aufgefordert, das Projekt zu speichern, da die vorgenommenen Änderungen andernfalls
verloren gehen.
Ein Projekt besteht im Wesentlichen aus vier Schritten:
Aufgabe wählen
Wählen Sie, was Sie tun wollen, indem Sie den Mauszeiger auf einen Eintrag in der
Auswahl bewegen.
Zu jeder Aufgabe finden Sie in diesem Handbuch ein Kapitel, in dem alle zur Fertigstellung
nötigen Schritte beschrieben werden.
Aufgabe vervollständigen
Je nach Aufgabe durchlaufen Sie verschiedene Schritte bis zum Erreichen des Ziels. Jeder
Schritt besteht aus einem neuen Bildschirm. Als Hilfe, wo Sie sich befinden und was Sie
auf welchem Bildschirm tun, wird jeder Bildschirm mit einem Namen und einer kurzen
Beschreibung angezeigt. Jeder Bildschirm enthält außerdem QuickInfos, detaillierte
Informationen und Erläuterungen zu den Schaltflächen, Symbolen und Menüs.
Auf Bildschirmen, in denen Sie unterschiedliche Aktionen ausführen können, stehen Ihnen
die beiden Schaltflächen Rückgängig und Erneut zur Verfügung. Diese Schaltflächen

Nero Video Manual
9 © 2018 Nero AG and Subsidiaries. All rights reserved.
ermöglichen es Ihnen schnell, zuletzt vorgenommene Aktionen zurückzunehmen oder
wieder herzustellen. So können Sie risikolos eine Vielzahl der in Nero Video steckenden
Funktionen ausprobieren, ohne dass Sie bei Nichtgefallen sofort das ganze Projekt
verwerfen müssen.
Zu jedem Bildschirm finden Sie in diesem Handbuch ein Kapitel, in dem alle Bereiche
ausführlich beschrieben werden.
Brennen
Den Abschluss eines Projekts bildet das Brennen. Dazu bestimmen Sie die Brennparameter
und klicken auf die Schaltfläche Brennen. Je nach Typ des bearbeiteten Projekts und der
am System angeschlossenen Brenner stehen in der Auswahl unterschiedliche Einträge zur
Verfügung.
Nach dem Brennen
Nach einem erfolgreich abgeschlossenen Brennvorgang können Sie entscheiden, was Sie
als nächstes tun wollen: Starten Sie den Media Player und sehen Sie Ihr Projekt an oder
erstellen Sie mit Nero CoverDesigner Cover und Label für die Disk. Selbstverständlich
können Sie das Projekt auch speichern oder ein neues starten.
2.1.1. Projekt speichern
Nachdem Sie die Arbeit an Ihrem Projekt begonnen haben, wollen Sie möglicherweise Ihre
Arbeit unterbrechen und das Projekt zu einem späteren Zeitpunkt weiter bearbeiten oder
brennen.
Eine Projektdatei (*.nvc) speichert die Projektdaten – Informationen zu Dateipfaden
und Layout – nachdem Sie die Arbeit an Ihrem Projekt begonnen haben. Sie haben so die
Möglichkeit, Ihre Arbeit jederzeit zu unterbrechen und das Projekt zu einem späteren
Zeitpunkt weiter zu bearbeiten oder zu brennen. Der Inhalt einer Projektdatei lässt sich
nur mit Nero Video öffnen. Die Dateigröße eines gespeicherten Projekts ist im Vergleich
zu einem Disk-Image deutlich kleiner.
Ein Disk-Image (Imagedatei) ist das genaue Abbild der Projektdaten, die gebrannt
werden sollen. Das fertige Image kann später beliebig oft gebrannt werden, benötigt
allerdings so viel Speicherplatz wie das zu brennende Projekt.
Einige Projekte lassen sich nicht nur auf Disk oder als Disk-Image brennen, sondern
wahlweise auch in Festplattenordner, auf Memory Stick oder SD-Karte schreiben, sofern
genug Speicherplatz vorhanden ist.

Nero Video Manual
10 © 2018 Nero AG and Subsidiaries. All rights reserved.
Um ein Projekt zu speichern, gehen Sie wie folgt vor:
1. Klicken Sie die Schaltfläche Speichern in der unteren Taskleiste des Hauptfensters.
Das Fenster Speichern unter wird geöffnet.
2. Geben Sie den gewünschten Dateinamen in das Eingabefeld Dateiname ein und
klicken Sie auf die Schaltfläche Speichern.
Sie haben das Projekt gespeichert und können es später erneut öffnen, um es weiter
zu bearbeiten oder zu brennen.
Mit Nero Video können Sie nicht mehrere Projekte innerhalb eines Projekts starten.
Sie können nur ein Projekt nach dem anderen erstellen und bearbeiten. Daher ist es nicht
möglich, zwei Projektdateien (*.nvc- oder *.wlmp-Dateien) in ein Projekt zu laden. Wenn
Sie zwei Projekte kombinieren möchten, exportieren Sie zuerst eins davon über die
Schaltfläche Export und fügen Sie dann die daraus resultierende Videodatei dem Projekt
hinzu, das nicht exportiert wurde.
2.1.2. Projekt öffnen
Um ein gespeichertes Projekt zu öffnen, gehen Sie wie folgt vor:
1. Wählen Sie im Bildschirm Home den gewünschten Projekttyp, indem Sie auf den
entsprechenden Eintrag in der Auswahlliste Bearbeiten klicken (Nero Video Projekt
öffnen oder Windows Live Movie Maker-Projekt öffnen).
Ein Fenster wird geöffnet.
2. Wählen Sie den Speicherort, an dem Ihre Projektdatei gespeichert ist.
3. Wählen Sie die Projektdatei und klicken Sie auf die Schaltfläche Öffnen.
Das Projekt wird im Videobearbeitungsbildschirm geöffnet.
Sie haben ein vorhandenes Projekt geöffnet und können es jetzt weiter bearbeiten
oder brennen.
Mit Nero Video können Sie nicht mehrere Projekte innerhalb eines Projekts starten.
Sie können nur ein Projekt nach dem anderen erstellen und bearbeiten. Daher ist es nicht
möglich, zwei Projektdateien (*.nvc- oder *.wlmp-Dateien) in ein Projekt zu laden. Wenn
Sie zwei Projekte kombinieren möchten, exportieren Sie zuerst eins davon über die
Schaltfläche Export und fügen Sie dann die daraus resultierende Videodatei dem Projekt
hinzu, das nicht exportiert wurde.

Nero Video Manual
11 © 2018 Nero AG and Subsidiaries. All rights reserved.
2.2. Kopfzeilenleiste
Die Kopfzeilenleiste in Nero Video bietet zahlreiche Werkzeuge, Optionen und
Hilfethemen. Zudem können Sie über die Schaltfläche Home auf den
Bildschirm Home zurückkehren, egal, an welcher Stelle in der Applikation Sie sich gerade
befinden.
Im Menü Werkzeuge stehen folgende Einträge zur Verfügung:
Disk löschen
Löscht wiederbeschreibbare Disks. Das Fenster Rewritable-Disk
löschen wird geöffnet; die Löschmethode lässt sich einstellen.
Zum Löschen einer Disk muss sich eine wiederbeschreibbare Disk im
Brenner befinden.
Diskinformation
Zeigt Informationen über die eingelegte Disk an, wie z.B. die Art der Disk,
die verfügbare Speicherkapazität, die Anzahl der Sessions und Tracks. Das
Fenster Disk-Info wird geöffnet.
Legen Sie die Disk ein, über die Sie nähere Informationen wünschen, und
wählen Sie das Laufwerk, in dem sich die Disk befindet.
Disk finalisieren
Schließt DVD-VFR- (Videomodus) oder DVD+VR-Disks ab. Das Fenster Disk
finalisieren wird geöffnet.
Covers und
Label erstellen
Startet Nero CoverDesigner.
Nur verfügbar, wenn Nero CoverDesigner installiert ist.
Beachten Sie, dass Nero CoverDesigner bei der Installation von Nero
Classic nicht automatisch mitinstalliert wird. Es kann jedoch von
der Downloads-Seite auf www.nero.com oder über Nero
ControlCenter heruntergeladen werden und zusammen mit Nero
Classic verwendet werden.
Mit Nero CoverDesigner können Sie Label und Booklets für gebrannte
Disks erstellen und drucken. Eine ausführliche Anleitung für das Erstellen
professioneller Cover und Label finden Sie im gesonderten
Benutzerhandbuch von Nero CoverDesigner.
Disk-Image
brennen
Öffnet das Fenster Öffnen, mit dem Sie nach einer Image-Datei suchen
und diese dann auswählen können. Nachdem Sie eine Image-Datei
geöffnet haben, wird der Bildschirm Brennoptionen eingeblendet.
Nero
MediaHome Startet Nero MediaHome.

Nero Video Manual
12 © 2018 Nero AG and Subsidiaries. All rights reserved.
Im Menü Optionen stehen folgende Einträge zur Verfügung:
Anwendungseinstellungen
Öffnet das Fenster Anwendungseinstellungen, in dem Sie
generelle Einstellungen bezüglich der Applikation vornehmen
können. Das betrifft z.B. die Ordner, in denen Dateien
gespeichert werden, und die Standardeinstellungen für die
Dauer von Übergängen etc.
Aufnahmeformat-
Optionen
Bearbeitet die Standardoptionen beim Erstellen eines Videos.
Das Fenster Aufnahmeformat-Optionen wird geöffnet.
Solange noch kein Diskformat ausgewählt ist, erscheinen die
Videooptionen für alle unterstützten Formate. Nach Auswählen
eines Diskformats wird nur noch die Registerkarte des
aktuellen Diskformats angezeigt.
Filmoptionen
Öffnet das Fenster Filmoptionen, in dem Sie alle Einstellungen
für den Inhaltsbereich festlegen können.
Nur verfügbar im Videobearbeitungsbildschirm.
Im Menü Hilfe stehen folgende Einträge zur Verfügung:
Hilfethemen (F1) Öffnet die Hilfedatei.
Online-Tutorials
Bietet direkten Zugriff auf Video-Tutorials auf der offiziellen
Nero Website.
Tastenkombinationen
Öffnet das Fenster Tastenkombinationen, das alle in Nero
Video verfügbaren Tastenkombinationen aufführt.
Inhalt herunterladen Ermöglicht das Herunterladen zusätzlicher Medieninhalte.
Upgrade
Ermöglicht es Ihnen, Upgrade-Informationen zu Ihrem Nero
Produkt anzusehen.
Nero im Web
Öffnet Ihren Webbrowser; die offizielle Nero Website wird
angezeigt.
Über Nero Video Öffnet das Fenster Über Nero Video.
2.2.1. Extras: Wiederbeschreibbare Disk löschen
Mit Nero Video können Sie wiederbeschreibbare Disks, d.h. Disks mit der Spezifikation
RW, löschen, sofern Ihr Brenner diese Funktion unterstützt. Dazu stehen zwei
Löschmethoden zur Verfügung:

Nero Video Manual
13 © 2018 Nero AG and Subsidiaries. All rights reserved.
Das schnelle Löschen entfernt die Daten nicht physikalisch von der Disk, sondern macht
sie nur unzugänglich, indem die Verweise auf den vorhandenen Inhalt gelöscht werden.
Die Daten können wiederhergestellt werden!
Das vollständige Löschen entfernt die Daten von der Disk, indem sie mit Nullen
überschrieben werden. Der Inhalt ist mit herkömmlichen Verfahren nicht
wiederherstellbar. Mehrfaches vollständiges Löschen erhöht die Wahrscheinlichkeit, dass
der Inhalt von Dritten nicht rekonstruiert werden kann.
Um eine wiederbeschreibbare Disk zu löschen, gehen Sie wie folgt vor:
1. Wählen Sie in der Kopfzeilenleiste den Menüeintrag Werkzeuge > Disk löschen.
Das Fenster Rewritable-Disk löschen wird geöffnet.
Die Optionen der Werkzeuge (Disk löschen, Diskinformationen und Disk
finalisieren) können Sie jederzeit auch über das Menü Werkzeuge in der Kopfzeilenleiste
starten.
2. Wählen Sie im oberen Auswahlmenü den Brenner, in den die Disk eingelegt ist.
3. Klicken Sie auf die Schaltfläche Löschen.
Der Löschvorgang wird gestartet.
Das vollständige Löschen einer RW-Disk dauert unter Umständen sehr lange.
Sie haben eine wiederbeschreibbare Disk gelöscht.
2.2.2. Extras: Disk-Info anzeigen
Um Informationen über eine eingelegte Disk anzuzeigen, gehen Sie wie folgt vor:
1. Wählen Sie in der Kopfzeilenleiste den Menüeintrag Werkzeuge > Diskinformation.
Das Fenster Disk-Info wird geöffnet.
Die Optionen der Werkzeuge (Disk löschen, Diskinformationen und Disk
finalisieren) können Sie jederzeit auch über das Menü Werkzeuge in der Kopfzeilenleiste
starten.
2. Wählen Sie im Auswahlmenü den Brenner, in den die Disk eingelegt ist.
Sie haben Informationen über die eingelegte Disk angezeigt.

Nero Video Manual
14 © 2018 Nero AG and Subsidiaries. All rights reserved.
2.2.3. Extras: Disk finalisieren
Nero Video wird in verschiedenen Versionen mit unterschiedlichem
Funktionsumfang ausgeliefert. Je nachdem, welches Produkt von Nero Sie erworben
haben, ist Ihre Version von Nero Video eventuell eingeschränkt und bietet nicht den vollen
Funktionsumfang.
Wenn Sie eine eingeschränkte Version von Nero Video ohne die hier erwähnten
Funktionen haben, können Sie auf www.nero.com ein Upgrade auf die Vollversion von
Nero Video mit allen Funktionen erwerben.
Um eine DVD-VR/-VFR (Videomodus)/+VR/+R oder DVD+RW Disk mit Videos zu
finalisieren und eine weitere Bearbeitung zu verhindern, gehen Sie wie folgt vor:
1. Wählen Sie in der Kopfzeilenleiste dem Menüeintrag Werkzeuge > Disk finalisieren.
Das Fenster Disk finalisieren wird geöffnet.
Die Optionen der Werkzeuge (Disk löschen, Diskinformationen und Disk
finalisieren) können Sie jederzeit auch über das Menü Werkzeuge in der Kopfzeilenleiste
starten.
2. Legen Sie die Disk ein, die Sie abschließen wollen, und wählen Sie im
Auswahlmenü Rekorder auswählen das Laufwerk, in dem sich die Disk befindet.
3. Klicken Sie auf die Schaltfläche Aktualisieren, um Informationen über die eingelegte
Disk anzuzeigen.
4. Wählen Sie im Auswahlmenü Zu erstellende Menüs auf der Disk, ob Sie ein Menü
auf Ihrer Disk neu anlegen, ein bestehendes Menü erhalten oder kein Menü erstellen
wollen.
5. Klicken Sie auf die Schaltfläche Start.
Sie haben eine DVD finalisiert.
2.2.4. Extras: Disk-Image brennen
Um ein Disk-Image zu brennen, gehen Sie wie folgt vor:
1. Wählen Sie im Bildschirm Home den Auswahleintrag Werkzeuge > Disk-Image
brennen.
Ein Fenster wird geöffnet.

Nero Video Manual
15 © 2018 Nero AG and Subsidiaries. All rights reserved.
2. Wählen Sie im Auswahlmenü den gewünschten Image-Dateityp.
3. Wählen Sie den Speicherort, an dem Ihre Image-Datei gespeichert ist.
4. Wählen Sie die Image-Datei und klicken Sie auf die Schaltfläche Öffnen.
Die Image-Datei wird im Bildschirm Brennoptionen geöffnet.
Sie haben ein Disk-Image geöffnet und können es jetzt brennen.
2.2.5. Optionen: Fenster Anwendungseinstellungen
Im Fenster Anwendungseinstellungen stehen Ihnen die Registerkarten Allgemein,
Ordner und Bearbeiten zur Verfügung. Hier können Sie Nero Video Ihren Wünschen
anpassen.
Das Fenster Anwendungseinstellungen können Sie über das Menü Optionen in der
Kopfzeilenleiste öffnen.
2.2.6. Registerkarte Allgemein
Die Registerkarte Allgemein gliedert sich in die Bereiche Format der gespeicherten
Mediendateien und Optionen.
Im Bereich Format der gespeicherten Mediendateien steht das Auswahlmenü Grafiken
zur Verfügung. Hier können Sie das Grafikformat bestimmen, in dem Nero
Video Mediendateien von externen Geräten und Schnappschüsse von Videos speichert. In
der Standardeinstellung ist Portable Network Graphics (*.png) gewählt.
Im Bereich Optionen stehen folgende Einstellungsmöglichkeiten zur Verfügung:
Auswahlmenü
QuickInfo anzeigen
Ausführlich - Zeigt beim Bewegen des Mauszeigers über einem
Popupmenü dessen Funktion und eine ausführliche Erklärung als
QuickInfo an. In der Standardeinstellung ist dieser Eintrag gewählt
Kurz - Zeigt beim Bewegen des Mauszeigers über einem
Popupmenü dessen Funktion an.
Keine - Zeigt beim Bewegen des Mauszeigers über einem
Popupmenü nichts an.

Nero Video Manual
16 © 2018 Nero AG and Subsidiaries. All rights reserved.
Kontrollkästchen
Liste der zuletzt
verwendeten Projekte
auf dem
Startbildschirm
anzeigen
Führt kürzlich verwendete Projekte auf dem Bildschirm Home auf,
so dass Sie einen Überblick über die Projekte bekommen, die Sie
zuletzt bearbeitet haben. Zudem können Sie Ihre neuesten
Projekte mit einem Klick öffnen.
2.2.7. Registerkarte Ordner
Folgende Eingabefelder stehen auf der Registerkarte Ordner im Bereich Verzeichnisse
zur Verfügung:
Temporäre Dateien
Bestimmt den Ordner, in dem temporäre Dateien abgelegt
werden.
Der Order sollte sich auf einem Laufwerk mit viel freiem
Speicherplatz befinden. In der Standardeinstellung wird der
Temp-Ordner des angemeldeten Benutzers verwendet.
Gespeicherte
Bilddateien
Bestimmt den Ordner, in dem importierte Bilddateien und
Schnappschüsse von Videos gespeichert werden.
In der Standardeinstellung wird der Ordner Meine Bilder des
angemeldeten Benutzers verwendet.
Importierte
Videodateien
Bestimmt den Ordner, in dem importierte Videodateien
gespeichert werden.
In der Standardeinstellung wird der
Unterordner NeroVideo von Meine Dokumente des
angemeldeten Benutzers verwendet.
Die Schaltfläche öffnet ein Fenster, in dem der Ordner für die jeweiligen Dateien
ausgewählt werden kann.
2.2.8. Registerkarte Bearbeiten
Die Registerkarte Bearbeiten ist in den Bereich Standardlänge und den Bereich Nero
Background Rendering unterteilt.
Im Bereich Standardlänge wird die Standardverweilzeit für Bilder, Effekte und Übergänge
aufgelistet. Für jeden Regler sind ein Mindest- sowie ein Maximalwert definiert. Wenn Sie
einen Wert außerhalb dieses Bereichs wählen, ersetzt die Applikation Ihre Eingabe
automatisch durch den nächstliegenden zulässigen Wert.

Nero Video Manual
17 © 2018 Nero AG and Subsidiaries. All rights reserved.
Es stehen folgende Eingabefelder zur Verfügung:
Bilder
Legt die Standardverweilzeit für unbewegte Bilder fest, wenn Sie
diese auf einen Track der Zeitleiste im
Videobearbeitungsbildschirm ziehen.
Die minimale mögliche Dauer ist eine Sekunde, die maximale
mögliche Dauer ist 60 Sekunden. Die Standardlänge ist 4
Sekunden.
Texteffekte
Legt die Standardverweilzeit für Texteffekte fest, wenn Sie diese
auf einen Track der Zeitleiste im Videobearbeitungsbildschirm
ziehen.
Die minimale mögliche Dauer ist eine Sekunde, die maximale
mögliche Dauer ist 60 Sekunden. Die Standardlänge ist 4
Sekunden.
Originaleffekte
Legt die Standardverweilzeit für Videoeffekte fest, wenn Sie diese
auf den Track Originaleffekte auf der Zeitleiste im
Videobearbeitungsbildschirm ziehen.
Die minimale mögliche Dauer ist eine Sekunde, die maximale
mögliche Dauer ist 60 Sekunden. Die Standardlänge ist 4
Sekunden.
Videoübergänge
Legt die Standardverweilzeit für Video-Übergänge fest, wenn Sie
diese auf einen Track der Zeitleiste im
Videobearbeitungsbildschirm ziehen.
Die minimale mögliche Dauer ist eine Sekunde, die maximale
mögliche Dauer ist zehn Sekunden. Die Standardlänge ist auf eine
Sekunde festgelegt.
Audioübergänge
Legt die Standardverweilzeit für Audio-Übergänge fest, wenn Sie
diese auf einen Track der Zeitleiste im
Videobearbeitungsbildschirm ziehen.
Die minimale mögliche Dauer ist eine Sekunde, die maximale
mögliche Dauer ist zehn Sekunden. Die Standardlänge ist auf eine
Sekunde festgelegt.

Nero Video Manual
18 © 2018 Nero AG and Subsidiaries. All rights reserved.
Im Bereich Nero Background Rendering steht folgendes Kontrollkästchen zur
Verfügung:
Nero
Background
Rendering
aktivieren
Ist dieses Kontrollkästchen aktiviert, werden zeitaufwändige Effekte im
Hintergrund verarbeitet, um eine reibungslose Vorschau bei der
Bearbeitung des Projekts zu ermöglichen.
2.2.9. Optionen: Fenster Aufnahmeformat-Optionen
Im Fenster Aufnahmeformat-Optionen können Sie die Einstellungen vornehmen, die die
Kodierung künftiger Projekte betreffen. Solange Sie noch kein Diskformat ausgewählt
haben, werden die Registerkarten für alle unterstützten Formate eingeblendet. Nachdem
ein Diskformat gewählt wurde, wird nur die Registerkarte des jeweiligen Formats
angezeigt.
Sie können das Fenster Aufnahmeformat-Optionen jederzeit über das
Menü Optionen in der Kopfzeilenleiste öffnen. Das Fenster wird auch geöffnet, wenn Sie
beim Aufnehmen eines Videos Benutzerdefinierte Aufnahme wählen und die
Videoeinstellungen anpassen.
2.2.10. Registerkarte Allgemein
Die Registerkarte Allgemein gliedert sich in die Bereiche Videomodus und
SmartEncoding.
Im Bereich Videomodus wird das Farbübertragungssystem bestimmt. Damit wird
gewährleistet, dass Videos auf den vorhandenen Wiedergabegeräten angezeigt werden
können. Im Auswahlmenü stehen folgende Einträge zur Verfügung:
PAL
Wählt als Videomodus PAL, der in Europa, aber auch in Australien,
Südamerika und vielen afrikanischen und asiatischen Ländern verwendet
wird.
NTSC
Wählt als Videomodus NTSC, der in weiten Teilen Amerikas und einigen
Ländern Ostasiens verwendet wird.
[Land]
Stellt automatisch den korrekten Videomodus des gewählten Lands ein.
Wenn Sie nicht sicher sind, welcher Videomodus in Ihrem Land verwendet
wird, wählen Sie Ihr Land in der Länderliste aus.

Nero Video Manual
19 © 2018 Nero AG and Subsidiaries. All rights reserved.
Im Bereich SmartEncoding stehen folgende Einstellungsmöglichkeiten zur Verfügung:
Auswahlmenü
SmartEncoding
Ermöglicht die Auswahl der SmartEncoding-Option, die für den Export und
das Brennen von Videoprojekten verwendet wird.
Automatisch (empfohlen): Bestimmt automatisch, ob Video- und
Audiomaterial neu enkodiert wird. Nero Video prüft u.a., wie viel Platz für
das Projekt verfügbar ist und bestimmt dann, welche kompatiblen
Segmente neu enkodiert werden. Dies spart bei großen Videoprojekten
viel Zeit, so dass Sie schneller zum Ziel kommen.
In einigen Fällen wird Video- und Audiomaterial, das nicht zu 100% mit
dem Zielformat kompatibel ist, trotzdem nicht neu enkodiert, je nach
Quellmaterial und Projekteinstellungen. Die fertige Disk bzw. Ausgabedatei
ist eventuell nicht auf jedem Wiedergabegerät abspielbar. Um
sicherzustellen, dass nur Video- und Audiomaterial nicht neu enkodiert
wird, das zu 100% mit dem Zielformat kompatibel ist, wählen Sie das
Kontrollkästchen Standard.
In den Standardeinstellungen ist der Eintrag Automatisch gewählt.
Deaktivieren: Deaktiviert SmartEncoding. Video- und Audiomaterial, das
mit dem Zielformat schon kompatibel ist, wird dennoch neu enkodiert.
Kontrollkästchen
Standard
Mit dieser Option wird nur Video- und Audiomaterial, das zu 100% mit
dem Zielformat kompatibel ist, nicht neu enkodiert.
Nur verfügbar, wenn die SmartEncoding-Option Automatisch
(empfohlen) gewählt wurde.
In den Standardeinstellungen ist dieses Kontrollkästchen nicht aktiviert.
2.2.11. Smart Encoding
SmartEncoding ist eine Funktion in Nero Video, mit der Sie die Zeit, die für
das Transkodieren (Umwandeln) Ihrer Video-Projekte benötigt wird, erheblich verkürzen
können.
Videodateien können unter Verwendung verschiedener Codecs erstellt werden. Jeder
Codec bedingt ein bestimmtes Dateiformat. Je nachdem, welches Zielformat Sie für Ihr
Projekt in Nero Video wählen, sind die Videodateien, die Sie in Ihrem Projekt verwendet
haben, eventuell nicht mit dem Zielformat konform. Daher müssen diese Videodateien in
das Zielformat transkodiert (umgewandelt) werden. Dies kann sehr zeitaufwendig sein.
Die SmartEncoding-Funktion analysiert die Videodateien, die Sie dem Projekt
hinzugefügt haben, und überprüft, ob diese konform oder teilkonform mit dem gewählten

Nero Video Manual
20 © 2018 Nero AG and Subsidiaries. All rights reserved.
Zielformat sind. Teile, die mit dem Zielformat konform sind, werden nicht neu enkodiert;
dies kann sehr viel Zeit sparen. Ist die SmartEncoding-Funktion aktiviert, wird sie
angewendet, wenn Sie ein Projekt als Videodatei exportieren, oder wenn Sie ein Projekt
auf Disk brennen oder es auf Festplatte speichern. Wenn Sie Ihr Projekt als Videodatei
exportieren, wählt Nero Videoautomatisch das Zielformat, bei dem Ihr Projekt am
wenigsten neu enkodiert werden muss.
Folgende Zielformate werden von der Funktion SmartEncoding unterstützt:
MPEG-1
MPEG-2 SD
MPEG-2 HD
MPEG-2 HD 24p
AVCHD(TM)
AVCHD 24p
AVCHD 1080/60p, 50p
MPEG-2 HD zu Blu-ray-Disk
MPEG-2 HD 24p zu Blu-ray-Disk
AVC zu Blu-ray-Disk
AVC 24p zu Blu-ray-Disk
2.2.12. Registerkarte [Diskformat]
Auf der Registerkarte eines jeweiligen Diskformats lassen sich die Videooptionen im
Rahmen des Profilspielraums anpassen.
Folgende Einstellungsmöglichkeiten stehen zur Verfügung:
Auswahlmenü
Videoformat
Legt den Videomodus fest. Damit wird gewährleistet, dass Videos
auf den vorhandenen Wiedergabegeräten angezeigt werden
können.
Auswahlmenü
Seitenverhältnis
Legt das gewünschte Seitenverhältnis fest.
In den Standardeinstellungen ist der Eintrag Automatisch gewählt,
der anhand des Ausgangsmaterials das Seitenverhältnis für jeden
Titel automatisch erkennt.

Nero Video Manual
21 © 2018 Nero AG and Subsidiaries. All rights reserved.
Auswahlmenü
Abtastformat
Beachten Sie, dass nur erfahrene Benutzer diese Einstellung ändern
sollten!
Progressive - Benutzt das Progressive- oder Vollbildverfahren, bei
dem zum Bildaufbau echte Vollbilder genutzt werden.
Interlaced (Oberes Halbbild zuerst) - Benutzt das Interlaced-
oder Zeilensprungverfahren, bei dem ein Bild aus zwei
unterschiedlichen Halbbildern aufgebaut wird, und überträgt das
obere Halbbild zuerst.
Interlaced (Unteres Halbbild zuerst) - Benutzt das Interlaced-
oder Zeilensprungverfahren, bei dem ein Bild aus zwei
unterschiedlichen Halbbildern aufgebaut wird, und überträgt das
untere Halbbild zuerst.
Automatisch - Enkodiert die Datei in dem Sampleformat, in dem
das Original vorliegt. In der Standardeinstellung ist dieser Eintrag
gewählt.
Kontrollkästchen
Motion-Adaptives
Deinterlacing
Ist das Kontrollkästchen aktiviert, wird Motion-Adaptive
Konvertierung angewandt, um die Bildqualität Ihrer Videos und
Diashows zu verbessern.
In den Standardeinstellungen ist dieses Kontrollkästchen nicht
aktiviert.
Kontrollkästchen
Motion-Adaptive
Framerate-
Konvertierung
Ist das Kontrollkästchen aktiviert, wird Motion-Adaptive
Konvertierung angewandt, um die Bildqualität Ihrer Videos und
Diashows zu verbessern.
In den Standardeinstellungen ist dieses Kontrollkästchen nicht
aktiviert.
Auswahlmenü
Qualitätseinstellungen
Automatisch (an Disk anpassen) - Verwendet automatisch die im
Verhältnis zum verfügbaren Speicherplatz bestmögliche
Kodierungsqualität. Weitere Einstellungen bei Bitrate und
Auflösung sind nicht möglich. In der Standardeinstellung ist dieser
Eintrag gewählt.
Hohe Qualität, Standardwiedergabe, Standard Play Plus, Lange
Wiedergabe, Verlängerte Wiedergabe, Sehr lange Wiedergabe -
Setzt das jeweilige voreingestellte Qualitätsprofil mit festgelegter
Bitrate und Auflösung ein.

Nero Video Manual
22 © 2018 Nero AG and Subsidiaries. All rights reserved.
Benutzerdefiniert - Ermöglicht benutzerdefinierte Einstellungen.
Die manuelle Einstellung der Bitrate und der Auflösung ist nur bei
diesem Eintrag möglich.
Regler
Datenrate
Bestimmt die Bitrate des resultierenden Videos. Die Bitrate
beeinflusst die Qualität des Videos. Sie können die Bitrate mit Hilfe
des Reglers oder durch Anpassen des Werts im Eingabefeld
bestimmen.
Auswahlmenü
Auflösung
Wählt die Auflösung aus einer Liste der für den Disktyp möglichen
Auflösungen. Das Auswahlmenü ist nur aktiviert, falls im
Auswahlmenü Qualitätseinstellungen der
Eintrag Benutzerdefiniert gewählt ist. In den
Standardeinstellungen ist der Eintrag Automatisch gewählt.
Regler/Eingabefeld
Feineinstellung der
Encoderqualität
Bestimmt die vom Enkoder zu verwendende Qualitätsstufe. Sie
können die Enkoderqualität mit Hilfe des Reglers oder durch
Anpassen des Werts im Eingabefeld bestimmen.
Auswahlmenü
Enkodiermodus
Schnelles Enkodieren (1-Durchgang) - Enkodiert das Video in
einem Durchgang. Das Enkodieren geht schneller, aber die Qualität
ist schlechter.
High Quality (2-Durchgänge VBR) - Enkodiert das Video in zwei
Durchgängen mit variabler Datenrate. Das Enkodieren dauert
länger, aber die Qualität ist besser. VBR steht für Variable Bit Rate
und bedeutet, dass einzelne Zeitabschnitte eines Videos mit
unterschiedlicher, jeweils passender Datenrate enkodiert werden:
Szenen mit viel Bewegung werden mit einer höheren Datenrate
enkodiert als bewegungsarme Szenen.
Auswahlmenü
Audioformate
Wählt das Audioformat, das beim Rekodieren Ihres Projekts benutzt
wird. In den Standardeinstellungen ist der
Eintrag Automatisch gewählt.
AC3 5.1 - Enkodiert Audiodaten im Audioformat AC3 in 6-Kanal-
Surround. (5.1 bedeutet: 5 Kanäle mit vollem Frequenzspektrum
und ein Bass-Kanal.)
AC3 2.0 - Enkodiert Audiodaten im Audioformat AC3 in Stereo.
MPEG-Audio - Enkodiert Audio in MPEG-1 (Layer 2). Dieser Eintrag
ist nur im Videomodus PAL verfügbar.

Nero Video Manual
23 © 2018 Nero AG and Subsidiaries. All rights reserved.
LPCM - Enkodiert Audiodaten in LPCM. Dieser Eintrag ist nur im
Videomodus NTSC verfügbar.
2.2.13. Optionen: Nero MediaBrowser
Nero MediaBrowser ist ein Tool, mit dem Sie Mediendateien ganz einfach finden und
anschauen können, um sie dann Ihrem Projekt hinzuzufügen. Genauer gesagt können Sie
mit Nero MediaBrowser auf eine Medienbibliothek zugreifen, die all Ihre von Nero
MediaHome indizierten Mediendateien enthält.
Nero MediaBrowser und die Medienbibliothek sind Bestandteil von Nero
MediaHome und werden zusammen installiert. Weitere Informationen finden Sie im
Handbuch von Nero MediaHome.
Nero MediaBrowser steht in diversen Nero Applikationen, aber auch für eigenständige
Anwendungen zur Verfügung.
Um Nero MediaBrowser innerhalb einer Nero Anwendung zu verwenden, öffnen Sie Nero
MediaBrowser über die Schaltfläche . Wenn Sie in Nero MediaBrowser eine
Mediendatei doppelklicken oder diese auswählen und auf die
Schaltfläche Hinzufügen klicken, wird die Mediendatei dem aktuellen Projekt
hinzugefügt.
Um Nero MediaBrowser mit einer Anwendung zu verwenden, die nicht von Nero stammt,
öffnen Sie Nero MediaBrowser über das Windows-Startmenü oder die entsprechende
Kachel, je nach Betriebssystem. Danach können Sie jeder aktiven Anwendung
Mediendateien hinzufügen, indem Sie die gewünschte Mediendatei per Drag & Drop auf
die Anwendung ziehen. Wenn Sie in Nero MediaBrowser eine Mediendatei doppelklicken,
wird diese in ihrem Standardprogramm geöffnet.
Die Kategorien (Fotos & Videos und Musik) in Nero MediaBrowser sind die gleichen, die
in Nero MediaHome genutzt werden. Für jede Kategorie gibt es verschiedene Ansichten:
Ein Klick auf einen der Einträge im oberen Listenbereich (z.B. Gesichter) öffnet die gleiche
Ansicht, die die entsprechende Registerkarte im Übersichtsbildschirm von Nero
MediaHomeöffnen würde. Außerdem wird die gleiche Bildlaufleiste wie in Nero
MediaHome genutzt. Das ist entweder die Standard-Bildlaufleiste oder die dynamische
Bildlaufleiste.

Nero Video Manual
24 © 2018 Nero AG and Subsidiaries. All rights reserved.
Die folgenden Ansichten stehen für die Kategorie Fotos & Videos zur Verfügung und
beziehen sich auf die entsprechenden Ansichten in Nero MediaHome:
Alle Fotos &
Videos
Zeigt alle Fotos und Videos an, sortiert in chronologischer Reihenfolge
nach Erstellungsdatum.
Gesichter
Zeigt alle Fotos, in denen Gesichter von Personen erkannt und benannt
wurden, in alphabetischer Reihenfolge an. Die Gesichter sind zu Stapeln
gruppiert; Sie können auf einen Stapel doppelklicken, um auf die
Gesichter zuzugreifen.
Finden
Zeigt alle bestehenden Tags und ermöglicht es Ihnen so, eine
Suchanfrage zu stellen.
Album
Zeigt den Inhalt smarter (z.B. Zuletzt hinzugefügt) und persönlicher
Alben an.
Die folgenden Ansichten stehen für die Kategorie Musik zur Verfügung und beziehen sich
auf die entsprechenden Ansichten in Nero MediaHome:
Alben
Zeigt alle Audiotitel an, sortiert in alphabetischer Reihenfolge nach
Album.
Interpreten
Zeigt alle Audiotitel an, sortiert in alphabetischer Reihenfolge nach
Interpret.
Genres
Zeigt alle Audiotitel an, sortiert in alphabetischer Reihenfolge nach
Genre.
Titel Zeigt alle Audiotitel an, sortiert in alphabetischer Reihenfolge nach Titel.
Playliste
Zeigt den Inhalt smarter (z.B. Zuletzt wiedergegeben) und persönlicher
Playlists an.
Der Bildschirm Optionen wird geöffnet, wenn Sie in der oberen Taskleiste auf die
Schaltfläche klicken. Die Optionen beziehen sich direkt auf Nero MediaHome.
Bibliothek Blendet den Einstellungsbereich Bibliothek ein.
Alle Verzeichnisse, die überwacht werden, werden im entsprechenden
Bereich Überwachte Ordner oder Laufwerke eingeblendet. Wenn Sie
weitere Medienordner hinzufügen wollen, klicken Sie auf die
Schaltfläche Manuell hinzufügen und wählen Sie den gewünschten
Ordner im Verzeichnisbaum. Nero MediaHome durchsucht Ihren
Computer nach neuen Medienordnern, wenn Sie auf die
Schaltfläche Automatisch hinzufügen klicken. Um bestimmte
Medientypen (Musik, Videos oder Fotos) in einem Ordner von der Suche
auszuschließen, klicken Sie auf die entsprechende Schaltfläche rechts
neben dem Ordner. Wenn Sie einen Ordner von der Favoritenliste der

Nero Video Manual
25 © 2018 Nero AG and Subsidiaries. All rights reserved.
Applikation entfernen wollen, zeigen Sie mit dem Mauszeiger auf den
aufgeführten Ordner und klicken Sie auf die Schaltfläche .
Sie können Dateien auch einfach per Drag & Drop auf Nero
MediaHome ziehen. Ein Fenster wird automatisch geöffnet und fragt, ob
Sie diese(n) Ordner der Bibliothek hinzufügen wollen.
Im Bereich Allgemein können Sie wählen, ob Sie externe Playlists (wie
die von iTunes) als Einträge im Verzeichnisbaum von Nero
MediaHome anzeigen lassen wollen.
2.3. Bereich Ziehen Sie Ihre Daten hierher
Der Bereich Ziehen Sie Ihre Daten hierher befindet sich im Bildschirm Home von Nero
Video. Videoprojekte können Sie so ganz einfach starten, indem Sie Fotos oder Mediaclips
auf dem dafür vorgesehenen Bereich ablegen. Je nachdem, welches Dateiformat die auf
dem Bereich abgelegten Dateien haben, werden Sie entweder gefragt, welche Art von
Projekt sie beginnen möchten, oder der Videobearbeitungsbildschirm wird direkt
eingeblendet.
Folgende Regeln gelten, wenn Sie Mediaclips auf dem Bereich ablegen:
Videoclips: Sie werden gefragt, ob Sie den Videoclip bearbeiten oder eine Videodisk
brennen wollen. Wenn Sie sich für das Brennen einer Videodisk entscheiden, können
Sie den gewünschten Disktyp im nächsten Fenster auswählen.
Wenn Sie wollen, dass sich Nero Video den Projekttyp merkt, den Sie zuletzt beim
Ablegen eines Videoclips gewählt haben, aktivieren Sie das Kontrollkästchen Meine
Auswahl wiedererkennen.
Audioclips: Der Videobearbeitungsbildschirm wird direkt eingeblendet.
Fotos: Der Videobearbeitungsbildschirm wird direkt eingeblendet.

Nero Video Manual
26 © 2018 Nero AG and Subsidiaries. All rights reserved.
3. Aufnahme und Import von Kamera und externen Geräten
3.1. Aufzeichnung
Nero Video bietet eine praktikable Oberfläche zum Aufzeichnen und Importieren von
Videomaterial sowie zum Anschauen und Aufnehmen von digitalen
Fernsehübertragungen. Je nachdem, von welchem Gerät das Videomaterial oder die
Videoübertragung stammt, muss zur Übertragung auf den Computer entweder
aufgezeichnet ("Capturing") oder importiert werden.
Wenn Sie das Video von einem externen Aufnahmegerät auf den Computer übertragen
wollen, um es zu einem späteren Zeitpunkt in einem Projekt zu verwenden, gehen Sie vor
wie im Kapitel Video auf Festplatte aufnehmen beschrieben.
Wenn Sie eine Disk erstellen und für dieses spezielle Projekt ein Video aufnehmen wollen,
sollten Sie auf dem Bildschirm Home in der Kategorie Erstellen und Exportieren den
entsprechenden Auswahleintrag (z.B. Blu-ray-Disk oder DVD) wählen und anschließend
im Bildschirm Inhalt auf die Schaltfläche Importieren > Video aufnehmen klicken. Auf
diese Weise können Sie das Video aufnehmen und gleichzeitig das Projekt bearbeiten.
3.1.1. Aufzeichnung digitaler und analoger Videos
Mittels Capturing (dt. Aufzeichnen) lassen sich Ton und Video von einer externen Quelle
(z.B. einer DV-Kamera) auf den PC übertragen; dabei wird eine digitale Videodatei erstellt.
Je nach externer Quelle wird spezielle Hardware benötigt. Nero Video stellt die
entsprechende Softwareoberfläche für die Aufzeichnung bereit.
Analoge Videokassette
Videomaterial auf einer analogen Videokassette (VHS, S-VHS, Video8, Hi8) muss digital
umgewandelt werden, wenn es auf den PC übertragen wird. Schließen Sie für die
Aufzeichnung Ihre Kamera an eine integrierte Videoaufnahmekarte oder ein externes A/D-
Videoaufnahmegerät an; diese Geräte wandeln das analoge Videosignal in ein digitales
Signal um.
Digitale Videokassette
Videomaterial auf einer digitalen Videokassette (DV, HDV, Digital8) wird ohne
Qualitätsverlust (d.h. in Aufnahmequalität) auf den PC übertragen, da bei der
Aufzeichnung keine Signalumwandlung stattfindet. Schließen Sie für die Aufzeichnung
von digitalem Videomaterial Ihre Kamera über FireWire (auch iLink oder IEEE 1394
genannt) an Ihren PC an.

Nero Video Manual
27 © 2018 Nero AG and Subsidiaries. All rights reserved.
Digitales Fernsehen
Digitales Fernsehen können Sie über eine TV-Aufnahmekarte am PC anschauen und
aufzeichnen. Es ist in verschiedenen Varianten und Standards verfügbar: Für digitales
Fernsehen in Standard-Definition-Qualität (SD) (terrestrisch/Satellit/Kabel) wird das
MPEG-2-Format verwendet; es wird in verschiedenen TV-Standards angeboten, z.B.
Europa (DVB) und USA (ATSC). High Definition (HD)-Übertragungen werden meistens im
MPEG-4-Format übertragen, das höhere Komprimierungsraten in HD-Qualität bietet.
3.1.2. AVCHD-Videomaterial importieren
AVCHD-Kameras speichern Videoaufnahmen direkt auf eine Disk, ein Flashlaufwerk oder
eine interne Festplatte (MPEG-4-Format). Da während dieses Vorgangs (digitale) Dateien
erstellt werden, können Sie das Videomaterial einfach über die entsprechende Option
in Nero Video importieren.
Bei AVCHD-Kameras, die auf DVD aufzeichnen, legen Sie die DVD der Kamera in das DVD-
Laufwerk Ihres Computers ein und importieren das Videomaterial über den Eintrag Von
AVCHD importieren > Disk der Auswahlliste Aufnehmen & Importieren auf dem
Bildschirm Home.
Bei AVCHD-Kameras, die auf Festplatte aufzeichnen, verbinden Sie Kamera und PC und
importieren das Videomaterial über den Eintrag Von AVCHD
importieren > Festplatte der Auswahlliste Aufnehmen & Importieren auf dem
Bildschirm Home.
Bei AVCHD-Kameras, die auf ein Flashlaufwerk aufzeichnen, verbinden Sie die
Speicherkarte mit dem Rechner über den entsprechenden Steckplatz und importieren das
Videomaterial über den Eintrag Von AVCHD importieren > Kamera der
Auswahlliste Aufnehmen & Importieren auf dem Bildschirm Home.
3.2. Bildschirm Video-Aufnahme
Der Bildschirm Video aufnehmen wird eingeblendet, wenn Sie auf dem
Bildschirm Home in der Auswahlliste Aufzeichnen den Eintrag Von Kamera oder TV
aufnehmen wählen.
Auf dem Bildschirm Video-Aufnahme werden alle angeschlossenen Geräte im
Auswahlmenü Aufnahmegerät angezeigt. Neben dem gewünschten Aufnahmegerät
können Sie hier zunächst die Aufnahmevorlage wählen.
Für Detaileinstellungen und den Aufnahmevorgang gliedert sich der Bildschirm in zwei
Bereiche, den Vorschaubereich links und den Informationsbereich, der die wichtigsten
Einstellungen der Zieldatei anzeigt.

Nero Video Manual
28 © 2018 Nero AG and Subsidiaries. All rights reserved.
Ein Klick auf die Schaltfläche Einrichten öffnet das Fenster, in dem Sie die
Detaileinstellungen der Videooptionen anpassen können.
Ein Klick auf die entsprechende Schaltfläche am rechten Bildschirmrand öffnet das
Fenster Videogeräte-Eigenschaften bzw. Audiogeräte-Eigenschaften. In beiden
Fenstern können Sie Detaileinstellungen vornehmen, sofern das angeschlossene
Aufnahmegerät Konfigurationsmöglichkeiten bietet.
Folgende Optionsfelder stehen für die Auswahl der Aufnahmevorlage zur Verfügung:
Native Aufnahme
Optimiert alle Parameter abgestimmt auf das gewählte Aufnahmegerät
und nimmt das Video in dem Format auf, das vom Aufnahmegerät
vorgegeben ist.
Das Optionsfeld Native Aufnahme ist in den Standardeinstellungen
gewählt. Die Aufnahme in den Standardeinstellungen wird empfohlen.
Benutzerdefinierte
Aufnahmevorlage
Passt die Detaileinstellungen der Parameter an. Sie können das
gewünschte Zielformat wählen.
Im Vorschaubereich gelangen Sie mit Hilfe der Schaltflächen Position neben der
Zeitanzeige zu einer bestimmten Position innerhalb des Videotitels. Außerdem stehen
folgende Einstellungsmöglichkeiten zur Verfügung:
Schaltfläche
Startet die Wiedergabe.
Schaltfläche
Stoppt die Wiedergabe.
Schaltfläche
Beginnt die Aufnahme.
Schaltfläche
/ Spult das Video zurück/vor.
Schaltfläche Wechselt in den Vollbildmodus. Drücken der Esc-Taste wechselt zurück
in den Fenstermodus.
Schaltfläche Stellt den Timer ein, der für die Aufnahme das Festlegen von Startzeit,
Endzeit und Aufnahmedauer ermöglicht.

Nero Video Manual
29 © 2018 Nero AG and Subsidiaries. All rights reserved.
Schaltfläche
Scannt das Band und zeigt für jede erkannte Szene ein Miniaturbild in
der Szenengalerie. Hier können Sie gewünschte Szenen für die
Aufnahme auswählen.
Nur verfügbar für DV-/HDV-Kameras im VCR-Modus.
Schaltfläche
/
Wechselt zum nächsten/vorherigen Kanal.
Nur verfügbar für TV-Karten.
Regler
Erhöht bzw. verlangsamt die Geschwindigkeit bei der Wiedergabe der
Vorschau von DV-/HDV-Kamera um das bis zu 6-fache. Sobald Sie den
Regler loslassen, springt er automatisch zurück in die zentrale Position
und spielt das Band in normaler Geschwindigkeit ab.
Nur verfügbar für DV-/HDV-Kameras im VCR-Modus.
Drehregler Navigiert Frame für Frame durch die Aufnahme.
Nur verfügbar für DV-/HDV-Kameras im VCR-Modus.
Wenn Sie die Wiedergabe auf dem Aufnahmegerät einschalten wollen, aktivieren Sie das
Kontrollkästchen Audiowiedergabe des Aufnahmegerätes aktivieren im rechten
unteren Bereich des Bildschirms. Diese Einstellung beeinflusst nicht die Wiedergabe der
aufgenommenen Videodateien.
3.2.1. Fenster Vorab-Scan
Im Fenster Vorscan-Aufnahme können Sie das Band Ihrer DV-/HDV-Kamera vorab
scannen.
Das Fenster gliedert sich in den Vorschaubereich links und die Szenengalerie rechts, in der
für jede erkannte Szene ein Miniaturbild angezeigt wird. Hier können Sie die gewünschten
Szenen für die Aufnahme wählen.
Falls Sie die Einstellungen für die Aufnahme noch nicht im Bildschirm Video-
Aufnahme angepasst haben oder falls Sie Einstellungen ändern wollen, stehen Ihnen hier
außerdem alle Optionen zur Wahl der Aufnahmevorlage zur Verfügung.
Das Optionsfeld Native Aufnahme ist in den Standardeinstellungen gewählt. Die
Aufnahme in den Standardeinstellungen wird empfohlen.
Es stehen folgende Schaltflächen zur Verfügung:
Scan starten
Startet den Scanvorgang und zeigt für jede erkannte Szene ein
Miniaturbild in der Szenengalerie an.

Nero Video Manual
30 © 2018 Nero AG and Subsidiaries. All rights reserved.
Löschen Entfernt die markierten Szenen aus der Szenengalerie.
Zusammenfügen Verbindet die markierten Szenen zu einer.
Aufzeichnen Beginnt die Übertragung der gewünschten Szenen auf die Festplatte.
Abbrechen Bricht den Vorgang ab und schließt das Fenster.
3.2.2. Fenster Videogeräte-Eigenschaften
Im Fenster Videogeräte-Eigenschaften stehen folgende Registerkarten zur Verfügung:
Format
Stellt Framerate, Farbkompressionsverfahren und Ausgabeformat so ein,
wie das Video auf die Disk gebrannt werden soll.
Bei analogen Aufnahmegeräten startet ein Klick auf die
Schaltfläche Konfigurieren den Gerätetest. Hier können Sie die
Videoquelle auswählen (Video, Composite oder S-Video).
Allgemein
Stellt Werte wie Helligkeit, Schärfe oder Kontrast mit Hilfe der
Schieberegler ein.
Kanäle
Zeigt alle verfügbaren Kanäle des gewählten Geräts an. Hier können Sie
den gewünschten Kanal für Ihre Aufnahme wählen.
Ein Klick auf die Schaltfläche TV-Kanalgruppen verwalten blendet den
letzten Bildschirm des TV-Assistenten erneut ein und Sie können Gruppen
und zugeordnete Kanäle nachbearbeiten, hinzufügen oder entfernen. Auf
dem Bildschirm des TV-Assistenten werden die verfügbaren Kanäle und
Gruppen aller installierten Aufnahmegeräte angezeigt.
Wenn Sie auf die Schaltfläche Kanaleinstellung klicken, können Sie eine
TV-Karte erneut schrittweise über den TV-Assistenten konfigurieren.
3.2.3. Fenster Audiogeräte-Eigenschaften
Im Fenster Audiogeräte-Eigenschaften stehen folgende Bereiche zur Verfügung:
Geräteeinstellungen Legt die Audioquelle fest.
Audioeingang
Legt die Audioeingänge (z.B. CD-Player, Line, Mikrofon) fest. Klicken
Sie auf das Symbol , um die zur Verfügung stehenden Einträge
anzuzeigen.

Nero Video Manual
31 © 2018 Nero AG and Subsidiaries. All rights reserved.
3.3. TV-Karte einstellen
Um ein Aufnahmegerät für digitales und analoges Video einzurichten, muss eine
Aufnahmekarte entsprechend den Vorgaben des Herstellers installiert werden oder
bereits werkseitig im PC eingebaut sein.
Nero Video unterstützt gleichzeitig mehrere TV-Karten, TV-Karten mit Dual-Tuner
und/oder Hybrid-Tuner-Karten. Eine Liste der unterstützten TV-Karten finden Sie auf
unserer Internetseite unter www.nero.com.
Wenn Sie eine TV-Karte an Ihren PC angeschlossen haben und den Bildschirm Video-
Aufnahme das erste Mal aufrufen, werden alle angeschlossenen Geräte im
Auswahlmenü Aufnahmegerät angezeigt.
Folgende Voraussetzung muss erfüllt sein:
Eine TV-Karte ist an Ihren PC angeschlossen und eingeschaltet.
Um eine TV-Karte mit Hilfe des TV-Assistenten zu konfigurieren, gehen Sie wie folgt vor:
1. Wählen Sie auf dem Bildschirm Home den Auswahllisteneintrag Von Kamera oder TV
aufnehmen.
Der Bildschirm Video-Aufnahme wird eingeblendet.
2. Falls Sie mehrere Geräte an Ihren PC angeschlossen haben, wählen Sie in der
Auswahl Aufnahmegerät das gewünschte Gerät.
3. Klicken Sie auf die Schaltfläche .
Das Fenster Videogeräte-Eigenschaften wird geöffnet.
4. Klicken Sie auf die Registerkarte Kanäle.
5. Klicken Sie auf die Schaltfläche Kanaleinstellung.
Der erste Bildschirm des TV-Assistenten, Analoge TV-Kanalsuche, wird eingeblendet.
Dieser Assistent fordert Sie Schritt für Schritt zu allen notwendigen Eingaben auf.
6. Wählen Sie im Auswahlmenü Land auswählen das Land, in dem Sie sich befinden.
Bei der Konfiguration von DVB-S TV-Karten wählen Sie statt des Landes den Satelliten
im Auswahlfeld Satellitenkonfiguration auswählen.

Nero Video Manual
32 © 2018 Nero AG and Subsidiaries. All rights reserved.
Bei der Konfiguration von DVB-C TV-Karten wählen Sie statt des Landes den passenden
Frequenzbereich.
7. Wählen Sie im Auswahlmenü Quellentyp auswählen zwischen Antenne und Kabel
als Signalquelle.
Bei der Konfiguration digitaler TV-Karten (DVB-T, DVB-S, DVB-C) steht das
Auswahlmenü Quellentyp auswählen nicht zur Verfügung.
8. Klicken Sie auf die Schaltfläche Suche starten, um den Suchlauf zu beginnen.
Der Suchlauf beginnt. Sie werden über den Fortgang und die Anzahl der gefundenen
Kanäle im Bereich Suchstatus informiert.
9. Klicken Sie auf die Schaltfläche Weiter.
Der zweite Bildschirm des TV-Assistenten, TV-Kanal bearbeiten, wird eingeblendet.
Hier können Sie die gefundenen Kanäle u.a. in die gewünschte Reihenfolge bringen,
nach Ihren Wünschen benennen oder entfernen.
10. Klicken Sie auf die Schaltflächen Ab und/oder Auf.
Die Reihenfolge der verfügbaren Kanäle wird verändert.
11. Markieren Sie nicht gewünschte Kanäle und klicken Sie auf die Schaltfläche Entfernen.
Die Kanäle werden gelöscht.
12. Falls Sie die Kanäle mehrerer TV-Karten aufeinander abstimmen wollen:
a. Markieren Sie einen gewünschten Kanal und klicken Sie auf die
Schaltfläche Umbenennen.
Das Fenster Kanal umbenennen wird geöffnet.
b. Geben Sie den gewünschten Namen in das Textfeld Kanal umbenennen ein
und klicken Sie auf die Schaltfläche OK.
Der Kanal wird umbenannt.
Nero Video betrachtet TV-Kanäle, die den gleichen Namen tragen – so genannte
„physikalische“ Kanäle - verschiedener Tuner-Karten als denselben „logischen“ Kanal.
Somit kann ein logischer Kanal einen oder mehrere physikalische Kanäle enthalten.

Nero Video Manual
33 © 2018 Nero AG and Subsidiaries. All rights reserved.
Während des Kanalsuchlaufs werden die Kanäle automatisch aufeinander abgestimmt.
Nach der Konfiguration im TV-Assistenten werden in Nero Video nur die logischen Kanäle
angezeigt.
13. Klicken Sie auf die Schaltfläche Weiter.
Der dritte Bildschirm des TV-Assistenten, TV-Kanalgruppen verwalten, wird
eingeblendet. Hier können Sie die Kanäle in vorhandene oder nach Ihren Wünschen
angelegte Themengruppen sortieren.
14. Klicken Sie in der Registerkarte TV-Kanalgruppen auf die Schaltfläche Hinzufügen.
Das Fenster Gruppe hinzufügen wird geöffnet.
15. Geben Sie ins Textfeld Gruppe hinzufügen den gewünschten Namen der Gruppe ein
und klicken Sie auf die Schaltfläche OK.
Die Gruppe wird angelegt.
16. Klicken Sie auf die Registerkarte TV-Kanäle in Gruppen.
17. Wählen Sie im Auswahlmenü Gruppen ändern die Gruppe, die Sie bearbeiten wollen.
18. Markieren Sie im Bereich Verfügbare Kanäle die Kanäle, die Sie dieser Gruppe
zuordnen wollen und klicken Sie auf die Schaltfläche >>.
Die markierten Kanäle werden im Bereich Gruppen ändern angezeigt.
19. Klicken Sie auf die Schaltflächen Auf und/oder Ab.
Die Reihenfolge der Kanäle innerhalb der Gruppe wird angepasst.
20. Klicken Sie auf die Schaltfläche Fertig.
Der TV-Assistent wird geschlossen und der Bildschirm Video-Aufnahme wird
eingeblendet.
Sie haben die TV-Karte konfiguriert.

Nero Video Manual
34 © 2018 Nero AG and Subsidiaries. All rights reserved.
3.4. Video auf Festplatte aufnehmen
Um ein Aufnahmegerät für digitales und analoges Video einzurichten, muss eine
Aufnahmekarte entsprechend den Vorgaben des Herstellers installiert werden oder
bereits werkseitig im PC eingebaut sein.
Für das Aufnehmen eines Videos wird viel Speicherplatz auf der Festplatte benötigt.
Stellen Sie sicher, dass ausreichend Speicherplatz für die Aufnahme des gesamten Videos
zur Verfügung steht. Beim Aufnehmen eines Videos von einer Videoaufnahmekarte
werden je nach Datenformat des Videos ca. 3-30 MB Speicherplatz pro Sekunde auf der
Festplatte belegt. Eine DV-Aufnahme über eine FireWire-Karte (IEEE 1394) belegt bis zu
3,6 MB Speicherplatz pro Sekunde auf der Festplatte.
Folgende Voraussetzungen müssen erfüllt sein:
Es laufen keine prozessorintensiven Anwendungen.
Keine Anwendung läuft im Vollbildmodus.
Während der gesamten Aufnahme wird der Arbeitsplatz nicht gesperrt.
Auf der Festplatte steht ausreichend Speicherplatz zur Verfügung.
Um ein Video auf Festplatte aufzunehmen, gehen Sie wie folgt vor:
1. Schließen Sie das digitale oder analoge Aufnahmegerät mit den entsprechenden
Kabeln am PC an und schalten Sie es ein.
2. Wählen Sie auf dem Bildschirm Home den Auswahllisteneintrag Von Kamera oder TV
aufnehmen.
Der Bildschirm Video aufnehmen und ein Fenster werden eingeblendet. Das Fenster
empfiehlt die Wahl der Nativen Aufnahme.
3. Wählen Sie im Auswahlmenü Aufnahmegerät das Aufnahmegerät.
Das Aufnahmegerät kann sich im Modus Kamera oder im Modus VCR befinden.
Im Modus Kamera werden die Videosignale kontinuierlich vom Aufnahmegerät an den
PC übertragen, und Sie können sich das aktuelle Videosignal im Vorschaubereich ansehen.
Bei einer DV-Videokamera wird alles, was sich im Bildfeld der Videokamera befindet, im
Vorschaubereich angezeigt.

Nero Video Manual
35 © 2018 Nero AG and Subsidiaries. All rights reserved.
Eine TV-Karte befindet sich immer im Modus Kamera, da ein kontinuierliches Videosignal
anliegt und keine Möglichkeiten für Pause, Rücklauf/Schneller Vorlauf bestehen.
Im Modus VCR liegt das Video bereits auf Band oder auf einem anderen Medium vor. Um
dieses Video aufnehmen zu können, müssen Sie die Kassette in das Videogerät einlegen
und abspielen. Sie können das gesamte Band auch mit Rücklauf/Schneller Vorlauf spulen,
um bestimmte Szenen abzuspielen.
Digitale Videokameras können sowohl auf den Modus Kamera als auch auf den
Modus VCR eingestellt werden. Lesen Sie in der Bedienungsanleitung des Herstellers, wie
der Modus eingestellt wird.
Analoge Videokameras befinden sich automatisch im Modus VCR.
Je nach Modus des Aufnahmegeräts, Kamera oder VCR, sind manche Schaltflächen nicht
verfügbar.
4. Wählen Sie im rechten oberen Bereich des Fensters zwischen den
Optionsfeldern Native Aufnahme und Benutzerdefinierte Aufnahmevorlage.
Native Aufnahme überträgt das Video ohne verlustbehaftetes Umwandeln in dem
Format, das vom Aufnahmegerät vorgegeben ist.
Das Optionsfeld Native Aufnahme ist in den Standardeinstellungen gewählt. Die
Aufnahme mit Native Aufnahme wird empfohlen.
5. Falls Sie das Optionsfeld Benutzerdefinierte Aufnahmevorlage gewählt haben:
a. Wählen Sie im Auswahlmenü das gewünschte Format.
Im Bereich Details wird das Auswahlmenü Profil angepasst eingeblendet.
b. Wählen Sie das gewünschte Profil.
Im Bereich Details werden unter Ausgabedatei die Einstellungen der
Ausgabedatei angezeigt.
c. Wenn Sie Detaileinstellungen der Videooptionen anpassen wollen, klicken Sie
auf die Schaltfläche Einrichten.
Ein Fenster wird geöffnet.
d. Nehmen Sie die gewünschten Detaileinstellungen vor und klicken Sie auf die
Schaltfläche OK.
Die Einstellungen der Ausgabedatei werden angepasst.

Nero Video Manual
36 © 2018 Nero AG and Subsidiaries. All rights reserved.
6. Falls Sie ein analoges Aufnahmegerät verwenden, starten Sie die Wiedergabe am
Aufnahmegerät.
Falls Sie ein digitales Aufnahmegerät verwenden und sich dieses im
Modus VCR befindet, steuern Sie das Band mit Hilfe der Schaltflächen.
Die wiedergegebene Szene wird im Vorschaubereich angezeigt.
Sie können das Band Ihrer DV-/HDV-Kamera vorab scannen. Für jede erkannte Szene
wird ein Miniaturbild in der Szenengalerie angezeigt. Hier können Sie gewünschte Szenen
für die Aufnahme wählen. Ein Klick auf die Schaltfläche öffnet das Fenster Vorscan-
Aufnahme.
7. Überprüfen Sie im Vorschaubereich die Wiedergabe des Aufnahmegeräts.
8. Wenn Sie die Videoeinstellungen ändern wollen:
a. Klicken Sie auf die Schaltfläche .
Das Fenster Videogeräte-Eigenschaften wird geöffnet.
b. Nehmen Sie die gewünschten Einstellungen vor und schließen Sie das Fenster.
Die Videoeinstellungen werden angepasst.
9. Wenn Sie eine externe Audioquelle für die Aufnahme auswählen wollen:
a. Klicken Sie auf die Schaltfläche .
Das Fenster Audiogeräte-Eigenschaften wird geöffnet.
b. Nehmen Sie die gewünschten Einstellungen vor und schließen Sie das Fenster.
Die Audioeinstellungen werden angepasst.
10. Wenn Sie die Videodatei in einem anderen Ordner als dem Standardordner speichern
wollen:
a. Klicken Sie auf die Schaltfläche Durchsuchen.
Das Fenster Wählen Sie einen Speicherort für Ihre aufgenommenen
Dateien wird geöffnet.
b. Wählen Sie den gewünschten Speicherort.
c. Klicken Sie auf die Schaltfläche Speichern.
11. Klicken Sie auf die Schaltfläche .

Nero Video Manual
37 © 2018 Nero AG and Subsidiaries. All rights reserved.
Die Aufnahme wird gestartet und das aktuell aufgenommene Bild wird angezeigt.
12. Klicken Sie erneut auf dieselbe Schaltfläche, um die Aufnahme zu beenden.
Eine Auswahlliste wird eingeblendet. Hier werden aufgenommene Dateien angezeigt,
die noch keinem Projekt zugeordnet sind.
13. Wenn Sie weitere Videos von derselben Quelle aufnehmen wollen, wiederholen Sie die
vorangegangenen beiden Schritte.
14. Wenn Sie ein aufgenommenes Video ansehen wollen:
a. Wählen Sie in der Auswahlliste das gewünschte Video.
b. Klicken Sie auf die Schaltfläche .
Die aufgenommene Video wird im Vorschaubereich angezeigt.
15. Klicken Sie auf die Schaltfläche Weiter.
Der Bildschirm mit dem Menü Wählen Sie aus, was Sie als nächstes tun
möchten wird eingeblendet.
Sie haben ein Video auf Festplatte aufgenommen und können dieses jetzt bearbeiten.
3.4.1. Videoaufnahmen vorab scannen
Scannt das Band Ihrer DV-/HDV-Kamera und zeigt für jede erkannte Szene ein
Miniaturbild in der Szenengalerie. Hier können Sie gewünschte Szenen für die Aufnahme
auswählen.
Um ein Aufnahmegerät für digitales und analoges Video einzurichten, muss eine
Aufnahmekarte entsprechend den Vorgaben des Herstellers installiert werden oder
bereits werkseitig im PC eingebaut sein.
Für das Aufnehmen eines Videos wird viel Speicherplatz auf der Festplatte benötigt.
Stellen Sie sicher, dass ausreichend Speicherplatz für die Aufnahme des gesamten Videos
zur Verfügung steht. Beim Aufnehmen eines Videos von einer Videoaufnahmekarte
werden je nach Datenformat des Videos ca. 3-30 MB Speicherplatz pro Sekunde auf der
Festplatte belegt. Eine DV-Aufnahme über eine FireWire-Karte (IEEE 1394) belegt bis zu
3,6 MB Speicherplatz pro Sekunde auf der Festplatte.
Folgende Voraussetzungen müssen erfüllt sein:
Es laufen keine prozessorintensiven Anwendungen.

Nero Video Manual
38 © 2018 Nero AG and Subsidiaries. All rights reserved.
Keine Anwendung läuft im Vollbildmodus.
Während der gesamten Aufnahme wird der Arbeitsplatz nicht gesperrt.
Auf der Festplatte steht ausreichend Speicherplatz zur Verfügung.
Eine DV-/HDV-Kamera ist mit den entsprechenden Kabeln am PC angeschlossen und
befindet sich im Modus VCR.
Der Bildschirm Video-Aufnahme wird eingeblendet.
Um ein Video vor der Aufnahme zu scannen und ausgewählte Szenen auf Festplatte zu
übernehmen, gehen Sie wie folgt vor:
1. Klicken Sie auf die Schaltfläche .
Das Fenster Vorab-Scan wird geöffnet.
2. Klicken Sie auf die Schaltfläche Scanvorgang starten.
Das Band wird gescannt. Sie können den Fortschritt im eingeblendeten Fenster
verfolgen.
Für jede erkannte Szene wird ein Miniaturbild in der Szenengalerie im Fenster Vorab-
Scan angezeigt.
3. Wenn Sie einzelne Szenen nicht auf Festplatte übernehmen wollen, markieren Sie die
gewünschten Szenen in der Szenengalerie und klicken Sie auf die
Schaltfläche Löschen.
Die Szenen werden aus der Szenengalerie entfernt.
4. Wenn Sie einzelne Szenen zu einer Szene verbinden wollen, markieren Sie die
gewünschten Szenen in der Szenengalerie und klicken Sie auf die
Schaltfläche Zusammenführen.
Die Szenen werden zu einer verbunden.
5. Falls Sie die Einstellungen für die Aufnahme noch nicht im Bildschirm Video-
Aufnahme angepasst haben oder falls Sie Einstellungen ändern wollen, passen Sie sie
jetzt Ihren Wünschen an.
6. Klicken Sie auf die Schaltfläche Aufnahme.
Die Aufnahme wird gestartet und die gewünschten Szenen werden übertragen.
Im Bildschirm Video-Aufnahme wird eine Auswahlliste eingeblendet. Hier werden
aufgenommene Dateien angezeigt, die noch keinem Projekt zugeordnet sind.

Nero Video Manual
39 © 2018 Nero AG and Subsidiaries. All rights reserved.
Sie haben ein Video vor der Aufnahme gescannt und ausgewählte Szenen auf
Festplatte übernommen.
3.5. Direkt auf Disk aufzeichnen
Wenn Sie eine editierbare Disk über ein Aufnahmegerät erstellen, können die
gewünschten Daten (z.B. Kameraaufzeichnungen) direkt, d.h. ohne Zwischenspeicherung,
auf die Disk übertragen werden.
Nero Video wird in verschiedenen Versionen mit unterschiedlichem
Funktionsumfang ausgeliefert. Je nachdem, welches Produkt von Nero Sie erworben
haben, ist Ihre Version von Nero Video eventuell eingeschränkt und bietet nicht den vollen
Funktionsumfang.
Wenn Sie eine eingeschränkte Version von Nero Video ohne die hier erwähnten
Funktionen haben, können Sie auf www.nero.com ein Upgrade auf die Vollversion von
Nero Video mit allen Funktionen erwerben.
Um ein Aufnahmegerät für digitales und analoges Video einzurichten, muss eine
Aufnahmekarte entsprechend den Vorgaben des Herstellers installiert werden oder
bereits werkseitig im PC eingebaut sein.
Wenn Sie einen DVD-RW/+RW Rekorder installiert und eine DVD-RW oder DVD+RW
Disk eingelegt haben, können Sie mit neben DVD-Video auch editierbare DVD-
Diskformate erstellen: DVD-VFR (Videomodus) und DVD+VR.
Diese Diskformate bieten im Vergleich zu DVD-Video den Vorteil, dass sich der Inhalt
nachträglich verändern lässt. Das bedeutet, Sie können die Filme bearbeiten, neue
Passagen hinzufügen, nicht mehr gewünschte Ausschnitte löschen oder überschreiben.
Ein Nachteil ist allerdings, dass keine individuellen Menüs erstellt werden können.
Die Diskformate DVD-VFR (Videomodus) und DVD+VR sind nach dem Abschließen
kompatibel zu DVD-Video und lassen sich auf nahezu allen handelsüblichen DVD-Playern
abspielen.
Folgende Voraussetzungen müssen erfüllt sein:
Ein Aufnahmegerät für digitales oder analoges Video ist installiert und am PC
angeschlossen.
Es laufen keine prozessorintensiven Anwendungen.

Nero Video Manual
40 © 2018 Nero AG and Subsidiaries. All rights reserved.
Keine Anwendung läuft im Vollbildmodus.
Während der gesamten Aufnahme wird der Arbeitsplatz nicht gesperrt.
Um eine editierbare Disk direkt über ein Aufnahmegerät zu erstellen, gehen Sie wie folgt
vor:
1. Legen Sie eine wiederbeschreibbare Disk in den Brenner ein.
2. Schalten Sie das Aufnahmegerät ein und starten Sie Nero Video.
3. Wählen Sie auf dem Bildschirm Home den Auswahllisteneintrag Direkt auf Disk
aufzeichnen.
4. Falls in Ihrem PC mehrere Brenner eingebaut sind, wählen Sie im Auswahlmenü den
Brenner, in den Sie die wiederbeschreibbare Disk eingelegt haben.
Der Bildschirm Video-Aufnahme wird eingeblendet.
5. Wenn Sie Ihre TV-Karte noch nicht konfiguriert haben, gehen Sie zunächst vor wie im
Kapitel TV-Karte einstellen beschrieben.
6. Gehen Sie vor wie im Kapitel Video auf Festplatte aufnehmen beschrieben.
Sie haben eine editierbare Disk direkt über ein Aufnahmegerät erstellt.

Nero Video Manual
41 © 2018 Nero AG and Subsidiaries. All rights reserved.
4. Videos bearbeiten
4.1. Videobearbeitung
Nero Video wird in verschiedenen Versionen mit unterschiedlichem
Funktionsumfang ausgeliefert. Je nachdem, welches Produkt von Nero Sie erworben
haben, ist Ihre Version von Nero Video eventuell eingeschränkt und bietet nicht den vollen
Funktionsumfang.
Wenn Sie eine eingeschränkte Version von Nero Video ohne die hier erwähnten
Funktionen haben, können Sie auf www.nero.com ein Upgrade auf die Vollversion von
Nero Video mit allen Funktionen erwerben.
Der Videobearbeitungsbildschirm wird eingeblendet, wenn Sie auf dem
Bildschirm Home einen der Einträge der Auswahlliste Bearbeiten oder den Eintrag Datei
Importieren der Auswahlliste Aufnehmen & Importieren wählen. Zusätzlich können Sie
über die Schaltfläche Bearbeiten im Bildschirm Inhalt auf den
Videobearbeitungsbildschirm zugreifen.
Auf dem Videobearbeitungsbildschirm können Sie Mediendateien zu einem Film oder
einer Diashow zusammenstellen, eingefügte Videos schneiden und/oder mit Effekten
sowie Übergängen nach Ihren Wünschen bearbeiten. Sie können zudem Kommentare und
Audioclips als Hintergrundmusik hinzufügen.
Der Videobearbeitungsbildschirm bietet zwei verschiedene Modi für das Bearbeiten von
Videos: den Modus Expressbearbeitung und den Modus Erweiterte Bearbeitung. Das
Erstellen und Bearbeiten von Projekten unterscheidet sich erheblich zwischen den beiden
Modi.
Beide Modi stehen im Videobearbeitungsbildschirm zur Verfügung. Über die
Schaltflächen Expressbearbeitung und Erweiterte Bearbeitung links im Bildschirm
können Sie zwischen den Modi wechseln. Die Schaltflächen zeigen zudem an, in welchem
Modus Sie sich befinden: Die Schaltfläche des aktiven Modus wird hervorgehoben.
Die Bildschirmaufteilung unterscheidet sich in beiden Modi nur unwesentlich - oben links
im Bildschirm befindet sich ein Vorschaubereich, oben rechts stehen mehrere Paletten zur
Verfügung. Der Inhaltsbereich unten im Bildschirm ändert sich dynamisch, je nachdem,
welchen Modus Sie gewählt haben. Eine Symbolleiste trennt den oberen Teil vom unteren
Teil des Videobearbeitungsbildschirm und ist für beide Modi gültig.
Um die Größe des Vorschau-, Paletten- und Inhaltsbereichs zu ändern, gehen Sie genauso
vor wie zur Änderung der Größe eines Fensters - bewegen Sie den Mauszeiger auf die

Nero Video Manual
42 © 2018 Nero AG and Subsidiaries. All rights reserved.
Begrenzung zwischen zwei Bereichen und warten Sie, bis der Mauszeiger zu einem
doppelseitigen Pfeil wird. Sie können dann die Begrenzung verschieben, um die Bereiche
größer oder kleiner zu machen.
Der Modus Expressbearbeitung ist eher einfach gehalten und bietet nicht so viele
Möglichkeiten wie der Modus Erweiterte Bearbeitung. Es gibt dort im Inhaltsbereich nur
einen Haupttrack für Video/Bilder sowie zwei zusätzliche Tracks für Musik und Sprache.
Der Modus Expressbearbeitung wird den Benutzern empfohlen, die sich noch nicht sehr
gut mit Videobearbeitung auskennen, oder bereits erfahrenen Benutzern, die mit wenig
Aufwand ein einfaches Projekt erstellen möchten.
Der Modus Erweiterte Bearbeitung bietet mehrere Video- und Audiotracks sowie
generell mehr Bearbeitungsoptionen. Er eignet sich für umfangreiche Projekte inklusive
der Verwendung von Keyframes.
4.1.1. Wechseln zwischen den Bearbeitungsmodi
Nero Video wird in verschiedenen Versionen mit unterschiedlichem
Funktionsumfang ausgeliefert. Je nachdem, welches Produkt von Nero Sie erworben
haben, ist Ihre Version von Nero Video eventuell eingeschränkt und bietet nicht den vollen
Funktionsumfang.
Wenn Sie eine eingeschränkte Version von Nero Video ohne die hier erwähnten
Funktionen haben, können Sie auf www.nero.com ein Upgrade auf die Vollversion von
Nero Video mit allen Funktionen erwerben.
Wenn Sie ein Projekt im Videobearbeitungsbildschirm bearbeiten, können Sie
grundsätzlich zwischen den Modi Expressbearbeitung und Erweiterte Bearbeitung hin-
und herschalten. Wenn Sie die Projektbearbeitung im Modus Expressbearbeitung
begonnen haben und merken, dass Sie dafür weitere Tracks oder Funktionen benötigen,
können Sie in den Modus Erweiterte Bearbeitung wechseln und die Projektbearbeitung
dort fortsetzen. Sobald Sie jedoch die Bearbeitung im Modus Erweiterte Bearbeitung
beginnen, können Sie nur zum Modus Expressbearbeitung zurückwechseln, ohne die
Änderungen zu übernehmen, die Sie im Modus Erweiterte Bearbeitung vorgenommen
haben.
Grundsätzlich gelten folgende Regeln, wenn Sie zwischen den beiden Modi hin- und
herschalten:
Ist Ihr Projekt leer, so können Sie ohne weitere Auswirkungen zwischen den beiden
Modi hin- und herschalten.

Nero Video Manual
43 © 2018 Nero AG and Subsidiaries. All rights reserved.
Wenn Sie die Projektbearbeitung im Modus Expressbearbeitung beginnen und dann
in den Modus Erweiterte Bearbeitung wechseln, können Sie den Projektstatus
der Expressbearbeitung in einer *.nvc-Projektdatei speichern. Dadurch können Sie
jederzeit zu diesem Status zurückkehren, auch nachdem Sie Ihr Projekt im
Modus Erweiterte Bearbeitung bearbeitet haben.
Wenn Sie im Modus Erweiterte Bearbeitung ein Projekt bearbeiten, das Sie
ursprünglich im Modus Expressbearbeitung begonnen haben, und dann zum
Modus Expressbearbeitung zurückwechseln, werden Änderungen an dem Projekt
nicht in den Modus Expressbearbeitung übertragen. Sie können jedoch den
Projektstatus der Erweiterten Bearbeitung in einer *.nvc-Projektdatei speichern.
Dadurch können Sie jederzeit zu diesem Status zurückkehren, auch nachdem Sie Ihr
Projekt im Modus Expressbearbeitung bearbeitet haben.
Wenn Sie ein Projekt in einem bestimmten Modus bearbeitet haben, wird dieser
Modus angezeigt, wenn Sie ein Projekt schließen und erneut öffnen.
Wenn Sie ein Projekt im Modus Erweiterte Bearbeitung begonnen haben, können
Sie in den Modus Expressbearbeitung wechseln, aber der Inhalt Ihres Projekts wird
nicht übertragen. Der Inhaltsbereich im Modus Expressbearbeitung wird daher zu
Beginn leer sein. Wenn Sie zurück in den Modus Erweiterte Bearbeitung wechseln,
können Sie das Projekt, das Sie im Modus Erweiterte Bearbeitung begonnen haben,
wieder aufnehmen.
4.1.2. Fenster Filmoptionen
Im Fenster Filmoptionen können Sie alle Einstellungen für den Inhaltsbereich bestimmen.
Wenn Sie im Bildschirm Inhalt auf die Schaltfläche Erstellen > Film oder Diashow klicken,
wird automatisch das Fenster Filmoptionen geöffnet; erst danach wird der
Videobearbeitungsbildschirm eingeblendet, angepasst an die gewählten Einstellungen.
Im Videobearbeitungsbildschirm können Sie im Menü Optionen der Kopfzeilenleiste über
den Eintrag Filmoptionen das Fenster Filmoptionen von Neuem öffnen, um aktuelle
Einstellungen zu ändern. Beachten Sie, dass die Medien im Inhaltsbereich unmittelbar an
Ihre Änderungen angepasst werden.
Verschiedene Einstellungen werden links zur Verfügung gestellt. Eine Zusammenfassung
der gewählten Einstellungen erscheint rechts in der Anzeige Information.

Nero Video Manual
44 © 2018 Nero AG and Subsidiaries. All rights reserved.
Folgende Einstellungsmöglichkeiten stehen zur Verfügung:
Eingabefeld
Filmtitel
Legt den Namen des Films fest, der als Titel im
Bildschirm Inhalt verwendet wird und der im Menü auf Schaltflächen
zu sehen ist (sofern Sie den Film auf Disk brennen).
Optionsfelder
Auflösung
Wählt aus der Liste der möglichen Auflösungen die Auflösung für das
Video, das erstellt wird.
Verwenden Sie wenn möglich die Einstellungen, mit denen das
Quellmaterial aufgenommen wurde.
Auswahlmenü
Framerate
Ermöglicht die Auswahl der Framerate.
Je nachdem, welche Auflösung Sie gewählt haben, stehen
verschiedene Framerate-Optionen zur Verfügung. Für TV-Auflösungen
sind nicht so viele verschiedene Framerate-Optionen verfügbar wie für
HDTV-Auflösungen.
Verwenden Sie wenn möglich die Einstellungen, mit denen das
Quellmaterial aufgenommen wurde.
Auswahlmenü
Audio
Wählt das Audioformat, das bei der Aufnahme Ihres Projekts benutzt
wird.
In den Standardeinstellungen ist das Optionsfeld Stereo (2
Kanäle) gewählt.
Ein Klick auf die Schaltfläche Erweiterte Einstellungen unten links im Bildschirm öffnet
das Fenster Erweiterte Einstellungen. Ändern Sie die Experteneinstellungen nur, wenn
Sie über ausreichende Kenntnis im Bereich der Videoenkodierung verfügen. Die
Schaltfläche Erweiterte Einstellungen steht nur für Anpassungen zur Verfügung, sie ist
nicht verfügbar für das anfängliche Einrichten des Inhaltsbereichs.
4.1.3. Bereich Vorschau
Im Vorschaubereich oben links im Videobearbeitungsbildschirm können Sie Ihr Projekt
probeweise abspielen und Clips bearbeiten (skalieren, rotieren). Wechseln Sie die aktuelle
Position, indem Sie den Zeitmarker auf der Zeitachse verschieben.
Im Vorschaubereich stehen folgende Einstellungsmöglichkeiten zur Verfügung:
Schaltfläche mit
Popupmenü
Wiedergabequalität
Ermöglicht das Einstellen der Wiedergabequalität Ihres Projekts. Je
nachdem, welche Option Sie im Fenster Filmoptionen gewählt haben,
stehen die Einträge Niedrig, Mittel und Hoch zur Verfügung.

Nero Video Manual
45 © 2018 Nero AG and Subsidiaries. All rights reserved.
Schaltfläche
Wechselt in den Vollbildmodus.
Eine Navigationsleiste wird im unteren Bereich des Vollbilds
eingeblendet. Drücken Sie die Esc-Taste, um zurück in den
Fenstermodus zu wechseln..
Schaltfläche mit
Popupmenü
Extras
Ermöglicht die Auswahl der gewünschten Bearbeitungswerkzeuge: Sie
können wählen, ob Sie Lineale, Hilfslinien und eine sichere Zone
einblenden wollen; die Hilfslinien schützen die äußeren 10 Prozent der
gesamten Menübreite und -höhe vor dem Einfügen von Titeln sowie
die äußeren 5 Prozent grundsätzlich vor Bearbeitung.
Das Werkzeug An Hilfslinien ausrichten positioniert den Clip an der
Linie, sobald Sie den Clip in die Nähe der Linie ziehen. Das
Werkzeug An Objekt anpassen positioniert Clips unmittelbar
nebeneinander, sobald Sie mit einem der Clips auf 10 Pixel an die
Berührungslinie des zweiten Objekts herankommen. Berührungslinien
haben beide Clips links, rechts, unten, oben sowie horizontal und
vertikal zentriert.
Schaltfläche
Erzeugt ein Standbild der angezeigten Stelle des Videotitels.
Schaltfläche
/ Springt zum vorherigen bzw. nächsten Bearbeitungsschritt.
Schaltfläche
/ Springt zum vorherigen bzw. nächsten Frame.
Schaltfläche
Stoppt die Wiedergabe des Films.
Schaltfläche
/ Startet/pausiert die Wiedergabe des Films.
Drehregler
Navigiert Frame für Frame durch das Projekt.

Nero Video Manual
46 © 2018 Nero AG and Subsidiaries. All rights reserved.
4.1.4. Medienbereich
Auf der Palette Eigene Medien oben rechts im Videobearbeitungsbildschirm können Sie
nach den gewünschten Mediendateien suchen. Hier können Sie außerdem Clips
importieren, die Sie Ihrem Projekt danach hinzufügen wollen. Klicken Sie rechts auf das
Auswahlmenü Importieren, um mehr Clips von unterschiedlichen Quellen, z.B. aus Nero
MediaBrowser oder von einer AVCHD-Kamera, in Nero Video zu importieren. Klicken Sie
auf den Eintrag Aufnehmen, um den Bildschirm Video aufnehmen einzublenden.
Die verschiedenen Medientypen werden auf den einzelnen Registerkarten angezeigt. Sie
können die Medien innerhalb der Registerkarten sortieren, indem Sie im
Auswahlmenü Anordnen nach den gewünschten Eintrag wählen. Verwenden Sie das
Auswahlmenü Anzeigen, um die Auswahl der angezeigten Dateien einzuschränken.
Sie können wählen, ob Sie Ihre Medien in Miniaturansicht (Große
Miniaturansichten oder Kleine Miniaturansichten) oder Listenansicht anzeigen lassen
wollen; in den Standardeinstellungen ist die Ansicht Kleine Miniaturansichten aktiviert.
Folgende Registerkarten sind auf der Palette Eigene Medien verfügbar:
Videos
Listet importierte Videoclips und Subclips auf.
Sie können Subclips von Ihren Videos mit Hilfe des
Eintrags Szenenerkennung im Kontextmenü erstellen. Der Quellclip bleibt
nach der Szenenerkennung auf der Registerkarte verfügbar, die gefundenen
Subclips werden darunter aufgelistet.
Bilder Listet importierte Bilder auf.
Audio Listet importierte Audioclips auf.
Ein Doppelklick auf einen Videoclip, ein Bild oder einen selbstimportierten Audioclip
öffnet das Fenster Vorschau, in dem Sie das gewählte Element in Subclips unterteilen oder
Informationen zu den Metadaten (beispielsweise den Speicherpfad) anzeigen lassen
können. Um Nero Seamless Music-Clips vorab anzuhören, wählen Sie
die Listenansicht und klicken Sie in der linken unteren Ecke des Vorschaubilds auf die
Schaltfläche Wiedergabevorschau.
Über die Schaltfläche Inhalte herunterladen können Sie das Nero Content
Pack herunterladen. Das Nero Content Pack enthält zusätzliche Inhalte wie z.B.
Designvorlagen, Diskmenüs und Effekte, um Ihre Projekte in Nero Video zu verschönern.
Beachten Sie, dass die Schaltfläche Inhalte herunterladen nur angezeigt wird, wenn die
zusätzlichen Inhalte noch nicht installiert sind.

Nero Video Manual
47 © 2018 Nero AG and Subsidiaries. All rights reserved.
4.1.5. Nero Seamless Music
Die Kategorie Nero Seamless Music auf der Registerkarte Audio beinhaltet Audioclips,
deren Dauer automatisch an die Länge des Projekts angepasst wird. Das bedeutet, dass
die Audioclips nicht einfach nur gekürzt oder ausgedehnt werden - während die Dauer
angepasst wird, wird gleichzeitig die innere Struktur und Dynamik beibehalten, so dass
die Audioclips immer noch über Intro, Hauptteil und Outro verfügen. Um diese Funktion
zu verwenden, ziehen Sie einfach einen Audioclip aus der Kategorie Nero Seamless
Music auf die Zeitleiste; die Länge und Struktur werden automatisch angepasst.
4.1.6. Effektpalette
Nero Video wird in verschiedenen Versionen mit unterschiedlichem
Funktionsumfang ausgeliefert. Je nachdem, welches Produkt von Nero Sie erworben
haben, ist Ihre Version von Nero Video eventuell eingeschränkt und bietet nicht den vollen
Funktionsumfang.
Wenn Sie eine eingeschränkte Version von Nero Video ohne die hier erwähnten
Funktionen haben, können Sie auf www.nero.com ein Upgrade auf die Vollversion von
Nero Video mit allen Funktionen erwerben.
Alle Übergänge sowie Audio-, Video- und Texteffekte, Clipart und Hintergründe sind -
aufgeteilt nach Kategorie - auf der Effektpalette im oberen rechten Bereich des
Videobearbeitungsbildschirms verfügbar. Im Modus Expressbearbeitung stehen die
verschiedenen Kategorien auf einzelnen Registerkarten zur Verfügung. Die
Unterkategorien jeder Kategorie sind im Auswahlmenü Anzeigen rechts neben den
Registerkarten aufgeführt. Im Modus Erweiterte Bearbeitung stehen die verschiedenen
Kategorien in einem Verzeichnisbaum zur Verfügung. Klicken Sie auf die
Schaltfläche vor der entsprechenden Unterkategorie, um diese anzuzeigen.
In beiden Modi können Sie über das Kontextmenü der Unterkategorie Favoriten einzelne
Objekte der Kategorien hinzufügen. Sie können zudem über die entsprechenden
Schaltflächen zwischen der Ansicht Große Miniaturansichten und
der Listenansicht wählen.
Folgende Kategorien stehen zur Verfügung:
Video-Effekt
Bietet verschiedene Effekte, die auf Videoclips oder Bilder angewendet
werden können. Diese Effekte beinhalten auch die Express-Videoeffekte,
die z.B. die Objekte in Ihrem Projekt aufhellen oder deren Kontrast erhöhen
oder reduzieren (in Prozentwerten). Somit ist es nicht nötig, die jeweiligen
Eigenschaften jedes Objekts manuell zu bearbeiten - wenden Sie einfach

Nero Video Manual
48 © 2018 Nero AG and Subsidiaries. All rights reserved.
einen passenden Express-Videoeffekt an, um Ihre Videoclips oder Bilder zu
optimieren. Zusätzlich gibt es unter den Express-Videoeffekten z.B. auch
die Effekte Zeitraffer und Zeitlupe.
Die Unterkategorie Meine Effekte ermöglicht das Auswählen der
Videoeffekte, die Sie zuvor angepasst und gespeichert haben.
Audioeffekt
Bietet verschiedene Effekte, die auf Video- oder Audioclips angewendet
werden können. Diese Effekte beinhalten auch die Express-Audioeffekte,
die z.B. den Bass oder die Höhen der Objekte in Ihrem Projekt verringern
oder erhöhen (in dB-Werten). Zudem stehen Hall- und Klassische Effekte zur
Verfügung. Somit können Sie Video- oder Audioclips optimieren oder den
Eindruck erwecken, die Clips wären unter anderen Bedingungen
aufgenommen worden.
Die Unterkategorie Meine Effekte ermöglicht das Auswählen der
Audioeffekte, die Sie zuvor angepasst und gespeichert haben.
Text
Bietet verschiedene Einzeilige und Mehrzeilige Texteffekte an, die auf
Videoclips und Bilder angewendet werden können.
Die Unterkategorie Meine Effekte ermöglicht das Auswählen der
Texteffekte, die Sie zuvor angepasst und gespeichert haben.
Übergang
Bietet verschiedene Übergänge für Videoclips und Bilder. Mit den
Übergängen können Sie weiche Übergänge von einem Videoclip oder Bild
zum andern erzeugen.
Die Unterkategorie Meine Übergänge ermöglicht das Auswählen der
Übergänge, die Sie zuvor angepasst und gespeichert haben.
Clip Art
Bietet verschiedene Cliparts, die über Videoclips oder Bilder gelegt werden
können.
Hintergründe Bietet verschiedene Hintergründe, die z.B. als Anfangs- oder Schlussbild
verwendet werden können, über das Sie einen Text legen, oder als ein
Hintergrundbild für selbst erstellte Bild-im-Bild-Effekte.
4.1.6.1. Tilt-Shift-Effekt
Der Tilt-Shift-Effekt ist einer der zahlreichen Video-Effekte, die in Nero Video zur
Verfügung stehen. Der Effekt steht in der Unterkategorie Express-Videoeffekte in
verschiedenen vordefinierten Versionen sowie in der Unterkategorie Kamera als
anpassbarer Effekt zur Verfügung.
Mit dem Tilft-Shift-Effekt erscheinen die Menschen und Objekte in Ihren Videoclips wie
winzige Modellnachbauten. Diese optische Täuschung wird dadurch erreicht, dass ein
bestimmter Bereich im Clip oder Bild geschärft wird, während die Umgebung des Bereichs
unscharf gemacht wird. Gleichzeitig werden die Farbsättigung, der Kontrast und die

Nero Video Manual
49 © 2018 Nero AG and Subsidiaries. All rights reserved.
Geschwindigkeit erhöht, so dass die Menschen und Objekte aussehen wie Spielzeug oder
Plastikfiguren.
Sie können den Tilt-Shift-Effekt zwar auf jeden beliebigen Videoclip und jedes beliebige
Bild anwenden, aber der Effekt wirkt stärker, wenn der Videoclip oder die Bilder unter
bestimmten Bedingungen aufgenommen wurden. Es wird empfohlen, dass Sie zum
Aufnehmen der Videoclips und Bilder die Totale wählen und sich oberhalb der Menschen
und Objekte platzieren (d.h. an einem höher gelegenen Ort) - so als ob Sie bereits auf eine
Miniaturlandschaft blicken.
4.1.6.2. Bereich Eigenschaften
Nero Video wird in verschiedenen Versionen mit unterschiedlichem
Funktionsumfang ausgeliefert. Je nachdem, welches Produkt von Nero Sie erworben
haben, ist Ihre Version von Nero Video eventuell eingeschränkt und bietet nicht den vollen
Funktionsumfang.
Wenn Sie eine eingeschränkte Version von Nero Video ohne die hier erwähnten
Funktionen haben, können Sie auf www.nero.com ein Upgrade auf die Vollversion von
Nero Video mit allen Funktionen erwerben.
Der Bereich Eigenschaften ist nur im Modus Erweiterte Bearbeitung verfügbar.
Der Bereich Eigenschaften auf der Effektpalette oben rechts im Bildschirm zeigt die
Eigenschaften von gewählten bzw. hervorgehobenen Objekten, die Sie von der
Palette Eigene Medien oder der Effektpalette gezogen und im Inhaltsbereich Ihres
Projekts positioniert haben. Die spezifischen Eigenschaften jedes gewählten Übergangs
oder Effekts werden hier ebenso angezeigt wie die Basiseffekte von Bildern, Audio- und
Videoclips.
Wenn Sie ein Objekt bearbeiten wollen, das Sie in den Inhaltsbereich gezogen haben,
muss dieses gewählt sein und der Regler auf der Zeitleiste muss auf dem Clip positioniert
werden. Andernfalls bleiben alle Einstellmöglichkeiten im Bereich Eigenschaften
ausgegraut.
Folgende Basiseffekte sind verfügbar:
Audio-
Lautstärke
Standard-Audioeffekt, der es Ihnen ermöglicht, die Lautstärke eines
bestimmten Clips anzupassen.
Nur verfügbar für Audio- und Videoclips.

Nero Video Manual
50 © 2018 Nero AG and Subsidiaries. All rights reserved.
Ankerpunkt
Legt die Position des Ankerpunkts für einen gewählten Clip fest. Sie können
entweder Ihre gewünschte Position im Eingabefeld links festlegen oder eine
vordefinierte Position wählen; aktivieren Sie hierzu einfach eine der
Schaltflächen Ecke auf der rechten Seite. In den Standardeinstellungen ist der
Mittelpunkt gewählt.
Nur verfügbar für Videoclips und Bilder.
Position
Positioniert den Clip horizontal oder vertikal zentriert oder an einer anderen
gewünschten Stelle. Sie können einen gewählten Clip auch direkt oben links im
Bildschirm im Vorschaubereich positionieren.
Nur verfügbar für Videoclips und Bilder.
Skalieren
Skaliert (vergrößert oder verkleinert) entweder das ganze Objekt oder
gewählte Keyframes, indem Sie die gewünschte Prozentzahl in das Eingabefeld
eingeben. Die Vorlage An Bildschirm anpassen ist vorausgewählt; wenn Sie
einen Prozentwert in die Eingabefelder eintragen, ändert sich die Vorlage
in Benutzerdefiniert. Zusätzlich stehen die Vorlagen Passend
skalieren und Originalgröße zur Verfügung.
In den Standardeinstellungen ist diese Funktion gesperrt, horizontales und
vertikales Skalieren kann nur proportional zueinander ausgeführt werden. Ein
Klick auf das Symbol entsperrt das Schloss und macht es möglich, die Werte
unabhängig voneinander einzugeben.
Sie können einen gewählten Clip auch direkt oben links im Bildschirm im
Vorschaubereich skalieren.
Nur verfügbar für Videoclips und Bilder.
Drehung
Legt den Grad der Achsendrehung mit Hilfe der Zahl fest, die Sie in das
Eingabefeld Rotation eingeben: eine positive Zahl dreht im Uhrzeigersinn,
eine negative gegen den Uhrzeigersinn.
Sie können einen gewählten Clip auch direkt im Vorschaubereich oben links im
Bildschirm drehen. Klicken Sie in die obere linke Ecke des Vorschaubilds und
halten Sie die Maustaste gedrückt, während Sie das Bild in den gewünschten
Grad der Achsendrehung ziehen.
Nur verfügbar für Videoclips und Bilder.
Opazität
Passt die Transparenz eines ganzen Clips oder - mit Hilfe von Keyframes -
einzelner Positionen des Clips an.
Nur verfügbar für Videoclips und Bilder.
Zusätzlich können Sie einfach weitere bzw. optionale Effekte von der Effektpalette auf
einen Clip ziehen. Alle zusätzlichen Effekte werden unter den Basiseffekten im unteren Teil
des Bereichs Eigenschaften aufgeführt. Wenn mehrere Clips im Inhaltsbereich Ihres
Projekts gewählt sind, wird derselbe Effekt jedem dieser Clips zugewiesen und in der
entsprechenden Liste der Clips im Bereich Eigenschaften gelistet. Effekte werden von

Nero Video Manual
51 © 2018 Nero AG and Subsidiaries. All rights reserved.
oben nach unten verarbeitet. Sie können die optionalen Effekte per Drag & Drop in die
gewünschte Reihenfolge ziehen.
Ein Klick auf die Schaltfläche links in der Kopfzeile eines Effekts klappt einen
erweiterten Bereich aus, der die Einstellmöglichkeiten des entsprechenden Effekts zeigt.
Sie können diese Einstellmöglichkeiten anpassen. Folgende Einstellmöglichkeiten stehen
immer zur Verfügung:
Schaltfläche
/
Aktiviert oder deaktiviert vorübergehend zusätzliche Effekte. Wenn Sie
diese Schaltfläche für einen der Basiseffekte aktivieren, wird der Effekt in
seinen Standardeinstellungen ausgeführt (z.B. Opazität = 100%).
Kontrollkästchen
und
Bedienelemente
Keyframes
benutzen
Aktivieren Sie das Kontrollkästchen, um unter dem betreffenden Hauptclip
im Inhaltsbereich einen Keyframes-Track für den Effekt einzufügen.
So lange Sie keine individuellen Keyframe-Positionen auf dem Track
gewählt haben, sind die Einstellungen dieses Effekts für den ganzen Clip
gültig. Nachdem Sie einzelne Keyframes angelegt haben, sind die
Einstellungen dieses Effekts nur für die gewählten Positionen gültig. In den
Standardeinstellungen wird immer ein Keyframe am Anfang und am Ende
des Clips angelegt.
Sie können einzelne Keyframes mit Hilfe der Bedienelemente hinzufügen,
auswählen und/oder entfernen. (Nur verfügbar wenn das
Kontrollkästchen Keyframes benutzen aktiviert ist.)
Klicken Sie auf die Schaltfläche Keyframe erstellen, um ein Keyframe an
der mit dem Zeitmarker gewählten Stelle zu positionieren. Klicken Sie auf
die Schaltflächen Nächster Keyframe/Vorheriger Keyframe, um
Keyframes auf der Zeitleiste auszuwählen. Wenn Sie anschließend die
Schlatfläche in der Mitte erneut klicken, wird ein hervorgehobener
Keyframe entfernt (Keyframe löschen).
Außerdem können Sie zwischen drei Interpolationsmethoden wählen.
Die Lineare Interpolation legt eine konstante Änderungsrate bzw.
Steigerung des gewählten Wertes von Keyframe zu Keyframe fest; diese
Methode ist in den Standardeinstellungen gewählt. Die
Interpolationsmethode Bezier steigert den gewählten Wert gleichmäßig
von Keyframe zu Keyframe und klingt sanft aus. Die
Interpolationsmethode Verweilzeit wechselt unmittelbar ohne schrittweise
Überleitung auf den gewählten Wert.
Schaltfläche
Löschen
Entfernt den Effekt vom Objekt in Ihrem Projekt.
Nicht verfügbar für Basiseffekte.

Nero Video Manual
52 © 2018 Nero AG and Subsidiaries. All rights reserved.
Für die Effekte und Übergänge in den Kategorien Video-
Effekt, Audioeffekt, Text und Übergang steht zusätzliche folgende Schaltfläche zur
Verfügung:
Speichern
Ermöglicht das Speichern einer angepassten Version des Effekts oder
Übergangs. Nach dem Speichern können Sie den angepassten Effekt über die
Unterkategorien Meine Effekte, Meine Texte oder Meine
Übergänge auswählen.
Einem Videoclip oder Bild kann nur ein Übergang zugewiesen werden. Wenn Sie einen
zweiten Übergang auf das Element ziehen, wird der vorherige Übergang ersetzt. Ein Klick
auf die Schaltfläche links in der Kopfzeile des Übergangs klappt den erweiterten
Bereich aus, der die Einstellungsmöglichkeiten des entsprechenden Übergangs zeigt. Sie
können diese Einstellmöglichkeiten anpassen. Folgende Einstellmöglichkeiten stehen
immer zur Verfügung:
Schaltfläche
/ Aktiviert / deaktiviert vorübergehend einen Übergang.
Eingabefeld
Dauer
Zeigt die Dauer des Übergangs an bzw. legt sie fest.
In den Standardeinstellungen ist die Anzeigedauer auf eine Sekunde
festgelegt.
Schaltflächen
Ausrichtung
Legt fest, ob ein Übergang mehr nach links (endet an der Schnittstelle) oder
mehr nach rechts (beginnt an der Schnittstelle) ausgerichtet ist, oder ob der
Übergang zwischen zwei Clips zentriert wird.
In den Standardeinstellungen ist der Übergang zwischen zwei Clips zentriert.
Schaltfläche
Löschen
Entfernt den Übergang.
Sie können auch die Taste Entf auf Ihrer Tastatur drücken, um einen
gewählten Übergang aus Ihrem Projekt zu löschen.
4.1.7. Allgemeine Vorgehensweise in der Expressbearbeitung
Der Modus Expressbearbeitung wird automatisch im Videobearbeitungsbildschirm
eingeblendet, wenn Sie im Bildschirm Inhalt den Eintrag Erstellen > Diashow wählen.
Der Inhaltsbereich im Modus Expressbearbeitung beinhaltet drei Tracks:
Den Haupttrack mit einer Anzeige für Text, Video/Bilder, Audio sowie die
entsprechenden Übergänge dazwischen
Den Track Musik
Den Track Sprache

Nero Video Manual
53 © 2018 Nero AG and Subsidiaries. All rights reserved.
Der Haupttrack bietet eine Miniaturbild-Ansicht für alle Videoclips und Bilder, die Sie dem
Projekt hinzufügen. Videoclips werden immer durch einen Filmstreifen gekennzeichnet, so
dass sie leichter von Bildern zu unterscheiden sind. Das erste (nicht-schwarze) Bild eines
Elements wird stets als Miniaturbild angezeigt. Unter jedem Miniaturbild werden die
Anzeigedauer und der Titel des Clips eingeblendet.
Sie können neue Clips oder Bilder von der Palette Eigene Medien per Drag & Drop auf
die Platzhalter am Ende des Tracks ziehen; dasselbe gilt für Übergänge von
der Effektpalette. Um die Position eines Clips oder Bilds zu ändern, ziehen Sie das
entsprechende Objekt einfach an die neue Position bzw. lassen Sie es zwischen zwei
anderen Objekten los. Übergänge können zwischen zwei beliebigen Clips plaziert werden.
Sie können Beschreibungen oder Hintergrundmusik verschieben, kürzen oder entfernen;
alle anderen Objekte auf dem Track behalten ihre Position bei.
Der Inhaltsbereich im Modus Expressbearbeitung bietet Ihnen verschiedene Optionen,
mit deren Hilfe Sie Ihr Projekt und die darin enthaltenen Objekte komfortabel bearbeiten
können. Diese Optionen können Sie hauptsächlich über verschiedene Schaltflächen
aufrufen, die sich auf den Objekten oder in Objektnähe befinden; die Schaltflächen
erscheinen, wenn Sie mit dem Mauszeiger darauf zeigen. Zusätzlich öffnet ein Rechtsklick
innerhalb eines Tracks ein Kontextmenü, in dem weitere Optionen zur Verfügung stehen
- je nachdem, welches Objekt ausgewählt wurde.
Grundsätzlich stehen auf den Tracks im Inhaltsbereich folgende Einstellungsmöglichkeiten
zur Verfügung - je nachdem, welche Objekte Sie Ihrem Projekt hinzugefügt haben:
Schaltfläche Modifiziert den Vorschaubereich, so dass Sie Text eingeben sowie die
Schriftart, -größe und -farbe des Texts ändern können.
Nur verfügbar, sofern ein Texteffekt angewendet wurde.
Schieberegler
Ermöglicht das Ändern der Anzeigedauer des Texteffekts, d.h. wie viele
Sekunden oder Minuten lang der Text sichtbar ist. Verschieben Sie die
Schieberegler, um die Anzeigedauer anzupassen.
Nur anwendbar, wenn der entsprechende Texteffekt markiert ist.
Schaltfläche
Ermöglicht das Anwenden eines Texteffekts auf den vorhergehenden oder
nächsten Videoclip/das vorhergehende oder nächste Bild.
Nicht verfügbar zwischen zwei Objekten, die beide den gleichen Texteffekt
verwenden.

Nero Video Manual
54 © 2018 Nero AG and Subsidiaries. All rights reserved.
Schaltfläche
in der
Textzeile
Ermöglicht das Teilen (Splitten) eines Texteffekts, der auf zwei
aufeinanderfolgende Videoclips oder Bilder angewendet wurde.
Nur verfügbar zwischen zwei Objekten, die beide den gleichen Texteffekt
verwenden.
Schaltfläche Öffnet das Fenster Schneiden, in dem Sie einen Videoclip schneiden oder die
Länge eines Bilds anpassen können. Zudem können Sie die Metadaten des
gewählten Objekts ansehen.
Schaltfläche
Öffnet ein Fenster für den gewählten Videoclip oder das gewählte Bild, in
dem Sie das gewählte Objekt Skalieren oder die Drehung ändern können.
Wurde ein Effekt auf das gewählte Objekt angewendet, wird eine weitere
Option angezeigt, mit der Sie diesen Effekt auf alle Objekte anwenden oder
löschen können.
Schaltfläche
auf
einem
Videoclip
oder Bild
Ermöglicht das Teilen (Splitten) eines Videoclips oder Bilds.
Das Objekt wird an der Stelle geteilt, an der sich der Zeitmarker befindet.
Befindet sich der Zeitmarker nicht auf dem zu teilenden Objekt, ist die
Schaltfläche nicht verfügbar.
Schaltfläche
am
Ende eines
Audioclips
Ermöglicht das Teilen (Splitten) eines Audioclips.
Befindet sich der Zeitmarker auf dem Objekt, das geteilt werden soll, wird das
Objekt an genau dieser Stelle geteilt. Steht der Zeitmarker ganz am Anfang
eines Objekts, das geteilt werden soll, oder befindet er sich überhaupt nicht
auf diesem Objekt, wird das Objekt genau in der Mitte geteilt.
Schaltfläche Ermöglicht das Einstellen der Lautstärke des Video- oder Audioclips.
Nur verfügbar für Videoclips mit Audiospur und für Audioclips.
Schaltfläche
Öffnet das Fenster Schneiden, in dem Sie die Audiospur des gewählten
Video- oder Audioclips schneiden können. Zudem können Sie die Audio-
Metadaten des gewählten Objekts einsehen.
Nur verfügbar für Video- und Audioclips.
4.1.8. Allgemeine Vorgehensweise im Modus Erweiterte
Bearbeitung
Nero Video wird in verschiedenen Versionen mit unterschiedlichem
Funktionsumfang ausgeliefert. Je nachdem, welches Produkt von Nero Sie erworben

Nero Video Manual
55 © 2018 Nero AG and Subsidiaries. All rights reserved.
haben, ist Ihre Version von Nero Video eventuell eingeschränkt und bietet nicht den vollen
Funktionsumfang.
Wenn Sie eine eingeschränkte Version von Nero Video ohne die hier erwähnten
Funktionen haben, können Sie auf www.nero.com ein Upgrade auf die Vollversion von
Nero Video mit allen Funktionen erwerben.
Der Modus Erweiterte Bearbeitung wird standardmäßig im
Videobearbeitungsbildschirm eingeblendet, wenn Ihr zuletzt bearbeitetes Projekt im
Modus Erweiterte Bearbeitung editiert wurde. Andernfalls können Sie auf diesen Modus
mit einem Klick auf die Schaltfläche Erweiterte Bearbeitung im
Videobearbeitungsbildschirm zugreifen.
Indem Sie mit Hilfe des Mauszeigers den Zeitmarker auf der Zeitleiste ziehen oder
bewegen, blenden Sie im Vorschaubereich oben links im Bildschirm die entsprechenden
Bilder ein. Während Sie Clips einfügen bleibt der Zeitmarker an der zuletzt gewählten
Position.
Wenn Sie ein Objekt bearbeiten wollen, das Sie in den Inhaltsbereich gezogen haben,
muss dieses gewählt sein, und der Regler auf der Zeitleiste muss auf dem Clip positioniert
werden. Andernfalls bleiben alle Einstellmöglichkeiten im
Bereich Eigenschaften ausgegraut.
Eine Zeitanzeige oben links auf der Registerkarte zeigt die Zeit im Format hh:mm:ss:ff. Die
Anzeige stimmt mit der aktuellen Position des Zeitmarkers überein. Ein Klick auf die
Anzeige wandelt diese in ein Eingabefeld um. Geben Sie hier eine gewünschte Zeit ein
und drücken Sie die Taste Eingabe auf Ihrer Tastatur, um an die angegebene Stelle zu
springen. Sie können auch einen Zeitunterschied eingeben. (Beispielsweise springen + 500
oder + 5:00 von der aktuellen Position fünf Sekunden weiter.)
Wenn Sie den Bereich in Ihrer Zusammenstellung begrenzen wollen, der am Ende
tatsächlich in ein Video transkodiert oder exportiert werden soll, können Sie den
Eintrag Arbeitsbereich aktivieren im Kontextmenü der Zeitskala aktivieren und die
Markierungen Arbeitsbereichmarkierung ein und Arbeitsbereichmarkierung
aus verschieben; so begrenzen Sie den aktiven (weiß unterlegten) Arbeitsbereich. Dateien
links und rechts der Markierungen (grau hinterlegte Fläche) stehen weiterhin für die
Bearbeitung zur Verfügung.

Nero Video Manual
56 © 2018 Nero AG and Subsidiaries. All rights reserved.
Folgende Einstellungsmöglichkeiten stehen in der linken Spalte des Inhaltsbereichs zur
Verfügung:
Schaltfläche
Track ausblenden
/ Track anzeigen
Erlaubt Ihnen die Vorschau eines ganzen Tracks zu deaktivieren.
Ein deaktiviertes Kontrollkästchen für einen der Video-Tracks blendet
die Vorschau des jeweiligen Videotracks aus. Ein deaktivierter
Lautsprecher für einen der Audio-Tracks blendet die Vorschau des
jeweiligen Audiotracks aus.
Schaltfläche
Track sperren /
Track entsperren
Sperrt den ganzen Track, so dass eine weitere Bearbeitung verhindert
wird.
Wenn Sie beispielsweise neue Clips zu Ihrem Projekt hinzufügen oder
mit gedrückter Shift-Taste bewegen, werden Clips in gesperrten Tracks
nicht mit nach rechts verschoben.
Auf der unteren Taskleiste im Inhaltsbereich stehen folgende Einstellungsmöglichkeiten
zur Verfügung:
Schaltfläche
Verkleinerte
Zeitleistenansicht
Erlaubt Ihnen, die Darstellung der einzelnen Tracks in der Höhe
anzupassen. Alle Tracks werden schmal eingeblendet.
Zusätzlich können Sie die Höhe der Tracks manuell anpassen, indem Sie
die Trennlinie an die gewünschte Position ziehen.
Schaltfläche
Gemischte
Zeitleistenansicht
Erlaubt Ihnen, die Darstellung der einzelnen Tracks in der Höhe
anzupassen. Die Videotracks werden höher und alle Audiotracks werden
schmal eingeblendet.
Zusätzlich können Sie die Höhe der Tracks manuell anpassen, indem Sie
die Trennlinie an die gewünschte Position ziehen.
In den Standardeinstellungen werden die Tracks in der gemischten
Zeitleistenansicht eingeblendet.
Schaltfläche
Vergrößerte
Zeitleistenansicht
Erlaubt Ihnen, die Darstellung der einzelnen Tracks in der Höhe
anzupassen. Alle Tracks werden höher eingeblendet.
Zusätzlich können Sie die Höhe der Tracks manuell anpassen, indem Sie
die Trennlinie an die gewünschte Position ziehen.
Auswahlmenü
Neuer Track
Erstellt einen neuen Track im Inhaltsbereich. Tracks werden von oben
nach unten verarbeitet. Sie können wählen, ob Sie einen reinen Video-
oder Audiotrack oder einen Videotrack mit Audiospur hinzufügen
wollen.
Sie können einen neuen Track auch erstellen, indem Sie gewählte Clips
über den obersten Video- oder Audiotrack hinaus ziehen. Lassen Sie die
Clips los, wenn eine weiße Linie zum Einfügen erscheint.

Nero Video Manual
57 © 2018 Nero AG and Subsidiaries. All rights reserved.
Schaltfläche
Alle Objekte auf
der Zeitleiste
anzeigen
Passt die Ansicht des Inhaltsbereichs so an, dass die gesamte Breite der
sich im Projekt befindenden Clips sichtbar wird.
Regler
Zoom
Vergrößert die Zeitleistenansicht oder verkleinert diese, um Ihnen einen
besseren Überblick zu gestatten.
Sie können aus zahlreichen Werkzeugen auswählen, die den Mauszeiger so anpassen, dass
die angepasste Funktion Ihren Bedürfnissen bei der Bearbeitung des Projekts auf der
Zeitleiste gerecht wird. Folgende Einstellungsmöglichkeiten stehen rechts im oberen
Randbereich des Inhaltsbereichs zur Verfügung:
Kapitelmarkierung
erstellen
Erlaubt Ihnen, an einer gewählten Position auf der Zeitleiste eine neue
Kapitelmarkierung zu erstellen. Eine Positionsmarkierung wird für jedes
erstellte Kapitel auf der Zeitleiste eingeblendet. Wenn Sie Kapitel
zwischen bestehende Kapitel einfügen, wird die fortlaufende
Nummerierung angepasst.
Es ist möglich einzelne Kapitel mit Hilfe des
Eintrags Kapitelmarkierung umbenennen im Kontextmenü neu zu
benennen. Mit Klick auf die Pfeile Nächste
Kapitelmarkierung / Vorherige Kapitelmarkierung springen Sie von
einer Positionsmarkierung zur nächsten.
Gewählte Kapitel können mit einem Klick auf die
Schaltfläche Kapitelmarkierung löschen entfernt werden. Außerdem
ist der Eintrag Alle Kapitelmarkierungen löschen über das
Kontextmenü verfügbar.
Standardwerkzeug
Bietet Ihnen die Möglichkeit, einen Clip auf der Zeitleiste auszuwählen.
Drücken Sie die Taste Shift auf Ihrer Tastatur, um mehrere Clips
auszuwählen.
Gewählte Clips werden gekennzeichnet/hervorgehoben. Damit
verknüpfte Clips werden automatisch ebenfalls gewählt und
hervorgehoben.
Auswahlrechteck
Wählt mehrere Clips aus, wenn Sie die Maus über die Zeitleiste ziehen.
Dieses Werkzeug hat denselben Effekt wie die Wahl einzelner Clips mit
gedrückter Shift-Taste (auf Ihrer Tastatur).
Halten Sie die Schaltfläche gedrückt, um die Einträge Track-Werkzeug
auswählen, 'Track rückwärts' Werkzeug auswählen und 'Track
vorwärts' Werkzeug auswählen einzublenden. Das Aussehen des
Mauszeigers wird an das gewählte Werkzeug angepasst.

Nero Video Manual
58 © 2018 Nero AG and Subsidiaries. All rights reserved.
'Track vorwärts'
Werkzeug
auswählen
Wählt alle Clips rechts von der Stelle, die Sie im Track anklicken.
Halten Sie die Schaltfläche gedrückt, um die Einträge Track-Werkzeug
auswählen, 'Track rückwärts' Werkzeug
auswählen und Auswahlrechteck einzublenden.
'Track rückwärts'
Werkzeug
auswählen
Wählt alle Clips links von der Stelle, die Sie im Track anklicken.
Halten Sie die Schaltfläche gedrückt, um die Einträge Track-Werkzeug
auswählen, Auswahlrechteck und 'Track vorwärts' Werkzeug
auswählen einzublenden.
Track-Werkzeug
auswählen
Wählt alle Clips im Track, den Sie anklicken.
Halten Sie die Schaltfläche gedrückt, um die
Einträge Auswahlrechteck, 'Track rückwärts' Werkzeug
auswählen und 'Track vorwärts' Werkzeug auswählen einzublenden.
Cutter
Schneidet einen Clip in zwei Teile. Wenn ein Audioclip zum Video
gehört, wird der Audioclip ebenfalls geschnitten.
Halten Sie die Schaltfläche gedrückt, um die Einträge Schnittmarke
verschieben und Clipinhalt verschieben anzuzeigen.
Schnittmarke
verschieben
Passt den Endpunkt und den Anfang zweier benachbarter Clips
gleichzeitig an. Hierbei wird nur der Berührungspunkt der beiden Clips
verschoben, während die gemeinsame gesamte Anzeigedauer beider
Clips auf der Zeitleiste erhalten bleibt.
Klicken Sie in einen Bereich, der 10 Pixel links oder rechts vom
Berührungspunkt zweier benachbarter Clips liegt, um beide Clips zu
wählen und in den "Rollmodus" zu wechseln. Wenn Sie jetzt die Maus
bewegen, wird der Bearbeitungspunkt verschoben.
Natürlich kann ein Bearbeitungspunkt nicht über die Gesamtdauer des
entsprechenden Clips hinaus bewegt werden. Das Werkzeug kann
hilfreich sein, wenn Sie zwei Clips in eine kleinere Lücke auf der
Zeitleiste einfügen wollen, aber noch unschlüssig sind, wie Sie die
Ausschnitte am besten kombinieren.
Halten Sie die Schaltfläche gedrückt, um die Einträge Clipinhalt
verschieben und Cutter anzuzeigen.
Nur verfügbar für Videoclips.
Clipinhalt
verschieben
Ändert den Anfangs- und Endpunkt eines geschnittenen Clips auf der
Zeitleiste. Wenn Sie den Clip bewegen, wird die Gesamtdauer der Datei
angezeigt. Die benachbarten Clips bleiben unberührt.
Die Position oder die gewählte Anzeigedauer auf der Zeitleiste werden
nicht verändert, wenn Sie das sichtbare Segment eines Clips anpassen
(d.h. nach links und rechts bewegen). Durch das Verschieben
bestimmen Sie nur, welcher Ausschnitt auf der Zeitleiste erscheint.

Nero Video Manual
59 © 2018 Nero AG and Subsidiaries. All rights reserved.
Natürlich kann ein Verschieben keinen Effekt zeigen, so lange die
Gesamtdauer einer Datei mit der Dauer übereinstimmt, die der Clip auf
der Zeitleiste hat. Das Werkzeug kann hilfreich sein, wenn Sie einen Clip
in eine kleinere Lücke auf Ihrer Zeitleiste einfügen wollen, aber noch
unschlüssig sind, welcher Ausschnitt der Quelldatei Ihnen hier am
besten gefällt.
Halten Sie die Schaltfläche gedrückt, um die
Einträge Cutter und Schnittmarke verschieben anzuzeigen.
Nur verfügbar für Videoclips.
Magnet
Ordnet einen Clip, den Sie auf die Zeitleiste ziehen, unmittelbar neben
einem anderen Clip auf der Zeitleiste an, sobald die Seitenränder beider
Clips sich in einem Abstand von mindestens 10 Punkten zueinander
befinden. Es ist auch möglich, neue Clips an die Clips anzufügen, die
bereits auf anderen Tracks liegen (oberhalb und unterhalb).
Wenn die Clips unmittelbar nebeneinander angeordnet werden, wird
eine Anschlagsmarkierung eingeblendet. Anschlagsmarkierungen
werden nur eingeblendet, wenn der Magnet aktiviert ist.
Der Magnet ist in den Standardeinstellungen aktiviert.
Farbige Markierungen können einzelnen Clips (Label) sowie einzelnen Positionen
innerhalb eines Clips (Nero Clip Marker) hinzugefügt werden. Sie sind verfügbar über
den Eintrag Label und Nero Clip Marker im Kontextmenü. Diese Markierungen stehen in
zahlreichen Farben zur Verfügung und dienen ausschließlich zur Orientierung,
beispielsweise um Clips oder Positionen hervorzuheben.
Wenn Sie ein bestimmtes Label nicht mehr benötigen, wählen Sie das transparente Label
über den Eintrag Label im Kontextmenü. Um einen Clip Marker zu entfernen, wählen Sie
diesen auf der Zeitleiste und drücken Sie auf die Taste Entf, um ihn zu löschen.
4.1.9. Bearbeiten von Tracks im Modus Erweiterte Bearbeitung
Der Inhaltsbereich im Modus Erweiterte Bearbeitung enthält eine Anzahl von Tracks, die
von unten nach oben bearbeitet werden. Neue reine Videotracks oder Kombinationstracks
werden über dem aktuell obersten Track eingefügt. Neue reine Audiotracks werden nach
bzw. unter dem aktuell untersten Track eingefügt. Ein Doppelklick auf die Titelspalte eines
Tracks hebt den Namen hervor, so dass Sie diesen ändern können.
Über den entsprechenden Eintrag im Kontextmenü können Sie einen leeren Track löschen.
Die Funktion löscht automatisch alle leeren Tracks im Trackbereich. In jedem Fall
verbleiben die Standardtracks.

Nero Video Manual
60 © 2018 Nero AG and Subsidiaries. All rights reserved.
Folgende Tracks stehen in den Standardeinstellungen zur Verfügung:
Master
Effekte
Enthält die Originaleffekte. Effekte, die Sie diesem Track hinzufügen, werden
immer für die Videoausgabe aller Tracks verarbeitet.
Der Track Master Effekte ist immer oberhalb aller anderen Tracks angeordnet.
Dieser Track kann nicht umbenannt oder gelöscht werden.
Video 2
Enthält die Videodateien oder Bilder, die auf dem zweiten Track liegen.
Video 2 und Audio 2 sind in den Standardeinstellungen verknüpft oder
verbunden.
Audio 2
Enthält die Clips, die auf dem zweiten Track liegen.
Video 2 und Audio 2 sind in den Standardeinstellungen verknüpft oder
verbunden.
Video 1
Enthält die Videodateien und Bilder, die auf dem ersten Track liegen.
Video 1 und Audio 1 sind in den Standardeinstellungen verknüpft oder
verbunden.
Audio 1
Enthält die Audioclips, die auf dem ersten Track liegen.
Video 2 und Audio 2 sind in den Standardeinstellungen verknüpft oder
verbunden.
Musik Enthält reine Audioclips (z.B. für die Verwendung als Hintergrundmusik).
Sprache Enthält reine Audioclips (z.B. für die Verwendung als Kommentar).
4.1.10. Bearbeiten von Clips im Modus Erweiterte
Bearbeitung
Wenn Sie einen Clip aus dem Medienbereich auf einen Track im Inhaltsbereich ziehen,
wird der Clip in der Breite seiner Anzeigedauer eingeblendet. Die Anzeigedauer wird an
die Einstellungen der Zeitskala angepasst - die Deckkraft wird auf 50% gesetzt, so dass
die darunter liegenden Objekte sichtbar bleiben. Der Vorschaubereich oben links im
Videobearbeitungsbildschirm zeigt vorübergehend das Bild von der Stelle der Einfüge-
Markierung statt des Bilds von der Position des Zeitmarkers.
Sie können mehrere Videoclips oder Bilder vom Medienbereich auf einen Track im
Inhaltsbereich ziehen. Die Objekte werden hier unmittelbar hintereinander gereiht.

Nero Video Manual
61 © 2018 Nero AG and Subsidiaries. All rights reserved.
Wenn ein anderer Clip mit einem gewählten Clip auf der Zeitleiste verknüpft ist (wie
ein Videoclip mit Audiospur), wird der verknüpfte Clip ebenfalls hervorgehoben. Auch
wenn Sie nur einen der Clips trimmen, verschieben oder kopieren, wirkt sich das auf beide
Clips in der Verknüpfung aus. Sie können diese Verbindung über den
Eintrag Verknüpfung von Video und Audio aufheben im Kontextmenü lösen.
Umgekehrt können Sie einen unabhängigen Video- und einen unabhängigen Audioclip
auswählen und beide mit Hilfe des Eintrags Video und Audio verknüpfen im
Kontextmenü verbinden. Es ist nicht möglich, mehrere Audioclips mit einem Videoclip zu
verknüpfen.
Sie können Clips in verschiedenen Kombinationen in den Inhaltsbereich einfügen.
Folgende Grundregeln oder Folgen gelten für Clips, die auf die Zeitleiste gezogen werden:
Videoclip mit
Audiospur
Wenn Sie dieses Element auf einen Kombinationstrack ziehen, werden
Video und Audio hinzugefügt.
Wenn Sie dieses Element auf einen reinen Videotrack ziehen, wird Video
hinzugefügt, aber Audio ignoriert.
Wenn Sie dieses Element auf einen reinen Audiotrack ziehen, wird Audio
hinzugefügt, aber Video ignoriert.
Videoclip ohne
Audiospur
Wenn Sie dieses Element auf einen Kombinationstrack ziehen, wird
Video hinzugefügt und Audio bleibt leer.
Wenn Sie dieses Element auf einen reinen Videotrack ziehen, wird Video
hinzugefügt.
Wenn Sie dieses Element auf einen reinen Audiotrack ziehen, wird ein
Cursor Ungültig gezeigt.
Audioclip ohne
Videospur
Wenn Sie dieses Element auf einen Kombinationstrack ziehen, wird
Audio hinzugefügt und Video bleibt leer.
Wenn Sie dieses Element auf einen reinen Audiotrack ziehen, wird Audio
hinzugefügt.
Wenn Sie dieses Element auf einen reinen Videotrack ziehen, wird ein
Cursor Ungültig gezeigt.
Sie können Clips auf verschiedene Arten in den Inhaltsbereich einfügen und dort
bearbeiten.

Nero Video Manual
62 © 2018 Nero AG and Subsidiaries. All rights reserved.
Folgende Grundregeln und Folgen gelten für das Bearbeiten von Clips auf der Zeitleiste:
Clips wählen
Ein Klick auf einen Clip wählt den entsprechenden Clip auf der Zeitleiste bzw.
hebt diesen hervor.
Clips
verbinden
und trennen
Wenn ein anderer Clip mit einem gewählten Clip auf der Zeitleiste verknüpft
ist (wie ein Videoclip mit Audiospur), wird der verknüpfte Clip ebenfalls
hervorgehoben. Auch wenn Sie nur einen der Clips trimmen, verschieben
oder kopieren, wirkt sich das auf beide Clips in der Verknüpfung aus.
Sie können diese Verbindung über den Eintrag Verknüpfung von Video
und Audio aufheben im Kontextmenü lösen. Umgekehrt können Sie einen
unabhängigen Video- und einen unabhängigen Audioclip auswählen und
beide mit Hilfe des Eintrags Video und Audio verknüpfen im Kontextmenü
verbinden. Es ist nicht möglich, mehrere Audioclips mit einem Videoclip zu
verknüpfen.
Clips in
Lücken
einpassen
(Verschieben)
Bei Bedarf kann die Länge eines Clips an die Breite der Lücke angepasst
werden, in die Sie den Clip ziehen wollen. In diesem Fall wird das Ende des
Clips abgeschnitten.
Wenn Sie einen Clip in eine Lücke einpassen wollen, ohne das Ende zu
kürzen, halten Sie die Shift-Taste auf Ihrer Tastatur gedrückt, während Sie
den Clip positionieren. Alle Objekte auf allen Tracks, die rechts von der
Einfüge-Markierung liegen, werden so nach rechts verschoben. Die Länge
der Verschiebung richtet sich nach der Dauer des eingefügten Clips.
So können Sie einen Clip auf einem Track auch teilen, indem Sie einen neuen
Clip einfach mitten auf den existierenden Clip setzen. Der Teil rechts von der
Einfüge-Markierung wird - zusammen mit allen anderen Objekten auf den
Tracks - nach rechts verschoben.
Clips
verschieben
(Kopieren
und
einfügen)
Ein gewählter Clip kann innerhalb eines Tracks oder zwischen Tracks
verschoben werden. Grundsätzlich gelten für das Verschieben dieselben
Regeln wie für das Einfügen neuer Clips per Drag & Drop.
Gewählte Clips können in die Zwischenablage kopiert (drücken Sie
gleichzeitig die Tasten Strg und C auf Ihrer Tastatur) und an einer anderen
Stelle auf der Zeitleiste wieder eingefügt werden (drücken Sie gleichzeitig die
Tasten Strg und V auf Ihrer Tastatur). Die Clips werden an der Position des
Zeitmarkers eingefügt.
Clips kürzen
Ein Clip wird in voller Länge hinzugefügt. (Wenn Sie den Clip vorab gekürzt
haben, wird er gekürzt eingefügt.)
Die Anzeigedauer eines Bilds in den Standardeinstellungen beträgt 4
Sekunden. Sie können einen Clip bis auf den Minimalwert eines Frames
kürzen und auf die maximale Länge der entsprechenden Mediendatei
maximieren. Um links oder rechts ein Schneidewerkzeug einzublenden,

Nero Video Manual
63 © 2018 Nero AG and Subsidiaries. All rights reserved.
bewegen Sie Ihren Standard-Mauszeiger über die Seitenränder des
gewählten Clips. Eine Vorschau des eventuell ersten bzw. letzten Bilds wird
im Vorschaubereich eingeblendet. Ein Doppelklick auf einen Clip öffnet das
Fenster Schneiden; hier können Sie das Objekt auf der genauen Basis von
Frames schneiden.
Sind zwei Clips (Audio und Video) miteinander verknüpft, werden beide
gekürzt.
Clips löschen
Drücken Sie die Taste Entf auf Ihrer Tastatur, um gewählte Clips zu
entfernen. Drücken Sie die Tasten Shift + Entf auf Ihrer Tastatur, um
gewählte Clips zu entfernen und gleichzeitig alle verbleibenden Clips
entsprechend nach links zu verschieben.
4.1.11. Bildschirm Anordnen
Im Bildschirm Anordnen können Sie ganz einfach die Medien, die Sie Ihrem Projekt
hinzugefügt haben, neu anordnen. Er wird durch einen Klick auf die Schaltfläche im
Inhaltsbereich geöffnet. Der Bildschirm wird dann ausgeklappt und überdeckt den ganzen
Videobearbeitungsbildschirm.
Der Bildschirm Anordnen gibt Ihnen einen Überblick über die Videoclips und Bilder, die
Sie dem Inhaltsbereich hinzugefügt haben. Jedes Objekt wird als Miniaturbild dargestellt.
Mit Hilfe dieser Miniaturbildübersicht können Sie ganz leicht entscheiden, ob Sie die
Anordnung der Videoclips und Bilder ändern wollen. Wenn Sie die Anordnung ändern
wollen, ziehen Sie einfach das entsprechende Objekt an die gewünschte Stelle. Sobald Sie
fertig sind, können Sie mit einem Klick auf die Schaltfläche in die Normalansicht des
Videobearbeitungsbildschirms zurückkehren.
Beim Bearbeiten Ihres Projekts im Bildschirm Anordnen gelten folgende Regeln:
Im Bildschirm Anordnen wird nur ein Track angezeigt - im
Modus Expressbearbeitung ist dies der Haupttrack, im Modus Erweiterte
Bearbeitung der erste Track von unten (üblicherweise der Track Video 1).
Im Bildschirm Anordnen werden nur Videoclips und Bilder angezeigt, selbst wenn
diese Objekte eine Audiospur enthalten oder mit Audioclips verknüpft sind.
Eine verknüpfte Audiospur wird mit einem Videoclip oder Bild nur dann verschoben,
wenn sie sich im gleichen Track befindet.
Nicht verknüpfte Audiospuren und verknüpfte Audioclips, die sich in einem anderen
Track als der Videoclip oder das Bild befinden, werden nicht verschoben.

Nero Video Manual
64 © 2018 Nero AG and Subsidiaries. All rights reserved.
Mit einem Rechtsklick auf ein Objekt im Bildschirm Anordnen können Sie ein
Kontextmenü öffnen. Über dieses Kontextmenü können Sie das gewählte
Objekt Schneiden oder Löschen.
Lücken werden automatisch geschlossen, wenn Sie ein Objekt im
Bildschirm Anordnen löschen oder schneiden.
4.1.12. Symbolleiste
Die Symbolleiste befindet sich zwischen dem Palettenbereich oben rechts und dem
Inhaltsbereich im unteren Teil des Videobearbeitungsbildschirms.
In der Symbolleiste stehen folgende Einstellungsmöglichkeiten zur Verfügung:
Auswahlmenü
Nero
RhythmSnap
Ermöglicht das Starten der Rhythmuserkennung für die Audioclips, die Sie
Ihrem Projekt hinzugefügt haben. Zudem können Sie z.B. neue
Rhythmusmarkierungen hinzufügen oder alle Rhythmusmarkierungen
löschen.
Schaltfläche
Nero PiP
Öffnet das Fenster Nero PiP-Effekte, in dem Sie zwischen
verschiedenen Nero Bild-im-Bild-Vorlagen wählen können. Mit diesen
Vorlagen können Sie in wenigen Schritten Projekte mit mehreren Tracks
und dazu passenden Überlagerungseffekten erstellen.
Die Vorlagen sind nach der Anzahl der pro Vorlage enthaltenen Elemente,
d.h. Platzhalter, sortiert. Jede Vorlage hat eine bestimmte Anzahl an
Platzhaltern, die Sie nach Einfügen der Vorlage mit den gewünschten
Videoclips und Bildern ersetzen können.
In diesem Fenster können Sie auch die Einstellungen bezüglich der Dauer
und des Einfügemodus der Vorlage ändern.
Schaltfläche
Designs
Öffnet das Fenster Designs, in dem Sie Dateien auswählen und
grundlegende Optionen für die Bearbeitung Ihres Films festlegen können.
Hier finden Sie Vorlagen zu verschiedenen Themen wie beispielsweise
Geburtstag oder Hochzeit.
Jede Vorlage ergänzt Ihr Projekt um jeweils ein themenbasiertes Intro- und
Outrovideo und fügt dem Inhaltsbereich automatisch verschiedene
passende (Text-) Effekte, Übergänge sowie Hintergrundmusik hinzu.
Auswahlmenü
Musik
anpassen
Bietet die Einträge Diashow an Musik anpassen und Musik an Projekt
anpassen.

Nero Video Manual
65 © 2018 Nero AG and Subsidiaries. All rights reserved.
Die Funktion Diashow an Musik anpassen ändert automatisch die Länge
Ihrer Diashow und passt die Diashow damit an die Dauer der Musik an, die
Sie dem Projekt hinzugefügt haben.
Die Funktion Musik an Projekt anpassen passt die Dauer der
hinzugefügten Musik automatisch an die Dauer des Projekts an.
Schaltfläche
Audio
aufnehmen
Öffnet das Fenster Audio-Aufnahmeeinstellungen, in dem Sie
Kommentare zu einzelnen Clips im Inhaltsbereich aufnehmen können.
In den Standardeinstellungen wird Ihr Kommentar direkt in den
Track Sprache an die Position des Zeitmarkers aufgenommen, kann aber
an jede freie Stelle auf einen der Audiotracks verschoben werden.
Schaltfläche
Dauer
Öffnet das Fenster Dauer, in dem Sie zwischen drei Optionen für
den Einfügemodus und der jeweils passenden Dauer wählen können. Der
Eintrag Shift (Schieben) ist in den Standardeinstellungen ausgewählt.
Das Optionsfeld Lücke automatisch füllen ist nur verfügbar, wenn eine
Lücke vorhanden ist zwischen einem einzelnen ausgewählten Clip und dem
folgenden Objekt auf einem Track.
Auswahlmenü
Filmerkennung
Szenenerkennung - Startet die Szenenerkennung eines Clips, der im
Inhaltsbereich ausgewählt ist. Die gefundenen Subclips werden wieder in
den Track eingefügt und ersetzen den Quellclip. Die Subclips können
unabhängig voneinander bearbeitet werden.
Ad Spotter - Öffnet das Fenster Ad Spotter, in dem Sie alle Einstellungen
vornehmen können, um Nero Video nach Werbesequenzen in Ihren
Aufnahmen suchen zu lassen und um diese gezielt aus dem Projekt zu
entfernen.
Music Grabber - Öffnet das Fenster Music Grabber, in dem Sie alle
Einstellungen vornehmen können, um nach Musikclips in Filmen zu suchen.
Nur verfügbar wenn ein einzelner Clip im Inhaltsbereich markiert ist.
4.1.12.1. Nero RhythmSnap
Mit der Funktion Nero RhythmSnap können Sie den Rhythmus der Audioclips erfassen,
die Sie Ihrem Projekt hinzugefügt haben. Die einzelnen Rhythmusschläge werden auf dem
entsprechenden Track als Markierung dargestellt und funktionieren wie ein Magnet: Wenn
Sie einen Videoclip oder ein Bild in die Nähe einer Markierung im Inhaltsbereich ziehen,
"dockt" sich das per Drag & Drop gezogene Element an die Markierung an. Mit dieser
Funktion können Sie z.B. Diashows erstellen, in denen die Bilder sich passend zum
Rhythmus der Musik ändern.

Nero Video Manual
66 © 2018 Nero AG and Subsidiaries. All rights reserved.
Auf die Rhythmuserkennungsfunktion und die entsprechenden Bearbeitungsoptionen
können Sie über das Menü sowie über das Kontextmenü zugreifen.
Folgende Einträge stehen zur Verfügung:
Rhythmuserkennung
Startet die Rhythmuserkennung des markierten Audioclips.
Nachdem die Erkennung abgeschlossen ist, wird das
Fenster Nero RhythmSnap geöffnet.
Videos/Bilder erneut an
Rhythmus anpassen
Passt die Videoclips/Bilder an die erkannten
Rhythmusmarkierungen an. Die festgelegte Bilddauer wird nicht
oder nur geringfügig geändert, so dass die Projektstruktur
erhalten bleibt.
Neue
Rhythmusmarkierung
hinzufügen
Ermöglicht das manuelle Hinzufügen von
Rhythmusmarkierungen. Verschieben Sie die Positionsmarkierung
an die gewünschte Stelle, bevor Sie diesen Eintrag wählen.
Alle
Rhythmusmarkierungen
entfernen
Ermöglicht das Entfernen aller Rhythmusmarkierungen auf
einmal.
Das Fenster Nero RhythmSnap wird geöffnet, wenn Sie den
Menüeintrag Rhythmuserkennung wählen. Folgende Einstellungsmöglichkeiten stehen
zur Verfügung:
Anzeige mit Regler
Erkannte
Rhythmusmarkierungen
Zeigt die Anzahl der erkannten Rhythmusmarkierungen an. Mit
dem Regler können sie die Anzahl der Rhythmusmarkierungen
ändern, die eingefügt werden.
Kontrollkästchen
Übergänge zwischen
Videos / Bildern
verwenden
Fügt einen Übergang an der Stelle ein, an der zwei Elemente an
einer erkannten Rhythmusmarkierung andocken.
Die Rhythmuserkennung kann auch auf Audiotracks angewendet werden, die in
Videoclips enthalten sind. Beachten Sie, dass Sie die Verknüpfung zwischen Video und
Audiotrack aufheben müssen, bevor Sie die Funktion Videos/Bilder erneut an Rhythmus
anpassen verwenden können. Um die Verknüpfung zwischen Video und Audio
aufzuheben, wählen Sie im Kontextmenü eines Videoclips den Eintrag Verknüpfung von
Video und Audio aufheben.

Nero Video Manual
67 © 2018 Nero AG and Subsidiaries. All rights reserved.
4.1.12.2. Nero Bild-im-Bild-(PiP-)Effekte
Nero Video wird in verschiedenen Versionen mit unterschiedlichem
Funktionsumfang ausgeliefert. Je nachdem, welches Produkt von Nero Sie erworben
haben, ist Ihre Version von Nero Video eventuell eingeschränkt und bietet nicht den vollen
Funktionsumfang.
Wenn Sie eine eingeschränkte Version von Nero Video ohne die hier erwähnten
Funktionen haben, können Sie auf www.nero.com ein Upgrade auf die Vollversion von
Nero Video mit allen Funktionen erwerben.
Mit Hilfe der Funktion Nero Bild-im-Bild-Effekte können Sie in wenigen Schritten
Projekte mit mehreren Tracks und dazu passenden animierten Bild-im-Bild-Effekten
erstellen. Im Fenster Nero Pip-Effekte können Sie zwischen vielen verschiedenen
Vorlagen wählen. Jede Vorlage hat eine bestimmte Anzahl an Platzhaltern und ist speziell
animiert; manche Vorlagen bieten auch eine Auswahl verschiedener Hintergründe.
Die Vorlagen sind nach der Anzahl der enthaltenen Platzhalter sortiert. Je nachdem, in
welchem Modus Sie sich befinden, unterscheidet sich die Anzeige, nachdem Sie eine
Vorlage gewählt und in Ihr Projekt eingefügt haben. Im Modus Erweiterte
Bearbeitung belegt jeder Platzhalter einen Videotrack im Inhaltsbereich. Im
Modus Expressbearbeitung wird die Vorlage durch ein Miniaturbild im Inhaltsbereich
dargestellt; die einzelnen Platzhalter werden im Vorschaubereich angezeigt. Um die
Platzhalter mit Videoclips und Bildern zu ersetzen, ziehen Sie die gewünschten Objekte
aus der Palette Eigene Medien auf den entsprechenden Platzhalter im Vorschau- oder
Inhaltsbereich. Zusätzlich können Sie ein Objekt zuerst im Inhaltsbereich bearbeiten, bevor
Sie es auf einen der Platzhalter ziehen.
Fenster Nero PiP-Effekte
Nachdem Sie auf die Schaltfläche Nero PiP geklickt haben, wird das Fenster Nero PiP-
Effekte mit der Registerkarte Vorlage geöffnet. Hier können Sie zwischen
verschiedenen Nero Bild-im-Bild-Effektvorlagen wählen und eine animierte Vorschau
der Vorlagen ansehen.
Auf der Registerkarte Vorlage im Fenster Nero PiP-Effekte stehen folgende
Einstellungsmöglichkeiten zur Verfügung:
Bereich
Vorlagenauswahl
Zeigt die verfügbaren Nero Bild-im-Bild-Effektvorlagen an und
ermöglicht deren Auswahl. Die Vorlagen sind entsprechend der
Anzahl der pro Vorlage enthaltenen Elemente, d.h. Platzhalter,
angeordnet.

Nero Video Manual
68 © 2018 Nero AG and Subsidiaries. All rights reserved.
Bereich
Vorschau
Zeigt eine animierte Vorschau der Nero Bild-im-Bild-
Effektvorlage an, die Sie im Vorlagenauswahlbereich gewählt
haben.
Auswahlmenü
Hintergrund
Zeigt die verfügbaren Hintergründe für die Nero Bild-im-Bild-
Effektvorlage an, die Sie im Vorlagenauswahlbereich gewählt
haben, und ermöglicht die Auswahl eines Hintergrunds.
Nur verfügbar, wenn Hintergründe für die gewählte Nero Bild-im-
Bild-Effektvorlage verfügbar sind.
Auf der Registerkarte Einstellungen im Fenster Nero PiP-Effekte können Sie die
Einstellungen zur Einfügeart der Nero Bild-im-Bild-Effektvorlagen festlegen.
Auf der Registerkarte Einstellungen stehen folgende Optionsfelder zur Verfügung:
Dauer/Einfügemodus
Umfasst das Eingabefeld Dauer und, falls Sie sich im
Modus Erweiterte Bearbeitung befinden, das
Auswahlmenü Einfügemodus.
Das Eingabefeld Dauer ermöglicht das Festlegen der Dauer für die
gewählte Nero Bild-im-Bild-Effektvorlage. Jede Nero Bild-im-
Bild-Effektvorlage hat eine Standard- und eine Mindestdauer.
Im Auswahlmenü Einfügemodus können Sie zwischen drei
Einfügemodi wählen. Diese legen fest, wie die Nero Bild-im-Bild-
Effektvorlage in die Zeitleiste eingefügt wird.
Lücke verwenden: Dies ist die Standardeinstellung. Fügt die Vorlage
rechts neben dem Zeitmarker ein.
Nur verfügbar, wenn die Lücke mindestens die Länge der Vorlage
hat, die Sie einfügen wollen.
Überschreiben: Fügt die Vorlage entsprechend der gewählten Dauer
ein, ohne deren Länge an die Lücke anzupassen. Wenn die Vorlage
länger als die Lücke rechts neben dem Zeitmarker ist, werden die
Videoclips/Audioclips/Bilder oder Teile davon rechts neben der
Vorlage mit der Vorlage überschrieben.
Shift: Verschiebt die Videoclips/Audioclips/Bilder rechts neben dem
Zeitmarker und platziert sie nach der Vorlage.
Lücke automatisch
füllen
Fügt die Vorlage rechts neben dem Zeitmarker ein. Die Dauer der
Vorlage wird automatisch angepasst und kann nicht verändert
werden.
Nur verfügbar, wenn der Zeitmarker in einer Lücke steht, die
mindestens die Länge der Vorlage hat, die Sie einfügen wollen.
Wenn der Zeitmarker am Ende der letzten

Nero Video Manual
69 © 2018 Nero AG and Subsidiaries. All rights reserved.
Videoclips/Audioclips/Bilder der Zeitleiste steht, wird die
Standarddauer der Vorlage verwendet.
Über die Schaltfläche Inhalte herunterladen können Sie das Nero Content
Pack herunterladen. Das Nero Content Pack enthält zusätzliche Inhalte wie z.B.
Designvorlagen, Diskmenüs und Effekte, um Ihre Projekte in Nero Video zu verschönern.
Beachten Sie, dass die Schaltfläche Inhalte herunterladen nur angezeigt wird, wenn die
zusätzlichen Inhalte noch nicht installiert sind.
4.1.12.3. Filmassistent
Nero Video wird in verschiedenen Versionen mit unterschiedlichem
Funktionsumfang ausgeliefert. Je nachdem, welches Produkt von Nero Sie erworben
haben, ist Ihre Version von Nero Video eventuell eingeschränkt und bietet nicht den vollen
Funktionsumfang.
Wenn Sie eine eingeschränkte Version von Nero Video ohne die hier erwähnten
Funktionen haben, können Sie auf www.nero.com ein Upgrade auf die Vollversion von
Nero Video mit allen Funktionen erwerben.
Im Fenster Designs können Sie Designs wählen und grundlegende
Bearbeitungsmöglichkeiten für Ihren Film festlegen. Das Fenster wird geöffnet, wenn Sie
auf die Schaltfläche Designs oben rechts im Inhaltsbereich des Bildschirms für
Videobearbeitung klicken.
Über die Schaltfläche Inhalte herunterladen können Sie das Nero Content Pack
herunterladen. Das Nero Content Pack enthält zusätzliche Inhalte wie z.B. Designvorlagen,
Diskmenüs und Effekte, um Ihre Projekte in Nero Video zu verschönern. Beachten Sie, dass
die Schaltfläche Inhalte herunterladen nur angezeigt wird, wenn die zusätzlichen Inhalte
noch nicht installiert sind.
Eine Liste von Kategorien mit den entsprechenden Vorlagen finden Sie auf der linken Seite.
Die Paletten der Kategorien können Sie vergrößern, so dass die Vorlagen in
Miniaturansicht eingeblendet werden. In den Standardeinstellungen wählt der Assistent
die erste Vorlage der oberen Kategorie, die nicht zur Kategorie Einfach gehört.
Ist Einfach die einzige verfügbare Kategorie, wird natürlich die erste Vorlage hieraus
gewählt.

Nero Video Manual
70 © 2018 Nero AG and Subsidiaries. All rights reserved.
Folgende Einstellungsmöglichkeiten stehen außerdem rechts im Bereich Titel zur
Verfügung.
Eingabefeld
Eröffnungstitel
Zeigt den Standardtext des Eingangstitels der gewählten Vorlage.
Sie können diesen Text ändern. Andere Texteigenschaften wie
Schriftart und Ausrichtung werden von der Vorlage vordefiniert
und können angepasst werden, nachdem die Vorlage in die
Zeitleiste eingefügt wurde.
Wenn die gewählte Vorlage kein Intro beinhaltet, bleibt das
Eingabefeld ausgegraut.
Eingabefeld
Schlusstitel
Zeigt den Standardtext für den Schlusstext der gewählten Vorlage.
Sie können diesen Text ändern. Im Gegensatz zum Eingangstext
sind hier Umbrüche erlaubt. Andere Texteigenschaften wie
Schriftart und Ausrichtung werden von der Vorlage vordefiniert
und können angepasst werden, nachdem die Vorlage in die
Zeitleiste eingefügt wurde.
Wenn die gewählte Vorlage kein Outro beinhaltet, bleibt das
Eingabefeld ausgegraut.
Folgende Einstellungsmöglichkeiten stehen rechts im Bereich Originalfilm
bearbeiten zur Verfügung:
Kontrollkästchen
Zoom- &
Schwenkeffekte auf
unbewegte Bilder
anwenden
Aktiviert Zoom- und Schwenkeffekte für Dias. Ist der Effekt nicht
aktiviert, ignoriert der Assistent mögliche Zoom- und
Schwenkeffekte.
Wenn die gewählte Vorlage keine Effektgruppe Verschieben &
Zoomen oder keinen Effekt Verschieben & Zoomen für Bilder
beinhaltet, bleibt das Kontrollkästchen grau.
Kontrollkästchen
Videoclips mit
Szeneerkennung
Eine Szenenerkennung wird durchgeführt, bevor das gewählte
Motiv hinzugefügt wird. Ist das Kontrollkästchen nicht aktiviert,
wird keine Szenenerkennung durchgeführt.
In den Standardeinstellungen ist das Kontrollkästchen nicht
aktiviert.
Folgende Einstellungsmöglichkeiten stehen rechts im Bereich Musik zur Verfügung:
Kontrollkästchen
Themenmusik
übernehmen
Ist das Kontrollkästchen aktiviert, wird die Themenmusik, die in
der Vorlage festgelegt ist, zum Inhaltsbereich hinzugefügt. Ist das
Kontrollkästchen nicht aktiviert, fügt der Filmassistent die
Themenmusik der Vorlage nicht zu Ihrem Projekt hinzu.
Wenn die gewählte Vorlage keine Themenmusik enthält, bleiben
das Kontrollkästchen sowie der darunter liegende Regler für die
Balance ausgegraut.

Nero Video Manual
71 © 2018 Nero AG and Subsidiaries. All rights reserved.
In den Standardeinstellungen ist das Kontrollkästchen nicht
aktiviert.
Regler
Ausgleich
Regelt den Lautstärkepegel der Themenmusik (beispielsweise die
Klänge von Intro und Outro) im Kontrast zum Lautstärkepegel
aller Audioclips, die bereits auf der Zeitleiste verfügbar sind.
Wenn Sie den Regler nicht verschieben,
behalten Musik und Meine Clips dasselbe Laustärkeniveau.
4.1.12.4. Fenster Ad Spotter
Im Fenster Ad Spotter können Sie alle Einstellungen vornehmen, um Nero Video nach
Werbesequenzen in Ihren Aufnahmen suchen zu lassen und um diese gezielt aus der
Zusammenstellung zu entfernen.
Nehmen Sie die gewünschten Einstellungen im rechten oberen
Bereich Einstellungen vor. Der Regler Empfindlichkeit legt die Empfindlichkeit der
Autoerkennung fest. Eine höhere Empfindlichkeit bewirkt, dass auch kleinere Hinweise auf
Werbesequenzen im Video als Treffer erkannt und als Ergebnisse aufgeführt werden.
Gefundene Film- und Werbesequenzen werden auf einem Filmstreifen angezeigt. Die
Werbesequenzen werden durch eine rote Umrandung gekennzeichnet.
Oben rechts im Vorschaubereich des Fensters können Sie gefundene Sequenzen
abspielen und gegebenenfalls Feinkorrekturen vornehmen.
Im Vorschaubereich gelangen Sie mit Hilfe des Positionsmarkers auf der Bildlaufleiste zu
einer bestimmten Position innerhalb des Videoclips. Alternativ können Sie die
Schaltflächen Position neben der Zeitanzeige benutzen. Für gefundene Film- und
Werbesequenzen erscheinen auf der Bildlaufleiste im Vorschaubereich Start- und
Endmarkierungen. Außerdem stehen folgende Schaltflächen zur Verfügung:
Startet die Wiedergabe.
Unterbricht die Wiedergabe.
Stoppt die Wiedergabe.
/
Kürzt eine Videosequenz, indem der zwischen Start- und Positionsmarkierung
liegende Teil oder der zwischen Positions- und Endmarkierung liegende Teil
entfernt wird. Sie können die Videosequenz auch durch Verschieben der Start-
und Endmarkierungen auf der Bildlaufleiste anpassen.
Dieses Element wird nur abgezeigt, falls Sie die Positionsmarkierung auf der
Bildlaufleiste gesetzt haben. Andernfalls wird eine graue Schaltfläche angezeigt.

Nero Video Manual
72 © 2018 Nero AG and Subsidiaries. All rights reserved.
Folgende Einstellungsmöglichkeiten stehen in diesem Fenster außerdem zur Verfügung:
Schaltfläche
Start Startet den Suchlauf im gewählten Videoclip.
Kontrollkästchen
Kombinieren
Ist das Kontrollkästchen aktiviert, werden alle gefundenen
Werbesequenzen zu einer Sequenz zusammengefasst. Ebenso die
Filmsequenzen.
Schaltfläche
Erzeugen
Fügt das Video ohne die Werbesequenzen wieder an die vorherige Stelle
im Projekt ein.
Schaltfläche
Abbrechen Bricht den Vorgang ab und schließt das Fenster.
4.1.12.5. Fenster Music Grabber
Im Fenster Music Grabber können Sie alle Einstellungen vornehmen, um nach Musikclips
in Videoclips zu suchen. Erkannte Musikclips können Sie Ihrem Projekt hinzufügen oder
getrennt vom Video als reine Audiodatei speichern. Nero Video unterstützt bei der
Speicherung die Formate WAV, MP3, WMA und Ogg.
Nehmen Sie die gewünschten Einstellungen im linken oberen Bereich im
Bereich Einstellungen vor. Der Regler Empfindlichkeit legt die Empfindlichkeit der
Autoerkennung fest. Eine höhere Empfindlichkeit bewirkt, dass auch kleinere Hinweise auf
Musikclips im Video als Treffer erkannt und als Ergebnisse aufgeführt werden. Gefundene
Musiksequenzen werden auf einem Filmstreifen angezeigt. Oben rechts können Sie im
Vorschaubereich gefundene Sequenzen abspielen und gegebenenfalls Feinkorrekturen
vornehmen.
Im Vorschaubereich gelangen Sie mit Hilfe des Positionsmarkers auf der Bildlaufleiste zu
einer bestimmten Position innerhalb des Videotitels. Zudem können Sie die
Schaltflächen Position neben der Zeitanzeige benutzen. Für jeden gefundenen Musikclip
erscheinen auf der Bildlaufleiste im Vorschaubereich Start- und Endmarkierungen.
Außerdem stehen folgende Schaltflächen zur Verfügung:
Startet die Wiedergabe.
Unterbricht die Wiedergabe.
Stoppt die Wiedergabe.

Nero Video Manual
73 © 2018 Nero AG and Subsidiaries. All rights reserved.
/
Kürzt die Videosequenz, indem der zwischen Start- und
Positionsmarkierung oder der zwischen Positions- und Endmarkierung
liegende Teil entfernt wird. Sie können den Musikclip auch durch
Verschieben der Start- und Endmarkierungen auf der Bildlaufleiste
anpassen.
Dieses Element wird nur angezeigt, falls Sie die Positionsmarkierung auf
der Bildlaufleiste gesetzt haben. Andernfalls wird eine graue Schaltfläche
angezeigt.
In diesem Fenster stehen außerdem folgende Schaltflächen zur Verfügung:
Start Startet den Suchlauf im gewählten Videoclip.
Zum Projekt
hinzufügen
Schneidet gefundene Sequenzen aus dem gesamten Film aus und fügt die
gewünschten Musikclips in Ihr Projekt ein.
Als Datei(en)
speichern
Speichert gewünschte Musikclips als reine Audiodateien.
Nero Video unterstützt bei der Speicherung die Formate WAV, MP3, WMA
und Ogg.
Abbrechen Bricht den Vorgang ab und schließt das Fenster.
4.1.13. Fenster Vorschau und Kürzen
Ein Doppelklick auf ein beliebiges Objekt im Medienbereich oder Inhaltsbereich öffnet das
Fenster Vorschau oder das Fenster Kürzen. In beiden Fenstern sind zwei Registerkarten
verfügbar. Sie können die Einstellungsmöglichkeiten in diesen Fenstern nutzen, um Audio-
und Videoclips sowie Bilder vorab zu kürzen oder der Zeitleiste entsprechend anzupassen.
Auf der Registerkarte Metadaten werden Informationen wie Dateiname und
Speichergröße oder der Speicherpfad eingeblendet. Abhängig vom Typ der gewählten
Mediendatei werden die Einstellungsmöglichkeiten auf der anderen Registerkarte
entsprechend angepasst. Auf allen drei Registerkarten ist entweder ein Vorschaubild oder
eine Waveform zu sehen.
Klicken Sie auf die Schaltfläche OK unten rechts, um Änderungen zu speichern und das
Fenster zu schließen.
Auf den Registerkarten Video und Audio können Sie die aktuelle Position anpassen,
indem Sie den Zeitmarker auf der Zeitskala verschieben. Klicken Sie auf die Schaltflächen
ganz rechts und ganz links auf der Zeitskala, um die Skala selbst zu verschieben. Sie
können die gewünschten Punkte Markierung Anfang und Markierung Ende mit Hilfe
der darunter liegenden Eingabefelder setzen, oder indem Sie auf die entsprechenden

Nero Video Manual
74 © 2018 Nero AG and Subsidiaries. All rights reserved.
Schaltflächen unmittelbar auf der Zeitskala klicken. Halten Sie die
Schaltfläche gedrückt und bewegen Sie die gewählte Länge auf der Zeitskala hin und
her, um den besten Ausschnitt im gesamten Video- oder Audioclip zu finden.
Folgende Einstellungsmöglichkeiten sind auf den Registerkarten Video und Audio
verfügbar:
Regler
Zoom
Vergrößert die Ansicht der Zeitskala oder verkleinert diese, um Ihnen
einen besseren Überblick zu gestatten.
Schaltfläche
/
Springt an die Position Markierung Anfang/Markierung Ende auf
der Zeitskala.
Schaltfläche
/ Springt zum vorherigen bzw. nächsten Frame.
Schaltfläche
Beginnt die Wiedergabe des Video- oder Audioclips.
Drehregler
Navigiert Frame für Frame durch die Vorschau.
Schaltflächen
/
Legt Anfang und Ende des aktiven Video- oder Audioclips fest, indem
der Anfangs-/Endmarkierungspunkt an der Stelle platziert wird, an der
der Zeitmarker steht.
Objekte auf der Zeitskala links vom Markierungsanfang und rechts
vom Markierungsende stehen weiterhin für die Bearbeitung zur
Verfügung.
Eingabefeld
Markierung
Anfang/Markierung
Ende
Legt Anfang und Ende des aktiven Video- oder Audioclips über die
eingegebenen Werte fest.
Objekte auf der Zeitskala links von Markierung Anfang und rechts
von Markierung Ende stehen weiterhin für die Bearbeitung zur
Verfügung.
Eingabefeld
Länge
Zeigt die Anzeigedauer des gewählten Objekts.
Wenn Sie im Fenster Kürzen die Anzeigedauer derart anpassen, dass
sie länger ist als der freie Platz, der auf dem entsprechenden Track der
Zeitleiste zur Verfügung steht, wird ein Informationsfenster geöffnet;

Nero Video Manual
75 © 2018 Nero AG and Subsidiaries. All rights reserved.
sie können hier wählen, ob sie den folgenden Clip überschreiben oder
verschieben wollen.
Schaltfläche
Subclips erstellen
Erstellt Subclips von Ihren Video- oder Audioclips. Der vollständige
Quellclip bleibt nach der Szenenerkennung auf der Registerkarte
verfügbar. Die gefundenen Subclips werden darunter aufgelistet.
Nur verfügbar im Fenster Vorschau.
Folgende Einstellungsmöglichkeiten stehen auf der Registerkarte Bild zur Verfügung:
Eingabefeld
Länge
Zeigt die Anzeigedauer des gewählten Objekts.
Zusätzlich gilt für den Modus Erweiterte Bearbeitung folgende Regel: Wenn
Sie im Fenster Kürzen die Anzeigedauer derart anpassen, dass sie länger ist als
der freie Platz, der auf dem entsprechenden Track zur Verfügung steht, wird ein
Informationsfenster geöffnet; sie können hier wählen, ob sie den folgenden Clip
überschreiben oder verschieben wollen.
4.1.14. Funktion Diashow an Musik anpassen
Die Funktion Diashow an Musik anpassen ändert automatisch die Länge Ihrer Diashow
und passt die Diashow damit an die Dauer der Musik an, die Sie dem Projekt hinzugefügt
haben. Beachten Sie, dass Ihr Projekt nur Bilder und keine Videoclips enthalten darf.
Bei der Funktion Diashow an Musik anpassen gleicht Nero Video die Dauer jedes
einzelnen Bilds Ihrer Diashow so an, dass die Gesamtdauer der Diashow genau mit der
Dauer der Musik übereinstimmt.
Ist die Dauer der Musik länger als die Dauer Ihrer Diashow, gilt folgende Regel:
Auf Grundlage der Gesamtdauer der Musik berechnet Nero Video, wie viele Sekunden
jedem Bild hinzugefügt werden müssen, damit die Dauer der Diashow mit der Dauer der
Musik übereinstimmt. Dabei ist es egal, ob alle Bilder die gleiche Dauer haben oder
unterschiedlich lang sind; Nero Video berechnet einen Durchschnittswert, der jedem Bild
hinzugefügt werden muss, damit die Gesamtdauer der Musik erreicht wird.
Ist die Dauer der Musik kürzer als die Dauer der Diashow, gilt folgende Regel:
Auf Grundlage der Gesamtdauer der Musik berechnet Nero Video, wie viele Sekunden von
jedem Bild abgezogen werden müssen, damit die Dauer der Diashow mit der Dauer der
Musik übereinstimmt. Dabei ist es egal, ob alle Bilder die gleiche Dauer haben oder
unterschiedlich lang sind; Nero Video berechnet einen Durchschnittswert, der von jedem
Bild abgezogen werden muss, damit die Gesamtdauer der Musik erreicht wird. Beachten
Sie, dass die Mindestdauer eines Bilds 2 Sekunden beträgt - falls die Diashow dann immer

Nero Video Manual
76 © 2018 Nero AG and Subsidiaries. All rights reserved.
noch zu lang sein sollte, werden Sie gefragt, was Sie tun wollen, damit die Diashow zur
Dauer der Musik passt (z.B. Bilder entfernen).
Sie können die Funktion Diashow an Musik anpassen über das Auswahlmenü Musik
anpassen in der Symbolleiste oder das Kontextmenü im Inhaltsbereich auswählen. Achten
Sie darauf, mit der rechten Maustaste neben ein Objekt und nicht direkt darauf zu klicken,
um das entsprechende Kontextmenü zu öffnen. Beachten Sie auch, dass sich Bilder und
Musik im Inhaltsbereich befinden müssen, sonst bleibt die Funktion ausgegraut.
4.1.15. Funktion Musik an Projekt anpassen
Die Funktion Musik an Projekt anpassen passt die Dauer der hinzugefügten Musik
automatisch an die Dauer des Projekts an. Das Projekt ist nicht auf Bilder beschränkt - es
kann auch Videoclips beinhalten.
Bei der Funktion Musik an Projekt anpassen wird die Musik entweder am Ende eines
Projekts abgeschnitten oder wiederholt, bis das Ende des Projekts erreicht ist. Haben Sie
mehrere Audioclips hinzugefügt, wendet Nero Video automatisch passende Audio-Ein-
und Ausblendungen an, d.h. einen Einblendeeffekt auf den ersten Audioclip, eine
Kreuzblende zwischen zwei Audioclips und einen Ausblendeeffekt auf den letzten
Audioclip.
Sie können die Funktion Musik an Projekt anpassen über das Auswahlmenü Musik
anpassen in der Symbolleiste oder das Kontextmenü im Inhaltsbereich auswählen. Achten
Sie darauf, mit der rechten Maustaste neben ein Objekt und nicht direkt darauf zu klicken,
um das entsprechende Kontextmenü zu öffnen. Beachten Sie auch, dass sich Bilder/Videos
und Musik im Inhaltsbereich befinden müssen, sonst bleibt die Funktion ausgegraut.
4.1.16. Bearbeiten von Projekten von Windows Live Movie
Maker
Mit Nero Video können Sie *.wlmp-Projekte importieren, die mit Windows Live Movie
Maker erstellt wurden. Diese Projekte können genau wie jedes andere Projekt verarbeitet
werden, das Sie mit Nero Video erstellt haben - sie können bearbeitet, gespeichert,
exportiert und gebrannt werden, ganz nach Ihren Wünschen.
Windows Live Movie Maker ist ein Programm von Microsoft, mit dem Sie Diashow-
und Videoprojekte erstellen können. Diese Projekte können Sie in Windows Live Movie
Maker als *.wlmp-Projektdatei speichern.
Beachten Sie, dass Windows Live Movie Maker nur unter den Betriebssystemen Windows
Vista und Windows 7 zur Verfügung steht.

Nero Video Manual
77 © 2018 Nero AG and Subsidiaries. All rights reserved.
Sie können ein Windows Live Movie Maker-Projekt über die Auswahlliste Bearbeiten >
Windows Live Movie Maker-Projekt öffnen im Bildschirm Home von Nero Video
öffnen. Bevor der Videobearbeitungsbildschirm geöffnet wird, werden Sie gefragt, ob Sie
das Projekt im Modus Expressbearbeitung oder im Modus Erweiterte Bearbeitung
bearbeiten wollen. Danach wird der Videobearbeitungsbildschirm eingeblendet, und Sie
können das Projekt wie gewohnt bearbeiten.
Mit Nero Video können Sie nicht mehrere Projekte innerhalb eines Projekts starten.
Sie können nur ein Projekt nach dem anderen erstellen und bearbeiten. Daher ist es nicht
möglich, zwei Projektdateien (*.nvc- oder *.wlmp-Dateien) in ein Projekt zu laden. Wenn
Sie zwei Projekte kombinieren möchten, exportieren Sie zuerst eins davon über die
Schaltfläche Export und fügen Sie dann die daraus resultierende Videodatei dem Projekt
hinzu, das nicht exportiert wurde.
4.2. Film erstellen
Nero Video wird in verschiedenen Versionen mit unterschiedlichem
Funktionsumfang ausgeliefert. Je nachdem, welches Produkt von Nero Sie erworben
haben, ist Ihre Version von Nero Video eventuell eingeschränkt und bietet nicht den vollen
Funktionsumfang.
Wenn Sie eine eingeschränkte Version von Nero Video ohne die hier erwähnten
Funktionen haben, können Sie auf www.nero.com ein Upgrade auf die Vollversion von
Nero Video mit allen Funktionen erwerben.
Um einen Film oder eine Diashow zu erstellen, gehen Sie wie folgt vor:
1. Wählen Sie auf dem Bildschirm Home den Auswahleintrag Diashow erstellen, Express-
Film erstellen oder Film mit erweiterter Bearbeitung erstellen.
Das Fenster Filmoptionen wird geöffnet.
Befinden Sie sich auf dem Bildschirm Inhalt und wollen Sie einen Film oder eine
Diashow für Ihr Projekt erstellen, klicken Sie auf die Schaltfläche Erstellen > Film oder
Diashow.
2. Geben Sie in das Eingabefeld Filmtitel einen Titel für den Film ein.
Der Name wird als Titel im Bildschirm Inhalt verwendet und ist im Menü auf
Schaltflächen zu sehen (sofern Sie den Film auf Disk brennen).
3. Wählen Sie die passenden Einstellungsmöglichkeiten für den Inhaltsbereich und
klicken Sie auf die Schaltfläche OK.

Nero Video Manual
78 © 2018 Nero AG and Subsidiaries. All rights reserved.
Der Videobearbeitungsbildschirm wird entsprechend den gewählten Einstellungen
eingeblendet. Falls Mediendateien bereits verfügbar sind, werden dieser auf der
Palette Eigene Medien rechts oben im Medienbereich angezeigt.
4. Wenn Sie Mediendateien hinzufügen wollen, die sich auf Ihrem Computer befinden,
klicken Sie auf den Eintrag Importieren > Datei importieren rechts oben in der
Palette Eigene Medien.
Ein Fenster wird geöffnet.
5. Markieren Sie die gewünschten Mediendateien und klicken Sie auf die
Schaltfläche Öffnen.
Die Dateien werden dem Medienbereich hinzugefügt. Für eine bessere Übersicht
werden die verschiedenen Medientypen automatisch auf einzelnen Registerkarten
gruppiert.
6. Wählen Sie die Videoclips, die Sie Ihrem Film hinzufügen wollen, und ziehen Sie diese
von der Registerkarte Videos an die gewünschte Position in einem Track.
7. Wählen Sie die Bilder, die Sie Ihrem Film oder Ihrer Diashow hinzufügen wollen, und
ziehen Sie diese von der Registerkarte Bilder an die gewünschte Position in einem
Track.
Die Videoclips und Bilder werden dem Inhaltsbereich hinzugefügt.
8. Wenn Sie Hintergrundmusik zu Ihrem Film oder Ihrer Diashow hinzufügen wollen,
ziehen Sie Audioclips von der Registerkarte Audio auf der Palette Eigene Medien an
die gewünschte Position in einem Track.
Mit zwei reinen Tonspuren können Sie in Nero Video auch mehrere Audioclips
übereinander legen. So können Sie zum Beispiel auf dem Track Sprache das im Film
Gezeigte kommentieren, während gleichzeitig auf dem Track Musik Musik läuft.
Wenn Sie Übergänge zwischen einzelnen Medienobjekten einfügen wollen oder
Ihrem Projekt Kommentare, Effekte oder Texteffekte hinzufügen wollen, folgen Sie den
genauen Anleitungen in den entsprechenden Unterkapiteln.
9. Wenn Sie mit dem Film oder der Diashow zufrieden sind, klicken Sie auf die
Schaltfläche Weiter in der unteren rechten Ecke des Hauptfensters. Sie können den
Status Ihrer Zusammenstellung jederzeit im Vorschaubereich prüfen.

Nero Video Manual
79 © 2018 Nero AG and Subsidiaries. All rights reserved.
Der Bildschirm Wählen Sie aus, was Sie als nächstes tun möchten wird
eingeblendet.
Sie haben einen Film oder eine Diashow erstellt und können jetzt weitere Titel zu Ihrem
Projekt hinzufügen oder ein Menü erstellen.
4.2.1. Werbesequenzen erkennen
In Nero Video können Sie nach Werbesequenzen in einer Aufnahme suchen und diese
gezielt aus Ihrem Projekt entfernen.
Folgende Voraussetzung muss erfüllt sein:
Der gewünschte Videoclip ist im Videobearbeitungsbildschirm eingeblendet.
Um Werbesequenzen zu suchen und aus Ihrem Videoclip zu entfernen, gehen Sie wie folgt
vor:
1. Wählen Sie den entsprechenden Clip im Inhaltsbereich.
2. Klicken Sie auf die Schaltfläche Filmerkennung > Ad Spotter.
Das Fenster Ad Spotter wird geöffnet.
3. Wenn Sie die Empfindlichkeit der Autoerkennung erhöhen (Hoch) oder verringern
(Niedrig) wollen, passen Sie den Regler an.
4. Klicken Sie auf die Schaltfläche Start.
Der Videoclip wird nach Werbesequenzen durchsucht.
Die Anzahl der gefundenen Werbesequenzen wird über dem Filmstreifen angezeigt.
Die einzelnen Film- und Werbesequenzen werden auf dem Filmstreifen angezeigt. Die
Werbesequenzen werden durch eine rote Umrandung gekennzeichnet.
Auf der Bildlaufleiste im Vorschaubereich erscheinen außerdem für die einzelnen
Sequenzen Start- und Endmarkierungen. Hier können Sie gegebenenfalls
Feinkorrekturen vornehmen.
5. Klicken Sie auf die Schaltfläche Erzeugen.
Der Videoclip wird ohne die Werbesequenzen wieder an die vorherige Stelle im Projekt
eingefügt.
Sie haben Werbesequenzen aus Ihrem Film entfernt.

Nero Video Manual
80 © 2018 Nero AG and Subsidiaries. All rights reserved.
4.2.2. Nach Musikclips suchen
In Nero Video können Sie nach Musiksequenzen in einem Videoclip suchen. Erkannte
Musiksequenzen können Sie Ihrem Projekt als Musikclips (ähnlich einem Musikvideo)
hinzufügen oder getrennt vom Videoclip als reine Audiodatei speichern. Nero
Video unterstützt bei der Speicherung die Formate WAV, MP3, WMA und Ogg.
Folgende Voraussetzung muss erfüllt sein:
Der gewünschte Videoclip ist im Videobearbeitungsbildschirm eingeblendet.
Um nach Musiksequenzen in einem Videoclip zu suchen, gehen Sie wie folgt vor:
1. Klicken Sie auf die Schaltfläche Filmerkennung > Music Grabber.
Das Fenster Music Grabber wird geöffnet.
2. Wenn Sie die Empfindlichkeit der Autoerkennung erhöhen (Hoch) oder verringern
(Niedrig) wollen, passen Sie den Regler an.
3. Klicken Sie auf die Schaltfläche Start.
Der Videoclip wird nach Musiksequenzen durchsucht.
Die Anzahl der gefundenen Musiksequenzen wird über dem Filmstreifen angezeigt.
Die einzelnen Musiksequenzen werden auf dem Filmstreifen eingeblendet. Auf der
Bildlaufleiste im Vorschaubereich erscheinen außerdem Start- und Endmarkierungen
für die einzelnen Musiksequenzen. Hier können Sie gegebenenfalls Feinkorrekturen
vornehmen.
4. Wenn Sie gefundene Musiksequenzen als Musikclips in Ihr Projekt einfügen wollen,
klicken Sie auf die Schaltfläche Zum Projekt hinzufügen.
Die gefundenen Musiksequenzen werden ausgeschnitten und als Musikclips in Ihr
Projekt eingefügt.
5. Wenn Sie die Musiksequenzen als reine Audiodateien speichern wollen:
a. Klicken Sie auf die Schaltfläche Als Datei(en) speichern und wählen Sie das
gewünschte Format.
Ein Browserfenster wird geöffnet.
b. Wählen Sie im eingeblendeten Verzeichnisbaum den gewünschten Speicherort
und klicken Sie auf die Schaltfläche OK.
Die Audiodatei wird exportiert und gespeichert.

Nero Video Manual
81 © 2018 Nero AG and Subsidiaries. All rights reserved.
Sie haben nach Musiksequenzen in einem Videoclip gesucht.
4.2.3. Szenenerkennung an einem Video durchführen
Folgende Voraussetzung muss erfüllt sein:
Der gewünschte Videotitel ist im Videobearbeitungsbildschirm eingeblendet.
Um die Szenenerkennung an einem Videoclip durchzuführen, gehen Sie wie folgt vor:
1. Markieren Sie den gewünschten Videoclip auf der Zeitleiste.
2. Klicken Sie auf die Schaltfläche Filmerkennung > Szenenerkennung.
Das Fenster Szenenerkennung wird geöffnet.
3. Wenn Sie die Einstellungen der Empfindlichkeit für die Analyse ändern wollen:
a. Schieben Sie den Regler Empfindlichkeit auf eine höhere oder geringere
Prozentzahl.
b. Bewegen Sie den Regler Minimale Szenenlänge auf die Einstellung einer
kürzeren oder längeren Szenenlänge.
4. Klicken Sie auf die Schaltfläche Start.
Die gewählte Videodatei wird analysiert. Die Zahl der erkannten Szenen wird im
Bereich Ergebnisse des Fensters eingeblendet.
5. Klicken Sie auf die Schaltfläche Übernehmen.
Der Clip auf der Zeitleiste wird in einzelne Szenen unterteilt.
Sie haben die Szenenerkennung an einem Videoclip durchgeführt und können die
Szenen jetzt unabhängig voneinander bearbeiten.
4.2.4. Filmvorlage wählen
Nero Video wird in verschiedenen Versionen mit unterschiedlichem
Funktionsumfang ausgeliefert. Je nachdem, welches Produkt von Nero Sie erworben
haben, ist Ihre Version von Nero Video eventuell eingeschränkt und bietet nicht den vollen
Funktionsumfang.
Wenn Sie eine eingeschränkte Version von Nero Video ohne die hier erwähnten
Funktionen haben, können Sie auf www.nero.com ein Upgrade auf die Vollversion von
Nero Video mit allen Funktionen erwerben.

Nero Video Manual
82 © 2018 Nero AG and Subsidiaries. All rights reserved.
Im Fenster Motive können Sie Dateien wählen und grundlegende
Bearbeitungsmöglichkeiten für Ihren Film festlegen. Hier finden Sie Vorlagen zu
verschiedenen Themen wie beispielsweise Geburtstag oder Hochzeit. Jede Vorlage
ergänzt Ihr Projekt um ein themen-basiertes Intro- und Extrovideo und fügt dem
Inhaltsbereich automatisch verschiedene passende (Text-) Effekte, Übergänge sowie
Hintergrundmusik hinzu.
Folgende Voraussetzungen müssen erfüllt sein:
Der Videobearbeitungsbildschirm ist eingeblendet.
Sie haben dem Inhaltsbereich mindestens einen Videoclip hinzugefügt.
Um eine themenbasierte Vorlage zu benutzen, gehen Sie wie folgt vor:
1. Klicken Sie auf die Schaltfläche Motive.
Das Fenster Motive wird geöffnet. Eine Liste von Kategorien mit den entsprechenden
Vorlagen finden Sie auf der linken Seite. Die Paletten der Kategorien können Sie
vergrößern, so dass die Vorlagen in Miniaturansicht eingeblendet werden.
2. Wählen Sie auf der linken Seite das gewünschte Motiv.
3. Fügen Sie den gewünschten Eingangstitel auf der linken Seite in das
Eingabefeld Eröffnungstitel ein. Andere Texteigenschaften wie Schriftart und
Ausrichtung werden von der Vorlage vordefiniert und können angepasst werden,
nachdem die Vorlage in die Zeitleiste eingefügt wurde.
4. Fügen Sie den gewünschten Schlusstitel auf der linken Seite in das
Eingabefeld Schlusstitel ein. Wenn die gewählte Vorlage keinen Bereich für Intro oder
Outro beinhaltet, bleiben diese Eingabefelder ausgegraut.
5. Wenn Sie Themenmusik, die in der Vorlage festgelegt ist, zum Inhaltsbereich
hinzufügen wollen, aktivieren Sie das Kontrollkästchen Themenmusik
übernehmen im Bereich Musik.
6. Bewegen Sie den Regler Ausgleich, um die Lautstärke der über die Vorlage
hinzugefügten Themenmusik abweichend zur Lautstärke aller anderen Audioclips auf
der Zeitleiste anzupassen.
7. Klicken Sie auf die Schaltfläche OK.
Die Elemente der themen-basierten Vorlage sowie Intro- und Extrovideo werden dem
Inhaltsbereich hinzugefügt.
Sie haben eine themen-basierte Vorlage gewählt.

Nero Video Manual
83 © 2018 Nero AG and Subsidiaries. All rights reserved.
4.2.5. Beschreibung aufnehmen
Sie können Kommentare zu einzelnen Clips im Inhaltsbereich aufnehmen. In den
Standardeinstellungen wird Ihr Kommentar direkt in den Track Sprache an die Position
des Zeitmarkers aufgenommen, kann aber an jede frei Stelle auf einen der Audiotracks
verschoben werden.
Folgende Voraussetzung muss erfüllt sein:
Der Videobearbeitungsbildschirm ist eingeblendet.
Um einen Kommentar aufzunehmen und Ihrem Projekt hinzuzufügen, gehen Sie wie folgt
vor:
1. Bewegen Sie den Zeitmarker an die gewünschte Stelle auf der Zeitleiste.
2. Klicken Sie auf die Schaltfläche Audio aufnehmen.
Das Fenster Audio-Aufnahmeeinstellungen wird geöffnet.
3. Wenn Sie den Speicherplatz ändern wollen oder die Einstellungen des Geräts für den
Audio-Eingang ändern müssen, treffen Sie jetzt zunächst alle Vorbereitungen für die
Aufnahme.
4. Klicken Sie auf die Schaltfläche OK.
Die Aufnahme beginnt.
5. Nehmen Sie Ihre Rede auf.
Rechts unten im Fortschrittsfenster sehen Sie die Aufnahmezeit.
6. Klicken Sie auf die Schaltfläche , um die Aufnahme zu beenden.
Ein Fenster informiert Sie, dass Ihre Audiodatei erfolgreich angelegt und gespeichert
wurde.
7. Klicken Sie auf die Schaltfläche OK.
Die Aufnahme wird der Zeitleiste hinzugefügt.
Sie haben einen Kommentar aufgenommen und zu Ihrem Projekt hinzugefügt.
4.3. Filmbearbeitung in der Expressbearbeitung
Im Modus Expressbearbeitung können Sie mit wenig Aufwand einfache und dennoch
professionell aussehende Projekte erstellen. Der Modus Expressbearbeitung ist einfach
gehalten und bietet daher nicht so viele Möglichkeiten wie der Modus Erweiterte

Nero Video Manual
84 © 2018 Nero AG and Subsidiaries. All rights reserved.
Bearbeitung. Der Modus Expressbearbeitung bietet im Inhaltsbereich nur einen
Haupttrack für Video/Bilder sowie zwei zusätzliche Audiotracks für Musik und Sprache.
Sie können Ihrem Projekt Effekte, Übergänge und Text hinzufügen und grundlegende
Schneideoptionen verwenden. Für Mehrspureffekte können Sie die Funktion Nero
PiP verwenden.
Nero Video wird in verschiedenen Versionen mit unterschiedlichem
Funktionsumfang ausgeliefert. Je nachdem, welches Produkt von Nero Sie erworben
haben, ist Ihre Version von Nero Video eventuell eingeschränkt und bietet nicht den vollen
Funktionsumfang.
Wenn Sie eine eingeschränkte Version von Nero Video ohne die hier erwähnten
Funktionen haben, können Sie auf www.nero.com ein Upgrade auf die Vollversion
von Nero Videomit allen Funktionen erwerben.
4.3.1. Dateien verschieben und neu positionieren
(Expressbearbeitung)
Folgende Voraussetzungen müssen erfüllt sein:
Die gewünschten Objekte sind auf dem Videobearbeitungsbildschirm eingeblendet.
Sie befinden sich im Modus Expressbearbeitung.
Um einzelne Videoclips, Bilder, Kommentar- oder Hintergrundmusikclips im Inhaltsbereich
zu verschieben und neu zu positionieren, gehen Sie wie folgt vor:
1. Wenn Sie einen Videoclip oder ein Bild auf dem Haupttrack neu positionieren wollen:
2. Verschieben Sie das gewählte Objekt auf der Zeitleiste.
Während des Verschiebens zeigt ein schmaler Zeitmarker, wo das Objekt gegenwärtig
positioniert würde. Die Zeitleiste im Inhaltsbereich bewegt sich vor und zurück, wenn
Sie das Objekt in den Randbereich verschieben.
3. Legen Sie das Objekt an der gewünschten Stelle ab.
Das Objekt wird neu positioniert.
4. Wenn Sie einen Kommentar oder einen Hintergrundmusikclip auf den entsprechenden
Tracks neu positionieren wollen:
a. Verschieben Sie das gewählte Objekt auf der Zeitleiste.

Nero Video Manual
85 © 2018 Nero AG and Subsidiaries. All rights reserved.
Die Zeitleiste im Inhaltsbereich bewegt sich vor und zurück, wenn Sie das
Objekt in den Randbereich verschieben. Sie können das Objekt auch vom
Track Sprache hoch an eine Stelle auf dem Track Musik verschieben oder
umgekehrt.
b. Legen Sie das Objekt an der gewünschten Stelle ab.
Das Objekt wird neu positioniert.
Sie haben alle Videoclips, Bilder, Kommentare oder Hintergrundmusikclips in Ihrem
Projekt neu angeordnet. Sie können jetzt auch die spezifischen Eigenschaften der
gewählten Effekte Ihren Wünschen anpassen oder der Zusammenstellung eine
themenbasierte Vorlage hinzufügen.
Sie können Ihre Videoclips und Bilder auch über den Bildschirm Anordnen
verschieben und neu anordnen. Der Bildschirm Anordnen wird durch einen Klick auf die
Schaltfläche im Inhaltsbereich geöffnet. Er bietet einen Überblick über die
Videoclips und Bilder, die Sie dem Inhaltsbereich hinzugefügt haben. Jedes Objekt wird
als Miniaturbild dargestellt. Wenn Sie die Anordnung der Videoclips oder Bilder ändern
wollen, ziehen Sie einfach das entsprechende Objekt an die gewünschte Stelle.
4.3.2. Anzeigedauer von Bildern anpassen (Expressbearbeitung)
Die Anzeigedauer der Bilder eines Projekts oder einer Diashow lässt sich Ihren Wünschen
entsprechend anpassen. Im Bereich Standardlänge des Fensters
Anwendungseinstellungen können Sie eine einheitliche Anzeigedauer für Bilder, Effekte
und Übergänge angeben, die Sie einem Projekt neu hinzufügen. Außerdem können Sie
die Anzeigedauer von bereits in den Inhaltsbereich eingefügten Bildern an diesen neuen
Standardwert anpassen.
Folgende Voraussetzungen müssen erfüllt sein:
Die gewünschten Dateien sind auf dem Videobearbeitungsbildschirm eingeblendet.
Sie befinden sich im Modus Expressbearbeitung.
Um die Anzeigedauer für einzelne oder mehrere Bilder eines Projekts anzupassen, gehen
Sie wie folgt vor:
1. Wenn Sie die Anzeigedauer eines einzelnen Bilds anpassen wollen, wählen Sie das
entsprechende Objekt auf der Zeitleiste.

Nero Video Manual
86 © 2018 Nero AG and Subsidiaries. All rights reserved.
2. Wenn Sie die Anzeigedauer ausgewählter Bilder anpassen wollen, halten Sie die
Taste Strg auf Ihrer Tastatur gedrückt und wählen Sie alle gewünschten Objekte auf
der Zeitleiste.
3. Klicken Sie auf die Schaltfläche Dauer .
Das Fenster Dauer wird geöffnet.
4. Geben Sie die gewünschte Anzeigedauer in das Eingabefeld Dauer ein.
5. Klicken Sie auf die Schaltfläche OK.
Die Anzeigedauer wird auf der Zeitleiste angepasst.
Sie haben die Anzeigedauer einzelner oder mehrerer Bilder eines Projekts angepasst.
4.3.3. Nero Bild-im-Bild-Effektvorlagen einfügen
(Expressbearbeitung)
Mit der Funktion Nero Bild-im-Bild-Effekte können Sie Nero Bild-im-Bild-
Effektvorlagen in die Zeitleiste einfügen.
Folgende Voraussetzungen müssen erfüllt sein:
Der Videobearbeitungsbildschirm wird eingeblendet.
Sie befinden sich im Modus Expressbearbeitung.
Um eine Nero Bild-im-Bild-Effektvorlage in die Zeitleiste einzufügen, gehen Sie wie folgt
vor:
1. Klicken Sie auf die Schaltfläche Nero PiP.
Das Fenster Nero PiP-Effekte wird mit der Registerkarte Vorlage geöffnet.
2. Wählen Sie im Vorlagenauswahlbereich auf der linken Seite die gewünschte Vorlage.
Auf der rechten Seite des Fensters wird eine animierte Vorschau der Vorlage angezeigt.
3. Wenn Hintergründe für die gewählte Vorlage vorhanden sind, wählen Sie im
Auswahlmenü Hintergrund den gewünschten Hintergrund.
4. Um die Einstellungen bezüglich der Dauer der gewählten Vorlage zu ändern, klicken
Sie auf die Registerkarte Einstellungen und geben Sie den gewünschten Wert für die
Dauer in das Eingabefeld Dauer ein.
5. Klicken Sie auf die Schaltfläche OK.

Nero Video Manual
87 © 2018 Nero AG and Subsidiaries. All rights reserved.
Die Nero Bild-im-Bild-Effektvorlage wird in die Zeitleiste eingefügt. Sie wird als ein
Miniaturbild dargestellt. Sie können die Platzhalter nun durch die gewünschten
Videoclips und Bilder ersetzen, indem Sie diese per Drag & Drop von der
Palette Eigene Medien oder aus dem Inhaltsbereich auf die entsprechenden
Platzhalter im Vorschaubereich ziehen.
4.3.4. Übergänge einfügen (Expressbearbeitung)
Übergänge können verwendet werden, um die einzelnen Videoclips oder Bilder eines
Projekts miteinander zu verbinden.
Folgende Voraussetzungen müssen erfüllt sein:
Die gewünschten Dateien sind auf dem Videobearbeitungsbildschirm eingeblendet.
Sie befinden sich im Modus Expressbearbeitung.
Um einen Übergang einzufügen, gehen Sie wie folgt vor:
1. Klicken Sie auf der Effektpalette auf die Registerkarte Übergänge.
Die Unterkategorien der Übergänge werden im Auswahlmenü Anzeigen auf der
rechten Seite der Registerkarte gelistet.
2. Wählen Sie eine gewünschte Unterkategorie von Übergängen im
Auswahlmenü Anzeigen auf der rechten Seite der Registerkarte.
Die Übergänge der gewählten Gruppe werden eingeblendet.
3. Ziehen Sie den gewünschten Übergang von der Effektpalette auf den
entsprechenden Platzhalter zwischen zwei Clips.
Objekte mit Übergängen werden im Inhaltsbereich mit einem farbigen Symbol
gekennzeichnet. Objekte ohne Übergang werden im Inhaltsbereich durch ein graues
Symbol gekennzeichnet.
Sie haben einen Übergang eingefügt.
4.3.5. Effekt hinzufügen (Expressbearbeitung)
Sie können eingefügte Videoclips, Audioclips oder Bilder eines Projekts mit Effekten
überlagern.
Folgende Voraussetzungen müssen erfüllt sein:
Die gewünschten Objekte sind auf dem Videobearbeitungsbildschirm eingeblendet.
Sie befinden sich im Modus Expressbearbeitung.

Nero Video Manual
88 © 2018 Nero AG and Subsidiaries. All rights reserved.
Um Effekte zu Ihrem Projekt hinzuzufügen, gehen Sie wie folgt vor:
1. Klicken Sie auf der Effektpalette auf die Registerkarte Video-Effekt oder
Audioeffekt.
Die Unterkategorien der Effekte werden im Auswahlmenü Anzeigen auf der rechten
Seite der Registerkarte gelistet.
2. Wählen Sie eine gewünschte Unterkategorie von Effekten im
Auswahlmenü Anzeigen auf der rechten Seite der Registerkarte.
Die Effekte der gewählten Gruppe werden eingeblendet.
3. Ziehen Sie den gewünschten Effekt von der Effektpalette auf das entsprechende
Objekt in der Zeitleiste.
Der Effekt wird dem gewählten Objekt im Inhaltsbereich hinzugefügt.
Sie haben Effekte zu Ihrem Projekt hinzugefügt.
4.3.6. Texteffekt hinzufügen (Expressbearbeitung)
Sie können eingefügte Videoclips oder Bilder eines Projekts mit Texteffekten überlagern.
Je nach gewähltem Texteffekt können Sie verschiedene Detaileinstellungen anpassen.
Folgende Voraussetzungen müssen erfüllt sein:
Der Videobearbeitungsbildschirm ist eingeblendet.
Sie befinden sich im Modus Expressbearbeitung.
Um einen Texteffekt zu Ihrem Projekt hinzuzufügen, gehen Sie wie folgt vor:
1. Klicken Sie auf der Effektpalette auf die Registerkarte Text.
Die Unterkategorien der Texteffekte werden im Auswahlmenü Anzeigen auf der
rechten Seite der Registerkarte gelistet.
2. Wählen Sie eine gewünschte Unterkategorie von Texteffekten im
Auswahlmenü Anzeigen auf der rechten Seite der Registerkarte.
Die Texteffekte der gewählten Gruppe werden eingeblendet.
3. Ziehen Sie den gewünschten Texteffekt von der Effektpalette auf ein leeres Textfeld
im Haupttrack.
Der Texteffekt wird dem Inhaltsbereich hinzugefügt.
4. Klicken Sie im Inhaltsbereich auf die Schaltfläche rechts neben dem Textfeld.

Nero Video Manual
89 © 2018 Nero AG and Subsidiaries. All rights reserved.
Der Vorschaubereich wird modifiziert und zeigt die Einstellungsmöglichkeiten des
entsprechenden Texteffekts.
5. Geben Sie den gewünschten Text in das Texteingabefeld in der Mitte des
Vorschaubereichs ein.
6. Wenn Sie die Schriftart und die dazugehörigen Einstellungen ändern wollen, klicken
Sie auf die Schaltfläche Schriftarten.
Das Fenster Schriftarten wird geöffnet.
7. Wählen Sie die gewünschte Schriftart, -größe und -farbe.
8. Klicken Sie auf die Schaltfläche , um das Fenster Schriftarten zu schließen.
Der Text, den Sie eingegeben haben, wird entsprechend den Änderungen angepasst,
die Sie im Fenster Schriftarten vorgenommen haben.
9. Klicken Sie auf die Schaltfläche Fertig oben links im Vorschaubereich.
Alle Änderungen, die Sie an Text und Schriftart vorgenommen haben, werden
angewendet.
Sie haben einen Texteffekt zu Ihrem Projekt hinzugefügt.
4.4. Filmbearbeitung in der Erweiterten Bearbeitung
Im Modus Erweiterte Bearbeitung können Sie Projekte mit mehren Video- und
Audiotracks erstellen; außerdem bietet der Modus zahlreiche Bearbeitungsmöglichkeiten.
Er eignet sich für umfangreiche Projekte inklusive der Verwendung von Keyframes.
Zusätzlich können Sie Effekte und Übergänge bearbeiten, Clips bequem schneiden und
Kapitel in Ihrem Projekt erstellen.
Nero Video wird in verschiedenen Versionen mit unterschiedlichem
Funktionsumfang ausgeliefert. Je nachdem, welches Produkt von Nero Sie erworben
haben, ist Ihre Version von Nero Video eventuell eingeschränkt und bietet nicht den vollen
Funktionsumfang.
Wenn Sie eine eingeschränkte Version von Nero Video ohne die hier erwähnten
Funktionen haben, können Sie auf www.nero.com ein Upgrade auf die Vollversion von
Nero Video mit allen Funktionen erwerben.

Nero Video Manual
90 © 2018 Nero AG and Subsidiaries. All rights reserved.
4.4.1. Kapitel auf der Zeitleiste erstellen (Erweiterte Bearbeitung)
Sie können Kapitel von Hand in den Inhaltsbereich Ihres Projekts einfügen. Sie können
einzelne Kapitelmarkierungen bearbeiten und umbenennen sowie neu positionieren oder
wieder entfernen.
Folgende Voraussetzungen müssen erfüllt sein:
Der Videobearbeitungsbildschirm ist eingeblendet.
Sie befinden sich im Modus Erweiterte Bearbeitung.
Um Kapitel zu erstellen und zu bearbeiten, gehen Sie wie folgt vor:
1. Positionieren Sie den Zeitmarker auf der Zeitleiste und klicken Sie auf die
Schaltfläche Kapitelmarkierung erstellen im rechten Randbereich des
Inhaltsbereichs.
Eine Positionsmarkierung für ein neues Kapitel wird oberhalb der Zeitskala
eingeblendet.
2. Wiederholen Sie den letzten Schritt, um mehr Kapitel hinzuzufügen.
Eine Positionsmarkierung wird für jedes Kapitel hinzugefügt. Wenn Sie Kapitel
zwischen bestehende Kapitel einfügen, wird die fortlaufende Nummerierung
angepasst.
3. Wenn Sie ein bestehendes Kapitel verschieben wollen, wählen Sie die betreffende
Positionsmarkierung und ziehen Sie sie an die gewünschte Position. Nutzen Sie die
Schaltflächen links und rechts (Vorherige Kapitelmarkierung / Nächste
Kapitelmarkierung) um von Kapitel zu Kapitel zu navigieren.
Das Kapitel wird an die gewünschte Position verschoben. Die Position der einzelnen
Kapitelmarkierungen können Sie innerhalb der Zusammenstellung maximal bis zur
nächsten Kapitelmarkierung verschieben.
4. Wenn Sie ein bestehendes Kapitel umbenennen wollen:
a. Doppelklicken Sie auf die entsprechende Positionsmarkierung auf der
Zeitleiste.
Die Anzeige des Kapitelnamen wird in ein Eingabefeld umgewandelt.
b. Geben Sie den gewünschten Kapitelnamen ein.
Das Kapitel wird umbenannt.

Nero Video Manual
91 © 2018 Nero AG and Subsidiaries. All rights reserved.
Außerdem ist der Eintrag Kapitelmarkierung umbenennen über das Kontextmenü
verfügbar.
5. Wenn Sie ein Kapitel löschen wollen, wählen Sie die entsprechende
Positionsmarkierung und klicken Sie auf die Schaltfläche Kapitelmarkierung löschen.
Nutzen Sie die Schaltflächen links und rechts (Vorherige Kapitelmarkierung /
Nächste Kapitelmarkierung) um von Kapitel zu Kapitel zu navigieren.
Das Kapitel wird gelöscht.
Außerdem ist der Eintrag Alle Kapitelmarkierungen löschen über das Kontextmenü
verfügbar.
Sie haben die Kapitel erstellt und bearbeitet.
4.4.2. Texteffekt hinzufügen (Erweiterte Bearbeitung)
Sie können eingefügte Videoclips oder Bilder eines Projekts mit Texteffekten überlagern.
Je nach gewähltem Texteffekt können Sie verschiedene Detaileinstellungen anpassen.
Ein Track für Master Effekte ist im Inhaltsbereich zusätzlich verfügbar. Effekte, die
Sie diesem Track hinzufügen, werden immer für die Videoausgabe aller Tracks verarbeitet.
Um einen Master-Effekt hinzuzufügen, positionieren Sie einfach einen gewünschten Effekt
auf dem Track Master Effekte (wie Sie einen beliebigen Videoclip zur Zeitleiste
hinzufügen würden) und passen Sie diesen Effekt wie jeden anderen Effekt an.
Folgende Voraussetzungen müssen erfüllt sein:
Der Videobearbeitungsbildschirm ist eingeblendet.
Sie befinden sich im Modus Erweiterte Bearbeitung.
Um einen Texteffekt zu Ihrem Projekt hinzuzufügen, gehen Sie wie folgt vor:
1. Klicken Sie auf der Effektpalette auf die Kategorie Text.
Die Unterkategorien der Texteffekte werden im Verzeichnisbaum gelistet.
2. Wählen Sie eine gewünschte Unterkategorie von Texteffekten im Verzeichnisbaum.
Die Texteffekte der gewählten Gruppe werden eingeblendet.

Nero Video Manual
92 © 2018 Nero AG and Subsidiaries. All rights reserved.
3. Ziehen Sie den gewünschten Effekt von der Effektpalette auf einen Videotrack der
Zeitleiste. Sie können den Effekt im Inhaltsbereich so positionieren, dass er parallel zu
einem bestimmten Objekt abläuft.
Der Texteffekt wird dem Inhaltsbereich hinzugefügt.
4. Positionieren Sie den Zeitmarker auf dem Texteffekt in der Zeitleiste und doppelklicken
Sie auf den Texteffekt.
Der Vorschaubereich wird modifiziert und zeigt die Einstellungsmöglichkeiten des
entsprechenden Texteffekts.
5. Geben Sie den gewünschten Text in das Texteingabefeld in der Mitte des
Vorschaubereichs ein.
6. Wenn Sie die Schriftart und die dazugehörigen Einstellungen ändern wollen, klicken
Sie auf die Schaltfläche Schriftarten.
7. Das Fenster Schriftarten wird geöffnet.
8. Wählen Sie die gewünschte Schriftart, -größe und -farbe.
9. Klicken Sie auf die Schaltfläche , um das Fenster Schriftarten zu schließen.
Der Text, den Sie eingegeben haben, wird entsprechend den Änderungen angepasst,
die Sie im Fenster Schriftarten vorgenommen haben.
10. Klicken Sie auf die Schaltfläche Fertig oben links im Vorschaubereich.
Alle Änderungen, die Sie an Text und Schriftart vorgenommen haben, werden
angewendet.
11. Wenn Sie andere Einstellungen des Texteffekts ändern wollen, klicken Sie auf die
Schaltfläche links von der Titelzeile Text im Bereich Eigenschaften der Effektpalette.
Ein erweiterter Bereich wird geöffnet, der die Einstellungsmöglichkeiten des
entsprechendenTexteffekts zeigt.
12. Treffen Sie wenn gewünscht weitere Einstellungen, je nach Effekt.
Der Texteffekt wird Ihren Wünschen entsprechend angepasst.
13. Wenn Sie die Anzeigedauer oder die Position Ihres Texteffekts ändern wollen, gehen
Sie vor wie im Kapitel Clips verschieben beschrieben.
Sie haben einen Texteffekt zu Ihrem Projekt hinzugefügt.

Nero Video Manual
93 © 2018 Nero AG and Subsidiaries. All rights reserved.
4.4.3. Effekte bearbeiten (Erweiterte Bearbeitung)
Die Basiseffekte von Videoclips, Audioclips oder Bildern und die zusätzlichen Effekte,
die Sie hinzugefügt haben, werden auf die selbe Art angepasst.
Folgende Voraussetzungen müssen erfüllt sein:
Die gewünschten Objekte sind auf dem Videobearbeitungsbildschirm eingeblendet.
Sie befinden sich im Modus Erweiterte Bearbeitung.
Um die Eigenschaften einzelner Effekte anzupassen, gehen Sie wie folgt vor:
1. Markieren Sie im Inhaltsbereich das Objekt mit dem entsprechenden Effekt, den Sie
bearbeiten wollen.
2. Klicken Sie auf die Effektpalette.
Die Liste der Basiseffekte und aller Effekte, die dem Objekt ergänzend hinzugefügt
wurden, wird im Bereich Eigenschaften eingeblendet. Effekte werden von oben nach
unten bearbeitet; Sie können die Reihenfolge der optionalen Effekte per Drag & Drop
anpassen.
So lange Sie keine individuellen Keyframe-Positionen auf dem Track gewählt haben,
sind die Einstellungen dieses Effekts für das ganze Objekt gültig.
3. Wenn Sie einzelne Keyframes anlegen wollen, die die Einstellungen des Effekts nur für
die gewählten Stellen aktivieren:
a. Aktivieren Sie das Kontrollkästchen Keyframes benutzen in der Kopfzeile des
Effekts.
Ein Keyframes-Track wird unter dem betreffenden Hauptobjekt im
Inhaltsbereich eingeblendet. Zusätzliche Steuerelemente werden neben
dem Kontrollkästchen im Bereich Eigenschaften eingeblendet.
b. Positionieren Sie den Zeitmarker auf der Zeitleiste und klicken Sie auf die
Schaltfläche Keyframe erstellen, um ein einzelnes Keyframe hinzuzufügen.
Das Keyframe wird auf dem Keyframes-Track eingeblendet.
c. Wiederholen Sie die vorherigen Schritte um weitere Keyframes hinzuzufügen.

Nero Video Manual
94 © 2018 Nero AG and Subsidiaries. All rights reserved.
Wenn Sie ein bestehendes Keyframe entfernen wollen, wählen Sie das entsprechende
Keyframe und klicken Sie auf die Schaltfläche Keyframe löschen. Nutzen Sie die
Schaltflächen links und rechts (Vorheriger Keyframe / Nächster Keyframe) um von
Keyframe zu Keyframe zu navigieren.
4. Wenn Sie einen zusätzlichen Effekt in Ihrem Projekt (vorübergehend) deaktivieren
wollen, deaktivieren Sie das Optionsfeld links vom Namen des Effekts in der Kopfzeile.
Aktivieren Sie das Optionsfeld erneut, um den Effekt zu reaktivieren.
5. Klicken Sie auf die Schaltfläche auf der linken Seite der Titelzeile eines beliebigen
Effekts.
Ein erweiterter Bereich wird eingeblendet, der die Einstellungsmöglichkeiten des
entsprechenden Effekts zeigt.
6. Passen Sie die individuellen Eigenschaften des Effekts im erweiterten Bereich Ihren
Wünschen an.
Die Änderungen werden im Inhaltsbereich angepasst.
Sie haben die Eigenschaften eines Effekts in Ihrem Projekt angepasst.
4.4.4. Effekt hinzufügen (Erweiterte Bearbeitung)
Sie können eingefügte Videoclips, Audioclips oder Bilder eines Projekts mit Effekten
überlagern. Je nach gewähltem Effekt können Sie Eigenschaften wie Intensität oder
Geschwindigkeit anpassen.
Folgende Voraussetzungen müssen erfüllt sein:
Die gewünschten Objekte sind auf dem Videobearbeitungsbildschirm eingeblendet.
Sie befinden sich im Modus Erweiterte Bearbeitung.
Um Effekte zu Ihrem Projekt hinzuzufügen, gehen Sie wie folgt vor:
1. Klicken Sie auf der Effektpalette auf die Kategorie Video-Effekt oder Audioeffekt.
Die Unterkategorien der Effekte werden im Verzeichnisbaum gelistet.
2. Wählen Sie eine gewünschte Unterkategorie von Effekten im Verzeichnisbaum.
Die Effekte der gewählten Gruppe werden eingeblendet.
3. Ziehen Sie den gewünschten Effekt von der Effektpalette auf den entsprechenden
Videoclip, Audioclip oder das entsprechende Bild in der Zeitleiste.

Nero Video Manual
95 © 2018 Nero AG and Subsidiaries. All rights reserved.
Der Effekt wird dem gewählten Objekt im Inhaltsbereich hinzugefügt.
Alle zusätzlichen Effekte eines Objekts werden unter den Basiseffekten im unteren Teil
des Bereichs Eigenschaften aufgeführt. Hier können Sie die spezifischen
Eigenschaften der Effekte anpassen.
Ein Track für Master Effekte ist im Inhaltsbereich zusätzlich verfügbar. Effekte, die
Sie diesem Track hinzufügen, werden immer für die Videoausgabe aller Tracks verarbeitet.
Um einen Master-Effekt hinzuzufügen, positionieren Sie einfach einen gewünschten Effekt
auf dem Track Master Effekte (wie Sie einen beliebigen Videoclip zur Zeitleiste
hinzufügen würden) und passen Sie diesen Effekt wie jeden anderen Effekt an.
Sie haben Effekte zu Ihrem Projekt hinzugefügt.
4.4.5. Übergänge bearbeiten (Erweiterte Bearbeitung)
Übergänge können verwendet werden, um die einzelnen Videoclips, Audioclips oder
Bilder eines Projekts miteinander zu verbinden.
Folgende Voraussetzungen müssen erfüllt sein:
Der gewünschte Übergang ist vor dem markierten Objekt im Inhaltsbereich des
Bildschirms für Videobearbeitung eingefügt.
Sie befinden sich im Modus Erweiterte Bearbeitung.
Um die Eigenschaften eines Übergangs in einem Projekt anzupassen, gehen Sie wie folgt
vor:
1. Markieren Sie den Übergang im Inhaltsbereich.
Wenn Sie einen gewählten Übergang einfach entfernen wollen, drücken Sie die
Taste Entf auf Ihrer Tastatur.
2. Klicken Sie auf die Effektpalette.
3. Klicken Sie im Bereich Eigenschaften auf die Schaltfläche links in der Titelzeile des
Übergangs.
Ein erweiterter Bereich wird eingeblendet, der die Einstellungsmöglichkeiten des
entsprechenden Übergangs zeigt. In den Standardeinstellungen ist die Dauer auf eine
Sekunde festgelegt, kann aber Ihren individuellen Wünschen angepasst werden.

Nero Video Manual
96 © 2018 Nero AG and Subsidiaries. All rights reserved.
4. Wenn Sie die Dauer eines Übergangs anpassen wollen, geben Sie die gewünschte
Länge in das Eingabefeld Dauer ein.
In den Standardeinstellungen ist der Übergang zwischen zwei Clips zentriert, kann aber
bewegt werden.
5. Wenn Sie die Ausrichtung nach links (endet an der Schnittstelle) oder rechts (beginnt
an der Schnittstelle) verschieben wollen, klicken Sie auf die entsprechende Schaltfläche
in der Titelzeile des Übergangs.
6. Passen Sie die individuellen Eigenschaften des Übergangs im erweiterten Bereich Ihren
Wünschen an.
Die Änderungen werden im Inhaltsbereich angepasst.
Sie haben die Eigenschaften eines Übergangs in Ihrem Projekt bearbeitet.
4.4.6. Übergänge einfügen (Erweiterte Bearbeitung)
Übergänge können verwendet werden, um die einzelnen Videoclips, Audioclips oder
Bilder eines Projekts miteinander zu verbinden.
Folgende Voraussetzungen müssen erfüllt sein:
Die gewünschten Objekte sind auf dem Videobearbeitungsbildschirm eingeblendet.
Sie befinden sich im Modus Erweiterte Bearbeitung.
Um einen Übergang einzufügen, gehen Sie wie folgt vor:
1. Klicken Sie auf der Effektpalette auf die Kategorie Übergänge.
Die Unterkategorien der Übergänge werden im Verzeichnisbaum gelistet.
2. Wählen Sie eine gewünschte Unterkategorie von Übergängen im Verzeichnisbaum.
Die Übergänge der gewählten Gruppe werden eingeblendet.
3. Ziehen Sie den gewünschten Übergang von der Effektpalette auf das entsprechende
Objekt.
Der Übergang wird vor dem markierten Objekt im Inhaltsbereich eingefügt.
Sie haben einen Übergang eingefügt.

Nero Video Manual
97 © 2018 Nero AG and Subsidiaries. All rights reserved.
4.4.7. Nero Bild-im-Bild-Effektvorlagen einfügen (Erweiterte
Bearbeitung)
Mit der Funktion Nero Bild-im-Bild-Effekte können Sie Nero Bild-im-Bild-
Effektvorlagen in die Zeitleiste einfügen.
Folgende Voraussetzungen müssen erfüllt sein:
Der Videobearbeitungsbildschirm wird eingeblendet.
Sie befinden sich im Modus Erweiterte Bearbeitung.
Um eine Nero Bild-im-Bild-Effektvorlage in die Zeitleiste einzufügen, gehen Sie wie
folgt vor:
1. Klicken Sie auf die Schaltfläche Nero PiP.
Das Fenster Nero PiP-Effekte wird mit der Registerkarte Vorlage geöffnet.
2. Wählen Sie im Vorlagenauswahlbereich auf der linken Seite die gewünschte Vorlage.
Auf der rechten Seite des Fensters wird eine animierte Vorschau der Vorlage angezeigt.
3. Wenn Hintergründe für die gewählte Vorlage vorhanden sind, wählen Sie im
Auswahlmenü Hintergrund den gewünschten Hintergrund.
4. Um die Einstellungen bezüglich der Dauer und Einfügeart der gewählten Vorlage zu
ändern, klicken Sie auf die Schaltfläche Einstellungen.
a. Wenn Sie die Einstellungen bezüglich der Dauer und des Einfügemodus
manuell ändern wollen, aktivieren Sie das Optionsfeld Dauer / Einfügemodus.
b. Geben Sie in das Eingabefeld Dauer die gewünschte Dauer ein und wählen Sie
im Auswahlmenü Einfügemodus den gewünschten Einfügemodus.
c. Wenn Sie wollen, dass Nero Video die Dauer der Vorlage automatisch
berechnet, aktivieren Sie das Optionsfeld Lücke automatisch füllen.
5. Klicken Sie auf die Schaltfläche OK.
Die Nero Bild-im-Bild-Effektvorlage wird in die Zeitleiste eingefügt. Sie können die
Platzhalter nun durch die gewünschten Videoclips und Bilder ersetzen, indem Sie diese
per Drag & Drop von der Palette Eigene Medien oder aus dem Inhaltsbereich auf die
entsprechenden Platzhalter im Inhalts- oder Vorschaubereich ziehen.

Nero Video Manual
98 © 2018 Nero AG and Subsidiaries. All rights reserved.
4.4.8. Anzeigedauer von Bildern anpassen (Erweiterte
Bearbeitung)
Die Anzeigedauer der Bilder eines Projekts oder einer Diashow lässt sich Ihren Wünschen
entsprechend anpassen. Im Bereich Standardlänge des Fensters
Anwendungseinstellungen können Sie eine einheitliche Anzeigedauer für Bilder, Effekte
und Übergänge angeben, die Sie einer Zusammenstellung neu hinzufügen. Außerdem
können Sie die Anzeigedauer von bereits in den Inhaltsbereich eingefügten Bildern an
diesen neuen Standardwert anpassen.
Folgende Voraussetzungen müssen erfüllt sein:
Die gewünschten Objekte sind auf dem Videobearbeitungsbildschirm eingeblendet.
Sie befinden sich im Modus Erweiterte Bearbeitung.
Um die Anzeigedauer für einzelne oder mehrere Bilder eines Projekts anzupassen, gehen
Sie wie folgt vor:
1. Wenn Sie die Anzeigedauer eines einzelnen Bilds anpassen wollen, wählen Sie das
entsprechende Objekt auf der Zeitleiste.
2. Wenn Sie die Anzeigedauer ausgewählter Bilder anpassen wollen, halten Sie die
Taste Strg auf Ihrer Tastatur gedrückt und wählen Sie alle gewünschten Objekte auf
der Zeitleiste.
3. Wenn Sie die Anzeigedauer Ihrer vorab zusammengestellten Diashow auf einem Track
der Zeitleiste anpassen wollen:
a. Klicken Sie auf die Schaltfläche Track-Werkzeug auswählen im rechten
Randbereich des Inhaltsbereichs.
Alle Objekte im Track werden ausgewählt.
4. Klicken Sie auf die Schaltfläche Dauer .
Das Fenster Dauer wird geöffnet.
Zusätzlich zur Dauer selbst können Sie zwischen drei Einstellungsmöglichkeiten für
das Einfügen wählen. Der Eintrag Shift (Schieben) ist in den Standardeinstellungen
ausgewählt. Alle Objekte rechts vom ausgewählten Bild werden nach rechts verschoben.
Der Eintrag Überschreiben passt die Anzeigedauer an, ohne die folgenden Objekte auf
der Zeitleiste zu verschieben. (Wenn sich keine Objekte rechts anschließen, bleibt der
Eintrag grau.) Der Eintrag Lücke verwenden passt die Dauer an, indem die Lücke zum

Nero Video Manual
99 © 2018 Nero AG and Subsidiaries. All rights reserved.
folgenden Objekt auf der Zeitleiste geschlossen wird. (So lange keine Lücke vorhanden
ist, bleibt der Eintrag grau.)
5. Geben Sie die gewünschte Anzeigedauer in das Eingabefeld Dauer ein.
6. Klicken Sie auf die Schaltfläche OK.
Die Anzeigedauer wird auf der Zeitleiste angepasst.
Sie haben die Anzeigedauer einzelner oder mehrerer Bilder eines Projekts angepasst.
4.4.9. Audio- und Videoclips schneiden und kürzen (Erweiterte
Bearbeitung)
Wenn Sie Audio- oder Videoclips in Nero Video kürzen oder schneiden, wird die
Quelldatei nicht verändert; stattdessen wird die Schnittinformation im Projekt gespeichert.
Folgende Voraussetzungen müssen erfüllt sein:
Die gewünschten Clips sind auf dem Videobearbeitungsbildschirm eingeblendet.
Sie befinden sich im Modus Erweiterte Bearbeitung.
Um einen Audio- oder Videoclip zu schneiden oder zu kürzen, gehen Sie wie folgt vor:
1. Wenn Sie einen Clip schneiden wollen:
a. Wählen Sie den entsprechenden Clip im Inhaltsbereich.
b. Klicken Sie auf die Schaltfläche im rechten Randbereich des Inhaltsbereichs.
Der Standard-Mauszeiger ändert sich in einen Cutter.
c. Bewegen Sie den Mauszeiger oder Cutter an die gewünschte Schnittstelle auf
der Zeitleiste.
Handelt es sich um einen Videoclip, wird die genaue Schnittstelle im
Vorschaubereich angezeigt.
d. Klicken Sie auf die linke Maustaste.
Der Clip wird an der gewünschten Stelle geschnitten. Beide Teile werden im
Inhaltsbereich gelistet.
e. Klicken Sie auf die Schaltfläche Standardwerkzeug im rechten Randbereich
des Inhaltsbereichs, um wieder zum Standard-Mauszeiger zu wechseln.
2. Wenn Sie einen Clip am Anfang oder Ende kürzen wollen:

Nero Video Manual
100 © 2018 Nero AG and Subsidiaries. All rights reserved.
a. Wählen Sie den entsprechenden Clip im Inhaltsbereich.
b. Bewegen Sie den Mauszeiger über den linken (Anfang) oder rechten (Ende)
Randbereich des Clips.
Das Symbol wird eingeblendet.
c. Halten Sie die linke Maustaste gedrückt und kürzen Sie den Clip, indem Sie die
Maus ziehen.
Handelt es sich um einen Videoclip, wird die genaue Stelle, bis zu der oder ab
der gekürzt wird, im Vorschaubereich angezeigt.
d. Lassen Sie die Maustaste an der gewünschten Stelle los.
Der Clip wird Ihren Wünschen entsprechend gekürzt.
Die gekürzten Teile Ihrer Clips sind vorübergehend deaktiviert. Wenn Sie einen
gekürzten Bereich reaktivieren wollen, ziehen Sie den Clip einfach zurück auf seine volle
Länge.
Ein Doppelklick auf ein Objekt öffnet das Fenster Kürzen; hier können Sie das Objekt
auf der genauen Basis von Frames schneiden.
Sie haben einen Audio- oder Videoclip geschnitten oder gekürzt.
4.4.10. Dateien verschieben und neu positionieren (Erweiterte
Bearbeitung)
Folgende Voraussetzungen müssen erfüllt sein:
Die gewünschten Dateien sind auf dem Videobearbeitungsbildschirm eingeblendet.
Sie befinden sich im Modus Erweiterte Bearbeitung.
Um einzelne Videoclips, Bilder, Kommentar- oder Hintergrundmusikclips im Inhaltsbereich
zu verschieben und neu zu positionieren, gehen Sie wie folgt vor:
1. Wenn Sie einen Videoclip, ein Bild, einen Kommentar oder einen Hintergrundmusikclip
auf dem entsprechenden Track neu positionieren wollen, ziehen Sie das gewählte
Objekt auf der Zeitleiste.
Wenn Sie einen Clip aus dem Medienbereich auf einen Track in der Zeitleiste ziehen,
wird der Clip in der Breite seiner Anzeigedauer eingeblendet. Die Anzeigedauer wird

Nero Video Manual
101 © 2018 Nero AG and Subsidiaries. All rights reserved.
an die Einstellungen der Zeitskala angepasst - die Deckkraft wird auf 50% gesetzt, so
dass die darunter liegenden Objekte sichtbar bleiben. Der Vorschaubereich oben links
im Videobearbeitungsbildschirm zeigt vorübergehend das Bild von der Stelle der
Einfüge-Markierung statt des Bilds von der Position des Zeitmarkers.
Die Anschlagsmarkierung ordnet einen Clip, den Sie auf die Zeitleiste ziehen,
unmittelbar neben einem anderen Clip auf der Zeitleiste an, sobald die Seitenränder
beider Clips sich in einem Abstand von mindestens 10 Punkten zueinander befinden.
Es ist auch möglich, neue Clips an die Clips anzufügen, die bereits auf anderen Tracks
liegen (oberhalb und unterhalb).
Die Zeitleiste im Inhaltsbereich bewegt sich vor und zurück, wenn Sie das Objekt in
den Randbereich verschieben. Sie können ein Objekt auch von einem Track auf einen
anderen ziehen.
2. Legen Sie das Objekt an der gewünschten Stelle ab.
Das Objekt wird neu positioniert.
Bei Bedarf kann die Länge eines Clips an die Breite der Lücke angepasst werden, in
den Sie den Clip ziehen wollen. In diesem Fall wird das Ende des Clips abgeschnitten.
Wenn Sie einen Clip in eine Lücke einpassen wollen, ohne das Ende zu kürzen, halten Sie
die Shift-Taste auf Ihrer Tastatur gedrückt während Sie den Clip positionieren. Alle Objekte
auf allen Tracks, die rechts von der Einfüge-Markierung liegen, werden so nach rechts
verschoben. Die Länge der Verschiebung orientiert sich an der Dauer des eingefügten
Clips.
So können Sie einen Clip auf der Zeitleiste auch spalten, indem Sie einen neuen Clip
einfach mitten auf den existrierenden Clip setzen. Der Teil rechts von der Einfüge-
Markierung wird mit allen anderen Objekten auf den Tracks nach rechts verschoben.
Wenn Sie die Verbindung zwischen einem Videoclip und seiner Audiodatei lösen
wollen, um beide unabhängig voneinander zu verschieben, klicken Sie auf den
Eintrag Verknüpfung von Video und Audio aufheben im Kontextmenü.
Sie haben alle Videoclips, Bilder, Kommentare oder Hintergrundmusikclips in Ihrer
Zusammenstellung neu angeordnet. Sie können jetzt auch die spezifischen
Eigenschaften der gewählten Effekte Ihren Wünschen anpassen oder dem Projekt eine
themenbasierte Vorlage hinzufügen.

Nero Video Manual
102 © 2018 Nero AG and Subsidiaries. All rights reserved.
Sie können Ihre Videoclips und Bilder auch über den
Bildschirm Anordnen verschieben und neu anordnen. Der Bildschirm Anordnen wird
durch einen Klick auf die Schaltfläche im Inhaltsbereich geöffnet. Er bietet einen
Überblick über die Videoclips und Bilder, die Sie dem Inhaltsbereich hinzugefügt haben.
Jedes Objekt wird als Miniaturbild dargestellt. Wenn Sie die Anordnung der Videoclips
oder Bilder ändern wollen, ziehen Sie einfach das entsprechende Objekt an die
gewünschte Stelle.

Nero Video Manual
103 © 2018 Nero AG and Subsidiaries. All rights reserved.
5. Videos exportieren
5.1. Bildschirm Video exportieren
Klicken Sie auf die Schaltfläche Export in der unteren Taskleiste des Hauptfensters, um
den Bildschirm Video exportieren einzublenden. Der Bildschirm lässt sich in drei Bereiche
gliedern: den Vorschaubereich zum Abspielen des Films, rechts daneben einen
Auswahlbereich, in dem die Exportmöglichkeiten gelistet sind, sowie im Bereich darunter
die Auswahlmenüs Format und Profil.
Alle Daten, die sich damit für die Ausgabedatei ergeben, werden im Bereich Ausgabedatei
eingeblendet. Sie können auf die Schaltfläche Durchsuchen klicken, um den Speicherort
der Ausgabedatei zu wählen. Wenn Sie die Ausgabedatei zur Bibliothek von Nero
MediaHome hinzufügen wollen, aktivieren Sie einfach das entsprechende
Kontrollkästchen.
Für jede Exportmöglichkeit stehen die Auswahlmenüs der Formate und Profile zur
Verfügung, die angepasst eingeblendet werden. Mit einem Klick auf die
Schaltfläche Konfigurieren öffnen Sie ein Fenster, um Detaileinstellungen anzupassen.
Je nach gewählter Exportvorlage ändern sich: Ausgabeformat, Seitenverhältnis,
Qualitätseinstellungen, Bitrate, Auflösung, Enkodiermodus und/oder Audioqualität.
Im Auswahlbereich stehen folgende Exportmöglichkeiten zur Verfügung:
Video in Datei
exportieren Exportiert einen Film in eine Videodatei.
Audio in Datei
exportieren
Exportiert die Audiospur eines Videos in eine Audiodatei. Die
Formate WMA, WAV und Ogg stehen zur Verfügung.
Die exportierte Audiodatei lässt sich extern bearbeiten und angepasst
wieder in Nero Video importieren.
Video zur
Kamera
exportieren
Exportiert einen Film auf ein Band innerhalb der Kamera.
Nero Video setzt alle Parameter entsprechend der angeschlossenen
Kamera automatisch, die Auswahlmenüs Format und Profil stehen nicht
zur Verfügung.
Nur verfügbar, wenn eine Kamera an Ihren PC angeschlossen und
eingeschaltet ist.
Ins Internet
exportieren Exportiert einen Film in angepasster Dateigröße ins Internet.

Nero Video Manual
104 © 2018 Nero AG and Subsidiaries. All rights reserved.
Communities begrenzen die maximale Dauer einer Videodatei
normalerweise auf 10 Minuten bei einer maximalen Dateigröße von 100
MB. Wenn der Film zu lang ist, wird eine Fehlermeldung eingeblendet
und Nero Video bricht den Vorgang ab.
Video
exportieren
und als E-Mail-
Anhang
senden
Exportiert einen Film in angepasster Dateigröße als E-Mail-Anhang.
Die Formate MPEG-1 und MP4 stehen zur Verfügung. Sie können wählen
zwischen 1MB, 2MB, 5MB oder Benutzerdefiniert.
Die Exportdatei kann direkt an eine neue E-Mail der Standard-E-Mail-
Applikation angehängt oder auf der Festplatte gespeichert werden.
Haben Sie die Exportmöglichkeit Video in Datei exportieren gewählt, stehen folgende
Exportvorlagen zur Verfügung:
AVI Bietet alle von Ihrem Betriebssystem bereitgestellten Codecs.
AVI (DV) AVI-DV type 1 und 2
WMV
Pocket PC; Broadband; Portable Device; DVD Quality; HD 720p; HD
1080p und HD 1080i
Benutzerdefiniert - Alle Parameter sind auf einen Mittelwert eingestellt,
können aber im Rahmen des WMV-Spielraums angepasst werden.
Flash-Video Flash Video (FLV)
MPEG-1
Kompatibel mit VCD - Alle Parameter in den Videooptionen sind
vordefiniert und können mit Ausnahme der Framerate nicht geändert
werden.
Benutzerdefiniert - Alle Parameter sind vordefiniert gemäß VCD, können
aber im Rahmen des MPEG-1-Spielraums angepasst werden.
MPEG-2
Kompatibel mit DVD-Videol und Kompatibel mit SVCD
HDV HD1, HDV HD 2 (1080i), HDTV 1080i, Kompatibel mit Blu-ray-
Video
Benutzerdefiniert - Alle Parameter sind vordefiniert gemäß DVD-Video.
Die Parameter aller Profile sind vordefiniert und können im Rahmen des
MPEG-2-Spielraums angepasst werden.
MP4
PSP, MPEG4 3GPP, MPEG4
Die Parameter aller Profile sind vordefiniert und können im Rahmen des
jeweiligen Spielraums des Profils angepasst werden.

Nero Video Manual
105 © 2018 Nero AG and Subsidiaries. All rights reserved.
AVC
PSP AVC; PSP AVC (480x272), PSP AVC (720x480), PSP AVC
(640x480), PS3 AVC, iPod/iPhone AVC, AVC
Die Parameter aller Profile sind vordefiniert und können im Rahmen des
jeweiligen Spielraums des Profils angepasst werden.
AVC NVIDIA
CUDA
PSP AVC; PSP AVC (480x272), PSP AVC (720x480), PSP AVC
(640x480), PS3 AVC, iPod/iPhone AVC, AVC
Die Parameter aller Profile sind vordefiniert und können im Rahmen des
jeweiligen Spielraums des Profils angepasst werden.
Um die CUDA-Technologie zu nutzen, muss eine unterstützte NVIDIA-
Grafikkarte an Ihren PC angeschlossen sein.
AVC-Intel(R)
Media SDK
PSP AVC; PSP AVC (480x272), PSP AVC (720x480), PSP AVC
(640x480), PS3 AVC, iPod/iPhone AVC, AVC
Die Parameter aller Profile sind vordefiniert und können im Rahmen des
jeweiligen Spielraums des Profils angepasst werden.
Um die Intel-Media-SDK-Technologie zu nutzen, muss eine unterstützte
Intel-Grafikkarte an Ihren PC angeschlossen sein.
AVC AMD
App
Acceleration
PSP AVC; PSP AVC (480x272), PSP AVC (720x480), PSP AVC
(640x480), PS3 AVC, iPod/iPhone AVC, AVC
Die Parameter aller Profile sind vordefiniert und können im Rahmen des
jeweiligen Spielraums des Profils angepasst werden.
Um die AMD-App-Acceleration-Technologie zu nutzen, muss eine
unterstützte ATI-Grafikkarte an Ihren PC angeschlossen sein.
AVCHD / Blu-
ray
Kompatibel mit AVCHD, Kompatibel mit Blu-ray-Video
Um eine Disk im Diskformat AVCHD zu brennen, muss ein unterstützter
DVD-Brenner an den PC angeschlossen sein.
Um eine Blu-ray-Disk zu brennen, muss ein unterstützter Blu-ray-Brenner an
den PC angeschlossen sein.
5.2. Video in Datei exportieren
Im Bildschirm Video exportieren können Sie einen Film, den Sie in Nero Video erstellt
haben, neben dem Brennen auf Disk auch auf verschiedene Arten exportieren.
Folgende Voraussetzung muss erfüllt sein:
Der Bildschirm Inhalt oder der Videobearbeitungsbildschirm sind eingeblendet.

Nero Video Manual
106 © 2018 Nero AG and Subsidiaries. All rights reserved.
Um einen Film als Datei auf die Festplatte zu exportieren, gehen Sie wie folgt vor:
1. Klicken Sie die Schaltfläche Export in der unteren Taskleiste des Hauptfensters.
Der Bildschirm Video exportieren wird eingeblendet.
In der Auswahl Wählen Sie aus, was Sie als nächstes tun möchten wählen Sie den
Eintrag Export.
2. Wählen Sie im Auswahlbereich die Exportmöglichkeit Video in Datei exportieren.
Die Auswahlmenüs für Ausgabeformate und Profile werden angepasst eingeblendet.
3. Wählen Sie im Auswahlmenü Format das gewünschte Format und im
Auswahlmenü Profil das gewünschte Profil.
Die gewählte Exportvorlage bestimmt in erster Linie den Ausgabetyp und die
Wiedergabequalität.
4. Wenn Sie Änderungen an den Exporteinstellungen vornehmen wollen:
a. Klicken Sie auf die Schaltfläche Konfigurieren.
Ein Fenster wird geöffnet.
b. Nehmen Sie die gewünschten Änderungen vor und klicken Sie auf die
Schaltfläche OK.
5. Wenn Sie das Video in einen anderen Ordner und/oder unter anderem Namen als dem
im Anzeigefeld Ausgabedatei angezeigten speichern wollen:
a. Klicken Sie auf die Schaltfläche Durchsuchen.
Das Fenster Wählen Sie einen Speicherort für die Videodatei wird geöffnet.
b. Wählen Sie den gewünschten Speicherort.
c. Geben Sie den gewünschten Dateinamen in das Eingabefeld Dateiname ein
und klicken Sie auf die Schaltfläche Speichern.
6. Klicken Sie auf die Schaltfläche Exportieren.
Der Export wird gestartet. Der Fortschritt beim Exportieren wird im selben Fenster
angezeigt. Sobald das Exportieren abgeschlossen ist, wird ein Fenster geöffnet.
7. Klicken Sie auf die Schaltfläche OK.

Nero Video Manual
107 © 2018 Nero AG and Subsidiaries. All rights reserved.
Nero Video kehrt automatisch zu dem Bildschirm zurück, der vor dem Export
eingeblendet war.
Sie haben einen Film auf Festplatte exportiert.
5.3. Audio in Datei exportieren
Im Bildschirm Video exportieren können Sie einen Film, den Sie in Nero Video erstellt
haben, neben dem Brennen auf Disk auch auf verschiedene Arten exportieren.
Folgende Voraussetzung muss erfüllt sein:
Der Bildschirm Inhalt oder der Videobearbeitungsbildschirm sind eingeblendet.
Um die Audiospur eines Films zu exportieren, gehen Sie wie folgt vor:
1. Klicken Sie auf die Schaltfläche Exportieren.
Der Bildschirm Video exportieren wird eingeblendet.
2. Wählen Sie im Auswahlbereich die Exportmöglichkeit Audio in Datei exportieren.
Die Auswahlmenüs für Ausgabeformate und Profile werden angepasst eingeblendet.
3. Wenn Sie Änderungen an den Exporteinstellungen vornehmen wollen:
a. Klicken Sie auf die Schaltfläche Konfigurieren.
Ein Fenster wird geöffnet.
b. Nehmen Sie die gewünschten Änderungen vor und klicken Sie auf die
Schaltfläche OK.
4. Wenn Sie das Video in einen anderen Ordner und/oder unter anderem Namen als dem
im Anzeigefeld Ausgabedatei angezeigten speichern wollen:
a. Klicken Sie auf die Schaltfläche Durchsuchen.
Das Fenster Wählen Sie einen Speicherort für die Videodatei wird geöffnet.
b. Wählen Sie den gewünschten Speicherort.
c. Geben Sie den gewünschten Dateinamen in das Eingabefeld Dateiname ein
und klicken Sie auf die Schaltfläche Speichern.
5. Klicken Sie auf die Schaltfläche Exportieren.
Der Export wird gestartet. Der Fortschritt beim Exportieren wird im selben
Fenster angezeigt. Sobald das Exportieren abgeschlossen ist, wird ein Fenster
geöffnet.

Nero Video Manual
108 © 2018 Nero AG and Subsidiaries. All rights reserved.
6. Klicken Sie auf die Schaltfläche OK.
Nero Video kehrt automatisch zu dem Bildschirm zurück, der vor dem Export
eingeblendet war.
Sie haben die Audiospur eines Films exportiert. Die exportierte Audiodatei lässt sich
extern bearbeiten und angepasst wieder in Nero Video importieren.
5.4. Video zur Kamera exportieren
Im Bildschirm Video exportieren können Sie einen Film, den Sie in Nero Video erstellt
haben, neben dem Brennen auf Disk auch auf verschiedene Arten exportieren.
Diese Funktion ist nur verfügbar, wenn eine Kamera an Ihren PC angeschlossen und
angeschaltet ist. Die Kamera muss sich im VCR-Modus befinden.
Folgende Voraussetzung muss erfüllt sein:
Der Bildschirm Inhalt oder der Videobearbeitungsbildschirm sind eingeblendet.
Um einen Film auf Kamera zu exportieren, gehen Sie wie folgt vor:
1. Klicken Sie auf die Schaltfläche Exportieren.
Der Bildschirm Video exportieren wird eingeblendet.
In der Auswahl Wählen Sie aus, was Sie als nächstes tun möchten wählen Sie den
Eintrag Export.
2. Wählen Sie im Auswahlbereich die Exportmöglichkeit Video zur Kamera exportieren.
Das Format wird automatisch an die angeschlossene Kamera angepasst.
3. Klicken Sie auf die Schaltfläche Exportieren.
Der Export wird gestartet. Der Fortschritt beim Exportieren wird im selben Fenster
angezeigt. Sobald das Exportieren abgeschlossen ist, wird ein Fenster geöffnet.
4. Klicken Sie auf die Schaltfläche OK.
Nero Video kehrt automatisch zu dem Bildschirm zurück, der vor dem Export
eingeblendet war.
Sie haben einen Film auf Kamera exportiert.

Nero Video Manual
109 © 2018 Nero AG and Subsidiaries. All rights reserved.
5.5. Video ins Internet exportieren
Im Bildschirm Video exportieren können Sie einen Film, den Sie in Nero Video erstellt
haben, neben dem Brennen auf Disk auch auf verschiedene Arten exportieren.
Folgende Voraussetzung muss erfüllt sein:
Der Bildschirm Inhalt oder der Videobearbeitungsbildschirm sind eingeblendet.
Um einen Film ins Internet zu exportieren, gehen Sie wie folgt vor:
1. Klicken Sie auf die Schaltfläche Exportieren.
Der Bildschirm Video exportieren wird eingeblendet.
2. Wählen Sie im Auswahlbereich die Exportmöglichkeit Ins Internet exportieren.
Das Auswahlmenü Profil wird angezeigt.
3. Wählen Sie im Auswahlmenü Profil die gewünschte Qualität für die Ausgabedatei.
Nähere Informationen zur Qualität für das gewählte Profil werden im
Bereich Ausgabedatei unterhalb des Auswahlmenüs Profil angezeigt.
4. Klicken Sie auf die Schaltfläche Exportieren.
Ein Fenster weist Sie darauf hin, dass Ihr Video jetzt in eine Exportdatei umgewandelt
werden muss.
Communities begrenzen die maximale Dauer einer Videodatei normalerweise auf 10
Minuten bei einer maximalen Dateigröße von 100 MB. Wenn der Film zu lang ist, wird eine
Fehlermeldung eingeblendet und Nero Video bricht den Vorgang ab.
5. Klicken Sie auf die Schaltfläche Ja.
Der Export des Videos in eine Datei wird gestartet. Der Fortschritt wird im selben
Fenster angezeigt.
Nachdem das Video konvertiert wurde, wird das Fenster Ins Internet
hochladen geöffnet. Die Communities, die zum Hochzuladen zur Verfügung stehen,
werden links im Fenster angezeigt.
Nero prüft beim Start der Exportfunktion, ob neue Konfigurationsdateien verfügbar
sind. Ein Fenster weist Sie gegebenenfalls auf ein empfohlenes oder benötigtes Update
hin.

Nero Video Manual
110 © 2018 Nero AG and Subsidiaries. All rights reserved.
6. Wählen Sie die gewünschte Community.
7. Loggen Sie sich mit Ihrem Benutzernamen und Ihrem Passwort in Ihr Konto der
gewählten Community ein.
Die Eingabefelder der gewählten Community werden angepasst eingeblendet.
8. Geben Sie Titel und eine kurze Beschreibung Ihres Videos in die
Eingabefelder Titel und Beschreibung ein und ergänzen Sie je nach gewählter
Community weitere Angaben.
9. Um Dateien hochladen zu können, müssen Sie den Nutzungsbedingungen der
Communities zustimmen. Aktivieren Sie dazu das entsprechende Kontrollkästchen im
unteren Bereich des Fensters.
Die Schaltfläche Upload wird aktiviert, sobald Sie alle erforderlichen Eingaben
gemacht haben.
10. Klicken Sie auf die Schaltfläche Upload.
Der Export wird gestartet. Der Fortschritt beim Exportieren wird im selben Fenster
angezeigt. Nero Video kehrt automatisch zu dem Bildschirm zurück, der vor dem
Export eingeblendet war.
Sie haben einen Film ins Netz exportiert.
5.6. Video exportieren und als E-Mail-Anhang senden
Im Bildschirm Video exportieren können Sie einen Film, den Sie in Nero Video erstellt
haben, neben dem Brennen auf Disk auch auf verschiedene Arten exportieren.
Folgende Voraussetzung muss erfüllt sein:
Der Bildschirm Inhalt oder der Videobearbeitungsbildschirm sind eingeblendet.
Um einen Film für den Versand per E-Mail zu exportieren, gehen Sie wie folgt vor:
1. Klicken Sie auf die Schaltfläche Exportieren.
Der Bildschirm Video exportieren wird eingeblendet.
2. Wählen Sie im Auswahlbereich die Exportmöglichkeit Video exportieren und als E-
Mail-Anhang senden.
Die Auswahlmenüs werden angepasst eingeblendet.
3. Wählen Sie im oberen Auswahlmenü das gewünschte Format.
4. Wählen Sie im unteren Auswahlmenü die gewünschte maximale Dateigröße.

Nero Video Manual
111 © 2018 Nero AG and Subsidiaries. All rights reserved.
5. Wenn Sie Änderungen an den Exporteinstellungen vornehmen wollen:
a. Klicken Sie auf die Schaltfläche Konfigurieren.
Ein Fenster wird geöffnet.
b. Nehmen Sie die gewünschten Änderungen vor und klicken Sie auf die
Schaltfläche OK.
6. Wenn Sie das Video in einen anderen Ordner und/oder unter anderem Namen als dem
im Anzeigefeld Ausgabedatei angezeigten speichern wollen:
a. Klicken Sie auf die Schaltfläche Durchsuchen.
Das Fenster Wählen Sie einen Speicherort für die Videodatei wird geöffnet.
b. Wählen Sie den gewünschten Speicherort.
c. Geben Sie den gewünschten Dateinamen in das Eingabefeld Dateiname ein
und klicken Sie auf die Schaltfläche Speichern.
7. Klicken Sie auf die Schaltfläche Exportieren.
Der Export wird gestartet. Der Fortschritt beim Exportieren wird im selben
Fenster angezeigt. Sobald das Exportieren abgeschlossen ist, wird ein Fenster
geöffnet.
8. Klicken Sie auf die Schaltfläche OK.
Nero Video kehrt automatisch zu dem Bildschirm zurück, der vor dem Export
eingeblendet war.
Sie haben einen Film für den Versand per E-Mail exportiert.

Nero Video Manual
112 © 2018 Nero AG and Subsidiaries. All rights reserved.
6. Diskprojekt-Erstellung
6.1. Bildschirm Inhalt
Der Bildschirm Inhalt wird eingeblendet, wenn Sie auf dem Bildschirm Home einen der
Einträge der Auswahlliste Erstellen & Exportieren wählen.
Wenn Sie im Bildschirm Home ein Projekt über die Auswahlliste Erstellen &
Exportieren starten, werden Sie nacheinander durch folgende Bildschirme geführt:
Inhalt > Menü bearbeiten > Vorschau > Brennoptionen
Sie können beliebig zwischen zwei aufeinanderfolgenden Bildschirmen wechseln, aber Sie
können keinen der Bildschirme überspringen.
Im Bildschirm Inhalt können Sie ein Projekt nach Ihren Wünschen erstellen und Titel einer
Zusammenstellung arrangieren.
Ein "Projekt" bezeichnet den Vorgang vom ersten Öffnen eines Videos bis zum
fertigen, exportierten Film. Ein Projekt kann mit allen vorgenommenen Änderungen in
einer Projektdatei gespeichert werden. Es kann zu einem späteren Zeitpunkt wieder
geöffnet werden. Die Projektdatei hat die Erweiterung *.nvc (Nero Video Compilation).
Im Vorschaubereich links im Bildschirm können Sie jeden Titel probeweise abspielen. Im
Inhaltsbereich rechts neben dem Vorschaubereich werden hinzugefügte Titel aufgelistet.
Jeder Videotitel wird mit Miniaturbild und Informationen zum Dateinamen, zur Länge des
Videos und zur Anzahl der Kapitel angezeigt. Außerdem können hier alle bestehenden
Kapitel mit Hilfe der Schaltflächen auf Wunsch angezeigt oder
ausgeblendet werden. Die Anfänge der Kapitel werden durch Kapitelmarkierungen
auf der Bildlaufleiste des Vorschaubereichs dargestellt; Ausnahme ist das erste Kapitel,
dessen Anfang der Anfang des Videotitels ist.
Kapitel sind Abschnitte innerhalb eines Videotitels, zu denen Sie auf Ihrem Player mit
den Tasten Zurück und Weiter gelangen, ohne vor- oder zurückspulen zu müssen.
Anfangs besteht jeder Videotitel aus nur einem Kapitel. Sie können weitere Kapitel
manuell oder automatisch hinzufügen.
Der Vorteil von Kapiteln besteht darin, dass sie dem Benutzer bei der Wiedergabe den
Sprung direkt zu den einzelnen Kapiteln ermöglichen, ohne dass vor- oder zurückgespult
werden muss.

Nero Video Manual
113 © 2018 Nero AG and Subsidiaries. All rights reserved.
Falls Sie im unteren rechten Bereich des Bildschirms das Kontrollkästchen Kapitel
automatisch erstellen aktiviert haben, werden beim Brennen automatisch
Kapitelmarkierungen zum schnelleren Navigieren mit der Fernbedienung generiert.
Allerdings besitzen diese Markierungen keine Menüeinträge.
Neben dem Kapazitätsbalken im unteren Bereich des Bildschirms, der den gesamten
verwendeten Speicher anzeigt, können Sie den Disktyp ändern. Die Anzeige wird
entsprechend des zur Verfügung stehenden Speicherplatzes angepasst. Der insgesamt
verfügbare Speicherplatz hängt davon ab, welches Projekt Sie bearbeiten. Falls Sie als Disk
eine DVD-1 oder eine DVD-9 (mit 7,95 GB Speicherkapazität) statt einer DVD mit 4,38 GB
Speicherkapazität verwenden, wählen Sie im Auswahlmenü rechts unten den passenden
Disktyp. Falls Sie als Disk eine CD verwenden, wählen Sie im Auswahlmenü, ob die CD eine
Speicherkapazität von 74 oder 80 Minuten besitzt. Für Blu-ray-Disk-Projekte stehen die
Einträge Blu-ray (25GB) und Blu-ray DL (50GB) zur Verfügung.
Für eine Diashow kann je nach Disktyp eine unterschiedlich große Anzahl von Titeln
erstellt werden (VCD/SVCD - bis zu 98 Titel; DVD-Video/miniDVD, DVD-VFR - bis zu 99
Titel). In DVD+VR-Projekten werden keine Titel erstellt.
Mit Hilfe der Schaltflächen im rechten Bereich des Bildschirms können Sie Titel zu Ihrem
Projekt hinzufügen und arrangieren. In der Auswahlliste der
Schaltfläche Importieren stehen folgende Auswahleinträge zur Verfügung:
Dateien
importieren
Fügt dem Projekt Videodateien von der Festplatte hinzu, beispielsweise
Ihr Urlaubsvideo. Ein Fenster wird geöffnet.
Von Nero
MediaBrowser
importieren
Öffnet das Fenster Nero MediaBrowser, über das Sie Dateien
importieren können, die der Medienbibliothek hinzugefügt wurden.
Aufnehmen
Nimmt ein Video auf. Der Bildschirm Video-Aufnahme wird
eingeblendet.
Disk importieren Importiert Elemente von einer bestehenden Disk.
Von AVCHD-
Kamera
importieren
Importiert Videos, die in einem AVCHD-Projekt gespeichert sind, direkt
von Kamera und anderen unterstützten Geräten.
AVCHD von Disk
importieren
Importiert Videos, die in einem AVCHD-Projekt (auf DVD) gespeichert
sind.
AVCHD von
Festplatte
importieren
Importiert Videos, die in einem AVCHD-Projekt (auf Speicherkarte oder
Festplatte) gespeichert sind.

Nero Video Manual
114 © 2018 Nero AG and Subsidiaries. All rights reserved.
PowerPoint-
Dateien
importieren
Importiert PowerPoint-Dateien und fügt Sie als neue Titel in das Projekt
ein. Ein Fenster wird geöffnet, in dem Sie die Anzeigedauer der einzelnen
Folien festlegen können.
Folgende Schaltflächen stehen zusätzlich zur Verfügung:
Erstellen
Erstellt einen Film oder eine Diashow. Der Videobearbeitungsbildschirm
wird eingeblendet.
Bearbeiten
Öffnet das Fenster Filmoptionen, in dem Aufnahmeformat-Optionen
angezeigt werden. Danach wird der Videobearbeitungsbildschirm
eingeblendet. Eine Bearbeitung kann zum Beispiel das Erstellen von
Übergängen, Schneiden oder das Erzeugen einer Tonspur sein.
Löschen Löscht markierte Medientitel.
Nach oben Verschiebt markierte Medientitel nach oben.
Nach unten Verschiebt markierte Medientitel nach unten.
Verbinden Fügt mehrere markierte Videotitel zu einem zusammen.
Im Vorschaubereich gelangen Sie mit Hilfe des Positionsmarkers auf der Bildlaufleiste zu
einer bestimmten Position innerhalb des Videotitels. Zudem können Sie die
Schaltflächen Position neben der Zeitanzeige benutzen. Außerdem stehen folgende
Einstellungsmöglichkeiten zur Verfügung, wenn ein Video im Inhaltsbereich ausgewählt
ist:
Schaltfläche
Startet die Wiedergabe.
Schaltfläche
Stoppt die Wiedergabe.
Schaltfläche
/ Springt zum vorherigen/nächsten Frame.
Schaltfläche
/ Springt zum Anfang/Ende der Datei.
Auswahlmenü
Kapitel hinzufügen - Fügt eine Kapitelmarkierung an der Stelle der
Positionsmarkierung auf der Bildlaufleiste ein.
Kapitel für jedes Video hinzufügen - Fügt am Beginn jedes Videos eine
Kapitelmarkierung mit dem Titel ein.
Kapitel automatisch erkennen - Startet die automatische Kapitelerkennung,
mit der das Programm automatisch bei jeder Szene eine Kapitelmarkierung
setzt.
Kapitel entfernen - Löscht die ausgewählten Kapitelmarkierungen.

Nero Video Manual
115 © 2018 Nero AG and Subsidiaries. All rights reserved.
Alle Kapitel entfernen - Löscht alle zuvor erstellten Kapitelmarkierungen des
Titels.
Einzelne Einträge werden nur angezeigt, wenn Sie die Positionsmarkierung
auf der Bildlaufleiste platziert haben.
Schaltfläche
Schneidet einen Videotitel an der Stelle der Positionsmarkierung. Beide Teile
werden im Inhaltsbereich aufgeführt.
Nur verfügbar, wenn Sie die Positionsmarkierung auf der Bildlaufleiste
platziert haben.
Schaltfläche
/
Kürzt ein Video, indem der zwischen Start- und Positionsmarkierung liegende
Teil oder der zwischen Positions- und Endmarkierung liegende Teil entfernt
wird.
Nur verfügbar, wenn Sie die Positionsmarkierung auf der Bildlaufleiste
platziert haben.
Aktivieren Sie das Kontrollkästchen Keine schwarzen Miniaturbilder verwenden im
unteren rechten Bereich des Bildschirms, wenn Sie nicht wollen, dass schwarze
Miniaturbilder in den Menüs verwendet werden. Stattdessen wird das erste nicht-schwarze
Miniaturbild gesucht und angezeigt.
6.2. Disk-Projekt erstellen und bearbeiten
Falls Ihr Brenner das Brennen eines editierbaren Diskformats unterstützt, wird unter
dem Auswahleintrag DVD erstellen auch das Format Editierbare DVD eingeblendet.
Aufgrund der Unterschiede in den Spezifikationen von DVD-VFR (Videomodus) und
DVD+VR können Unterschiede bei der Titel- und Filmbearbeitung vorhanden sein.
Grundsätzlich ist das Vorgehen jedoch identisch mit dem beschriebenen Vorgehen in
diesem Kapitel.
Um ein Disk-Projekt zu erstellen und zu bearbeiten, gehen Sie wie folgt vor:
1. Wählen Sie auf dem Bildschirm Home den Auswahleintrag AVCHD, Blu-ray-
Disk, DVD, Super Video CD oder Video CD und, falls verfügbar, den gewünschten
Disktyp (z.B. DVD-Video oder Editierbare DVD).
Der Bildschirm Inhalt wird eingeblendet.
2. Wenn Sie für Ihr Projekt ein Video aufnehmen wollen:
a. Klicken Sie auf die Schaltfläche Importieren > Aufnehmen.
Der Bildschirm Video-Aufnahme wird eingeblendet.

Nero Video Manual
116 © 2018 Nero AG and Subsidiaries. All rights reserved.
b. Gehen Sie vor wie im Kapitel Video auf Festplatte aufnehmen beschrieben.
c. Wenn Sie bereits ein Video aufgenommen haben oder ein auf der Festplatte
gespeichertes Video hinzufügen wollen:
3. Klicken Sie auf die Schaltfläche Importieren > Dateien importieren.
Ein Fenster wird geöffnet.
4. Markieren Sie die gewünschten Dateien und klicken Sie auf die Schaltfläche Öffnen.
Die Videotitel werden dem Projekt hinzugefügt.
5. Wenn Sie Videos, die sich auf einer Disk befinden, hinzufügen wollen:
a. Legen Sie eine Disk in ein Laufwerk Ihres Computers ein.
b. Klicken Sie auf die Schaltfläche Importieren > Disk importieren.
c. Falls mehrere Laufwerke eingebaut sind, wählen Sie im eingeblendeten
Auswahlmenü das Laufwerk, in dem die Disk eingelegt ist.
Das Fenster Titel von Disk importieren wird geöffnet.
d. Markieren Sie die gewünschten Videos und klicken Sie auf die Schaltfläche OK.
Die Videotitel werden dem Projekt hinzugefügt.
6. Wenn Sie Titel aus einem AVCHD-Ordner hinzufügen wollen, die sich auf der internen
Festplatte oder der Speicherkarte Ihrer AVCHD-Kamera befinden:
a. Klicken Sie auf die Schaltfläche Importieren > AVCHD von Festplatte
importieren.
Das Fenster AVCHD aus Ordner importieren wird geöffnet.
b. Markieren Sie den gewünschten Ordner bzw. die gewünschten Titel und klicken
Sie auf die Schaltfläche OK.
Die Videotitel werden dem Projekt hinzugefügt.
7. Wenn Sie Titel aus einem AVCHD-Ordner hinzufügen wollen, die sich auf der DVD Ihrer
AVCHD-Kamera befinden:
a. Klicken Sie auf die Schaltfläche Importieren > AVCHD von Disk importieren.
Das Fenster AVCHD aus Ordner importieren wird geöffnet.
b. Markieren Sie den gewünschten Ordner bzw. die gewünschten Titel und klicken
Sie auf die Schaltfläche OK.

Nero Video Manual
117 © 2018 Nero AG and Subsidiaries. All rights reserved.
Die Videotitel werden dem Projekt hinzugefügt.
AVCHD-Kameras komprimieren Aufnahmen direkt in MPEG-4-Transportdaten, die
auf eine DVD, Speicherkarte oder interne Festplatte geschrieben werden. Daten, die Sie
von Kamera auf Festplatte übertragen wollen, werden deshalb nicht per Capturing
übertragen, sondern importiert.
Bei AVCHD-Kameras, die auf DVD aufzeichnen, legen Sie für den Import die DVD der
Kamera in das DVD-Laufwerk Ihres Computers ein. Bei AVCHD-Kameras, die auf Festplatte
aufzeichnen, verbinden Sie Kamera und PC. Speicherkarten verbinden Sie mit dem
Rechner über den entsprechenden Steckplatz.
8. Wenn Sie einen Film oder eine Diashow erstellen wollen:
a. Klicken Sie auf die Schaltfläche Erstellen und wählen Sie den
Eintrag Film oder Diashow.
Der Videobearbeitungsbildschirm wird eingeblendet.
b. Gehen Sie vor wie im Kapitel Videos bearbeiten und den zugehörigen
Unterkapiteln beschrieben.
9. Wenn Sie einen Medientitel bearbeiten wollen:
a. Markieren Sie den Titel im Inhaltsbereich.
b. Klicken Sie auf die Schaltfläche Bearbeiten.
Der Videobearbeitungsbildschirm wird eingeblendet.
10. Bearbeiten Sie Ihren Film oder Ihre Diashow wie im Kapitel Videos bearbeiten und
den zugehörigen Unterkapiteln beschrieben.
11. Falls Sie Ihrem Projekt bereits mehrere Titel hinzugefügt haben und einen Medientitel
verschieben wollen, markieren Sie den Medientitel und klicken Sie auf die
Schaltfläche Nach oben oder Nach unten.
Der Medientitel wird an die gewünschte Position verschoben.
12. Wenn Sie Kapitel zu einem Videotitel hinzufügen wollen, gehen Sie vor wie im
Themenbereich Kapitel bearbeiten beschrieben.
13. Wenn Sie bestehende Kapitel eines Videotitels neu positionieren oder entfernen
wollen, gehen Sie vor wie unter Kapitel bearbeiten beschrieben.
14. Wenn Sie einen Videotitel schneiden wollen:

Nero Video Manual
118 © 2018 Nero AG and Subsidiaries. All rights reserved.
a. Bewegen Sie den Schieberegler auf der Bildlaufleiste im Vorschaubereich an
die Position, an der Sie schneiden wollen.
b. Klicken Sie auf die Schaltfläche .
c. Der Videotitel wird geschnitten und die neuen Titel werden als einzelne neue
Titel aufgelistet.
15. Wenn Sie mehrere Videotitel zu einem zusammenfassen wollen:
a. Markieren Sie die Videotitel im Inhaltsbereich.
b. Klicken Sie auf die Schaltfläche Verbinden.
Ein Fenster wird geöffnet.
c. Klicken Sie auf die Schaltfläche Ja.
Die gewählten Videotitel werden zu einem neuen Titel zusammengeführt.
16. Wenn Sie einen Medientitel aus dem Projekt entfernen wollen, markieren Sie den
Medientitel und klicken Sie auf die Schaltfläche Löschen.
Der Medientitel wird aus dem Projekt entfernt.
Sie haben ein Disk-Projekt erstellt und bearbeitet und können jetzt im
Bildschirm Menü bearbeiten ein Menü für Ihr Projekt gestalten.
6.2.1. Kapitel manuell erzeugen
Kapitel können manuell zu einem Videotitel Ihres Projekts hinzugefügt werden.
Folgende Voraussetzung muss erfüllt sein:
Der Bildschirm Inhalt wird eingeblendet.
Um Kapitel manuell zu erzeugen, gehen Sie wie folgt vor:
1. Markieren Sie im Inhaltsbereich den gewünschten Videotitel.
2. Bewegen Sie den Schieberegler auf der Bildlaufleiste im Vorschaubereich an die
Position, an der ein neues Kapitel beginnen soll.
3. Klicken Sie auf die Schaltfläche > Kapitel hinzufügen.
Das Kapitel wird erzeugt, eine Kapitelmarkierung wird auf der Bildlaufleiste im
Vorschaubereich gesetzt und das Kapitel wird der Kapitelliste im Inhaltsbereich
hinzugefügt. Außerdem können hier alle bestehenden Kapitel mit Hilfe der
Schaltflächen auf Wunsch angezeigt oder ausgeblendet werden.

Nero Video Manual
119 © 2018 Nero AG and Subsidiaries. All rights reserved.
4. Wiederholen Sie die letzten beiden Schritte, um weitere Kapitel hinzuzufügen.
Sie haben neue Kapitel manuell erzeugt.
6.2.2. Kapitel automatisch erzeugen
Kapitel können automatisch für einen Videotitel Ihres Projekts erzeugt werden.
Folgende Voraussetzung muss erfüllt sein:
Der Bildschirm Inhalt wird eingeblendet.
Um Kapitel automatisch zu erzeugen, gehen Sie wie folgt vor:
1. Markieren Sie im Inhaltsbereich den gewünschten Videotitel.
2. Klicken Sie auf die Schaltfläche > Kapitel automatisch erkennen.
Das Fenster Szenenerkennung wird geöffnet.
3. Wenn Sie Kapitelmarkierungen mit höherer Empfindlichkeit suchen wollen, bewegen
Sie den Schieberegler Sensitivität nach rechts. Wenn Sie Kapitelmarkierungen mit
verringerter Empfindlichkeit suchen wollen, bewegen Sie den Schieberegler
Sensitivität nach links.
4. Wenn Sie die minimale Länge eines Kapitels verringern oder erhöhen wollen,
verschieben Sie den Schieberegler Mindestlänge des Kapitels entsprechend.
5. Wenn Sie bereits vorhandene Kapitel behalten wollen, aktivieren Sie das
Kontrollkästchen Vorhergehende Abschnittsmarkierungen behalten.
6. Klicken Sie auf die Schaltfläche Start.
Die automatische Kapitelerkennung wird durchgeführt. Sie kann einige Zeit in
Anspruch nehmen. Im Fenster wird angezeigt, wie viele Kapitel mit diesen
Einstellungen erkannt wurden.
7. Klicken Sie auf die Schaltfläche Übernehmen.
Die Kapitel werden erzeugt, Kapitelmarkierungen werden auf der Bildlaufleiste im
Vorschaubereich gesetzt und die Kapitel werden der Kapitelliste hinzugefügt.
Außerdem können hier alle bestehenden Kapitel mit Hilfe der Schaltflächen auf
Wunsch angezeigt oder ausgeblendet werden.
Sie haben Kapitel automatisch erzeugt.

Nero Video Manual
120 © 2018 Nero AG and Subsidiaries. All rights reserved.
6.2.3. Kapitel bearbeiten
Sie können bestehende Kapitel bearbeiten, einzelne Kapitelmarkierungen neu
positionieren oder entfernen sowie alle bestehenden Kapitelmarkierungen löschen. Die
Position der einzelnen Kapitelmarkierungen können Sie innerhalb der Anfangs- und
Endpositionen des Videotitels verschieben, maximal bis zur nächsten Kapitelmarkierung.
Folgende Voraussetzung muss erfüllt sein:
Der Bildschirm Inhalt wird eingeblendet.
Um Kapitel zu bearbeiten, gehen Sie wie folgt vor:
1. Markieren Sie im Inhaltsbereich den gewünschten Videotitel.
Alle bestehenden Kapitelmarkierungen des entsprechenden Titels werden auf der
Bildlaufleiste im Vorschaubereich eingeblendet.
2. Wenn Sie eine bestehende Kapitelmarkierung verschieben wollen, klicken Sie auf die
betreffende Markierung auf der Bildlaufleiste im Vorschaubereich und ziehen Sie die
Markierung an die gewünschte Position.
3. Wenn Sie ein Kapitel löschen wollen, markieren Sie das entsprechende Kapitel im
Inhaltsbereich und klicken Sie auf die Schaltfläche > Kapitel entfernen.
Das Kapitel wird gelöscht.
4. Wenn Sie alle Kapitel löschen wollen, markieren Sie den Videotitel im Inhaltsbereich
und klicken Sie auf die Schaltfläche > Alle Kapitel entfernen.
Alle Kapitelmarkierungen werden gelöscht.
Sie haben die Kapitel bearbeitet.

Nero Video Manual
121 © 2018 Nero AG and Subsidiaries. All rights reserved.
7. Menüerstellung
7.1. Bildschirm Menü bearbeiten
Nero Video wird in verschiedenen Versionen mit unterschiedlichem
Funktionsumfang ausgeliefert. Je nachdem, welches Produkt von Nero Sie erworben
haben, ist Ihre Version von Nero Video eventuell eingeschränkt und bietet nicht den vollen
Funktionsumfang.
Wenn Sie eine eingeschränkte Version von Nero Video ohne die hier erwähnten
Funktionen haben, können Sie auf www.nero.com ein Upgrade auf die Vollversion
von Nero Video mit allen Funktionen erwerben.
Der Bildschirm Menü bearbeiten wird eingeblendet, nachdem Sie Ihrem Projekt die
gewünschten Medien hinzugefügt haben (Bildschirm Inhalt). Er folgt auf den
Bildschirm Inhalt und kann nicht direkt durch Auswählen einer Aufgabe auf dem
Bildschirm Home eingeblendet werden.
Wenn Sie im Bildschirm Home ein Projekt über die Auswahlliste Erstellen &
Exportieren starten, werden Sie nacheinander durch folgende Bildschirme geführt:
Inhalt > Menü bearbeiten > Vorschau > Brennoptionen
Sie können beliebig zwischen zwei aufeinanderfolgenden Bildschirmen wechseln, aber Sie
können keinen der Bildschirme überspringen.
Im Bildschirm Menü bearbeiten können Sie Menüvorlagen wählen und/oder Vorlagen
Ihren Wünschen entsprechend anpassen. Dabei bleibt das Bearbeiten in der einfachen
Bearbeitung auf wesentliche Funktionen beschränkt. In der Erweiterten
Bearbeitung stehen weitere Anpassungsmöglichkeiten zur Verfügung.
Im erweiteren Bearbeitungmodus können Form und Design des Menüs individuell
gestaltet werden. Sie können eigene grafische Objekte und Texte auf dem Menü plazieren
und bearbeiten, Schaltflächen vielfältig modifizieren, löschen und neue erstellen sowie
Verknüpfungen zwischen Tasten, Menüs und Videos beliebig setzen.
Im linken Bereich des Bildschirms, dem Vorschau- und Zusammenstellungsbereich,
werden die Menüpunkte des Titel- oder Kapitelmenüs abgestimmt auf die gewählte
Vorlage angezeigt. Ist das Introvideo gewählt, zeigt die Vorschau ein Standbild des Videos.
Einzelne Elemente der Vorlage können hier direkt bearbeitet werden. Angewählte Objekte
werden mit einem Rahmen gekennzeichnet und können dann z.B. in der Größe angepasst,
rotiert oder verschoben werden.

Nero Video Manual
122 © 2018 Nero AG and Subsidiaries. All rights reserved.
Im rechten Bereich des Bildschirms stehen Ihnen die
Registerkarten Vorlagen und Anpassen zur Verfügung. Änderungen an Objekten können
Sie auch hier auf der entsprechenden Palette vornehmen.
Unter dem Zusammenstellungsbereich zeigt ein Kapazitätsbalken an, wie viel Platz Ihr
Projekt auf dem gewählten Medium einnimmt.
Auf der Navigationsleiste im Zusammenstellungsbereich stehen folgende Schaltflächen
zur Verfügung:
Neues Menü
erstellen
Erstellt ein leeres Menü ohne Links im Layout der zuletzt gewählten
Vorlage.
Nur verfügbar in der Erweiterten Bearbeitung. Nicht verfügbar für
Smart3D-Vorlagen.
Löschen
Löscht ein Stilelement aus der Vorlage. Alle Elemente mit Ausnahme des
Hintergrunds können gelöscht werden.
Nur verfügbar in der Erweiterten Bearbeitung.
Als Vorlage
speichern
Speichert eine Vorlage mit allen vorgenommenen Änderungen. Das
Fenster Als Vorlage speichern wird geöffnet.
Wenn Sie eine eigene Menüvorlage speichern wollen, müssen Sie Titel- und
Kapitelmenü getrennt angeben und speichern, auch wenn beide auf
derselben Vorlage beruhen.
Nicht verfügbar für Smart3D-Vorlagen.
Vorherige /
Nächste
Menüseite
Wechselt zur nächsten bzw. vorhergehenden Seite des Titel- bzw.
Kapitelmenüs, das in der Menüansicht gewählt wurde.
Besteht ein Titel- oder Kapitelmenü aus mehreren Seiten werden die
Miniturbilder als übereinander liegend angezeigt.
Nur verfügbar in der einfachen Bearbeitung wenn ein Menü mehrere Seiten
hat.
Cursor
bewegen ein-
/ausschalten
Ist die Schaltfläche aktiviert, können Sie mit Hilfe des Handcursors
gewünschte Bereiche einer vergrößerten Menüseite in den sichtbaren
Bereich des Zusammenstellungsfensters bewegen.
Nur verfügbar wenn der sichtbare Zusammenstellungsbereich vergrößert
wurde.
Hereinzoomen Vergrößert den sichtbaren Zusammenstellungsbereich bis zu 500%.
Herauszoomen
Verkleinert den sichtbaren Zusammenstellungsbereich nach dem
Vergrößern zurück auf 100%.
Ansicht
Ist der Eintrag Hilfslinien anzeigen aktiviert, blendet Nero Video ein
Hilfslinien-Raster im Zusammenstellungsbereich ein.

Nero Video Manual
123 © 2018 Nero AG and Subsidiaries. All rights reserved.
Ist der Eintrag Sichere Zone anzeigen aktiviert, blendet Nero Video den
Rahmen der sicheren Zone im Zusammenstellungsbereich ein.
Ist der Eintrag Schaltflächen-Nummern anzeigen aktiviert, versieht Nero
Video jede Schaltfläche im Zusammenstellungsbereich mit einer Nummer.
Dieser Eintrag ist nur verfügbar in der Erweiterten Bearbeitung.
Reihenfolge
Ändert die Anordnung der Grafiken und Textfelder einer Vorlage. Markierte
Elemente können um eine Ebene nach hinten oder vorne versetzt werden.
Sie können auch nach ganz hinten oder nach ganz vorne versetzt werden.
Das Hintergrundbild bleibt immer auf der hinteren Ebene, Schaltflächen
immer auf der vorderen Ebene.
Nur verfügbar in der Erweiterten Bearbeitung.
An Hilfslinien
ausrichten
Ist die Schaltfläche An Hilfslinien ausrichten aktiviert, fügen sich Elemente,
die Sie im Zusammenstellungsbereich bewegen, automatisch an
waagerechte und senkrechte Hilfslinien an.
Über die Schaltfläche Inhalte herunterladen können Sie das Nero Content
Pack herunterladen. Das Nero Content Pack enthält zusätzliche Inhalte wie z.B.
Designvorlagen, Diskmenüs und Effekte, um Ihre Projekte in Nero Video zu verschönern.
Beachten Sie, dass die Schaltfläche Inhalte herunterladen nur angezeigt wird, wenn die
zusätzlichen Inhalte noch nicht installiert sind.
7.1.1. Registerkarte Vorlagen
Nero Video wird in verschiedenen Versionen mit unterschiedlichem
Funktionsumfang ausgeliefert. Je nachdem, welches Produkt von Nero Sie erworben
haben, ist Ihre Version von Nero Video eventuell eingeschränkt und bietet nicht den vollen
Funktionsumfang.
Wenn Sie eine eingeschränkte Version von Nero Video ohne die hier erwähnten
Funktionen haben, können Sie auf www.nero.com ein Upgrade auf die Vollversion von
Nero Video mit allen Funktionen erwerben.
Auf der Registerkarte Vorlagen wählen Sie eine gewünschte Vorlage aus den drei
Kategorien Standard2D, Animated2D und Smart3D. Außerdem können Sie eigene
Vorlagen in der Kategorie Eigene Menüvorlagen ablegen.
Falls Sie ein Smart3D-Menü wählen, beachten Sie, dass eine Grafikkarte mit 3D-
Beschleunigung an den PC angeschlossen sein muss. Die Erweiterte Bearbeitung ist für
Smart3D-Menüs nicht verfügbar.

Nero Video Manual
124 © 2018 Nero AG and Subsidiaries. All rights reserved.
Falls beim Bearbeiten des Menüs Probleme auftreten, stellen Sie sicher, dass Sie die
aktuellste Version des Grafikkartentreibers installiert haben. menus.
Folgende Auswahlmenüs stehen zur Verfügung:
Zu
verwendende
Menüs
Legt fest, ob das Menü als Titel- und Kapitelmenü oder reines Titelmenü
erstellt werden soll. Sie können auch auswählen, dass kein Menü erstellt
werden soll.
Kategorie
Legt die Kategorie fest, aus der die Vorlage gewählt werden kann. Der
Eintrag Meine Menüvorlagen zeigt gespeicherte Vorlagen an.
Mit einer Menüvorlage aus der Standard2D-Gruppe können Sie Ihre Videos
mit einem ansprechenden Grafikhintergrund versehen. Das Menü enthält je
ein Layout für das Titel- und Kapitelmenü.
Mit einer Menüvorlage aus der Animated2D-Gruppe können Sie Ihre Videos
mit vordefinierten Hintergrundanimationen versehen - einschließlich
passendem Introvideo und Vertonung. Das Menü enthält je ein Layout für
das Titel- und Kapitelmenü sowie Hintergrundmusik für das Introvideo und
die Menüseiten.
Mit einer Menüvorlage aus der Smart3D-Gruppe können Sie Ihre Videos mit
einer Anfangsanimation und dreidimensionalen Menüs versehen. Die
Menüvorlagen basieren auf dynamischen 3D-Szenen mit animierten Menü-
Übergängen und vordefinierten Vertonungen.
7.1.2. Registerkarte Anpassen
Auf der Registerkarte Anpassen werden je nach gewähltem Modus mehr oder weniger
Paletten eingeblendet. Ein Klick auf die Titelleiste einer Palette klappt diese ein oder aus.
Einige der hier erläuterten Funktionen sind in der Essentials-Version eingeschränkt
oder nicht verfügbar. Auf www.nero.com können Sie jederzeit ein Upgrade auf die
Vollversion mit allen Funktionen erwerben.
Nero Video startet automatisch in der einfachen Bearbeitung mit Kompakter
Menüansicht. Je ein Miniaturbild wird für Introvideo und Titel- sowie für jedes
Kapitelmenü angezeigt. Ungenutzte Komponenten bleiben grau. Besteht ein Titel- oder
Kapitelmenü aus mehreren Seiten werden die Miniturbilder als übereinander liegend
angezeigt.
Aktivieren Sie das Kontrollkästchen Erweiterte Bearbeitung, um in die Erweiterte
Bearbeitung mit Erweiterter Menüansicht zu wechseln. Das Introvideo sowie jede Seite
der einzelnen Menüs werden als Miniaturbild angezeigt.

Nero Video Manual
125 © 2018 Nero AG and Subsidiaries. All rights reserved.
Wechseln Sie nur in die Erweiterte Bearbeitung, wenn Sie über ausreichende Kenntnis
auf dem Gebiet der Menübearbeitung verfügen.
Wenn Sie das Kontrollkästchen aktivieren, wird ein Fenster eingeblendet, das Sie auf den
Wechsel in den erweiterten Bearbeitungsmodus hinweist. Verknüpfungen zwischen
Menüs und Schaltflächen werden in der erweiterten Bearbeitung nicht dynamisch anhand
des Projektinhalts erstellt. Daher müssen Videotitel, Menüs und Schaltflächen, die nach
dem Öffnen des erweiterten Erstellmodus hinzugefügt werden, manuell miteinander
verknüpft werden.
Für Smart3D-Vorlagen ist die Erweiterte Bearbeitung nicht verfügbar.
Folgende Paletten stehen zur Verfügung:
Eigenschaften
Blendet für jedes im Zusammenstellungsbereich markierte
Menüelement einen angepassten Bereich ein. Hier können Sie
Einstellungen vornehmen.
Inhalt
Listet alle Titel und Kapitel des Projekts in einer Übersicht auf.
Nicht verfügbar für Smart3D-Menüs.
Nur verfügbar in der Erweiterten Bearbeitung.
Schaltflächen
Bietet Sets vordefinierter Schaltflächen in den
Kategorien Miniaturbilder-Schaltflächen, Text-
Schaltflächen sowie Navigationsschaltflächen.
Nicht verfügbar für Smart3D-Menüs.
Objekte und Clip Art
Bietet in der Kategorie Standardobjekte eine Auswahl
vordefinierter grafischer Objekte - Zeichenelemente wie Kreise,
Rechtecke oder Linien sowie Cliparts - und eine leere Textbox.
In die Kategorie Meine Objekte können Sie eigene Grafikdateien
importieren.
Nicht verfügbar für Smart3D-Menüs.
Nur verfügbar in der Erweiterten Bearbeitung.
Disk / Projekt
Der Bereich Disk-Einstellungen bietet Einstellungen, die das
Abspielen der Disk Ihren Wünschen anpassen. Außerdem können
Sie hier die angepasste Navigation Ihres Menüs auf Vollständigkeit
überprüfen.
Im Bereich Projekteinstellungen können Sie sich die
Menübearbeitung durch Einziehen zusätzlicher Hilfslinien
erleichtern.

Nero Video Manual
126 © 2018 Nero AG and Subsidiaries. All rights reserved.
Vorlageneinstellungen
Bietet für Smart3D-Menüs eine Anzahl themenbezogener
Varianten.
Nur verfügbar für Smart3D-Menüs.
7.1.3. Palette Vorlageneinstellungen
Haben Sie auf der Registerkarte Vorlagen eine Smart3D-Vorlage gewählt, können Sie die
Übergänge des Menüs auf der Palette Vorlageneinstellungen Ihren Wünschen anpassen
sowie – je nach gewählter Menüvorlage – zwischen verschiedenen Themenvarianten
wählen.
Nur verfügbar für Smart3D-Menüs.
Folgende Einstellungsmöglichkeiten stehen zur Verfügung:
Optionsfeld
Standardübergänge Aktiviert alle Übergänge der gewählten Vorlage.
Optionsfeld
Benutzerdefinierte
Übergänge
Aktiviert die Schaltfläche Optionen.
Ein Klick darauf öffnet das Fenster Übergangseinstellungen, das
alle Übergänge der gewählten Vorlage anzeigt. Hier können Sie
einzelne Übergänge und/oder die Audiountermalung der
Übergänge deaktivieren.
Auswahlmenü
[Thema]
Legt die gewünschte Themenvariante der gewählten Menüvorlage
fest.
Die Auswahlmenüs und die Anzahl der Einträge variieren je nach
gewählter Vorlage.
Schaltfläche
Optionen
Öffnet ein Fenster, in dem Sie einzelne Eigenschaften des Menüs
unabhängig von einem Thema anpassen können. Themenelemente
können auch kombiniert werden.
Die Auswahlmenüs und die Anzahl der Einträge variieren je nach
gewählter Vorlage.
Nicht für alle Smart3D-Menüs verfügbar.
7.1.4. Palette Eigenschaften für Hintergrund und Introvideo
Ist im Zusammenstellungsbereich der Hintergrund aktiviert, gliedert sich die Palette
Eigenschaften in die Bereiche Hintergrund, Hintergrund-Audio, Animation und
Interaktion. Der Bereich Verteilung ist nur in der einfachen Bearbeitung verfügbar.
Die Bereiche Hintergrund und Animation sind für Smart3D-Menüs nicht verfügbar.

Nero Video Manual
127 © 2018 Nero AG and Subsidiaries. All rights reserved.
Ist im Zusammenstellungsbereich das Introvideo eingeblendet, stehen ebenfalls die
Bereiche Hintergrund und Hintergrund-Audio zur Verfügung. Im Modus Erweiterte
Bearbeitung ist außerdem der Bereich Verknüpfungen verfügbar.
Im Bereich Hintergrund stehen folgende Einstellungsmöglichkeiten zur Verfügung:
Auswahlmenü
Hintergrund
Legt fest, ob ein Bild oder ein Video in den Hintergrund der Vorlage
importiert werden soll, oder ob der Hintergrund einfarbig sein soll. In
den Standardeinstellungen ist der Eintrag Vordefinierter
Hintergrund gewählt, der jede Vorlage mit dem passenden Hintergrund
hinterlegt.
Wenn Sie den Eintrag Bilddatei oder Videodatei wählen, wird ein
Fenster zur Auswahl der gewünschten Datei geöffnet. Danach wird der
Pfad der gewählten Datei im Auswahlbereich angezeigt.
Je nach gewähltem Eintrag werden mehr oder weniger Auswahlmenüs
für Detaileinstellungen eingeblendet.
Regler/Eingabefeld
Position
Bewegt ein gewähltes Bild oder Video in die korrekte Position.
Feineinstellungen (z.B. um die Position desselben Bilds im Introvideo
und auf den Menüseiten abzustimmen) können Sie mit Hilfe des
Eingabefelds einfach vornehmen.
Hintergrundbilder werden ohne schwarze Randbalken an den Bildschirm
angepasst.
Nur verfügbar für Hintergrundbilder und -videos.
Schaltfläche
Optionen
Legt Detaileinstellungen des Hintergrundvideos fest. Das
Fenster Startposition auswählen wird geöffnet.
Nur verfügbar für Hintergrundvideos.
Auswahlmenü
Farbe
Legt die gewünschte Farbe als Hintergrundfarbe fest.
Nur verfügbar für Hintergrundfarbe.
Im Bereich Hintergrund-Audio stehen folgende Einstellungsmöglichkeiten zur
Verfügung:
Auswahlmenü
Audio
Legt eine Audiodatei als Hintergrundmusik fest oder deaktiviert die
Hintergrundmusik.
Wenn Sie den Eintrag Benutzerdefiniert wählen, wird ein Pfad zur
Auswahl der gewünschten Datei angezeigt.
In den Standardeinstellungen ist der Eintrag Vordefiniertes
Audio gewählt, der jede Animated 2D- und Smart3D-Vorlage mit
der passenden Vertonung unterlegt.
Schaltfläche
Optionen
Legt Detaileinstellungen der Hintergrundmusik fest. Das
Fenster Hintergrund-Audio wird geöffnet.

Nero Video Manual
128 © 2018 Nero AG and Subsidiaries. All rights reserved.
Nur verfügbar, wenn im Auswahlmenü Audio die
Option Benutzerdefiniert gewählt wurde.
Im Bereich Animation stehen folgende Einstellungsmöglichkeiten zur Verfügung:
Eingabefeld
Dauer Legt die Dauer der Animation für das jeweilige Menü fest.
Kontrollkästchen
An Audiodauer
anpassen
Ist das Kontrollkästchen aktiviert, wird das jeweilige Menü während
der gesamten Wiedergabedauer der gewählten Hintergrundmusik
angezeigt.
Im Bereich Interaktion können Sie festlegen, wie das Menü beim Abspielen der Disk auf
Eingaben reagiert. Folgende Auswahlmenüs stehen zur Verfügung:
Hervorhebungsfarbe
Legt die Farbe fest, mit der markierte Schaltflächen hervorgehoben
werden.
Die Opazität, d.h. Deckkraft können Sie zusätzlich in Prozent
angeben.
Aktivierungsfarbe
Legt die Farbe fest, mit der aktivierte Schaltflächen hervorgehoben
werden.
Die Opazität, d.h. Deckkraft können Sie zusätzlich in Prozent
angeben.
Autostart
Legt auf Wunsch einen Videotitel oder ein Kapitel fest, das nach
Zeitüberschreitung automatisch gestartet wird. Alternativ ist auch ein
Rotieren durch die Seiten des Menüs möglich.
In den Standardeinstellungen ist keine Automatisierung gewählt, d.h.
der Eintrag keine ist aktiviert.
Nicht verfügbar für Smart3D-Menüs.
Verzögerung
Legt die Dauer der Zeitüberschreitung fest, nach der die gewählte
Automatisierung einsetzt.
Nicht verfügbar für Smart3D-Menüs.
Im Bereich Verteilung steht folgendes Auswahlmenü zur Verfügung:
Titel-/Kapitel-
Nummer pro Menü
Legt die Anzahl der Titel oder Kapitel fest, die pro Menüseite
angezeigt werden. Eine beliebige Anzahl je Seite ist frei wählbar, so
lange die für die gewählte Menüvorlage maximal mögliche Zahl nicht
überschritten wird.
Wenn Sie den Eintrag Gleichmäßig wählen, teilt Nero Video die
Anzahl der Titel oder Kapitel gleichmäßig auf die Menüseiten auf.
(Z.B. werden bei insgesamt acht Titeln je vier auf einer Menüseite
angeordnet.)

Nero Video Manual
129 © 2018 Nero AG and Subsidiaries. All rights reserved.
In den Standardeinstellungen ist der Eintrag Standard gewählt, der
die Titel und Kapitel automatisch nach der maximal möglichen Anzahl
der gewählten Menüvorlage verteilt. (Z.B. werden so bei insgesamt
acht Titeln je nach Kapazität der Vorlage etwa sechs auf die erste
Menüseite verteilt und nur die übrigen zwei auf eine weitere.)
Im Bereich Verknüpfungen stehen folgende Einstellungsmöglichkeiten zur Verfügung:
Auswahlmenü
Link nach
Legt fest, mit welcher Seite des Menüs das Introvideo verlinkt sein
soll.
Auswahlmenü
Übergang Legt auf Wunsch einen Übergang für die Verlinkung fest.
Schaltfläche
Optionen
Öffnet das Fenster Übergänge.
Abhängig vom gewählten Übergang können Sie hier
Detaileinstellungen festlegen. Außerdem kann die Dauer des
Übergangs festgelegt werden, in den Standardeinstellungen ist eine
Dauer von einer Sekunde gewählt.
7.1.5. Eigenschaften der Schaltflächen
Ist im Zusammenstellungsbereich eine Schaltfläche aktiviert, gliedert sich die Palette
Eigenschaften in die Bereiche Verknüpfungen, Darstellung, Transformation sowie
Schriftart und Text.
In Smart3D-Menüs sind die Bereiche Verknüpfungen und Transformation nicht
verfügbar; der Bereich Darstellung steht hier nur für Schaltflächen zur Verfügung, nicht
für die Kopf- oder Fußzeile.
Um ein gewünschtes Element zu bearbeiten, aktivieren Sie es im
Zusammenstellungsbereich. Der markierte Bereich wird mit einem roten Rahmen und
Ziehpunkten gekennzeichnet. Beim Bearbeiten einer Miniaturbilder-Schaltfläche haben
Sie drei Möglichkeiten, einen Fokus zu setzen. Liegt der Fokus auf der ganzen Schaltfläche,
kann diese verschoben oder proportional in der Größe angepasst werden. Liegt der Fokus
auf dem Textelement der Schaltfläche, kann das Textfeld in der Länge angepasst und
innerhalb der Schaltfläche verschoben werden. Liegt der Fokus auf dem Text im
Textelement, lässt sich die Eingabe editieren.
In Smart3D-Vorlagen liegt der Fokus auf der ganzen Schaltfläche. Schaltflächen, Kopf- und
Fußzeilen können in Smart3D-Menüs nicht gelöscht, durch weitere Objekte ergänzt oder
verschoben werden. Auch Anpassungen in der Größe sind nicht möglich. Die
Positionsmarkierungen der Kopf- und Fußzeilen dienen der einfachen Bearbeitung und

Nero Video Manual
130 © 2018 Nero AG and Subsidiaries. All rights reserved.
sind in Ihrem späteren Menü nicht sichtbar. Auch wenn Sie Kopf- und/oder Fußzeile nicht
nutzen, müssen diese nicht gelöscht werden.
Der Bereich Verknüpfungen ist nur verfügbar in der Erweiterten Bearbeitung.
Im Bereich Verknüpfungen stehen folgende Einstellungsmöglichkeiten zur Verfügung:
Auswahlmenü
Link nach
Legt fest, wohin eine Schaltfläche verlinkt werden soll. Alle
verfügbaren Ziele des Projekts (Videotitel, alle Kapitel und
Diashows) werden im Auswahlmenü angezeigt.
Auswahlmenü
Übergang Legt auf Wunsch einen Übergang für die Verlinkung fest.
Schaltfläche
Optionen
Öffnet das Fenster Eigenschaften. Abhängig vom gewählten
Übergang können Sie hier Detaileinstellungen festlegen. Außerdem
kann die Dauer des Übergangs festgelegt werden, in den
Standardeinstellungen ist eine Dauer von zwei Sekunden gewählt.
Auswahlmenü
Schaltflächennummer
Legt die Nummerierung der Schaltflächen manuell fest.
Nero Video nummeriert automatisch alle Schaltflächen einer
Vorlage. Die Nummer wird im editierbaren Textfeld einer
Schaltfläche nicht angezeigt. Wenn Sie das Menü bearbeiten und
Schaltflächen neu positionieren, behält Nero Video die
Nummerierung bei. Alle Anpassungen des Textes, z.B. Schriftart,
werden automatisch übernommen.
Wird einer Schaltfläche eine andere Nummer (A) zugewiesen,
vergibt Nero Video die frei gewordene (B) automatisch an die
Schaltfläche, deren Nummer (A) für die neue Vergabe gewählt
wurde.
Im Bereich Darstellung stehen folgende Einstellungsmöglichkeiten zur Verfügung:
Auswahlmenü
Anzeige
Legt fest, was auf dem Miniaturbild der Schaltfläche angezeigt wird:
Videotitel, Standbild eines Videos oder Bild.
Wenn der Eintrag Titel anzeigen bzw. Bild anzeigen gewählt
wurde, öffnet ein Klick auf die Schaltfläche Optionen das
Fenster Startposition auswählen bzw. Poster-Frame auswählen.
Wenn Sie den Eintrag Bilddatei wählen, wird automatisch ein
Fenster zur Auswahl des gewünschten Bilds geöffnet.
Auswahlmenü
Textnummerierung
Legt fest, wie die Nummerierung der Schaltflächen auf der Vorlage
angezeigt wird. Es können nur die Nummerierung, nur der Text auf
der Schaltfläche oder Nummer und Text angezeigt werden.

Nero Video Manual
131 © 2018 Nero AG and Subsidiaries. All rights reserved.
Nero Video nummeriert automatisch alle Schaltflächen einer
Vorlage. Die Nummer wird im editierbaren Textfeld einer
Schaltfläche nicht angezeigt. Wenn Sie das Menü bearbeiten und
Schaltflächen neu positionieren, behält Nero Video die
Nummerierung bei. Alle Anpassungen des Textes, z.B. Schriftart,
werden automatisch übernommen.
Auswahlmenü
Format Legt den Stil der Nummerierung fest.
Kontrollkästchen
Schatten anwenden
Ist das Kontrollkästchen aktiviert, wird der Schaltfläche Schatten
hinzugefügt.
Ein Klick auf die Schaltfläche Optionen öffnet das
Fenster Schatteneinstellungen. Hier können Sie den Schattenwurf
Ihren Wünschen anpassen.
Im Bereich Transformation stehen folgende Einstellungsmöglichkeiten zur Verfügung:
Eingabefeld
Pos. X
Legt die horizontale Position des markierten Objekts im
Zusammenstellungsbereich fest.
Eingabefeld
Pos. Y
Legt die vertikale Position des markierten Objekts im
Zusammenstellungsbereich fest.
Eingabefeld
Skala X
Legt die Breite in Prozent fest.
Schaltflächen können in Nero Video nur im festen Seitenverhältnis
angepasst werden. Wird der Wert angepasst, gleicht sich Skala
Y automatisch an.
Eingabefeld
Skala Y
Legt die Höhe in Prozent fest.
Schaltflächen können in Nero Video nur im festen Seitenverhältnis
angepasst werden. Wird der Wert angepasst, gleicht sich Skala
X automatisch an.
Kontrollkästchen
Festes
Seitenverhältnis
Ist das Kontrollkästchen aktiviert, können die Werte Skala
X und Skala Y eines grafischen Objekts, d.h. Breite und Höhe in
Prozent, nur im festen Verhältnis angepasst werden. Wird ein Wert
angepasst, gleicht sich der zweite automatisch an.
Schaltflächen können in Nero Video nur im festen Seitenverhältnis
angepasst werden.
Eingabefeld
Drehung Rotiert das markierte Element.
Eingabefeld
Deckkraft Legt die Deckkraft der Schaltfäche fest.

Nero Video Manual
132 © 2018 Nero AG and Subsidiaries. All rights reserved.
Im Bereich Schriftart können Sie die Schriftart und die Größe der Schrift anpassen. In
Smart3D-Vorlagen können Sie im Bereich Text einen individuellen Titel für Ihre
Schaltflächen eingeben bzw. einen gewünschten Text in die Kopf- und/oder Fußzeile
eintragen. In allen anderen Vorlagen-Kategorien stehen im Bereich Text folgende
Auswahlmenüs zur Verfügung:
Textfarbe Legt die Farbe des Textes fest.
Horizontale
Ausrichtung
Legt die horizontale Ausrichtung des Textes fest: Zentriert, Links
oder Rechts.
Vertikale Ausrichtung
Legt die vertikale Ausrichtung des Textes fest: Oben, Mitte oder
Unten.
7.1.6. Eigenschaften der Grafischen Objekte
Ist im Zusammenstellungsbereich ein grafisches Objekt aktiviert, gliedert sich die
Palette Eigenschaften in die Bereiche Darstellung und Transformation.
Um ein gewünschtes Element zu bearbeiten, aktivieren Sie es im Vorschaubereich. Der
äußere markierte Bereich wird mit roten Ziehpunkten gekennzeichnet. Mit Hilfe dieses
Fokus kann das Objekt verschoben oder proportional in der Größe angepasst werden.
Außerdem markieren grüne Knotenpunkte die Ecken aller vieleckigen Standardformate
sowie die Endpunkte von Linien. Alle Vielecke können mit einem Klick auf einen der Knoten
oder Endpunkte bearbeitet werden. Wird ein Knotenpunkt oder Endpunkt durch einen
Klick ausgewählt, wird er markiert und kann dann verschoben oder gelöscht werden. Neue
Knotenpunkte können durch Doppelklick an einer beliebigen Stelle eingefügt werden. Ein
flächiges Objekt muss aus mindestens drei Punkten bestehen; ein lineares Objekt aus
mindestens einem Anfangs- und einem Endpunkt.
Im Bereich Darstellung stehen folgende Einstellungsmöglichkeiten zur Verfügung:
Auswahlmenü
Füllfarbe
Legt die Füllfarbe eines grafischen Elements fest.
Nur verfügbar, wenn der Fokus auf einer Standardform
(Zeichenelement) liegt.
Auswahlmenü
Randfarbe
Legt die Farbe des Rands/Rahmens eines grafischen Objekts fest.
Nur verfügbar, wenn der Fokus auf einer Standardform
(Zeichenelement) liegt.
Auswahlmenü
Linienstärke Legt die Dicke der Rand-/Rahmenlinie eines grafischen Objekts fest.

Nero Video Manual
133 © 2018 Nero AG and Subsidiaries. All rights reserved.
Nur verfügbar, wenn der Fokus auf einer Standardform
(Zeichenelement) liegt.
Kontrollkästchen
Schatten anwenden
Ist das Kontrollkästchen aktiviert, wird der Schaltfläche Schatten
hinzugefügt.
Ein Klick auf die Schaltfläche Optionen öffnet das
Fenster Schatteneinstellungen. Hier können Sie den Schattenwurf
Ihren Wünschen anpassen.
Im Bereich Transformation stehen folgende Einstellungsmöglichkeiten zur Verfügung:
Eingabefeld
Pos. X
Legt die horizontale Position des markierten Objekts im
Zusammenstellungsbereich fest.
Eingabefeld
Pos. Y
Legt die vertikale Position des markierten Objekts im
Zusammenstellungsbereich fest.
Eingabefeld
Skala X Legt die Breite in Prozent fest.
Eingabefeld
Skala Y Legt die Höhe in Prozent fest.
Kontrollkästchen
Festes
Seitenverhältnis
Ist das Kontrollkästchen aktiviert, können die Werte Skala
X und Skala Y eines grafischen Objekts, d.h. Breite und Höhe in
Prozent, nur im festen Verhältnis angepasst werden. Wird ein Wert
angepasst, gleicht sich der zweite automatisch an.
Eingabefeld
Drehung Rotiert das markierte Element.
Eingabefeld
Deckkraft Legt die Deckkraft des grafischen Objekts fest.
7.1.7. Palette Inhalt
Nur verfügbar in der Erweiterten Bearbeitung.
Nicht verfügbar für Smart3D-Menüs.

Nero Video Manual
134 © 2018 Nero AG and Subsidiaries. All rights reserved.
Auf der Palette Inhalt werden alle Titel und Kapitel des Projekts, die Sie im
Bildschirm Inhalt zusammengestellt haben, in einem Navigationsbaum aufgelistet.
Per Drag & Drop können Sie jeden Titel dieser Liste mit einer gewünschten Schaltfläche
verbinden und damit als Ziel einer Verlinkung bestimmen. Wird der Titel neu oder erneut
in den Zusammenstellungsbereich gezogen, ohne dass eine bestimmte Schaltfläche
markiert ist, erstellt Nero Video automatisch eine Standard-Schaltfläche und verlinkt auf
das Video..
Beachten Sie, dass alle Menüpunkte auf der Vorlage verlinkt bleiben, wenn Sie
Änderungen vornehmen!
Wird einer Schaltfläche ein neuer Link zugewiesen, geht der alte Link verloren, er wird
nicht automatisch einer anderen Schaltfläche zugewiesen. Derselbe Menüpunkt kann über
mehrere Schaltflächen verlinkt werden.
7.1.8. Paletten Schaltflächen und Grafische Objekte
Die grafischen Objekte sind nur verfügbar in der Erweiterten Bearbeitung.
Auf den Paletten Schaltflächen bzw. Objekte und Clip Art können Sie zunächst die
Kategorie der verfügbaren Elemente wählen. Im Vorschaubereich beider Paletten werden
die verfügbaren Schaltflächen bzw. Grafiken einer gewählten Kategorie gelistet. Über die
Schaltflächen Anwenden bzw. Hinzufügen passen Sie die Ansicht einer Schaltfläche auf
Ihrer Menüvorlage an oder fügen Grafiken hinzu.
Zur Verfügung stehen auf der Palette Schaltflächen die Kategorien Miniaturbilder-
Schaltflächen, Text-Schaltflächen sowie Navigationsschaltflächen. Die Sets
der Navigationsschaltflächen bestehen immer aus drei Schaltflächen (je eine für die
Steuerung Zurück, Weiter und Zurück zum Hauptmenü).
Auf der Palette Objekte und Clip Art stehen die Einträge Standardobjekte, Meine
Objekte, Bubbles, Felder, Rahmen und Linien zur Verfügung. Unter den
Standardobjekten finden Sie Zeichenelemente wie Kreise, Rechtecke und Linien sowie
Cliparts. Im Ordner Meine Objekte liegen alle Bilder, die Sie in Nero Video importiert
haben.
Nur in der Erweiterten Bearbeitung können Schaltflächen einzeln ausgewählt und
individuell kombiniert werden. Sie können auch hier bestehende Schaltflächen der Vorlage
anpassen, aber auch neue hinzufügen. Neu hinzugefügten Schaltflächen muss ein
gewünschter Link manuell zugewiesen werden.

Nero Video Manual
135 © 2018 Nero AG and Subsidiaries. All rights reserved.
7.1.9. Palette Disk / Projekt
Die Palette Disk/Projekt gliedert sich in die Bereiche Disk-Einstellungen,
Projekteinstellungen und Schaltflächennummerierung.
Im Bereich Disk-Einstellungen stehen folgende Auswahlmenüs zur Verfügung:
Auswahlmenü
Erstes
Wiedergabeelement
Legt den Titel fest, der nach dem Einlegen in einen Player als erster
gespielt wird.
Nur verfügbar in der Erweiterten Bearbeitung. Im einfachen
Bearbeitungsmodus wird automatisch das Introvideo gespielt bzw.
das Titelmenü angezeigt.
Auswahlmenü
Titelmenü
Legt das Menü fest, das angezeigt wird, wenn auf der Fernbedienung
die Schaltfläche Titel gedrückt wird.
Nur verfügbar in der Erweiterten Bearbeitung. Im einfachen
Bearbeitungsmodus wird automatisch das Titelmenü angezeigt.
Auswahlmenü
Abschlussaktion
Legt fest, ob nach dem Abspielen eines Titels erneut das Menü
eingeblendet wird (in den Standardeinstellungen aktiviert) oder ob
automatisch der nächste Titel (nach Nummerierung) abgespielt wird.
Auswahlmenü
Zusätzliches
Verzeichnis
Nichts - Speichert die Bilder nur in der Diashow.
Originalbilder - Speichert die Bilder zusätzlich im Originalformat.
Originalbilder werden auf der Disk im Ordner ORIGPICS gespeichert.
HTML-Browsergalerie - Erzeugt auf der Disk zusätzlich eine HTML-
Version der Diashow, die auf jedem PC mit einem Browser angezeigt
werden kann. Die HTML-Browsergalerie können Sie anzeigen, indem
Sie auf der Disk die Datei INDEX.HTM öffnen.
PC-Diashow - Erzeugt auf der Disk zusätzlich eine ausführbare Datei,
die auf jedem Windows-PC geöffnet werden kann. Die ausführbare
Datei der PC-Diashow heißt slideshow.exe.
Nur verfügbar wenn Sie Ihrem Projekt eine Diashow hinzugefügt
haben.
Schaltfläche
Projekt prüfen
Prüft das Menü auf nicht verlinkte oder einander überlagernde
Schaltflächen (Titel und/oder Kapitel), auf verwaiste Menüseiten sowie
auf Videos und/oder Diashows des Projekts, die nicht in das Menü
eingebunden wurden.

Nero Video Manual
136 © 2018 Nero AG and Subsidiaries. All rights reserved.
In einem Fenster werden auftretende Probleme in einer detaillierten
Übersicht jeweils mit kurzer Fehlerbeschreibung aufgelistet.
Nur verfügbar in der Erweiterten Bearbeitung.
Im Bereich Projekteinstellungen stehen folgende Einstellungsmöglichkeiten zur
Verfügung:
Auswahlmenü
Anzahl der Regler
Fügt je eine weitere waagerechte und senkrechte Hilfslinie in das
Gitternetz im Zusammenstellungsbereich ein bzw. entfernt Linien.
Nero Video erzeugt ein möglichst gleichmäßiges Gitternetz. Sie
können die Linien mit Hilfe der Maus jedoch beliebig verschieben und
im Zusammenstellungsbereich nach Ihren Wünschen positionieren.
Kontrollkästchen
Keine schwarzen
Miniaturbilder
verwenden
Ist das Kontrollkästchen aktiviert, stellt Nero Video sicher, dass die
Miniaturbilder der Schaltflächen kein schwarzes Bild, sondern das erste
Frame des verknüpften Videotitels anzeigen.
Im Bereich Schaltflächennummerierung steht folgendes Kontrollkästchen zur
Verfügung:
Nummerierung auf
jeder Menüseite
neu beginnen
Ist das Kontrollkästchen aktiviert, beginnen die Nummern der
Schaltflächen auf jeder Menüseite mit 1. Ist das Kontrollkästchen nicht
aktiviert, werden die Schaltflächen im Menü durchnummeriert.
In den Standardeinstellungen ist das Kontrollkästchen aktiviviert.
Nur verfügbar in der einfachen Bearbeitung.
7.1.10. Fenster Startposition auswählen
Im Fenster Startposition auswählen können Sie bestimmen, welcher Abschnitt eines
verlinkten Videos im Hintergrund einer Menüseite, im Hintergrund des Introvideos bzw.
im Hintergrund der Miniaturansicht der Miniaturbilder-Schaltfläche gezeigt wird.
Der Regler auf der Navigationsleiste zeigt die Startposition im Video an. Die Dauer des
Videos wird automatisch der Dauer des Menüs angepasst und durch einen dunkleren
Balken auf der Navigationsleiste grafisch dargestellt. Die gewünschte Startposition kann
durch Verschieben des Reglers (und Balkens) auf der Navigationsleiste bestimmt werden.
Oder die Startposition kann über die Eingabe einer genauen Startzeit in das Eingabefeld
darunter bestimmt werden. Alternativ können Sie die Schaltflächen Position neben der
Zeitanzeige benutzen.

Nero Video Manual
137 © 2018 Nero AG and Subsidiaries. All rights reserved.
Folgende Einstellungsmöglichkeiten stehen außerdem zur Verfügung:
Schaltfläche
Spielt das Video im Vorschaubereich des Fensters ab.
Schaltfläche
Stoppt die Vorschau.
Schaltfläche Blendet den Ton bei der Wiedergabe im Menü ein- bzw. aus (je eine
Sekunde).
Schaltfläche mit
Regler Passt die Lautstärke der Wiedergabe an. Klicken Sie auf die Schaltfläche,
um den Ton auszuschalten.
7.1.11. Fenster Hintergrund-Audio bearbeiten
Im Fenster Hintergrund-Audio bearbeiten können Sie bestimmen, welcher Abschnitt
der gewählten Audiodatei als Hintergrundmusik des Menüs abgespielt wird. Die Datei
wird dazu im oberen Bereich des Fensters in Wellenform dargestellt.
Der Regler auf der Navigationsleiste zeigt die Startposition in der Audiodatei an. Die
Abspieldauer der Hintergrundmusik wird automatisch der Dauer des Menüs angepasst.
Die gewünschte Startposition kann durch Verschieben des Reglers auf der
Navigationsleiste bestimmt werden. Alternativ kann die Startposition über die Eingabe der
genauen Startzeit in das Eingabefeld darunter bestimmt werden. Zudem können Sie die
Schaltflächen Position neben der Zeitanzeige benutzen.
Folgende Einstellungsmöglichkeiten stehen zur Verfügung:
Schaltfläche
Spielt die Audiodatei ab.
Schaltfläche
Stoppt die Wiedergabe.
Schaltfläche Blendet den Ton bei der Wiedergabe im Menü ein- bzw. aus (je eine
Sekunde).

Nero Video Manual
138 © 2018 Nero AG and Subsidiaries. All rights reserved.
Schaltfläche mit
Regler Passt die Lautstärke der Wiedergabe an. Klicken Sie auf die Schaltfläche,
um den Ton auszuschalten.
7.1.12. Fenster Poster-Frame auswählen
Im Fenster Poster-Frame auswählen können Sie bestimmen, welches Bild des verlinkten
Videos in der Miniaturansicht der Miniaturbilder-Schaltfläche gezeigt wird.
Der Regler auf der Navigationsleiste zeigt die Position des Bildes im Video an. Das
gewünschte Bild kann durch Verschieben des Reglers angepasst werden
Es stehen folgende Schaltflächen zur Verfügung:
Spielt das Video im Vorschaubereich des Fensters ab.
Stoppt die Vorschau.
7.2. Ebenen
Ein Menü kann neben dem Introvideo bis zu zwei Ebenen haben. Das Haupt- oder
Titelmenü besteht aus allen Videotiteln eines Projekts. Jeder Videotitel wird durch eine
Schaltfläche dargestellt, die aus einem Miniaturbild und/oder Schaltflächentext besteht.
Für jeden Videotitel, der mehr als ein Kapitel hat, wird ein Untermenü erzeugt. In diesen
Kapitelmenüs wird jedes Kapitel des jeweiligen Videotitels durch eine Schaltfläche
dargestellt.
Wenn Sie Änderungen vornehmen, können Sie die Ebenen des Menüs unabhängig
voneinander anpassen. Die Gestaltung jedes Menüs können Sie aus bereits vorhandenen
Menüvorlagen wählen. Die Menüvorlagen sind der besseren Übersicht wegen in einzelne
Vorlagengruppen unterteilt.
7.3. Menü erstellen
Nero Video wird in verschiedenen Versionen mit unterschiedlichem
Funktionsumfang ausgeliefert. Je nachdem, welches Produkt von Nero Sie erworben
haben, ist Ihre Version von Nero Video eventuell eingeschränkt und bietet nicht den vollen
Funktionsumfang.
Wenn Sie eine eingeschränkte Version von Nero Video ohne die hier erwähnten
Funktionen haben, können Sie auf www.nero.com ein Upgrade auf die Vollversion
von Nero Video mit allen Funktionen erwerben.

Nero Video Manual
139 © 2018 Nero AG and Subsidiaries. All rights reserved.
Folgende Voraussetzung muss erfüllt sein:
Der Bildschirm Menü bearbeiten ist eingeblendet.
Um das Menü für ein Projekt zu erstellen, gehen Sie wie folgt vor:
1. Wählen Sie auf der Registerkarte Vorlagen im Auswahlmenü Zu verwendende Menüs,
ob Ihre Disk Titel- und Kapitelmenüs, nur Titelmenüs oder gar kein Menü enthalten
soll.
2. Falls Ihre Disk aus Videotiteln mit mehreren Kapiteln besteht, d.h. falls Ihr Menü Titel-
und (mehrere) Kapitelmenüs hat, wiederholen Sie die folgenden Schritte für jedes
Menü, das Sie bearbeiten wollen.
3. Wählen Sie im Auswahlmenü Kategorie die gewünschte Menüvorlagengruppe.
Die Menüvorlagen der gewählten Kategorie werden eingeblendet.
4. Markieren Sie die gewünschte Menüvorlage.
Im Vorschau- und Zusammenstellungsbereich werden die Menüpunkte des gewählten
Titel- oder Kapitelmenüs abgestimmt auf die gewählte Vorlage angezeigt.
5. Klicken Sie auf die Registerkarte Anpassen.
Die Registerkarte Anpassen wird eingeblendet. Hier können Sie die gewählte
Menüvorlage bearbeiten.
6. Wenn Sie für Ihre Anpassungen in die Erweiterte Bearbeitung wechseln wollen:
a. Aktivieren Sie das Kontrollkästchen Erweiterte Bearbeitung.
Ein Fenster weist Sie auf den Wechsel in die Erweiterte Bearbeitung hin.
b. Klicken Sie auf die Schaltfläche Ja.
Die Zusatzfunktionen werden eingeblendet.
Wechseln Sie nur in die Erweiterte Bearbeitung, wenn Sie über ausreichende
Kenntnis auf dem Gebiet der Menübearbeitung verfügen.
Wenn Sie das Kontrollkästchen aktivieren, wird ein Fenster eingeblendet, das Sie auf den
Wechsel in den erweiterten Bearbeitungsmodus hinweist. Verknüpfungen zwischen
Menüs und Schaltflächen werden in der erweiterten Bearbeitung nicht dynamisch anhand
des Projektinhalts erstellt. Daher müssen Videotitel, Menüs und Schaltflächen, die nach
dem Öffnen des erweiterten Erstellmodus hinzugefügt werden, manuell miteinander
verknüpft werden.

Nero Video Manual
140 © 2018 Nero AG and Subsidiaries. All rights reserved.
Für Smart3D-Vorlagen ist die Erweiterte Bearbeitung nicht verfügbar.
7. Markieren Sie in der Menüansicht das Menü, das Sie bearbeiten wollen.
8. Wenn Sie Änderungen vornehmen wollen:
a. Markieren Sie das Stilelement, das Sie bearbeiten wollen, im Vorschau- und
Zusammenstellungsbereich.
Auf der Registerkarte Anpassen werden ggf. weitere Paletten ein- oder
ausgeblendet. Ein Klick auf die Titelleiste einer Palette blenden alle
Bereiche ein.
b. Passen Sie die gewünschten Einstellungen auf den Paletten an.
Alle Änderungen werden im Vorschau- und Zusammenstellungsbereich
angezeigt.
9. Wenn Sie das angepasste Menü als Menüvorlage speichern wollen:
a. Klicken Sie auf die Schaltfläche Als Vorlage speichern.
Das Fenster Als Vorlage speichern wird geöffnet.
b. Geben Sie einen Namen in das Eingabefeld Name der Vorlage ein.
c. Wählen Sie im Auswahlmenü Zur Unterkategorie hinzufügen den Eintrag Neue
Gruppe erstellen.
d. Geben Sie den Namen für die neue Menüvorlagengruppe in das
Eingabefeld Neuer Gruppenname ein und klicken Sie auf die Schaltfläche OK.
Das angepasste Menü wird als Menüvorlage gespeichert.
Sie haben das Menü bearbeitet und können sich das gesamte Projekt jetzt in der
Vorschau ansehen.

Nero Video Manual
141 © 2018 Nero AG and Subsidiaries. All rights reserved.
8. Diskprojekt-Vorschau
8.1. Bildschirm Vorschau
Der Bildschirm Vorschau wird eingeblendet, nachdem Sie Ihrem Projekt die gewünschten
Medien hinzugefügt (Bildschirm Inhalt) und ein Menü erstellt und bearbeitet haben
(Bildschirm Menü bearbeiten). Er folgt auf den Bildschirm Menü bearbeiten und kann
nicht direkt durch Auswählen einer Aufgabe auf dem Bildschirm Home eingeblendet
werden.
Wenn Sie im Bildschirm Home ein Projekt über die Auswahlliste Erstellen &
Exportieren starten, werden Sie nacheinander durch folgende Bildschirme geführt:
Inhalt > Menü bearbeiten > Vorschau > Brennoptionen
Sie können beliebig zwischen zwei aufeinanderfolgenden Bildschirmen wechseln, aber Sie
können keinen der Bildschirme überspringen.
Im Bildschirm Vorschau können Sie eine Disk testweise wiedergeben, bevor Sie sie
tatsächlich brennen. Mit dem Mauszeiger oder der virtuellen Fernbedienung können Sie
prüfen, wie sich die Disk verhält, wenn sie mit einem kompatiblen Player abgespielt wird.
Im Menü können alle Schaltflächen ganz normal verwendet werden, so dass Sie sich Ihr
fertiges Werk ansehen können.
Wenn ein Menü animierte Objekte enthält, muss es vorgerendert werden, bevor Sie es
inklusive aller Animationen anschauen können. Ein Klick auf die
Schaltfläche Vorrendern öffnet das Fenster Vorschau Menüanimation, in dem das
Menü vorgerendert wird und die Hintergrundanimationen angeschaut werden können.
Ohne Vorrendern wird der Videohintergrund als Standbild gezeigt.
Folgende Einstellungsmöglichkeiten stehen auf der virtuellen Fernbedienung zur
Verfügung:
Schaltfläche Bewegt die Auswahl nach oben oder nach unten, nach links oder nach rechts.
Klicken Sie in die Mitte, um die Markierung an der gewählten Stelle zu
bestätigen und das gewählte Objekt zu starten.
Schaltfläche
Titel Zeigt das Titelmenü an.
Schaltfläche
Menü Zeigt das zuletzt verwendete Menü an.

Nero Video Manual
142 © 2018 Nero AG and Subsidiaries. All rights reserved.
Schaltfläche
Spielt den aktuellen Medientitel ab.
Schaltfläche
Stoppt die Wiedergabe.
Schaltfläche
/ Wechselt zum vorhergehenden/nächsten Kapitel.
Symbol mit
Regler
Passt die Lautstärke der Wiedergabe an.
8.2. Vorschau anzeigen
Folgende Voraussetzung muss erfüllt sein:
Der Bildschirm Vorschau wird eingeblendet.
Um die Vorschau eines Projekts anzuzeigen, gehen Sie wie folgt vor:
1. Klicken Sie auf der virtuellen Fernbedienung auf die Schaltflächen für die gewünschten
Handlungen.
Falls das Menü animierte Elemente enthält, wird zusätzlich die
Schaltfläche Vorrendern angezeigt.
2. Klicken Sie auf die Schaltfläche Vorrendern.
Das Fenster Vorschau Menüanimation wird geöffnet. Während die Menüanimation
berechnet wird, zeigt ein Fortschrittsbalken den aktuellen Stand an.
3. Klicken Sie auf die Schaltfläche Schließen.
4. Wenn Sie mit der Vorschau zufrieden sind, klicken Sie auf die Schaltfläche Weiter.
Der Bildschirm Brennoptionen wird eingeblendet.
Sie haben die Vorschau angezeigt und können Ihr Projekt jetzt brennen.

Nero Video Manual
143 © 2018 Nero AG and Subsidiaries. All rights reserved.
9. Brennoptionen
9.1. Bildschirm Brennoptionen
Der Bildschirm Brennoptionen wird z.B. eingeblendet, nachdem Sie Ihrem Projekt die
gewünschten Medien hinzugefügt (Bildschirm Inhalt), ein Menü erstellt und bearbeitet
(Bildschirm Menü bearbeiten) und die Vorschau Ihres Projekts angesehen haben
(Bildschirm Vorschau). In diesem Fall folgt er auf den Bildschirm Vorschau. Der
Bildschirm Brennoptionen wird zudem eingeblendet, wenn Sie auf dem
Bildschirm Home im Menü Werkzeuge den Eintrag Disk-Image brennen wählen.
Im Bildschirm Brennoptionen können Sie ein Projekt auf Disk oder als Disk-Image
brennen, oder als Ordner auf die Festplatte (oder auf einen Memory Stick oder eine SD-
Karte) schreiben. Je nach Typ des bearbeiteten Projekts und der am System
angeschlossenen Brenner stehen in der Auswahlliste Bestimmen Sie die
Brennparameter auf der rechten Seite des Bildschirms unterschiedliche Einträge zur
Verfügung. Im Bereich Projektzusammenfassung auf der linken Seite werden
Informationen zu den Einstellungen und zum Inhalt des Projekts angezeigt.
Falls Ihr Laufwerk keine DVD, Blu-ray-Disk oder CD brennen kann, können Sie
dennoch mit dem Image-Rekorder ein Disk-Image brennen und für eine spätere
Verwendung auf der Festplatte speichern. Nachdem Sie einen entsprechenden Brenner an
das System angeschlossen haben, können Sie mit Hilfe von Nero Video jederzeit Disk-
Images auf echte Disks brennen.
Eine Projektdatei (*.nvc) speichert die Projektdaten – Informationen zu Dateipfaden
und Layout – nachdem Sie die Arbeit an Ihrem Projekt begonnen haben. Sie haben so die
Möglichkeit, Ihre Arbeit jederzeit zu unterbrechen und das Projekt zu einem späteren
Zeitpunkt weiter zu bearbeiten oder zu brennen. Der Inhalt einer Projektdatei lässt sich
nur mit Nero Video öffnen. Die Dateigröße eines gespeicherten Projekts ist im Vergleich
zu einem Disk-Image deutlich kleiner.
Ein Disk-Image (Imagedatei) ist das genaue Abbild der Projektdaten, die gebrannt
werden sollen. Das fertige Image kann später beliebig oft gebrannt werden, benötigt
allerdings so viel Speicherplatz wie das zu brennende Projekt.
Einige Projekte lassen sich nicht nur auf Disk oder als Disk-Image brennen, sondern
wahlweise auch in Festplattenordner, auf Memory Stick oder SD-Karte schreiben, sofern
genug Speicherplatz vorhanden ist.

Nero Video Manual
144 © 2018 Nero AG and Subsidiaries. All rights reserved.
Je nach Art des bearbeiteten Projekts und der am System angeschlossenen Brenner stehen
in der Auswahlliste Bestimmen Sie die Brennparameter folgende Einträge zur
Verfügung:
Brenne auf
Legt den gewünschten Brenner fest. Alle im System verfügbaren
Brenner werden angezeigt.
Wenn Sie das Projekt als Disk-Image brennen wollen, wählen Sie
den Auswahleintrag Image Recorder. Der gewählte Zielordner
wird im Anzeigefeld im rechten unteren Bereich des Bildschirms
eingeblendet.
In Festplatten-Ordner
schreiben
Öffnet das Fenster Wählen Sie einen Speicherort für das
Projekt.
Legt den gewünschten Speicherpfad oder Zielordner fest. Dieser
wird im Anzeigefeld Aktuelles Ziel im rechten unteren Bereich
eingeblendet.
Auf Memory Stick
schreiben
Öffnet das Fenster Wählen Sie einen Speicherort für das
Projekt.
Legt den gewünschten Speicherpfad oder Zielordner fest. Dieser
wird im Anzeigefeld Aktuelles Ziel im rechten unteren Bereich
eingeblendet.
Auf SD Card schreiben
Öffnet das Fenster Wählen Sie einen Speicherort für das
Projekt.
Legt den gewünschten Speicherpfad oder Zielordner fest. Dieser
wird im Anzeigefeld Aktuelles Ziel im rechten unteren Bereich
eingeblendet.
Datenträgername
Blendet einen Dialogbereich ein. Hier können Sie einen Namen für
die Disk festlegen.
Aufnahmeeinstellungen
Blendet einen Dialogbereich ein. Hier können Sie die
gewünschten Einstellungen für die Aufnahme vornehmen.
Im Dialogbereich der Aufnahmeeinstellungen stehen folgende
Einstellungsmöglichkeiten zur Verfügung:
Auswahlmenü
Geschwindigkeit
Ermöglicht die Auswahl der Brenngeschwindigkeit.
Nur verfügbar beim Brennen auf einen Brenner.
Kontrollkästchen
Maximale
Geschwindigkeit
ermitteln
Führt vor dem Brennen einen Geschwindigkeitstest durch und
prüft, ob der Brenner mit der gewählten Geschwindigkeit brennen
kann.

Nero Video Manual
145 © 2018 Nero AG and Subsidiaries. All rights reserved.
Kontrollkästchen
Brennen
Ist das Kontrollkästchen aktiviert, fährt Nero Video nach einem
Geschwindigkeitstest sofort mit dem Brennen fort.
Beim Schreiben einer Imagedatei ist das Kontrollkästchen
automatisch aktiviert.
Auswahlmenü
Book-Type-Einstellung
Legt den Book Type fest. In den Standardeinstellungen ist der
Eintrag Automatisch gewählt.
Das Auswahlmenü wird nur bei unterstützten Brennern angezeigt.
Im Auswahlmenü Book-Type-Einstellungen stehen folgende Einträge zur Verfügung:
Automatisch
Bestimmt automatisch den für diese Disk am besten geeigneten
Book Type.
DVD-ROM Setzt den Book Type auf DVD-ROM.
Physikalischer Disktyp
Lässt den Book Type, wie er auf der DVD-Disk angegeben ist,
unverändert.
Aktuelle
Rekordereinstellung Übernimmt die Book-Type-Einstellung vom Brenner.
9.2. Disk brennen
Folgende Voraussetzung muss erfüllt sein:
Der Bildschirm Brennoptionen ist eingeblendet.
Um ein Projekt auf eine Disk zu brennen, gehen Sie wie folgt vor:
1. Legen Sie eine beschreibbare Disk in den gewünschten Rekorder ein.
2. Wählen Sie den Auswahleintrag Brenne auf und den gewünschten Rekorder.
In der rechten unteren Ecke des Fensters wird die Schaltfläche Brennen eingeblendet.
3. Wählen Sie den Auswahleintrag Datenträgername.
Ein Dialogbereich wird eingeblendet.
4. Geben Sie den gewünschten Namen für die Disk in das Eingabefeld ein. Zeichen, die
im Disknamen nicht vorkommen dürfen, werden automatisch in Unterstriche (_)
umgewandelt.
5. Wählen Sie den Auswahleintrag Aufnahmeeinstellungen.
Der Dialogbereich Einstellungen für die Aufnahme wird eingeblendet.
6. Wählen Sie im Auswahlmenü Geschwindigkeit die Geschwindigkeit, mit der der
Rekorder die Disk beschreiben soll.

Nero Video Manual
146 © 2018 Nero AG and Subsidiaries. All rights reserved.
7. Wenn Sie vor der Aufnahme einen Geschwindigkeitstest durchführen wollen,
aktivieren Sie das Kontrollkästchen Maximale Geschwindigkeit ermitteln.
Vor dem Brennen wird geprüft, ob der Rekorder in der Lage ist, mit der gewählten
Schreibgeschwindigkeit zu brennen. Außerdem wird geprüft, ob alle für das Brennen
ausgewählten Dateien auch tatsächlich verfügbar sind.
8. Wenn Sie nach erfolgreichem Test mit dem tatsächlichen Brennvorgang fortfahren
wollen, aktivieren Sie das Kontrollkästchen Brennen.
9. Falls Nero Video bei Ihrem Brenner in der Lage ist, die Book-Type-Einstellungen zu
ändern und Sie Änderungen am Book Type vornehmen wollen, wählen Sie im
Auswahlmenü Book-Type-Einstellung den gewünschten Eintrag.
10. Klicken Sie auf die Schaltfläche Brennen im rechten unteren Bereich des Bildschirms.
Der Bildschirm Brennen wird eingeblendet. Die Projektdateien werden in das
entsprechende Format konvertiert und anschließend auf die Disk gebrannt. Die
Priorität bestimmt, wie viel Rechenleistung dem Brennprozess zugewiesen wird.
Normalerweise sollten Sie diese Einstellung nicht verändern.
11. Wenn Sie die Priorität des Brennprozesses ändern wollen, wählen Sie im
Auswahlmenü Priorität den entsprechenden Eintrag.
12. Wenn Sie den PC nach erfolgreichem Brennen automatisch herunterfahren lassen
wollen, aktivieren Sie das Kontrollkästchen Computer nach Abschluss
herunterfahren.
Sobald der Brennvorgang beendet ist, wird ein Fenster geöffnet.
13. Wenn Sie keine Protokolldatei über den Brennvorgang speichern wollen, klicken Sie
auf die Schaltfläche Nein.
14. Wenn Sie eine Protokolldatei speichern wollen:
a. Klicken Sie auf die Schaltfläche Ja.
Ein Fenster wird geöffnet.
b. Wählen Sie im Auswahlmenü Standort den gewünschten Ordner.
Geben Sie den gewünschten Dateinamen in das Eingabefeld Dateiname ein
und klicken Sie auf die Schaltfläche Speichern.
Sie haben eine Disk gebrannt und können das Projekt jetzt erneut brennen oder
speichern, ein neues Projekt beginnen oder Covers und Label erstellen.

Nero Video Manual
147 © 2018 Nero AG and Subsidiaries. All rights reserved.
9.3. Imagedatei brennen
Falls Ihr Laufwerk keine DVD, Blu-ray-Disk oder CD brennen kann, können Sie
dennoch mit dem Image-Rekorder ein Disk-Image brennen und für eine spätere
Verwendung auf der Festplatte speichern. Nachdem Sie einen entsprechenden Brenner an
das System angeschlossen haben, können Sie mit Hilfe von Nero Video jederzeit Disk-
Images auf echte Disks brennen.
Folgende Voraussetzung muss erfüllt sein:
Der Bildschirm Brennoptionen ist eingeblendet.
Um ein Projekt als Disk-Image zu brennen, gehen Sie wie folgt vor:
1. Wählen Sie den Auswahleintrag Brenne auf > Image-Rekorder.
In der rechten unteren Ecke des Fensters wird die Schaltfläche Brennen eingeblendet.
2. Wählen Sie den Auswahleintrag Datenträgername.
Ein Dialogbereich wird eingeblendet.
3. Geben Sie den gewünschten Namen für die Disk in das Eingabefeld ein. Zeichen, die
im Disknamen nicht vorkommen dürfen, werden automatisch in Unterstriche (_)
umgewandelt.
4. Wählen Sie den Auswahleintrag Aufnahmeeinstellungen.
Der Dialogbereich Einstellungen für die Aufnahme wird eingeblendet.
5. Wenn Sie das Projekt direkt brennen wollen, ohne dass die Disk-Struktur zuerst auf
der Festplatte zwischengespeichert wird, aktivieren Sie das Kontrollkästchen Burn-At-
Once verwenden.
6. Klicken Sie auf die Schaltfläche Brennen im rechten unteren Bereich des Bildschirms.
Ein Fenster wird geöffnet.
7. Wählen Sie im Auswahlmenü Standort den gewünschten Ordner für die Imagedatei.
8. Geben Sie den gewünschten Dateinamen in das Eingabefeld Dateiname ein und
klicken Sie auf die Schaltfläche Speichern.
Der Bildschirm Brennen wird eingeblendet. Die Projektdateien werden in das
entsprechende Format konvertiert und anschließend als Disk-Image geschrieben. Die
Priorität bestimmt, wie viel Rechenleistung dem Brennprozess zugewiesen wird.
Normalerweise sollten Sie diese Einstellung nicht verändern.

Nero Video Manual
148 © 2018 Nero AG and Subsidiaries. All rights reserved.
9. Wenn Sie die Priorität des Brennprozesses ändern wollen, wählen Sie im
Auswahlmenü Priorität den entsprechenden Eintrag.
10. Wenn Sie den PC nach erfolgreichem Brennen automatisch herunterfahren lassen
wollen, aktivieren Sie das Kontrollkästchen Computer nach Abschluss
herunterfahren.
Sobald der Brennvorgang beendet ist, wird ein Fenster geöffnet.
11. Wenn Sie keine Protokolldatei über den Brennvorgang speichern wollen, klicken Sie
auf die Schaltfläche Nein.
12. Wenn Sie eine Protokolldatei speichern wollen:
a. Klicken Sie auf die Schaltfläche Ja.
Ein Fenster wird geöffnet.
b. Wählen Sie im Auswahlmenü Standort den gewünschten Ordner.
c. Geben Sie den gewünschten Dateinamen in das Eingabefeld Dateiname ein
und klicken Sie auf die Schaltfläche Speichern.
Sie haben ein Disk-Image geschrieben und können das Projekt jetzt nochmals brennen
oder speichern, ein neues Projekt beginnen oder Covers und Label erstellen.
9.4. In Festplatten Ordner schreiben
Folgende Voraussetzung muss erfüllt sein:
Der Bildschirm Brennoptionen wird eingeblendet.
Um ein Projekt als Ordner auf die Festplatte, auf Memory Stick oder auf SD-Karte zu
schreiben, gehen Sie wie folgt vor:
1. Wählen Sie die gewünschte Option aus der Auswahlliste Bestimmen Sie die
Brennparameter, z.B. In Festplatten Ordner schreiben.
Das Fenster Wählen Sie einen Speicherort für das Projekt wird geöffnet.
2. Klicken Sie im Verzeichnisbaum auf den Ordner, in dem die Dateien gespeichert
werden sollen, und klicken Sie auf die Schaltfläche OK.
In der rechten unteren Ecke des Fensters wird die
Schaltfläche Schreiben eingeblendet.
3. Wählen Sie den Auswahleintrag Datenträgername.
Ein Dialogbereich wird eingeblendet.

Nero Video Manual
149 © 2018 Nero AG and Subsidiaries. All rights reserved.
4. Geben Sie den gewünschten Namen für die Disk in das Eingabefeld ein. Zeichen, die
im Disknamen nicht vorkommen dürfen, werden automatisch in Unterstriche (_)
umgewandelt.
5. Klicken Sie auf die Schaltfläche Schreiben.
Der Bildschirm Brennen wird eingeblendet. Die Projektdateien werden in das
entsprechende Format konvertiert und anschließend als Ordner in das Zielverzeichnis
geschrieben. Die Priorität bestimmt, wie viel Rechenleistung dem Prozess zugewiesen
wird. Normalerweise sollten Sie diese Einstellung nicht verändern.
6. Wenn Sie die Priorität des Schreibprozesses ändern wollen, wählen Sie im
Auswahlmenü Priorität den entsprechenden Eintrag.
7. Wenn Sie den PC nach erfolgreichem Schreiben automatisch herunterfahren lassen
wollen, aktivieren Sie das Kontrollkästchen Computer nach Abschluss
herunterfahren.
Sobald der Schreibvorgang beendet ist, wird ein Fenster geöffnet.
8. Wenn Sie keine Protokolldatei über den Schreibvorgang speichern wollen, klicken Sie
auf die Schaltfläche Nein.
9. Wenn Sie eine Protokolldatei speichern wollen:
a. Klicken Sie auf die Schaltfläche Ja.
Ein Fenster wird geöffnet.
b. Wählen Sie im Auswahlmenü Standort den gewünschten Ordner.
c. Geben Sie den gewünschten Dateinamen in das Eingabefeld Dateiname ein
und klicken Sie auf die Schaltfläche Speichern.
Sie haben ein Projekt in ein Zielverzeichnis geschrieben und können es jetzt nochmals
brennen oder speichern, ein neues Projekt beginnen oder Covers und Label erstellen.