Neonode N2 user guide - Unlocked-Mobiles.com€¦ · NEONODE N2’s primary storage area is the SD...
Transcript of Neonode N2 user guide - Unlocked-Mobiles.com€¦ · NEONODE N2’s primary storage area is the SD...

1
Neonode N2 user guide www.neonode.com N070802-1 Rev. 1.7

2
1. 0 Basics ....................................................................................................................................................................................................4 1.1 Insert the SIM card....................................................................................................................................................................4 1.2 Release the SIM card................................................................................................................................................................4 1.3 Insert the Mini-SD card .............................................................................................................................................................4 1.4 Charge the battery.....................................................................................................................................................................5 1.5 Turn the device on.....................................................................................................................................................................5 1.6 Enter PIN code...........................................................................................................................................................................6 1.7 Turn the device off ....................................................................................................................................................................6 1.8 Backlight timeout ......................................................................................................................................................................6 1.9 Key lock ......................................................................................................................................................................................6 1.10 Exit Key lock ............................................................................................................................................................................6 1.11 Navigation basics....................................................................................................................................................................6 1.12 Horizontal areas: .....................................................................................................................................................................6 1.13 Vertical areas: .........................................................................................................................................................................7
2.0 Navigation Specifics..............................................................................................................................................................................7 2.1 Open the Start Menu.................................................................................................................................................................7 2.2 Tap..............................................................................................................................................................................................7 2.3 Open the Tools Menu................................................................................................................................................................7 2.4 Keyboard sweep ........................................................................................................................................................................8 2.5 Accept sweep.............................................................................................................................................................................8 2.6 Close view sweep ......................................................................................................................................................................8 2.7 Change view sweeps.................................................................................................................................................................8 2.8 Navigate within a view ..............................................................................................................................................................9 2.9 Close application sweep ...........................................................................................................................................................9
3.0 The Keyboard.........................................................................................................................................................................................9 3.1 Select T9 word ........................................................................................................................................................................ 10 3.2 Paste word and phrases ........................................................................................................................................................ 10 3.3 The Keyboard Tools menu..................................................................................................................................................... 10 3.4 Select keyboard...................................................................................................................................................................... 10 3.5 Delete favorite Text ................................................................................................................................................................ 11 3.7 Paste........................................................................................................................................................................................ 11 3.8 Keyboard Settings .................................................................................................................................................................. 11 3.9 Keyboard Speed ..................................................................................................................................................................... 12 3.10 Button Vibration ................................................................................................................................................................... 12 3.11 Preview.................................................................................................................................................................................. 12
4.0 Make calls........................................................................................................................................................................................... 12 4.1 Make a call using the keyboard ............................................................................................................................................ 12 4.2 Make a call using the Call History......................................................................................................................................... 13 4.3 Call a contact in the Address Book ....................................................................................................................................... 13 4.4 Answer incoming calls............................................................................................................................................................ 14
5.0 Address book ...................................................................................................................................................................................... 14 5.1 Add a contact.......................................................................................................................................................................... 14 5.2 Make a contact a favorite...................................................................................................................................................... 15 5.3 Send and receive vCard......................................................................................................................................................... 15 5.4 Copy contacts from the SIM card.......................................................................................................................................... 16 5.5 Copy contacts to the SIM card .............................................................................................................................................. 16 5.6 Contact settings...................................................................................................................................................................... 16
6.0 The Messaging Application................................................................................................................................................................ 17 6.1 Open the messaging application .......................................................................................................................................... 17 6.2 Add number to address book ................................................................................................................................................ 17 6.3 Call number received in message....................................................................................................................................... 18 6.4 Messaging settings ................................................................................................................................................................ 18
7.0 SMS ..................................................................................................................................................................................................... 18 7.1 Send an SMS .......................................................................................................................................................................... 18 7.2 Add a recipient........................................................................................................................................................................ 19 7.3 Add several recipients............................................................................................................................................................ 19 7.4 Compose a message.............................................................................................................................................................. 19 7.5 Receive SMS........................................................................................................................................................................... 19 7.6 Send a reply ............................................................................................................................................................................ 20 7.7 Forward a message................................................................................................................................................................ 20
8.0 MMS .................................................................................................................................................................................................... 20 8.1 New message ......................................................................................................................................................................... 20 8.2 Add a recipient........................................................................................................................................................................ 21 8.3 Add several recipients............................................................................................................................................................ 21 8.4 Compose a MMS .................................................................................................................................................................... 21 8.5 Receive MMS.......................................................................................................................................................................... 22
9.0 The Camera application..................................................................................................................................................................... 23 9.1 Take and view a picture......................................................................................................................................................... 23 9.2 Change settings...................................................................................................................................................................... 23 9.3 Send MMS............................................................................................................................................................................... 23
10.0 The Image Viewer............................................................................................................................................................................. 24 10.1 The Image Viewer tools menu............................................................................................................................................. 24

3
11.0 The Media Player ............................................................................................................................................................................. 25 11.1 Open the Media Player ........................................................................................................................................................ 25 11.2 The Media Player tools menu ............................................................................................................................................. 25 11.3 Tools menu second tab view:.............................................................................................................................................. 25 11.4 Close the Media Player........................................................................................................................................................ 27
12.0 The Calendar .................................................................................................................................................................................... 28 12.1 Open the calendar ............................................................................................................................................................... 28 12.2 Navigate within a Calendar view......................................................................................................................................... 28 12.3 Go to date ............................................................................................................................................................................. 28 12.4 Add a new appointment ...................................................................................................................................................... 28 12.5 Delete appointments ........................................................................................................................................................... 29 12.6 Settings ................................................................................................................................................................................. 29
13.0 The Alarm application...................................................................................................................................................................... 29 13.1 Open the alarm .................................................................................................................................................................... 29 13.2 Add a new alarm .................................................................................................................................................................. 30 13.3 The Alarm History ................................................................................................................................................................. 31
14.0 Internet Explorer .............................................................................................................................................................................. 31 14.1 Install and configure the Internet browser ........................................................................................................................ 31 14.2 Open the Internet browser .................................................................................................................................................. 31 14.3 The tools menu..................................................................................................................................................................... 32 14.4 The first tab view:................................................................................................................................................................. 32 14.5 The second tab view: ........................................................................................................................................................... 32 14.6 Enter a new website address.............................................................................................................................................. 32 14.7 Surf the web ......................................................................................................................................................................... 33 14.8 Close the Internet browser .................................................................................................................................................. 33
15.0 General Settings............................................................................................................................................................................... 33 15.1 View and change settings ................................................................................................................................................... 33 15.2 Display .................................................................................................................................................................................. 33 15.3 System .................................................................................................................................................................................. 34 15.4 Communication .................................................................................................................................................................... 34 15.5 Bluetooth .............................................................................................................................................................................. 35 15.6 Audio Settings ...................................................................................................................................................................... 36
16.0 Connect your Neonode to a computer ........................................................................................................................................... 37 16.1 Connect as USB disk............................................................................................................................................................ 37
17.0 Download and install new updates ................................................................................................................................................ 37 18.0 GPRS and MMS settings ................................................................................................................................................................. 39
18.1 Enter settings manually....................................................................................................................................................... 39 18.2 Settings for GPRS................................................................................................................................................................. 39 18.3 Settings for MMS ................................................................................................................................................................. 40
19.0 Tips and trix ...................................................................................................................................................................................... 40 19.1 Customize the start menu................................................................................................................................................... 40 19.2 Multi part call function......................................................................................................................................................... 41
20.0 Safeguards ....................................................................................................................................................................................... 42 21.0 FCC Notice to users ......................................................................................................................................................................... 43 22.0 SAR.................................................................................................................................................................................................... 44 Declaration of Conformity......................................................................................................................................................................... 45

4
1. 0 Basics Important information before you start using your Neonode device.
• The device must be turned off ( See 1.7) before removing the battery. • No subscription or SIM card is included in the package.
• If you try to open or tamper with the device’s front casing, the guarantee will not be valid.
• Please check www.neonode.com for the latest updates, support and other information.
1.1 Insert the SIM card Neonode N2 can be turned on and used to a certain extent without SIM card. However, you can’t make or receive calls, send SMS or MMS or use Internet Explorer. To do this, you need a SIM card. To insert the SIM card, first remove the rear cover which includes the battery, and then insert the SIM-card with the chip facing downwards. Make sure it is fully inserted.
1.2 Release the SIM card To release the SIM card you turn the device off, remove the rear cover, and then remove the SIM-card.
1.3 Insert the Mini-SD card NEONODE N2’s primary storage area is the SD card. The operating system is also stored on the SD card. Please note that the device will not function without an SD card inserted. An SD card is included in the package when you buy the Neonode device.

5
To insert the SD-card, first remove the rear cover as shown above, and then insert the SD-card with the text facing upwards. Make sure it is correctly inserted.
To remove the SD-card you do the opposite of inserting it. Turn the device off, remove the rear cover then remove the sd-card.
1.4 Charge the battery Before you charge the battery for the first time, you must remove the protective tape over the battery connectors. There are two different ways to charge the battery: 1. Use the enclosed charger. To charge the battery, you insert the charger in the device’s USB -port and connect it to a wall socket.
2. Connect the mobile to a computer with the enclosed USB cable. The mobile will charge while connected to the computer.
1.5 Turn the device on
To turn the device on you press the on/off button . It is situated on the left side of the device, just below the + and - button.
Press the on/off button for about two seconds. Release the button when the device starts to boot up.

6
1.6 Enter PIN code If your SIM card requires a PIN code, a keyboard will appear on the screen when the device is started. Enter your PIN code and make an accept sweep, (a sweep from the left to the right at the bottom of the screen). When you see the status screen with clock, signal and battery symbol and the Neonode symbol, the mobile is ready to be used. Please note: If you wait too long, the automatic key lock and/or the backlight timeout will be activated and the screen will turn dark. See 1.8.
1.7 Turn the device off
To turn the device off, you press the on/off button . It is situated on the left side of the device, just below the + and - button.
Press the on/off button for about two seconds. Release the button when the Neonode shut down symbol shows on the screen.
1.8 Backlight timeout The backlight timeout application turns on automatically to save battery. Tap the screen to deactivate it. If you wait a little after the LCD has turn dark, the key lock will be activated. See 1.9 for more details about the key lock.
1.9 Key lock The key lock turns on automatically; to save battery and to make sure no unintentional calls are made. If you want to lock your device manually, tap on the padlock symbol in the first tab view of the start menu.
1.10 Exit Key lock Press the on/off button. A picture of a padlock with an arrow beneath will appear. Make an Accept sweep (See 2.5 to unlock the screen)
1.11 Navigation basics To use Neonode N2 you will have to learn a few basic navigation principles, which you can use in every application. You never have to press the optical screen; only a light touch or sweep, is needed. To learn how to navigate, you can think of the screen as being divided into three horizontal areas and three vertical areas.
1.12 Horizontal areas:

7
1. The upper area of the screen is called the Change view area. 2. The centre of the screen is called the Navigation area. 3. The bottom area of the screen is called the Accept/Close view area. In the Change view area you sweep from left to right or from right to left to change views. The Navigation area is used to navigate within a view. Put your finger in the very middle part of the screen and sweep up/down/right/left in the Navigation area to navigate within a view.
Right under Navigation area is the Notification area. In the Notification area, icons for active programs will show if they need some kind of input from the user. For example if you have an active alarm that you have not dismissed, the alarm icon will show in this area.
In the Accept/Close view area you sweep from the left to the right to make an Accept sweep and from the right to the left to make a Close view sweep.
1.13 Vertical areas: 1. The left part of the screen is called the Start menu sweep area. 2. The middle part of the screen is called the Keyboard sweep area. 3. The right part of the screen is called the Tools menu sweep area. In the vertical areas you start the sweep at the very bottom of the screen. Sweep upwards. The sweep should be about half the height of the screen. A sweep in the left part of the screen opens the start menu. A sweep in the middle opens the keyboard and a sweep in the right part of the screen opens the tools menu.
2.0 Navigation Specifics Please have in mind that you never have to press the optical screen; only a light touch or sweep, is needed.
2.1 Open the Start Menu To open the start menu, you sweep from the Start menu sweep area which is from the bottom left side of the screen and upwards. The sweep should be about half the height of the screen. When you lift your finger, the start menu will appear. The start menu is available from all applications.
2.2 Tap To open the applications you tap on icons visible at the screen. You also tap the screen to select an item in a list, for example in the address book. A tap is a very quick light touch on the screen, no pressure is needed. You put down your finger, lightly touch the screen and lift the finger right back up 2.3 Open the Tools Menu To open the tools menu you sweep from the Tools menu sweep area

8
which is from the bottom right side of the screen and upwards. The sweep should be about half the height of the screen. When you lift your finger, the tools menu will appear. NOTE! Each application has a tools menu specific to the application in question. When you have opened an application, e.g. the camera application, you open the tools menu by sweeping from the Tools menu sweep area in the lower right corner of the screen and up.
2.4 Keyboard sweep You open the keyboard with a Keyboard sweep. Sweep from the Keyboard sweep area which is from the bottom middle part of the screen and upwards. The sweep should be about half the height of the screen. When you lift your finger, the keyboard will appear. The keyboard is used to enter text and numbers into your Neonode. If the keyboard indicator at the bottom of the screen is visible, the keyboard is available in the application currently open.
2.5 Accept sweep Sweep from the left to the right at the bottom of the screen. An Accept sweep means accept, yes, forward, save, depending on the context. The Accept sweep is also used to answer incoming calls.
2.6 Close view sweep Sweep from the right to the left at the bottom of the screen. A Close view sweep means close view, no, back, cancel, depending on the context
2.7 Change view sweeps The start menu and several applications, for example the messaging application, contain multiple views. If an application contains multiple views, it will be indicated by dots at the top of the screen and a Change view sweep can be made. To make a Change view sweep you put your finger at the top of the screen and sweep from the left to the right or from the right to the left to change between the different views. The Start menus last view is called shortcuts. A shortcut can be any file you want fast access to.
To create a shortcut you open the start menu and make three Change view sweeps, from left to the right.

9
Open the tools menu and tap the Add icon, choose the file you want as a shortcut and tap the screen.
2.8 Navigate within a view Put your finger in the very middle of the screen and then move the finger Up/Down/Right/Left in the Navigation area. (see 1.12) Please note that you have to start the sweep in the middle part of the screen to not collide with other sweeps in the uppermost or lowest part of the screen (e.g. Change view sweeps, Keyboard sweep, Accept sweep and Close view sweep). The sweeps in the Navigation area allows you to for example scroll lists and navigate within the calendar and a webpage. You can use the auto scroll function to for example scroll through large quantities of text or quickly navigate within the calendar. To auto scroll, sweep Up/Down but don't lift your finger, let it stay at the top or bottom part of the screen.
2.9 Close application sweep A Close application sweep is a diagonal sweep over the screen, from the upper right corner to the lower left corner. To close third party applications that you’ve downloaded from other sources than neonode.com and installed on your Neonode, you can use the Close application sweep. Please note that you have to sweep to and from the very corners of the screen when you make a Close application sweep.
3.0 The Keyboard The keyboard is used to enter text and numbers into your Neonode. If the keyboard indicator at the bottom of the screen is visible, the keyboard is available in the application currently open. You open the keyboard with a Keyboard sweep. To change between capital and lower-case letters in the keyboard, tap the bottom right key in the keyboard (the shift mode/enter key). By tapping the enter key you can alter between capital first letter, all letters capital and all letters lower-case. You’ll see the change in the keyboard when you tap the shift mode/enter key. To start a new row you hold your finger on the shift mode/enter key for about a second.

10
To move the caret back/forward in text, press the Left/Right on the cursor key.
Alter between favorite keyboards Make Change view sweeps to alter between your selected favorite keyboards. At the top of the screen you can see what keyboard that currently is open.
3.1 Select T9 word When using a T9 keyboard and a word is marked, the Keyboard sweep brings up a list of selectable words. Scroll the list and when the right word is marked, tap the screen to select it. You can also change between selectable words by using the navigation keys. Press Up/Do wn on the cursor key to change between selectable words. To mark a T9 word (if not already marked) you place the caret right next to the word and press Up or Down on the cursor key. You can then select T9 word by either making a Keyboard sweep or press Up/Down on the cursor key.
3.2 Paste word and phrases If you make a Keyboard sweep when no text is marked, you’ll get a list of your clipboard texts and favorite phrases. Mark the phrase you want to paste and tap the screen.
3.3 The Keyboard Tools menu
3.4 Select keyboard
Open the keyboard tools menu and tap the Select keyboard icon. Mark
the keyboard you want to select and tap the screen.

11
3.5 Delete favorite Text Open the keyboard Tools menu and tap the paste icon. You'll see a list of all your favorite phrases.
Make a tools menu sweep and tap the icon Delete favorite Text. Choose the one(s) you want to delete and make an Accept sweep.
3.6 Copy
Enter a word or a phrase in the keyboard. Open the tools menu and tap the Copy icon. Choose whether to copy to clipboard or favorite phrases and tap the screen.
3.7 Paste
Open the keyboard tools menu and tap the Paste icon.
Mark the word or phrase you want to paste and tap the screen.
3.8 Keyboard Settings Open the keyboard tools menu and tap the Settings icon. You can now select Favorite Keyboards by marking the item and tap the screen. A list of all available keyboards will appear. Scroll the list, mark the keyboards you want to select and tap the screen. Make a Close view sweep to save the selection and exit.

12
3.9 Keyboard Speed You can also set Keyboard Speed, which is the work speed when you use the keyboard, for example the caret’s speed when you browse through letters or press the delete key. Mark Keyboard Speed and tap the screen. Set the speed (1 is slow, 5 is fast) and make a close view sweep to save and exit.
3.10 Button Vibration Mark Button Vibration and tap the screen to set and/or change button vibration level (0 to 10). This will cause the keyboard to give vibration indications when you press the keys. Make a Close view sweep to save the selection and exit.
3.11 Preview Open the keyboard tools menu and tap the Preview icon to see a preview of the message.
4.0 Make calls While talking on your Neonode, you hold it with the backside against your ear, with the screen facing away from you. To change the volume during a call you use the volume control on the side of Neonode N2. Press + (plus) to raise the volume, - (Minus) to lower the volume.
4.1 Make a call using the keyboard Make a Keyboard sweep to open the keyboard. Use the on-screen keyboard as an ordinary keyboard; tap the numbers required to dial the number you want.

13
When you have entered all the numbers make an Accept sweep to make the call. Make a Close view sweep to hang up.
4.2 Make a call using the Call History. To call a number from the Call History, open the start menu and tap the Call History icon. A Call History list will appear. Scroll the list to the number or contact you want to call. When the correct number or contact is marked, tap the screen to make the call.
Make a Close view sweep to hang up.
4.3 Call a contact in the Address Book
Open the start menu and tap the Contacts icon. Scroll the list to get to the contact you want to call or use the Right/Left cursor key to browse through the list page by page.
You can also open the keyboard, enter a search text and make an Accept sweep. If you e.g. enter “John Doe” you will get directly to that contact. When the contact you want to call is marked, tap the screen to view the number(s) attached.
Mark the number you want to call and tap the screen to make the call. Make a Close view sweep to hang up.

14
In the address book, you can also make a Change view sweep to get to your favorites. Mark the favorite contact you want to call and tap the screen to make the call. Make a Close view sweep to hang up.
4.4 Answer incoming calls You answer an incoming call with an Accept sweep. Make a Close view sweep to hang up. When you receive a call, you can turn off the ring tone by making a Close view sweep. You can then answer with an Accept sweep.
You can also give the caller a busy tone. Make a Close view sweep twice when the mobile is ringing if you want the caller to get a busy tone.
5.0 Address book Open the start menu and tap the Contacts icon to open the application.
5.1 Add a contact Open the address book tools menu and tap the Add icon. A list of items to fill in will appear, such as name, mobile number, home number, e-mail etc. Mark an item and tap the screen to enter information. When you choose for example First name, a keyboard will appear on the screen enabling you to enter text. Make an Accept sweep to save the text. When you choose Mobile, a keyboard that allows you to enter numbers will appear. Make an Accept sweep to save the number. To add a picture to the contact, choose Picture. This takes you to the Camera application. You can take a picture with the camera by tapping the screen, and make an Accept sweep to add this picture to the contact.

15
To add a picture from the Image viewer, make a Change view sweep to the right when you are in the Camera application. Mark the picture you want to add, tap the screen to select it and make an Accept sweep. To attach a personal ring tone to the contact, choose Ring tone. This takes you to the folder My Ring tones, a subfolder to My Documents on the Storage Card. Scroll the list and choose a ring tone by tapping the screen when the ring tone of your choice is marked. Note: If you have stored the picture or ring tone you want to add in some other folder, you can easily browse through your folders by marking Up and then tap the screen. Browse through your folders and choose the one that contains the picture or ring tone you want to attach to your contact. Mark the picture or ring tone and tap the screen to add it. Make an Accept sweep to save the new contact. If you don’t want to save the new contact, make a Close view sweep to cancel and discard the changes you made.
5.2 Make a contact a favorite Mark the contact you want listed as a favorite. Then open the tools menu and tap the Favorite icon. Mark No favorite selected and tap the screen. The chosen contact will be listed as a favorite. To replace one favorite with another, mark the contact you want to replace instead of an empty item, and the new favorite will be listed instead. If you have a picture attached to your contact, the picture and the name of your contact will appear in the favorites tab.
5.3 Send and receive vCard You can send contact information you have attached to a contact in your address book with SMS or Bluetooth as a vCard. Mark the contact in the address book whose contact information you want to send as a vCard. Then open the tools menu and tap the vCard icon. Two options will be shown, with Bluetooth and with SMS. To send a vCard by SMS you do like this: Mark To and tap the screen to choose the recipient of the vCard from your address book. Mark the recipient and tap the screen. You can also open the keyboard with a Keyboard sweep and enter a phone number manually. Make an Accept sweep to send the vCard. When receiving a vCard by SMS, make an Accept sweep to save the contact information in the address book. Make a Close view sweep to close the view without saving the received information.

16
To send a vCard by Bluetooth you do like this: Mark the contact in the address book whose contact information you want to send as a vCard. Open the tools menu and tap the vCard icon. Choose “with Bluetooth” and tap on the screen. The device should show a list of paired Bluetooth devices and also start scanning for other available Bluetooth devices. Select a device by marking the row and Tap on the screen. The vCard should now be sent if the peer device accepts it.
5.4 Copy contacts from the SIM card Open the address book tools menu and make one Change view sweep to the right. To copy contacts from the SIM card, tap the icon Import from SIM. All your contacts on the SIM card will now be copied to your Neonode.
5.5 Copy contacts to the SIM card Open the address book tools menu and make one Change view sweep to the right. To copy contacts from your Neonode to the SIM card, tap the icon Export to SIM. Choose which contacts you want to export to your SIM card and make an Accept sweep to export them.
5.6 Contact settings Set name format. Chose if you want the first name or the last name to show first. Prefer. When you have entered the name of a contact, you can set an alias for that person. If you chose “file as” in the prefer setting you display the alias name. Example; If you have several people with the same name you can create aliases for them so you know which one of them is calling. Set Birthday reminders. Chose if you want a birthday reminder for the contact.

17
6.0 The Messaging Application The messaging application allows you to read, view, compose and send SMS and MMS.
6.1 Open the messaging application Open the start menu and tap the Messages icon. The Messaging Application contains multiple views. You can view your drafts, received and sent SMS and MMS by making Change view sweeps to the right or left. To send an SMS or MMS you open the messaging application tools menu and tap the icon for New. In the Compose view, set type to either SMS or MMS and start composing. NOTE! To be able to send MMS your subscription must include GPRS and MMS services. Contact your operator or visit their website for help on how to configure your Neonode for MMS.
6.2 Add number to address book If you have received a message containing a phone number you want to add to the address book, you open the tools menu when viewing the message. Make a Change view sweep to the right and tap the Add to contact icon. Mark the number you want to add and tap the screen. You can choose if you want to add the number to an already existing contact or create a new contact. When you have entered all information, you save the contact by making an accept sweep.

18
6.3 Call number received in message If you have received a message containing a phone number you want to call, open the tools menu when viewing the message. Make a Change view sweep to the right and tap the icon Parse. Mark the number you want to call and tap the screen. Make an accept sweep to call the number.
6.4 Messaging settings To change settings for the messaging application, open the messaging tools menu and make a Change view sweep to the right. Tap the settings icon. - Choose max folder items - Choose whether to show original message when replying - Set default message type – last used, SMS or MMS. - Show Receipt – indicate whether receipts should be shown or not. - Message audio – tap to change incoming message audio settings. Mark the item you want to edit and tap the screen.
7.0 SMS 7.1 Send an SMS Open the start menu and tap the Messaging icon. Open the tools menu. In the tools menu’s first tab view, tap the icon for New message. In the Compose view, mark Type, tap the screen and choose SMS.

19
7.2 Add a recipient In the Compose view you add a recipient to your message by marking To and tap the screen. This will take you to the Address Book. Scroll the list and when the wanted contact is marked, tap the screen to add him or her as the recipient of your SMS. If you want to enter a phone number instead, make sure the To row is marked and make a Keyboard sweep. Enter the number and make an Accept sweep.
7.3 Add several recipients You can add several recipients to your SMS. When you have added a recipient and want to add one more, mark To and tap the screen. Mark Add and tap the screen. Mark the contact and tap the screen. To enter a phone number, make sure the To row is marked and make a Keyboard sweep. Enter the number and make an Accept sweep. In this way you can add several recipients to your SMS. When all recipients are added, make an Accept sweep.
7.4 Compose a message Mark text and tap the screen. A keyboard will appear on-screen that allows you to enter text. Make an Accept sweep to save when you have entered all message text. When all the required fields are completed, make an Accept sweep to send the SMS. You can also save the SMS as a draft and send it later. If you make a Close view sweep the message will be saved among your drafts in the messaging application.
7.5 Receive SMS When you receive an SMS you will get a notification that you have received a new SMS. Make an Accept sweep if you want to read the message immediately. If you make a Close view sweep, the message will be saved among your received messages and you can read it later.

20
7.6 Send a reply Reply a received SMS by open the tools menu and tap the Reply icon. You will get directly to the Message view. Enter the message text and make an Accept sweep. In the Reply view, make an Accept sweep to send the message. The message you're replying to will be shown as a reference. This function can be disabled in the messaging application's Settings.
7.7 Forward a message Open the tools menu and tap the Forward icon. Mark To and tap the screen. Choose a recipient from the address book by tapping the screen when the contact is marked. To enter a phone number, make sure the To row is marked and make a Keyboard sweep. Enter the number and make an Accept sweep. Forward the message with an Accept sweep.
8.0 MMS • Make sure that your subscription include GPRS and MMS services. Contact your operator for help regarding this. • Follow the instructions on your operator’s website on how to configure your Neonode for MMS by using automatic configuration SMS messages. When you receive a configuration SMS, make an Accept sweep to accept the settings. The Messaging Application, the same application used for SMS, is used to send and receive MMS messages. IMPORTANT! The first MMS you send should be to your own number. Some operators require this to activate the MMS service.
8.1 New message Open the start menu and tap the Messaging icon.

21
To send an MMS, open the tools menu. In the first tab view, tap the icon for New message. In the Compose view, mark Type, tap the screen and choose MMS.
8.2 Add a recipient Add a recipient to your message by marking To in the Compose view and tap the screen. This will take you to the Address Book. Scroll the list and when the wanted contact is marked, tap the screen to add him or her as the recipient of your MMS. If you want to enter a phone number instead, make sure the To row is marked and make a Keyboard sweep. Enter the number and make an Accept sweep. It is possible to send MMS to e-mail addresses as well as phone numbers.
8.3 Add several recipients You can add several recipients to your MMS. When you have added a recipient and want to add one more, mark To and tap the screen. Mark Add and tap the screen. Mark the contact and tap the screen. To enter a phone number or e-mail address, make sure the To row is marked and make a Keyboard sweep. Enter the number or e-mail address and make an Accept sweep. In this way you can add several recipients to your SMS. When all recipients are added, make an Accept sweep.
8.4 Compose a MMS Choose Subject in the Compose view to get the keyboard and enter a subject text to your message. Then make an Accept sweep. You can add a slide to your message by choosing Slide. A slide is a combination of sound, pictures and text that is played for the recipient in a slideshow.

22
Add text, pictures and audio by choosing the media type from the Add slide view. To add a picture, choose Image. The Camera Application will be opened so you can take a picture with the built-in camera. Make an Accept sweep to add the taken picture. You can also add a picture from your storage card. To view your stored pictures in the Image Viewer you make a Change view sweep to the right in the Camera Application. When you have marked the picture you want to send in your MMS, make an Accept sweep to add it. You will be asked if you want to resize the image to reduce the message size. Accept sweep for yes, make a Close view sweep for no. Choose Text to add a slide text. A keyboard will appear. Enter your message text and make an Accept sweep. To add a sound, choose Audio. This will take you to the folder My Music, a subfolder to My Documents on the Storage Card. Scroll the list and select the sound you want to add by tapping the screen when the wanted sound is marked. Choose Duration to define for how long the slide should be shown. A keyboard appears and you can enter number of seconds. Then make an Accept sweep. Make an Accept sweep to save the slide. In the Compose view, make an Accept sweep to send your MMS to the recipient.
8.5 Receive MMS When someone sends an MMS to you, you will receive a notification message. If you choose to fetch the MMS by making an Accept sweep, your Neonode N2 will connect to your MMS centre to download the message.

23
9.0 The Camera application 9.1 Take and view a picture Open the start menu and tap the Camera icon to open the camera application. When in camera mode, the screen is a viewfinder and to take a photo you tap the screen. To view the recently taken picture, make a Change view sweep to the right. This takes you to the Image Viewer and you can see the picture. A Change view sweep to the left will get you back into camera mode.
9.2 Change settings Open the camera tools menu and tap the Settings icon. You can change resolution, white balance, brightness, color saturation, click sound and vibration. Mark the setting you want to change and tap the screen. When you choose Resolution, a list of alternatives will appear. When you choose white balance you can change setting with the cursor key. The alternatives are; Auto, Office, Outdoor, Cloudy, Home and Sunny. Mark the alternative you want and make a Close view sweep to go to the previous menu. When you choose Brightness or Color saturation, you have a 0-8 scale to choose from. You change the scale with the cursor key. By default they are set to 4. Choose whether you want to have click sound or not. Choose whether you want to have the vibration on or not. Make a Close view sweep to get back to the camera.
9.3 Send MMS Take a picture with the camera. Make a change view sweep to the right. To send it as an MMS you open the tools menu and make two Change view sweeps, tap the Send icon and compose an MMS.
You can also send your picture: To shared folder. If you choose this option, you will find the picture in the “My shared files”- folder. When the pictures are in this folder, other Bluetooth devices can download the pictures. See chapter Bluetooth for more details. With Bluetooth. See 15.5 for more details.

24
10.0 The Image Viewer You find the Image Viewer in the second tab view of the camera application. Open the camera application and make a Change view sweep. You can now view all your pictures stored on the SD card one by one. You can make right and left sweeps in the navigation area to scroll through the pictures. To change to the next/previous picture in the Image Viewer you press the cursor key. Press Right to view the next picture, press Left so see the previous picture. You can also sweep in the navigation area to watch the next or previous picture. Sweep to the right to view the next picture and sweep to the left to view the previous picture. Your pictures are automatically stored in the folder My Pictures, a subfolder to My Documents on the Storage Card. You can scroll the list upwards or downwards. To view a specific picture, tap the screen when the picture is marked.
10.1 The Image Viewer tools menu While looking at a picture you can open the Image Viewer tools menu. The tools menu contains three tab views. In the first tab view, you can do the following: Open. You get to the folder where all your pictures are stored. Delete the picture Rename the picture NOTE! Make sure you don’t delete the “.jpg” ending The second tab view allows you to view the picture in different modes. Please note that this gives you the possibility to view your picture in different modes, not to save/update the picture in these modes. Fit width View the picture as shown in Image Viewer. Fit height View the picture in full-screen. In this view the edges of the picture will be cut of Rotate the picture clockwise and view the whole picture in full-screen Rotate the picture counterclockwise and view the whole picture in full-screen View in actual size. Use the navigation keys to navigate around in the picture In the third tab view you can choose to add to contact, send the picture in an MMS and set a status screen. Add to contact. Adds the recipient to the address book. Send picture as MMS, with Bluetooth or to shared folder Save as status screen Use the selected picture to set a status screen

25
11.0 The Media Player The Media Player allows you to listen to music, audio books and watch videos on your Neonode.
11.1 Open the Media Player Open the Start menu. Make a Change view sweep to the second tab view. Tap the Media Player icon to open the application. Use the Media Player The Media Player contains two tab views. One view is the Now playing view, where you can see information about the track being played at the moment. If you have selected a video, it will be shown in this view. The other view is the Playlist view. You alter between the Now Playing view and the Playlist view with a Change view sweep. In the Playlist view you can pause by tapping the screen. Tap the screen again for play. When using the Media Player you can make use of the headset volume control as well as use the headset button to pause/play and skip to the next track.
See Player settings for how to define the functionalities for the headset button.
11.2 The Media Player tools menu The Media Player tools menu has two tab views. The first tab view contains icons for play, stop, change the volume level and skip to the previous/next track. Play Stop Position Choose from where in the present track you want to listen Change the volume level Skip to the previous track Skip to the next track
11.3 Tools menu second tab view: Open or Create Play list When you tap this icon you can either create a new play list or open an already existing play list. You have four different alternatives when you want to create a new play list.

26
Mark the kind of play list you want to create and tap the screen. If you choose to create a New Empty Play list you open the tools menu and add files and folders of your choice to the play list (see Add file or folder to the play list). If you choose New My Music Play list the Media Player will create a play list containing all media in the My Music folder and subfolders. New Storage Card Play list will create a play list containing all media on the Storage Card. If you choose the alternative New Custom Folder Play list, a play list will be created containing all media in a folder you choose. To choose a folder you scroll the list and tap the screen when the folder of your choice is marked. In the bottom description field you can see the folder’s name, thus control that the correct folder will be added. Make an Accept sweep to create a play list of the current folder. When you have created a play list a keyboard will automatically appear so you can enter a play list name. Enter a name and make an Accept sweep or go directly to the play list view by making a Close view sweep. Close view sweep. Note: If no name is given to a My Music play list, Storage Card play list or Custom Folder play list the play list will not be saved when you close the Media Player. When you tap the icon Open or Create Play list you will also see a list of all your existing play lists. Scroll the list and select which one to open by tapping the screen when the play list of your choice is marked. Edit play list You can delete tracks from the play list and change a track’s position in the play list. To delete a track from the play list you open the tools menu, tap the Edit play list icon and open the tools menu again. Tap Delete from play list. Mark the track(s) you want to delete and make an Accept sweep. Then make a Close view sweep to get back to the play list view. To change the position of a track in the play list, scroll the play list until the track you want to move is marked. Tap the screen to select this track. To move the track to another position in the play list you then scroll the list. When you have found the right place to put the track you tap the screen to put it there. Make a Close view sweep to get back to the play list view. Add file or folder to the play list Tapping this icon automatically takes you to the folder My Music, a sub-folder to the folder My Documents on the Storage Card. To add a folder to your play list, you scroll the list and when the wanted folder is marked, open the tools menu and tap the + icon. Make a Close view sweep to get to the Play list view and tap the screen for play. Note: If you have sub-folders in the folder you have selected to add, they will not be added to the play list. If you want these folders to be added to the play list as well, you have to add each folder individually. Note: Media added to a play list will be added at the position after the currently selected line in the play list. To add a single file to your play list, tap the Add file or folder to the play list icon. Enter the folder where the file is stored, scroll the list and when the track of your choice is marked, tap the screen to add it to the play list. Add as many tracks you want this way and make a Close view sweep to get back to the Play list view. If you have stored the music you want to add in some other folder than My Music, or want to see a video, you can easily browse through your folders by marking Up and then tap the screen. Browse through your folders and choose the one that contains the music or video you want to add to your play list. Add the file or folder as described above. Make a Close view sweep to get back to the Play list view.

27
Save Play list As When you tap this icon a keyboard is opened and you can enter a new play list name. Make an Accept sweep to get back to the play list view. Player Settings When you tap the Player Settings icon you can change play list settings and define buttons and sweeps. Shuffle enabled/disabled Mark this item and tap the screen to enable or disable shuffle. When the play list is shuffled the tracks will be played in a randomized order, not in the order they are displayed in the Play list view. When shuffle is enabled you will see a small indicator in the lower part of the screen in both the Now Playing view and the Play list view. When you disable shuffle, the tracks will be played in the order they are displayed in the Play list view. Repeat play list enabled/disabled Mark this item and tap the screen to change between enable/disable repeat play list. When repeat play list is enabled you will see a small indicator in the lower part of the screen in both the Now Playing view and the Play list view. Button and sweeps Mark Button and sweeps and tap the screen. You can now define how to use the headset button and the cursor key. Mark Headset button and tap the screen to define its usage. You can choose between Short click to play/pause, press and hold for next media clip or Short click for next media clip, press and hold to play/pause. You can change usage for the cursor key for both the Play Now view and the Play list view. Mark an item and tap the screen to make your changes.
In the Play now view you can choose whether you want to use the Left/Right keys to skip to previous/next track or not. In the Play list view you can choose whether you want to use the Left/Right keys to skip to previous/next track or page up/down.
11.4 Close the Media Player Close the media player with a close view sweep. The Media Player will remember where you turned it off and start at the same position in the last play list next time you start the application. Note: If no name was given to a My Music play list, Storage Card play list or Custom Folder play list the position in the play list will not be saved.

28
12.0 The Calendar 12.1 Open the calendar Open the start menu, make a Change view sweep to the right and tap the Calendar icon. Choose view The calendar has three different tab views. You can either view one day at a time, a week or a whole month. To change view, make Change view sweeps to the right or the left.
12.2 Navigate within a Calendar view In the day view, sweep Right in the Navigation area to view the scheme for the following day and Left in the Navigation area to see the day before. In the week and month view, sweep Right/Left in the Navigation area to move within a row. It is also possible to navigate in the calendar by sweeping Up/Down in the Navigation area. If you sweep Up/Down and don't lift your finger, but let it rest at the top/bottom of the screen, you can auto scroll through weeks and months. If you, when in the week or month view, tap the screen, you will be able to see your appointments for the day that is marked.
12.3 Go to date To quickly go to a specific date in the calendar, open the tools menu and tap the Go to date icon. A keyboard will open. Enter the date and make an Accept sweep.
12.4 Add a new appointment Open the calendar tools menu and tap the icon Add Appointment.

29
In the New Appointment view you can enter subject, date, time, location, status and Reminder. Mark respective item and tap the screen to edit. When you have edited an item you save it by making an Accept sweep. This also takes you back to the main New Appointment view. To go back one step without saving, make a Close view sweep. When you choose Subject or Location, a keyboard appears on-screen and you can enter text. Accept sweep to save. When you choose respective Start date, Start time, Stop date and Stop time a keyboard appears that allows you to enter numbers. Accept sweep to save. When you choose Status a list of alternatives appears and you can mark the one that suits you and then tap the screen. If you want to set the Reminder, you will get a list of when you want the reminder to be activated. If you choose custom you can set a specific time you want the alarm to go off. Make an Accept sweep to save the appointment when you have completed all the essential fields. This takes you back to the Calendar view.
12.5 Delete appointments Mark the day where you want to delete an appointment. Open the tools menu and tap the Delete icon. Mark the appointment(s) you want to delete and make an Accept sweep. Confirm with another Accept sweep or cancel by making a Close view sweep.
12.6 Settings Open the calendar tools menu and tap the icon for Settings. You can set the default action and default tone for the Appointment Reminder Audio.
13.0 The Alarm application Please note: When you have set an alarm, it will only go off when your Neonode is turned on.
13.1 Open the alarm The alarm application is situated in the third tab view of the start menu. To open the alarm application you open the start menu and make two Change view sweeps to the right. Tap the Alarm icon to open the application.

30
13.2 Add a new alarm In the first tab view of the application you can see all your active alarms, add a new alarm and edit already set alarms. To open the keyboard to add a new alarm you can either mark Add Alarm and tap the screen, or open the tools menu and choose the Add Alarm icon. A numeric keyboard will appear. Enter the alarm time and make an Accept sweep. Enter a date for the alarm and make an Accept sweep. In the New Alarm view you can set/change time and date for the alarm, enter an alarm text and choose alarm tone. Choose Text to enter alarm text. When entering an alarm text, e.g. “Lunch”, the alarm will be saved in the alarm history. Make an Accept sweep to save. Choose Alarm action to select the action you want the alarm to make. If you choose Play sound and vibrate the Alarm tone choice appears. Choose Alarm tone to select audio file. Any of the mp3, wav or wma files stored on your Neonode can be used as alarm tone. Mark the audio file you want to use and tap the screen. Make an Accept sweep to save the new alarm.

31
13.3 The Alarm History You find the alarm history in the second tab view of the alarm application. All alarms to which you have entered an alarm text are saved in the alarm history. To reset an alarm you have in the alarm history you scroll the list, mark the alarm you want to reset and tap the screen. You can now either make Accept sweeps to save the settings that appear, or enter new and then make Accept sweeps to save them. When all information is correct, make an Accept sweep to save the alarm. To delete an alarm in the alarm history, open the tools menu and tap the Delete icon. Mark the items you want to delete and make an Accept sweep. Make another Accept sweep to confirm. To cancel, make a Close view sweep.
14.0 Internet Explorer 14.1 Install and configure the Internet browser
• Make sure that your subscription includes GPRS. • Follow the instructions on your operator’s website on how to get GPRS settings for your Neonode by using
automatic configuration SMS’s. When you receive a configuration SMS, make an Accept sweep to save the settings. The name of the GPRS service providing an Internet connection may vary from operator to operator. It is usually called something like "Mobile Internet over GPRS" or "WAP over GPRS". If you cannot find any information on the operator’s website you can usually call the operator’s support number and request SMS configuration/ settings for GPRS.
• If your operator doesn’t supply any settings for mobile Internet then download settings for WAP.
A yellow bar on the status screen shows GPRS availability. If this bar is not shown on your Neonode you cannot use the GPRS service. Either you don't have GPRS coverage or your subscription with your operator doesn’t include GPRS.
14.2 Open the Internet browser Open the start menu. The Internet Explorer icon is situated in the third tab view of the start menu. Make two Change view sweeps to the right to get to the third tab view. Open the Internet browser by tapping the Internet Explorer icon.

32
You will be greeted by a blue Neonode start page. To start surfing the net, open the Internet Explorer tools menu.
14.3 The tools menu The Internet Explorer tools menu contains two tab views and several ways of navigating between web pages.
14.4 The first tab view: Back Browse to previously shown web page Forward Takes you to the next web page Change font Size Choose the zoom level of the text on the web page Stop Stops loading the current web page Favorites Shows a list of your favorite web links. Tap on the link you want to browse to. Go to URL Open the keyboard and type in a new URL or edit the current URL
14.5 The second tab view: Add to Favorites Add the current web page as a favorite Settings Choose whether to show pictures and allow background sounds or not
14.6 Enter a new website address To enter a website address, you have to open the keyboard. Either make a Keyboard sweep or tap the Enter URL icon in the second tab view of the tools menu. The current website address will be shown and you can edit this address or enter a new. Make an Accept sweep to browse to the website address you have entered.

33
14.7 Surf the web To navigate within a webpage you place your finger in the middle of the screen and sweep Up, Down, Left or Right in the Navigation area. When you do this, any links that may be on the webpage will be marked when you navigate past them. To follow a link on the webpage you tap the screen when the link is marked. If the webpage contains input fields, tapping the screen will activate the currently highlighted field. To browse to another website, open the tools menu and tap the icon of your choice depending on whether you want to browse to one of your favorites, the previous/next webpage or enter a new website address. You can also navigate back and forward between web pages using Change view sweeps.
14.8 Close the Internet browser Make a Close view sweep. You can choose to either disconnect the GPRS connection fully or exit, but remain connected. If you choose to remain connected you will see a small globe on the status screen. In order to disconnect the GPRS connection when the Internet browser is already closed, open the tools menu from the status screen and tap the Disconnect GPRS connection icon.
15.0 General Settings 15.1 View and change settings Open the tools menu from the status screen. In the tools menu you can view and change general settings for your Neonode. Tap the icon that contains the kind of settings you want to view or change. Scroll the list and when the setting you want to change is marked, tap the screen to make your changes. Accept sweeps saves changes. Some settings change directly when you mark the setting in the list and tap the screen.
15.2 Display Status screen Mark Background image and tap the screen. You can choose any picture stored on the SD card as background image. Mark the picture and tap the screen to set the picture as status screen background image. Tap Current Indicators to choose between Default or custom. Tap Edit Indicators to choose which indicators to display. By editing the Indicators you customize the current theme. Themes Select the theme you want. Tap to change theme, choose theme and tap to activate. Backlight Level: Select between low, medium or high. Timeout: set the timeout time. Menu Descriptions. Choose whether to hide or show the Menu Descriptions in the Start menu. Gesture hints Choose whether to hide or show the gesture hints.

34
Key Lock Timeout Set the Key Lock Timeout time
15.3 System Date and Time Set and/or change date and time. Regional Settings Select User Interface Language, Time Zone, Regional Settings and week numbers. You have to restart your Neonode for the User Interface settings to take effect. Select the Advanced settings for Date format, Time format, First week of year and First day of week. Note: When you download a new Neno update you can already in the installation process set default regional settings, time zone and language, thus you don’t have to enter the regional settings manually into your Neonode. System Information Under System Information you find information about your Neonode, such as IMEI-number, free storage memory Free RAM, Signal strength, Battery voltage etc. Error reporting When you have a problem with your device you might be asked by a Neonode Support Centre to enable this function. You can choose to enable or disable the Error reporting. A reboot is required when you change this setting. Device name Set the device name. When you use Bluetooth to send or receive files it is good to have a name on your device. Mark device name and tap to change name.
15.4 Communication Telephony You can set settings for: • Call waiting • Use of PIN code • Change PIN code • Change Network • Change SMS Central • Clear voice message • Call Forwarding GPRS Settings You get the settings for GPRS and MMS from your operator. At your operator’s website you can get the settings sent to you by SMS. Follow the operator’s instructions of how to send the settings to your Neonode using automated configuration SMS’s. Make an Accept sweep to accept the settings when you receive the SMS. Under GPRS Setting you can also enter the settings manually. In the first tab view you’ll find GPRS Access Points. In the second tab view you’ll find Application Profiles. Alter between the tab views with Change view sweeps.

35
15.5 Bluetooth What is Bluetooth? Bluetooth is short-range radio designed to send data, voice or audio between mobile phones, computers and other devices. These are the settings you can make on the device. State Choose between off, on or on and discoverable. Devices See which devices are paired and discovered. Active headset None, if there is no headset paired. If there is a paired headset the name on the headset will appear. You can use Bluetooth in these different ways on your device. 1. Send vCard
• Select a contact • Make a tools menu sweep • Send vCard • With Bluetooth • It now shows a list of paired BT devices and starts scanning for other BT devices. • Select the desired device and tap on the screen • The vCard should now be sent if the peer device accepts it.
2. Send a file
• Make a start menu sweep • Make a change view sweep • Open the files icon • Select the file you want to send and make a tools menu sweep • Tap on the send icon and choose “with Bluetooth” • It now shows a list of paired BT devices and starts scanning for other BT devices. • Select the desired device and tap on the screen • The vCard should now be sent if the peer device accepts it.
3. Use as a Client
• Make a start menu sweep • Make a change view sweep • Open the files icon • Go to the “Bluetooth FTP Devices” folder • It now shows a list of paired BT devices and starts scanning for other BT devices • When selecting one of the Bluetooth devices your device will try to connect as a client • If this succeeds the peer device will be enumerated and tapping on a peer device file will download the file.
4. Use as a Server
• To add a file to the folder that peer devices can see and download, enter the “Files” application. Make a start menu sweep
• Make a change view sweep • Open the files icon • Select a file and make a “Tools menu sweep” • Tap on the “Send” icon • Select the “To shared folder” • The selected file will now be copied to the Shared folder and is available to paired devices.

36
Pairing Pairing is a procedure that allows two devices to associate with each other using a pass code. If you want to pair another device you do like this:
• Open the tools menu. • Open the communications icon. • Choose Bluetooth. • Tap on state and choose “On and discoverable”. • Do the same with the device you want to pair with. • When the two devices find each other, you pair them by
enter a passkey. • Start with your own device and enter for example 1111,
enter the same passkey in the other device. • The devices are now paired.
You only have to pair a device once. When the Bluetooth is set to on and the devices are within range, they will find each other. The transmission range is up to 10 meters. If you want to pair a headset you do like this:
• Set the headset in pairing mode and place it no more than 20cm from Neonode N2. Read the manual for the specific headset how to do that.
• In Neonode N2, Open the tools menu. • Open the communications icon. • Choose Bluetooth. • Tap on state and choose “On”. • Choose devices. • Now Neonode N2 will find the headset. • Tap on the headset to connect to it. Check the manual for the headset to see which pass code to use. • Enter the pass code. • Now the devices are connected. • Whenever Neonode N2 and the headset are switched on and within range, they’ll connect to each other and
work together. You can also access Bluetooth by going to the Bluetooth FTP Devices. Go to the start menu and make a change view sweep. Open the files application. When you open that folder either the device scan for new devices or you can see the already paired devices.
15.6 Audio Settings Mark the setting you want to change and tap the screen. Turn on/off the speakers and the vibration by marking the item and tap the screen. When you select Ringtone you can choose an audio file stored on the SD card. Mark the sound you want to use and tap the screen. When you change Ring/Alert tone volume and Call volume you make a Close view sweep to save the changes. You can also choose whether to play the Ring/alarm tone through the headset or the speakers, when the headset is inserted. Mark the item and tap the screen to change. Under Application audio you can change Action and Tone for the following functions: Alarm Appointment reminder Birthday reminder Incoming message

37
16.0 Connect your Neonode to a computer Your Neonode can operate in two different modes while connected to a computer, either in phone mode or as a USB disk. When turned on, it operates in phone mode. Turned off, it operates as a USB disk.
16.1 Connect as USB disk Turn off your Neonode. Insert the enclosed USB cable into your Neonode USB port and connect it to a computer. Wait until the text Connected shows up on the Neonode screen. Your Neonode will automatically appear on your computer as a Removable disk. You can now access the SD card and transfer files, such as music, videos and pictures. You can also download and install new updates from www.neonode.com. When disconnecting, safely remove your Neonode from the computer and turn it back on. Connect in phone mode Download and install the free software ActiveSync from Microsoft on your computer. Connect your turned on Neonode to the computer, using the USB cable. ActiveSync will now automatically open. You will be asked if you want to set up a partnership between your Neonode and the computer. Choose Yes and follow the instructions given on the screen. Using ActiveSync you can regularly synchronize your Neonode calendar and address book with Outlook on your computer. Via ActiveSync you can also reach the file system on your Neonode. Press Explore in ActiveSync to reach the Storage Card.
Please note: When connected in phone mode, it is not possible to download and install new updates from www.neonode.com. Transferring files is also slower than if the Neonode is connected as a USB disk. We therefore recommend you to connect your Neonode as a USB disk when you want to transfer several files or large amounts of data.
17.0 Download and install new updates Plug in your Neonode N2 device to the computer using the USB- cable. Please note! Your Neonode N2 device must be switched off in order for the update to be installed. Go to http://www.neonode.com/en-gb/support/n2/updates/ Click on the “Download for Windows” button. A Security Warning window will appear and you will be asked to choose whether to Run or Save. Choose Run. In the Install Neno window you will also see what languages that will be installed, your active language, your regional settings and time zone. Click Change if you want to edit any of these settings. Select Active language (User Interface Language), Regional Settings and Time Zone. By selecting these settings already in the installation process your Neonode will have the correct settings when you turn it on, thus you don’t have to edit the settings manually. Click Finish. You can now see the Install Neno window again, with your current choices. Choose Start Install. Follow the instructions on your computer. When the download is finished you will be prompted to follow the instructions on your Neonode N2 device.

38
If you have a blank SD-card your Neonode N2 device will tell you that it needs to repartition and you will be prompted to run the installer again. If you have a previous version of Neno already installed on your SD-card you will, after the installation process, be prompted to follow the instructions on your Neonode N2 device. The installation will take a few minutes to complete. Please note! Contact and Calendar information will not be deleted during an update of your Neno version.

39
18.0 GPRS and MMS settings You get the settings for GPRS and MMS from your operator. At your operator’s website you can get the settings sent to you by SMS. Follow the operator’s instructions of how to send the settings to your Neonode using automated configuration SMS’s. Make an Accept sweep to accept the settings when you receive the SMS. When you are going to choose configuration for your mobile device, Neonode might not be listed. You can then choose another new mobile model. The settings for most new models will work on your Neonode. If you have tried the automated configuration SMS, but the settings for some reason don’t work, you can enter them manually. You will find all the information you need to enter the settings manually at your operator’s website. The manual settings information is often found in connection to the automated settings you can send to your Neonode using configuration SMS's.
18.1 Enter settings manually 18.2 Settings for GPRS Open the tools menu from the status screen. Then tap on the Communication icon. Choose and tap GPRS… This will take you to the GPRS Access Points and Application Profiles. In the GPRS Access Points view you open the tools menu and tap the icon Add. To enter information you mark an item and tap on the screen. Enter the information needed and make an Accept sweep to save. Mark the next item and repeat the procedure. GPRS Access Points Enter the information needed, as described below. Name: Enter a name of your choice. APN: This information you get from your operator’s website. Username: Not needed. Password: Not needed. Statistics: Not needed. Make an Accept sweep when you have entered all information needed. Now you should create an application profile and connect it to the access point. Make a Change view sweep to get to the Application Profiles. Open the tools menu and tap the icon Add Application Profile. Application Profile GPRS Enter the information needed, as described below. Type: choose WWW. Access Point: Choose the access point you just created. URL: Not needed. Use as HTTP Proxy: This information you get from your operator’s website. Proxy: Not needed. Port: Not needed. Make an Accept sweep when you have entered all information needed. The settings for GPRS are now done and you can start surfing the net with your Neonode.

40
18.3 Settings for MMS You will find the settings for MMS at your operator’s website in connection to the ones for GPRS. Open the tools menu from the status screen. Then tap on the Communication icon. Choose and tap GPRS… This will take you to the GPRS Access Points and Application Profiles. In the GPRS Access Points view you open the tools menu and tap the icon Add. To enter the information needed you mark an item and tap the screen. Make an Accept sweep to save the entered information and go to the next item. GPRS Access Points Enter the information needed, as described below. Name: Enter a name of your choice. APN: This information you get from your operator’s website. Username: This information you get from your operator’s website. Password: This information you get from your operator’s website. Statistics: Not needed. Make an Accept sweep when you have entered all information needed. Now you should create an application profile and connect it to the access point. Make a Change view sweep to Application Profiles. Open the tools menu and tap the icon Add Application Profile. Application Profile MMS Enter the information needed, as described below. Type: choose MMS. Access Point: Choose the access point you just created. URL: This information you get from your operator’s website. Use as HTTP Proxy: This information you get from your operator’s website. Proxy: This information you get from your operator’s website. They may call this IP-address. Port: This information you get from your operator’s website. When you have entered the information above, make an Accept sweep to save the settings. You now have settings for MMS and you can use the Messaging application to send and receive MMS messages. Note: As described above you need information from your operator to manually create access points and application profiles. Please have in mind that the operator sometimes may use different names for the settings. The best and easiest way to get settings for GPRS and MMS to your Neonode is to send them from the operator’s website with automated configuration SMS's.
19.0 Tips and trix
19.1 Customize the start menu. Open the start menu and then make a Tools menu sweep. Tap on the Edit icon.

41
Tap to move the item selected. Move this item to a new position by holding your finger on it and drag it to the desired place, or tap to abort. When you move an item, you tap to confirm the new position. The moved icon will change place with the icon that was originally in that position.
19.2 Multi part call function Neonode N2 has a multi part call function. Please observe that the subscription with your operator must include this service. You must also set the “call waiting” status to Active.
To do that you go to the tools menu and tap on the communication icon, then choose telephony and call waiting. Mark the Active setting and tap the screen to activate it.
When you are talking on the telephone and you receive another call, you can accept that call and talk to two or three persons at the same time. You do like this: answer the second call and open the tools menu. Tap on the icon “Connect all”. You can now talk to two persons at the same time.
If you get two calls and don’t want to use the multi part call function, you can just switch between the first and second call by making a
sweep to the person you want to talk to. The highlighted call will become active and the other will be on hold.

42
20.0 Safeguards Guidelines for Safe and Efficient use
Please read this information before using your mobile phone These instructions are intended for your safety. Please follow these guidelines. If the product has been subject to any of the conditions below or you have any doubt as to its proper function make sure you have the product checked by a certified service partner before charging our using it. Failure to do so might entail a risk of product malfunction or even a potential hazard to your health.
Recommendations for safe use of product (mobile phone, battery, charger and other accessories)
Always treat your products with care and keep it in a clean and dust free place. Warning! May explode if disposed of in fire. Do not expose your product to liquid or moisture or humidity. Do not expose your product to extremely high or low temperatures. Do not expose the battery to temperatures above +60°C (+140°F). Do not expose your product to open flames or lit tobacco products. Do not drop, throw or try to bend your product. Do not paint your product. Do not attempt to dissemble or modify your product. Only Neonode authorized personnel should perform service. Do not close your product with an object inserted between the battery cover and display; this may damage your
product. · Do not use your product near medical equipment without requesting permission from your treating physician or
authorized medical staff. · Do not use your product when in, or around an aircraft, or areas showing the sign turn off two-way radio. · Do not use your product in an area where a potentially explosive atmosphere exists. · Do not place your product in or install wireless equipment in an area above an airbag in your car.
CHILDREN
· KEEP OUT OF CHILDREN’S REACH. DO NOT ALLOW CHILDEN TO PLAY WITH YOUR MOBILE PHONE OR ITS ACCESSORIES. THEY COULD HURT THEMSELVES OR OTHERS, OR COULD ACCIDENTALLY DAMAGE THE MOBILE PHONE OR ACCESSORY. YOUR MOBILE PHONE OR ITS ACCESSORY MAY CONTAIN SMALL PARTS THAT COULD BECOME DETACHED AND CREATE A CHOCKING HAZARD.
Power supply (Charger)
· Connect the AC power adapter only to designated power sources as marked on the product. Make sure the cord is positioned so that it will not be subjected to damage or stress. To reduce risk of electric shock, unplug the unit from any power source before attempting to clean it. The AC power adapter must not be used outdoors or in damp areas. Never alter the cord or plug. If the plug does not fit into the outlet, have a proper outlet installed by a qualified electrician. Use only Neonode branded original chargers intended for use with your mobile phone. Other chargers may not be designed to the same safety and performance standards.
Battery
We recommend that you fully charge the battery before you use your mobile phone for the first time. A new battery or one that has not been used for a long time could have reduced capacity the first few times used. The battery should only be charged in temperatures between +5°C (+41°F) and +45°C (+113°F). Only Neonode branded original batteries intended for use with your mobile phone. Using other batteries and charges could be dangerous. Talk and stand-by times depend on several different conditions such as a signal strength, operating temperature, application usage patterns, features selected and voice or data transmissions when the mobile phone is used. Turn off you mobile phone before removing the battery. Do not put the battery into your mouth. Battery electrolytes may be toxic if swallowed. Do not let the metal contacts on the battery touch other metal objects. Doing this could short-circuit and damage the battery. Use the battery for the intended purpose only.
Personal medical devices
Mobile phone may affect the operation of pacemakers and other implanted equipment. Please avoid placing the mobile phone over the pace maker, e.g. in your breast pocket. When using the mobile phone, use it at the ear on the opposite side of the body to the pacemaker. If a minimum distance of 15 cm (6 inches) is kept between the mobile phone and the pacemaker, the risk of interference is limited. If you have any reason to suspect that interference is taking place, immediately turn off your mobile phone. Contact your cardiologist for more information. For other medical devices, please consult your physician and Neonode.
Driving
Please check if local laws and regulations restrict the use of mobile phones when driving or require drivers to use hands-free solutions. We recommend that you use only Neonode hands-free solutions intended for use with your product. Please note that because of possible interference to electronic equipment, some vehicle manufactures forbid the use of mobile phones in their vehicles unless hands-fee kit with an external antenna has been installed. Always pay full attention to driving and pull off the road and park before making or answering a call if driving conditions so require.
Emergency calls

43
Mobile phones operate using radio signals, which cannot guarantee connection on all conditions. You should therefore never rely solely upon any mobile phone for essential communications (e.g. medical emergencies). Emergencies calls may not be possible in all areas, on all cellular networks, or when a certain network services and/or mobile phone features are in use. Check with your local network operator.
Antenna
This phone contains an antenna. Use of antenna devices not marked by Neonode especially for this model could damage your mobile phone, reduce performance, and produce SAR levels above the established limits (see below).
Radio frequency (RF) exposure and Specific Absorption Rate (SAR)
Your mobile phone is a low-powered radio transmitter and receiver. When it is turned on, it emits low levels of radio frequency energy (also known as radio waves or radio frequency fields). Governments around the world have adopted comprehensive international safety guidelines, developed by scientific organizations, e.g. ICNIRP (International Commission on Non-lionizing Radiation Protection) and IEEE ( the Institute of Electrical and Electronics Engineers Inc.), through periodic and thorough evaluation of scientific studies. These guidelines establish scientific studies. These guidelines establish permitted levels of radio wave exposure for the general population. The levels include a safety margin designed to assure the safety of all persons regardless of age and health, and the account for any variations in measurements. Specific Absorption Rate (SAR) is the unit of measurement for the amount of radio frequency energy absorbed by the body when using a mobile phone. The SAR value is determined at the highest certified power level in the laboratory conditions, but the actual SAR level of the mobile phone while it is operating can be well this value. This is because the mobile phone is designed to use the minimum power required to reach the network. Variations in SAR below the radio frequency exposure guidelines do not mean that there are variations in safety. While there may be difference in SAR levels among mobile phones, all Neonode mobile phones are designed to meet radio frequency exposure guidelines. For mobile phones sold in the US, before a phone model is available for sale to the public, it must be tested and certified by the Federal Communications Commission (FCC) that it does not exceed the limits established by the government-adopted requirement for safety exposure. The tests are preformed in positions and locations (that is, at the ear and worn by the body) as required by the FCC for each model. For body-worn operation, this phone has been tested and meets FCC RF exposure guidelines when the handset is positioned a minimum of 15 mm from the body without any metal parts in the vicinity of the phone or when used with the original Neonode accessory intended for this pone and worn on the body. Use of other accessories may not ensure compliance with FCC RF exposure guidelines. SAR data
Disposal of old electronically & electronic equipment This symbol on the product or and its packaging indicates that this products shall not be treated as household waste. Instead it shall be left at the appropriate collection point for recycling of electrical and electronic equipment. By ensuring this product is disposed of correctly, you will help prevent potential negative consequences for the environment and human health, which could otherwise be caused by inappropriate waste handling of this product. The recycling of materials will help to conserve natural resources. For more detailed information about recycling of this product please contact your local city office, you household waste disposal service or the shop here you purchased the product.
Disposing of the battery
Please check local requirements for disposal of batteries or call your local Neonode Contact Center for information. The battery should never be placed in a municipal waste. Use a battery disposal facility if available.
21.0 FCC Notice to users FCC ID U76GC444277
Interference statement This device complies with Part 15 of the FCC Rules. Operation is subject to the following two conditions: (1) this device may not cause harmful interference, and (2) this device must accept any interference received, including interference that may cause undesired operation.
Modification statement The FCC requires the user to be notified that any changes or modifications made to this device that are not expressly approved by Neonode AB may void the user’s authority to operate the equipment.
Class B digital devices regulatory notice This equipment has been tested and found to comply with the limits for a Class B digital device, pursuant to Part 15 of the FCC Rules. These limits are designed to provide reasonable protection against harmful interference in a residential installation. This equipment generates, uses, and can radiate radio frequency energy and, if not installed and used in accordance with the instructions, may cause harmful interference to radio communications. However, there is no guarantee that interference will not occur in a particular installation. If this equipment does cause harmful

44
interference to radio or television reception, which can be determined by turning the equipment off and on, the user is encouraged to try to correct the interference by 1 or more of the following measures:
• Reorient or relocate the receiving antenna • Increase the separation between the equipment and receiver • Connect the equipment into an outlet on a circuit different from that to which the receiver is connected • Consult the dealer or an experienced radio or television technician for help
Wireless notice
This product emits radio frequency energy, but it has been tested and the SAR levels are bellow the FCC limits. While there may be differences between the SAR levels of various phones and at various positions, they all meet the government requirement for RF exposure. For body-worn operation, the phone meets FCC RF exposure guidelines provided that it is used with accessories that contain no metallic components in its construction and provides a separation of at least 1.5 cm from the body. Use of other accessories may not ensure compliance with FCC RF exposure guidelines. Nevertheless, the device should be used in such a manner that the potential for human contact with the antenna during normal operation is minimized and the device must not be co-located or operating in conjunction with any other antenna or transmitter.
22.0 SAR The maximum measured SAR values are given in the table below. The device conforms to the requirements of the relevant standards when the maximum measured SAR value is less than or equal to the limit.
Mode SAR limit Measured SAR value Result
(10 g avg) (10 g avg) HEAD GSM 2.0 W/kg 1.77 W/kg PASS 900 HEAD GSM 2.0 W/kg 0.952 W/kg PASS 1800 BODY GSM 2.0 W/kg 1.8 W/kg PASS 900 BODY GSM 2.0 W/kg 1.1 W/kg PASS 1800
Mode SAR limit Measured SAR value Result
(1 g avg) (1 g avg) HEAD GSM 1.6 W/kg 1.31 W/kg PASS 850 HEAD GSM 1.6 W/kg 0.982 W/kg PASS 1900 BODY GSM 1.6 W/kg 0.823 W/kg PASS 850 BODY GSM 1.6 W/kg 0.608 W/kg PASS 1900

45
Declaration of Conformity 1999/5/EC
We,
Neonode AB Biblioteksgatan 11, 1st floor
Stockholm SE-111 46 Sweden
declare under our sole responsibility that the product: Type of equipment: GSM/GPRS Mobile Phone Brand name: Neonode Model name: N2 to which this declaration relates, is in compliance with all the applicable essential requirements, and other provisions of the European Council Directive:
1999/5/EC Radio and Telecommunications Terminal Equipment Directive (R&TTE)
The conformity assessment procedure used for this declaration is Annex IV of this Directive.
This product will bear CE Mark label as follows:
Product compliance has been demonstrated on the basis of the following standards:
For article 3.1 (a): Health and Safety of the User - IEC 60950-1: 2001
- EN 50360: 2001
For article 3.1 (b): Electromagnetic Compatibility - EN 301 489-7 V1.3.1
- EN 301 489-17 V1.2.1
For article 3.2 : Effective use of spectrum allocated - EN 301 511 V9.0.2
- EN 300 328 V1.7.1
The technical construction file is kept available at:
Neonode AB Biblioteksgatan 11, 1st floor Stockholm SE-111 46 Sweden Authorised Signature by Date: 2007-07-02 Tommy Hallberg - CEO Neonode AB



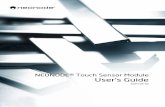



![pieTouch: A Direct Touch Gesture Interface for …...The mobile device N2 from Neonode [22] realizes touch gestures in such a way, that the starting position of the gesture is the](https://static.fdocuments.net/doc/165x107/5f4d09447cb30f663701cdee/pietouch-a-direct-touch-gesture-interface-for-the-mobile-device-n2-from-neonode.jpg)









![procesos-completo.ppt [Modo de compatibilidad]laurel.datsi.fi.upm.es/_media/docencia/asignaturas/sd/... · 2011-05-23 · N1 N2 0 3 4 Planificador 20 1 1 10 1 3 4 5 5 30 36 5 N1 N2](https://static.fdocuments.net/doc/165x107/5f8ba3e404edb618ca0abe68/procesos-modo-de-compatibilidadlaureldatsifiupmesmediadocenciaasignaturassd.jpg)

