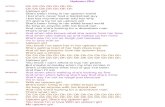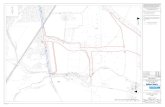Neo Gov Oh c Users Guide
Transcript of Neo Gov Oh c Users Guide
-
8/22/2019 Neo Gov Oh c Users Guide
1/20
NEOGOV OHC Users GuideCity of Madison
A step-by-step manual for users of the On-Line HiringCenter
Human Resources
7/30/2012
-
8/22/2019 Neo Gov Oh c Users Guide
2/20
pg. 1
ContentsIntroduction ....................................................................................................................................................... 2
The On-Line Hiring Center (OHC) ............................................................................................................. 2
Setting up Users ................................................................................................................................................ 2
Logging In and the OHC Dashboard ............................................................................................................ 3
Requisitions ........................................................................................................................................................ 5
Creating a Requisition ................................................................................................................................. 5
Requisition Fields .......................................................................................................................................... 6
Setting Up a Requisition Approval Process ............................................................................................ 8
Approving a Requisition ........................................................................................................................... 11
Referred Lists ................................................................................................................................................. 12
Hiring/Personnel Action Forms ............................................................................................................. 14
Rejecting Candidates ................................................................................................................................ 16Generating Notices................................................................................................................................... 17
Subject Matter Expert (SME) Review ........................................................................................................ 18
Conclusion ...................................................................................................................................................... 19
-
8/22/2019 Neo Gov Oh c Users Guide
3/20
pg. 2
IntroductionThe City of Madison HR Services Unit is responsible for providing HR Generalist support toCity departments/divisions. This includes managing the Citys selection process for hourly,permanent, and non-civil service positions. However, this process starts at the departmentlevel with the creation and submittal of requisitions through our on-line systemNEOGOV.
Once the HR Analysts have completed the recruitment process, NEOGOV is used again torefer names to departments to set up interviews and process the hire. This guide is intendedto provide instruction to department users on the NEOGOV program.
The On-Line Hiring Center (OHC)This is the interface in NEOGOV that departments/divisions use to create requisitions torequest a vacancy be filled. In addition, the OHC is where names are referred to departmentsfor interview and hire. Once hires are made, the OHC can be used to generate notices torejected candidates. Finally, the OHC is used when subject matter experts, or SMEs, areused in reviewing applications and grading supplemental question responses.
Because of the different functionality the OHC offers, different rights are available for users.The following rights outline what users have access to do:
Originator: Create requisitions but cannot view any other user's requisitions. HR Liaison: Create requisitions, view requisitions created by others within the
department(s) to which they have access, view/take action on Referral lists, and managedepartment user accounts within the department(s) to which they have access.
Hiring Manager: View referred candidates from an eligible list and take action tointerview, offer, hire, or reject an applicant.
SME: Subject Matter Expert (SME) - A user in a hiring department who has specializedknowledge that enables them to evaluate candidates in a particular field of expertise.Applications can be assigned to a SME for review and scoring, priorto placing candidateson an eligible list.
Approver: Approve or deny requisitions or hire actions that have been routed forapproval.
Send OHC Notices: Send Notices to candidates advising them of their final status inthe process.
Create OHC Notice Templates: Create Notice Templates.
Setting up UsersIn order to use the NEOGOV system, an account needs to be created in the system, with theappropriate rights assigned to the user, as described above. When establishing rights for adepartment user, HR will need to know the following:
Category of Rights as defined above: Someone may be an HR Liaison but may also need
rights to create/send OHC Notices. Email address: Accounts need to be created based on the users email address. The
email address will become the User ID, and automatic emails will be generated fromNEOGOV to have the user set up their account.
Requests for NEOGOV access should be sent to the HR Administrative Assistant, DavidPilsner, who will set up the account.
-
8/22/2019 Neo Gov Oh c Users Guide
4/20
pg. 3
Logging In and the OHC DashboardOnce HR has received information on new users, an account will be created. This willautomatically generate 2 emails to the new user, one to activate the account, and one to createa new password. The emails will look like the following:
As noted in the emails, the new account must be activated within 24 hours. Failure to do sowill require the new user to contact HR to have the emails generated again. You only need to
use the links from one of the emails in order to activate the account. Once activated, theemails may be deleted.
Once the link in the email is clicked, it will lead to the log-in screen for NEOGOV, which lookslike the following:
It is critical when logging in to ensure the proper radio button, for the Online Hiring Center, isselected. As most department users will not have Insight accounts, failure to have the OHCbutton highlighted will mean a log-in attempt will not be successful.
It is recommended that users bookmark this page aspart of their Internet favorites. This way, users cancontinue to easily access the page as needed. If abookmark is not created, the page may be accessedusing the following web address:secure.neogov.com.
Bookmark the NEOGOV
log-on page so that it can
be retrieved easily.
http://www.neogov.com/http://www.neogov.com/http://www.neogov.com/ -
8/22/2019 Neo Gov Oh c Users Guide
5/20
pg. 4
A successful log-in will bring the user to the OHC Dashboard:
The Online Hiring Center (OHC) dashboard is the portion of NEOGOV where departmentusers can create requisitions, approve requisitions, approve recommendations, reviewapplications, etc. The dashboard options will vary based on the assigned level of access. Usersmay have access to the following:
Open New Requisition: Create a new requisition. Show All Reqs in My Dept.: View all requisitions created for the assigned
department. Depending on the level of access granted, users may be limited to viewingrequisitions for their assigned section.
Show Approval Detail: View the status of the requisition and the various stages inthe approval process. The approval detail will show the requisition status (i.e. approved,cancelled, on hold, etc.), who took the action, and the date the action was taken.
View Department Users: View the department users. HR Liaisons will have theability to add new users, delete users, and expand or reduce access.
Show Filled Reqs: View requisitions that have been approved and filled. Show Cancelled Reqs: View requisitions that have been cancelled.
Under the users name in the top right corner, there is a drop-down menu which providesaccess to different parts of the OHC, again depending on the level of access.
-
8/22/2019 Neo Gov Oh c Users Guide
6/20
pg. 5
RequisitionsThe first step to filling a position is for a department to request that a position be filled. Allrequests to fill a position are initiated by the department with the vacancy. Departments willuse NEOGOV to create a requisition requesting that the vacancy be filled. Requisitions areused for permanent and hourly vacancies. All requisitions for permanent budgeted vacancies
should be accompanied by a position description and a request to fill vacancy form.Requisitions for hourly positions do not need a request to fill vacancy but should still includeeither a position description or prior job announcement.
Creating a RequisitionDepartment/division HR Liaisons or Originators create the requisitions in the Online HiringCenter (OHC) in NEOGOV. The process is as follows:
A Requisition is initiated by clicking on the Open New Requisition link on the OHCDashboard.
The Open New Requisition link will bring the user to a list of classifications that havebeen entered into the NEOGOV system. If the needed classification is not available,
contact Human Resources to have it added. Be sure that the correct classification is being used when creating the requisition.
Positions in multiple bargaining units, such as Administrative Clerk, will have anidentifier after the class title indicating which unit the position is in.
Hourly positions will be noted in parentheses.
Positions identified as confidential are in CG17. Review the class specification for the position to ensure the information is accurate and
the correct classification is being selected. Click on the Create New link on the right side of the column to bring up the
requisition form.
The requisition form has a number of fields to assist HR in beginning the recruitmentprocess. The form looks like this:
-
8/22/2019 Neo Gov Oh c Users Guide
7/20
pg. 6
Requisition Fields At the top of the form (cut off on the prior screen shot) is the name of the
classification, the job class number, and the name of the person creating the requisition. The user should fill in all fields. Those fields marked with an asterisk* are required. The
information required in each field is as follows:
Desired start date: When the department ideally would like a candidate to start. Theactual start date will depend on the type of recruitment and other factors.
Working Title: Working title is the departments position title, while class title is thepayroll title. Departments are not required to have/use working titles, but if one is
used and would be useful in the recruitment process, it is permissible to enter ithere. Ex. An Accountant 1 may be recruited as a Payroll Accountant.
Vacancies: How many openings will be recruited for at this time.
Department: The department hiring for the position.
Division: This field is not used by the City and may be left on Select.
Hiring Managers: The people selected in this field will have access to the referred listof candidates. Therefore, this is likely more than one person, and usually includesthe direct supervisor. For instance, ifthere will be three supervisors/managerson an interview panel, all 3 should beselected as hiring manager so they can
access the application materials throughNEOGOV. If the payroll clerk will beprocessing the hire, that person shouldalso be selected as the hiring manager asthat is processed through the referrallist.
Job Term: Job terms are defined inPersonnel Rules
A person needs to beassigned Hiring Manager
rights when their NEOGOVaccount is created or the
individual will not show up
on the requisition as apossible hiring manager.
-
8/22/2019 Neo Gov Oh c Users Guide
8/20
pg. 7
Acting: An appointment into a budgeted position where the incumbent isexpected to be off for at least 6 months and the appointment is made using civilservice selection procedures. An Acting appointment will become permanent ifit is determined that the incumbent will not return.
Hourly: A part-time or full-time non-budgeted position which requires work of
a short-term, peak work load, cyclical/seasonal, or other non-permanent nature.May be defined by appropriate collective-bargaining agreements. LTE Full-Time or LTE Part-Time: A budgeted position that is expected to last
less than 4 years. Permanent full-time/Part-time: A budgeted position of at least 0.5 FTE.
Positions that are full-time are 1.0 FTE. Positions between 0.5 and 0.95 FTE arepart-time.
Provisional: A temporary appointment that is normally made without using civilservice selection procedures. Most provisional appointments will not requirethe use of NEOGOV and may be made using a Personnel Action form.
List Type: This field identifies how the department would like HR to proceed with
the recruitment. It is important to note that HR reserves final judgment on themost appropriate recruitment type, although department preference will beconsidered. Regular: Open and Competitive.
Anyone may apply for this position. Promotional Only: This type of
posting will be restricted to aparticular bargaining unit. Ex. Local60 employees only.
Department Promotional Only: Thistype of posting will be restricted to a
particular department. May be usedfor non-represented positions and positions in Local 236. Regular and Promotional: Not used Transfer: This type of posting will be for hourly employees.
Position Type: Choose the appropriate button.
Position Control: the position control number associated with the vacancy Permanent Positions: There should be a separate position control number for
each vacancy to be filled, with the proper incumbent. If there is no incumbent,indicate New Position in the first and last name sections.
Hourly positions: The proper position control number should be used, but itonly needs to be indicated once, regardless of the actual number of vacancies.
Skills: This field may be used to highlight any particular skill the position may need,such as bi-lingual. Otherwise it is not necessary to put any information here.
Comments: Any comments may be included here. For instance, clarification on thejob type, recruitment type, and special qualifications may be included. If thedepartment is aware of an existing eligible list, it should be noted here as well.
FTE%: This is the budgeted FTE. For hourly positions, it should be 0. Forpermanent positions, it should be a number between 50 and 100.
If you are unsure of theproper entry for a
particular field on therequisition, please contactHR for assistance.
-
8/22/2019 Neo Gov Oh c Users Guide
9/20
pg. 8
Bargaining unit/Comp Group: This is the traditional compensation group. However, 2digits have been added to the beginning of the CG, creating a 4 digit number that willbe used in the MUNIS program (the new payroll system). A position in Local 60field, CG 16, would be 6316. The description of each CG has been included tomake it easier to complete this field.
Range: This is the salary range. A Clerk Typist is CG6320, Range 03. AnAccountant 4 is CG8618, Range 12.
Account number: This is the general ledger account from which the salary for thisposition will be drawn.
Job Family Code: This is the job family for the position being filled. A description ofeach job family can be found on employeenet/forms at Job Family Descriptions underCertification Hiring Request.
Under Represented?: This refers to the particular job family. The under-representation chart can also be found on employeenet/forms at Job Family Under-Representation Chart under Certification Hiring Request. If the position is in a jobfamily that is under-represented, the yes button should be checked. Proper filling of
this field is critical as it may affect the number of names referred for a vacancy. If yes: The proper area of under-representation (women/racial ethnic minorities)
should be checked.
Probation/Evaluation: The length ofprobation should be identified. An hourly positiondoes not have a probation/evaluation period.
Drivers license required: Does theposition actually require an incumbent to possess adrivers license? If a person can perform thefunctions of the position by using publictransportation or other means of transportation,
the no button should be checked. CDL required: Is this a position that requires a CDL?
CDL Class Type and Endorsement: If a CDL is required, the appropriate class andendorsement should be identified from the provided drop-down menu.
If appointment is Limited Term, state (est.) completion date: How long is the limitedterm position expected to last?
Contact name, position, location, phone #: Who should the HR Analyst contact withquestions regarding the recruitment? This may or may not be the same as the hiringmanager or person who created the requisition.
Setting Up a Requisition Approval ProcessNEOGOV allows users to set up a work flow for requisitions. Requisitions automatically endup in Human Resources so HR should never be included in the approval process for arequisition. However, departments may choose to have an internal person approve therequisition. Requisitions for permanent positions must go through the Finance Department.Hourly positions do not require any approval, but again may be routed through the departmentfor approval. Setting up the workflow is easy and is created at the bottom of the requisition.
Please note that fields onthe NEOGOV forms may
vary slightly from thescreen shots in thisdocument.
-
8/22/2019 Neo Gov Oh c Users Guide
10/20
pg. 9
Permanent positions must be routed through the Finance Department for approval.The No Approvals box should be unchecked.At that time, the creator of the requisitionmay choose an approval group. The FinanceDepartment should be highlighted and thedepartments budget analyst should behighlighted and selected as the approver forthe requisition. The Finance Departmentshould be identified as the final approval forthe requisition.
Departments may choose to have a
departmental approver prior to routingto the Finance Department. This is notrequired. If a department approver is to be selected, make sure the button forMust approve before next approval is selected. This will create the properworkflow.
No approval is required for an hourly position. The No Approvals box may bechecked. Departments may choose to route hourly positions through a departmentapprover before coming to HR but this is optional. In this case, the Final approvalbutton should be selected when creating the workflow.
Once the above information is entered, the button Save only should be pressed. Donot Save and Release at this point as attachments to the requisition are
required. Attachments may only be added once the requisition has been saved. Once the Save only button has been pressed, a new screen will appear where the
information on the requisition may be reviewed.
A workflow cannot be set
up when the Noapprovals box is checked.
Unchecking the box will
bring up the workflow
options.
-
8/22/2019 Neo Gov Oh c Users Guide
11/20
pg. 10
At this time, the option to add an attachment appears. Attachments should include aposition description (or prior job announcement for hourly position). Permanentpositions require a Request to Fill Vacancy form.
All attachments should be in Word for ease of editing, although prior jobannouncements may only be available as pdf.
The Request to Fill Vacancy form may be found on employeenet/forms. When the Add Attachment link is pressed, a new screen will appear allowing a title
for the attachment to be entered. Then, the attachment may be added by browsinguntil the proper file is found. When the file is found, double-click and it will be
uploaded. Then, click the Upload button in NEOGOV and it will attach to therequisition.
If you have more than one file to attach, you may select the Attach another file optionbefore uploading. The process will be repeated. When all files are ready, then click theUpload button.
When all attachments are added, you will return to the screen as shown above. At thattime, the attachments will be listed in the Attachments section.
-
8/22/2019 Neo Gov Oh c Users Guide
12/20
pg. 11
In order to release the requisition, click on the Edit button at the top right. Then,click on Save and Release at the bottom.
As the requisition is being created, if you need to save it for some reason, just click Save
Only. Then, if you navigate outside NEOGOV, and return later, the requisition should be on
your OHC Dashboard under a section titled Draft Requisitions. In order to resume workingon the requisition, click on the Edit link on the right side.
Completed requisitions should show up in the In Progress or Open Requisitions section ofthe OHC Dashboard. In Progress means the requisition is still in the approval process. OpenRequisitions means it has been assigned to an HR Analyst for processing. If you have created arequisition and want to know what is happening with it, you can click on the Show ApprovalDetail link and get information as to who has approved the requisition.
Once the requisition has gone through all approvers, it will end up in Human Resources. Atthat time, if it is a permanent position, HR will coordinate the Request to Fill process. Oncethe position is approved to be filled, it will be assigned to an HR Analyst for recruitment. Anemail will be sent to the contact person on the requisition letting the person know who will be
handling the recruitment.
Approving a RequisitionIf an approval process has been set up on a requisition, then the requisition will not come toHuman Resources until all approvals have been completed. In order to approve a requisition, aperson must be set up as an Approver in NEOGOV. Then, when the requisition reaches theapprover, an email will be generated notifying the approver that action is required. Once theapprover has logged in, requisitions awaiting approval can be accessed under the Approvalsbutton at the top.
The approver can select Requisitions and any requisition awaiting approval will appear on thescreen. The approver will have the ability to review the requisition, make edits to the
-
8/22/2019 Neo Gov Oh c Users Guide
13/20
pg. 12
requisition, and ultimately approve or deny the requisition. The approver should select the jobtitle to view the details of the requisition. In order to take action on the requisition, theapprover would select the Approve/Deny link on the right side of the screen.
The approver has a variety of options available.
Approve: This will move the requisition to the next step in the process On Hold/Pending: This will allow the creator to make edits to the original requisition.
The Requisition will move into an On Hold status during this time.
Cancel: This may be used to eliminate the requisition. The status will change toClosed and the requisition will not be used.
Deny: The requisition may be returned to a previous step and comments may be madeas to why the requisition is being denied. Again, the creator will have the opportunityto edit the requisition at this time and send it for approval again.
Referred ListsWhen HR is finished with the recruitment process, including reviewing applicants for minimumqualifications, administering any exams that may be required, and adding in points asappropriate (veterans, seniority), a referral list is generated in NEOGOV. At the time theReferral List is generated, the HR Analyst will notify the referred candidates throughNEOGOV, letting them know they are being referred for interview, and asking them to contactthe department for interview. The HR Analyst will contact the department to find out who thecandidates should contact when scheduling the interviews so we can send out the appropriateinformation.
Once the candidates are referred, an email will be generated and sent from NEOGOV to theHiring Managers listed on the requisition, indicating that the referral list has been created. Atthat time, the Hiring Manager will access the list by logging into the OHC.
Once in the OHC, the Hiring Manager will access the list by clicking the arrow next to thename in the top right corner (see pg. 6) and clicking on the My List option. The followingscreen will appear:
-
8/22/2019 Neo Gov Oh c Users Guide
14/20
pg. 13
From this screen, you have the ability to view andprint applications. To do so, click the Print linkfrom the previous screen. At that time, you will begiven the option to print all applications, or specificones. Any documents the candidate has attached to
their application will not automatically print withtheir applications.
In order to access the candidates on the list, clickthe View link for the list that you are trying toaccess. This will bring up the Referred List screen,where a number of different actions can be taken.
When moving to the Referred List screen, the candidates will initially be in the Referredsection. From this screen, the application may be viewed by clicking on the candidate name.
Once in the Referred section, as can be seen, a number of options are available by accessing thedrop-down menu under the section.
Schedule InterviewThe Department can use the NEOGOV system to track wheninterviews are scheduled for each candidate. Using this feature will move the candidate
to the Interview Scheduled section. Make OfferThe Department can track when an offer was made to a particular
candidate and the dollar amount of the offer. HireThis button is used when a candidate has accepted an employment offer. When
pressed, a new screen will appear with fields to be filled out to generate a PA form.
You do not need to print all
applications; from this firstmenu; you have the ability
to choose which ones toprint. Selected applicationswill download to a pdf file
for printing.
-
8/22/2019 Neo Gov Oh c Users Guide
15/20
pg. 14
RejectThis option is used if candidateseither refuse an interview or are not selected.
Email notifyThis option is used to create andsend email notifications to candidates(assuming the proper rights are assigned).
Mail MergeSimilar to Email notify, but thenotices will be imported to Word for printing.
Departments can choose whether to use theinterview and offer sections. However, followinginterviews, selected candidates must be moved toHired and rejected candidates to Rejected.
It is important to be aware that when there are multiple hiring managers, there are multiplepeople in the department who will have access to this screen, with the ability to movecandidates around within the system. Please be sure to coordinate internally who will be theresponsible person for performing the hiring and rejection action so that candidates are not
inadvertently moved into an improper status! Errors may be corrected, but one contact pointis easier to work with in those instances.
Hiring/Personnel Action FormsOnce the interview process is complete and the appropriate background check has been doneon the selected candidate(s), it is time to make a hire. From whichever status the candidate isin, place a check mark in the box next to the selected candidates name and then use the dropdown menu to select Hire. This will bring up a new screen which will need to be completedwith additional information.
The information on this screen will be used to generate a Personnel Action form. Similar tothe Requisition, a number of fields need to be filled out, including the required fields marked byan asterisk. However, unlike the requisition, certain fields are required due to the coding
HR requires use of the
Hire and Reject options.Other functionality may be
used at the usersdiscretion.
-
8/22/2019 Neo Gov Oh c Users Guide
16/20
pg. 15
within NEOGOV, but HR doesnt use the fields forany particular purpose. The fields are as follows:
Name: This will auto-populate based on theselected candidate.
Status: This will also auto-populate.
Offer Date: The date the hire action is takenwill auto populate here. Although a requiredfield, HR will not track this information soany date may be used.
Offer Amount: This should be the salaryoffered. If the position is a permanent position, the bi-weekly salary should be entered,if hourly, the hourly rate should be entered, and if a CG21 position, the negotiatedsalary should be entered.
Bonus Amount: Not a required field and not applicable with our compensation system. Answer Date: Again, while a date will auto-populate, HR does not track the information.
The field is required however so a date must be entered.
Filled On Date: Again, while a date will auto-populate, HR does not track theinformation. The field is required however so a date must be entered. Start Date: This is a required field and a critical one for HR. The start date for a new
hire should be the persons actual first date working. The start date for a currentemployee should coincide with the start of a pay period. If an hourly employee is beingpromoted to a permanent position, the date should coincide with the start of a payperiod.
Orientation Date: This is not a required field, but may be useful for HR. Contact HumanResources to determine the next appropriate orientation date. It is typically the firstMonday a permanent employee works. This is not required for hourly employees as HRdoes not conduct hourly orientation.
Keep Active on Eligible List: The default is no and this should not be changed. Comments: Similar to a requisition, this can be used for any number of reasons. Specific
things to note in this section are if a non-represented candidate is hired above the Step1 salary range, or is offered additional vacation, theactual vacation amount. If a position was advertisedas an Accountant 1 or 2, the proper level of hireshould be indicated here as well.
Position Number: The position number of theposition being filled. This can be found at the top ofthe page or on the requisition that was originallysubmitted.
Class # Hired Into: This is the job class forthe position. This field is critical if a position was
posted as an Accountant 1 or 2. The requisition canonly be created using one of the classifications(Accountant 1 for instance). However, if thecandidate is hired at the other level, the proper jobclass needs to be entered here so that whenNEOGOV feeds into MUNIS, the correct
Although higher starting
salary and vacationamounts should be
indicated in the Comments
section, HR approval is stillrequired before making
such an offer. The HR
Analyst working on therecruitment will work with
the department in securing
required approvals.
Make sure to complete the
hire action ASAP so theselected candidate is in the
payroll system when theperson starts employment.
-
8/22/2019 Neo Gov Oh c Users Guide
17/20
pg. 16
information will be used. The job class can be found on the Open New Requisition pageor on the specific Classification Specification located on the Human Resources webpage.
Bargaining Unit: Similar to the requisition field. This will have the 4 digit number thatMUNIS will use, but the last 2 digits are consistent with the current numbering system.Ex.) 8618=18.
Range: Similar to the requisition, this is the salary range within the comp group. Step: The step at which the person is being hired. This is important for non-
represented positions where a person may be hired at step 1-5, with the properapproval.
FTE %: Same as the requisition. If this is a permanent hire, a number between 50 and100 should be entered. If this is an hourly hire, the FTE% is 0.
Payroll Dist. Acct. #: The budget account that will fund the salary for the position. Thiscan be found on the requisition that was originally submitted.
Type of Action: The type of hire being made. If an hourly employee is moving to apermanent position, the action is New Hire.
Immediate Supervisor: The direct supervisor of the person being hired should be
included here.Similar to the requisition, an approval process may be used for a new hire (See RequisitionApproval Process on pg. 8 for more details on setting up an approval workflow, andApproving a Requisition on pg. 11 for details on approving an action). However, this is notrequired. The personnel action will automatically be routed to HR for approval so it is notnecessary to send the new hire to HR as part of this approval process. If a department wantsto have an approval process within the department, the workflow may be created here.Otherwise, the No approval box should be checked. Then click on the Save and Releasebutton. After clicking on Save and Release, you will be brought to a new screen where youwill have the option to print the Personnel Action Form for your records.
Rejecting CandidatesWhen the selected candidates have been hired, the remaining candidates need to be placed in arejected status. This can be done using the drop down menu under the proper section. Ifmultiple candidates are being rejected for the same reason, they can all be selected and rejectedat once. If candidates are rejected for different reasons, they need to be processed separately.Once the Reject option has been selected, a new screen will appear:
-
8/22/2019 Neo Gov Oh c Users Guide
18/20
pg. 17
By the Reason field, a drop down menu can be accessed with various reasons why thecandidate is rejected. Most of these reasons will be used by Human Resources whenconducting the recruitment and testing. The reject reasons the department should use at thisstage of the process are
Applicant did not respond to an offer to be interviewed: This is used for candidates who
never contact the department to be interviewed. Applicant did not show up for an interview: This is used for candidates who schedule aninterview but fail to show up.
Applicant refused further consideration for the position: This is used for candidates who calland indicate they are not interested in the position any longer.
Applicant refused consideration at this time, but wishes to remain on the eligibility list: This isused for candidates who call and state they are not interested in this position but wishto be considered for future openings.
Applicant was not selected: This is used for candidates who interview but are notselected.
Applicant refused an offer of employment: This is used for candidates who either refuse an
initial offer of employment, or who accept an offerand later back out before starting employment.If a candidate calls and indicates they do not wantto be considered for future openings, be sure tocontact the HR Analyst conducting therecruitment so that the candidate can be removedfrom the eligible list.
Generating NoticesOnce a hire has been made and all othercandidates have been rejected, the rejectedcandidates need to be notified, and theDepartment remains responsible for this process.Departments are not required to use NEOGOV
to send notices to rejected candidates. However, NEOGOV allows notices to be created andsent through the system. NEOGOV will then store any notices that have been created andsent. Notices not created within NEOGOV will not automatically be stored in the NEOGOVsystem and Departments should retain a record that this notification was done. Users maycontact Human Resources for access to this function.
Notices can be created using the drop down menu below each section on the Referred Listscreen. The candidate(s) who the notice is going to must be selected. Then, a new screen willappear where the particular template can be selected.
If a candidate calls and
indicates s/he does not
want to interview, thedepartment should ask if
the candidate wants to be
considered for future
positions so the properreason can be selected.
-
8/22/2019 Neo Gov Oh c Users Guide
19/20
pg. 18
Once the proper template is selected, the letter will appear in a format that can be edited.
Review the letter, making any appropriate edits. Fields that appear as will automaticallypopulate, but you will want to review the letter for appropriate grammar. At the bottom, if theHiring Manager is an auto-populate field, the person who the letter is from should be filled inon this screen. Otherwise, if the requisition includes more than one hiring manager, all nameswill auto-populate.
Once all edits are made, press the Generate Notices button. This does not send the notices,but brings up another screen where the final draft notices can be previewed. If you determineadditional changes are necessary, it is recommended that you copy the notice as is, then clickthe back button on your browser. At this time, you can paste the version you have alreadyedited and simply revise what is needed. If the final draft looks fine, you can click the Sendbutton and the notices will be sent to the email address the candidate indicated when creatingthe NEOGOV account.
Subject Matter Expert (SME) ReviewWhen HR is using a panel to review supplemental questions as part of the recruitment process,these supplemental question reviews may be done through NEOGOV, using the My SMEReview functionality. SMEs are people with particular knowledge in a field who are in a betterposition to evaluate candidate responses. HR will develop a mechanism for scoring theresponses but the SMEs are responsible for actually conducting the evaluation. HR will need toknow who the SMEs will be for a particular recruitment to ensure the people have rights set upin NEOGOV. If departments are using SMEs from outside the City, these people can also beset up in NEOGOV. Again, as described in the first section, an email address is required to setsomeone up in NEOGOV. However, once the rights have been assigned, emails will be
generated to allow the SME to activate his/her account (See the Setting Up and Logging Insections above).
Once the SME has logged in and is on the OHC dashboard, the applications may be accessed byselecting My SME Review from the menu at the top right hand corner of the screen (see pg.6). Then select the appropriate Exam Plan, which will be the job title the SME is reviewing.From here, the SME will see a list of candidates. Clicking on the name of the candidate willbring up the application for review. Once in the application, scroll down to the Attachment
-
8/22/2019 Neo Gov Oh c Users Guide
20/20
pg. 19
section closer to the bottom and this is where the SME will locate the responses to thesupplemental questions. Clicking on each supplemental question response link will open theresponses in a new window in the format that they were saved (likely Word or .pdf).
Back on the application screen in the upper right hand corner, the SME should click on Show
Candidate Disposition to add the total score. The SME will then select Save & View NextApp to enter the score of the other candidates. After all scores have been entered, the SMEshould log out.
SMEs should not put any comments in the Comments field. Any comments will be seen byother raters who access it later and HR does not want comments influencing the ratings ofother raters. In addition, the comments of each rater are overwritten by the next raterscomments.
ConclusionThe new NEOGOV system has streamlined the recruitment process, but this could not bedone without the work of all NEOGOV users in the departments. Thanks to all who use the
system and please contact HR with any specific questions about the system, 266-4615.