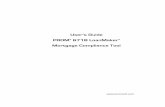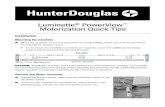Nematron PowerView & PowerView/E Installation Guide€¦ · DOC-IWS-671B Nematron PowerView &...
Transcript of Nematron PowerView & PowerView/E Installation Guide€¦ · DOC-IWS-671B Nematron PowerView &...

Nematron PowerView & PowerView/E Installation Guide DOC-IWS-671 Revision B
The Nematron PowerView & PowerView/E Installation Guide (DOC-IWS-671) describes the installation and operation of the following Nematron touchscreen HMI models: PV-506S, PV-506T, PV-508S, PV-510T, PV-570L, PV-570S, PV-570T, PV-770S, PV-1040S, and PV-1040T. This document is based on information available at the time of its publication. While every effort has been made to be accurate, the information contained herein does not purport to cover all details or variations in hardware or software. Nematron makes no warranty and assumes no responsibility for the completeness, accuracy or usefulness of the information found in these pages. Nematron further assumes no liability or responsibility for loss or damage, direct or indirect, arising from the use of this product. No warranties of documentation or product fitness apply.
Nematron®, PowerVIEW®, NemaSoft®, and FloPro® are registered trademarks of Nematron Corporation. Industrial Control Computer™, Industrial Workstation™, and FlexBox™ are trademarks of Nematron Corporation.
All other brand and product names are trademarks or registered trademarks of their respective companies.
Electrical Shock Hazard! Do not operate the unit with its back cover removed. There are hazardous voltages inside. Servicing of the equipment should only be done by qualified and authorized personnel.
CAUTION! Changes or modifications not expressly approved by the manufacturer could void the user’s authority to operate the equipment.
Note: The unit must be mounted in a grounded metal enclosure that provides a clean and dry environment.
This equipment has been tested and found to comply with the limits for a Class A digital device, pursuant to Part 15 of the FCC Rules. These limits are designed to provide reasonable protection against harmful interference in a residential installation. This equipment generates, uses, and can radiate radio frequency energy and, if not installed and used in accordance with the instruction manual, may cause harmful interference to radio communications. However, there is no guarantee that interference will not occur in a particular installation. If this equipment does cause harmful interference to radio or television reception, which can be determined by turning the equipment off and on, the user is encouraged to try and correct the interference by one or more of the following:
Reorient or relocate the receiving antenna. Increase the separation between the equipment and the receiver. Connect the equipment to an outlet on a circuit different from that to which the receiver is connected. Consult the dealer or experienced radio/TV technician for help.
Customer Service: Contact your local Nematron Sales Representative. For assistance in locating your local Sales Representative, call (734) 214-2000. Also, visit us on the Web at www.nematron.com.
Copyright © 2003-2004 Nematron Corporation. All rights reserved. Printed in U.S.A.
1

Nematron PowerView & PowerView/E Installation Guide DOC-IWS-671B
Table of Contents
Chapter 1: Product Overview .......................................................................................................................... 3 1.1 Hardware Version...................................................................................................................................................3 1.2 General Information ...............................................................................................................................................3 1.3 Packing List............................................................................................................................................................3 1.4 Specifications and Ratings .....................................................................................................................................4 1.5 Unit Dimensions.....................................................................................................................................................5
Chapter 2: Connectors and Components ........................................................................................................ 6 2.1 Component Locations.............................................................................................................................................6 2.2 Communication and I/O Ports ................................................................................................................................7 2.3 Power Input ..........................................................................................................................................................10 2.4 DIP Switches ........................................................................................................................................................10
Chapter 3: Installation and Setup.................................................................................................................. 11 3.1 Installing the Unit in a Panel ................................................................................................................................11 3.2 Connecting the Power...........................................................................................................................................12 3.3 Calibrating the Touchscreen.................................................................................................................................15 3.4 Connecting the I/O ...............................................................................................................................................16 3.5 Loading a Program from CompactFlash...............................................................................................................18
Chapter 4: Troubleshooting ........................................................................................................................... 20 4.1 Power Problems....................................................................................................................................................20 4.2 Communications Problems...................................................................................................................................21 4.3 PowerView Unit Error Messages .........................................................................................................................21 4.4 Repairs and Returns..............................................................................................................................................22
Revision History
Rev Date Notes
A Sep 24, 2003 Initial release.
B Mar 30, 2004 Updated to reflect "V4" hardware: added PV-506T and PV-570T models; removed PV-510S model; revised technical specifications for all models; added program loading from CompactFlash card; added reference to previous revision for "V3" hardware.
2

DOC-IWS-671B Nematron PowerView & PowerView/E Installation Guide
Chapter 1: Product Overview This chapter gives a complete physical description of your Nematron PowerView or PowerView/E touchscreen HMI panel, including all specifications and ratings.
1.1 Hardware Version
As of April 2004, all new PowerView and PowerView/E units shipped from Nematron conform to the “V4” hardware version, and the information contained in this manual specifically covers that version. For information regarding “V3” hardware shipped before April 2004, please refer to the previous revision of this manual (DOC-IWS-671A), which can be obtained from our Web site at www.nematron.com.
The hardware version of your PowerView unit can be determined by checking the model/serial number sticker affixed to the back of the unit. If you cannot find this sticker, please contact Nematron Technical Support.
1.2 General Information
5.7-inch, 7.7-inch or 10.4-inch LCD display with resistive touchscreen 200 MHz Intel® XScale® processor with 4 MB DRAM Up to 4 MB Flash memory built-in CompactFlash® card slot and built-in Ethernet port on PowerView/E models RS-232 and RS-485 serial ports Parallel printer port (ECP/EPP) on most models Real-time clock with watchdog timer High-resolution analog resistive touchscreen 24VDC operation – direct input or 120VAC adapter (sold separately) CE Mark and FCC Part 15 Class A Designed to be NEMA 4/12 and IP65 at the front panel when properly mounted in a rated enclosure
Nematron PowerView and PowerView/E units are programmed using our fully integrated Nematron ViewBuilder software. The latest version of ViewBuilder can always be downloaded free of charge from our Web site at www.nematron.com.
Note: All “V4” PowerView and PowerView/E units require Nematron ViewBuilder 2.5 or later to operate. HMI applications developed using earlier versions of ViewBuilder are not compatible with “V4” units.
1.3 Packing List
Nematron PowerView and PowerView/E units are shipped with the following parts and accessories:
Description Qty
Mounting clamps w/ screws 4, 6*
Customer Registration Form 1
Nematron PowerView & PowerView/E Installation Guide (this document) 1
* Quantity 4 for 5.7-inch and 7.7-inch models, 6 for 10.4-inch models.
Please verify that all items have been included with the unit. If an item is missing, contact your authorized Nematron distributor.
3

Nematron PowerView & PowerView/E Installation Guide DOC-IWS-671B
1.3.1 Available Accessories
Some Nematron PowerView/CE accessories may be purchased separately. To purchase any of these accessories, please contact your authorized Nematron distributor or call 1-800-NEMATRON.
Description P/N
Nematron ViewBuilder software CD w/ printed manual NS-VIEWBLDR
120VAC to 24VDC, 1000 mA output, wall-pluggable power adapter OL-PS1
15-pin to 25-pin adapter cable, for 15-pin printer port on PV-506S and PV-506T CBL-PVPRN
RS-232 / RS-485 “Y” cable, for multimode serial port on all models CBL-PV1
HMI-to-PLC communication cable (varies by PLC type) varies
Plastic screen protectors, 3 or 5-pack (varies by size) varies
1.4 Specifications and Ratings
Located on the back of the unit chassis should be a sticker that shows the unit’s model and serial numbers. The serial number is unique to the unit of course, but the model number denotes the unit configuration. The regular PowerView HMI models include PV-570L, PV-570S, PV-570T, PV-770S, PV-1040S and PV-1040T. The enhanced PowerView/E models include PV-506S, PV-506T, PV-508S and PV-510T.
The technical specifications for all models are provided in the following table:
Model PV-570L PV-506S PV-570S
PV-506T PV-570T
PV-508S PV-770S
PV-1040S PV-510T PV-1040T
Display 5.7" Blue 5.7" STN 5.7" TFT 7.7" DSTN 10.4" DSTN 10.4" TFT
Brightness 60 Nits 150 Nits 300 Nits 150 Nits 150 Nits 250 Nits
Color 4 grays (2-bit)
256 colors (8-bit)
256 colors (8-bit)
256 colors (8-bit)
256 colors (8-bit)
256 colors (8-bit)
Contrast 15:1 30:1 60:1 30:1 30:1 100:1
Resolution ¼ VGA (320x240) VGA (640x480)
Backlight CCFLx1 15,000 hrs
CCFLx1 25,000 hrs
CCFLx1 40,000 hrs
CCFLx2 25,000 hrs
CCFLx2 25,000 hrs
CCFLx2 25,000 hrs
Touchscreen 4-wire resistive, 1.5 mm accuracy 4-wire resistive, 2 mm accuracy
Processor 200 MHz Intel® XScale® PXA255 with 4 MB DRAM
Flash Memory 1 MB PV-506S: 2 MBPV-570S: 1 MB
PV-506T: 2 MBPV-570T: 1 MB
PV-508S: 4 MBPV-770S: 2 MB 2 MB PV-510T: 4 MB
PV-1040T: 2 MB
Recipe Mem 128 KB 128 KB 128 KB 128 KB 128 KB 128 KB
Ethernet Port No PV-506S only PV-506T only PV-508S only No PV-510T only
Serial Ports HMI-to-PC (COM1 [RS232]); HMI-to-PLC (COM2 [RS232] / COM1 [RS485])
Printer Port No 15-pin (PV-506S only)
15-pin (PV-506T only) 25-pin 25-pin 25-pin
Power Input 21V ~ 28V DC Input (see section 2.3 below)
Consumption 200 mA 220 mA 370 mA 380 mA 440 mA 430 mA
EMI Rating Complies with EN50081-2, EN50082-2, and FCC Part 15 Class A standards
4

DOC-IWS-671B Nematron PowerView & PowerView/E Installation Guide
Model PV-570L PV-506S PV-570S
PV-506T PV-570T
PV-508S PV-770S
PV-1040S PV-510T PV-1040T
Voltage Resist 500VAC (1 minute)
Isolation Resist Exceed 50 MΩ at 500VDC
Operate Temp 0° to 45° C (32° to 113° F)
Storage Temp -20° to 60° C (-4° to 140° F)
Humidity 10% to 90% @ 40° C (104° F), non-condensing
Vibration 10 to 25 Hz, 2 G, 30 minutes
Enclosure NEMA 4/12 and IP65 compliant, when properly installed in a rated enclosure
1.5 Unit Dimensions
Model PV-506S PV-506T PV-570L PV-570S PV-570T
PV-508S PV-770S
PV-510T PV-1040S PV-1040T
Width 8.03 in (204 mm)
9.09 in (231 mm)
12.40 in (315 mm)
Height 5.91 in (150 mm)
6.93 in (176 mm)
9.37 in (238 mm)
Depth 1.89 in (48 mm)
2.17 in (55 mm)
2.36 in (60 mm)
Cutout 7.56 in x 5.43 in (192 mm x 138 mm)
8.75 in x 6.57 in (222 mm x 167 mm)
11.89 in x 8.86 in (302 mm x 225 mm)
Weight 1.7 lb (0.8 kg) 2.9 lb (1.3 kg) 4.4 lb (2.0 kg)
Figure 1-1: Front and side views of the 5.7-inch PowerView HMI.
5

Nematron PowerView & PowerView/E Installation Guide DOC-IWS-671B
Chapter 2: Connectors and Components This chapter describes the components and connectors of your Nematron PowerView or PowerView/E touchscreen HMI.
Note! There are no user serviceable parts located within the PowerView unit. As such, it should never be necessary to open the unit casing. If service is required, please contact Nematron.
2.1 Component Locations
The figure below shows where certain components and connectors are located on the back of the PowerView unit. These components are described in further detail later.
Note: The illustration shows a 5.7-inch Nematron PowerView/E (PV-506S or PV-506T) as an example of a typical PowerView unit. Although the other PowerView units differ in overall design, the basic selection and layout of components is the same.
5.7-inch Nematron PowerView/E
1 – CompactFlash® card slot (top) 2 – Programmer port (COM1/COM2) 3 – Controller port (COM1)
4 – 15-pin parallel/printer port
5 – 10 Base-T Ethernet (RJ45) 6 – Power reset button 7 – DIP switches 8 – 250VAC, 1 Amp, 5x20mm fuse 9 – Power input (screw terminals) 10 – Screen contrast controlNote: All Nema
6
3
2Figur
tron
4
e 2-1:
Power
5
9
8
6
7Compo
View an
1
nent and Connector L
d PowerView/E model
10
ocations on Nematron PowerView/E
s are fanless.

DOC-IWS-671B Nematron PowerView & PowerView/E Installation Guide
2.2 Communication and I/O Ports
The unit chassis provides external access to two standard serial ports, one parallel/parallel port, and one 10 Base-T Ethernet port (PowerView/E models only). All of the ports are located on the rear panel of the chassis, as shown in section 2.1 above.
2.2.1 Programmer Port – COM1 / PLC[RS485] ; COM2 / PC[RS232]
This multimode serial port provides a COM2 port running in RS232 mode, as well as a second COM1 port running in RS485 mode. Both modes can operate at the same time on the same port; the modes are differentiated by which pins they transmit over.
This port is also used to connect the PowerView to both an external controller (PLC) and the development PC simultaneously, in order to download finished ViewBuilder programs to the PowerView unit and then perform on-line simulation and debugging with the PLC.
9p D-Male
COM1 – PLC[RS485] COM2 – PC[RS232]
Pin # Symbol Function
1 RX- RS485 Receive
2 RX+ RS485 Receive
3 TX- RS485 Transmit
4 TX+ RS485 Transmit
5 GND Signal Ground
6 Not used
7 TxD RS232 Transmit
8 RxD RS232 Receive
9 Not used
The programmer's Download Cable can either be purchased separately from Nematron (see section 1.3.1 above) or fabricated according to the diagram below:
Figure 2-2: Wiring Diagram for Programmer's Download Cable (p/n CBL-PV1)
7

Nematron PowerView & PowerView/E Installation Guide DOC-IWS-671B
2.2.2 Controller Port – COM1 / PLC[RS232]
This RS232 serial port (9-pin female) is used to connect the PowerView unit directly to an external controller (PLC) during normal runtime operation. The port cannot be used for programming the PowerView unit or for printing functions.
9p D-Female
COM1 – PLC[RS232]
Pin # Symbol Function
1 Not used
2 TxD Transmitted Data
3 RxD Received Data
4 Not used
5 GND Signal Ground
6 Not used
7 CTS Clear to send input
8 RTS Ready to send output
9 Not used
The specific wiring of any cable attached to this port depends upon the brand and model of the external controller (PLC) being connected. Nematron has available a selection of pre-made controller cables – for more information, contact your authorized Nematron distributor or call 1-800-NEMATRON. Otherwise, please refer to the “PLC Connections” appendix of the ViewBuilder User Guide.
2.2.3 Parallel/Printer Port
Most Nematron PowerView and PowerView/E models include a standard parallel port (ECP/EPP) that can be used to print screens and data directly from the HMI unit to an Epson ESC/P2-compatible printer. For more information on using the available Print functions, please refer to section 3.8 of the ViewBuilder User Guide.
Two different types of printer ports are described in this section:
Type Found on…
15-pin 5.7-inch models (PV-506S and PV-506T)
25-pin 7.7-inch and 10.4-inch models (PV-508S, PV-510T, PV-770S, PV-1040S, PV-1040T)
There is no printer port on the PV-570L, PV-570S or PV-570T.
8

DOC-IWS-671B Nematron PowerView & PowerView/E Installation Guide
15-pin Printer Port
This compact-style printer port is specially designed for the smaller 5.7-inch models (PV-506S and PV-506T). However, it provides all of the necessary connections for parallel printing, as shown in the diagram below:
Parallel/Printer Port 15p D-Female
Pin # Symbol Description Pin # Symbol Description
1 GND Signal Ground 9 XT Autofeed
2 DATA 6 Output 10 BUSY Printer Busy
3 DATA 3 Output 11 DATA 7 Output
4 DATA 0 Output 12 DATA 4 Output
5 STROBE Data Clock 13 DATA 1 Output
6 GND Signal Ground 14 INIT Initialize Printer
7 DATA 5 Output 15 ERROR Printer Fault or Off-line
8 DATA 2 Output
Nematron offers a custom 15-pin to 25-pin adapter cable (see section 1.3.1 above) or you can make your own.
25-pin Printer Port
This full-size parallel/printer port is found on all 7.7-inch and 10.4-inch models. However, it provides all of the necessary connections for standard parallel printing, as shown in the diagram below:
Parallel/Printer Port 25p D-Female
Pin # Symbol Description Pin # Symbol Description
1 STROBE Data Clock 10 ACK Acknowledge (not used)
2 DATA 0 Output 11 BUSY Printer Busy
3 DATA 1 Output 12 PAPER Out of Paper (not used)
4 DATA 2 Output 13 SLCT Printer Select (not used)
5 DATA 3 Output 14 XT Autofeed
9

Nematron PowerView & PowerView/E Installation Guide DOC-IWS-671B
Pin # Symbol Description Pin # Symbol Description
6 DATA 4 Output 15 ERROR Printer Fault or Off-line
7 DATA 5 Output 16 INIT Initialize Printer
8 DATA 6 Output 17 SLCTIN Select Input (not used)
9 DATA 7 Output 18-25 GND Signal Ground
2.2.4 Ethernet Port (PowerView/E only)
This is a standard 10 Base-T Ethernet port (RJ45 connector) that can be used to establish Modbus TCP communications between the PowerView unit and other Modbus-enabled devices. For more information on configuring the port for Modbus TCP, please refer to the ViewBuilder User Guide.
2.3 Power Input
The Nematron PowerView touchscreen HMI uses a standard 24VDC power input (screw terminal-type), with a specified range of +21V to +28V DC. The power input and the 5x20 fuse holder are located on the rear of the unit, as shown in section 2.1 above. This module is rated for non-hazardous locations only.
There is no power switch on the PowerView unit. The unit powers up as soon as DC power is supplied.
For complete information on powering up, see section 3.2 below.
2.4 DIP Switches
Also located on the rear of the PowerView unit is a set of DIP switches which can be used to manually put the unit into any of four different modes:
Switches Mode
Application mode (default setting): Normal operation mode of the PowerView, initiating a display of the startup window of the currently loaded project.
Calibrate Touchscreen mode: Used to calibrate the touchscreen as described in section 3.3 below.
Remote Debug & Simulation (RDS) mode: Used to force the unit into online simulation mode or to load program from CompactFlash memory card (PowerView/E models only), as described in 3.5 below.
Touchscreen Test mode: In this mode the screen will display a series of + signs on different parts of the screen. By touching the screen at appropriate points, the touchscreen is tested for accuracy.
Note: The third and fourth DIP switches are not used.
10

DOC-IWS-671B Nematron PowerView & PowerView/E Installation Guide
Chapter 3: Installation and Setup Remove your unit from the packaging and set it up according to the instructions in this chapter. Included in this chapter are instructions for:
Installing the unit in a panel Making connections and powering the unit up Calibrating the touchscreen
3.1 Installing the Unit in a Panel
The Nematron PowerView must be mounted in a panel using the mounting clips that were packed with the unit.
It is very important to locate the unit in a suitable environment. Make sure the place has good ventilation, is out of direct sunlight, away from sources of excessive dust, dirt, heat, water, moisture and vibration.
Where Used: Nematron PowerView units are designed for use in factory environments. They are designed to operate from 0° to 45° C (32° to 113° F), as found in most industrial settings. These units may not be suitable for use in certain outdoor applications. Please consult the factory before using these units in outdoor applications.
NEMA Rating: Nematron PowerView front bezels are designed to be NEMA 4/12 and IP65 compliant. These units can survive in factory environments that include washdown when properly installed in a rated enclosure.
Electrical Environment: Nematron PowerView units have been tested to conform to European CE requirements. This means that the circuitry is designed to resist the effects of electrical noise. This does not guarantee noise immunity in severe cases. Proper wire routing and grounding will insure proper operation.
Mechanical Environment: Avoid installing units in environments where severe mechanical vibration or shocks are present.
Warning! Failure to follow the instructions for your unit could result in injury to personnel or damage to equipment.
3.1.1 Selecting an Enclosure
Any of the Nematron PowerView units can be mounted into panels with a depth of 4 inches (105 mm). It is recommended that the unit be mounted on the front panel of a steel enclosure. Select an enclosure mounting material that will not flex more than 0.01 inch. Allow clearance of 1 inch (25 mm) around the sides of the unit for the mounting clamps to attach securely. Also, allow clearance for cable connections to the rear of the unit; different cable types may affect space requirements.
3.1.2 Cutout Dimensions
Model PV-506S PV-506T PV-570L PV-570S PV-570T
PV-508S PV-770S
PV-510T PV-1040S PV-1040T
Cutout (W x H) 7.56 in x 5.43 in (192 mm x 138 mm)
8.75 in x 6.57 in (222 mm x 167 mm)
11.89 in x 8.86 in (302 mm x 225 mm)
11

Nematron PowerView & PowerView/E Installation Guide DOC-IWS-671B
3.1.3 Mounting the Unit
To mount the PowerView HMI unit in a panel:
1. Prepare a cutout of the appropriate size, as specified in section 3.1.2 above. 2. Position the unit in the cutout. 3. From the rear of the unit, insert the mounting clips into the slots on the top, bottom, and sides of the
unit:
Figure 3-1: Installing in a Panel Using Mounting Clips
4. Tighten the mounting clip screws in a criss-cross pattern (i.e. top left, bottom right, bottom left, top right), each a little at a time until five to seven inch-pounds of torque is reached on each screw. Do not completely tighten any one screw at one time. The result could be an inadequate seal or deformation of the front bezel.
Caution! Do not over tighten the mounting clamps.
Note: To seal to NEMA 4/12 and IP65 specifications, all supplied mounting clamps must be used and panel cannot flex more than 0.01 inch.
3.1.4 Environmental Considerations
The PowerView HMI unit is to be used indoors as a built-in display. Make sure that the unit is installed correctly and that the operating limits are followed (see section 1.4 above).
Do not operate the unit in areas subject to explosion hazards due to flammable gases, vapors or dusts. The unit should not be installed where rapid temperature variations and/or high humidity is present.
This will cause condensation of water in the device.
3.2 Connecting the Power
Make sure that all local and national electrical standards are met when installing the unit. Contact your local authorities to determine which codes apply.
Power: The PowerView units can be powered by DC power only. The specified voltage range is +21V to +28V DC. This insures compatibility with most industrial DC systems. The power conditioning circuitry inside the unit is accomplished by a switching power supply. The peak starting current can be as high as 700 mA.
12

DOC-IWS-671B Nematron PowerView & PowerView/E Installation Guide
As an alternative to the industrial DC system, a 120VAC to 24VDC, 1000 mA output, wall-pluggable power adapter (p/n OL-PS1, sold separately) may also be used.
Fusing Requirements: It is recommended that all input power lines be protected from incorrect wiring or product failure by a 2 Amp fuse or a breaker. If the display does not come on within 2 seconds of power up, remove power. An internal fuse will prevent damage if the polarity of the DC power is incorrect. Check wiring to insure proper connections and try to power up again.
Caution! Do not power the Nematron PowerView units and inductive DC loads, or input circuitry to the controller, with the same power supply. Note that the 24 VDC output from some controllers may not have enough current to power the PowerView units.
Emergency Stop Requirements: To comply with ICS Safety Recommendations, a hard-wired EMERGENCY STOP should be fitted in any system using the PowerView HMI.
Wire Routing:
Wire lengths should be minimized with a maximum of 1600 feet (500 m) shielded and 1000 feet (300 m) unshielded.
Wires should be run in pairs with a neutral or common paired with a hot or signal line. If wiring is to be exposed to lightening or surges, use appropriate surge suppression devices. Keep AC, high energy, and rapidly switching DC wiring separate from signal wires. Equip ungrounded DC supplies with a resistor and capacitor in parallel to earth ground. This provides
a path for static and high frequency dissipation. Typical values to use are 1 MΩ and 4700 pF.
Grounding Requirements: Chassis ground must be used. DC ground is not directly coupled to earth ground internally. It is preferable not to ground DC negative return to chassis ground as poor site earths can introduce noise into a system, but if necessary an earth connection should be made, from the power supply return point to the central start earth point.
Ground conductors should be as short and as large in diameter as possible. The conductors must always be large enough to carry the maximum short circuit current of the path being considered. Ground conductors should be connected to a tree from a central start earth ground point. This ensures that no ground conductor carries current from any other branch.
CE Requirements: To make the PowerView units comply with EMC directives and to reduce susceptibility to electrical interference, a separate #14 AWG ground wire should be taken to the chassis ground terminal of the power connector. This ground connection should be run directly to the central start earth connection point.
To make a power connection using a wall-pluggable AC adapter or industrial DC system:
1. Make sure the power is OFF – either the AC adapter is unplugged or the DC system is switched off at the junction.
2. On the PowerView unit, turn the terminal screws counterclockwise until the gaps are wide open. 3. Strip about 3/8-inch of insulation off the end of the power wires. 4. Insert the DC positive wire into the +24V terminal and turn the screw clockwise until the connection is
secure. 5. Insert the DC ground wire into the 0V terminal and turn the screw clockwise until the connection is
secure. 6. Power on and test the unit.
If the PowerView unit does not come on within two seconds, please review this section and section 4.1 below.
13

Nematron PowerView & PowerView/E Installation Guide DOC-IWS-671B
3.2.1 Emissions Compliance
EU Directives that apply to Nematron PowerView units:
EMC Directive (89/336/EEC, 92/31/EEC, 93/68/EEC) electromagnetic emissions and immunity Machinery Directive (89/392/EEC, 91/368/EEC, 93/44/EEC, 93/68/EEC) machine safety Nematron PowerView units will be CE marked to indicate compliance with the EMC Directive.
Compatibility Standards:
The Nematron PowerView units have been designed to meet electromagnetic compatibility for industrial environments.
CISPR (EN 55011) Group 1, Class A Radiated Emission levels EN50081-2 Generic emission standard, industrial environment (also US FCC Part 15 Class A) EN50082-2 Generic immunity standard, industrial environment
3.2.2 Safety Guidelines
The system designer should be aware that devices in Control Systems could fail and thereby create an unsafe condition. Furthermore, electrical interference in an operator interface, such as the Nematron PowerView series of touchscreen HMI, can lead to equipment start-up, which could result in property damage and/or physical injury to the equipment operator.
If you or your company use any programmable control systems that require an operator or attendant, you should be aware that this potential safety hazard exists and take appropriate precautions. Although the specific design steps depend upon your particular application, the following precautions generally apply to installation of solid-state programmable control devices. In addition, these precautions conform to the guidelines for installation of Controllers as recommended in the NEMA ICS 3-304 Control Standards.
3.2.3 Programming Considerations
To conform with ICS Safety Recommendations, checks should be placed in the controller to ensure that all writeable registers that control critical parts of plant or machinery have limit checks built into the program, with an out-of-limit safe shutdown procedure to ensure safety of personnel.
ICS 3-304.81 Safety Recommendations:
Consideration should be given to the use of an emergency stop function, which is independent of the programmable controller.
Where the operator is exposed to the machinery, such as in loading or unloading a machine tool, or where the machine cycles automatically, consideration should be given to the use of an electromechanical override or other redundant means, independent of the programmable controller, for starting and interrupting the cycle.
If provision is required for changing programs while the equipment is in operation, consideration should be given to the use of locks or other means of assuring that only authorized personnel can make such changes.
14

DOC-IWS-671B Nematron PowerView & PowerView/E Installation Guide
These recommendations are intended as safeguards against the failure of critical components and the effects of such failures or the inadvertent errors that might be introduced if programs are changed while the equipment is in operation.*
* The ICS 3-304.81 Safety Recommendations are reprinted by permission of the National Electrical Manufacturers Association form NEMA ICS 3-304.
3.3 Calibrating the Touchscreen
To calibrate the PowerView unit's resistive touchscreen:
1. Make sure the unit is powered off. 2. Use the DIP switches to put the unit into Calibrate Touchscreen mode (see section 2.4 above). 3. Power on the unit. The screen will display a crosshair at the center of the screen:
Figure 3-2: Calibrating the Touchscreen
4. Use a stylus or finger to touch the center of the crosshair. Hold on the crosshair until it moves to the upper-left corner of the screen.
5. Repeat step 4 for each of the four corners: upper-left, lower-left, lower-right, upper-right.
When all five spots have been touched and calibrated, the crosshair will disappear and the settings will be saved in Flash memory.
6. Power off the unit. 7. Reset the DIP switches to normal operating mode (0-0-0-0).
The touchscreen should now be properly calibrated.
15

Nematron PowerView & PowerView/E Installation Guide DOC-IWS-671B
3.4 Connecting the I/O
The ports on the back of the PowerView unit are used to connect to a printer, a PLC or some external device (Controller Connectors).
3.4.1 Serial Communications
To avoid communications problems, cable lengths should be restricted to less than 500 feet for RS422 and RS485 devices and 50 feet for RS232 devices. If a communications problem occurs, the PowerView unit will display the message “PLC no response…” until communication is established. The COM light on the front of the PowerView unit will turn on with each communication.
Shielded cable must be used for long lengths or for electronically noisy environments. Do not run cables next to AC power lines or near sources of electrical noise. Be sure that cable ends have been inserted all of the way into mating connectors and are secure.
Programming Mode (PC-to-HMI-to-PLC)
When programming and/or debugging the PowerView unit, use the Y-split Download Cable (p/n CBL-PV1, sold separately) to connect the unit to both the PC and PLC simultaneously:
PC P C
To connect the unit:
1. Make sure the 2. Connect the 9-p3. Connect the 9-p4. Connect the 9-p5. Power on the P
You should now be ableon the PowerView unit.
Make sure the Make sure the Try forcing the
on the rear of th
If the problem persists, p
Tip: If your PC does noaddition of an USB-to-Sand can be selected as with the Keyspan High
16
H I
PowerView unit is powein female plug labeled in male plug labeled PLin female plug labeled
owerView unit.
to use the ViewBuilder If you cannot, check the
cables are connected as correct COM port is sele PowerView unit into Re unit. (For more inform
lease refer to section 4.
t have any traditional Cerial adapter. With the
such in the ViewBuildeSpeed USB Serial Adap
M
red off. HMI to the RS232/485 mC to the appropriate RS
PC to an open RS232 se
software on your PC to following:
described above. cted in your ViewBuildemote Debug & Simulat
ation, see section 2.4 a
2 below.
OM (serial) ports, then adapter, the USB port r software. Nematron hter (p/n USA-19QW; ww
L
ultimode port on the back of the unit. 485 serial port on your controller. rial port on your PC.
program and debug HMI applications
er settings. ion (RDS) mode using the DIP switches bove.)
you can use a USB port instead with the on your PC effectively becomes COM3 as successfully tested this configuration
w.keyspan.com).

DOC-IWS-671B Nematron PowerView & PowerView/E Installation Guide
Runtime Mode (HMI-to-PLC)
For normal runtime operations, the PowerView unit is connected directly to the PLC using the appropriate RS232 controller cable. Wiring and connector type can vary greatly, so make sure you have the right cable for your PLC. Nematron offers pre-made cables for most major brands, and a complete description of all supported models is included in the ViewBuilder User Guide.
To connect the unit:
1. Make sure the PowerView unit is powered off. 2. Connect one end of the cable to the PLC[RS232] port on the back of the unit. 3. Connect the other end of the cable to the appropriate serial port on your controller. 4. Power on the PowerView unit.
The PowerView unit should now be able to directly communicate with the PLC. If it cannot, please refer to section 4.1 below.
3.4.2 HMI-to-HMI Connections for Masters/Slaves
PowerView HMIs support “Master/Slave” communications. The PowerView unit that is connected directly to the PLC is configured as the Master. All the other HMIs are connected in series and configured as Slaves:
P C S e r
The PowerView units must be configuredParameters > PLC > Multiple HMI). For mo
Tip: In theory there is no limit to the ngradually degrade when more than three H
Case 1: Slave to Master, connecting PLC[
FROM MASTER HMI
PC[RS232] / PLC[RS485]
(9-pin D-SUB male port)
9-socket D-SUB female cabl
8 RxD
7 TxD
5 GND
lav
Masteto be Master or Slave usingre information, please refer
umber of HMIs that can bMIs are linked together.
RS232] directly to PC[RS2
e end
TO FIRST SLAV
PLC[RS232]
(9-socket D-SU
9-pin D-SUB ma
2 TxD
3 RxD
5 GND
L
the ViewBuilder software (Edit > System to the ViewBuilder User Guide.
e put on the chain, but response time will
32] / PLC[RS485] multimode port.
E HMI
B female port)
le cable end
17

Nematron PowerView & PowerView/E Installation Guide DOC-IWS-671B
FROM FIRST SLAVE HMI
PC[RS232] / PLC[RS485]
(9-pin D-SUB male port)
9-socket D-SUB female cable end
TO SECOND SLAVE HMI
PLC[RS232]
(9-socket D-SUB female port)
9-pin D-SUB male cable end
8 RxD 2 TxD
7 TxD 3 RxD
5 GND 5 GND
Case 2: Slave to Master, connecting PLC[RS-232] to PC side of split download cable (CBL-PV1) with use of male-to-male Null Modem cable.
FROM MASTER HMI
PC[RS232] / PLC[RS485]
(9-pin D-SUB male port)
FROM CBL-PV1
END MARKED “PC”
(9-socket D-SUB female cable end)
9-pin D-SUB male cable end
TO FIRST SLAVE HMI
PLC[RS232]
(9-socket D-SUB female port)
9-pin D-SUB male cable end
3 RxD 2 TxD
2 TxD 3 RxD
Connect to CBL-PV1 end marked “HMI“
5 GND 5 GND
3.4.3 Printer Port
Most PowerView and PowerView/E units can print to any EPSON ESC/P2-compatible printer using the 15 or 25-pin parallel port located on the rear of the unit. Connect the unit to the printer using an appropriate parallel cable that does not exceed 16 feet (5 meters) in length.
Tip: Remember, the PV-506S and PV-506T require a 15-pin to 25-pin adapter cable (see page 9).
3.4.4 Modbus TCP via Ethernet (PowerView/E only)
If your control application uses Modbus TCP instead of direct serial communications, simply connect the Modbus Ethernet network to the RJ45 port on the rear of the PowerView unit.
3.5 Loading a Program from CompactFlash
Nematron PowerView/E models (PV-506S, PV-506T, PV-508S, PV-510T) include a top-loading CompactFlash® Type II card slot that can be used to load finished HMI programs directly onto the unit without connecting the unit to a PC as described above (page 16). This feature is useful when you have already developed and debugged your HMI program and need to quickly load it onto multiple PowerView units.
Note: To use this feature, you must have a formatted CompactFlash memory card and a CompactFlash-compatible media reader connected to your PC.
18

DOC-IWS-671B Nematron PowerView & PowerView/E Installation Guide
To load a program from CompactFlash:
1. Convert your HMI program file (.eob) into a downloadable binary (.bin) using the ImageCF.exe utility that is installed with Nematron ViewBuilder. Complete instructions are provided in the ViewBuilder User Guide.
2. Copy the binary from your PC onto the CompactFlash card.
Note: The downloadable binary must be named ImageCF.bin and must be saved at the top-level of the card (i.e. not in a folder).
3. Make sure the PowerView unit is powered off by disconnecting the power input or by turning off the DC power at the nearest junction.
4. Insert the CompactFlash card into the slot in the top of the unit and make sure it is firmly seated. 5. Set the DIP switches to put the unit into RDS mode (0-1-0-0), as described in section 2.4 above:
6. Reactivate power to the PowerView unit.
As the unit boots into RDS mode, it should display a series of system messages indicating that it detects the CompactFlash card and the downloadable binary saved on it. When the unit is ready, it will display a bright green on-screen button for you to press to confirm the program load.
7. Press the on-screen button to confirm the program load.
The PowerView unit will proceed to copy the program from the CompactFlash card to its internal memory. If the copy is successful, then the unit will automatically run the newly loaded program. The program can be left to run like this — in RDS mode, with card in slot — but it is better to restore the unit to its standard configuration for normal operation…
8. Deactivate power to the PowerView unit. 9. Reset the DIP switches to normal operation mode (0-0-0-0), as described in section 2.4 above. 10. Press the eject button on the top of the unit to eject the CompactFlash card. 11. Reactivate power to the PowerView unit.
Note: If the PowerView unit freezes while booting into RDS mode, or if the new program fails to copy or run, then return to step 6 and try again. If the problem persists, please contact Nematron Technical Support.
19

Nematron PowerView & PowerView/E Installation Guide DOC-IWS-671B
Chapter 4: Troubleshooting This chapter describes how to troubleshoot your Nematron PowerView or PowerView/E touchscreen HMI.
Note! There are no user-serviceable parts located within the PowerView unit. As such, it should never be necessary to open the unit casing. If service is required, please contact Nematron.
4.1 Power Problems
Problems on power up: Unit does not light or unit lights but does not display any windows.
Check screen contrast control – contrast may be turned too low or too high. Check wiring for proper polarity. Check power supply for proper voltage and current capacity. Check fuse.
Problems during operation: Faulty unit operation may be due to problems with power quality. The PowerView unit has been designed to work in environments where electrical noise is present. However, extreme electrical noise will still cause problems. Make sure that the system is properly earth grounded.
Replacing the Fuse
Nematron PowerView and PowerView/E units use a BUSSMANN Fast Acting, Glass Tube, 250VAC, 1000 mA, 5x20mm fuse.
Warning! To avoid damage to equipment and injury to personnel, make sure power to the PowerView unit is completely disconnected before checking or replacing the fuse. Also, do not attempt to replace the factory-installed fuse with a differently rated fuse.
To check or replace the fuse:
1. Completely disconnect power from the unit. 2. Using a small, flat-head screwdriver, carefully pry the fuse holder out of the back of the unit:
3. Examine the fuse in the fuse in the fuse holder and replace it as needed. 4. Reinsert the fuse holder into its socket and make sure it is firmly seated. 5. Reconnect power to the unit, as described in section 3.2 above.
If the fuse has been replaced correctly, then the unit should power on as normal.
20

DOC-IWS-671B Nematron PowerView & PowerView/E Installation Guide
4.2 Communications Problems
Sometimes communications fail. When communications fail, the PowerView unit will automatically try to re-establish the communication link. During the time the unit is establishing communications, the touchscreen of the unit will not respond and function key operations will be interrupted. The implication is that the unit should not be used for Emergency Stop applications. A loss of communications can happen at any time, so good programming practice should allow for safe operation in the event of an interface failure.
There are various reasons why communications may be lost:
Improper Programming: If the PowerView window is programmed to access data from an invalid register or bit address for the PLC, the unit receives an error message from the PLC. The unit interprets this as a loss in communications. Be sure that all data points being displayed are valid for the PLC that is connected.
Loose cables: Make sure that all cables have secure connections.
Time Outs: Make sure that the PLC is responding to requests from the PowerView unit in a timely manner.
Power Loss: Make sure the PLC has power and is running properly.
Electrical Noise: Faulty unit operation may be due to problems with power quality. The PowerView has been designed to work in environments where electrical noise is present. However, extreme electrical noise will cause problems. Make sure that the system is properly earth grounded. The use of proper grounding techniques will insure reliable communications. Make sure the controller and the PowerView are connected to good earth ground sites. Be sure to route communication cables in separate bundles and locations from AC power and control wiring. Do not run communication cables near solenoid and relay coils or AC and DC drive controllers. Care should be taken to locate the HMI away from sources of EMI.
4.3 PowerView Unit Error Messages
Message Description
Attach PLC Initiate communication with PLC.
Attach Fail Suggest Reset PLC Cannot set-up communication with the PLC. Turn PLC power off and restart.
BCD Transfer Overflow An attempt was made to enter illegal data to a BCD type register, such as entering 10000 to a 16 bit BCD register.
Erase Image Fail The compiled .eob file is too large to download to the PowerView unit. Try compressing the images attached to the project, then save and recompile.
Invalid Window Number n A change screen command issued by either a Function Key or PLC control attempted to switch to an undefined screen. n denotes the undefined screen number.
MiniSecond Timer Full Out of system resources – contact Nematron.
Object Queue Full Out of system resources – contact Nematron.
PLC Data Block Queue Full The PLC device on a screen is divided into too many blocks (more than 100).
PLC no response PV unit has lost communication with the PLC. (see note below)
21

Nematron PowerView & PowerView/E Installation Guide DOC-IWS-671B
22
Message Description
PLC response error The PLC replied with an unexpected response message, possibly caused by a read or write command. Check to see if the configured PLC device address is available. (see note below)
Second Timer Full Out of system resources – contact Nematron.
System Severe Error Out of memory – contact Nematron. (see note below)
Text Index Out of Range: Font Style nn
The text string contains an illegal character that does not exist in the font table. nn denotes the illegal character code.
Note: The messages ‘PLC no respone’, ‘PLC response error’, and ‘System Severe Error’ can be customized by using the System Message control panel in ViewBuilder (Parts > System Message). For more information, please refer to the ViewBuilder User Guide.
4.4 Repairs and Returns
Nematron PowerView units are designed to provide years of trouble free service.
PowerView units are warranted for 18 months from shipment or 12 months from installation, whichever comes first. No routine maintenance is required. If a problem should occur, please contact Nematron Technical Support at 1-800-NEMATRON.
If a product must be returned for any reason, please contact Nematron for a Service Authorization Number (SAN) prior to shipment.

CE Mark Declaration Of Conformity
Nematron Corporation 5840 Interface Drive
Ann Arbor, Michigan 48103 ________________________________________________________________
Nematron Corporation hereby acknowledges that compliance testing in accordance with applicable standards of the EU’s EMC Directive, 89/336/EEC
was successfully completed on a sample of the equipment identified below: ________________________________________________________________ Equipment Class: Information Technology Equipment
Product Model Numbers: LCD Terminals: PV-570L, PV-570S, PV-770S, PV-1040S, PV-1040T, PV-506S
Country of Manufacture: Taiwan
Year of Manufacturer: 2002
This Product Complies With: EN55022: 1998, EN 61000-3-2/-3 EN 61000-6-2: 2001, EN 6100-4-2/-3/-4/-5/-6/-11 We, the undersigned, hereby declare that the equipment specified above conforms to the above directives and standards.
Nematron Corporation Signature: Position:
CEO Full Name: Place:
Matthew S. Galvez Nematron Corporation
DOC-IWS-643
Date: 12/29/03