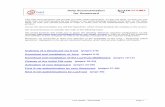Nectar 2 Help Documentation
-
Upload
adriano-carvalho -
Category
Documents
-
view
64 -
download
1
Transcript of Nectar 2 Help Documentation


Table of ContentsIntroduction 4What’s New in Nectar 2? 6Authorization 7Quickstart 12Global Menu 16Preset Manager 18Overview Panel 19Input and Output Gain 26Input and Output Meters 28Equalizer Module 30Compressors Module 36De-Esser Module 45Gate Module 50Saturation Module 57Pitch Correction Module 61Harmony Module 67Reverb Module 74FX Module 79Delay Module 86Limiter Module 90Pitch Editor Plug-in 93Breath Control Plug-in 107Preset System 111Spectrum 116History Menu 118CPU Optimization 120Buffer Size Viewer 121Automation 122Setting up MIDI Control 123Setting up ReWire Control 129Delay Compensation 131Keyboard and Mouse Support 132

Available Shortcut Keys (PC/MAC) 134Options Menu 136General Options 137Spectrum Options 139Input/Output Options 140EQ/Harmony Options 141Pitch Editor General Options 142Pitch Editor Pitch Options 144Breath Control General Options 145iZotope Customer Support 147

Introduction
Nectar was created out of a desire to provide engineers, musicians, andvoice-over artists with a vocal mixing tool that could provide a greatsound with just a few clicks of the mouse.
Key Featuresn Over 200 Vocal Presets in 12 Genres giving you instant accessto a wealth of vocal sounds
n 10 DSP modules relevant to vocal production including Equal-izer, Compressor, De-Esser, Gate, Limiter, Saturation, Pitch Cor-rection, Reverb, Delay, FX, and Harmony
n Freely adjustable signal path allowing you to rearrange the flowof all DSP modules
n Simple preset system for saving your own adjustments and cre-ating new sounds
n Innovative Metering which provides powerful feedback that canassist you when making adjustments


What’s New in Nectar 2?
n Harmony module that allows you to easily add harmonizedaccompaniments to your vocal tracks or add your own custombacking vocals with your MIDI controller
n Reverb module accurately modeled after the renowned EMT140 stereo plate reverb unit
n FX module containing 7 new DSP effects including: Distortion,Decimate (Downsampler), Phaser, Flanger, Chorus, Echo, andShred
n Component plug-ins Pitch Editor and Breath Control*n Refreshed manual pitch editing including: refined note detec-tion, Vibrato control, and ReWire Support*
n Streamlined Overview Panel with the most relevant settingsfor the modules of Nectar
n Added five additional filter types to the EQmodule includingBass and Treble Baxandall filters and Vintage Pultec-styleshelf filters
n Key Detection to assist you in setting the key of your song forboth real-time pitch correction and auto-harmonization
n Enhanced metering including gain reduction traces andthreshold control meters in dynamics modules
n Added integrated Meter Tap functionality for seamless routingto Insight and Ozone 5’s Meter Bridge
n Added Floor control to the Gate Module
*Only included in the Nectar 2 Vocal Production Suite

Authorization
Each purchased copy of Nectar contains a unique serial. After downloadingNectar directly from iZotope or another re-seller the serial number will be e-mailed along with the link to download the product. The serial number shouldresemble: SN-NECTAR2-XXXX-XXXX-XXXX-XXXX
Launching the Authorization WizardThe first time you open Nectar 2, the Authorization Wizard will appear. You canchoose to either authorize Nectar or use it in Trial mode for evaluation pur-poses. Please use your supplied Nectar serial number to fully authorize yourproduct.
Trial vs. Demo ModeFor the first 10 days after the first instantiation, Nectar 2 will run in Trial mode,which offers full functionality. After 10 days, Nectar will revert to Demo mode. InDemo mode, Nectar will periodically mute audio output.
Authorizing Your Copy of Nectar OnlineAfter opening Nectar and launching the Authorization Wizard, the followingsteps will complete the authorization process online:
1. First, click on 'Authorize'.
2. Next, enter the serial number emailed to you. It should look like this:
SN-NECTAR-XXXX-XXXX-XXXX-XXXX
3. You must also enter your name and a valid e-mail address.

Make note of the e-mail address you use to authorize your license. Your license and iZo-tope account will be linked directly to this e-mail address.
Note: Clicking the 'Advanced' button reveals a set of options that allow you tostore your Nectar authorization on a portable hard drive or flash drive. Clickhere for more information on these options.
4. When you have confirmed that your serial number and e-mail information isaccurate, click once more on 'Authorize'.
5. Lastly, click on 'Submit' in order to send your authorization message to theiZotope servers. If the authorization is accepted, click on the 'Finish' button tocomplete the authorization.
Authorizing Your Copy of Nectar OfflineSome customers choose to keep their audio workstations offline, and a simpleoffline authorization option has been included. After opening Nectar and launch-ing the Authorization Wizard, the following steps will complete the authorizationprocess offline:
1. When first prompted to authorize Nectar, click on 'Authorize'
2. Next, click on the option for 'Offline Authorization' at the bottom of the author-ization window, select "Authorize with iZotope challenge/response" and clicknext.
3. You will be given a unique Challenge Code that is specific to your computeronly. Write down or make a copy of the exact Challenge Code. It will look likethis:
IZ-NECTAR2-XXXXXXXX-XXXX-XXXX
4. Next, using a system with internet access, login to your customer account atthe iZotope website: http://www.izotope.com/store/account.asp
5. Click the 'Activate Software with a Serial Number' button, enter your fullserial number and click 'Submit'.
6. Select the 'Challenge/Response' option and click on 'Submit'.

7. Read the License Agreement and click "Agree" if you find it agreeable.
8. Now enter your full Challenge Code copied in step 3.
9. After submitting your Challenge Code, you will receive a unique ResponseCode. The response code will look like this: IZ-NECTAR2-XXXX-XXXX-XXXX
Write this response code or save a text file with the response code onto a flashdrive.
10. Type or paste the Response Code into the text field of Step 3 in the OfflineAuthorization window.
11. Click ‘Next’ to authorize Nectar .
12. You should now receive a message that your authorization has been suc-cessful and may click Finish to begin using Nectar .
iLok SupportNectar does support iLok. Our plug-ins will be able to detect iLok keys andassets if you already use iLok and PACE software on your system. If you don'talready have PACE or iLok, we will not install any PACE or iLok software toyour system, and iLok authorizations will be unavailable.
Authorizing Nectar with iLok1. When first prompted to authorize Nectar 2, click on 'Authorize'
2. Next, enter the serial number emailed to you. It should look like like this:
SN-NECTAR2-XXXX-XXXX-XXXX-XXXX
3. You must also enter your name and a valid e-mail address.
Make note of the e-mail address you use to authorize your license. Your licenseand iZotope account will be linked directly to this e-mail address.
4. Select 'Use iLok Authorization' and enter your iLok ID.

5. When you have confirmed that all your information is accurate, click oncemore on 'Authorize'.
6. Lastly, click on 'Submit' in order to send your authorization message to theiZotope servers
7. You will now be instructed to log in to your iLok account and transfer yourNectar license to your iLok.
8. When you have completed this step and have your iLok connected to thecomputer on which you want to use Nectar , click 'Next'.
9. You should now receive a message that your authorization has been suc-cessful and may click Finish to begin using Nectar .
Nectar 2 Vocal Production SuiteIf you purchased Nectar 2 Vocal Production Suite, you will also receive theNectar 2 Pitch Editor and Nectar 2 Breath Control plug-ins. By authorizing yourmain Nectar 2 plug-in your Pitch Editor and Breath Control plug-ins will also beauthorized.
Web HelpShould you encounter any problems during authorization please consult ouronline portal with additional information:
https://www.izotope.com/support/portal/authorization.asp
Contact SupportShould you not be able to resolve your authorization issue please contact thecustomer at [email protected].
iZotope's highly trained support team is committed to responding to all requestswithin one (1) business day and frequently respond faster. Please try to explainyour problem with as much detail and clarity as possible.


Quickstart
Nectar’s Presets are designed to give you a quick starting point for your own pro-jects.
Every vocalist is different so no one preset will always work well for your audio.However we have attempted to provide a wide range of Presets that will helpyou find a good starting point for your own material.
Step 1: Select your Genre and Preset
The Preset Manager tells Nectar what style of vocals you're trying to produceand automatically sets the appropriate values for all the controls to achieve thatsound. Click the Preset Display at the bottom of the Nectar interface to open thePreset Manager. We’ve organized presets into genre categories that will let yousearch easily for presets for every purpose. Because every vocal track is dif-ferent, we’ve aimed to give you a lot of starting points so that you can choosethe best one for your project.

Step 2: Setting Your Input LevelSetting your input level is important when selecting a preset as it will sounddrastically different if your input level is too loud or quiet. In order to ensure thatyou have a good neutral levels as a starting point, we recommend settingNectar’s input level so that the input meter is peaking within the recommendedrange bracket.
Learn more about the Input and Output Gain of Nectar here.

Step 3: Adjust Presets to Taste
When you’ve found a Preset that has what your track needs, further adjust thecontrols to your liking to define your own unique sound. The Overview Panelview gives you instant access to the most relevant controls of Nectar’smodules. Quickly adjust the settings of a given module to tailor the sound orquickly enable or disable modules.

Step 4: Dig Deeper
Once you’ve found an appropriate Preset and adjusted some module settings toyour taste from the Overview Panel, have a look at the individual modules in theAdvanced View. In each module’s Advanced view you have access to deepersettings for a more customized sound as well as metering which can assist youwhen making adjustments.

Global Menu
Overview/Advanced ViewClicking the Overview/Advanced button toggles between Nectar 2’s OverviewPanel and Advanced View which allows you to dig deeper into each module.
Tracking/Mixing ModeTracking Mode forces Nectar 2 to process with low latency, which assists inusing Nectar 2 while tracking (recording) vocals. Tracking Mode performs lesstransparent dynamics processing and is lower quality. Mixing Mode performshigh quality processing, but incurs more latency.
Note: Modules affected by Tracking Mode are Gate, De-Esser, Compressors,Limiter, Pitch Correction, and Harmony.
OptionsClicking the Options button loads the Options Menu from which you can author-ize your copy of Nectar, access additional resources for working with Nectar,adjust visual settings, and more. Learn more about Nectar’s Options here.
HistoryClicking the History button opens the History menu which allows you to recalland compare settings and adjustments. Learn more about the History menuhere.

ResetClicking the Reset button clears the current working settings and loads the cur-rently selected module’s or Overview panel to it’s default state. A single-clickoften resets the most commonly adjusted settings, while a double-click willrestore all settings to their factory default.
HelpYou may click the Help button at any time to launch this Help Documentation.
Bypass Button
Clicking the Bypass button in the lower right of the interface will bypass Nectar’sprocessing in your DAW allowing you to compare your vocal track with andwithout Nectar.

Preset Manager
Nectar's Genres and Presets are designed to allow you to take full advantage ofthe underlying signal processing in the most concise and creative way possible.Click on the Preset Manager at the bottom of Nectar's interface in order to selectyour desired Genre and Preset from the preset menu that appears.
When a Genre and Preset is chosen, Nectar will automatically load settings inNectar’s modules to allow you to recreate that style on your vocal track.
Note: You can also use the arrow keys on your keyboard to scroll Up and Downbetween Presets and Genres. This can be especially helpful to audition the dir-ection different presets will take your vocals.
Learn more about Nectar’s Preset System here.

Overview Panel
Nectar 2’s Overview Panel gives you instant access to the most relevant set-tings of many of Nectar’s modules. Use the Overview Panel for a quick glanceat a preset’s settings or for quick tweaking of modules to adjust them to suit yourvocals.
Choosing a PresetStart by selecting a Genre and Preset by clicking the large display at the bottomof Nectar’s interface. From here, you can adjust your settings to taste.

Module ControlsNectar’s Overview Panel View presents you with the most relevant controls foreach of Nectar’s modules. You can engage or bypass processing in the dif-ferent modules by using the power buttons in the upper left corner of each blockin the Overview Panel.
EqualizerWithin the EQ section of the Overview Panel you have the ability to interact withall enabled nodes from the EQmodule. Adjust any of Nectar's EQ nodes inorder to shape your vocals to fit your mix. Click and drag to alter the frequencyand gain of any node and use the node brackets or the mouse-wheel to adjustthe Q of that particular node. The Equalizer section also features a spectrumanalyzer. Learn more about interacting with these EQ nodes in the EQModulesection here.
CompressorThe Overview Panel allows you to instantly adjust the most commonly adjustedsettings within the Compressor module. Learn more about the settingsdescribed below in the Compressor Module section here.

Threshold Controls
Controls for both the compressor’s thresholds are displayed alongside an inputand gain reduction meter. The threshold control sets the level at which the com-pressor will begin to affect the incoming signal.
Parallel Mode
These modes determine whether Nectar uses just one compressor and the drysignal routed in parallel or two independent compressors routed in parallel.
Mix Control
The mix control determines how much signal is sent to the first compressorversus the second compressor or the dry signal (depending on the ParallelMode you have selected). In the first Parallel mode (one compressor in parallelwith the dry, uncompressed signal), a setting of 100% blends no dry signal withthe compressed signal and a setting of 0% completely bypasses thecompressor. In the second parallel mode (two compressors) a setting of 100%routes all of the signal to the first compressor and a setting of 0% routes all ofthe signal to the second compressor.
GateYou can raise the Threshold of Nectar's Gate in order to reduce the gain of anylow level signals in your audio like room tone. It takes program material belowthe threshold and reduces it by a factor determined by the ratio. Learn moreabout the settings described below in the Gate Module section here.
Threshold Slider (dB)
The Threshold slider sets the level where the Gate processing takes place. Asthe threshold is increased, more of the signal will be reduced.

De-EsserNectar’s De-Esser is a powerful tool for controlling sibilance on vocal takes. Byapplying the same amount of Ess reduction regardless of the incoming audiolevel, Nectar’s De-Esser allows you to transparently reduce sibilance, no matterhow dynamic your vocal take is. Learn more about the settings described belowin the De-Esser Module section here.
Ess Slider
The Ess slider controls the amount of gain reduction that is applied to the incom-ing vocal take by setting a threshold at which detected sibilance is attenuated.This gain reduction is applied quickly and transparently to the entire incomingvocal take instead of simply reducing the gain of a particular set of frequencies,allowing for much more natural sibilant reduction.
SaturationNectar’s Saturation module can add rich harmonics to your vocals, recreatingthe sounds of tube circuits and tape recordings. Breathe new life into a vocalrecording giving it instant sparkle or a subtle gritty edge. Learn more about thesettings described below in the Saturation Module section here.
Amount Slider
The amount slider controls the amount of drive in the saturation or how pro-nounced the added harmonics will be.
Mix Slider
The Mix slider allows you to blend dry (unsaturated) signal with wet (saturated)signal to get the perfect amount of warmth while retaining the qualities of the ori-ginal recording. A setting of 100% will be purely saturated without any blendeddry signal while a setting of 0% will add no saturated signal at all.

HarmonyNectar 2’s Harmony module allows you to quickly add harmonized vocal accom-paniments to your vocal tracks without multiple performers or tracking passes. In addition, the Harmony module functions as a Doubler allowing you to add upto four voices to recordings. Learn more about the settings described below andthe Harmony module here.
Gain Slider
The Gain slider determines the levels of the added voices produced by the Har-mony module in relation to the original lead voice.
Pan Slider
The Pan slider affects the stereo width of the added voices produced by the Har-mony module. Lower settings make the location of added voices more narrowwhile higher settings spread the stereo location of the added voices.
PitchNectar’s Overview Panel features a meter that reflects the amount of pitch cor-rection processing taking place in real time. This meter is enabled only whenyou’re using the real-time Pitch Correction module. Learn more about the PitchCorrection module here.
ReverbNectar’s Plate Reverb module allows you to instantly add a warm depth to yourvocal tracks reminiscent of timeless recordings. Learn more about the settingsdescribed below in the Reverb Module section here.
Decay

The Decay control corresponds to the physical damper present in the EMT 140. While not an explicit control of reverb time as often seen in digital reverbs thecontrol will affect the overall decay of the reverb.
Wet
The Wet control affects how much wet (reverberated) signal will be blended withthe dry (not reverberated) signal. A setting of 0% will add no reverb while a set-ting of 100% will add reverb to all of the incoming audio.
DelayNectar's Delay module can help to create transparent or colorful delayed copiesof your original vocal track. Learn more about the settings described below inthe Delay Module section here.
Time
Determines the amount of time that will pass before each successive repeat ofyour incoming dry vocal.
Wet
The Wet control affects how much wet (delayed) signal will be blended with thedry (not delayed) signal. A setting of 0% will add no delay while a setting of100% will add delay to all of the incoming audio.
FXNectar's FX module allows you to create both otherworldly and subtle vocal sounds with distortion, modulation, and time-based effects. Learn more aboutthe settings described below in the FX module section here.

Dry
The Dry control affects how much dry (unaffected) signal will be blended withthe wet (affected) signal.
Wet
The Wet control affects how much wet (affected) signal will be blended with thedry (not affected) signal.

Input and Output Gain
The panel on the right side of the interface is the main input/output section forNectar. This is used for setting and monitoring gain levels going in and out ofthe Nectar plug-in.
Setting Input and Output GainYou can adjust the input or output gain by sliding the silver faders with yourmouse, either by clicking and dragging or using the wheel of a wheel mouse.

Double-click to Reset FadersDouble-clicking on either input fader will reset the Input faders to 0 dB. Double-clicking on either output fader will reset the Output faders to 0 dB.

Input and Output Meters
Nectar ’s level meters display the input and output level for the left and rightchannels as your audio enters and exits Nectar. You can set options for theInput/Output meters by opening the ‘I/O’ tab of the Options menu.
Peak
The Peak meter is a fast meter that measures the instantaneous maximumsample value of your signal. If you are tracking the peaks for possible clipping,the Peak meter is an appropriate choice.

RMS
RMS (Root Mean Square) is a software-based implementation of an analogstyle level meter. The RMS meter displays the average level calculated over ashort window of time. The result is a meter that is appropriate if you are inter-ested in tracking the overall loudness.
RMS + Peak
This is a combined RMS and Peak meter. This meter displays a lower bar rep-resenting the average level (RMS) and a higher bar representing peak level.There is also a moving line above the bar representing the most recent peaklevel or peak hold.
Peak Hold
By default, the meters will temporarily hold the peak values of your incomingaudio.
Clipping
Above the meter is a red LED that serves as a clipping indicator. If the levelexceeds 0 dB at any point, this LED will light up and remain lit until you double-click anywhere on the LED itself.

Equalizer Module
Nectar’s versatile EQ allows you to add warmth and character with analogmatched filters. Nectar 2 adds a range of new filter shapes, including BaxandallTreble and Bass, which allow you make more complex boosts and cuts withless EQ nodes.
Frequency and GainThe grey circles mark each of the eight EQ nodes. You can adjust an EQ bandby clicking on a node and dragging the crosshairs to change the frequency andgain of the band. You can also use the arrow keys to adjust a selected band, orthe Shift key in combination with the arrow keys to adjust in larger increments.

Q/BandwidthIf you move the mouse over the "handles" on the side of the band, you canadjust the Q or bandwidth of the EQ by dragging with the mouse and wideningthe band. If you have a wheel mouse, you can use the mouse wheel towiden/narrow a selected band.
Selecting Filter ShapesNectar provides the ability to set the type or shape of any of the eight EQ nodes. A number of new filters are available:
Flat Lowpass/Highpass
These are Butterworth filters; optimized for maximum flatness without ripple orresonance in the passband or stopband.
Brickwall Lowpass/Highpass
These are elliptic filters; optimized for steepness with minimal ripple in the pass-band and stopband.
Vintage Low Shelf/High Shelf
These high and low shelf filters exhibit a complimentary frequency dip modeledafter the renowned Pultec analog equalizer creating a complex slope with onenode.
Resonant Low Shelf/High Shelf
These high and low shelf filters exhibit a complimentary resonance at both endsof the filter slope creating a complex shape with one node.

Vintage Bell
This is an asymmetrical bell filter that is more narrow when cutting frequenciesthan when boosting frequencies.
Baxandall Bass/Treble
These filters are based on a vintage equalizer designed by Peter Baxandall thatoriginally had just two knobs: "treble" and "bass". The Baxandall EQ curves areknown for their gentle slopes which are sonically pleasing. Unlike the originalBaxandall EQ design which had no frequency control, Nectar's Baxandall Fil-ters allow you to freely adjust frequency.
EQ Table
To change the filter shape, select a node and click on the drop down menu inthe bottom right or simply right-click the node. To work in the expanded infoview, click on the "+" button.
From this table, you can specify a different filter shape for each node. If you hadselected a node in the main screen before opening the expanded screen, thatnode is shown as selected in the table (i.e. Node 5 has brackets around it, indic-ating that this was the EQ node that is currently selected.
Note that you can also use the dialog boxes to enter values for the EQ bands dir-ectly. You can also disable bands with this table by clicking on the square num-ber box to the left of a band in the table.

VisualsAs you adjust a band you will see two EQ curves. The bright orange curve is thecomposite of all EQ bands while the darker orange curve shows the EQ curve ofthe selected band.
Spectrum Overlay
A spectrum by default is overlaid on the EQmodule for visual feedback of theincoming audio. You can set options such as average or real time spectrum,show peak spectrum, etc. These are available in the Spectrum Options screen.
On the right you'll see the gain scale for the EQ. This will change as you zoomthe EQ in or out. On the left you'll see the scale for the spectrum. On the bottomyou'll see the frequency scale which applies to both the EQ and the spectrum.
Note: The scales for the EQ and spectrum are different, by design. If they weremade to match, you wouldn't see enough of the spectrum for it to be useful.

The Alt-Solo FeatureIf you hold down the Alt key and click on the spectrum, you have an "audio mag-nifying glass" that lets you hear only the frequencies that are under the mousecursor, without affecting your actual EQ settings. This is useful for pinpointingthe location of a frequency in the mix without changing your actual EQ bands. You can set the default bandwidth of this filter in the Options screen under "Alt-Solo Filter Q" or simply use your mouse's scroll wheel. Once you've pinpointeda particular frequency using the Alt-Solo feature, double-click that area to activ-ate a new node in that exact location.
Additional Tips using Nectar's Paragraphic EQ1. The Paragraphic EQ's scales are freely zoomable and scrollable, allowingyou to focus on a specific frequency and dynamic range. While hovering overthe dB meter on the right of the spectrum, you may use your mouse wheel tozoom in on a more focused dynamic range, then click and drag to scroll the dBscales. Additionally, while hovering over the frequency scales at the bottom ofthe spectrum, you may use your mouse wheel to zoom in on a particular fre-quency then click and drag to scroll the scales.

2. If you hold down the Shift key and drag an EQ node, the EQ band will be"locked" in the direction that you're dragging. So if you just want to change thegain without affecting the frequency (or vice-versa) just hold the Shift Key whileyou drag.
3. If you hold down the Ctrl key (Windows) or the Command key (Mac), you canclick and select multiple bands. Once selected, you can adjust them as a groupby clicking and dragging on any band you selected in the group.
4. If you'd rather enter specific values for each node instead of using the visualEQ bands, clicking on the "+" button gives you a table view of the EQ band set-tings. You can enter values for the EQ bands directly in this table. You can alsodisable bands with this table by clicking on the square box to the left of a band.
5. If you've chosen to display an averaging spectrum or a peak hold spectrum(using the Spectrum Options screen) you can reset the peak hold or the aver-aging by clicking anywhere on the spectrum.
6. Right-click on the spectrum to quickly access the EQ Options or the SpectrumOptions screen.

Compressors Module
The Compressors module allows you to shape the dynamics of your vocaltracks by reducing the dynamic range of a recording, making it more consistentin volume, and increasing its average level. When the audio input level isgreater than its threshold setting, gain will be reduced by an amount controlledby the ratio parameter.
Using Parallel CompressionNectar splits the audio input to the compressors module into two paths. Depend-ing on the Parallel mode selected these paths are either the first compressorand a dry (uncompressed) signal or the first compressor and a second com-pressor. This allows you to affect the two paths of your audio differently so thatyou can achieve the sound of aggressive compression while preserving somedynamics. To turn the second compressor on, simply click the dual-compressorlogo button. When enabled, the second compressor will appear and the audiowill now be routed into both compressors simultaneously. You can blend

between the dry and compressed sound using the Mix control described below. When only using one compressor, one signal will be sent dry through the com-pressor module. In this case the mix control affects the amount of dry (uncom-pressed) and wet (compressed) signal.
Controls
Threshold (dB)
The Threshold control sets the level at which the dynamics processing takesplace. Lower threshold settings will perform more compression.
Ratio
The Ratio determines how much gain reduction happens when the input audioexceeds the threshold. Higher ratios will result in more extreme compression.
Attack (ms)
The attack time is the amount of time in milliseconds it will take to apply the spe-cified ratio and compression algorithm when the incoming signal has passedthe defined threshold value. Shorter attack times will result in much quicker

compression and faster reaction to incoming peaks in your audio, while longerattack times can result in much more subtle processing.
Release (ms)
The release time is the amount of time in milliseconds that it takes for the com-pressor to stop processing once the signal has fallen back below the threshold. Shorter release times can give an unnatural pumping sound on certain audiomaterial, while longer release times have a more gradual feel.
RMS detection
When RMS Detection is enabled, instead of using the peak level of the incom-ing signal, the compressor detects the average signal level. By default, this isOff and the compressor will be triggered by incoming signal peaks. In general,peak detection is useful when you're trying to even out sudden peaks in yourvocals. RMS detection is useful when you're trying to increase the overallvolume level without changing the dynamic character of the sound.
Compressor ModesNectar’s compressors contain multiple algorithms tailored specifically for vocalprocessing that give you access to a range of compressor types with variouscharacteristics of different hardware compressors.
Digital
This compression mode is built upon modern, surgical compression techniquesand is designed to provide very clear, precise, and linear compression to give agreat sounding but minimally colored sound.
Available Parameter ranges
Ratio: 1:1 – 50:1

Attack: 0.10 – 300ms
Release: 1 – 1200ms
Vintage
This mode emulates the program-dependant compression and non-linearrelease characteristics of classic analog compressors.
Available Parameter ranges
Ratio: 1:1 – 50:1
Attack: 0.10 – 300ms
Release: 1 – 1200ms
Optical
In this mode, the compressor will emulate the smooth compression of hardwareoptical compressors. With non-linear attack and release characteristics andsubtle harmonic coloration, Optical mode can provide transparent but pleasinglycolored compression.
Note: Turn RMS detection ON to further emulate the sound of hardware opticalcompressors which were based on this design.
Available Parameter ranges
Ratio: 4:1 fixed
Attack: 1 – 100ms
Release: 40 – 200ms

Solid-State
Based on early VCA transistor based hardware compressors, the Solid-Statemode can give a clear but aggressive compression sound distinguished by thevery fast attack and nonlinear release times characteristic of the original hard-ware units. With its own unique harmonic coloration, Solid-State can be a greatmode for accentuating vocal transients.
Note: Leave RMS detection OFF to allow the Solid-State mode to react in amuch quicker ‘peak’ detection mode to make the pleasing vocal sound of thisalgorithm more present.
Available Parameter ranges
Ratio: 4:1 – 12:1
Attack: 0.20 – 80ms
Release: 50 – 1200ms
Mix
This control will allow you to blend how much of each signal’s audio is outputfrom the module. In single compressor mode, the mix control can be used toblend between the first compressor and the dry (uncompressed) audio passingthrough the module. In dual-compressor mode, the mix control can be used toblend between the first and second compressor.
Compressor 2 Post Filter

The second compressor features a post filter with low and high shelf EQ nodes. After the audio has been compressed by the second compressor, the audio willrun through the filter allowing you to further shape the sound. Boosting the highend of the second compressor audio, for example, will give a very pleasingbright sound when mixed in with the first compressor’s audio, providing a morecolorful alternative to a simple high end boost in the EQmodule. This techniqueachieves what is known as the ‘Motown’ sound. This filter is only available indual-compressor mode.
Gain (dB)
The Gain control adjusts the output gain of each compressor. This is useful formaking up for any decrease in levels caused by compression.
Auto Gain
When selected, Auto Gain calculates the RMS levels of both the input and out-put signals of the compressor and applies the appropriate gain to the output sig-nal to compensate for the difference. This keeps you from needing to manuallyapply make-up gain after you set the compressor. Auto Gain is also a usefultool for A/B'ing the compressed signal against your original audio. If you com-pare your original audio to the audio being processed by Nectar’s Compressormodule by hitting the module’s Bypass switch, having Auto Gain enabled willensure you’re really hearing the effect of the module, not just a change involume.
VisualsThe Threshold Control

The Threshold Control is a meter that allows you to adjust the thresholds of theCompressors with a slider on the left side. Additionally, the Threshold controlallows you to monitor how the incoming signal is being affected in real time.
Two meters display the levels of the incoming signal and as gain reductionbegins to take place, a gain reduction meter appears in red between the twolevel bars. The Threshold meter also displays the amount of gain
reduction in real-time with a dB readout at the bottom.
Dynamic Curve Meter
The Dynamic Curve Meter shows the input signal (x axis) plotted against the out-put (processed) signal (y axis). More horizontal compression curves means thesignal is being flattened (compressed) more.
Nodes
The Dynamic Curve Meter features a node for the Compressor as well a noderepresenting the output. These nodes are linked to the Threshold and Ratio

controls and can be used to adjust the curve in a visual way, rather than settingthem with the standard controls. In dual-compressor mode you will see rep-resentations of both compressors’ settings, with the one you’re currently in high-lighted.
Gain Reduction Trace
The Gain Reduction Trace display is a scrolling meter that displays the incom-ing signal’s waveform with a superimposed curve illustrating the amount of gainreduction taking place in real-time. The Gain Trace can help you to set attackand release controls appropriately and monitor the envelope of gain reductionand addition.
Mini-spectrum Display
Each module of Nectar features a display of the frequency spectrum at the topfor reference while making changes to your audio within the module. The Com-pressor’s mini-spectrum features the second compressor’s post filter mentionedabove.
Tracking vs. Mixing ModeIn Mixing Mode, Nectar’s Compressor module will make use of lookahead inorder to provide the most transparent results. However, this process requires asmall amount of latency (delay). In Tracking Mode the Compressor will use verylittle latency to assist in tracking, but will be less transparent.


De-Esser Module
Nectar’s De-Esser is a powerful tool for controlling sibilance on vocal takes aswell as other high frequency problems. Traditionally, De-Essing dynamicallyreduces loud sibilant noises by means of a threshold and ratio. Nectar’s hard-ware-modeled De-Esser is level-independent allowing you to consistently andtransparently reduce sibilance on inconsistent audio like vocals.
How Nectar’s De-Esser Works
Nectar's De-Esser performs its processing independent of the incoming audiolevel. Whether your vocals are loud or soft, the amount of De-Essing takingplace will be the same. This is performed by analyzing the current level of theaudio above the specified frequency parameter, and measuring how loud it is inproportion to the full-bandwidth signal of your vocal take. If a large difference isdetected due to a sibilance, an amount of Ess gain reduction will be applied.

Controls
Ess
Sets the threshold and controls the amount of gain reduction that is applied tothe incoming vocal take when a sibilance is detected. If the detected sibilanceis over the threshold, the amount of gain reduction is relative to how high the sig-nal goes above the threshold. This gain reduction is applied quickly and trans-parently to the entire incoming vocal take, instead of simply reducing the gain ofa particular set of frequencies. This allows for much more natural sibilant reduc-tion and prevents the effect of the singer having a lisp.
Ess Only
Allows you to audition the detected sibilance that is above the threshold. Thiscan be useful if you find you need to adjust the Frequency control.
Frequency

The frequency control is used to set how the De-Esser is going to detect incom-ing sibilant material. This control serves as a cutoff point in which everythingabove the specified frequency will be used to detect sibilance, in proportion tothe level of the full-bandwidth audio take. In general, this control can be left atits default value of 2500 Hz and should not need to be adjusted much in order toachieve excellent results on a wide variety of material.
VisualsGain Reduction Trace
The Gain Reduction Trace is a scrolling meter that displays the incoming sig-nal’s waveform with a superimposed tracing that illustrates the amount of gainreduction taking place in real-time.
Mini-spectrum Display
Each module of Nectar features a display of the frequency spectrum at the topfor reference while making changes to your audio within the module.
The Threshold Control
The Threshold Control is a meter that allows you to adjust the threshold of theDe-Esser with a slider on the left side. Additionally, the Threshold Control

allows you to monitor how the detected sibilance is being affected, by dis-playing gain reduction as it is taking place.
Two meters display the levels of the detected sibilance and the gain reduction.As gain reduction begins to take place, a gain reduction meter appears in redbetween the two level bars. The Threshold meter also displays the amount ofgain reduction in real-time with a dB readout at the bottom.
Dynamic Curve Meter
The Y (vertical) axis of the graph represents the amount of gain reduction in dBbeing applied to your vocals. The X (horizontal) axis shows the difference inlevel between the high frequency audio content as defined by the Frequencycontrol, and the overall level of the incoming audio.

Node
The meter features a node for the De-Esser’s threshold. The node is linked tothe Threshold control and can be used to adjust the curve in a visual way, ratherthan setting it with the standard controls.
Tracking vs. Mixing ModeIn Mixing Mode, Nectar’s De-Esser module will make use of lookahead in orderto provide the most transparent results. However, this mode requires a smallamount of latency (delay). In Tracking Mode, the De-Esser will use very littlelatency to assist in tracking, but will be less transparent.

Gate Module
The Gate can be thought of as performing the opposite task as the compressor. It takes audio below the threshold and reduces it. Depending on the Ratio set-ting, this module can function as a noise gate (silencing quiet sections) or anupward expander (boosting quiet sections).
ControlsThreshold (dB)
Sets the decibel level where the gate/expander processing begins.
Floor (dB)

Sets the decibel level where the gate processing ends allowing you to preservesome noise floor.
Ratio
Sets the ratio for the dynamics process. Higher ratios will result in more extremegating.
Tip: The Gate can have a ratio greater or less than 1.0. When the ratio is greaterthan 1, it is operating as a gate and any signals below the threshold will bedecreased in volume. With ratios less than 1 the Gate can act as an "upwardcompressor" by boosting the low level signals. This is an effective technique foradding fullness to a track as you can bring up the lower levels without com-pressing or limiting the upper levels.

Attack (ms)
The attack time is the amount of time in milliseconds that it takes for Nectar tobring its gain reduction back to zero once the signal has fallen below thethreshold.
Tip: Shorter attack times can tend to unnaturally pump on certain audio mater-ial, where longer release times have a more subtle gradual feel to them.
Release (ms)
This is the amount of time in milliseconds that Nectar will wait after the incomingsignal has passed the defined threshold value, to apply the specified ratio ofgain to the signal. Shorter release times will engage the Gate module muchmore quickly, while longer release times can result in slower more subtle pro-cessing.

Detection Modes
Peak
When this option is enabled Nectar looks at the incoming peak signal level totrigger the gating dynamics process. This allows for more surgical and exact pro-cessing and can be effective when trying to remove room tone or noise from asignal.
RMS
When this option is enabled, instead of processing your audio based on theincoming peak level of the signal, Nectar looks at the RMS average signal level.This can allow for much more gradual processing and may give more naturalresults depending on the incoming audio.
Make-Up Gain (dB)
Adjusts the output gain of the signal after being processed by the Gate module.This is useful for compensating for any change in volume caused by the pro-cessing.

Auto Gain
When selected, Auto Gain calculates RMS levels of both the input and outputsignal and applies the appropriate amount of gain to the output signal to com-pensate for the difference. This allows you to not worry about manually applyingmake-up gain as you set the module's controls.
VisualsGain Reduction Trace
The Gain Reduction Trace display is a scrolling meter that displays the incom-ing signal’s waveform with a superimposed curve illustrating the amount of gainreduction taking place in real-time. The Gain Trace can help you to set attackand release controls appropriately and monitor the envelope of gain reductionand addition.
Mini-spectrum Display

Each module of Nectar features a display of the frequency spectrum at the topfor reference while making changes to your audio within the module.
Threshold Meter
The Threshold Meter is a meter that allows you to adjust the thresholds of theGate and Gate Floor with sliders on the left and right side. Additionally, theThreshold meter allows you to monitor how the incoming signal is beingaffected by displaying gain reduction as it is taking place and level meters.
Two meters display the levels of the incoming signal and as gain reductionbegins to take place, a gain reduction meter appears in red between the twolevel bars. The Threshold meter also displays the amount of gain
reduction in real-time with a dB readout at the bottom.

Dynamic Curve Meter
The Dynamic Curve Meter shows the input signal (x axis) plotted against the out-put (processed) signal (y axis).
Nodes
The Dynamic Curve Meter features individual nodes for the Gate and GateFloor. These nodes are linked to the Threshold and Ratio controls and can beused to adjust the curve in a visual way, rather than setting them with the stand-ard controls.
Tracking vs. Mixing ModeIn Mixing Mode, Nectar’s Gate module will make use of lookahead in order toprovide the most transparent results. However, this process requires a smallamount of latency (delay). In Tracking Mode, the Gate will use very little latencyto assist in tracking, but will be less transparent.

Saturation Module
Nectar’s Saturation module can infuse your vocals with the subtle effects oftube, tape and other analog hardware by emphasizing even and odd harmonicsin varying amounts.
ControlsAmount
Controls the drive of the selected harmonic-generating saturation mode.
Mix
Allows you to control the mix of the saturated (wet) signal with the original (dry)signal.

ModesTape
Tape mode emphasizes odd harmonics but with a shorter harmonic slope thana transistor, and emulates the sound of analog tape when pushed to saturation.
Tube
Tube mode emulates the sound of tube saturation with a mix of even and oddharmonics. It is characterized by its clear "tonal" excitation.
Warm
The Warm mode generates only even harmonics with a steep slope and, assuch, may be used as a subtle warming effect.
Analog
The Analog mode emulates the sound of transistor type odd harmonics giving adriven grit to your audio.
Retro
This algorithm is based on a row of odd harmonics characteristic of transistorsresulting in a sharp, somewhat aggressive sound.

High-shelf Filter
When saturating your vocals, often times the added harmonic content can makethe sibilant frequencies in a vocal take harsh or biting. Click and drag on thehigh-shelf filter node in order to reduce the gain of these high frequencies.
The high-shelf filter will only reduce the high frequencies present in the sat-urated (wet) signal. Different saturation algorithms such as the Tube and Warmmodes, rely on a strong dry signal in order to perform their saturation. As such,the high-shelf filter will have varying amounts of perceived effect on your vocalsdepending on the algorithm chosen.
VisualsMini-spectrum Display
Each module of Nectar features a display of the frequency spectrum at the topfor reference while making changes to your audio within the module. The Sat-uration module’s Mini-spectrum Display also features a high-shelf post-filterwhich filters only the wet (saturated) signal.
Harmonic Highlights

The Saturation module’s Mini-spectrum display additionally features highlightsto pinpoint where harmonics are being added to your signal. Brighter white high-lights indicate more prominent added harmonics at that frequency.

Pitch Correction Module
ControlsVocal Range
An important control to set to correctly, the specified Vocal Range will controlhow Nectar detects and analyzes any incoming vocal data. Start with the Middlesetting for most audio applications, and if you notice any undesirable behavioror artifacts in the detected pitches, experiment with the Low and High options toachieve the best results.
Speed (ms)
You can use the Correction Speed control in order to control how quickly yourincoming vocals will be snapped to any particular note. Set your Correction

Speed to 0ms in order to achieve robotic, immediate pitch snapping, or use val-ues from 30-60ms in order to obtain more natural and transparent results.
Transposition (semitones)
This controls allows you to transpose anywhere between an Octave Up orDown.
Formant ControlsPreserve
Enabled by default, this option preserves the original formants of your vocals,allowing pitch to be corrected while retaining the original character of the per-former’s timbre. When this option is enabled, you also have the ability to fine-tune formants using the Formant Shift and Global Formant Scaling controls foreach Note Region.
Shift (semitones)

Use this control to specify the amount of Formant transposition you wish toapply to your incoming vocal tracks. In general, this can be left at 0, howeveruse this control to manually adjust your vocal formants.
Scale
Nectar's Pitch Correction algorithm will preserve the formants of your incomingvocal takes exactly as they were recorded. These formants are what give thevoice its timbre and are very important in keeping your vocals sounding as nat-ural as possible when pitch shifting. However, it can be desirable to shift the form-ants slightly in the direction of the desired pitch shift, as this corresponds to whathumans naturally do. When singers sing a higher note, our vocal formants alsoshift slightly higher. Global Formant Scaling can sometimes help achieve morenatural results when necessary.
Setting the Scale of your songRootHere you can define the root note or key that your vocal takes are in. It is import-ant to set an accurate Root Note as this can help the pitch correction algorithmdetermine the best possible pitches for your vocals to correct to.

TypeChromatic
A scale in which every note of every octave will be available as a pitch yourvocals could be corrected to. If you are not sure of the scale that your vocaltakes are in, be sure to set your scale type to Chromatic in order to get the bestresults.
Note: When in chromatic mode, as every pitched note is available for pitch cor-rection, the defined root note has no effect.
Major / Minor / Custom
Here you can select to snap your incoming vocal pitches to either a Major, Minoror Custom scale of your choosing based upon your specified Root Note. Whendefining a Custom scale, click upon the notes of the popup keyboard that youwish to enable as options for pitch correction. When the individual notes areenabled, they will turn gold or dark gold for black keys. White and black noteswill be disabled and not used in pitch correction.

Calibration Pitch (Hz)
By default, all pitches will be based upon a standard A = 440Hz tuningreference. If your audio is not based on this standard reference pitch, or hasbeen moved slightly due to analog tape recording, you can adjust Nectar'sReference Pitch here.
Key DetectionStart/Stop Detection
This button toggles Nectar’s Key Detection on and off. Click once to start detec-tion and again when you feel you have accurate results. Generally, runningdetection for one verse and chorus of your song is sufficient.
Suggested Keys
Once Key Detection has started, this selection window will be populated with aprioritized list of suggested keys for your song. After Key Detection has beenperformed for an adequate period of time (usually one verse and chorus), you’llfind that the top three suggestions remain the same. Clicking the suggestionsfrom the list will automatically change the Root and Key settings describedabove.
VisualsMini-spectrum Display
Each module of Nectar features a display of the frequency spectrum at the topfor reference while making changes to your audio within the module.

Tracking vs. Mixing ModeIn Mixing Mode, Nectar’s Pitch Correction module will make use of lookahead inorder to provide the best results. However, this process requires a small amountof latency (delay). In Tracking Mode, Pitch Correction will use very little latencyto assist in tracking, but will be lower quality.

Harmony Module
Nectar 2’s new Harmony module allows you to instantly add harmonized vocalaccompaniments to your tracks without time-consuming tracking, multiple takes,and performers. Key Detection technology intelligently suggests the key of yoursong to allow for real-time harmonized voice generation.
Note: The Harmony module has replaced Nectar’s Doubler Module. The Har-mony module will act as a doubler when all added voices are shifted either upor down an octave.
ControlsVoices

The Harmony module offers up to four vocal accompaniments, known as voices.Each voice may be in unison or shifted up/down intervals as large as anoctave. To enable a voice, click its corresponding voice number to the left. Once enabled, you may select the direction and amount the voice is shifted rel-ative to the lead voice or if it is in unison.
Solo Voices
Clicking Solo Voices mutes the lead vocal so the module only outputs addedvoices. This can be useful when placing Nectar on an aux track to process har-monies independently from your lead vocal.
MIDI Control
Enabling MIDI Control allows you to trigger backing voices with your MIDIController. When enabled, the voice table will dim, and the settings of addedvoices will be determined by the four nodes in the X/Y Pad discussed below. The first four voices triggered by your MIDI controller will have the settings of thefour nodes in the X/Y Pad. After four voices are added, the settings in the X/YPad will be repeated for more than four voices.
Learn more about setting up MIDI Control here.

VariationPitch
Pitch Variation allows you to give each added voice its own subtle differencesin pitch. This creates a humanizing effect to the added voices and reducesphase cancellation.
Time
Time Variation allows you to create varying time offsets in each added voice. This simulates multiple performances and reduces phase cancellation.
Pitch Correction
Determines the amount of pitch correction performed on the added vocalaccompaniments. Values of 100% will be corrected while values of -100% willbe further detuned.
X/Y Pad
Modes

The X/Y Pad features both Pan/Gain and Pitch/Delay modes. By default, theX/Y Pad displays Pan/Gain controls.
Pan & Gain
When in Pan/Gain mode, the Harmony module’s X/Y Pad allows you to quicklyadjust the level and stereo placement of each added voice. Each added voiceis represented on the X/Y Pad as a node labeled with its corresponding voicenumber.
Pitch & Delay
When in Pitch/Delay mode, the Harmony module’s X/Y Pad allows you toquickly fine-tune the pitch and adjust the offset/delay of each added voice. Each added voice is represented on the X/Y Pad as a node labeled with its cor-responding voice number.
Setting the Scale of your songRootHere you can define the root note or key that your vocal takes are in. It is import-ant to set an accurate Root Note as this can help the pitch correction algorithmdetermine the best possible pitches for added voices.
TypeChromatic
A scale in which every note of every octave will be available for added voices. Ifyou are not sure of the scale that your vocal takes are in, be sure to set yourscale type to Chromatic in order to get the best results.

Note: When in chromatic mode, as every pitched note is available for addedvoices, the defined root note has no effect.
Major / Minor / Custom
Here you can select to snap your outgoing harmonized voices to either a Major,Minor or Custom scale of your choosing based upon your specified Root Note. When defining a Custom scale, click one upon the notes of the keyboard youwish to enable as options for pitch correction. When the individual notes areenabled, they will turn gold or dark gold for black keys. White and black noteswill be disabled and not used in pitch correction.
Reference Pitch (Hz)
By default, all pitches will be based upon a standard A = 440Hz tuningreference. If your audio is not based on this standard reference pitch, or hasbeen moved slightly due to analog tape recording, you can adjust Nectar's ref-erence Pitch here.

Key DetectionStart/Stop Detection
This button toggles Nectar’s Key Detection on and off. Click once to start detec-tion and again when you feel you have accurate results. Generally, runningdetection for one verse and chorus of your song is sufficient.
Suggested Keys
Once Key Detection has started, this selection window will be populated with aprioritized list of suggested keys for your song. After Key Detection has beenperformed for an adequate period of time (usually one verse and chorus), you’llfind that the top three suggestions remain the same. Clicking the suggestionsfrom the list will automatically change the Root and Key settings describedabove.
VisualsMini-spectrum Display
Each module of Nectar features a display of the frequency spectrum at the topfor reference while making changes to your audio within the module. The Har-mony module’s mini-spectrum includes both a high and low shelf filter that affectonly the voices added by the Harmony module. These filters allow you to sculptthe added backing vocals independently of the lead voice.

Tracking vs. Mixing ModeIn Mixing Mode, Nectar’s Harmony module will make use of lookahead in orderto provide the best results. However, this process requires a small amount oflatency (delay). In Tracking Mode, the Harmony module will use very littlelatency to assist in tracking, but will be lower quality.

Reverb Module
Nectar 2’s completely revamped Reverb Module models the classic EMT140ST Stereo Plate Reverb giving your vocals timeless space and character. Lacking early reflections of rooms and halls, Plate Reverb can add a dimensionto your vocal tracks without making them muddy.
EMT 140 HistoryInvented in 1957 by Elektro-Mess-Technik the 140 plate reverb unit was com-posed of a thin metal plate suspended within a 8x4’ sound-resistant woodenenclosure (weighing 600 pounds). A speaker-like transducer on one end of theplate reproduced the input signal causing the plate to vibrate while two micro-phone like transducers received the signal at the opposite end creating a stereoreverb effect (the stereo unit wasn’t introduced until 1961). The reverb time ofthe unit was affected by a damping pad which pressed against the plate. Theunit was considered small at the time and was an option for smaller studioswithout an echo chamber. While the sound of the plate was unlike the natural

reverb that occurs in physical spaces, its warm and dense sound made it thepreference of engineers at both Abbey Road studios and RCA Studio B inNashville and was featured on records from Pink Floyd and the Beatles. Todaythe EMT 140 remains a mainstay of recording and is still very much in demand.
Modeling the EMT 140In order to authentically recreate the sound of the EMT 140, iZotope first locatedan original unit that was still in good working order (sadly many have fallen intodisrepair). Then by running sine sweeps through the unit at many damping set-tings we were able to generate impulse responses that accurately captured thesound of the particular plate. Rather than just use pure convolution, we’ve useda hybrid DSP algorithm which utilizes both convolution and algorithmic methodsof generating reverb. Convolution is used to accurately generate the early reflec-tions of the plate while an algorithm has been written to synthetically generatethe late tails of the reverb. Using this sort of hybrid DSP provides continuouscontrol of parameters like the damping in real-time, which isn’t possible withpure convolution. Additionally, this hybrid DSP is significantly more CPU effi-cient than pure convolution.
Controls
Pre-delay (ms)

This determines the amount of time the processed (wet) signal is delayed frombeing output. This can help to keep the wet vocals from sounding on top of thedry vocals increasing clarity in the overall vocal track with a greater sense ofspace. While the EMT 140 didn’t offer any pre-delay, it is present in Nectar 2 togive you added control of the plate reverb.
Decay
The Decay control corresponds to the physical damper present in the EMT 140that pressed against the plate in order to affect the decay time. While not anexplicit control of reverb time as often seen in digital reverbs, this damping effectwill affect decay time though it is not constant across all frequencies.
Width
The width control affects the stereo spread of the reverb module. The default(100%) setting accurately represents the sound of a mono signal through the ste-reo version of the EMT 140, which was first offered as a mono unit, then stereowas later added, however explicit control of the spread was never offered. Thiscontrol is only available in stereo and mono to stereo instantiations of the plug-in.
Saturation
The saturation control allows you to add subtle harmonics to the wet (rever-berated) signal. The EMT 140’s original preamp was known to add subtle dis-tortion to the signal when levels were pushed. The saturation control allowsyou to recreate this effect.
Low and High Cutoff

Housed in the mini-spectrum window at the top of the module, these filters con-trol the amount of low and high frequency material that is sent through thereverb. The High Cutoff control will filter out the high frequencies of the wet sig-nal resulting in an overall darker reverb sound while the Low Cutoff controlwhich filters out the lower frequencies of the wet signal resulting in a brighterreverb sound.
Dry
The dry control affects how much dry (unprocessed signal) is output from thereverb module.
Wet
The wet control affects how much wet (reverberated signal) is output from thereverb module.
VisualsMini-spectrum Display
Each module of Nectar features a display of the frequency spectrum at the top

for reference while making changes to your audio within the module. TheReverb module’s Mini-spectrum display also includes the high and low cutoff fil-ters mentioned above.
Reverb Decay Plot
The Reverb Decay Plot displays a graph that illustrates the decay char-acteristics of the reverb signal over time given the settings you have selected. This display can help you visualize how different settings affect the overall char-acter of the reverb signal.

FX Module
Nectar 2’s FX module simulates a vocal pedalboard offering 7 new creativeeffects that give you a wealth of unique ways to process your vocals to achieveout of this world sounds.
Distortion EffectsOverdrive
The Overdrive effect adds a gritty and aggressive distortion to your vocals. Unlike Nectar’s Saturation module, which subtly adds harmonics to your voice,the Overdrive effect has the ability to severely mangle your vocal tracks.

Decimate
The Decimate effect is a downsampler that reduces the resolution rate of theincoming audio, creating a uniquely digital sounding distortion of the audio sig-nal that adds artifacts. Used in combination with the Overdrive effect, you canquickly distort your voice beyond recognition. To use Decimate, you must firstenable the effect then increase the amount control.
Modulation Effects

Phaser
The Phaser is a phase-shifting effect that adds an additional signal through anon-linear all pass filter creating a more subtle comb-filtering effect.
Feedback
The Feedback control determines the amount of the phased signal that is fedback into the Phaser.
Depth
The depth slider controls the frequency range of the filters of the phaser sweep. At lower settings, the phaser will affect low-end frequencies, and at higher set-tings, the phaser will sweep into higher frequencies.
Flanger
The Flanger is a phase-shifting effect that adds a slightly delayed signal to cre-ate a whooshing comb-filtering effect with frequency notches in linear harmonicseries.
Feedback
The Feedback control determines the amount of the flanged signal that is fedback into the flanger.
Depth
The Depth control determines the amount of modulation by controlling the depthof the Flanger’s filtering.
Chorus
The Chorus adds a delayed pitch-modulated signal to the input, producing ashimmering effect that also widens the stereo spread.

Feedback
The Feedback control determines the amount of the chorused signal that is fedback into the Chorus.
Depth
The depth slider controls the range of the pitch modulation performed on youraudio.
Repeat Effects
Echo
The Echo is a unique delay-like effect which repeats and fades out segments ofyour vocal tracks. It provides a more pronounced and impacting delay effectthat adds a presence to your vocal tracks.
Feedback
The Feedback control determines the amount of the echoed signal that is fedback into the Echo.
Time
The Time control affects the amount of audio captured before fading begins.

Shred
The Shred effect is a unique stuttering delay-like effect that repeats samples ofyour audio, offering control of both sample size and the amount of repetition. Itprovides an upfront and aggressive repeating delay effect, allowing you to cre-ate complex rhythms.
Shreds
The Shreds control determines the number of times the repeated audio samplewill play back within the specified capture window.
Repeats
The Repeats control affects the size of the sampled audio window that will berepeated. This control is directly related to the Global Tempo/Speed controldescribed below. For example, if Host Sync is on and Speed is set to 1 bar, set-ting Repeats to ¼ will repeat the first quarter note of each captured bar, settingRepeats to ⅛ will repeat the first eighth note of each captured bar, and so on.You can only repeat segments of audio when your Speed setting is greater thanyour Repeats setting, since the Speed setting determines the length of the cap-tured audio. When Host Sync is disabled, 1 bar of audio is captured by default.The length of this bar is determined by the Tempo control.

Global Controls
Series/Parallel Modes
In Series Mode, the effects contained in the module will affect the audio signalone after the other from Distort to Module to Repeat. In Parallel Mode, theeffects will affect the incoming audio independently of each other. To visualizethis, imagine that in Series Mode, the Distort effect output feeds the input of theModulate effects, whose output feeds the input of the Repeat effects, whose out-put feeds the input of the Global Wet control. In Parallel Mode, imagine that theoutput of each effect is on its own path, all to be summed at the input of theGlobal Wet control.
Tempo
This control allows you to manually set the speed of relevant effects within theFX module. These include the effects within the Modulate and Repeat sections.By default, this control is set to sync to the effects every 1 bar at the specifiedtempo.
Host Sync
This button enables host syncing for relevant effects within the FX module. These include the effects within the Modulate and Repeat sections.
Speed

When Host Sync is enabled the Tempo control becomes the Speed control.This control allows you to choose the note length used to sync the Modulateand Repeat effects, relative to your host’s tempo setting.
Dry/Wet Controls
The Dry/Wet Controls affect the amount of Dry (unaffected) and Wet (affected)signal output by the module.
VisualsMini-spectrum Display
Each module of Nectar features a display of the frequency spectrum at the topfor reference while making changes to your audio within the module.

Delay Module
Nectar's Delay module can help to create transparent or colorful delayed copiesof your original vocal track. A helpful alternative to reverb, the Delay module cangive your vocals a sense of space without losing any vocal clarity or addingunwanted clutter to your overall mix.
ControlsMode
Digital
Transparent and classic, the Digital delay mode provides exact copies of theincoming vocal signal with minimally colored repetitions

Tape
A unique and colorful sound, the Tape delay mode will filter and distort each pro-gressive repeat in the way a signal would be degraded over time on magnetictape. This can help to add extra color to your delayed vocals while preservingthe clarity of the repeats.
Analog
Based off of circuit distortion, the Analog delay mode can give a large amount ofgrit and distortion to your signal. This grit can help to give your processed audiothe extra edge that it needs.
Trash
This controls the amount of processing effect the specified Delay Mode willhave upon the processed signal.
Note: The Trash control is disabled when in Digital mode.
Width
(Stereo Only) This controls stereo width of the delayed signal from mono (0%) toextra-wide spread (200%).
Delay (ms / note values)
Determines the amount of time that will pass before each successive repeat ofyour incoming dry vocal. With Host Tempo enabled, these values can be spe-cified in subdivisions or multiples of one musical beat determined by your host'stime signature and beats per minute.
Feedback

The feedback percentage will control how much the signal is repeated before itis faded out. For longer delays, increase this control whereas shorter feedbacktimes result in very short one repeat slap back echoes.
Note: When increasing this control to 100%, special delay effects can be cre-ated which while interesting, can also grow to be very loud. Be mindful of thelevels of your audio when adjusting this control into higher percentages.
Low and High Cutoff Filters
These filter nodes control how much low or high frequency content from the ori-ginal audio will be sent to the Delay, controlling the frequency band of yourdelayed signal.
Modulation Depth and Rate
In order to create more realistic delayed effects, the delay time will be varied inreal-time within a certain limit. After enabling the Modulation check box, theDepth and Rate controls will determine how much of this effect is applied, andhow fast the delay times will be varied.
With subtle settings, a very gentle movement of the signals delay time can cre-ate a natural cohesive delay and with more extreme settings, creative delayeffects can be achieved to fit the creative goals of your session.

VisualsMini-spectrum Display
Each module of Nectar features a display of the frequency spectrum at the topfor reference while making changes to your audio within the module. The Delaymodule’s Mini-spectrum display also includes the high and low cutoff filters men-tioned above.
Delay Decay Plot
The Delay Decay Plot displays a graph that illustrates the decay characteristicsof the delayed signals over time given the settings you have selected. This dis-play can help you visualize how different settings affect the overall character ofthe delayed signals.

Limiter Module
Nectar’s Limiter serves two purposes: it allows you to aggressively limit highlevel signals to prevent clipping, and it allows you to create an overall louder orfuller sound by limiting the dynamic range and boosting the perceived overalllevel of your vocals.
ControlsThreshold (dB)
Determines the level at which the limiter will begin limiting. Turning down thethreshold limits more of the signal and in turn will create an overall louderoutput. In other words, by turning down the Threshold you limit the dynamicrange of the audio. The limiter also automatically applies gain as you bringdown the Threshold, boosting the overall level of your audio.

Margin (dB)
Determines how much to attenuate the output signal after limiting.
VisualsThreshold Control
The Threshold Control is a meter that allows you to adjust the Threshold andMargin of the Limiter in visual relation to the levels of the incoming signal.
The Threshold Control displays gain reduction as it is taking place with levelmeters. Two meters display the levels of the incoming signal and as gain reduc-tion begins to take place, a gain reduction meter appears in red between the twosignal level bars. The Threshold Control meter also displays the amount of gainreduction in real-time with a dB readout at
the bottom.
Gain Reduction Trace

The Gain Reduction Trace is a scrolling meter that displays the incoming sig-nal’s waveform with a superimposed tracing that illustrates the amount of gainreduction taking place in real-time.
Mini-spectrum Display
Each module of Nectar features a display of the frequency spectrum at the topfor reference while making changes to your audio within the module.
Tracking vs. Mixing ModeIn Mixing Mode, Nectar’s Limiter module will make use of lookahead in order toprovide the more transparent results. However, this process requires a smallamount of latency (delay) and is only available in Mixing Mode. In Trackingmode, Nectar’s Limiter will incur less latency making tracking possible, but pro-cessing will be less transparent.

Pitch Editor Plug-in
Nectar 2 offers a new resizable component plug-in dedicated to offline pitch cor-rection simplifying the manual pitch correction process from within your DAW.
Note: The component Pitch Editor plug-in is only available in Nectar 2: VocalProduction Suite.
Capturing Audio

To begin performing offline pitch correction you must first click the Capture but-ton then playback audio from your DAW. The Capture button puts the PitchEditor plug-in into record mode and will begin capturing any audio played backthrough the plug-in. If you are using ReWire, you may click the Play button afterthe Capture button to initiate capture. Learn more about setting up ReWire inyour host here.
Note: The detected note regions will not be displayed until after you stop cap-ture.
Note WorkspaceAfter capture, the detected notes will be displayed as regions on the NoteWorkspace. Superimposed on the note regions are drawings of the pitch con-tours that make up each note.
Piano Roll
The Piano Roll on the left side of the Note Workspace represents the notescale. Enabled notes of the given scale are designated by an illuminated tick tothe right of the associated piano roll key. By default, the Piano Roll (in Chro-matic mode) will have all notes enabled.

Timeline
The Timeline of captured audio is represented at the top of the NoteWorkspace. You may click anywhere on the timeline to move the playhead tothat location when using ReWire.
Tip: When hovering over the Piano Roll or Timeline you may use your mousewheel to zoom in and out on the note or time scale in the workspace. You mayalso click and drag the piano roll to scroll vertically.
Note Regions
Notes detected after capture are represented by Note Regions on the PianoRoll and are shaped corresponding to their amplitude envelopes.
Pitch Contours
The Pitch Contours of each detected note will be superimposed on the NoteRegions. These contours represent the continuous pitch variation of yourvocals. This allows you to easily detect pitch variations such as vibrato andglissandos. By default, these contours will represent pitch after correction.
Note Scroll Bar
The scroll bar on the right side of the Note Workspace allows you to scroll ver-tically and zoom in and out within the Piano Roll of the Note Workspace. Addi-tionally the scroll bar has visual representations of the location of capture notesin the form of orange ticks.
Tip: When hovering over the scroll bar you may use your mouse wheel to scrollup and down on the note scale in the workspace.

Note Zoom Buttons
Below the Note Scroll Bar, explicit zoom in and out buttons are available for ver-tical zooming on the Piano Roll.
Timeline Scroll Bar
The scroll bar on the bottom of the Note Workspace allows you to scroll hori-zontally and zoom in and out within the Timeline of the Note Workspace.
Tip: When hovering over the scroll bar you may use your mouse wheel to scrollleft and right on the Timeline in the workspace.
Timeline Zoom Buttons
To the right of the Timeline Scroll Bar, explicit zoom in and out buttons are avail-able for horizontal zooming on the Timeline.
Waveform DisplayAfter capture, the waveform of the input audio will be represented in a display atthe top of the Pitch Editor plug-in. This display may also be used for navigationand zooming within the Timeline.
Selection Handles
The Waveform Display features Selection Handles, which indicate the portion ofaudio viewable within the Note Workspace. You may click and drag thesehandles to expand the viewable region or click and drag the selection within thehandles to navigate across the timeline.

Tip: When hovering over the Waveform Display you may use your mousewheel to zoom in and out on the timescale in the workspace.
Transport ControlsTransport Controls are available when using ReWire to control playback fromwithin the Pitch Editor plug-in.
Capture Button
To begin capturing note data, you must first click the Capture Button and theneither click the Play Button when using ReWire, or click play in your DAW.
Play Button
The Play Button begins playback at the current playhead location.
Stop Button
The Stop Button stops playback at the current playhead location.
Skip Backward Button
The Skip Backward Button instantly moves the playhead to the beginning of thecaptured portion of audio.
Skip Forward Button

The Skip Forward Button instantly moves the playhead to the end of the cap-tured portion of audio. It may be used to quickly navigate to the end of capturedaudio in order to capture subsequent audio after the captured portion.
Loop Selection/Transport Button
The Loop Selection/Transport Button loops playback of selected notes withinthe note workspace.
Note Editing ToolsCursor
The Cursor is the default tool selection in the Pitch Editor plug-in. It is used forselecting notes and for dragging Note Regions vertically within the Piano Roll tochange their pitch. Clicking and dragging with this tool allows you to lassoselect multiple notes at once. The following actions may performed with theCursor tool:
Auditioning Notes
You may click and hold on any Note Region to hear playback of that note atits current pitch. This preview audio reflects a note’s corrected pitch, not justits original pitch.
Dragging Notes
You may easily click and drag Note Regions to a given note lane. NoteRegions will snap to note lanes, unless you hold the Control button while drag-

ging them (but after selecting them), which allows you to freely adjust a note’spitch.
Double-click to Fix
You may simply double-click any Note Region to lock it to the nearest notelane. Double-click the same Note Region again to return it to its originalpitch.
Split Tool
The Split Tool allows you to divide a single detected note into two individualNote Regions that you may then edit independently. Simply click the Split Toolicon, then you may click anywhere in a Note Region to split it at that locationinto separate Note Regions.
Merge Tool
The Merge Tool allows you to heal a separation between two detected notesmaking them one unified Note Region. Simply select two or more neighboringNote Regions then click the Merge Tool icon to unify the individual selectednotes into one new Note Region.

Zoom ControlsZoom to Selection
The Zoom to Selection control allows you to easily zoom to a specific location inthe Piano Roll/Timeline. Simply click the Zoom to Selection icon, then click anddrag across a specific location in the Note Workspace to zoom to fit thatselection.
Zoom to Show All Captured Notes
The Zoom to Show All Captured Notes control allows you to instantly zoom in orout to show all the detected Note Regions within the audio you have captured.
Resetting/Deleting NotesResetting Note Values
After selecting one or more Note Regions within the Note Workspace, you mayclick the Reset button to return those notes to their original pitch location and toreset their associated Note Controls at the bottom of the interface.
Deleting Notes

After selecting one or more Note Regions within the Note Workspace, you mayclick the Trash icon to remove that note from the Note Workspace and it will nolonger be pitch corrected.
Tip: You may right-click within the workspace to reveal an option to delete allNote Regions on the workspace.
Note ControlsClick on any detected Note Region with the cursor tool in order to select that par-ticular note for editing. Shift-click multiple Note Regions in order to select manyat a time.
Setting Your Vocal Range
Vocal Range is an important parameter to set correctly. The specified VocalRange will control how the Pitch Editor processes audio. Start with the Middlesetting for most performers, but if you notice any undesirable behavior or arti-facts in the detected notes, experiment with the Low and High options toachieve the best results.

Formant Controls
Formant Preservation
Enabled by default, this option preserves the original formants of your capturedvocals, allowing pitch to be corrected while retaining the original character ofthe performer’s timbre. When this option is enabled, you also have the ability tofine-tune formants using the Formant Shift and Global Formant Scaling controlsfor each Note Region.
Formant Shift (semitones)
This control allows you to adjust the vocal formants of your captured vocal audio.While in many cases this can be left at 0 in order to preserve the formants as theywere originally recorded, adjusting this parameter can aid in finding more naturalresults when performing larger pitch shifts beyond a few notes in a given dir-ection.
Global Formant Scaling
Nectar's Pitch Correction algorithm will preserve the formants of your incomingvocal takes exactly as they were recorded. These formants are what give thevoice its timbre and are very important in keeping your vocals sounding as nat-ural as possible when pitch shifting.
However, it can be desirable to shift the formants slightly in the direction of thedesired pitch shift, as this corresponds to what humans naturally do. When sing-ers sing a higher note, our vocal formants also shift slightly higher. Global For-mant Scaling can sometimes help achieve more natural results when necessary.

Vibrato
This control allows you to enhance and reduce available vibrato in capturednotes by accentuating or smoothing out the variations of the pitch contour for agiven Note Region. Notice the changes in pitch contours when adjustingVibrato.
Correction Speed (ms)
This controls how quickly the selected regions will be snapped to their specifiedpitches. This control can be used to adjust Nectar's note transitions and can con-trol how transparent or processed the pitch correction will sound.
Correction Strength
Use this parameter to define how much the incoming vocal will be corrected tothe specified pitch. At %100, the incoming vocal will be snapped entirely to thedesired pitch, whereas at %50, the incoming vocal will only be corrected half ofthe way from the original pitch to the desired pitch. Notice as you adjust Cor-rection Strength how a Note Region’s pitch contours are affected.
Snapping Notes to a Set Key/ScaleAfter capture, you may set the Key/Scale of your vocals to force them into spe-cific note lanes.

Snap To Scale
After setting the Root and Scale settings described below, clicking Snap ToScale forces all note regions into note lanes available in the specifiedKey/Scale.
RootHere you can define the root note or key that your vocal takes are in. It is import-ant to set an accurate Root Note as this can help the pitch correction algorithmdetermine the best possible pitches for your vocals to correct to.
TypeChromatic
A scale in which every note of every octave will be available as a pitch yourvocals could be corrected to. If you are not sure of the scale that your vocaltakes are in, be sure to set your scale type to Chromatic in order to get the bestresults.
Note: When in chromatic mode, as every pitched note is available for pitch cor-rection, the defined root note has no effect.
Major / Minor / Custom
Here you can select to snap your incoming vocal pitches to either a Major, Minoror Custom scale of your choosing based upon your specified Root Note. When

defining a Custom scale, click upon the notes of the popup keyboard that youwish to enable as options for pitch correction. When the individual notes areenabled, they will turn gold or dark gold for black keys. White and black noteswill be disabled and not used in pitch correction.
Input/Output Meters and ToolbarIn the bottom right of the Pitch Editor plug-in’s interface are I/O meters and a tool-bar with global menu buttons.
Input/Out Meters
The Input/Output Meters allow you to monitor the levels of your audio both whilecapturing and playing back.
Bypass Button
Clicking the Bypass button will bypass the Pitch Editor’s processing in yourDAW, allowing you to compare your original vocal track to the processing ofNectar’s Pitch Editor.
History Button
Clicking the History button opens the History menu, which allows you to recalland compare settings and adjustments. Learn more about the History menuhere.

Options Button
Clicking the Options button loads the Options Menu from which you can author-ize your copy of Nectar, access additional resources for working with Nectar,adjust visual settings, and more. Learn more about Nectar’s Options here.
Help Button
You may click the Help button at any time to launch this Help Documentation.

Breath Control Plug-in
The Breath Control plug-in will automatically detect breaths in your vocal takesand suppress them. This can be an essential tool when editing a vocal track bystreamlining a task that can be time-consuming when performed manually.
Note: The component Breath Control plug-in is only available in Nectar 2: VocalProduction Suite.

How Breath Control WorksThe Breath Control plug-in automatically analyzes the incoming vocal take anddistinguishes breaths from sung vocals based on their harmonic structure. If anypiece of the incoming audio matches a harmonic profile similar to a breath, themodule will suppress that portion of the audio until sung vocals are detected. Dif-ferent from a 'Threshold' based process in which the module is only engagedonce the audio has risen to a certain volume, Breath Control will perform its ana-lysis regardless of level. This allows for accurate breath recognition with a mul-titude of quiet or loud vocal styles with minimal adjustment of the module'scontrols.
Controls
Modes
Gain
In Gain mode, the Breath Control plug-in will reduce the gain of breaths by anabsolute amount, regardless of the level of the breath. In some cases, this isdesirable when trying to handle egregious breathing or as a way of removing allbreaths from a particular spoken or sung vocal take. Depending on your settingshowever, this can result in unnatural sounding results as the very quiet breathsmay be inaudible, while the loud breaths will be reduced to a normal level.

Target
When in Target mode, the reduction amount of the 'Target' slider represents thedesired level that you wish all detected breaths to be reduced to. This can res-ult in much more natural sounding breath reduction as the detected breaths inyour audio are only reduced when necessary. Loud and abrasive breaths willbe reduced heavily while quiet, natural sounding breaths will be left at the samevolume.
Note: By default, the Breath Control plug-in will be in Target mode.
Sensitivity
This controls how sensitive the breath control plug-in is when detecting the har-monic structure of breaths in your incoming audio.
Gain (dB)
Sets the desired amount of gain reduction applied to all detected breaths,regardless of level.
Target (dB)
Sets the resulting desired level of all detected breaths above the set target.
Breaths Only
When enabled, only the audio of the detected breaths will be passed to the out-put of the module. This can help when setting the Sensitivity control in order tomake sure that only the breathing in your audio is being processed.

VisualsGain Reduction Trace
The Gain Reduction Trace is a scrolling meter that displays the incoming sig-nal’s waveform with a superimposed tracing that illustrates the amount of gainreduction taking place in real-time.
LatencyIn order for the Breath Control plug-in to have time to perform its analysis, it mustincur a good deal of latency. The result of this latency is that the incoming audiois delayed in time with respect to the other tracks in your session. Modern audioapplications have a feature called 'Delay Compensation' which will recognizethe latency (delay) that Nectar requires and will adjust the tracks in your sessionaccordingly - making sure that all of your tracks are aligned and in time witheach other. This 'Delay Compensation' can only occur once the audio has beenrecorded into your digital audio workstation however. When tracking (recording)your incoming audio the latency of the Breath Control module will cause a delaybetween when the audio comes in to your computer, and when it passesthrough Nectar.
Note: If your host has a limited number of samples of latency compensation,Breath Control may still cause tracks to be played back out of sync with eachother. In these cases, we recommend processing your vocal takes with BreathControl as a separate offline process.

Preset System
Nectar has over 100 Presets designed by professional engineers, composers,musicians and sound designers. These presets are designed to help with com-mon mixing techniques and tools for applications like Drums, Guitar, Bass,Vocal, Utility, Special Effects and Orchestral recordings.
To access the Preset Manager, click the Global button under Presets in thelower right corner of Nectar's faceplate or press Ctrl+P.
FoldersNectar 2 presets have been sorted and organized into separate categories orpreset folders. This makes finding a good starting point for your mixing sessionquicker and easier. The default preset folders that are included with Nectar 2are listed below:
n Alternative & Indien Classical, Folk, & Jazzn Countryn Dance & Electronicn Hip Hop & Rapn Popn Rockn Soul & RnBn Special FXn Utilityn Voice Over & Dialogue
Dock and UndockClicking the Undock button at the bottom of the Preset Manager opens a floatingwindow. This lets you work with the Preset Manager while still being able toview the edit windows for the individual Nectar modules. To have the PresetManager return to the Nectar interface click the Dock button.

Selecting PresetsTo access the Preset Manager, click the Global button under Presets in thelower right corner of the Nectar faceplate or press Ctrl+P.
Loading Presets in NectarYou can select and audition any preset by simply clicking on the name in thelist. This will activate selected Nectar modules and you will hear the effect of thepreset when you playback your audio. You can easily compare several differentpresets just by picking a different name on the list.
Working with Presets in NectarOnce you have selected a preset from the list, you may choose to change the ori-ginal settings within a specific module. When you change any of the original set-tings within a preset you will see an asterisk* added to the beginning of thepreset's name. This means that the preset has been altered. If you want to keepthese settings you need to Add a new preset or Update the existing preset.
Working SettingsIf you modify a preset's settings, then these modified settings become your"Working Settings". Your Working Settings will always be at the top of the presetlist within the preset manager. This allows you to freely preview and compare dif-ferent preset options. When you are done, you can return to your Working Set-tings by selecting the item at the top of the Preset Manager labeled <WorkingSettings>. To select a preset and have it replace your Working Settings, justselect the name of the new preset and click the Close button.
Sort by Name, Last Used, or Last ModifiedAs a convenience you can sort presets by name, by the time/date last used, orthe time/date last modified.
Last UsedA preset is considered "used" when you select it and you close the preset sys-tem dialog. The last used time/date stamp is not updated when you are select-ing and auditioning presets from the list.

Last ModifiedA preset is considered "modified" when you either create one or you makechanges to one and update it with the Update button.Preset System
Adding and Removing PresetsAdd: Clicking this button adds the current Nectar settings as a new preset. Youcan type a name and optionally add comments for the preset. Note that a fewkeys such as * or / cannot be used as preset names. If you try to type these char-acters in the name they will be ignored.
Note: This is because presets are stored as xml files (for easy backup and trans-ferring).
Their file names are the same as the name you give the preset (for easy ref-erence) and therefore characters that are not allowed in Windows file names arenot allowed in preset names.
Delete: To permanently delete a preset, select the preset from the list and clickthe Remove button.
Update: When you click the Update button your current settings are assigned tothe selected preset (highlighted). This is useful of course for selecting a preset,tweaking it, then coming back to the preset system and clicking Update to saveyour changes to the existing preset.
Compare: The Compare button is a great way to quickly hear the differencebetween the default settings of the most recent preset that you've selected, andthe result of any changes that you have made to this preset (Working Settings).This lets you start your mixing session based on one of Nectar's default presetsand then continue to tweak the settings, always comparing to where you started.
New Folder: The New Folder option allows you to easily add custom namedfolders to the Nectar preset manager.
Show at Startup: This allows you to set whether or not the preset manager willopen automatically when starting Nectar.

Close: Closes the preset manager loading the last preset you selected from thepreset list.
Renaming Presets: You can double click on the name of a preset to enter the"edit" mode and then type a new name for that preset.
Changing Where Presets Are StoredChange Folder
You don't need to store all of your presets in the default folder(s). You can createcustom folders of presets for different projects, archive presets, etc. To changethe folder that Nectar looks to for presets, click the Change Folder button andbrowse to the folder that contains the presets you want to use.
Backing up Presets
Backing up presets is as simple as copying files. Just browse to the location ofyour preset files. The XML files in this folder are your presets with one XML filefor each preset. You can reference the preset files by their file names becausethe name you give the preset in Nectar becomes the name of the XML file.
Windows UsersDocuments and Settings\<your username>\My Documents\iZotope\Nectar 2\Pre-sets
Mac Users<username>\Documents\iZotope\Nectar 2\Presets
Transferring Presets
Similar to Nectar's Styles, Presets are stored as '.XML' files inside of your Presetdirectory. These '.XML' files will be named and categorized as they appearinside of your Nectar Preset window.

Backing up these presets is as simple as copying files. Just browse to the loc-ation of your presets, select the directory or individual '.XML' files you would liketo backup, and copy them onto your backup drive or location.
To restore any presets that have already been backed up, simply copy thedesired presets back into your Nectar Preset directory, and on the next instan-tiation, Nectar will recognize their presence and display them in the internal Pre-set window.
Preset DirectoriesWindows UsersDocuments and Settings\<your username>\My Documents\iZotope\Nectar 2\Pre-sets
Mac Users<username>\Documents\iZotope\Nectar 2\Presets

Spectrum
The spectrum provides a real time display of the frequencies of the mix. Nectarcan show both peak hold and real-time spectra, so users can see both a peakand running spectrum simultaneously in the display.
By default, only a real-time averaging spectrum will be shown in the Equalizer.
Options
You can set options for the spectrum by accessing the Visuals Option tab orright-clicking (under OS X you can also Ctrl-click) the spectrum and selecting"Spectrum Options" from the context menu.


History Menu
The History menu is a powerful feature for comparing settings in Nectar. Toaccess the History list, click on the History button in the menu bar.
As you tweak controls, each movement is captured and displayed in the Historylist. To go back and listen to a previous setting, simply click on the list at thepoint you want to audition. The changes that you've undone will show up in alighter color.
Clear
You can also press the Clear button to clear the History list at any time.
Close
If you close the History window, processing resumes from the point you had lastselected, so you can continue building on the History list from a earlier point.
A,B,C,D
You can assign up to four points in the History list to A, B, C and D buttons. Todo this, select the point in the list you want to capture, and click on the 'Set' but-ton below the A, B, C or D button. Clicking on the appropriate button will thenrecall the setting assigned to that button.

History
When you exit Nectar , the History list and any settings assigned to the A, B, Cor D buttons will be saved so that the next time you start Nectar, the list will beremembered so you can pick up where you left off.

CPU Optimization
Unlike many single task plug-ins, Nectar harnesses the power of 10 DSP pro-cessors in one plug-in. Nectar performs a significant number of calculationswhen running.
The combination of 64-bit processing, multiple DSP processors and real timemeters dictates that it requires more CPU processing than some plug-ins.
Optimizing your CPU
If you're not using modules for processing, you should be sure to bypass them toconserve CPU power.
Try changing the buffer size and/or latency setting in your host application.When buffers are too high (latencies are too large), meters may update slowlyhowever less stress will be placed on your CPU. As buffers become very small(latencies are very low), Nectar will consume more CPU.
You can also disable meters in their option screens. Right click on any meter tobring up the options screen for that meter.

Buffer Size Viewer
The Buffer Size Viewer dialog lets you inspect the buffer sizes which your hostapplication is using.
If you are using Nectar at low buffer sizes, you may experience unusually highCPU usage. Some host applications make it very easy to see what your buffersizes are, but it can be more difficult to determine in others. For that reason,Nectar provides this dialog to let you find out exactly what buffer sizes are beingsent to the plug-in.
To use this dialog, simply launch it by clicking the View Buffers button in the‘Host’ tab of the Options screen. Then use the following controls:
Captured buffer sizes
This list-box shows the buffers you have captured thus far. The number on theleft is the input buffer size (the host applications buffer size), and the number onthe right is the output buffer size.
Push Start to begin capturing buffer sizes. Now each time a buffer is sent to theplugin, it will be added to the list of captured buffer sizes for you to see.
Push Stop to stop capturing buffer sizes. Note that buffers are sent in very rapidsuccession to the plug-in, and after 100 buffer sizes are captured, the capturingwill automatically be stopped.
Clear
Clears the list of captured buffer sizes.
Copy
Copies the list of gathered buffer sizes to the clipboard, useful for pasting into asupport e-mail if necessary.

Automation
Automation allows you to specify changes to sliders over the duration of a mix. You can automate any Nectar parameter using host applications which supporteffects automation.
Using Automation in Nectar
The implementation and specifics of automation are dependent on the hostapplication, so please refer to the documentation of the host app for setting upan automated mix. In general, though, you insert Nectar as an ordinary effect ona track, then in the track view of the host app, assign automation envelopes to it.
These envelopes control how Nectar parameters are changed over the courseof the mix. In this case, most of your "tweaking" is done in the track view of thehost app, dragging curves and envelopes as opposed to changing controls inNectar.
When you automate a control from the track view, you can see the control on theNectar interface move under the control of the host application. We purposelydon't update the position of the control as often as we could. It takes CPU toredraw controls and it takes CPU to process audio. So we update the drawing ofthe control less frequently. Therefore, it may look like the control is moving insteps, but rest assured that the audio is being processed smoothly.
When automating in a track view with envelopes, but working mainly with theNectar interface, we found it helpful to be able to "see through" Nectar so youcan monitor the meters and controls but also see the track view and automationcurves behind Nectar UI. So we provide an Opacity slider in the ‘Visual’ tab ofthe Options menu. This allows you to see through Nectar to monitor both whatNectar is doing and what is happening with the automation curves.
Note: The Opacity option is not available in all host applications, and it doesrequire more CPU than a standard "opaque" plug-in if you set the Opacity toless than 100%.

Setting up MIDI Control
Nectar’s Harmony Module allows you to trigger accompanying voices in realtime with a MIDI controller. In order to use the feature you must first route aMIDI signal from your controller to Nectar 2 in your DAW. The instructions to setthis up vary, depending on your DAW, but the principle is the same; route a MIDItrack’s output to the input of the Nectar 2 plug-in. Below is a list of popular hostswith steps to setup MIDI Control:
Pro Tools1. Create a new Audio Track.
2. Find and choose "iZotope Nectar 2" as an insert effect on the track.
3. In the Advanced View of Nectar, engage the Harmony module and engagethe MIDI Control button.
4. Create a new MIDI Track.
5. In the MIDI Track's I/O section, assign the Input to your desired MIDI InputDevice.
6. In the MIDI Track's I/O section, assign the Output to "iZotope Nectar 2 1 A >channel-1".
7. Record arm the MIDI track.
8. Playback audio, and use your MIDI Input Device to play and record har-monies.
Cubase / Nuendo1. Add a new Audio Track.
2. Find and choose "iZotope Nectar 2" as an insert effect on the track.
3. In the Advanced View of Nectar, engage the Harmony module and engagethe MIDI Control button.

4. Add a new MIDI Track.
5. In the MIDI Track's I/O settings, change the Output to "iZotope Nectar 2 - Midiin".
6. In the MIDI Track's I/O settings, change the Input to your desired MIDI InputDevice.
7. Record arm the MIDI track, if it is not already.
8. Playback audio, and use your MIDI Input Device to play and record har-monies.
Logic1. Create a new Software Instrument track.
2. Choose Nectar 2 by clicking and holding on the Input for this new SoftwareInstrument track. Nectar 2 will be available under "AU MIDI-Controlled Effects"from the Input effect menu.
3. In the Advanced View of Nectar, engage the Harmony module and engagethe MIDI Control button. You will also want to engage the Solo Voices control,so that you don't experience a doubling of the input signal.
4. In the upper right-hand corner of the effect window (in Logic's plug-in UI con-tainer), click in the Side Chain drop-down menu, and choose the audio trackthat you'd like to add harmonies to.
5. Make sure the Software Instrument track is selected in order to route anyincoming MIDI information to the Nectar 2 plug-in or click the "R" record-arm but-ton on the Software Instrument track.
6. Playback audio, and use your MIDI Input Device to play and record har-monies.
Ableton Live1. Create a new Audio Track.

2. From the VST Plug-Ins category, choose Nectar 2 as an insert on the AudioTrack
3. In the Advanced View of Nectar, engage the Harmony module and engagethe MIDI Control button.
4. Create a new MIDI Track.
5. Show the MIDI Tracks I/O settings by clicking the I-O button in Live.
6. Set the "MIDI From" setting of that track to your desired MIDI Input Device.
7. Set the "MIDI To" setting of that track to the original Audio Track with Nectaron it.
8. Record arm the MIDI track and set the Monitor selector on the MIDI track to"In" instead of "Auto".
9. Playback audio, and use your MIDI Input Device to play and record har-monies.
SonarIn order to use MIDI Control in the Harmony module in SONAR and other Cake-walk hosts, you must load the VST version as a Synth. If you do not do this, youwill not be able to control the Harmony module from a MIDI track or controller.
SONAR can only send MIDI information to VST plug-ins it classifies as an"Instrument" - so you need to tell SONAR to use Nectar 2 as an "Instrument"before you can use MIDI Control. After taking these steps, you'll be able to findNectar 2 listed under your "Soft Synths" rather than "Effects," but you'll be ableto add it as an insert effect to any track or bus.
Configure Nectar 2 as a "Synth"
1. After installing Nectar 2, go to Cakewalk's Plug-in Manager (Tools | Cake-walk Plug-in Manager).
2. Next, find Nectar 2 in the directory of VST plug-ins that are displayed andselect it in the list. (if you don't find it here, you may need to hit Scan VST Plug-ins first.

3. Under the "VST Configuration" controls, press the "Plug-in Properties" button.
4. Make sure the "Configure as Synth" checkbox is selected.
Add Nectar to a Track or Bus
5. Right click on the Effects Bin for the track or bus you want to add harmoniesto.
6. Go to the Soft Synths category and select Nectar 2. If Nectar 2 is not present,restart Sonar.
7. In the Advanced View of Nectar, engage the Harmony module and engagethe MIDI Control button.
8. Create a new MIDI track in your SONAR project.
9. On the MIDI track's output dropdown menu, choose Nectar 2 from the list.
10. Playback audio, and use your MIDI Input Device to play and record har-monies.
Reaper1. Create a new Track
2. Go to the FX button for the newly created Track, and choose "iZotope Nectar2" from your plug-ins folder.
3. In the Advanced View of Nectar, engage the Harmony module and engagethe MIDI Control button.
4. Create a new Track
5. Change the input of that Track to your desired MIDI Input Device.
6. Record arm the MIDI Track and turn Record Monitoring on so that you canhear the Harmony effect in real-time.
7. In the I/O settings for the original Audio Track with Nectar on it, choose theMIDI Track from the "Add new receive..." dropdown.

8. Playback audio, and use your MIDI Input Device to play and record har-monies.
Studio One1. Add a new Audio Track.
2. Find and choose "iZotope Nectar 2" VST as an insert effect on the track.
3. In the Advanced View of Nectar, engage the Harmony module and engagethe MIDI Control button.
4. Add a new Instrument Track.
5. In the Instrument Track's I/O settings, change the Output from "None" to"Nectar 2".
6. In the Instrument Track's I/O settings, change the Input to your desired MIDIInput Device.
7. Record arm the Instrument track, if it is not already.
8. Playback audio, and use your MIDI Input Device to play and record har-monies.
Digital Performer1. Add a new Audio Track.
2. Find and choose Nectar VST as an insert effect on the track.
3. In the Advanced View of Nectar, engage the Harmony module and engagethe MIDI Control button.
4. Add a new MIDI Track.
5. In the MIDI Track's I/O section, assign the Input to your desired MIDI InputDevice.

6. In the MIDI Track's I/O section, assign the Output to the appropriate "Nectar 2"insert.
7. Record arm the MIDI track.
8. Playback audio, and use your MIDI Input Device to play and record har-monies.
FL Studio1. Go to The Mixer View.
2. Add Nectar 2 (VST) to the Effects section of the track.
3. In the Advanced View of Nectar, engage the Harmony module and engagethe MIDI Control button.
4. Open the plug-in Settings Menu (the gear icon in the upper left hand corner ofthe Nectar 2 plug-in window).
5. In the MIDI section, choose any MIDI port that is not assigned to anotherdevice in FL Studio.
6. Now go to the menu (Channels | Add One) and select MIDI Out.
7. Open the Channel Settings for the MIDI Out you just created and assign itsport to the same one you've chosen for Nectar 2.
8. Playback audio, and use your MIDI Input Device to play and record har-monies.

Setting up ReWire Control
Nectar’s Pitch Editor can be connected to the transport control of your DAWthrough ReWire technology. This allows you to use the transport controls withinthe Pitch Editor plugin to control playback and playhead position. In order touse this feature, you must first instantiate the “iZotope Nectar 2 Pitch Editor”ReWire Device on an empty track in your session. Once you instantiate theReWire Device, you can feel free to hide the active track. In some DAWs,ReWire connectivity happens automatically and doesn’t require anything morethan simply instantiating the Nectar 2 Pitch Editor. Below is a list of popularhosts with steps to setup ReWire connectivity:
Pro ToolsCreate a new Aux Track. In the Instrument plug-in category, choose “iZotopeNectar 2 Pitch Editor”.
Note: Pro Tools 10 requires that you enable the "Enable ReWire Host Position"option in the General Options tab.
LogicReWire is automatically active upon instantiating Pitch Editor.
Cubase / NuendoGo to the "Devices" menu and select "iZotope Nectar 2 Pitch Editor ReWire". Inthe Device window, hit the power button to enable the ReWire device
Ableton LiveReWire is automatically active upon instantiating Pitch Editor. To have play-back start at the chosen playhead position within the Pitch Editor, hold Shiftwhen starting playback.

ReaperOn an audio track, open the FX window and add “ReWire: iZotope Nectar 2Pitch Editor” as an insert.
Studio OneIn the Browser, open the Instruments folder and add “iZotope Nectar 2 PitchEditor” to a new track by dragging the device to the arrange window.
SonarIn the Browser, click the ReWire button, then drag “iZotope Nectar 2 PitchEditor” into the arrange window.
Note: To use the Pitch Editor in Sonar X2 you must have ReWire set up.
Digital PerformerAdd “iZotope Nectar 2 Pitch Editor” as an Instrument Bundle and assign it as aninput to a record armed stereo Audio or Aux track.
GarageBandReWire is automatically active upon instantiating Pitch Editor.

Delay Compensation
Some plug-in configurations, especially those using pitch correction, requirehigh latencies from your host application. During playback, this can result in adelay or offset to a single track's output, and can sometimes put a track out ofsync with the rest of a mix. During mix-downs and edits, this can cause a gap orsilence to appear and displace the beginning of the output.
There are a couple of ways to fix this problem:
1. Try enabling the "Delay Compensation" feature in the plug-in Options screen,under the General tab. You can access the Options screen by pressing the"Options" button at the lower-right corner of the plug-in's touchscreen.
In compatible host applications, this will allow you to use a plug-in's morelatency-intensive settings and DSP without delaying or offsetting your tracks. Itcorrects, or compensates for, the offset created by latency in both playback andmix-down.
2. The delay compensation freeze is designed to help in certain hosts that don'tcompletely support delay compensation. In general, some hosts only check aplug-in's latency when the plug-in first starts up or opens.
The freeze feature will allow you to freeze the delay that Nectar is reporting tothe host. This way, you can close and reopen Nectar, and the host will have thecorrect reading.
To find out how much delay has been imposed by your plug-in, enter your plug-in's Options screen, and under the Host tab, click on Delay Compensation. Thedelay contributed by your plug-in will be listed under "Total System Delay," andwill be given in both samples and milliseconds.
Note: Delay Compensation will have no effect in some host applications, andenabling it may cause output problems in others. If you begin to hear regular"clicks" or "pops" in your output immediately after enabling this feature, it maybe incompatible with your current host application.

Keyboard and Mouse Support
Turn Keyboard Support On or Off
You can turn Keyboard Shortcuts On or Off from the General Options menu. Key-board support must be set to Full for all Keyboard shortcuts to be available.Available options include Full (full keyboard support), Minimal (only TAB, arrowkeys, and ENTER), or None (Keyboard shortcuts turned off).
Alt/Opt+click
If you Alt/Opt+click on the ON of a module on the faceplate, that module is madeactive (on) and all other modules are bypassed.
If you Alt/Opt+click on a module in the preset system that module is made activeand the rest inactive.
Alt/Opt+clicking on most other controls will reset them to their default value.
Wheel Mouse Notes
If you have a wheel mouse, you can adjust most controls (I/O gain, sliders, etc.)by simply positioning the mouse cursor over the control and rolling the wheel.Hold CTRL to move in smaller increments and SHIFT to move in larger incre-ments. If the wheel has no effect, try clicking on the plugin to make sure Nectarhas the keyboard focus.
In the Equalizer, you can adjust the Q of a selected band or bands with thewheel.
In the History screen, you can use the wheel to scroll through the History list.
Copy/Paste Support
Right-click (under OS X you can also Ctrl-click) on any slider to bring up a con-text menu allowing you to copy and paste its value. You can copy/pastebetween sliders, even if the sliders are in different instances of the plugin. Youcan also copy/paste between a slider and a text editor such as Notepad or Tex-tEdit in order to see the slider's value to a much higher precision than the plugindisplays.

Meters
You can reset the peaks or averaging of the spectrum by clicking on the spec-trum.
You can reset a level meter's clipping indicator by clicking on the clipping indic-ator (the red "over" light at the top).

Available Shortcut Keys (PC/MAC)Main
Ctrl/Cmd + Shift+ 1 through 4
Displays options dialogs:
1: General Options
2: Spectrum Options
3: I/OMeter Options
4: EQOptions
Note: Under Mac OS X, 'Cmd+Shift+3' and 'Cmd+Shift+4' aretaken by the operating system and cannot be used to openNectar's Meter and EQOptions windows.
Ctrl/Cmd + P Toggles Preset Manager
Ctrl/Cmd + B Toggles bypass for all Nectar processing.
EQ
Alt/Opt + click Apply a bandpass filter at themouse cursor to "solo" the fre-quencies under the cursor
Ctrl/Cmd + click(Windows)
Command +click (OS X)
Selects multiple EQ bands to adjust them as one group
Shift + click Constrain mousemovements (dragging an EQ band) in either thevertical or horizontal direction.
Double click Double click on a band to reset it to its default position.
Left/Right arrowkeys
Adjust the frequency of a selected band or bands. Use with Shiftkey for larger increments.

Up/Down arrowkeys
Adjust the gain of a selected band or bands. Use with Shift key forlarger increments.
Alt/Opt + up/-down arrowkeys
Changes the filter type (bell, lowpass, highpass, etc.) for theselected band.
Alt/Opt +left/right arrowkeys
Select the next or previous EQ band.
Ctrl/Cmd +left/right arrowkeys
Adjust the Q of a selected band or bands. Use with Shift key forlarger increments.
Misc
Ctrl/Cmd + Z Undo the last changemade to a control.
Ctrl/Cmd + Y Redo the last changemade to a control.
Esc Cancels dialog boxes.
F1 Launch help
F3 Toggle options dialog visibility
F5 Toggle History visibility
F6 Resets active panel

Options Menu

General OptionsGraphics
Enable Meters Allows you to quickly turn on/off all meters
Show Tooltips When enabled this allows informational notes to appear whenthe cursor/pointer is hovering on top of the features' controls
Frame Rate Lim-iter
Allows you to set the speed (frames per second) used to displayand updatemeters. You can increase the frame rate forsmoother animation. If you notice graphics performance prob-lems in your host application, you can set the FPS value lowerto limit the amount of CPU used fordrawing.
Opacity Allows you to control the opacity or transparency of the inter-face. The slider will be disabled in host applications that do notsupport this feature.
Dim ControlsWhen Bypassed
When this option is enabled, modules will be dimmedwhenbypassed. This feature helps to remind you when amodule isbypassed, so that you don't make adjustments to a bypassedmodule unintentionally.
Solo/Bypass Indic-ators
Allows you to set the behavior of the Solo/bypass indicators.Options are Blinking or Solid.
Host
Delay Com-pensation
Using some of Nectar 's more CPU intensive settings andalgorithms may result in a delay of the signal. This causes adelay when listening or mixing down. Fortunately, many applic-ations provide "delay compensation" which is ameans forNectar to tell the application it has delayed the signal, and thehost application should automatically "undo" the delay on thetrack. If your host application supports delay compensation,enable this option.If your application doesn't support Nectar 'sdelay compensation feature, or skips/stutters with this optionturned on, you canmanually correct the delay offset in the hostapplication (i.e. manually edit out the short delay of silence).
SeeDelay Compensation documentation for more info.

View Buffers This launches the View Buffers dialog, which lets you inspectthe buffer sizes which your host application is using.
See Buffer Sizes documentation for more info.
Host Sync This launches the Host Sync Viewer window which displaysinformation about your current session/host application includ-ing Tempo, Transport State, Time signature, etc.
Low LatencyRTAS/AAX Pro-
cessing
This option only appears in the RTAS/AAS versions of Nectarand by default will be disabled. When selected this option willhelp reduce latency in Pro Tools, but will cause higher CPUusage.
Other
History depth Lets you set how many levels or steps are remembered in theHistory dialog to control the size of the history log file.
Keyboard Support Keyboard support must be set to full for all Keyboard shortcutsto be available. Available options include Full (full keyboard sup-port), Minimal (only TAB, arrow keys, and ENTER), or None(Keyboard shortcuts turned off).
Check for Updates Selects the frequency with which Nectar checks for versionupdates. Choose between daily, weekly, monthly, and never.
Check Now Instantly checks if your version is currently up to date.
Auth Help... Directs to the supporting documentation for authorization.

Spectrum OptionsSpectrum
Fill Spectrum Allows you to display the real-time spectrum as a solid graphas opposed to a line graph. This option can be used to dif-ferentiate the real-time spectrum from the peak hold spec-trum.
Show Peak Hold Toggles whether Nectar displays and holds the peaks of thespectrum analyzer
Spectrum Type
Lets you select between three types of spectrums:
Linear: a continuous line connecting the calculated points ofthe spectrum
1/3 octave: splits the spectrum into bars with a width of 1/3 ofan octave. Although the spectrum is split into discrete bands,this option can provide excellent resolution at lower fre-quencies.
Critical bands: splits the spectrum into bands that cor-respond to how we hear, or more specifically how we dif-ferentiate between sounds of different frequencies. Eachband represents sounds that are considered "similar" in fre-quency.
Peak Hold Time(ms)
You can click on the Peak Hold time to select between spe-cific hold times inmilliseconds or Infinite, where the peak isheld indefinitely. You can reset the peaks by clicking on thespectrum.
Window Size Controls the trade off between frequency and time resolutionin the spectrum. Higher values will let you see smaller peaksin the spectrum, but the spectrum will updatemore slowly.
Overlap Controls how often the spectrum updates. More overlap willcause the spectrum to updatemore frequently, at theexpense of increased CPU usage.
Window Selects a window type for the spectrum. Inmost cases thedefault window type will work well, but you can choose from avariety of window types. Each window type has different amp-litude and frequency resolution characteristics.

Input/Output OptionsInput/Output
Show Peak Hold Turns on or off the peak hold display for the level meters
Type Allows you to set the type of metering used for Nectar 's I/Ometers. Options include RMS, Peak and RMS+Peak.
Scale For RMS, Peak, and RMS+Peak you can choose betweendB (linear) and dB (non-linear).
Peak Hold Time(ms)
If peak hold is on, this allows you to cycle through differentpeak hold times. The choices are 5ms, 250ms, 500ms,1000ms, 5000ms, and infinite. If set to infinite, the peakvalue(s) will be held until you single click on the peak valuereadout.
Integration Time This setting only applies if the level meter is set to RMS. Itlets you specify the integration time for the RMS calculation.In most RMS meters, the integration time is set to around 300msec.
Readout Allows you to control what is displayed by the numeric dis-play on top of themeters: peak or actual (real time). If set to"Max Peak", the display will reflect themeter's highest peakvalue encountered during processing. If set to "Current", thedisplay will reflect themeter's current value of the level. Ifthere are two levels displayed (Peak+RMS), we read theRMS value.
Gain WhenBypassed
WhenNectar is on there aremany modules such as themulti-band dynamics and limiter that can affect the overall or per-ceived level of themix. This makes it very hard to compare"Nectar on" to "Nectar bypassed".
"Gain when bypassed" solves this problem. You can bypassAlloy and set this gain so that when you A/B Nectar on andoff the apparent volume is the same. This is the only pro-cessing that is applied when Nectar is bypassed, and it is ofcourse only applied when Nectar is bypassed.

EQ/Harmony OptionsEqualizer
Soft Saturation
Turns on an algorithm which will gradually rolloff the levelthrough EQ bands if they start to saturate. Nectar can accur-ately process signals with extended dynamic ranges and youcan leave this off in most cases. The exception would be ifyou had reordered themodules so that the Equalizer was theabsolute last process in the chain, in which case this optioncan soften any clipping that occurs in the EQ before beingsent to the output.
Show Hz/dBReadout
Allows you to display a continuous readout of themouse pos-ition (in Hertz and decibels) when in the Equalizer module.
Alt-solo filter Q
Allows you to set the default Q or width of the filter that isactivated when Alt-clicking on the Equalizer.
Harmony
Range An important control to set to correctly, the specified VocalRange will control how Nectar detects and analyzes vocalscoming into the Harmony module. TheMiddle setting is appro-priate for most vocal tracks, but if you notice any undesirablebehavior or artifacts in the added voices, experiment with theLow and High options to achieve the best results.

Pitch Editor General OptionsGraphics
Enable Meters Allows you to quickly turn on/off all meters
Show Tooltips When enabled this allows informational notes to appear whenthe cursor/pointer is hovering on top of the features' controls
Frame Rate Limiter Allows you to set the speed (frames per second) used to dis-play and updatemeters. You can increase the frame rate forsmoother animation. If you notice graphics performance prob-lems in your host application, you can set the FPS valuelower to limit the amount of CPU used fordrawing.
Opacity Allows you to control the opacity or transparency of the inter-face. The slider will be disabled in host applications that donot support this feature.
Dim Controls WhenBypassed
When this option is enabled, modules will be dimmedwhenbypassed. This feature helps to remind you when amodule isbypassed, so that you don't make adjustments to a bypassedmodule unintentionally.
Host
Delay Com-pensation
Using some of Nectar 's more CPU intensive settings andalgorithms may result in a delay of the signal. This causes adelay when listening or mixing down. Fortunately, manyapplications provide "delay compensation" which is ameansfor Nectar to tell the application it has delayed the signal, andthe host application should automatically "undo" the delay onthe track. If your host application supports delay com-pensation, enable this option.If your application doesn't sup-port Nectar 's delay compensation feature, or skips/stutterswith this option turned on, you canmanually correct the delayoffset in the host application (i.e. manually edit out the shortdelay of silence).
SeeDelay Compensation documentation for more info.
View Buffers This launches the View Buffers dialog, which lets you inspectthe buffer sizes which your host application is using.

See Buffer Sizes documentation for more info.
Host Sync
This launches the Host Sync Viewer window which displaysinformation about your current session/host application includ-ing Tempo, Transport State, Time signature, etc.
Enable ReWire HostPosition
This option can improve the Pitch Editor's ability to accur-ately set playhead position in some hosts. This is recom-mended for Pro Tools 10 and Sonar.
Low LatencyRTAS/AAX Pro-
cessing
This option only appears in the RTAS/AAS versions ofNectar and by default will be disabled. When selected thisoption will help reduce latency in Pro Tools, but will causehigher CPU usage.
Other
History depth Lets you set how many levels or steps are remembered in theHistory dialog to control the size of the history log file.
Keyboard Support Keyboard support must be set to full for all Keyboard short-cuts to be available. Available options include Full (full key-board support), Minimal (only TAB, arrow keys, and ENTER),or None (Keyboard shortcuts turned off).
Check for Updates Selects the frequency with which Nectar checks for versionupdates. Choose between daily, weekly, monthly, and never.
Check Now Instantly checks if your version is currently up to date.

Pitch Editor Pitch OptionsPitch
Captured DataFolder
Defines the directory in which all audio, layout and note datacaptured in Nectar's Pitch Editor will be stored. Use the drop-down arrow to change this to a new directory, reset to thedefault folder, or explore currently existing data.
If you would like to change the Captured Data Folder aftercapturing audio, youmust copy the folder where this data isstored to the new location you have specified. By default theCaptured Data Folder exists in the following locations:
Mac:
/Users/username/Documents/iZotope/Nectar 2/CapturedPitch Data/
Windows:
\Users\Username\Documents\iZotope\Nectar 2\CapturedPitch Data\
Piano Key Labels Controls what notes or octaves will be displayed in the PitchEditor’s piano roll display.
Label Octaves Controls whether or not notes will be displayed with theiroctave numbering
Calibration A=
By default, all pitches will be based upon a standard A =440Hz tuning reference. If your audio is not based on thisstandard reference pitch, or has beenmoved slightly due toanalog tape recording, you can adjust Nectar's ReferencePitch here.
Note Sensitivity Use this control to adjust Nectar's behavior when 'accepting'notes during capture. With a low note sensitivity, fewer notechanges will be recorded while a high sensitivity will result inmore notes being captured.

Breath Control General OptionsGraphics
Enable Meters Allows you to quickly turn on/off all meters
Show Tooltips When enabled this allows informational notes to appear whenthe cursor/pointer is hovering on top of the features' controls
Frame Rate Limiter
Allows you to set the speed (frames per second) used to dis-play and updatemeters. You can increase the frame rate forsmoother animation. If you notice graphics performance prob-lems in your host application, you can set the FPS valuelower to limit the amount of CPU used fordrawing.
Opacity Allows you to control the opacity or transparency of the inter-face. The slider will be disabled in host applications that donot support this feature.
Dim Controls WhenBypassed
When this option is enabled, modules will be dimmedwhenbypassed. This feature helps to remind you when amodule isbypassed, so that you don't make adjustments to a bypassedmodule unintentionally.
Host
Delay Com-pensation
Using some of Nectar 's more CPU intensive settings andalgorithms may result in a delay of the signal. This causes adelay when listening or mixing down. Fortunately, manyapplications provide "delay compensation" which is ameansfor Nectar to tell the application it has delayed the signal, andthe host application should automatically "undo" the delay onthe track. If your host application supports delay com-pensation, enable this option.If your application doesn't sup-port Nectar 's delay compensation feature, or skips/stutterswith this option turned on, you canmanually correct the delayoffset in the host application (i.e. manually edit out the shortdelay of silence).
SeeDelay Compensation documentation for more info.
View Buffers This launches the View Buffers dialog, which lets you inspectthe buffer sizes which your host application is using.

See Buffer Sizes documentation for more info.
Host Sync
This launches the Host Sync Viewer window which displaysinformation about your current session/host application includ-ing Tempo, Transport State, Time signature, etc.
Low LatencyRTAS/AAX Pro-
cessing
This option only appears in the RTAS/AAS versions ofNectar and by default will be disabled. When selected thisoption will help reduce latency in Pro Tools, but will causehigher CPU usage.
Other
History depth Lets you set how many levels or steps are remembered in theHistory dialog to control the size of the history log file.
Keyboard Support Keyboard support must be set to full for all Keyboard short-cuts to be available. Available options include Full (full key-board support), Minimal (only TAB, arrow keys, and ENTER),or None (Keyboard shortcuts turned off).
Check for Updates Selects the frequency with which Nectar checks for versionupdates. Choose between daily, weekly, monthly, and never.
Check Now Instantly checks if your version is currently up to date.

iZotope Customer Support
How to purchase the full version of NectarIf you are using the demo version of Nectar and would like the full version, you can purchase Nectardirect from the iZotope online store: http://www.izotope.com/nectar
Once your purchase is complete you will be sent an e-mail confirmation and a full version serialnumber that can be used to fully authorize your current installation of Nectar .
iZotope Customer Support PolicyiZotope is happy to provide professional technical support to all registered users absolutely free ofcharge. We also offer valuable pre-sales technical support to customers whomay be interested inpurchasing an iZotope product. Before contacting iZotope support, you can search our ProductKnowledgebase to see if the solution to your problem has already been published.
http://www.izotope.com/support/center
How to contact iZotope for Technical SupportFor additional help with Nectar , please check out the support pages on our web site athttp://www.izotope.com/support or contact our customer support department at [email protected].
iZotope's highly trained support team is committed to responding to all requests within one (1) busi-ness day and frequently respond faster. Please try to explain your problem with as much detail andclarity as possible. This will ensure our ability to solve your problem accurately, the first timearound. Please include all system specs and the build/version of Nectar that you are using.
Once your support request is submitted, you should automatically receive a confirmation emailfrom iZotope support. If you do not receive this email within a few minutes please check your spamfolder andmake sure our responses are not getting blocked. To prevent this from happening pleaseadd [email protected] to your list of allowed email addresses.
International DistributionSupport is also available from our international distributors worldwide, for any customers who pur-chased their iZotope products through a certified iZotope distributor. Check with your local dis-tributor for their availability. If you would like help locating your local distributor please contactiZotope support.
http://www.izotope.com/support
Thanks for using Nectar!

- the iZotope team
Portions of this software are copyright © 2006 The FreeType Project (www.freetype.org). All rightsreserved.