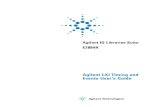nec versa lxi
Transcript of nec versa lxi
-
8/8/2019 nec versa lxi
1/210
-
8/8/2019 nec versa lxi
2/210
First Printing October 2000Copyright 2000
NEC Computers Inc.15 Business Park Way
Sacramento, CA 95828All Rights Reserved
Proprietary Notice and Liability Disclaimer
The information disclosed in this document, including all designs and relatedmaterials, is the valuable property of NEC Computers Inc. (hereinafter NECC) and/or its licensors.
NECC and/or its licensors, as appropriate, reserve all patent, copyright and other proprietary rights tothis document, including all design, manufacturing, reproduction, use, and sales rights thereto, exceptto the extent said rights are expressly granted to others.
The NECC product(s) discussed in this document are warranted in accordance with the terms of theWarranty Statement accompanying each product. However, actual performance of each such productis dependent upon factors such as system configuration, customer data, and operator control. Sinceimplementation by customers of each product may vary, the suitability of specific productconfigurations and applications must be determined by the customer and is not warranted by NECC.
To allow for design and specification improvements, the information in this document is subject to
change at any time, without notice. Reproduction of this document or portions thereof without priorwritten approval of NECC is prohibited.
As an ENERGY STAR partner, NEC Computers Inc. has determined that this product meets the ENERGYSTAR guidelines for energy efficiency.
NEC is a registered trademark, Versa is a U.S. registered trademark, VersaBay, VersaGlide, and PortBar aretrademarks, and UltraCare is a U.S. registered service mark of NEC Corporation, and/or one or more of itssubsidiaries, used under license.
ENERGY STAR is a U.S. registered mark.All other product, brand, or trade names used in this publication are the trademarks or registered trademarks of
their respective trademark owners.
-
8/8/2019 nec versa lxi
3/210
Contents iii
Contents
Using This GuideText Setup ............................................................................................................................. xRelated Documents .............................................................................................................. xi
1 Introducing Your NEC VersaBefore you Begin ............................................................................................................... 1-2About Your NEC Versa LXi Notebook ............................................................................. 1-3Around the Front of the System ......................................................................................... 1-4
LCD Panel...................................................................................................................1-4Base Unit.....................................................................................................................1-5Operating Status LEDs ............................................................................................... 1-6
Power Button ....................................................................................................... 1-7Keyboard..................................................................................................................... 1-8Front Features ...........................................................................................................1-10
Around the Back of the System........................................................................................ 1-11Around the Left Side of the System ................................................................................. 1-12Around the Right Side of the System............................................................................... 1-13Around the Bottom of the System....................................................................................1-15
2 Getting StartedNEC VersaGlide ................................................................................................................ 2-2
Making VersaGlide Adjustments................................................................................2-3VersaGlide Tips .......................................................................................................... 2-3
Power Sources for Your NEC Versa.................................................................................. 2-3AC Adapter ........................................................................................................................2-4
Connecting the AC Adapter ........................................................................................2-4Powering On Your System .........................................................................................2-5
Main Battery Pack.............................................................................................................. 2-6Determining Battery Status......................................................................................... 2-6Battery Gauge LEDs ................................................................................................... 2-7Low Battery Status...................................................................................................... 2-8Returning the Battery to its Normal State ................................................................... 2-8Extending Battery Life................................................................................................ 2-8Conserving Battery Power .......................................................................................... 2-8Battery Handling......................................................................................................... 2-9Replacing the Battery.................................................................................................. 2-9Battery Precautions ...................................................................................................2-13Precautions for Recharging the Battery .................................................................... 2-13
System Batteries...............................................................................................................2-14Main Battery ............................................................................................................. 2-14CMOS Battery .......................................................................................................... 2-14Bridge Battery........................................................................................................... 2-14
-
8/8/2019 nec versa lxi
4/210
iv Contents
Optional Battery ........................................................................................................2-14System Care......................................................................................................................2-15
Precautions for System Use.......................................................................................2-15Storage Requirements ...............................................................................................2-16Routine Cleaning.......................................................................................................2-16
3 Using the BIOS Setup UtilityIntroducing BIOS Setup .....................................................................................................3-2Entering BIOS Setup ..........................................................................................................3-2
Pausing the Screen ......................................................................................................3-2BIOS Setup Main Menu..............................................................................................3-3Looking at Screens......................................................................................................3-4Using Keys ..................................................................................................................3-5
Checking/Setting System Parameters.................................................................................3-5Resetting System Parameters ......................................................................................3-6Standard CMOS Setup ................................................................................................3-6Advanced CMOS Setup ..............................................................................................3-7System Security Setup.................................................................................................3-8Establishing System Passwords.................................................................................3-10Hard Disk Drive Passwords ......................................................................................3-10
Establishing Hard Disk Drive Passwords...........................................................3-10Changing Hard Disk Drive Passwords...............................................................3-11Using Hard Disk Drive Password Protection .....................................................3-11Moving the Hard Disk Drive..............................................................................3-12
Power Management Setup.........................................................................................3-12Boot Device Setup.....................................................................................................3-15Peripheral Setup ........................................................................................................3-17Other BIOS Setup Options........................................................................................3-18
Managing System Power..................................................................................................3-18Windows 2000 Power Options Properties.................................................................3-19Windows 2000 Power Schemes ................................................................................3-19Windows 2000 Alarms..............................................................................................3-20Windows 2000 Power Meter .....................................................................................3-21Windows 2000 Advanced .........................................................................................3-21Windows 2000 Hibernate..........................................................................................3-22Windows 98 Power Management Properties ............................................................3-22Windows 98 Power Schemes ....................................................................................3-23Windows 98 Alarms..................................................................................................3-24Windows 98 Power Meter.........................................................................................3-24Windows 98 Advanced .............................................................................................3-25Windows 98 Hibernate..............................................................................................3-25Intel SpeedStep Technology......................................................................................3-26
Advanced Intel SpeedStep Technology Options ................................................3-27Windows 2000/98 Power Management States ..........................................................3-27Recognizing the Windows 2000/98 Power Management States ...............................3-28Windows NT Power Management States ..................................................................3-28
-
8/8/2019 nec versa lxi
5/210
Contents v
Recognizing the Windows NT Power Management States.......................................3-29Updating the BIOS........................................................................................................... 3-30
Obtaining the BIOS Update ...................................................................................... 3-30Preparing the BIOS Update Diskette ........................................................................ 3-30Identifying the Switch Settings .................................................................................3-31Enabling the BIOS Flash Switch ..............................................................................3-32Performing the BIOS Update.................................................................................... 3-35
4 Using the Operating System and UtilitiesWindows Introduction........................................................................................................ 4-2
Windows 2000 ............................................................................................................4-2Desktop Icons ......................................................................................................4-2Taskbar Icons....................................................................................................... 4-3
Windows 98 Second Edition.......................................................................................4-3Desktop Icons ......................................................................................................4-3Taskbar Icons....................................................................................................... 4-5
Windows NT............................................................................................................... 4-6NEC Utilities......................................................................................................................4-6
NEC Customize Utility ............................................................................................... 4-6NEC Customize Utility Screen ............................................................................ 4-7Using the NEC Customize Utility........................................................................4-7
HDPREPEZ Utility .....................................................................................................4-7Using HDPREPEZ with Windows 98 .................................................................4-8Using HDPREPEZ with Windows NT ................................................................4-8
SpeedStep Applet............................................................................................................... 4-8Application and Driver CD ................................................................................................ 4-8
Launching the CD with Windows 98..........................................................................4-9Launching the CD with Windows 2000/NT ............................................................... 4-9Application and Driver CD Dialog Box......................................................................4-9Installing the A&D Software ....................................................................................4-10
NEC Info Center .............................................................................................................. 4-10Installing the NEC Info Center ................................................................................. 4-10Uninstalling the NEC Info Center ............................................................................. 4-10
Partition Magic................................................................................................................. 4-11Product Recovery CD ......................................................................................................4-11
Guidelines for Using the Product Recovery CD.......................................................4-12Product Recovery CD Options.................................................................................. 4-12Full Disk Drive Restore ............................................................................................ 4-13Partition Only Restore............................................................................................... 4-15
5 Using the System Drives and BaysNEC Versa File Bay........................................................................................................... 5-2SuperDisk Drive................................................................................................................. 5-2
Formatting Diskettes in the SuperDisk Drive .............................................................5-3NEC VersaBay III .............................................................................................................. 5-3NEC VersaBay III Swap Utility......................................................................................... 5-4
-
8/8/2019 nec versa lxi
6/210
vi Contents
Installing the NEC VersaBay III Swap Utility ............................................................5-4Using the NEC VersaBay III Swap Utility..................................................................5-5Removing a Device from the NEC VersaBay III ........................................................5-6Installing a Device in the NEC VersaBay III ..............................................................5-7Other NEC VersaBay III Devices ...............................................................................5-8
24X CD-ROM Drive ..........................................................................................................5-9CD Loading...............................................................................................................5-10
CD Care.....................................................................................................................5-10Changing the Auto Play Setting ................................................................................5-10
CD Read/Write Drive.......................................................................................................5-118X DVD-ROM Drive.......................................................................................................5-12Hard Disk Drive ...............................................................................................................5-13Memory Modules .............................................................................................................5-18
6 Communicating with Your NEC VersaPC Cards.............................................................................................................................6-2
Type II Cards ..............................................................................................................6-2Type II Extended Cards...............................................................................................6-2Type III Cards .............................................................................................................6-2Communication Cards.................................................................................................6-2Storage Cards ..............................................................................................................6-3Other Cards .................................................................................................................6-3PC Card Slots ..............................................................................................................6-3Using the PC Card Slots..............................................................................................6-4Inserting a PC Card .....................................................................................................6-4Removing a Card.........................................................................................................6-5PC Card Modems ........................................................................................................6-6
Mini-PCI Modem ...............................................................................................................6-6Mini-PCI LAN ...................................................................................................................6-7Mini-PCI LAN/Modem......................................................................................................6-7
Installing the Online LAN/Modem Guides .................................................................6-8Internet Connections...........................................................................................................6-8
Connecting to the Internet in Windows 2000 ..............................................................6-8Connecting to the Internet in Windows 98 ..................................................................6-9Connecting to the Internet in Windows NT ................................................................6-9
IR Port ................................................................................................................................6-9Using the IR Port.......................................................................................................6-10Enabling the IR Serial Port in the System BIOS .......................................................6-10Enabling the IR Port with Windows 2000.................................................................6-10Transferring Files Using the IR Port with Windows 2000........................................6-11Enabling the IR Port with Windows 98.....................................................................6-11Transferring Files Using the IR port with Windows 98 ............................................6-11
-
8/8/2019 nec versa lxi
7/210
Contents vii
7 Traveling TipsPreparing for Travel ........................................................................................................... 7-2Packing for Travel..............................................................................................................7-2Using Power Sources .........................................................................................................7-3Getting Through Customs.................................................................................................. 7-3Using Your Modem ...........................................................................................................7-4
8 Using Peripheral DevicesExternal Monitor ................................................................................................................ 8-2Printer................................................................................................................................. 8-3
Parallel Devices .......................................................................................................... 8-3Serial Devices ............................................................................................................. 8-4
External Keyboard/Mouse ................................................................................................. 8-5External Television Connections .......................................................................................8-6External Audio Options......................................................................................................8-8USB Devices......................................................................................................................8-9NEC Versa Dock..............................................................................................................8-10NEC Versa PortBar..........................................................................................................8-11
PortBar Ports............................................................................................................. 8-11
9 Using MultimediaAudio ................................................................................................................................. 9-2
Recording.................................................................................................................... 9-2Playing Back ............................................................................................................... 9-3Optimizing the Sound Quality .................................................................................... 9-3Line-In ........................................................................................................................9-4
CD-ROM Input ...........................................................................................................9-4Microphone................................................................................................................. 9-4Mixing.........................................................................................................................9-5Using Headphones ......................................................................................................9-5Using External Stereo Speakers ..................................................................................9-5Using the Built-In Speakers ........................................................................................ 9-5Digital Audio Output ..................................................................................................9-5MIDI Files...................................................................................................................9-6
Video..................................................................................................................................9-6Using Digital Video Files ........................................................................................... 9-6
Using Animation Files ................................................................................................9-6Multimedia Applications.................................................................................................... 9-7
10 Solving System ProblemsProblem Checklist ............................................................................................................ 10-2Start-Up Problems............................................................................................................ 10-3
Post Error Messages.................................................................................................. 10-4Beep Codes ............................................................................................................... 10-6
If You Need Assistance.................................................................................................... 10-7
-
8/8/2019 nec versa lxi
8/210
viii Contents
11 Getting Service and SupportService and Support Contact Information ........................................................................11-2NECC Web Site ...............................................................................................................11-3NECC FTP Site ................................................................................................................11-3NECC Support Services ...................................................................................................11-3Email/Fax to Support Services .........................................................................................11-4
A Setting Up a Healthy Work EnvironmentMaking Your Computer Work for You.............................................................................A-2Arrange Your Equipment ..................................................................................................A-3Adjust Your Chair .............................................................................................................A-3Adjust Your Input Devices................................................................................................A-3Adjust Your Screen or Monitor.........................................................................................A-4Vary Your Workday..........................................................................................................A-5Pre-Existing Conditions and Psychosocial Factors ...........................................................A-5
B SpecificationsSystem Components .......................................................................................................... B-2Memory Map.....................................................................................................................B-9Interrupt Controllers ........................................................................................................ B-10
C Frequently Asked QuestionsExternal Mouse ................................................................................................................. C-2Display .............................................................................................................................. C-2PC Cards............................................................................................................................ C-3Diskette Drive ................................................................................................................... C-5
Booting.............................................................................................................................. C-7Power Management........................................................................................................... C-7Miscellaneous.................................................................................................................. C-10
GlossaryIndexRegulatory Statements
-
8/8/2019 nec versa lxi
9/210
Using This Guide ix
Using This Guide
The NEC Versa LXi User's Guide gives you the information you need to maximize theuse of your NEC Versa notebook computer. Read this guide to familiarize yourself
with the NEC Versa and its features. For specific information see! Chapter 1, Introducing Your NEC Versa, to acquaint yourself with system
hardware.
! Chapter 2, Getting Started, for instructions on how to connect, power on, and carefor your system.
! Chapter 3, Using the BIOS Setup Utility, for details about modifying systemparameters and power management.
! Chapter 4, Using the Operating System and Utilities, for an understanding of yourWindows operating system. Youll also learn how to use the system utilities andCDs for loading applications, drivers, and the NEC Info Center.
! Chapter 5, Using the System Drives and Bays, to master procedures for swappingVersaBay III devices, upgrading the hard disk drive and installing memorymodules.
! Chapter 6, Communicating with Your NEC Versa, for essential information aboutusing PC cards, optional mini-PCI modems or LANs, and other communicationfeatures of the system.
! Chapter 7, Traveling Tips, for a variety of checklists to help you to prepare yournotebook computer for travel, getting through customs and using your modem whenyou are on the road.
! Chapter 8, Using Peripheral Devices, to master procedures for connectingexternal devices like an external monitor, headphones, a printer, or speakers.
! Chapter 9, Using Multimedia, for steps on integrating video and sound clips intoimpressive presentations.
! Chapter 10, Solving System Problems, for simple solutions to common problemsthat may arise while operating your notebook.
! Chapter 11, Getting Service and Support, for information about getting help whenyou need it from NEC Computers Inc. (NECC).
! Appendix A, Setting Up a Healthy Work Environment, for guidelines that helppromote a healthy work setting.
! Appendix B, Specifications, to review NEC Versa system specifications.
-
8/8/2019 nec versa lxi
10/210
x Using This Guide
! Appendix C, Frequently Asked Questions, (FAQs) for a look at questions thatusers commonly ask and the answers to those questions.
Text Setup
To make this guide as easy to use as possible, text is set up as follows.
! Warnings, cautions, and notes have the following format:
Warnings alert you to situations that could result in seriouspersonal injury or loss of life.
Cautions indicate situations that can damage the systemhardware or software.
Note Notes give particularly important information about whatever is being described.
! Names of keys are printed as they appear on the keyboard, for example, Ctrl , Alt , orEnter .
! Text that you must type or keys that you must press are presented in bold type. Forexample, type dir and press Enter .
-
8/8/2019 nec versa lxi
11/210
Using This Guide xi
Related Documents
See the following documents for additional information on your NEC Versa notebook computer:
! The NEC Versa LXi Quick Setup sheet helps get your system up and running.
! The NEC Versa LXi Quick Reference card provides an easy-to-carry reference toLED meanings, controls, function key combinations, and NECC help numbers.(The quick reference card does not ship with some systems purchased outside of theUnited States and Canada.)
! The NEC Info Center is a fully navigational, pdf document containing multimediaelements, a full search capability, and important information about your NECVersa.
-
8/8/2019 nec versa lxi
12/210
1Introducing Your NEC Versa! Before You Begin! About Your NEC Versa LXi Notebook! Around the Front of the System! Around the Back of the System! Around the Left Side of the System! Around the Right Side of the System! Around the Bottom of the System
-
8/8/2019 nec versa lxi
13/210
1-2 Introducing Your NEC Versa
Before you Begin
Prolonged or improper use of a computer workstation maypose a risk of serious injury. To reduce your risk of injury, set up and use your computerin the manner described in Appendix A, Setting Up a Healthy Work Environment.
After completing the steps in the Quick Setup sheet that comes with your computer,your NEC Versa LXi notebook computer is ready to go! To get started, do thefollowing:
! Read Appendix A, Setting Up a Healthy Work Environment, for guidelines thathelp you use your computer productively and safely. Information includes how toset up and use your computer to reduce your risk of developing nerve, muscle, ortendon disorders.
! Take the online Tour to get acquainted with the NEC Versas informationresources. The Tour is part of the NEC Info Center. Use the Application and DriverCD that ships with your NEC Versa LXi system to install the NEC Info Center.
Read through this guide to familiarize yourself with the NEC Versa.
-
8/8/2019 nec versa lxi
14/210
Introducing Your NEC Versa 1-3
About Your NEC Versa LXi Notebook The NEC Versa LXi notebook computer offers you a portable system filled withexciting resources for home, business or travel. Standard features include a powerfulIntel Pentium III 650-MHz, 700-MHz, 750-MHz, 800 MHz or 850 MHz withSpeedstep microprocessor and AGP (advanced graphics port). Intel s SpeedSteptechnology allows you to customize high-performance computing on your notebook system to optimize performance speed and conserve battery life. The 14.1-inch or15.0-inch TFT XGA LCD panel provides high-resolution display for sharp, effectivevisuals.
In addition, your system provides a high-performance hard disk drive, a diskette driveor SuperDisk drive, PC card support, and a 24X CD-ROM drive, a CD Read/Writedrive or an 8X DVD-ROM drive. To optimize your connectivity options, some modelsship with an internal mini-PCI modem, internal mini-PCI LAN, or combination internalmini-PCI LAN/modem. As a multimedia system, your NEC Versa also provides thetools needed to create and present impressive images using video clips and sound.
NEC Versa LXi notebook computer
To get comfortable with your notebook, read the following sections and take a touraround your system!
-
8/8/2019 nec versa lxi
15/210
1-4 Introducing Your NEC Versa
Around the Front of the System The NEC Versa is compact with features on every side. First, look at the front of theNEC Versa. The following sections describe front features, beginning with the liquidcrystal display (LCD) panel.
LCD Panel Your NEC Versa LXi comes with a 1024x768, 16M color LCD panel that you canadjust for a comfortable viewing position. To adjust the viewing angle, gently tilt theLCD panel into position. Depending on the model, your system is equipped with a:
! 14.1-inch color Thin Film Transistor (TFT) Extended Graphics Array (XGA) panel,or a
! 15.0-inch Thin Film Transistor (TFT) Extended Graphics Array (XGA) panel.
To adjust the LCD panel brightness press the Fn-F8 and Fn-F9 functions keys. Formore details about using the system s function keys, see the section, Keyboard, laterin this chapter.
-
8/8/2019 nec versa lxi
16/210
Introducing Your NEC Versa 1-5
Base Unit
The base unit of your NEC Versa offers the following features, which are describedafter the figure.
LCD panel and base unit
A Stereo Speakers D Operating Status LEDsB Keyboard E Power ButtonC LCD Panel F NEC VersaGlide
! Stereo Speakers Provide stereo sound for your multimedia presentations orlistening pleasure. The built-in sound system also supports 3D sound, whichsimulates the latest surround-sound technology.
! Keyboard 85 keys with the standard QWERTY-key layout. (Models purchasedoutside of the U.S. and Canada ship with country-specific keyboard layouts.)
! LCD Panel Provides a high-resolution display for sharp, effective visuals onyour NEC Versa.
! Operating Status LEDs Keeps you informed of your NEC Versa's currentoperating status. See the following section for details about the operating statusLEDs.
! Power Button Press the Power button to power on, power off, and to resumefrom Suspend (Windows NT) or Standby (Windows 2000/98) mode.
-
8/8/2019 nec versa lxi
17/210
1-6 Introducing Your NEC Versa
! NEC VersaGlide The NEC VersaGlide works like a standard computer mouse.Simply move your fingertip over the VersaGlide to control the position of themouse pointer. Use the selection buttons below the VersaGlide to select menuitems. VersaGlide settings and features are described in detail in Chapter 2.
Operating Status LEDs
Operating status LEDs
A IDE/VBIII Devices E Num Lock
B Diskette Drive F MicrophoneC Caps Lock G Power ButtonD Scroll Lock
! IDE/VBIII devices lights when the NEC Versa writes data to or retrieves datafrom the internal hard disk drive, a SuperDisk drive in the file bay, or a device inthe VersaBay III.
! Diskette Drive lights when the NEC Versa accesses the floppy diskette drive.
! Caps Lock lights when Caps Lock is in effect.
! Scroll Lock lights when Scroll Lock is in effect.
! Num Lock lights when Num Lock mode is active.
! Microphone A strategically positioned built-in microphone allows you to recordmonophonic sound directly into your notebook computer. See Chapter 9, UsingMultimedia, for details about recording.
-
8/8/2019 nec versa lxi
18/210
Introducing Your NEC Versa 1-7
Power Button
The Power button is a smart switch, meaning that it recognizes when the system is inSuspend mode in Windows NT*, or in Standby mode in Windows 2000/98**. If inSuspend or Standby mode, you cannot power off until you press the Power button toresume operation.
* The BIOS parameter System Switch must be set to Sleep.
** The Advanced Power Management setting, When I press the power button onmy computer, must be set to Standby.
Put the unit in Suspend or Standby mode when you need to be away from your systemfor a short period of time and want to return to where you left off. Suspend mode inWindows NT and Standby mode in Windows 2000/98 shuts down all devices in thesystem while retaining data and system status.
!
In Windows NT, press the Power button for less than 4 seconds to put your systeminto Suspend mode. The BIOS parameter System Switch must be set to Sleep.
! In Windows 2000/98, go to Start, Shutdown, Standby to put your system intoStandby mode.
! Use the Power button in the following ways:
Press the Power button to power on.
Press the Power button to resume from Suspend (Windows NT) or Standby(Windows 2000/98) mode and proceed with normal operation.
Hold the Power button in place for 4 or more seconds to initiate power override(powers off the system). Only use this option if you cannot power off yoursystem using Start, Shutdown.
-
8/8/2019 nec versa lxi
19/210
1-8 Introducing Your NEC Versa
Keyboard
The NEC Versa keyboard offers the following features, which are described after thefigure.
Keyboard
A Function Keys D Windows KeysB Numeric Keys E Control KeyC Cursor Control Keys F Control Keys
! Function keys Twelve function keys, F1 through F12 , are available on the NECVersa keyboard. These keys work together with the Fn key to activate specialfunctions. Several keys are preprogrammed with dual functions, some of which areprinted in blue on the key.
Function keys are application-driven. See the specific application's user guide forinformation about how each function key works within the application you areusing.
The following function key combinations are preprogrammed for the NEC VersaLXi computer.
Fn-F3 Toggles between four video modes; LCD, CRT, both (LCD and CRT) or
TV out.
Fn-F4 Sets Standby power management mode on, in Windows NT.
In Windows NT, press any key to resume from Standby mode.
No function in Windows 2000/98. In Windows 2000/98, Standby is equivalentto Windows NT Suspend mode. To resume from Windows 2000/98 Standbymode, press the Power button.
-
8/8/2019 nec versa lxi
20/210
Introducing Your NEC Versa 1-9
Fn-F6 Sets the beeper volume to low, medium, high, or mute.
Fn-F8 Increases the LCD panel brightness.
Fn-F9 Decreases the LCD panel brightness.
Fn-F10 Toggles LCD expansion mode (DOS only).
Fn-F12 Toggles the scroll lock off and on.
Fn-ESC Initiates a Save-to-Ram, in Windows NT. Saves your workingenvironment to memory.
Fn-Power Initiates a Save-to-File on demand, in Windows NT. Saves yourworking environment to a reserved area on the hard drive.
An additional preprogrammed function key, Fn-Left Ctrl , simulates pressing the rightcontrol key for support of IBM 327x connections.
!
Numeric keypad Pressing NumLock on the keyboard activates the numerickeypad numbers and functions printed in blue on the keys.
The keypad lets you type numbers and mathematical operands (+, -) as you wouldon a calculator. The keypad is ideal for entering long lists of numbers.
When you press NumLock again, the keys revert to their normal functions astypewriter keys.
! Cursor Control keys Cursor control keys let you position the cursor on the screenwhere you want. On the screen, the cursor is a blinking underline, block, or vertical
line depending on the application. The cursor indicates where the next text typed isinserted.
! Windows keys In the Windows environment, you can use the following twokeys to facilitate your work.
Quick access to shortcut menus
Displays the Start menu
-
8/8/2019 nec versa lxi
21/210
1-10 Introducing Your NEC Versa
! Control keys Ctrl , Alt, Fn , and Shift are controls used in conjunction with otherkeys to change their functions. To use control keys, press and hold the control keywhile pressing another key. For example, press Ctrl c means to hold down theCtrl key and type the letter c. How the key combination works depends on theapplication you are running.
! Typewriter keys The typewriter keys (also called alphanumeric keys) are used toenter text and characters. Keys with blue printing on them behave differently whencombined with control keys or the Fn key.
Front Features
The front features of your NEC Versa are described after the following figure.
Features on the front of the system
A NEC VersaBay III C Battery Charging LEDB Power Status LED D LCD Lid Latch
! NEC VersaBay III A 24X CD-ROM drive, a CD Read/Write drive, aSuperDisk drive, or an 8X DVD-ROM drive comes installed in the NEC VersaBayIII on the front of your system.
The VersaBay III lets you add options, including an optional second Li-Ion battery,or an additional hard disk drive. See Other NEC VersaBay III Devices, in Chapter 5.
! Power Status LED lights green when the system is under AC power. When thesystem is under battery power, this LED lights to indicate the following:
Lights green when the system power is on.
Blinks green when the system is in Suspend (Windows NT) or Standby(Windows 2000/98) mode.
Lights yellow (blinks when in Windows NT Suspend mode or Windows2000/98 Standby mode) to indicate that battery power is at 8% capacity or less.
Lights amber (blinks when in Windows NT Suspend mode or Windows 2000/98Standby mode) to indicate that battery power is at 3% capacity or less.
-
8/8/2019 nec versa lxi
22/210
Introducing Your NEC Versa 1-11
Note When both the primary and a secondary battery are installed, the powerstatus LED indicates the total (primary plus secondary) battery status.
! Battery Charging LED lights to indicate battery charging activity.
Lights amber when the primary battery is charging. Blinks amber to indicate an
error. The primary battery is installed in the battery bay. Lights green when the secondary battery is charging. Blinks green to indicate an
error. The secondary (optional) battery is installed in the VersaBay III.
! LCD Lid Latch Secures the LCD panel when closed.
Around the Back of the System You'll find system ports for connecting optional devices (like a printer, a docking
station, or an external monitor) on the back of your NEC Versa. These ports aredescribed after the figure.
Ports on the back of the system
A PortBar Notches E External Monitor PortB PS/2 Port F Expansion PortC Serial Port G AC Power PortD Parallel Port
! PortBar Notches Secure the PortBar to the back of the system.
! PS/2 Port Connects an external PS/2-style mouse or a PS/2-style keyboard to thesystem. With an optional Y-cable adapter, you can connect both a mouse and akeyboard at the same time.
! Serial Port Connects an external modem or other serial device.
! Parallel Port Connects a parallel printer or other parallel device. The port is anEnhanced Capabilities Port (ECP). The ECP standard provides you with a greaterprocessing speed than the conventional parallel port. It also supports EnhancedParallel Port (EPP), bi-directional and uni-directional protocols.
-
8/8/2019 nec versa lxi
23/210
1-12 Introducing Your NEC Versa
! External Monitor (Video) Port Attaches an external monitor to your NEC Versa.You can run the LCD display and the external monitor simultaneously or run eitheralone.
! Expansion Port This port (also called the Docking port) provides a connectionfor NEC Versa LXi options including the NEC Versa Dock and the NEC VersaPortBar.
Only dock the NEC Versa LXi system on the NEC Versa Dock.The cover of the NEC Versa Dock is specially designed to allow for proper systemcooling.
! AC Power Port Use the power jack to attach the NEC Versa to a DC powersource, such as the AC adapter or the optional DC auto adapter.
Around the Left Side of the System The left side of your NEC Versa offers the following features, which are described afterthe figure.
Left side features
A TV Out (S-video) E LAN Port (optional)B TV Out (RCA) F USB PortsC Fan G PC Card Slots
D Modem Port (optional)
! TV Out (S-video)Port Lets you use a television set equipped with an S-videoinput jack as an external monitor. This port supports both NTSC and PAL signals.
! TV Out (RCA) Port Lets you use a television set equipped with a standard RCA jack as an external monitor. This port supports both NTSC and PAL signals.
Note The TV Out ports do not support the SECAM signal used in some countries.
-
8/8/2019 nec versa lxi
24/210
Introducing Your NEC Versa 1-13
! Fan Allows your system to cool properly and maintain a safe operatingtemperature.
Always keep the fan vents unobstructed to allow propersystem cooling.
! Modem Port Uses an RJ-11 cable to connect your internal modem to an analogtelephone line. (Available if optional mini-PCI modem or mini-PCI LAN/modemcombo installed.)
! LAN Port Uses an RJ-45 cable to connect your system to a local area network.(Available if optional mini-PCI LAN or mini-PCI LAN/modem combo installed.)
! USB Ports Each Universal Serial Bus (USB) port allows you to connect up to127 USB-equipped peripheral devices (printers, monitors, scanners, etc.) to yourNEC Versa.
! PC Card slots Provide two slots for inserting two Type II PC cards or one TypeIII PC card.
Around the Right Side of the System The right side of the NEC Versa offers the following features, which are described afterthe figure.
Right side features
A Volume Control E IR portB Headphones/External Speakers F Kensington LockC Line-In G File BayD External Microphone H Battery Bay
! Volume Control Allows you to control the speaker and headphone volume.
-
8/8/2019 nec versa lxi
25/210
1-14 Introducing Your NEC Versa
! Audio ports
Headphones/External Speakers Connects external headphones or speakers toyour NEC Versa. Plugging in headphones disables the built-in system speakers.The headphone/speaker port supports SP/DIF.
Line-In Uses another audio system, like a home stereo, as an input source.Use a cable to connect to the Line-Out port on the other audio system to recordor play in stereo.
External Microphone (MIC) Connects an external microphone formonophonic recording or amplification through the unit. Plugging in an externalmicrophone disables the built-in microphone.
! IR Port Use this infrared (IR) port to transfer files between your NEC Versa andan IR-equipped desktop or notebook computer or to print to an IR-capable printer.
Note Your NEC Versa LXi ships with the IR port disabled. For detailed instructionson how to enable the IR port, see Chapter 6, Communicating with Your NEC Versa.
! Kensington Lock Provides added security by installing an optional KensingtonLock.
! File Bay Your NEC Versa ships with a 3.5-inch, 1.44-MB diskette drive or theSuperDisk drive installed in the file bay.
! Battery Bay Contains the system's main, twelve-cell, Lithium-Ion (Li-Ion)
battery.
-
8/8/2019 nec versa lxi
26/210
Introducing Your NEC Versa 1-15
Around the Bottom of the System The bottom of the NEC Versa offers the following features, which are described afterthe figure.
Bottom features
A Height Adjustment Feet E NEC VersaBay IIIB Memory Module Bay F NEC VersaBay III Release LatchC Battery Bay Release Latch G Main Battery BayD NEC VersaBay III Release Lock H Vents
! Height Adjustment Feet Modifies the angle of the NEC Versa for easier viewingand typing.
! Memory Module Bay Stores the system s memory modules.
! Battery Bay Release Latch Releases and removes the system s main battery.
! NEC VersaBay III Release Lock Unlocks the VersaBay III for device removal.
! NEC VersaBay III A 24X CD-ROM drive, a SuperDisk drive, a CD Read/Writedrive, or an 8X DVD-ROM drive comes installed in the NEC VersaBay III on thefront of your system.
-
8/8/2019 nec versa lxi
27/210
1-16 Introducing Your NEC Versa
The NEC VersaBay III lets you add options, including an optional second Li-Ionbattery, or an additional hard disk drive. See the section, Other NEC VersaBay IIIDevices, in Chapter 5 for details about NEC VersaBay III options.
! NEC VersaBay III Release Latch Releases a device from the NEC VersaBay III.
! Battery Bay Contains the system's main, twelve-cell, Lithium-Ion (Li-Ion)battery.
! Vents Allows your system to cool properly and maintain a safe operatingenvironment.
-
8/8/2019 nec versa lxi
28/210
2 Getting Started! NEC VersaGlide! Power Sources for Your NEC Versa! AC Adapter! Main Battery Pack! System Batteries! System Care
-
8/8/2019 nec versa lxi
29/210
2-2 Getting Started
NEC VersaGlide The NEC VersaGlide is an easy way to control the cursor with your finger. Lightlyglide your finger across the NEC VersaGlide and the cursor follows. The NECVersaGlide provides standard mouse functionality, plus more. VersaGlide featuresinclude:
!
Single tap to the touchpad , equivalent to a single click of the primary mousebutton.
! Double tap to the touchpad , equivalent to a double click of the primary mousebutton.
! Click and hold, then drag your finger across the VersaGlide touchpad, equivalentto a click and drag of the primary mouse button.
! Slide your finger along the right side of the touchpad to scroll your document orscreen.
VersaGlide features
A Touchpad C Right ButtonB Left (primary) Button
Try all of the features and decide which you prefer. If you find the double tap or any of the other features difficult to use, go to the next section for general directions aboutadjusting the touchpad properties.
-
8/8/2019 nec versa lxi
30/210
Getting Started 2-3
Making VersaGlide Adjustments
The NEC VersaGlide offers a number of options that let you customize how itfunctions. The options let you control the cursor speed, select button orientation, enableor disable tapping, define auto jumps, enable easy-scrolling, and configure gestures toinitiate selected functions by tapping in a designated area of the touchpad.
To access these options, locate the Control Panel and double click on the mouse icon.Use the context-sensitive help to learn more about each option. Select the option, thenpress F1 to access context sensitive help.
VersaGlide Tips
Follow these basic ergonomic tips while working:
! Use a light touch on the VersaGlide surface.! Set up the NEC Versa with your keyboard and VersaGlide at a comfortable height.
Keep your forearms parallel to the floor. Your wrists should be relaxed and straight.
! While using the keyboard and VersaGlide, keep your shoulders and arms as relaxedas possible.
! Take regular breaks from the computer to rest your eyes. Perform stretchingexercises to relax your fingers, hands, wrists, forearms, and shoulders.
See Appendix A, Setting Up a Healthy Work Environment, for more information.
Power Sources for Your NEC Versa The NEC Versa can be powered using three different sources, making it a truly portablesystem.
Operate your NEC Versa just about anywhere using one of the following powersources:
! the AC adapter connected to an electrical wall outlet (using AC power)
! the battery pack or an optional second battery pack
! the optional Auto adapter (For details about its use, refer to the accessory sheet thatships with this option.)
Read the following sections for specific information about using the NEC powersources.
-
8/8/2019 nec versa lxi
31/210
2-4 Getting Started
AC Adapter Use the AC adapter and power cable that came with your NEC Versa to run yourcomputer on alternating current (AC) power, or to recharge the battery pack. Use theAC adapter whenever a wall outlet is nearby.
Keep the adapter connected whenever possible. The AC adapter charges the battery
when it is connected, whether the NEC Versa is powered on or off.
AC Adapter
A AC Adapter C Power CableB AC Adapter Cable
Do not attempt to disassemble the AC adapter. The ACadapter has no user-replaceable or serviceable parts inside. Dangerous voltage in the
AC adapter can cause serious personal injury or death. The AC adapter is intended foruse with a computer and must meet EN609050 standards.
Connecting the AC Adapter
Note The AC power cable type that your system uses depends on the countrywhere you are using it. Contact the local dealer to purchase the correct power cable.
Connect the AC adapter as follows:
1. Connect the AC adapter cable to the power port on the back of your NEC Versa.
2. Plug one end of the AC power cable into the AC adapter and the other end into aproperly grounded 120- or 240-volt wall outlet.
-
8/8/2019 nec versa lxi
32/210
Getting Started 2-5
Connecting the AC Adapter
A AC Adapter B AC Power Port
Do not cover or place objects on the AC adapter. Keeping theadapter clear of objects lets the adapter cool properly during use.
Only use the AC adapter that comes with your NEC Versa LXi. Although other adapters
look similar, using them can damage your system.
Powering On Your System
Power on the system as follows:
1. Locate the latch on the front of the LCD panel, slide it to the right, and raise thepanel.
2. Locate and press the Power button to turn on system power. For additionalinformation about Power control buttons and power LEDs, refer to Chapter 1,Introducing the NEC Versa.
-
8/8/2019 nec versa lxi
33/210
2-6 Getting Started
Main Battery Pack The NEC Versa comes with a rechargeable Lithium-Ion (Li-Ion) battery pack thatseasy to install and remove.
To prevent accidental battery ignition or explosion, adhere tothe following:
! Keep the battery away from extreme heat.! Keep metal objects away from the battery terminals to prevent a short circuit.! Make sure the battery is properly installed in the battery bay.! Read the precautions printed on the battery.
Determining Battery Status
Your NEC Versa system provides tools to help you keep track of the main (and anoptional) battery's power level. If your system is configured (default setting) to displaythe power icon on the taskbar in the Windows environments, an electrical plug appearswhen the system is connected to an AC power source. A battery icon displays when thesystem is not connected to an AC power source.
Use the systems power meter to determine battery status. Access the systems powermeter in the following ways:
! Move the cursor over the power icon on the taskbar to display the remaining batterypower for the systems main battery.
! Right click the power icon on the taskbar to open the power meter or to adjustpower properties.
! Double click the power icon on the taskbar to display the remaining power for boththe main and optional (if attached) battery.
! Go to Start, Settings, Control Panel, and double click the Power Management iconand select the Power Meter tab.
In addition to the systems power meter, you can determine battery status via thebattery gauge LEDs on the front of the Lithium-Ion battery that ships with your NECVersa LXi computer. For details about the battery gauge LEDs, refer to the nextsection, Battery Gauge LEDs.
Systems running the Window NT operating system use SystemSofts PowerProfilerto determine battery status. Simply click the battery icon on the taskbar to launch thePowerProfiler battery page.
-
8/8/2019 nec versa lxi
34/210
Getting Started 2-7
Lithium-Ion battery
A Battery Gauge LEDs C LED Status ButtonB Alignment Grooves
Battery Gauge LEDs To check battery status, press the LED status button to illuminate the LEDs. Thebattery gauge LEDs indicate the following:
Battery Gauge LEDs
Note If the battery gauge LEDs display a combination other than those depicted inthe illustration, recharge the battery overnight. If the problem still persists, contact NECCSupport Services.
-
8/8/2019 nec versa lxi
35/210
2-8 Getting Started
Low Battery Status
When battery power is low (8% or less), the power LED lights yellow. When batterypower is very low (3% or less) the power LED lights amber. When your system is in alow battery status, do one of the following:
! Power off the system, remove the battery pack and replace it with a fully chargedbattery.
! Leave the battery pack in the system and connect your NEC Versa to the ACadapter and a wall outlet. If you connect the system to AC power and keep thesystem within standard operating temperatures, the battery recharges inapproximately 23 hours whether or not you use your system.
Returning the Battery to its Normal State
To return the battery to its normal state, try the following:
! remove and then reinstall the battery! reinstall the battery in your NEC Versa and fully recharge the battery (to 100%).
Extending Battery Life
While on the road, it is important to be aware of the simple things you can do to extendthe life of the system's main battery. One way is to keep the brightness setting low. Usethe Fn+F8 and Fn+F9 function keys to control the brightness.
Conserving Battery Power The power management state referred to as Hibernate or Save-To-File (STF) saves thesystem's current working environment to the system's hard drive, then powers down thesystem to conserve battery power. You can configure your power management settingsto enter hibernation when your system reaches a critical low battery state.
In the Windows 2000 environment, the default setting for a critical low battery state isStandby. The power management state of Standby does not power down your system toconserve battery power. NECC recommends that you modify this default setting toprevent data loss.
Change the Windows 2000 Standby default powermanagement setting for a critical battery state to Hibernate, to prevent data loss duringbattery-powered operation.
-
8/8/2019 nec versa lxi
36/210
Getting Started 2-9
Follow these steps to modify the default setting for a critical low battery state:
1. Go to Start, Settings, Control Panel.
2. Double click Power Options and select the Alarms tab.
3. Click the Alarm Action button in the 'Critical Battery Alarm' section.
4. Use the drop-down box labeled, 'When the alarm goes off, the computer will' tochange the default setting to Hibernate.
5. Click OK to exit Alarm Actions.
6. Click OK to exit Power Options.
7. Close the Control Panel.
Battery Handling
Keep the following in mind when removing or replacing a battery.
! Use only the battery designed for your system in the NEC Versa. Mixing othermanufacturers batteries, or using a combination of very old and new batteries candeteriorate battery and equipment performance.
! Turn off power to the system after use. Keeping system power on can degradebattery performance and shorten battery life.
! Clean the battery terminals with a dry cloth when they get dirty.
! Keep the battery out of the reach of children.
Replacing the Battery
The following symptoms indicate that battery life is nearing an end. Replace batteriesthat display these symptoms.
! Shorter work times.
! Discoloration, warping.
! Hot to the touch.! Strange odor.
-
8/8/2019 nec versa lxi
37/210
2-10 Getting Started
Replace the battery pack installed in your NEC Versa system as follows.
Note Use the batteries in the NEC Versa computer for which they are designed.Installing another manufacturers battery, or using a combination of very old and newbatteries can deteriorate battery and equipment performance.
1. Save your files, exit Windows, and put your system into Suspend mode (WindowsNT), Standby mode (Windows 2000/98) or turn off system power.
2. Close the LCD and turn the system over.
3. Slide the battery release latch toward the back of the system and hold firmly.
Locating the Battery bay release latch
A Battery Release Latch
-
8/8/2019 nec versa lxi
38/210
Getting Started 2-11
4. Continue to hold the battery release latch as you slide the battery out of the system.
Removing the battery
5. Insert the new battery as follows:
! Locate the alignment groove on the edge of the battery.
! Locate the alignment groove inside the battery bay.
! Align the grooves on the battery with the grooves in the bay.
! Slide the battery into the bay until securely locked into place.
-
8/8/2019 nec versa lxi
39/210
2-12 Getting Started
Inserting the battery pack
6. Turn over the system.
-
8/8/2019 nec versa lxi
40/210
Getting Started 2-13
Battery Precautions
To prevent accidental battery ignition, rupture, or explosion, adhere to the followingprecautions.
There is a danger of explosion if the battery is
incorrectly replaced. Replace only with the same or equivalent type recommendedby the manufacturer. Discard used batteries according to the manufacturersinstructions.
To avoid personal injury and property damage, read these battery precautions onhandling, charging, and disposing Li-Ion batteries.
! Keep the battery away from heat sources including direct sunlight, open fires,microwave ovens, and high-voltage containers. Temperatures over 140 F(60C) may cause damage.
! Do not drop or impact the battery.!
Do not disassemble the battery.! Do not solder the battery.! Do not puncture the battery.! Do not use a battery that appears damaged or deformed, has any rust on its
casing, is discolored, overheats, or emits a foul odor.! Keep the battery dry and away from water.! Keep metal objects away from battery terminals. Metal objects in contact with
the terminals can cause a short circuit and damage.
If the battery leaks:
! If the battery leaks onto skin or clothing, wash the area immediately withclean water. Battery fluid can cause a skin rash and damage fabric.
! If battery fluid gets into eyes, DO NOT rub; rinse with clear water immediatelyand consult a doctor.
! Take extra precautions to keep a leaking battery away from fire. There is adanger of ignition or explosion.
Precautions for Recharging the Battery
Adhere to the following precautions when recharging the primary or secondary battery.! Use only the NEC battery charger designed for your NEC Versa battery type.
Different NEC Versa models require different batteries and battery chargers.
! Charge the battery for the specified charge time only.
! During charging, keep the environmental temperature between 41F and 95F (5Cto 35C).
! Read the instructions that came with the battery charger before charging the battery.
-
8/8/2019 nec versa lxi
41/210
2-14 Getting Started
System Batteries Your NEC Versa is equipped with a main, Lithium-Ion battery and two backupbatteries that help to prevent data loss. In addition, your system provides the option toinstall a second Lithium-Ion battery in the VersaBay III, extending battery life whenaway from an AC power source.
Main Battery
The twelve-cell Lithium-Ion (Li-Ion) battery provides the main power source in yourNEC Versa LXi computer. See Appendix B for a list of battery specifications. Inaddition to this battery, the CMOS battery and bridge battery also provide systempower.
CMOS Battery
This lithium battery provides battery backup and prevents data loss in the system'scomplementary metal oxide semiconductor (CMOS) RAM. This memory area containsinformation on the system's configuration, for example, date, time, drives, and memory.The CMOS battery charges when your NEC Versa is connected to AC power. TheCMOS battery may discharge completely if the NEC Versa notebook remains unusedfor an extended period of time.
Bridge Battery
The bridge battery saves your system status in Suspend (Windows NT) or Standby
(Windows 2000/98) mode, giving you time to install a fully charged battery or plug inAC power when your battery charge becomes low.
The bridge battery should be replaced only by an authorized NECC technician.
Connect your NEC Versa system to AC power for a full 24hours before using it on battery power for the first time. Doing so insures that the bridgebattery is fully charged and that no data is lost during a battery change.
Optional Battery The NEC VersaBay III Battery Pack provides a optional, second Lithium-Ion (Li-Ion)battery to use in your NEC Versa computer. Inserting a second fully charged batteryincreases battery life for your notebook computer.
-
8/8/2019 nec versa lxi
42/210
Getting Started 2-15
System Care The NEC Versa is a durable, dependable system built for extensive use and travel.Follow these guidelines to maintain the condition and performance of your computer.
Immediately turn off and unplug the NEC Versa under thefollowing conditions:
! The power cord is damaged or frayed.! Liquid spills on or into the NEC Versa.! Someone drops the system or damages the casing.
Precautions for System Use
Follow these precautions when using your NEC Versa LXi computer, AC adapter, and
VersaBay III.! Avoid dropping or bumping the computer or the AC adapter.! Do not stack heavy objects on the computer, the AC adapter, or the battery packs.! Avoid moving the NEC Versa during system operation, especially while the hard
disk, diskette drive, or VersaBay III device is being accessed.! When using the AC adapter, make sure the power source falls within the system's
compatible range of 100-240 volts AC. Never use the AC adapter if the voltage fallsoutside of this range. (Watch for this when traveling to other countries.)
! Turn computer power off before attaching or removing non-plug and play devices.
! Do not push any foreign objects into the NEC Versa bays, connectors, and slots.! Do not set the computer on top of a magnetized area. Doing so can destroy the data
on your hard disk drive. (Some airline tray tables are magnetic.)! Avoid using the computer or AC adapter for extended periods in direct sunlight.! Do not use the system in humid or dusty environments.! Turn computer power off before cleaning it.! Avoid exposing the NEC Versa or AC adapter to extreme changes in temperature or
humidity. If it is unavoidable, allow your NEC Versa to adjust to room temperaturebefore use.! When cleaning the system, use a soft, clean, dry cloth. Avoid wiping the display
surface with abrasive material, including rough fabric. Do not use a cleaningsolution; this may damage the notebook's plastic.
! If the AC adapter becomes extremely hot, unplug the adapter and let it cool.! Keep the AC adapter away from the IR ports.
-
8/8/2019 nec versa lxi
43/210
2-16 Getting Started
Storage Requirements
Store the computer and AC adapter in an environment that meets the followingconditions:
If the temperature of the NEC Versa suddenly rises or falls (for
example, when you move the system from a cold place to a warm place), vaporcondenses inside the system. Turning on the system under this condition can damagethe internal system components.
Before turning on the system, wait until the system's internal temperature equalizes withthe new environment and any internal moisture can evaporate.
! Maintain storage temperatures between -4F and 104F (-20C and 40C).
! Keep the storage area free from vibration and magnetic fields.
! Keep the system and its components away from organic solvents or corrosive gases.! Avoid leaving the system and its components in direct sunlight or near heat sources.
Routine Cleaning
Clean or dust your system as follows:
Never use harsh solutions, household cleaners, or spray
cleaners that contain caustic materials on the NEC Versa computer.These cleaners are usually high in alkalinity which is measured in pH. Using thesecleaners can cause the plastic surface to crack or discolor.
! LCD screen Carefully wipe the LCD screen with a soft cloth or a screen wipedesigned for that purpose. Special screen wipes are available through your localcomputer dealer.
! System case NECC recommends that you carefully wipe the case with a slightlydamp, almost dry cloth.
-
8/8/2019 nec versa lxi
44/210
3 Using the BIOS Setup Utility! Introducing BIOS Setup! Entering BIOS Setup! Checking/Setting System Parameters! Managing System Power! Updating the BIOS
-
8/8/2019 nec versa lxi
45/210
3-2 Using the BIOS Setup Utility
Introducing BIOS Setup Your NEC Versa LXi computer comes with a hardware program called BIOS Setupthat allows you to view and set system parameters. BIOS Setup also allows you to setpassword features that protect your system from unauthorized use.
Use BIOS Setup to:
! set the current time and date
! customize your operating system to reflect your computer hardware
! secure your system with a password
! balance your performance needs with power conservation.
Entering BIOS Setup Access the BIOS utility at power-on. Just press F2 when the following prompt appears.
Press to enter Setup.
When you press F2 to enter BIOS Setup, the system interrupts the Power-On Self-Test(POST) and displays the current CMOS RAM settings.
If the system detects an error during POST, it prompts you with a double beep and amessage: Press to resume. If you press F1 , the system enters BIOS Setupautomatically. If you want to fix the error, carefully read the error message that appearsabove the prompt (taking notes if you want), and press F2 . You will see this message if your CMOS battery becomes fully discharged.
Pausing the Screen
To pause the screen during POST to view the BIOS revision number and other POSTmessages, press and hold the Insert key while using the Power button to power on thesystem. The message pressed, Press F1 to run setup appears. Press F1 to enterBIOS Setup. To pause the screen without entering the BIOS setup, simply press thePause key during POST. Once paused, press any key to continue.
-
8/8/2019 nec versa lxi
46/210
Using the BIOS Setup Utility 3-3
BIOS Setup Main Menu
After you press F2 , the system displays the BIOS Setup Main Menu screen, similar tothe following.
BIOS Setup Main Menu
Use the up and down arrow keys (located on the lower right corner of the keyboard) to
toggle through the BIOS Setup menu items. Press Enter to activate a selection.
-
8/8/2019 nec versa lxi
47/210
3-4 Using the BIOS Setup Utility
Looking at Screens
BIOS setup screens have three areas as shown next.
Advanced CMOS Setup
! Parameters The left side of the screen. This area lists parameters and theircurrent settings.
! Available Options and Help The right side of the screen. This area lists alternatesettings and Help text for each parameter.
! Key Legend The bottom right corner of the screen. These lines display the keysthat move the cursor and select parameters.
Options that are grayed out are not available for the current selection.
-
8/8/2019 nec versa lxi
48/210
Using the BIOS Setup Utility 3-5
Using Keys
The following table lists the BIOS Setup keys and their functions.
BIOS Setup Key Functions
Key Function
Moves the cursor between the displayed parameters.PgUp/PgDn Toggles through the current parameter settings.
Tab For some parameter settings, moves the cursor between thesubfields. Also moves the cursor to the next line or selection. Forexample, for System Time, Tab moves the cursor from hour to minuteto second.
Enter Activates a selection.
ESC Exits the current screen and returns to the Main Menu screen. Fromthe Main Menu screen, displays the prompt, Quit without saving.
F3/F4 Changes the screen color.
F10 Saves and exits the BIOS Setup utility.
Checking/Setting System Parameters The BIOS Setup Utility consists of a number of screens, each representing a specificarea of the BIOS. The following tables list the BIOS parameters, their factory defaultsettings, alternate settings, and a description of each setting. See the item-specific help
that appears on each Setup screen for more details.The BIOS Setup Utility is broken down as follows:
! Standard CMOS Setup! Advanced CMOS Setup! System Security Setup! Power Management Setup! Boot Device Setup
! Peripheral Setup! Change Language Setting! Refresh Battery! Auto Configuration with Defaults! Save Settings and Exit! Exit Without Saving
-
8/8/2019 nec versa lxi
49/210
3-6 Using the BIOS Setup Utility
Resetting System Parameters
To reset all parameters to the default settings, select Auto Configuration with Defaultsfrom the BIOS Setup Main Menu. Use the arrow keys to select Yes and press Enter .
Standard CMOS Setup
Use the Standard CMOS Setup screen to view the System Time, System Date and tomodify drive parameters and related settings.
Standard CMOS Setup
Parameter Default Setting Alternate Setting(s)
Date mm/dd/yyyy
System Memory (automatically detected)
Time hh/mm/ssDiskette Drive A 1.44 MB, 3.5 Not installed, 1.44 MB
Diskette Drive B 1 Not installed 1.2 MB, 5.25; 1.44 MB, 3.5
Internal Auto User Defined, CD/DVDSuperDsk, Not installed
32-Bit Mode On Off
VersaBay Auto CDROM User Defined, CD/DVDSuperDsk, Not installed
32-Bit Mode On Off
Boot Sector VirusProtection
Disabled Enabled
DS VersaBay 1 Auto User defined, CD/DVDSuperDsk, Not installed
Docking Station IDE 1 Auto User defined, CD/DVDSuperDsk, Not installed
1 These setup items are only visible when system is docked .
! Date Sets your NEC Versa's calendar month, day and year. The calendar clock isyear 2000-compliant. These settings remain in memory even after you turn off system power.
To set the date use the Tab or arrow keys to move from field to field. Use the PgUpor PgDn key to change the numbers within each field.
-
8/8/2019 nec versa lxi
50/210
Using the BIOS Setup Utility 3-7
! System Memory Displays the amount of system memory currently installed inyour system.
! Time Sets the time, enter the current hour, minute, and second in hr/min/sec ,24-hour format.
To set the time use the Tab or arrow keys to move from field to field. Use the PgUpor PgDn key to change the numbers within each field.
! Diskette Drives Designates the drive type for your diskette drives.
! Internal Drives Assigns devices to the internal drives, file bay and VersaBay, inyour system.
! Boot Sector Virus Protection Write protects the boot sector of the hard disk driveto avoid infection by some virus types.
! Docking Station Drives Enables or disables the drives installed in a dockingstation. (These options are only available when the NEC Versa is docked.)
Advanced CMOS Setup
Use the Advanced CMOS Setup to set the following functions.
Advanced CMOS Setup
Parameter Default Setting Alternate Setting(s)
Video Out Type NTSC PAL
LCD Panel ViewExpansion On Off
PS/2 Port Warm Swap Enabled Disabled
Internal Mouse Enabled Disabled
Graphics Aperture Size 256 MB 4, 8, 16, 32, 64, 128 MB
! Video Out Type Specifies the signal type used by the video device connected tothe TV Out Port.
! LCD Panel View Expansion Specifies whether the panel view is reduced/off orexpanded/on.
! PS/2 Port Warm Swap Specifies whether or not you can swap a PS/2 deviceduring system operation.
! Internal Mouse Specifies whether or not you can use both the internal and theexternal mouse.
-
8/8/2019 nec versa lxi
51/210
3-8 Using the BIOS Setup Utility
! Graphics Aperture Size Selects the graphics aperture size used by the AGP videodevice, a memory window that optimizes access to accelerated graphics memory.
System Security Setup
Use the System Security Setup to establish system passwords.
System Security Setup Parameter Default Setting Alternate Setting(s)
Security Mode Password SmartCard, FingerPrint
Assign Supervisor Password Press Enter
Assign User Password Press Enter
Boot Password Required No Yes
Resume Password Required No Yes
Assign Supervisor SmartCard Press Enter
Assign User SmartCard Press Enter
Clear Supervisor SmartCard Press Enter
Clear User SmartCard Press Enter
Assign Supervisor FingerPrint Press Enter
Assign User FingerPrint Press Enter
Clear Supervisor FingerPrint Press Enter
Clear User FingerPrint Press Enter
Assign HDD Password Press Enter
Internal HDD Password Disabled Enabled
VersaBay HDD Password Disabled Enabled
DS Internal HDD Password 1 Disabled Enabled
DS VersaBay HDD Password 1 Disabled Enabled
1 These setup items are only visible when system is docked .
! Security Mode Allows you to choose Password, SmartCard, or FingerPrintsecurity mode access.
-
8/8/2019 nec versa lxi
52/210
Using the BIOS Setup Utility 3-9
! Assign Supervisor Password Establishes password protection for entering theBIOS Setup Utility, booting the system, and resuming from Standby. (Resume fromStandby, not applicable in Windows 2000/98 with ACPI.)
! Assign User Password Establishes a user password once a supervisor passwordis set.
! Boot Password Required Indicates whether or not a password is required duringsystem boot.
! Resume Password required Indicates whether or not a password is requiredduring system resume. Boot Password must be defined to activate this parameter.
! Assign Supervisor SmartCard Accessible when the optional SmartCardaccessory is installed. For details, refer to the documentation that ships with theaccessory.
! Assign User SmartCard Accessible when the optional SmartCard accessory isinstalled. For details, refer to the documentation that ships with the accessory.
! Clear Supervisor SmartCard Accessible when the optional SmartCard accessoryis installed. For details, refer to the documentation that ships with the accessory.
! Clear User SmartCard Accessible when the optional SmartCard accessory isinstalled. For details, refer to the documentation that ships with the accessory.
! Assign Supervisor FingerPrint Accessible when the optional FingerPrintaccessory is installed. For details, refer to the documentation that ships with theaccessory.
!
Assign User FingerPrint Accessible when the optional FingerPrint accessory isinstalled. For details, refer to the documentation that ships with the accessory.
! Clear Supervisor FingerPrint Accessible when the optional FingerPrint accessoryis installed. For details, refer to the documentation that ships with the accessory.
! Clear User FingerPrint Accessible when the optional FingerPrint accessory isinstalled. For details, refer to the documentation that ships with the accessory.
! Assign HDD Password Allows you to assign a password to allow or restrictaccess to the hard disk drive contents.
! Internal HDD Password Enables or disables the HDD password.
! VersaBay HDD password Enables or disables the VersaBay III password.
! DS Internal HDD Password Enables or disables the HDD password for thedocking stations internal hard disk drive.
! DS VersaBay HDD password Enables or disables the docking stationsVersaBay III password.
-
8/8/2019 nec versa lxi
53/210
3-10 Using the BIOS Setup Utility
Establishing System Passwords
To establish password protection for entering the BIOS Setup Utility or accessing thesystem at startup, you must set the supervisor password before setting a user password.
! To enter a password simply select Assign Supervisor Password, enter the password,re-enter the password to confirm, and press any key to continue. Repeat theprocedure to set the user password.
! To initiate password protection while you step away from your system, simply pressCtrl , Alt, Backspace . The Caps lock and Scroll lock LEDs alternately flashindicating that you must enter a password to resume operation.
In Windows 2000/98, to establish password protection for resuming from Standby orHibernation modes you must do the following:
! Set a Windows password in Control Panel, Password Properties, ChangePasswords.
! Enable the option Prompt for password when the computer goes off standby, inControl Panel, Power Management Properties, Advanced.
Hard Disk Drive Passwords
Your NEC Versa allows you to establish password protection for the internal hard disk drive and for an optional hard disk drive installed in the NEC VersaBay III. Hard disk drive (HDD) password protection restricts access to the drive, only if the drive isremoved from your NEC Versa and installed in another system. You are not required to
enter your hard disk drive passwords while the drive remains in your current system.The HDD passwords are written to the system BIOS and to the hard disk drive toensure that the password protection travels with the drive when moved from system tosystem.
Establishing Hard Disk Drive Passwords
To establish password protection for your systems hard disk drive you must establish amaster password, establish a user password, and enable the established passwords for
the internal HDD and for an HDD installed in the NEC VersaBay III. Follow thesesteps to establish HDD passwords and to enable HDD password protection.
1. Enter the BIOS setup, highlight and select the System Security Setup.
2. Highlight Assign HDD Password and press Enter .
The system prompts you to enter a master password.
3. Enter a master HDD password and press Enter .
-
8/8/2019 nec versa lxi
54/210
Using the BIOS Setup Utility 3-11
The system prompts you to enter the password again to verify.
4. Enter the master password and press Enter .
The system confirms the creation of the master password and prompts you to entera user password.
5. Enter a user password and press Enter .
The system prompts you to enter the password again to verify.
6. Enter the user password and press Enter .
7. Highlight and select Internal HDD Password and use the PgUp/PgDn keys toenable the selection. (Follow this step to enable password protection for theinternal HDD.)
8. Highlight and select VersaBay HDD Password and use the PgUp/PgDn keys toenable the selection. (Follow this step to enable password protection for an HDDinstalled in the NEC VersaBay III.)
Changing Hard Disk Drive Passwords
To change hard disk drive passwords, enter the System Security Setup, highlightInternal HDD Password and enter the current password that you wish to change. If youenter the current master password, you are prompted to enter a new master password. If you enter the current user password, you are prompted to enter the new user password.If you do not wish to establish a new master or user password, press Esc instead of entering a new password. Save your changes and exit BIOS setup.
Using Hard Disk Drive Password Protection
To facilitate the transfer o