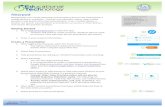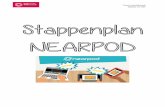Digitalni alati u nastavi matematike (Nearpod)-prijedlog ...
Nearpod instructions
Transcript of Nearpod instructions

Nearpod instructions
To get the most out of this workshop, we recommend that attendees who have iPads download this App in advance, and register. They should either load either the short demo pdg presentation that we will send out or one of their own presentations (i.e. up to end of step 2)
NearPod is an App that allows audience response via iPads or iPhones in several formats including image annotation. Note, this is designed for classroom or remote settings when all users have devices. Basic registration is free for up to 30 users. The presentations are developed via the website but deployed via the instructor’s iPad. The instructor has complete control over student’s seeing material. This could be run as stand alone session, or as in combination with a regular presentation on iPad (e.g. 2Screens) or computer.
Both students and the instructor’s iPads need connection to the internet, but they do not have to be on the same network. This works with DHMC secure and guest networks as well as cellular.
There are 3 components:
1) The website (PC/MAC best, but can do it on the iPad) for making the presentations 2) The instructor’s iPad to run the presentation 3) The students iPad or iPhone to see the material shared with them by the instructor and
answer questions.
REGISTER FOR NEARPOD
1) Register for an account at www.nearpod.com. Download the Nearpod app onto device(s).
SETTING UP THE SESSION
2) If you want to include text or images outside of the interactive images for your session then make these in PowerPoint and then save as a pdf file. Load as below (may take a while if it is long)

3) Starting new presentation

4) After your presentation has been loaded, you can add interactive slides

5) Select interactive slide type you want inserted

6) Add interactive slides (add questions and answers, similar for all questions)
For image drawing

7) Rearrange slides
It will put all new interactive slides at the end. Drag them to where you want them. You MUST have at least one non-interactive slide at the beginning and end (don’t ask me why).
Click ‘Done’ (bottom right)
8) When completed, click ‘Upload’ (see top screenshot).
INSTRUCTOR INTERFACE ON IPAD
To run session
1) Open NearPod app 2) You will have a choice of login in as a student or an teacher. Select latter and login using
the account information that you used to register. 3) Select your presentation then launch 4) The next screen is optional and you can just select submit
The students login to a specific presentation using a PIN that appears in the top left screen that you must give them.

Nearpod is teacher driven – the students will only see the slides that you ‘send’ them, they cannot scroll through a presentation, their display will not change until you ‘share’ a slide.
5) To ‘send’ a slide, select it then click ‘share’ 6) When you select the Student List slide (inserted automatically) and then SEND, students
will be asked to submit a name +/-ID

7) To send any slide (an interactive poll slide is shown):
8) When responses have been submitted, you will see a screen like this:
(Quiz data shown),

9) You can share the results with the students by clicking ‘share’ (note, for polls they get group data, for Q&A and quizzes they get their personal results).
10) For Draw images you will get a response screen like this:
You can show the students other’s (anonymous) responses by selecting an image and sending ‘share’

11) Getting reports
You can get reports of your students and session by clicking reports
STUDENT INTERFACE
They login to you presentation using the PIN that you give them. The presentation may take a minute or two to download
When you send the student list page, they will see this:

For a poll, quiz or a Q&A they will see a screen like this:
For drawing images they will see a screen like this:

When you send them the results of a poll they will see this:
When you send them the results of a quiz or Q&A, they will see this;
Petra Lewis MD November 18, 2013