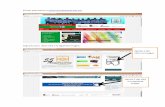Índice...Índice 1. Introducción 2. ¿Qué es Openideiak? 3. Acceder a Openideiak 4. Registrarse...
Transcript of Índice...Índice 1. Introducción 2. ¿Qué es Openideiak? 3. Acceder a Openideiak 4. Registrarse...
-
Índice
1. Introducción 2. ¿Qué es Openideiak? 3. Acceder a Openideiak 4. Registrarse en Openideiak 5. Iniciar una sesión 6. Utilizar Openideiak
6.1. Realizar búsquedas6.2. Personalizar tu página de inicio6.3. Crear páginas6.4. Cómo subir videos6.5. Crear eventos
7. ¿Qué es el Mercado de Ideas?7.1. ¿Qué son los Retos con Recompensa?7.2. ¿Qué son los Retos para el Bien Común?7.3. Cómo añadir un reto7.4. Cómo proponer soluciones a los retos
-
Índice
8. ¿Qué es la Blogosfera de Openideiak?8.1. Cómo crear un blog propio8.2. Cómo comentar un post del blog de otro usuario
9. ¿Qué son los Grupo 2.0?9.1. Cómo crear un grupo9.2. Cómo hacerse miembro de un grupo9.3. Cómo hacer administrador de un grupo a otro miembro9.4. Cómo subir archivos a un grupo9.5. Cómo subir un video al grupo9.6. Cómo crear y utilizar un Álbum dentro del grupo9.7. Cómo crear un blog para el grupo 9.8. Cómo crear páginas dentro de un grupo 9.9. Cómo crear eventos dentro del grupo
-
¿Eres un innovador nato y te gustaría tener un lugar donde lanzar tus ideas yparticipar en grupos multicisciplinares? Puedes elegir todas las áreas, desdela tecnología hasta la sostenibilidad. ¿Te gustaría lanzar un reto o proponersoluciones?¿Qué te parece poder compartir soluciones con la sociedad? ¡Así podrásayudar a mejorar el futuro de nuestro mundo! ¿O quizás prefieres mostrartus habilidades innovadoras?¿Imaginas hacer todo esto desde el ordenador de tu casa?Ahora puedes hacer todo eso y mucho más con Openideiak.
1. Introducción
http://www.openideiak.com/�
-
La plataforma de Openideiakes un espacio virtual departicipación y colaboraciónque facilita la conexión entreiguales: personas, entidadespúblicas y privadas, yadministraciones de todaíndole, orientada a potenciarel trabajo en red parapromover y ejecutar todaacción virtual y presencialque aporte un beneficiosocioeconómico a nuestroentorno.
2. ¿Qué es Openideiak?
-
Además, en Openideiak podemos compartir inquietudes, ideas, propuestasde mejora, podemos conversar, contrastar, aprender y enseñar. Endefinitiva, interactuar sacando partido de nuestros conocimientos,experiencia y creatividad. Todo ello orientado al trabajo y la acción, enforma de:
• Colaboración en Grupos de Trabajo 2.0, multidisciplinares y multiagente.
• Blogosfera• Mercado de Ideas:
– Retos por el bien común. – Retos empresariales con recompensa.
2. ¿Qué es Openideiak?
-
Openideiak es una red social formada por personas que comparten el objetivo detransformar este país, desde todos los ámbitos, empezando por la propia actitudpersonal. Lo que se busca es la movilización social y la implicación de todas laspersonas en el proceso de transformación hacia una sociedad más innovadora. Loque se pretende es hacer aflorar y difundir el trabajo de comunidades ya existentespara aprender y poder aprovechar sinergias, y facilitar el trabajo de nuevascomunidades en su contribución al cambio del país.Para acceder a Openideiak, entra en www.openideiak.com. También puedes buscarloen Google. Para ello sigue las indicaciones.
3. Acceder a Openideiak
http://www.openideiak.com/�
-
Desde Google, se pulsa en el cuadro de texto, se escribe “Openideiak” y sepulsa la tecla “Intro”.
3. Acceder a Openideiak
-
Aparecen los resultados que Google ha seleccionado, hay que seleccionarel segundo resultado de nuestra búsqueda. Y nos aparecerá la páginaprincipal de Openideiak.
3. Acceder a Openideiak
-
Si no estás registrado en Openideiak sólo podrás acceder a la Página deInicio general o a las de los diferentes espacios, donde tendrás una ideageneral de lo que estamos haciendo en la Comunidad. Pero si quieres subirtus propios retos, crear grupos… Es decir, acceder a los contenidosconcretos o participar con tus aportaciones en Openideiak tendrás queregistrarte y entrarás a formar parte de la Comunidad. Cada usuario sólopuede registrarse una vez; y además, el registro es necesario paragarantizar la seguridad de todas las personas que forman parte de laComunidad.En la página de Inicio de Openideiak, hay que introducir tu nombre deusuario/a, dirección de email y la clave para poder entrar en Openideiak.Antes de crear la cuenta, hay que introducir una serie de caracteres deverificación para continuar. Una vez rellenados todos los campos, se pulsael botón “Regístrate”.
4. Registrarse en Openideiak
-
Para confirmar la dirección de correo electrónico y activar la cuentaen Openideiak, se debe ir a dicha dirección de email dónde habrásrecibido un mensaje con un vínculo que hay que pulsar. Listo, ya hasactivado tu cuenta en Openideiak.
4. Registrarse en Openideiak
-
También puedes usar tu cuenta de Twitter o tu cuenta de Facebook pararegistrarte en OpenIdeiak. Si, por ejemplo, quieres usar tu cuenta de Twitter hayque pulsar el primer botón, y después autorizar a la aplicación a usar esa cuenta.
4. Registrarse en Openideiak
-
Tras registrarte en Openideiak, debes acceder a tu cuenta introduciendo tunombre de usuario y contraseña en la parte superior de la página principal ypulsa botón de la flecha.
5. Iniciar una sesión
-
Si se te olvida la contraseña pulsa en “Clave olvidada”, tienes que rellenarlos campos con tu nombre de usuario y el texto de verificación. Despuéspulsas el botón de “Solicitar” y el sistema te enviará un mensaje a tu correoelectrónico.
5. Iniciar una sesión
-
Pincha en el vínculo que se adjunta a dicho mensaje, y el sistema temandará una nueva contraseña con la que poder identificarte. Ya puedesiniciar sesión; pero si quieres cambiar la contraseña ve al menú“Configuración”, en la barra de herramientas superior y, en la página que teaparece, escribe tu nueva clave.
5. Iniciar una sesión
-
Cuando te logeas accedes directamente a tu Escritorio, pero puedesacceder a tú perfil pulsando el nombre de usuario y allí modificar o ampliarlos datos que has introducido en el proceso de registro.
Verás que arriba a la derecha aparece un botón: “Editar datos del perfil”,que te permitirá personalizar tu perfil con diferentes componentes.
5. Iniciar una sesión
-
Por otra parte, cada espacio o componente también se puede editar ypuedes elegir los datos que rellenas de tu perfil y la accesibilidad que lesquieres dar, es decir, si quieres que sean datos privados, públicos o públicossólo para tus amigos.
5. Iniciar una sesión
-
En este punto vamos a ver cómo sacar el mejor partido de Openideiak.Aprenderemos a realizar búsquedas, crear eventos y páginas…
6. Utilizar Openideiak
-
En Openideiak conviven temas de diferente índole y utilizar la búsquedarápida que se encuentra en la parte superior derecha de la pantalla,puede ahorrarnos mucho tiempo. El buscador nos permite introduciruna palabra y encontrar todos los usuari@s, grupos, ficheros… quecontengan esa palabra. Por ejemplo, si introducimos la palabraeducación, obtendremos todos los resultados que contienen dichapalabra.
6.1. Realizar búsquedas
-
Pero como podemos ver en la parte izquierda de la imagen anterior, existen 14filtros de búsqueda que permiten refinar aun más las búsquedas. Por ejemplo,haciendo click en Usuari@s obtendremos:
- Usuarios cuyo nombre contiene la palabra educación.- Usuarios en cuyo perfil (compromiso por la innovación, temas deinterés…) han incluido la palabra educación.
6.1. Realizar búsquedas
-
Haciendo click en Grupos obtendremos:- Grupos cuyo nombre contiene la palabra educación.- Grupos en cuya “descripción breve” y/o “Intereses” se haincluido la palabra educación.
Para mejorar y facilitar las búsquedas de información de todos los usuariosde la comunidad, es importante que a nivel que todos, cuando queramosdar a conocer cualquier información en Openideiak, introduzcamospalabras clave (separadas por “,”) en los campos “Etiqueta” e “Intereses”.
6.1. Realizar búsquedas
-
En Openideiak puedes personalizar tu página de inicio para que obtengas en un“vistazo” toda la información que consideras más importante, incluidos elementosexternos como son Blogs, Twitter y Google Maps.Una vez logeados en Openideiak, en la parte superior izquierda aparecerá vuestronombre de usuario. Haciendo click en él accederéis a vuestra pantalla de inicio.Haciendo click en la opción de la esquina superiorderecha accederéis a la pantalla de definición de vuestra página de inicio.
6.2. Personalizar tu página de inicio
http://blog.openideiak.com/wp-content/uploads/2010/10/Openideiak-Pag-inicio1.jpg�
-
En la galería de componentes, disponible en la parte derecha de la pantalla,aparecen cada uno de los componentes seguidos de 2 iconos. La "i" para obtenerinformación sobre el componente y "↔" para arrastrar el componente hacia elárea donde queráis que aparezca (izquierda, centro o derecha).
Pulsando el botón guardar, accederéis a la página de inicio recién creada y podréisdefinir qué información debe aparecer en cada uno de los componentes quehabéis seleccionado. Si, por ejemplo, elegís el componente “Álbumes de fotos”,pulsando en el icono “sol” podréis optar por el número de álbumes a mostrar ydefinir quién puede verlos.
6.2. Personalizar tu página de inicio
http://blog.openideiak.com/wp-content/uploads/2010/11/Openideiak-Pag-inicio-3.jpg�
-
Para crear páginas personales dentro de Openideiak, en primer lugar hayque logearse. Una vez hemos iniciado la sesión en la comunidad, tenemosque ir a “Herramientas” y hacer click en “Páginas”.
6.3. Crear páginas
-
De nuevo, se abre una nueva pantalla en la que debemos rellenar loscampos (título de la página, entrada…) que nos pide el sistema con lainformación que deseamos añadir.
Se nos abre una pantalla, hay que pulsar donde pone “Nueva página”, en lazona de la izquierda.
6.3. Crear páginas
-
Sólo queda publicar la página. Para ello, hay que pulsar el botón de“Publicar”.
6.3. Crear páginas
-
Para subir vídeos a la comunidad, lo primero que debemos hacer es entraren Openideiak y meter nuestro email y contrseña. Una vez dentro, en elmenú de arriba vamos a "Herramientas" y hacemos click en "Innovídeos".
6.4. Cómo subir videos
-
Se nos abre una nuevapantalla, donde podemos vera la izquierda “Añadir nuevovídeo”. Cuando haces clikaparecen dos opciones: subirel video a través de la url(para vídeos de Youtube,Vimeo o Veoh), o clickeandoen “Subir vídeo” (paraformatos 3gp, avi, mp4 o flv).Después sólo hay que rellenarlos campos que pide elsistema de Openideiak.
6.4. Cómo subir videos
-
Una vez que pulses en “Añadir el video”, en la zona inferior de la web,podremos ver el video en "últimos vídeos" de la página de inicio deOpenideiak.
6.4. Cómo subir videos
-
Para crear eventos en Openideiak y que aparezcan en la columna de “últimoseventos” y en el calendario, lo primero que hay que hacer es entrar en Openideiakcon nuestros datos de contacto. Después, hay que ir al menú de arriba, a"Herramientas" y hacemos click en "Calendarios".
En Openideiak cualquier persona registrada puede informar o convocar un eventopara darlo a conocer a la comunidad, gestionarlo antes, durante y después de lafecha del mismo. Además, puedes añadir cualquier evento (propio o ajeno) a tucalendario personal.
6.4. Crear eventos
-
Hay que hacer click en “Añadir eventos”, y se nos abre una nueva pantalla.
6.4. Crear eventos
-
6.4. Crear eventos
Rellenamos los campos quecreamos oportunos, perocuanta más informaciónproporcionemos mejorinformado quedará ellector. Por último, pulsamosen “Subir”, y ya podemosver nuestro evento en elcalendario.Sólo queda publicar elevento. Para ello, hay quepulsar el botón de“Publicar”.
-
El Mercado de Ideas es un espacio deinnovación abierta cuyo objetivo esponer en contacto a determinadosagentes -personas, entidades públicas yprivadas, y administraciones de todaíndole- que tienen la necesidad deencontrar soluciones a sus retos, con elconocimiento y la creatividad de laspersonas de la comunidad, que aportansus ideas para solucionar dichosdesafíos. Dentro del Mercado de Ideaspodemos encontrar dos apartados: losRetos con recompensa y los Retos porel bien común.
7. ¿Qué es el Mercado de Ideas?
-
Cualquier organización puede lanzar un reto con una recompensa(económica o no) a la Comunidad y cualquier persona registrada en laComunidad puede responder y dar sus ideas para solucionar el reto. Sólo laOrganización retadora e Innobasque pueden ver las soluciones aportadas.Innobasque juega exclusivamente un papel de intermediario entre lapersona y la Organización.
7.1. ¿Qué son los Retos con Recompensa?
-
La Organización que ha lanzado el reto valora las soluciones propuestas yselecciona la ganadora, a la que entrega la recompensa. En este caso laOrganización habrá firmado un acuerdo con Innobasque para mantener laconfidencialidad de los datos y soluciones aportadas por las personas de laComunidad, y a su vez, las personas que aporten una solución deberánfirmar otro acuerdo de confidencialidad de cara a la información quereciban de la organización retadora y cediendo los derechos de la solución ala organización retadora en caso de ser elegida como ganadora.
7.1. ¿Qué son los Retos con Recompensa?
-
Los Retos para el bien común son retos lanzados por entidades o personasque afectan a toda la sociedad vasca, donde cualquier usuario de laComunidad puede ofrecer su visión, proponiendo o valorando retos osoluciones y trabajando para llevarlas a cabo.
Además, para votar un reto, tan sólo hay que pulsar encima del recuadro enel que se visualizan la cantidad de votos.
7.2. ¿Qué son los Retos para el Bien Común?
-
Añadir un reto en Openideiak es muy sencillo, tan sólo hay que pinchar en“Mercado de Ideas”, y después darle a “Añadir un nuevo reto”.
7.3. Cómo añadir un reto
-
Una vez hemos pulsado“Añadir un nuevo reto”,tenemos que rellenarlos campos de lapantalla (elegir el tipode reto, el título, ladescripción, el texto delreto, etiquetas…), ydespués sólo queda daral botón de “Publicar”, ytodos los usuarios deOpenideak podrán vertu reto.
7.3. Cómo añadir un reto
-
Para dar solución u opinar sobre cualquier reto lanzado en la Comunidad, loprimero es pulsar en el título del reto que deseas responder.
Aparece una pantalla nueva en la que puedes leer el contenido del reto, ydebajo, puedes proponer tu solución, o subir un fichero relacionado con elreto. Después, sólo hay que pulsar el botón de “Guardar”, y ya hemosgenerado una respuesta para el reto que nos interesa.
7.4. Cómo proponer soluciones a los retos
-
7.4. Cómo proponer soluciones a los retos
-
La Blogosfera es un espacio virtual, en el que cualquier persona registradaen la Comunidad puede crear su propio blog y establecer comunidades deblogs, categorizados temáticamente o por perfiles de interés… Se puedenleer los últimos posts de los blogs en la Home de Openideiak. Para entrar enla “Blogosfera”, hay que ir al menú superior y pinchar en “Blogs”.
8. ¿Qué es la Blogosfera de Openideiak?
-
Desde esta página podrás ver los blogs de todos los miembros de lacomunidad, y siempre. Además, si quieres puedes sindicarte al contenidode otros blogs; para ello, basta con que pinches en el icono de la zonaizquierda de la página.
8. ¿Qué es la Blogosfera de Openideiak?
-
Para crear un blog personal en Openideiak hay que ir al menú superior,pulsar en “Herramientas”, y luego pulsar en “Blogs”.
En la página que se nos ha abierto, hay que pulsar en “Escribir noticia en elblog” y nos aparece otra ventana nueva en la que debemos rellenar eltítulo de nuestro primer post, y su contenido, y después hay que pulsar en“Publicar”.
8.1. Cómo crear un blog propio
-
Sin embargo, en cuanto al nombre del blog se refiere, hay que explicar queel sistema de Openideiak es quien determina de manera automática elnombre del blog, por lo que si tu nombre de usuario es Jaime, el nombredel blog será: Jaime’s Blog.
8.1. Cómo crear un blog propio
-
Comentar un post de un blog es muy fácil, sólo hay que estar registrado enOpenideiak, e ir al post que nos interesa comentar, para ello hay que vertodos los post de los blogs yendo al menú superior “Blogs” y pulsar en eltítulo del post que nos interesa.
Una vez pulsado el título, nos aparece una página en la que podemos leerel post completo, y además, también podemos comentarlo: sólo hay queescribir lo que queramos y después pulsar en “Guardar”.
8.2. Cómo comentar un post del blog de otro usuario
-
Ya podemos ver el comentario quehas hecho en el blog del usuario dela comunidad.
8.2. Cómo comentar un post del blog de otro usuario
-
Los Grupos 2.0 son el espacio donde se recoge laactividad de las comunidades -conversaciones,discusiones, proyectos…-, donde cualquier personaque forme parte de la Comunidad puede crear ungrupo.Los Grupos pueden ser abiertos (cualquiera puedeacceder a los contenidos y participar) o cerrados(cualquiera puede ver que existe el grupo pero sólolas personas del grupo pueden ver los contenidos yparticipar). Aunque un grupo sea de acceso público,se tiene la opción de limitar el acceso dedeterminados documentos concretos. Los Grupospueden activar y trabajar con Ficheros, Páginas, Hilosde Conversación en el Foro, Calendarios y Videos.
9. ¿Qué son los Grupos 2.0?
-
Para crear un grupo, basta con pinchar en el menú “Grupos 2.0” y despuéspinchar la opción "Crear nuevo grupo" disponible en el menú que está en laizquierda de tu pantalla.
9.1. Cómo crear un grupo
-
Una vez introducidos losdatos básicos (icono,nombre, descripción...)deberás activar lasopciones que quieres queaparezcan en tu grupo,como por ejemplo, laposibilidad de habilitar laopción de subir archivosal grupo, crear páginas….
9.1. Cómo crear un grupo
-
Hay 2 campos muy importantes que debes tener muy en cuenta:- Permisos de los miembros del grupo: Aquí se define si el grupo es abiertoo cerrado.
- Quién puede ver este grupo. ¡Cuidado! Si la opción que eliges es “Solopara los miembros del grupo” y todavía no hay miembros, estos no sepodrán dar de alta y tendrás que invitarlos tú. Aconsejamos que aunquelos grupos sean cerrados, los dejes visibles para toda la red.
9.1. Cómo crear un grupo
http://blog.openideiak.com/wp-content/uploads/2011/03/Permisos-de-los-miembros-del-grupo.jpg�http://blog.openideiak.com/wp-content/uploads/2011/03/Quien-puede-ver-este-grupo.jpg�
-
Para participar en un grupo abierto sólo tienes que entrar en el Grupo ypinchar “Unirte al grupo”.
9.2. Cómo hacerse miembro de un grupo
-
Para participar en un grupo cerrado te tienen que invitar. Además, sepueden mandar invitaciones para que otros miembros de la Comunidadse sumen a tu grupo.
9.2. Cómo hacerse miembro de un grupo
-
Como puedes ver en la nueva página que se abre, puedes invitar a losusuarios de la comunidad que tú quieras, ya sean tus amigos o miembrosde otro grupo, a través del nombre de usuario que utiliza en la comunidad.Además, también puedes invitar a amigos tuyos que no sean miembros dela comunidad, introduciendo su email. Para ello, tienes que seleccionar laopción que deseas, introducir la información necesaria, y después pulsaren “Invitar”.
9.2. Cómo hacerse miembro de un grupo
-
Para hacer administrador de un grupo a unmiembro de ese grupo, hay que entrar en elgrupo que has creado (es imprescindible quesea el creador del grupo el que hagaadministrador del grupo a otra persona) e ir a“Miembros del grupo”.Una vez aparezcan los miembros del grupo,tenemos que situar el cursor del ratón en elicono que aparece en la esquina inferiorde la fotografía del perfil del miembro delgrupo, y hacer click.
9.3. Cómo hacer administrador de un grupo a otro miembro
-
9.3. Cómo hacer administrador de un grupo a otro miembro
Entonces nos aparecerá un submenúdonde tenemos que hacer click en“Hacer administrador del grupo”. Unavez hecho esto, ya hemos creado otroadministrador del grupo.
-
Cuando quieras subir archivos a un grupo, loprimero que tienes que mirar es si eladministrador del grupo ha habilitado esaopción. En la zona de la izquierda de la página,nos aparece el nombre del grupo, el autor delgrupo, la opción para “Unirse al grupo” (si pone“Solicitud de entrada en grupo” significa que elgrupo es cerrado), y debajo aparecen lasopciones que el creador del grupo ha decididohabilitar.
9.4. Cómo subir archivos a un grupo
-
Para poder subir un archivo a un grupo, tienes que hacer click en laopción “Ficheros del grupo”. Aparecerá una nueva ventana, en la quedeberemos pulsar en “Subir un fichero”.
9.4. Cómo subir archivos a un grupo
-
Ahora lo que hay que haceres “Examinar” el fichero quequeremos subir al grupo, ydespués sólo faltaría rellenarlos campos necesarios (títulodel fichero, descripción delfichero…) y pulsar en“Guardar”.
9.4. Cómo subir archivos a un grupo
-
Si quieres subir un video a un grupo, hay quemirar en la zona de la izquierda de la página, siel administrador del grupo ha habilitado esaopción, y pulsar en “Videos”. Aparecer unanueva página donde debemos pulsar en “Añadirun nuevo video al grupo”.
9.5. Cómo subir un video al grupo
-
Cuando haces clik aparecen dos opciones: subir el video a través de la url(para vídeos de Youtube, Vimeo o Veoh), o clickeando en “Subir vídeo”(para formatos 3gp, avi, mp4 o flv). Después sólo hay que rellenar loscampos que pide el sistema de Openideiak, y pulsar en “Añadir el video”,en la zona inferior de la web.
9.5. Cómo subir un video al grupo
-
Para crear un álbum dentro del grupo, hay que ir a la zona de la izquierdade la página, y pulsar en “Grupo de Álbumes”. En la nueva página,tenemos que hacer click en “Crear nuevo álbum”.
9.6. Cómo crear y utilizar un Álbum dentro del grupo
-
Después, hay que rellenar la información que nos pide Openideiak paraañadir el álbum, y pulsar en “Guardar”. Ya tenemos nuestro álbumcreado.
9.6. Cómo crear y utilizar un Álbum dentro del grupo
-
Para añadir fotos al álbum que hemos creado, hay que hacer click en dichoálbum y se abrirá una página donde podemos subir tantas fotos comoqueramos añadir al álbum. Sólo hay que pulsar en “Examinar” y buscar ennuestro ordenador la fotografía que queremos añadir al álbum. Una vezque tengamos varias fotos examinadas, hay que pulsar en guardar.
9.6. Cómo crear y utilizar un Álbum dentro del grupo
-
Si quieres crear un blog para el grupo, lo primero que tienes que haceres habilitar la opción cuando creas dicho grupo, sino es imposible quepuedas crear un blog del grupo.En el mismo menú de la izquierda que hemos visto en los anteriorespasos, tenemos que pulsar en “Blog de grupo”, de esta manera, nosaparecerá la misma pantalla que cuando creamos un blog personal.En la página que se nos ha abierto, hay que pulsar en “Escribir noticia enel blog”.
9.7. Cómo crear un blog para el grupo
-
Nos aparece otra ventana nueva en la que debemos rellenar el título denuestro primer post, y su contenido, y después hay que pulsar en“Publicar”.
9.7. Cómo crear un blog para el grupo
-
Asimismo, los Grupos pueden crear páginas sobrelos diferentes temas que quieren ir desarrollando.Además, las páginas se guardan jerárquicamenteorganizadas según los temas del grupo.Dependiendo de los permisos de acceso que leshaya otorgado el autor del grupo a los miembrosdel grupo, otras personas podrán consultar, editary modificar la página, construyendo entre todosun único documento.Para crear una página tenemos que ir al menúizquierdo y pulsar en “Páginas del grupo”.
9.8. Cómo crear páginas dentro de un grupo
-
Después, tenemos que hacer click en “Nueva página”, y rellenar los datosde los campos que se solicitan. Ahora sólo queda pulsar en “Guardar”.
9.8. Cómo crear páginas dentro de un grupo
-
Para crear eventos dentro de un grupo, tenemos que ir al menú de laizquierda y pulsar en “Calendarios del grupo”.En la página nueva que aparece, hay que hacer click en “Añadir eventos”, yse nos abre una nueva pantalla, en la que hay que rellenar los campos paraproporcionar mayor información al miembro del grupo.
Por último, pulsamos en “Subir”, y ya podemos ver nuestro evento en elcalendario.
9.9. Cómo crear eventos dentro del grupo
Número de diapositiva 1ÍndiceÍndiceNúmero de diapositiva 4Número de diapositiva 5Número de diapositiva 6Número de diapositiva 7Número de diapositiva 8Número de diapositiva 9Número de diapositiva 10Número de diapositiva 11Número de diapositiva 12Número de diapositiva 13Número de diapositiva 14Número de diapositiva 15Número de diapositiva 16Número de diapositiva 17Número de diapositiva 18Número de diapositiva 19Número de diapositiva 20Número de diapositiva 21Número de diapositiva 22Número de diapositiva 23Número de diapositiva 24Número de diapositiva 25Número de diapositiva 26Número de diapositiva 27Número de diapositiva 28Número de diapositiva 29Número de diapositiva 30Número de diapositiva 31Número de diapositiva 32Número de diapositiva 33Número de diapositiva 34Número de diapositiva 35Número de diapositiva 36Número de diapositiva 37Número de diapositiva 38Número de diapositiva 39Número de diapositiva 40Número de diapositiva 41Número de diapositiva 42Número de diapositiva 43Número de diapositiva 44Número de diapositiva 45Número de diapositiva 46Número de diapositiva 47Número de diapositiva 48Número de diapositiva 49Número de diapositiva 50Número de diapositiva 51Número de diapositiva 52Número de diapositiva 53Número de diapositiva 54Número de diapositiva 55Número de diapositiva 56Número de diapositiva 57Número de diapositiva 58Número de diapositiva 59Número de diapositiva 60Número de diapositiva 61Número de diapositiva 62Número de diapositiva 63Número de diapositiva 64Número de diapositiva 65Número de diapositiva 66Número de diapositiva 67Número de diapositiva 68