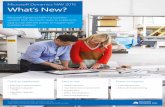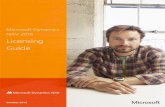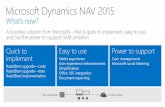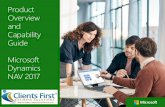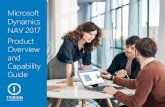NC Payments Quick Guide - NAVAX€¦ · Microsoft Dynamics NAV 2009 R2, Microsoft Dynamics NAV...
Transcript of NC Payments Quick Guide - NAVAX€¦ · Microsoft Dynamics NAV 2009 R2, Microsoft Dynamics NAV...

NC Payments Quick Guide – Import
NCP 11.01 for Microsoft Dynamics NAV 2018* *NC Payments 11.01 is available for Microsoft Business Solutions Navision 3.70, Microsoft Business Solutions Navision 4.0 SP3, Microsoft Dynamics NAV 5.0 SP1,
Microsoft Dynamics NAV 2009 R2, Microsoft Dynamics NAV 2013, Microsoft Dynamics NAV 2013 R2, Microsoft Dynamics NAV 2015, Microsoft Dynamics NAV
2016, Microsoft Dynamics NAV 2017 and Microsoft Dynamics NAV 2018.

Main Menu
“Payments” consists of two parts – “Export” and “Import”.
Both are provided within the “Payments” Menu.
The “Export” part includes all items for creating Payment
Files.
The “Import” part contains all items which are necessary to import camt.053, camt.054, MT940 and CREMUL files provided by your Bank.

Main Menu – Import “Payments – Import” allows you to import camt.053, camt.054, MT940 and CREMUL files provided by your Bank. It is part of “Payments” and therefore fully integrated in the Payments Application and Menu. Despite this fact, it’s not necessary to use the Payments part.
All necessary Menu Items are located in the Payments > Import Department Menu.
Basic Workflow:
1.) Import the file provided by your bank.
2.) Transfer data to “General Journal” or “Bank Acc. Reconciliation”.
3.) Apply Entries and post them.

Setup – Import Before you can start importing files you must first set up the basic behavior of the Import.
The setup must be performed in the “Payments Import Setup”, located in the Payments > Import Menu.
The “Import” section determines which files are allowed for import and where the data should to be transferred.
The “Transfer” section determines the field values in the “General Journal” or “Bank Acc. Reconciliation”. Additionally it is possible to specify whether Charges should also be transferred/considered or not.
The settings in the “Matching/Application” area
determine the behavior of the application suggestion.

Setup – System
The following functions are available for further setup via the “System” menu item in the “Payments Import Setup”:
“Create Permissions”
With this function the “NCP-IMPORT-EDIT” Permission Set can be created or updated.

Setup – Registration
Some online services require a registration.
Click on “What’s New?” within the “Payments Import
Setup” window.
A browser window will be opened, which shows you
various information about your module.
Click on “Send Registration Request” to send an E-Mail
with your assigned Serial Number.
Once the module is registered, you will receive an E-Mail and get access to more content.

Setup – Currencies, Countries/Regions “Currencies”
This action can be used to open the “Payments Currency Setup” window. All necessary settings for the Currency Codes are stored here. Default values for
the settings can be suggested via the “Initialize Data” action.
NOTE: Set up a record with blank “Currency Code” for the LCY “ISO Code” (usually EUR).
“Countries/Regions”
This action can be used to open the “Payments Country/Region Setup” window. All necessary settings for the Country/Region Codes are stored here.
Default values for the settings can be suggested via the “Initialize Data” action.

Setup – Import Codes Depending on the imported file format, different “Code” fields are filled. A more detailed description of the “Code”
fields can be stored in the “Payments Import Codes” window.
Click on “Download” to download or update the codes and their description.

Setup – Bank Codes
Bank details can be stored per “SWIFT Code” and “Bank Branch No.” in the “Bank Codes” window.
Click on “Download” to download or update the codes.

Setup – Bank Accounts
All necessary settings for the Bank Accounts are stored in the “Payments Bank Account Setup” window.
The Account for the direct transfer of Charges to the
Journal, or the indirect transfer to the Journal via the
Bank Acc. Reconciliation, can be set up in the “Charge
Account No.” field.
NOTE: To use a Bank Account in Payments, the “Country/Region Code” field must be specified.

Import Within the “Payments Import” window, you can import files, transfer the data to journals or reconciliations and manage the associated journals or reconciliations. Depending on the Setup, different actions and fields are displayed.
Basic Workflow:
1.) Click on “Import” to import the file provided by your bank. As long as no journal line or reconciliation for the import line exists, you can delete the line at any time. If needed, just click “Import” to import it again.
2.) The import tries to determine the Bank Account on different criteria. If not all Bank Accounts were suggested during the import (see field “No. of Data without Bank Allocation”), click on “Data” and select a “Bank Account No.” for each line. The next time you import a file with the same criteria, the Bank Account will be suggested.
3.) Click on “Transfer” to transfer the data. Depending on the “Import Settings” the data will be transferred to the journal or to the reconciliation.
4.) Click on “Open Journals” or “Open Reconciliations” to open the corresponding page.

Import Data Structure Each “Payments Import” line can hold several “Data” lines, which, in turn can hold several “Transactions”. Each
Transaction can hold several “Remittance Info.” Lines and Charges. Depending on the imported file format, different
fields are filled/used.
During the transfer, a corresponding line is created in
the Journal or Reconciliation for each “Payments Import
Transaction”.
If the “Trans. Charges” field in the “Payments Import
Setup” is “Yes”, also a line for the Total Charges per
Transaction will be created.
You can transfer the entire imported file, or individual
“Payments Import Data” lines, or just single “Payments
Import Transactions”.
NOTE: As long as a line has not yet been posted, you can
delete the line in the Journal or the Reconciliation at any
time. Click on “Transfer” if you want to transfer the
deleted lines again.
Transfer
General Journal Bank Acc. Reconciliation
General Journal
Payments Import
Payments Import Data
Payments Import Transactions
Payments Import Remittance Info. Payments Import Charges

Transfer – General Journal Within the “Journal”, you can apply and close open ledger entries based on the imported data.
After transferring the data from “Payment Import”, click on “Import Suggest Application – All Lines” to perform an automatic suggestion.
The suggestion tries to determine the “Account No.” and the related open ledger entries on different criteria.
The suggestion only considers lines which are not already applied. Lines, where “Account No.” contains a value, will use this value as a filter for the open ledger entry search.
The “Import Source Type” field indicates, whether the line was created from a Transaction, from Charges, or indirectly via the Bank Acc. Reconciliation.
Click on “Import Deviation – Set Filter" to show only lines that are not fully applied. “Import Deviation – Remove Filter” will remove the filter.

Transfer – Bank Acc. Reconciliation Within the “Bank Acc. Reconciliation” you can reconcile your Microsoft Dynamics NAV Bank Account with the imported statement data of your Bank.
After transferring the data from “Payment Import”, the imported statement lines will be shown in the left pane. The right pane shows the ledger entries of the Bank Account.
Click on “Match Automatically” to perform an automatic matching of both panes.
If there are statement lines that could not be fully matched with ledger entries (automatically or manually), then it may be because the related payments are not yet posted. Use the “Transfer to General Journal” action to transfer the non-matched amount, shown in the Difference field, to the General Journal.
The “Import Source Type” field in the “Bank Statement Lines” indicates, whether the line was created from a Transaction, or from Charges.

Setup – Fixed Account Allocations If the Application Suggestion should always apply certain transactions (e.g. Electricity billings) to a specific G/L Account,
Customer, Vendor or Bank Account, you can set up “Fixed Account Allocations”.
You can set up “Fixed Account Allocations” in the
“Payments Import Setup” window, but also from within
the Journal or the Reconciliation.
“Search for” specifies the search criteria (the string/value) within the import data.
“Search in” specifies the part within the import, where the “Search for” value is located.

Reporting From the “Payments Import” window you can print the imported data respectively the imported statement.
Within the “Payments Import” page click on “Import List” to print the statement.

For more add-ons visit http://www.navax.com/addons_en
“NAVAX is not just a company. NAVAX stands for a philosophy.
The philosophy to change the future with passion.”
NAVAX Group Technologiestrasse 8 | 1120 Vienna | Austria
Phone: +43 50 83830 [email protected] | www.navax.com
Disclaimer
This document serves informational purposes only. NAVAX Consulting GmbH accepts no liability whatsoever for material and legal deficiencies if it is used for any other purpose. NAVAX Consulting GmbH accepts no liability whatsoever for direct and indirect damages - whether arising from the contract or from law - that are incurred in conjunction with the application and any other use of this document. NAVAX Consulting GmbH retains the
right to change this document as and when required without prior notification. NAVAX Consulting GmbH accepts no liability whatsoever for errors and omissions in this document. The content of this document is protected by copyright. No part of this document may be duplicated or transmitted for any purpose whatsoever, regardless of the means and method used, whether electronic or mechanical, without the written consent of NAVAX
Consulting GmbH. The general terms and conditions of NAVAX Consulting GmbH apply. Please reference them from our homepage www.navax.com.