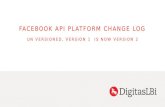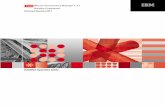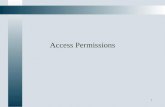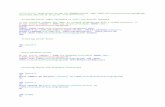NC Learning Center Manager Orientation · access to quick links to run standard reports, share...
Transcript of NC Learning Center Manager Orientation · access to quick links to run standard reports, share...
The Learning tab allows you
to view your transcript, see
the events calendar, and
search for training. The sub
links will direct to different
areas of the system.
The My Training and Transcript
image will open your transcript, which
displays all of your training activity and
gives you an option to add external
training to your transcript.
The Browse for Training image displays a list of
subject areas and all related training or
certifications to that subject when clicked. You can
search for courses, materials or certifications.
The Search box allows you to
search for training by keywords.
The My Task List button will
display any required tasks that
you must complete.
NC Learning Center
Manager Orientation
The NC Learning Center allows managers to Search for training, Assign training, run
Standard Reports, Share Permissions and use the Manage My Team function to
approve or deny training requests.
Managers can access the NC Learning Center by logging into the BEACON
system, using your NCID credentials. If you need assistance with NCID, you can
contact your agency’s NCID administrator.
Manager Log In
The Home page is a starting point from which you can access your training and
your employee’s training. This page contains the Home tab, the Learning tab,
the My Team tab and the Reports tab.
Navigation
Access Beacon Log In Page at URL
https://mybeacon.its.state.nc.us/irj/portal
Manager
Orientation
The Event Calendar button provides
a snapshot view of upcoming events.
Click the Learning tab then
click the Submit button to
access the NC Learning
Center Home page.
The My Team tab is specifically
for managers who have direct
and indirect reports. Managers
can assign and approve training
using the My Team functionality.
The Reports tab allows
managers to run standard
reports on their employee’s
training activity.
Search Box
Browse for
Training
Events Calendar
One way to search for training is by entering a key word into the Search box on
the Home page. The Search results display any training that matches your key
word. To filter the results by type of learning, click on the specific training type on
the left side of the screen.
Browse for Training lists all the different subjects or categories of training
relevant to your organization.
The Events Calendar will display training that is date-driven; i.e., training being
conducted in person or via live webcast which are called sessions in the system.
Click on the blue training title to
launch details for that training.
Click on a subject to see all training
associated with that subject.
Click on any training visible to
see additional details and
request the training.
Select a learning object by adding a
check mark into the appropriate box.
Search by Title, Description,
Family or Category. Click the
Search button.
To request a certification or material,
click on the title to view the details.
Searching for
Certifications and
Materials
Search for certifications or materials from the Home page using the Browse for
Training image or by clicking on the Browse for Training sub link on the Learning
tab. The Browse for Training page opens and displays a Go to Search link.
Click the Training title to view
details and assign the training.
Assign Training Managers can assign training to their employee by searching for the training then
selecting the training by clicking on the training title. The manager can request a
session or assign the event.
Click the Go to Search link.
If selecting a Certification,
click the Request button.
A new window opens after the title is
clicked. To request a Material click the
Launch button that will appear, then you
will need to acknowledge the requested
material when prompted.
A new window opens; click the Assign
button to assign the training, click
Session Details to view the session
details or click the Request link to
request the session. You will be directed
to a new window to select the direct
reports to whom you are assigning the
learning object by adding a checkmark in
the box next to their name.
My Team
My Team permissions are associated to those in the manager role and the My Team
tab is added to their navigation options. To access the My Team features, click the
My Team tab and My Team sub link on the Home page. Managers have the ability
to manage the learning of their direct reports. My Team also allows the manager
access to quick links to run standard reports, share permissions and assign training.
My Team opens to the Action
Items page – action items are
approvals the manager must take
action on.
Clicking the Approve/Deny link
allows managers to approve or
deny training requests.
Click on the Employee ID card of
the employee to view their My Team
data. Click on the blue Search icon
to search for direct or indirect reports.
Click the employee’s ID card to open
the four tabs for that employee and
view their My Team data.
Clicking the right arrow in the
corner of the manager’s ID card
will display quick links. The quick
links available are Reports, Share
Permissions and Assign Training.
For each employee, there are four tabs: Profile,
Calendar, Activities and Comments, each with
sub links beneath them. These tabs appear once
the employee ID card has been clicked.
The managers and employees are given ID
cards as placeholders. They show the user’s
picture, position and subordinates. The
Manager ID card is the first in the list.
Transcript
Your Transcript contains all the training you have requested or that has been
assigned to you. The Title, Type, and Due Date of each item is displayed.
The Status and Options columns display items depending on the type of learning
and stage in the workflow process. You can also Add External Training.
Open your transcript by clicking
the View Your Transcript sub link
on the Learning tab or by clicking
the My Training and Transcript
image on the Home page.
If a requested training item required manager approval, then it will be in
Pending Approval status on the transcript. Once the manager approves,
then the status will change to Registered. You can click the blue link
under the Options column to Launch or Withdraw the training.
Click the training
title to view details.
Completed training will be stored in the
Completed tab and Completed Archived
training will be in the Archived tab. Print the transcript by
clicking the Print icon. Click the Add
External Training
link to add external
training items to your
transcript.
Complete the fields in the Add External
Training pop-up window and click the
Submit button. The training item appears
in your transcript in Pending Approval
status until the appropriate approver
approves it. After approval, it will move to
a Registered status.
Manage Pending
Requests
Access the Manage My Team feature by clicking the Learning tab then clicking
Manage My Team sub link from the Home page. This feature allows you to
manage your subordinates’ learning by accessing pending requests for training
and sharing your learning permissions.
The Manage Pending Requests link will
display a list of pending requests for which
you are the approver.
Reports In addition to using the My Team tab to access reports, you can also click on the Reports
tab then click the Standard Reports sub link found on the Home page. The Reports menu
page is displayed with all available training reports.
You can view outstanding training requests that you must approve, defer,
or deny. These Options are available on the right side of the screen. You
approve by clicking the green checkmark for that item; it will be updated in
the employee’s transcript to reflect your approval. The red X will deny the
request and will not allow the employee to proceed with that training.
Deferring a request by clicking the orange arrow will send the request to
the next person in the approval chain for that employee.
Click the blue report title to
launch that report and
select the report criteria.