NAXA NID Tablet User’s Guidenaxa.com/downloads/User_s_Guide_English_-_Final.pdf · NAXA NID...
-
Upload
duongkhanh -
Category
Documents
-
view
227 -
download
3
Transcript of NAXA NID Tablet User’s Guidenaxa.com/downloads/User_s_Guide_English_-_Final.pdf · NAXA NID...

NID-7006

2
NAXANAXANAXANAXA NIDNIDNIDNID TabletTabletTabletTablet UserUserUserUser’’’’ssss GuideGuideGuideGuideTableTableTableTable ofofofof ContentsContentsContentsContents
GETTINGGETTINGGETTINGGETTING STARTEDSTARTEDSTARTEDSTARTED 4444
CCCCONNECTINGONNECTINGONNECTINGONNECTING TOTOTOTO AAAAWWWWIRELESSIRELESSIRELESSIRELESS NNNNETWORKETWORKETWORKETWORK 4444UUUUSINGSINGSINGSING THETHETHETHE TTTTOUCHSCREENOUCHSCREENOUCHSCREENOUCHSCREEN 4444UUUUSINGSINGSINGSING THETHETHETHEHHHHOMEOMEOMEOME SSSSCREENSCREENSCREENSCREENS 5555UUUUSINGSINGSINGSING THETHETHETHENNNNAVIGATIONAVIGATIONAVIGATIONAVIGATION IIIICONSCONSCONSCONS 6666UUUUSINGSINGSINGSING THETHETHETHE AAAALLLLLLLL AAAAPPSPPSPPSPPS IIIICONCONCONCON 7777AAAABOUTBOUTBOUTBOUT THETHETHETHE SSSSTATUSTATUSTATUSTATUS DDDDISPLAYISPLAYISPLAYISPLAY 7777UUUUSINGSINGSINGSING THETHETHETHE LLLLOCKOCKOCKOCK SSSSCREENCREENCREENCREEN 7777
MAKINGMAKINGMAKINGMAKINGYOURSELFYOURSELFYOURSELFYOURSELF ATATATAT HOMEHOMEHOMEHOME 9999
CCCCHANGINGHANGINGHANGINGHANGING THETHETHETHEWWWWALLPAPERALLPAPERALLPAPERALLPAPER 9999AAAADDINGDDINGDDINGDDINGWWWWIDGETSIDGETSIDGETSIDGETS TOTOTOTO THETHETHETHEHHHHOMEOMEOMEOME SSSSCREENCREENCREENCREEN 10101010UUUUSINGSINGSINGSING FFFFOLDERSOLDERSOLDERSOLDERS ONONONON THETHETHETHEHHHHOMEOMEOMEOME SSSSCREENCREENCREENCREEN 10101010
USINGUSINGUSINGUSINGTHETHETHETHEON-SCREENON-SCREENON-SCREENON-SCREENKEYBOARDKEYBOARDKEYBOARDKEYBOARD 12121212
EEEENTERINGNTERINGNTERINGNTERING TTTTEXTEXTEXTEXT 12121212BBBBASICASICASICASIC EEEEDITINGDITINGDITINGDITING 12121212TTTTIPSIPSIPSIPS&&&& SSSSHORTCUTSHORTCUTSHORTCUTSHORTCUTS 13131313
MANAGINGMANAGINGMANAGINGMANAGING&&&&USINGUSINGUSINGUSING APPSAPPSAPPSAPPS 14141414
ABOUTABOUTABOUTABOUTTHETHETHETHEAPPSAPPSAPPSAPPS 15151515
FFFFINDINDINDIND PPPPEOPLEEOPLEEOPLEEOPLE 15151515

3
MMMMANAGEANAGEANAGEANAGE YOURYOURYOURYOUR CCCCALENDARALENDARALENDARALENDAR 17171717UUUUSINGSINGSINGSING THETHETHETHE CCCCAMERAAMERAAMERAAMERA 18181818
MANAGINGMANAGINGMANAGINGMANAGINGDOWNLOADSDOWNLOADSDOWNLOADSDOWNLOADS 19191919
CONNECTINGCONNECTINGCONNECTINGCONNECTINGTOTOTOTOWI-FIWI-FIWI-FIWI-FI NETWORKSNETWORKSNETWORKSNETWORKS 20202020
CCCCONNECTINGONNECTINGONNECTINGONNECTING TOTOTOTO AAAAWWWWIIII-F-F-F-FIIIINNNNETWORKETWORKETWORKETWORK 20202020AAAADDINGDDINGDDINGDDING AAAANNNNETWORKETWORKETWORKETWORKMMMMANUALLYANUALLYANUALLYANUALLY 21212121SET ADVANCEDWI-FI OPTIONS 22DATA USAGE OPTIONS 23MORE OPTIONS 23
ADJUSTINGADJUSTINGADJUSTINGADJUSTING THETHETHETHE SYSTEMSYSTEMSYSTEMSYSTEM SETTINGSSETTINGSSETTINGSSETTINGS 24242424
WIRELESSWIRELESSWIRELESSWIRELESS&&&&NETWORKSNETWORKSNETWORKSNETWORKS 24242424DEVICEDEVICEDEVICEDEVICE 24242424SOUND 24DISPLAY 24STORAGE 24BATTERY 25APPS 25A NOTE ABOUT MEMORY USAGE 26PERSONALPERSONALPERSONALPERSONAL 28282828ACCOUNTS & SYNC 28LOCATION SERVICES 29SECURITY 30LANGUAGE AND INPUT 30BACKUP & RESET 31SYSTEMSYSTEMSYSTEMSYSTEM 31313131

4
USINGUSINGUSINGUSINGKEYBOARDS,KEYBOARDS,KEYBOARDS,KEYBOARDS, MICE,MICE,MICE,MICE, ANDANDANDANDOTHEROTHEROTHEROTHERUSBUSBUSBUSBDEVICESDEVICESDEVICESDEVICES 31313131
KKKKEYBOARDSEYBOARDSEYBOARDSEYBOARDS 31313131MMMMICEICEICEICE 32323232OOOOTHERTHERTHERTHER INPUTINPUTINPUTINPUT DEVICESDEVICESDEVICESDEVICES 32323232
CONNECTCONNECTCONNECTCONNECTTOTOTOTOAAAA COMPUTERCOMPUTERCOMPUTERCOMPUTERVIAVIAVIAVIA USBUSBUSBUSB 32323232
TUNINGTUNINGTUNINGTUNINGYOURYOURYOURYOURTABLETTABLETTABLETTABLET’’’’SSSS PERFORMANCEPERFORMANCEPERFORMANCEPERFORMANCE 33333333
OOOOPTIMIZINGPTIMIZINGPTIMIZINGPTIMIZING BATTERYBATTERYBATTERYBATTERY LIFELIFELIFELIFE 33333333TO EXTEND THE LIFE OF YOUR BATTERY 33CHECK BATTERY LEVEL AND USAGE DETAILS 34

5
GettingGettingGettingGetting StartedStartedStartedStarted
ConnectingConnectingConnectingConnecting totototo aaaaWirelessWirelessWirelessWireless NetworkNetworkNetworkNetwork
Your tablet works best when it is connected to the Internet.Connect to a wireless network to experience the best that yourtablet has to offer. To learn how to connect to a wireless network,refer to the section “Connecting to Wi-Fi Networks”.
UsingUsingUsingUsing thethethethe TouchscreenTouchscreenTouchscreenTouchscreen
Use your fingers to manipulate icons, buttons, menus, the onscreenkeyboard, and other items on the touchscreen. You can also changethe screen's orientation.
To select or activate something, tap it gently with your finger.To type something (e.g., a name, password, or a website address),just tap where you want to type. A keyboard will appear on thescreen; tap the keyboard to type.
Other common gestures include:
• TapTapTapTap &&&& Hold:Hold:Hold:Hold: Tap an item & hold your finger over it until anaction occurs. Do not lift your finger from the screen.
• TapTapTapTap &&&& Drag:Drag:Drag:Drag: Tap an item & hold your finger over it for amoment; then, without lifting your finger, drag your fingeralong the screen until you reach the target position. Try usingTap & Drag to reposition icons on the Home screen.

6
• SwipeSwipeSwipeSwipe orororor slide:slide:slide:slide: Slide your finger quickly across the surface ofthe screen. Do not pause when your finger first touches thescreen to avoid dragging items accidentally. Swipe up or downto browse a list of items, or try swiping left or right on a Homescreen to view other Home screens.
• Pinch-to-Zoom:Pinch-to-Zoom:Pinch-to-Zoom:Pinch-to-Zoom: In some apps (such as Browser and Gallery),you can zoom in and out by placing two fingers on the screen atonce and pinching them together (to zoom out) or spreadingthem apart (to zoom in).
• RotateRotateRotateRotate thethethethe Screen:Screen:Screen:Screen:On most screens, the orientation of thedisplay will automatically rotate with your tablet as you turn it.You can change this option from the Display setting screen.
RelatedRelatedRelatedRelated settingssettingssettingssettingsSettings > Device > Display
UsingUsingUsingUsing thethethethe HomeHomeHomeHome ScreensScreensScreensScreens
The Home screen is the first thing you’ll see when you turn on thetablet. The Home screen can display app icons, widgets, andfolders.
• To open an app, folder, or widget (tools), tap its icon.
• To see additional Home screens, swipe the screen left or right.
• To return quickly to the main, center Home screen, tap theHomeHomeHomeHome icon displayed in the bottom left corner

7
UsingUsingUsingUsing thethethethe NavigationNavigationNavigationNavigation IconsIconsIconsIcons
The Navigation icons are displayed in the bottom left corner of thescreen. These three icons are always accessible. No matter whatyou are doing, you can always tap these icons to browse thedifferent screens of your tablet
IconIconIconIcon NameNameNameName DescriptionDescriptionDescriptionDescriptionBackBackBackBack Tap this icon to return to the previous
screen, even if it was in a different app.Tapping BackBackBackBack repeatedly will return you tothe Home screen; you cannot go backfurther than the Home screen.
HomeHomeHomeHome Tap this icon to navigate to the Homescreen. If there are multiple Homescreens, tap HomeHomeHomeHome again to return to thecentral Home screen.
RecentRecentRecentRecent AppsAppsAppsApps Tap this icon to display a list of apps thatyou’ve worked with recently. Tap thethumbnail image of any app to start it.To remove an app from the list, swipe thethumbnail left or right.
The Navigation icons may fade away if the screen has not beentouched in a while – for example, when watching a video. Simplytap the lower left corner of the screen to display them again.

8
UsingUsingUsingUsing thethethethe AllAllAllAll AppsAppsAppsApps IconIconIconIcon
The All Apps icon is displayed in the top right corner of the
screen. This icon is always accessible. Tap it to see a list of all yourapps and widgets. Tap an app or widget in the list to start it.
AboutAboutAboutAbout thethethethe StatusStatusStatusStatus DisplayDisplayDisplayDisplay
The Status Display is found in the bottom right corner of the screen.It looks like this:
• StatusStatusStatusStatus iconsiconsiconsicons to the left of the time tell you which apps havesent you notifications (e.g., a message has arrived, or it's timefor a meeting).
• SystemSystemSystemSystem iconsiconsiconsicons to the right of the time tell you the currentwireless and network connection strength, battery level, andmore.
Tap the Status Display once to enlarge it; tap the Status Displaytwice to adjust common system settings.
UsingUsingUsingUsing thethethethe LockLockLockLock ScreenScreenScreenScreen
Customize the lock screen settings to prevent unauthorized use of

9
your tablet.
1. From the Home or All Apps screen, tap the Settings icon.
2. Browse down the list on the left and tap Security.
3. Tap Screen lock.
4. Tap the type of lock to use on the Lock Screen (Slide, Pattern,PIN, Password, or None).
After you set a lock here, the tablet will display the lock screenwhenever you turn the screen on. You will need to enter thepattern, PIN, or other password to continue using the tablet.
ImportantImportantImportantImportant Screen lock options are listed in the approximate order of the
strength of their security, starting with “None” and “Slide,” which
provide no security. Pattern provides minimal security, although it
can be more convenient than the stronger options.
Naxa recommends that you always establish a strong PIN or
password for security.
If your tablet is playing music when the screen locks, you cancontinue listening or can pause the selection without unlocking thescreen.

10
MakingMakingMakingMaking YourselfYourselfYourselfYourself atatatat HomeHomeHomeHome
ChangingChangingChangingChanging thethethetheWallpaperWallpaperWallpaperWallpaper
Wallpapers are background images that you can use to personalizeyour Home screens. Your wallpaper can be a custom image, one ofthe wallpaper images included with the tablet, or a Live Wallpaper(i.e., an animated wallpaper).
To change the wallpaper:
1. Tap & hold on an empty part of a Home screen. A list ofwallpaper options will appear.
2. Tap a wallpaper source:
• Super-HDSuper-HDSuper-HDSuper-HD PlayerPlayerPlayerPlayer:::: Choose a picture that you've taken withCamera or downloaded to your device.
• LiveLiveLiveLiveWallpapers:Wallpapers:Wallpapers:Wallpapers: Choose an animated wallpaper. (Choosinga live wallpaper may reduce your tablet’s battery life.)
• Wallpapers:Wallpapers:Wallpapers:Wallpapers: Choose an image that has been designed foruse as a wallpaper.
1. Tap SSSSetetetet WWWWallpaperallpaperallpaperallpaper to finish.
Additional wallpapers may be downloaded from the AppsLibmarket.
RelatedRelatedRelatedRelated settingssettingssettingssettingsSettings > Device > Display > Wallpaper

11
AddingAddingAddingAddingWidgetsWidgetsWidgetsWidgets totototo thethethethe HomeHomeHomeHome ScreenScreenScreenScreen
Some apps have Widgets that can be placed on a Home screen.Widgets are like windows into your apps; they allow you to usesome features of the app quickly from the Home screen.
Tap theWidgetsWidgetsWidgetsWidgets tab of the All Apps screen to explore your appwidgets.
To see your available widgets:
1111. Tap the AllAllAllAll AppsAppsAppsApps icon on the Home screen.
2222. Tap theWidgetsWidgetsWidgetsWidgets tab at the top of the screen.
From the main Widgets screen, you can• MoveMoveMoveMove betweenbetweenbetweenbetween screensscreensscreensscreens: Swipe left or right.• AddAddAddAdd aaaa widgetwidgetwidgetwidget totototo aaaa HomeHomeHomeHome screenscreenscreenscreen: Tap and hold the widget's icon,
then drag it to where you want it.
If you have dragged the widget to a Home screen that doesn’t haveroom for it, the widget will not be added.
Some widgets will prompt you to make additional choices before itis added to the Home screen.
UsingUsingUsingUsing FoldersFoldersFoldersFolders onononon thethethethe HomeHomeHomeHome ScreenScreenScreenScreen
You can combine several app icons in a folder. Drop one app iconover another on a Home screen, and the two icons will be

12
combined.
On any Home screen, you can
• OpenOpenOpenOpen aaaa folder:folder:folder:folder: Tap it. The folder opens:
• RenameRenameRenameRename aaaa folder:folder:folder:folder: Tap the folder label.
• RepositionRepositionRepositionReposition anananan iconiconiconicon onononon thethethethe screen:screen:screen:screen: Tap & hold the icon, thendrag the icon to where you want it.
TipsTipsTipsTipsPlace related app icons in the same folder (e.g., video apps, gameapps, communication apps, etc.).

13
UsingUsingUsingUsing thethethethe On-ScreenOn-ScreenOn-ScreenOn-Screen KeyboardKeyboardKeyboardKeyboard
EnteringEnteringEnteringEntering TextTextTextText
Enter text using the onscreen keyboard. Some apps automaticallydisplay the keyboard when necessary; in others you display thekeyboard by tapping where you want to type.
As you type, the keyboard displays suggestions above the top rowof keys. To accept a suggestion, tap it.
BasicBasicBasicBasic EditingEditingEditingEditing
• MovingMovingMovingMoving thethethethe insertioninsertioninsertioninsertion pointpointpointpoint: Tap where you want to type. Thecursor blinks in the new position, and a green tab appearsbelow it. Drag the tab to move the cursor.
• SelectingSelectingSelectingSelecting text:text:text:text: Tap & hold (or double-tap) within the text. Thenearest word will be highlighted with tabs at each end of thehighlighted selection. Tap & drag the tabs to change the

14
selection.The tabs will disappear after a few moments; to make themreappear, tap the text again.
• DeletingDeletingDeletingDeleting text:text:text:text: Tap to delete selected text or the charactersbefore the cursor.
• Cut,Cut,Cut,Cut, copy,copy,copy,copy, paste:paste:paste:paste: Select some text, then tap the Paste , Cut
, or Copy icons.
To make the keyboard go away, tap the BackBackBackBack icon (the “Down”arrow icon displayed on the bottom left corner of the screen).
TipsTipsTipsTips &&&& ShortcutsShortcutsShortcutsShortcuts
• ToToToTo typetypetypetype inininin capitalcapitalcapitalcapital letters:letters:letters:letters: Tap the ShiftShiftShiftShift key once to
switch to capital letters for one letter. Tap & hold the ShiftShiftShiftShift key
to type in capital letters. Release the ShiftShiftShiftShift key to return

15
to typing in lower case letters.
• ToToToTo turnturnturnturn capscapscapscaps locklocklocklock on:on:on:on: Double-tap the ShiftShiftShiftShift key to turn
Caps Lock on. The ShiftShiftShiftShift key will be highlighted to indicate thatCaps Lock is active. To turn Caps Lock off, tap the ShiftShiftShiftShift keyagain.
• ToToToTo showshowshowshow numbersnumbersnumbersnumbers orororor symbolssymbolssymbolssymbols: Tap the ?123?123?123?123 key. To see morechoices, tap the ~~~~ \\\\ {{{{ key.
• ToToToTo quicklyquicklyquicklyquickly accessaccessaccessaccess commoncommoncommoncommon punctuationpunctuationpunctuationpunctuation andandandand symbols:symbols:symbols:symbols: Somekeys have an alternate function. These keys are located nearthe space bar and are labeled with a smaller, gray symbol. Tap& hold these keys to use their alternate functions.
• ToToToTo typetypetypetype specialspecialspecialspecial characters:characters:characters:characters: Some keys have alternate functions(e.g., accented vowels). Tap & hold these keys to see alternateletters or symbols, then tap again to type.
• ToToToTo changechangechangechange thethethethe inputinputinputinput languagelanguagelanguagelanguage orororor keyboard:keyboard:keyboard:keyboard:When thekeyboard is active, a mini keyboard icon will appear in theStatus Display. Tap this icon in the bottom right corner of thescreen to view the input options menu.
RelatedRelatedRelatedRelated settingssettingssettingssettingsSettings > Personal > Language & input
ManagingManagingManagingManaging &&&&UsingUsingUsingUsing AppsAppsAppsAppsTo see all your apps, tap the AllAllAllAll AppsAppsAppsApps icon on any Home screen, andthe main All Apps screen will open. You will be able to see all ofyour apps, including those downloaded from the AppsLib Market.You can move app icons to any of your Home screens.

16
From All Apps, you can:
• See additional app screens: Swipe left or right.
• Launch an app: Tap its icon.
• Place an app icon on a Home screen: Tap & hold the app icon,then drag the icon into place.
• Explore your widgets: Tap the Widgets tab at the top of the AllApps screen.
• To remove an app icon from the Home screen, tap & hold it,
then drag the icon to the Remove icon at the top of the
screen.After you open an app, you can usually adjust its settings by tapping
the Menu icon near the top or bottom of the screen
NoteNoteNoteNote: The All Apps icon in the Favorites tray is permanent. Itcannot be moved.
AboutAboutAboutAbout thethethethe AppsAppsAppsApps
FindFindFindFind PeoplePeoplePeoplePeople
The People app gives you quick and easy access to everyone youwant to reach. When you sign into a Google Account, all contactsfrom that account are synced with your People app. After that, allof your contacts will stay in sync automatically, whether you makechanges on your Tablet, or from another device that is synced to

17
your Google Account.
If you belong to Google+ or use Exchange, you can also sync thatcontact information with People.
All your People information is available from Gmail, Google Talk,Messenger, Tablet, and other apps where it's useful. As you addcontacts from different sources, they are synced automaticallyacross all the places you need them.
• To launch the People app, tap the People icon on the
Home screen or the All Apps screen.
The first time you launch People, you will be asked to sign in if youdidn't already do so when you first set up your tablet. Once youhave signed in to your Google account, People will display a list ofyour contacts (it may take several minutes for People to sync yourinformation with the tablet).
Tap the tabs at the top of the list to change the view of yourcontacts (e.g., Groups, All, or Favorites).
From here, you can:• ReadReadReadRead details.details.details.details. Tap a name to see details of a contact or group.• EditEditEditEdit details.details.details.details.While viewing a contact or group, tap the Menu
icon and choose an option (e.g., edit or share contact
details, delete, etc.).• AddAddAddAdd totototo Favorites.Favorites.Favorites.Favorites. Add a contact to your Favorites list by tapping

18
the star next to the contact name. The star will turn blue. (Tapthe star again to remove the contact from your Favorites list.)
• ChangeChangeChangeChange youryouryouryour settings.settings.settings.settings. Tap the Menu icon to import or
export contacts, choose display options for the Groups and Alltabs, and to add or edit accounts.
Tip:Tip:Tip:Tip: No matter where you are within the People app, you canalways return to the main screen by tapping the People icondisplayed in the top left corner of the screen.
ManageManageManageManage youryouryouryour CalendarCalendarCalendarCalendar
The Calendar app lets you view and edit your schedule.
When you sign into a Google Account, any existing calendar eventsfrom that account will be synced with your Calendar app. After that,all of your events will stay in sync automatically, whether you makechanges on your Tablet, or from another device that is synced toyour Google Account. As you add events from different sources,they are synced automatically across all the places you need them.
To view your Calendar, tap on the Home screen or All Apps
screen.
To change the Calendar view, tap the tabs at the top of the screenlabeled Day,Day,Day,Day,Week,Week,Week,Week, MonthMonthMonthMonth, or AgendaAgendaAgendaAgenda.
Swipe to scroll vertically or horizontally. In the Day or Week views,spread your fingers apart or pinch them together to zoom in or out.From any of these views, you can:

19
• Read or edit event details. Tap an event to view its details.• Manage events and calendars. Tap the icons across the top of
the screen or tap Menu for additional options.
UsingUsingUsingUsing thethethethe CameraCameraCameraCamera
The Camera app is a combination camera and camcorder.
You can view photos and videos you take with the front-facing
camera in the Super-HD Play app .
To take pictures and videos, first tap the Camera icon on a
Home screen or the All Apps screen.
When Camera starts, you can:
• TakeTakeTakeTake aaaa picturepicturepicturepicture (or(or(or(or startstartstartstart aaaa videovideovideovideo recording).recording).recording).recording). Tap the blue button.• SwitchSwitchSwitchSwitch betweenbetweenbetweenbetween cameracameracameracamera andandandand camcordercamcordercamcordercamcorder modes.modes.modes.modes. Tap the
camera or camcorder icons in the bottom right corner of thescreen.
• ViewViewViewView thethethethe mostmostmostmost recentlyrecentlyrecentlyrecently takentakentakentaken picture.picture.picture.picture. Tap the thumbnail in thetop right corner of the screen.
• Share the picture by tapping the icons displayed along the rightside of the image (you must be signed into your GoogleAccount or other account that allows picture sharing).
• To view this picture and others in the Gallery app, tap thepicture.

20
ManagingManagingManagingManaging DownloadsDownloadsDownloadsDownloadsFiles, apps, and other items you download from your email, theAppsLib Market, or in other ways are saved to your tablet’s internalstorage. Use the Downloads app to view, open, or delete whatyou've downloaded.
Downloaded files are stored in the Download directory that's visiblewhen your tablet is connected to a computer. You can view andcopy files from this directory.
ToToToTo openopenopenopen DownloadsDownloadsDownloadsDownloads andandandand managemanagemanagemanage downloadeddownloadeddownloadeddownloaded files:files:files:files:
• Tap the DownloadsDownloadsDownloadsDownloads icon from a Home screen or the All
Apps screen.• Tap an item to open it.• Tap the headings of earlier downloads to view them.
• Check items you want to share. Then tap the ShareShareShareShare icon
and choose a sharing method from the list.
• Check items you want to delete. Then tap the TrashTrashTrashTrash icon .
• At the bottom of the screen, tap SortSortSortSort bybybyby sizesizesizesize or SortSortSortSort bybybyby datedatedatedate toswitch back and forth.
ConnectingConnectingConnectingConnecting totototoWi-FiWi-FiWi-FiWi-Fi NetworksNetworksNetworksNetworksYour tablet works best when it is connected to the Internet. Yourtablet can connect wirelessly to the Internet using Wi-Fi networks.

21
Wi-Fi is a wireless networking technology that can provide Internetaccess at distances of up to 100 meters, depending on the Wi-Firouter and your surroundings.
To use Wi-Fi, you connect to a wireless access point, or "hotspot."Some hotspots are open and you can simply connect to them.Others implement security features that require other steps to setup, such as digital certificates or other ways to ensure that onlyauthorized users can connect.
ConnectingConnectingConnectingConnecting totototo aaaaWi-FiWi-FiWi-FiWi-Fi NetworkNetworkNetworkNetwork
If you're adding a Wi-Fi network when first setting up your device,Wi-Fi is turned on automatically.
1. Tap the Settings icon on a Home screen or All Apps
screen.
2. TapWirelessWirelessWirelessWireless &&&& networksnetworksnetworksnetworks >>>>Wi-Fi.Wi-Fi.Wi-Fi.Wi-Fi.
3. Slide the Wi-Fi switch to the OnOnOnOn position.
The device scans for available Wi-Fi networks and displays thenames of those it finds. Secured networks are indicated with a Lockicon.
4. Tap a network name to see more details or to connect to it.If the network is secured, you will be prompted to enter apassword or other credentials. (If you don’t know the password,you will need to ask the owner of the network to provide it.)If the tablet finds a network that you connected to previously, itwill connect to it automatically.

22
To forget a network or to modify its settings, tap & hold thenetwork name.
b) You may want the tablet to forget a network if you don’twant to connect automatically or if you no longer use thenetwork.
c) Modify a network’s settings to change the password or toconfigure its advanced options (i.e., Proxy and static IPsettings). Networks are configured by default to not useproxy servers and to use automatic IP addressing. Proxysettings need to be added for each individual Wi-Finetwork.
AddingAddingAddingAdding aaaa NetworkNetworkNetworkNetworkManuallyManuallyManuallyManually
Some Wi-Fi networks are configured so that the tablet cannotdetect them automatically. These networks need to be addedmanually.Tap ADDADDADDADD NETWORKNETWORKNETWORKNETWORK at the top of the screen, then:
1. Enter the SSID (name) of the network. If necessary, entersecurity or other network configuration details.
2. Tap Save.Save.Save.Save.The information about the network is saved. Your tablet willconnect to this network automatically the next time you comewithin range.

23
SetSetSetSet AdvancedAdvancedAdvancedAdvancedWi-FiWi-FiWi-FiWi-Fi OptionsOptionsOptionsOptions
In the Wi-Fi settings screen, tap the Menu icon and choose
AdvancedAdvancedAdvancedAdvanced.
These are the settings you can adjust:
• NetworkNetworkNetworkNetwork notification:notification:notification:notification: By default, when Wi-Fi is on, you receivenotifications in the Status bar when your device detects anopen Wi-Fi network. Uncheck this option to turn offnotifications
• KeepKeepKeepKeepWi-FiWi-FiWi-FiWi-Fi duringduringduringduring sleep:sleep:sleep:sleep: To conserve mobile data usage, yourdevice stays connected to Wi-Fi when the screen goes to sleep.Tap this option to change this default behavior: either to stayconnected to Wi-Fi only when the device is connected to acharger (when battery life isn't a problem), or to disconnectfromWi-Fi during sleep.This screen also displays the following information:a) MACMACMACMAC address:address:address:address: The unique Media Access Control (MAC)
address of your tablet when connected to a Wi-Fi network.b) IPIPIPIP address:address:address:address: The Internet Protocol (IP) address assigned to
the device by the Wi-Fi network you are connected to(unless you used the IP settings to assign it a static IPaddress).
RelatedRelatedRelatedRelated settingssettingssettingssettingsSettings > Wireless & networks > Wi-FiSettings > Wireless & networks > Data usage

24
DataDataDataData UsageUsageUsageUsage OptionsOptionsOptionsOptions
The Mobile Data, Ethernet, and Data roaming options are not usedby your tablet.Wi-Fi Data is not shown by default. To view Wi-Fi data usage:
1. Tap the Menu icon at the top right corner of the screen, thenchoose “Show Wi-Fi usage”.
2. Tap the Wi-Fi tab at the top of the screen.
MoreMoreMoreMore OptionsOptionsOptionsOptions
•••• AirplaneAirplaneAirplaneAirplaneMode:Mode:Mode:Mode: Check this option to turn off ALL wireless
radios.
•••• Ethernet:Ethernet:Ethernet:Ethernet: This option is not used by your tablet.
•••• VPNVPNVPNVPN: Add a VPN network for secure networking.
•••• USBUSBUSBUSB tethering:tethering:tethering:tethering: Enable a connection to the Internet over USB.
•••• MobileMobileMobileMobile networksnetworksnetworksnetworks: This option is not used by your tablet.
AdjustingAdjustingAdjustingAdjusting thethethethe SystemSystemSystemSystem SettingsSettingsSettingsSettings
1. Tap the Settings icon on a Home screen or the All Apps
screen.
2. The left column displays a list of the system settings. Tap a

25
setting to display its options in the right column.
WIRELESSWIRELESSWIRELESSWIRELESS &&&&NETWORKSNETWORKSNETWORKSNETWORKS
To learn about the Wireless & Networks options, refer to thesection “Connecting to Wi-Fi Networks”.
DEVICEDEVICEDEVICEDEVICE
SoundSoundSoundSound
Adjust the sound options of the tablet.
DisplayDisplayDisplayDisplay
Adjust the display options of the tablet.
StorageStorageStorageStorage
Adjust the storage options of the tablet.
BatteryBatteryBatteryBattery
Adjust the battery options of the tablet.
AppsAppsAppsApps
The Apps settings allow you to adjust several aspects of the wayyour tablet uses memory.You'll see four tabs at the top of the screen, each displaying a list of

26
apps or their components:• Downloaded.Downloaded.Downloaded.Downloaded. Displays apps you've downloaded from
the AppsLib market or other sources.• OnOnOnOn SDSDSDSD Card.Card.Card.Card. Displays apps that are installed on the SD card.• Running.Running.Running.Running. Displays all apps, processes, and services that are
currently running or that have cached processes, and howmuch RAM they are using. The graph at the bottom of theRunning tab shows the total RAM in use and the amount free.At the top right corner of the screen, tap ShowShowShowShow cachedcachedcachedcachedprocessesprocessesprocessesprocesses or ShowShowShowShow runningrunningrunningrunning servicesservicesservicesservices to switch back and forth.
• All.All.All.All. Displays all apps that came with your tablet and all appsthat you have downloaded from the AppsLib market or othersources.
To switch the order of the lists displayed in the DownloadedDownloadedDownloadedDownloaded or AllAllAllAll
tabs, tap Menu > SortSortSortSort bybybyby namenamenamename or SortSortSortSort bybybyby sizesizesizesize.
To view details about an app or other item listed under any tab, tapits name. The information and controls available vary amongdifferent types of apps, but commonly include:• ForceForceForceForce stopstopstopstop buttonbuttonbuttonbutton: Stops an app that is misbehaving. Stopping
an app, process, or service may cause your device to stopworking correctly. You may need to restart your tablet afterdoing this.
• UninstallUninstallUninstallUninstall buttonbuttonbuttonbutton: Deletes the app and all of its data andsettings.
• DisableDisableDisableDisable buttonbuttonbuttonbutton: Prevents the app from running, but does notuninstall it. This option is available for some apps and services

27
that can't be uninstalled.• ClearClearClearClear datadatadatadata buttonbuttonbuttonbutton: Delete an app's settings and other data
without removing the app itself.• ClearClearClearClear cachecachecachecache: If the app stores data in a temporary area of the
tablet's memory, lists how much information is stored, andincludes a button for deleting the data.
• LaunchLaunchLaunchLaunch bybybyby defaultdefaultdefaultdefault: If you have configured an app to launchcertain file types by default, you can clear that setting here.
• PermissionsPermissionsPermissionsPermissions: Lists the kinds of information about your tabletand data the app has access to.
AAAA notenotenotenote aboutaboutaboutabout memorymemorymemorymemory usageusageusageusage
You typically don't need to worry about managing apps beyondinstalling, opening, and using them. But there may be times whenyou want to know more about what's happening behind the scenes.
Apps use two kinds of memory: internal storage and RAM. They useinternal storage for themselves and any files, settings, and otherdata they use. They also use RAM (memory designed for temporarystorage and fast access) when they're running.
Your tablet manages and carefully guards the portion of internalstorage where the system, apps, and most data for those apps arestored, because this area may contain your private information. It'snot possible to view this portion of internal storage when youconnect your device to a computer with a USB cable. The otherportion of internal storage, where music, downloaded files, and soon are stored, remains visible for your convenience.

28
Your tablet also manages how apps use RAM. It may cache somethings you've been using recently, for quicker access if you needthem again, but it will erase the cache if it needs the RAM for newactivities. You affect the way apps use internal storage directly andindirectly in many ways; for example, by:
• Installing or uninstalling apps.• Downloading files in Browser, Gmail, and other apps.• Creating files (for example, by taking pictures).• Deleting downloaded files or files you created.• Copying files between your device and a computer via USB.
You rarely need to manage the way apps use RAM. But you canmonitor apps' RAM usage and stop them if they misbehave.
PERSONALPERSONALPERSONALPERSONAL
AccountsAccountsAccountsAccounts &&&& SyncSyncSyncSync
You can use multiple Google Accounts and Microsoft ExchangeActiveSync accounts on your tablet.
You may also be able to add other kinds of accounts, depending onyour apps. Some you can add in the Accounts & Sync screen, asdescribed here. Others you add using an app that works with thosekinds of accounts. For example, you can add IMAP and POP3 emailaccounts with the Email app.
• AddAddAddAdd Account:Account:Account:Account: Tap AddAddAddAdd AccountAccountAccountAccount at the top right corner of the

29
screen, then choose the type of account to add. Follow theonscreen instructions to enter information about the account.
To add some accounts, you may need to obtain details fromsystem administrator about the service to which the accountconnects. For example, you may need to know the account'sdomain or server address. Most accounts require a usernameand password, but the details depend on the kind of accountand the configuration of the service you're connecting to.Depending on the kind of account, you may be asked toconfigure what kinds of data you want to sync, the name of theaccount, and other details.When you're finished, the account is added to the list inAccounts & sync. Depending on how you configured theaccount, email, contacts, and other information will startsyncing to your tablet.
• RemoveRemoveRemoveRemove anananan account:account:account:account: Tap the name of an account, then tap theMenuMenuMenuMenu icon at the top right corner of the screen and choose“Remove account”.
Remove an account to delete it and all information associatedwith it from your tablet, including email, contacts, settings, andso on.
• TurnTurnTurnTurn offoffoffoff Auto-Sync:Auto-Sync:Auto-Sync:Auto-Sync: Set the switch in the top right corner of thescreen to OFFOFFOFFOFF.
• ManuallyManuallyManuallyManually syncsyncsyncsync anananan account:account:account:account: Tap the name of an account, thentap the MenuMenuMenuMenu icon at the top right corner of the screen andchoose “Sync Now”.

30
• AccountAccountAccountAccount syncsyncsyncsync options:options:options:options: Tap the name of an account to choosewhich types of data to sync. Some apps, such as Gmail andCalendar, have separate synchronization settings that providemore fine-grained control. In such cases, the settings you selectat the account level are still valid. For some accounts, syncing isbi-directional; changes that you make to the information onyour tablet are made to the copy of that information on theweb. Your Google Account works this way. Other accountssupport only one-way sync: the information on your mobiledevice is read-only.
LocationLocationLocationLocation ServicesServicesServicesServices
Adjust the location services options of your tablet.
SecuritySecuritySecuritySecurity
• SetSetSetSet screenscreenscreenscreen lock:lock:lock:lock: Depending how you use your tablet, you maywant to set some form of automatic screen lock to preventunauthorized access. If a screen lock has been set, the screenlocks when your tablet’s display goes to sleep. Select one of thescreen lock types from the list and then follow the onscreeninstructions to set the lock. The screen lock types are listed inapproximate order of strength.• Slide provides no protection, but lets you get to the Home
screen quickly, or open the Camera app to start takingpictures immediately.
• Pattern lets you draw a simple pattern with your finger tounlock the tablet.

31
• Password requires four or more letters or numbers. This isthe most secure option, as long as you create a strongpassword. Important For best security, specify a passwordthat is at least 8 characters long, contains a mixture ofnumbers, letters, and special symbols, and doesn't containany recognizable words or phrases.
RelatedRelatedRelatedRelated settingssettingssettingssettingsSettings > Device > Display > SleepSettings > Personal > Security > Make pattern visible
LanguageLanguageLanguageLanguage andandandand InputInputInputInput
Adjust the Language and Input options of your tablet.
BackupBackupBackupBackup &&&& ResetResetResetReset
Adjust the Backup & reset options of your tablet.
SYSTEMSYSTEMSYSTEMSYSTEM
Adjust the System options of your tablet.• Date & Time• Accessibility• About Tablet
UsingUsingUsingUsing Keyboards,Keyboards,Keyboards,Keyboards, Mice,Mice,Mice,Mice, andandandand OtherOtherOtherOther USBUSBUSBUSB
DevicesDevicesDevicesDevicesYou can connect a keyboard, mouse, or even a joystick or other

32
input device to your tablet via USB and use it just as you would witha PC.
You will need an adapter to connect the keyboard or other deviceto your tablet's USB port. To connect more than one USB device ata time, use a powered USB hub to reduce the drain on your tablet'sbattery.
KeyboardsKeyboardsKeyboardsKeyboards
In addition to entering text, you can use your keyboard to navigateyour tablet's features:• Use the arrow keys to select items on screen.• Pressing Return when an item is selected is equivalent to
tapping that item.• Pressing Escape is equivalent to tapping BackBackBackBack.• Press Tab or Shift-Tab to move from field to field in a form or
other screen with multiple text fields.
MiceMiceMiceMice
When you connect a mouse to your tablet and move the mouse, anarrow-shaped cursor appears, just as on a computer.• Use the mouse to move the cursor.• Clicking, pressing, and dragging with the mouse button are
equivalent to tapping, tapping & holding, and dragging withyour finger, respectively.
• Only one mouse button is supported.

33
OtherOtherOtherOther inputinputinputinput devicesdevicesdevicesdevices
You can connect other input devices to your tablet. However, gamesand other apps must be designed to support the features of aninput device (e.g., dedicated buttons or other controls).
ConnectConnectConnectConnect totototo aaaa ComputerComputerComputerComputer viaviaviavia USBUSBUSBUSBYou can use a USB cable to connect your tablet to a computer inorder to transfer music, pictures, and other files in both directions.
When you connect your tablet to the USB port on your computer,the tablet will prompt you to turn on USB storage.
• Tap TurnTurnTurnTurn onononon USBUSBUSBUSB storagestoragestoragestorage to make your tablet’s storage availableto your computer. You can now copy files back and forth as youwould with any other external storage drive.
• Tap TurnTurnTurnTurn offoffoffoff USBUSBUSBUSB storagestoragestoragestorage to use your tablet normally while yourcomputer charges the battery.
RelatedRelatedRelatedRelated SettingsSettingsSettingsSettingsSettings > Device > Storage > Menu > USB computer connection
TuningTuningTuningTuning YourYourYourYour TabletTabletTabletTablet’’’’ssss PerformancePerformancePerformancePerformance
OptimizingOptimizingOptimizingOptimizing batterybatterybatterybattery lifelifelifelife
You can extend your battery's life between charges by turning offfeatures that you don't need. You can also monitor how much

34
power your apps and system resources are using.To adjust the settings described here, first tap the Settings icon
on a Home screen or the All Apps screen.
ToToToTo extendextendextendextend thethethethe lifelifelifelife ofofofof youryouryouryour batterybatterybatterybattery
•••• If you aren't using Wi-Fi, use the Settings app to turn it off.• If you have a navigation app, map, or other app that uses
Location services, do not leave it open when you are not usingit.
• Lower the screen brightness level and set a shorter Sleeptimeout (Settings(Settings(Settings(Settings >>>> DeviceDeviceDeviceDevice >>>> Display).Display).Display).Display).
• If you don't need it, turn off automatic syncing for all apps(Settings(Settings(Settings(Settings >>>> PersonalPersonalPersonalPersonal >>>> AccountsAccountsAccountsAccounts &&&& sync)sync)sync)sync). Note that this meansyou need to sync manually to collect messages, email, andother recent information, and you won't receive notificationswhen updates occur.
• If you know you won't be near a Wi-Fi network for a while,switch to AirplaneAirplaneAirplaneAirplane mode.mode.mode.mode. Press and hold the power buttonuntil the Tablet options dialog appears, then tap AirplaneAirplaneAirplaneAirplaneMode.Mode.Mode.Mode.
CheckCheckCheckCheck batterybatterybatterybattery levellevellevellevel andandandand usageusageusageusage detailsdetailsdetailsdetails
Tap SettingsSettingsSettingsSettings >>>> DeviceDeviceDeviceDevice >>>> BatteryBatteryBatteryBattery.• The charge status and charge level of the battery are displayed
at the top of the screen. The discharge graph shows batterylevel over time since you last charged the device, and how long

35
you've been running on battery power.• The list at the bottom of the screen shows detailed battery
usage information for individual apps and services. Tap a graphfor more details. The details screen for some apps includesbuttons that allow you to adjust settings affecting power usage,or to stop the app completely.
Warning!Warning!Warning!Warning! Some apps or services are required for your tablet towork correctly. Do not stop apps or services that youdo not recognize. Restart your tablet if it startsbehaving abnormally.
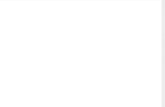












![NID Online Services NID Form No SMS SC NID sq NID NID sot SMS 19xxxxxxxxxxxxxxx (so NID sq NID SC F D yyyy-mm-dd I SMS SC[space]F ... 08/00/ Sb" owoe/Sb- S8/0\O/Sb SY/oO/Sb" Sb ...](https://static.fdocuments.net/doc/165x107/5af9c99b7f8b9a5f588e90d5/nid-online-services-nid-form-no-sms-sc-nid-sq-nid-nid-sot-sms-19xxxxxxxxxxxxxxx.jpg)





