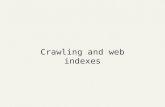Navori How to Use Crawling Banners
description
Transcript of Navori How to Use Crawling Banners

1
Navori SA World Trade Center, Avenue Gratta Paille 2, CH‐1000 Lausanne, Switzerland Phone: +41 21 641 19 60
NAVORI How to use the Crawling Banner feature in Navori v5.1

2
Navori SA World Trade Center, Avenue Gratta Paille 2, CH‐1000 Lausanne, Switzerland Phone: +41 21 641 19 60
INDEX
About the Navori Crawling Banner ........................................................................................ 3
How do you position on-screen elements? ........................................................................... 4
Creating a traditional Navori Crawling Banner ..................................................................... 5
About the Navori Crawling Banner ........................................................................................ 3
Using Flash content in your Navori Crawling Banner ............................................................ 9
Tips for preparing your Flash content .................................................................................... 11

3
Navori SA World Trade Center, Avenue Gratta Paille 2, CH‐1000 Lausanne, Switzerland Phone: +41 21 641 19 60
About the Navori Crawling Banner
Introduction
Navori offers a Crawling Banner function that lets users overlay a text banner anywhere on screen. This banner will appear on top of all media being displayed in the Navori Player. This includes media that is played inside one or more Navori Mosaic zone.
The Navori Crawling Banner can be programmed to display 3 types of content:
1. Typed-in text. 2. Contents of a text file. 3. One or more RSS feeds.
Users can define the banner’s position on screen (via X and Y coordinates), the banners’ size (height and width expressed in pixels, the banner’s background and foreground (text) color and the type of font.
New in Navori v 5.1
With the introduction of version 5.1, Navori supports native Flash content as a background element to a Crawling Banner. Users may also display Flash content as the banner’s foreground.
The position and size of Flash elments are managed in the Crawling Banner’s properties from within Navori Controller or Server. This enables the creation of highly sophisticated layouts where live and animated content can co-exist together.
What is the purpose of the Crawling Banner?
Crawling Banners lets Navori administrators overlay text messages, live data feeds and Flash animated content on top of regularly scheduled full-screen programming. This feature has many uses…
• Notify viewers of important, time sensitive information. • Publish real-time data such as weather forecasts, sports scores, stock market data and more…
The Crawling Banner can be activated and deactivated as needed. You can even suppress the banner during specific content playback. This system provides a flexible and powerful means to instantly communicate with your audience.

4
Navori SA World Trade Center, Avenue Gratta Paille 2, CH‐1000 Lausanne, Switzerland Phone: +41 21 641 19 60
How do you position on-screen elements in Navori?
The secret to designing sophisticated layouts in Navori lies in the proper use of “X” and “Y” screen coordinates. Once you understand the way the application manages on-screen elements, you can easily create virtually any layout you may require. Here is how the system works.
Navori Player treats your screen as a grid that corresponds to the resolution of the PC screen on which it is running.
On the left you will find a table that lists most current screen resolutions available today. Defining which resolution your PC Player’s display uses is the first step before laying out your Mosaic or Crawling Banner in Navori.
The left hand number represents the width of your screen in pixels (X). The number on the right is the height of your screen image in pixels (Y).
Navori “anchors” it’s graphics in the upper left-hand corner so coordinates X=0, Y=0 refer to the upper left hand corner of your PC’s screen:
By the same token, the lower right hand corner represents coordinates that match your screen resolution:
Display Resolution
XGA eXtended Graphics Array 1024×768
WXGA Widescreen eXtended Graphics Array 1152×864
WXGA Widescreen eXtended Graphics Array 1280×768
WXGA Widescreen eXtended Graphics Array 1280×800
WXGA Widescreen eXtended Graphics Array 1280×960
SXGA Super eXtended Graphics Array 1280×1024
WXGA Widescreen eXtended Graphics Array 1366×768
WSXGA Widescreen Super eXtended Graphics Array 1440×900
Ultra eXtended Graphics Array 1600×1200
WSXGA Widescreen Super eXtended Graphics Array Plus 1680×1050
Full High Definition 1920×1080
WUXGA Widescreen Ultra eXtended Graphics Array 1920×1200

5
Navori SA World Trade Center, Avenue Gratta Paille 2, CH‐1000 Lausanne, Switzerland Phone: +41 21 641 19 60
Creating a traditional Navori Crawling Banner
Here is how you create a Crawling Banner in Navori.
• First, you click the Crawling Banner icon at the top of the Navori Edit window.
• You will see this window appear:
• Select the Crawling Banner box to create a standard Navori Crawling Banner. You must then select the type of banner you wish to create from the Play drop down box.
o Select Crawling Text for a message that you will type directly into the text window.
o Select Crawling File to display the text contained in a file stored on your Web Server (http) or FTP Server.
o Select RSS News Feed to display one or more RSS feeds in succession.

6
Navori SA World Trade Center, Avenue Gratta Paille 2, CH‐1000 Lausanne, Switzerland Phone: +41 21 641 19 60
• If you previously created a banner layout and you wish to retrieve it, use the Template drop down box. To save a banner layout, enter the desired coordinates and dimensions in the Layout tab then return to the Text tab an click Add Template. You will then be able to enter and save a descriptive name for this layout.
• You may review your banner’s look (font, foreground color, background color, crawling direction and speed) at any time by clicking the Start Preview button in the lower left hand corner. You stop the preview by clicking the Stop Preview button.
• If you select Crawling File, you must enter the full address in the field just above the preview window. You may also use the browse (…) button on the right to select the file from a LAN share. Ensure this LAN share is also “visible” to your Players.

7
Navori SA World Trade Center, Avenue Gratta Paille 2, CH‐1000 Lausanne, Switzerland Phone: +41 21 641 19 60
• Select the RSS tab to see a list of all saved RSS news feeds. You can also select which tags to display as part of each RSS feed. You can organize your RSS feeds into folders. To add a new Folder, simply right click in the window and select Add > Folder. You can name this folder and even lock it so it cannot be deleted by mistake.
• To add a new RSS news feed, simply right click in the window and select Add > RSS. You will then see a new window open where you can either type in or paste the RSS feed’s URL.
• The resulting feed can be modified by selecting the elements you wish to display and you can also pick which character to use as a “separator” between feeds.

8
Navori SA World Trade Center, Avenue Gratta Paille 2, CH‐1000 Lausanne, Switzerland Phone: +41 21 641 19 60
• You define the banner’s position, size and all other caracteristic in the Layout tab. Every visual characteristic of the banner can be defined in this window. By default, you define a banner and then “turn it on”. Once you update your Players, the banner will appear at the predefined location until you deactivate it in Navori Server by deselecting “Crawling Banner” and updating your Players. You can also use the Timer option in this window to suppress the banner after a predefined period. The countdown begins each time you update your Players so setting a timer for 15 minutes means the banner will only appear for a period of 15 minutes each time you upload your Players. The default timer value is “Always”. You may also suppress the banner during playback of specific content. This is done through the Playlist window. To change this setting, right click on a Media Clip’s name and select Show/Hide Banner. This acts as a “toggle”. If the Banner was “ON” it will be turned off (and vice-versa). The mention No Banner will appear besides each Media Clip for which the banner has been suppressed .

9
Navori SA World Trade Center, Avenue Gratta Paille 2, CH‐1000 Lausanne, Switzerland Phone: +41 21 641 19 60
Using Flash content in your Navori Crawling Banner
As mentioned at the beginning of this document, Flash content can now be used in conjunction with your Navori Crawling Banner. You may define a Flash file as a background or foreground element.
Here is the process…
• First, begin by mapping out the size and position of your Flash animation. NOTE: Flash content will scale really well as long as all the elements inside your file are vector (line) based. If your Flash file includes bitmap elements, you may see some distortion or pixelation in those elements when your Flash file is resized so it’s always preferable to aim for a 1 to 1 ration if at all possible.
• If you plan to use your Flash file as a background element to a traditional Navori Crawling Banner, you must be aware of the following points:
o The Navori Crawing Banner does not provide a transparency setting so your Flash file will appear behind the other banner so your Flash content should be designed in such a way that it is either wider or taller than the Navori Crawling Banner. You may then position your Navori Banner in such a way that it sits on top of an area of the Flash file. In the example below, the Navori banner is positioned over the bottom part of the Flash file.
o Both Crawling Banner and Background options must be selected in the Crawling
Banner window otherwise only one of the elements will appear on your Player’s screens.

10
Navori SA World Trade Center, Avenue Gratta Paille 2, CH‐1000 Lausanne, Switzerland Phone: +41 21 641 19 60
• If you de-select the Crawling Banner option and leave the Background selected, your Flash animation becomes a “foreground” item and will be fully visible at the location you define. In the example on the right, we selected a Flash file on the Server’s Hard Drive. Immediately, we see a preview (Note: preview may be distorted as Flash will scale to fill this window. This will not affect Playback). In the example below, an animated Flash file is shown as a foreground Banner element.
• The Background has its own Size and Location parameters. Remember, these settings are for the Flash file and they are independent from the Crawling Banner’s so you should enter the desired size and position accordingly. If you decide to overlay a Navori Crawling Banner, simply enter its Size and Location Parameters in the Text tab and make sure you select Crawling Banner.

11
Navori SA World Trade Center, Avenue Gratta Paille 2, CH‐1000 Lausanne, Switzerland Phone: +41 21 641 19 60
Tips for preparing your Flash content
Navori v5.1 supports all native Flash features inside its new Crawling Banner. You may use ActionScript programming or any other scripting language supported by your Flash authoring environment. Real-time data in your Flash banner via XML is supported so you can create very dynamic content and be assured it will play on your Navori Players. Of course, suitable Internet connectivity at the Player end will be required for real-time XML data to be displayed.
You may use any Flash authoring applications such as:
• Adobe Flash • iSpring • SwishMax • WildPresenter • Flash Firestarter • Flash Banner
Please note the list above is for general information only and it is not intended as an endorsement of any particular software product or vendor. Navori does not recommend nor support third party solutions.
Another useful tip…
It is not possible to show your Crawling Banner or Flash background in position within Navori Controller or Server since your screen resolution may be totally different than your Player’s. If you need to pre-visualize your content as it will be shown on your remote Players, we recommend you setup a local “preview” Player and use hardware configured exactly like your equipment deployed out in the field. Each time you make a major modification that needs to be validated, simply update your local Player before you send your update to your network.