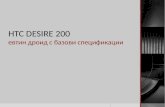Návod na HTC Desire
-
Upload
petr-vostry -
Category
Documents
-
view
285 -
download
5
description
Transcript of Návod na HTC Desire
Než provedete cokoliv jiného, učiňte následující
Dobijte baterii
Baterie vašeho telefonu ještě nebyla dobita. Během dobíjení baterie telefonu je důležité, abyste ji nevyjímali. Pokud tak učiníte, mohlo by to poškodit telefon. Rovněž telefon nerozebírejte. (V opačném případě to způsobí neplatnost záruky.)
Zvolte si vhodný tarif
Váš telefon může spotřebovat velkou šířku pásma internetového připojení velmi rychle. Než začnete svůj telefon používat, důrazně doporučujeme, abyste si pohovořili se svým mobilním operátorem o tarifech datových služeb. Pokud využíváte standardní datové služby, mohou vaše náklady výrazně vzrůst. Přechod na paušální datové služby může být mnohem levnější.
Informujte se o zákonech na ochranu soukromí
Některé země mají přísné zákony týkající se toho, jak a kdy můžete nahrávat soukromé rozhovory. Před spuštěním nahrávání o tom například musíte osobu, se kterou hovoříte, nejprve informovat. Je vhodné zjistit, jaké zákony platí v zemi, kde funkcí nahrávání ve svém telefonu používáte.
Nakonec několik důležitých informací od našeho právního týmu (OMEZENÍ ŠKOD)
V největším možném rozsahu povoleném rozhodným právem nenese společnost HTC ani její přidružené společnosti v žádném případě odpovědnost vůči vám či jiné straně za zvláštní, náhodné, nepřímé nebo následné škody, ať jsou jakékoli, vzniklé ve vztahu ke smlouvě nebo jejímu porušení či jinak, kromě jiného včetně úrazů, ztráty zisku, ztrátu dobré pověsti, ztrátu obchodních příležitostí, ztrátu dat nebo zisku bez ohledu na předvídatelnost výše uvedeného nebo na to, zda společnost HTC nebo její přidružené společnosti byly informovány o možnosti vzniku takových škod. V žádném případě nepřesáhne celková odpovědnost společnosti HTC nebo jejích přidružených společností částku obdrženou od vás, bez ohledu na právní teorii, na základě které je tento nárok vznesen. Výše uvedení nijak neovlivňuje zákonná práva, která nelze odvolat.
Prostudujte si také Příručku s bezpečnostními a předpisovými informacemi, která je součástí dodávky a obsahuje informace o správném používání telefonu, abyste zabránili zraněním a vyhnuli se poškození telefonu. V této příručce také naleznete předpisové informace o telefonu.
Můžete také navštívit webové stránky podpory na adrese www.htc.com/support a stáhnout si Příručku s bezpečnostními a předpisovými informacemi či získat další užitečné zdroje informací pro svůj telefon.
Obchodní známky a autorská práva
Copyright © 2010 HTC Corporation. Všechna práva vyhrazena.
Logo HTC, logo HTC quietly brilliant, HTC Desire, HTC Sense, Footprints, HTC Sync a HTC Care jsou ochranné známky nebo servisní známky společnosti HTC Corporation.
Copyright © 2010 Google Inc. Použito se svolením.
Google, logo Google, Android, Google Search, Google Maps, Gmail, Google Mail, YouTube, Android Market a Google Talk jsou ochranné známky společnosti Google Inc.
Google, logo Google a Google Maps jsou ochranné známky společnosti Google, Inc. TeleAtlas® Map Data ©2010. Street View Images ©2010 Google.
Microsoft, Windows, Windows XP, Windows Vista, ActiveSync a Outlook jsou registrované ochranné známky nebo ochranné známky společnosti Microsoft Corporation v USA anebo v dalších zemích.
Bluetooth a logo Bluetooth jsou ochranné známky vlastněné společností Bluetooth SIG, Inc.
Wi-Fi je registrovaná ochranná známka společnosti Wireless Fidelity Alliance, Inc.
microSD je ochranná známka společnosti SD Card Association.
Java, J2ME a další značky založené na značce Java jsou ochranné známky společnosti Sun Microsystems, Inc. v USA a dalších zemích.
Facebook je ochranná známka společnosti Facebook, Inc.
Twitter je ochranná známka společnosti Twitter, Inc. a používá se v rámci licence.
Flickr je ochranná známka společnosti Yahoo! Inc.
Licenci poskytla společnost QUALCOMM Incorporated na základě jednoho či více z následujících patentů:
4,901,307 5,490,165 5,056,109 5,504,773 5,101,501 5,778,338 5,506,865 5,109,390 5,511,073 5,228,054 5,535,239 5,710,784 5,267,261 5,544,196 5,267,262 5,568,483 5,337,338 5,659,569 5,600,754 5,414,796 5,657,420 5,416,797
Všechny ostatní názvy společností, produktů a služeb uvedené v tomto textu jsou ochranné známky, registrované ochranné známky nebo známky služeb příslušných vlastníků.
Společnost HTC nenese zodpovědnost za technické nebo textové chyby nebo opomenutí v tomto dokumentu ani za následné nebo nepřímé škody způsobené poskytnutím tohoto materiálu. Tyto informace jsou poskytovány “tak, jak jsou”, bez jakýchkoli záruk a mohou být změněny bez předchozího upozornění. Společnost HTC si také vyhrazuje právo kdykoli obsah tohoto dokumentu revidovat bez předchozího upozornění.
Žádná část tohoto dokumentu nesmí být reprodukována nebo přenášena jakoukoli formou nebo jakýmikoli prostředky, elektronicky, mechanicky, pomocí fotokopií, záznamů nebo uložením v systému pro získávání informací, ani v jakékoli podobě přeložena do jakéhokoli jazyka bez předchozího písemného svolení společnosti HTC.
Konvence použité v této příručce
V této uživatelské příručce používáme následující symboly, následované důležitými nebo užitečnými informacemi.
Toto je poznámka. Poznámka často poskytuje dodatečné informace, například co se stane s telefonem, když zvolíte provedení nebo neprovedení některé operace. Poznámka také poskytuje užitečné informace, které mohou platit pouze v některých situacích.
Toto je tip. Tip poskytuje alternativní způsob, jak provést specifický krok nebo postup nebo umožňuje seznámit se s možnostmi, které mohou být užitečné.
Toto označuje velmi důležitou informaci. Důležitá informace je něco, co musíte znát, abyste provedli některý úkol nebo umožnili správnou činnosti jisté operace.
Toto poskytuje informace o bezpečnostních opatřeních, tj. informace, které vás upozorňují na to, abyste se měli na pozoru před potenciálními problémy s používáním telefonu.
Obsah
Vyhledávání v telefonu a na Internetu 34Nastavení možností pole vyhledání na
webu a rychlého vyhledávání 34Vyhledávání na webu a v telefonu pomocí
Pole rychlého vyhledávání 34
Přizpůsobení
Přizpůsobení telefonu podle vlastních potřeb 35
Změna vyzváněcího tónu 35
Přizpůsobení telefonu s pomocí scén 36Používání předvolené scény 36Přizpůsobení a uložení scény 37Přejmenování nebo odstranění scény 37
Změna tapety 37
Přizpůsobení obrazovky Plocha pomocí widgetů 38
Přidání widgetu na obrazovku Plocha 38Stahování widgetů HTC 39
Přidání ikon aplikací a dalších zkratek na obrazovku Plocha 40
Přidání složek na obrazovku Plocha 41Vytvoření nové složky a přidání položky
do ní 41Přejmenování složky 41
Přeuspořádání nebo odebrání widgetů a ikon na obrazovce Plocha 42
Přesunutí widgetu nebo ikony 42Odebrání widgetu nebo ikony 42
Telefonní hovory
Telefonování 43Volání pomocí telefonu 43Volání čísla rychlých voleb 44Volání čísla uvedeného v textové
zprávě 44Volání čísla uvedeného v e-mailové
zprávě 44
Základní informace
Obsah balení 12
Telefon 12Přední panel 12Zadní panel 13Horní panel 14Levý panel 14Dolní panel 15
Než zapnete telefon 16Zadní kryt 16Karta SIM 17Paměťová karta 17Baterie 18Pohybu prstů 20
Začínáme 21Zapnutí telefonu 21Vypnutí telefonu 21Nastavení telefonu při prvním použití 21Režim spánku 23
Obrazovka Plocha 24Rozšířená obrazovka Plocha 24Přesun na obrazovku Plocha 24
Stav telefonu a oznámení 25Ikony stavu telefonu 25Oznamovací ikony 26Kontrola oznámení 28
Používání optického trackballu pro práci s dotykovou obrazovkou 29
Přechod na rozšířenou obrazovku Plocha 29
Výběr položky na obrazovce 29Výběry karty 29Pohyb kurzorem při zadávání textu 30Výběr odkazu na webovou stránku 30
Nastavení hlasitosti 31Nastavení hlasitosti vyzvánění 31Nastavení hlasitosti média 31
Připojení telefonu k počítači 32
Kopírování souborů na paměťovou kartu a z ní 33
6 Your HTC Desire user guide
Tísňové volání 45
Příjem hovorů 46Přijmutí příchozího hovoru 46Odmítnutí příchozího hovoru 47Odmítnutí hovoru a odeslání textové
zprávy 47
Použití možností během hovoru 48Správa více hovorů 48Vytvoření konferenčního hovoru 49Přidržení hovoru 49Vypnutí mikrofonu během volání 49Zapnutí nebo vypnutí hlasitého
odposlechu během hovoru 49Ukončení hovoru 49
Použití seznamu hovorů 50Přidání nového telefonního čísla do
kontaktů ze seznamu hovorů 51Kontrola zmeškaných hovorů 51Vymazání seznamu hovorů 51
Služby volání 52
Zapnutí nebo vypnutí režimu Letadlo 53
Lidé
O aplikaci Lidé 54
Způsoby nahrávání kontaktů do telefonu 54
Obrazovka Lidé 55Nastavení Mojí kontaktní karty 55Seznam kontaktů 55Přidání nového kontaktu 56Importování kontaktů z karty SIM 57Importování kontaktů z účtu Exchange
ActiveSync 57Slučování informací o kontaktech 57Úprava informací o kontaktu 58Vyhledání kontaktu 58Zálohování kontaktů na paměťovou
kartu 58Importování kontaktů z paměťové
karty 58Odstranění kontaktů 59Odeslání informací o kontaktech jako
vCard prostřednictvím MMS 59Odeslání informací o kontaktech jako
vCard prostřednictvím MMS 59
Skupiny kontaktů 60Vytvoření skupiny a přidání kontaktů 60Odstranění skupiny 60Přidání nebo odebrání kontaktů ze
skupiny 60Odeslání zprávy SMS/MMS nebo e-mailu
skupině 61
Informace o kontaktech a konverzaci 62
Widget Lidé 63Přidání widgetu Lidé 63Nastavení výchozí metody
komunikace 63Změna výchozí metody komunikace 63Kontaktování osoby 63
Klávesnice
Používání klávesnice na obrazovce 64Používání klávesnice na obrazovce v
orientaci na šířku 64Změna uspořádání klávesnice na
obrazovce 64Zadávání textu 65Zadávání slov s predikcí 65
Nastavení zadávání dotykem 67Nastavení zadávání dotykem 67Zadávání textu 67
Zprávy
O aplikaci Zprávy 69Odeslání zpráv SMS a MMS 69
Oznámení nové zprávy 73
Zprávy WAP Push 74
Správa zpráv konverzací 75Ochrana zprávy před odstraněním 76Odstranění posloupnosti zprávy 76Odstranění několika posloupností
zprávy 76Odstranění jedné zprávy 77Zobrazení podrobností kontaktu a
komunikace s kontaktem 77
Možnosti nastavení zpráv SMS a MMS 78
Contents 7
Přidání widgetu Zprávy 79
Účty a synchronizace
Synchronizace s online účty 80Přidání účtu sociální sítě 80Synchronizace s účtem Google 80Synchronizace s účtem Microsoft
Exchange ActiveSync 81Správa účtů 81
Používání aplikace HTC Sync 83Instalace aplikace HTC Sync dodávané s
kartou microSD 83Nastavení aplikace HTC Sync na
rozpoznání telefonu 84Nastavení synchronizace 84Nastavení dalších možností
synchronizace 85Synchronizace telefonu 86Stahování nejnovější aktualizace aplikace
HTC Sync 86Instalace aplikací z počítače do
telefonu 87
Sociální sítě
Aplikace Facebook for HTC Sense a Facebook for Android 88
Facebook for HTC Sense 88Aplikace Facebook for Android 88Rozdíly mezi aplikacemi Facebook
for HTC Sense a Facebook for Android 89
Twitter v telefonu 90Obrazovka Peep 90Odeslání tweetu 91Hledání uživatelů účtu Twitter, které
chcete sledovat 91Odeslání zprávy přímo 91Nastavení možností aplikace Peep 92Přidání widgetu Twitter 92
Používání aplikace Friend Stream 93Obrazovka aplikace Friend Stream 93Aktualizace stavu 94Přidání widgetu Friend Stream 94
Diskutování v aplikaci Google Talk 95Přihlášení do Google Talk 95Diskutování s příteli 95
Změna online stavu a obrázku 96Správa seznamu Přátelé 97Změna nastavení Google Talk 99
Používání Gmail/Google Mail 100Zobrazení schránky Doručená pošta v
aplikaci Gmail/Google Mail 100Čtení zpráv 101Odesílání zprávy 103Správa konverzací a zpráv 104Změna nastavení ¨účtu Gmail/Google
Mail 107
Pošta 108Přidání e-mailového účtu POP3/IMAP 108Zobrazení schránky s doručenými e-
maily 108E-mail Exchange ActiveSync 110Sestavení a odeslání e-mailové zprávy 111Zobrazení a odpověď na e-mailovou
zprávu 111Úpravy nastavení e-mailových účtů 112Odstranění e-mailového účtu 112Přidání widgetu Pošta 112
Kalendář
O aplikaci Kalendář 113
Vytvoření události Kalendář 113Pozvání hostů na událost (pouze účet
Google) 114Odeslání žádosti o schůzku pomocí
aplikace Kalendář (pouze Exchange ActiveSync) 114
Změna zobrazení kalendáře 115Zobrazení Měsíc 115Zobrazení Den a Program 115Zobrazení Týden 116
Zobrazení, úprava nebo odstranění události 117
Zobrazení nebo úprava události 117Odstranění události 117
Připomenutí Události kalendáře 118Zobrazení, zrušení nebo odložení
připomenutí události 118
8 Your HTC Desire user guide
Zobrazení a synchronizace kalendáře 119Zobrazení nebo skrytí kalendářů 119Výběr kalendářů Google
synchronizovaných s telefonem 119
Změna nastavení kalendáře 120Nastavení připomenutí 120Nastavení zobrazení kalendáře 120
Odesílání souboru vCalendar 121
O widgetu aplikace Kalendář 121
Hodiny a Počasí
O widgetu Hodiny HTC 122
O aplikaci Hodiny 123
Používání stolních hodin 124
Používání hodin ve světě 125Nastavení domovského města 125Nastavení data, časového pásma a
času 126Přidání města na obrazovku Hodiny ve
světě 126
Nastavení budíku 127Nastavení budíku 127Odstranění budíku 127Změna nastavení zvuku budíku 128
Kontrola počasí 129Přidání města na obrazovku Počasí 129Změna pořadí měst na obrazovce
Počasí 130Odstranění měst z obrazovky Počasí 130Změny možností počasí 130
O widgetu aplikace Počasí 130
Internet
Datové připojení 131Kontrola používaného datového
připojení 131Zapnout nebo vypnout datové
připojení 131Vytvoření nového přístupového bodu 131Povolení datového roamingu 131
Wi-Fi 132Zapnutí Wi-Fi a připojení k bezdrátové
síti 132Připojení k síti Wi-Fi pomocí zabezpečení
EAP-TLS 132Kontrola stavu bezdrátové sítě 133Připojení k jiné síti Wi-Fi 133
Přidání widgetů Datové připojení a Wi-Fi 134
Připojení k síti VPN 135Příprava telefonu k připojení k síti
VPN 135Přidání připojení k síti VPN 135Připojení k síti VPN 135Odpojení od sítě VPN 136
Používání webového prohlížeče telefonu 137
Otevření prohlížeče 137Přechod na webovou stránku 137Nastavení domovské stránky 137Změna orientace obrazovky 137Procházení plných verzí pro všechny
weby 138Navigace na webové stránce 138Přibližování a oddalování webových
stránek 138Výběr odkazu na webovou stránku 139Otevření nového okna prohlížeče 140Přepínání mezi okny webového
prohlížeče 140Vyhledání textu na webové stránce 140Stažení aplikací z webu 141Kopírování textu, vyhledávání informací a
sdílení 141Zobrazení záložek a dříve navštívených
stránek 142Nastavení možností prohlížeče 144
Použití telefonu jako modemu (přivazování) 145
Bluetooth
Používání připojení Bluetooth 146Vypnutí a zapnutí připojení Bluetooth 146Změna názvu telefonu 146
Připojení sluchátek nebo autosady Bluetooth 147
Připojení sluchátek nebo autosady 147
Contents 9
Odpojení zařízení Bluetooth nebo zrušení párování 148
Odpojení zařízení Bluetooth 148Zrušení párování zařízení Bluetooth 148
Přijímání a odesílání informací pomocí Bluetooth 149
Odesílání informací z telefonu do jiného zařízení 149
Příjem informací z jiného zařízení 150
Fotoaparát
Základní informace o fotoaparátu 152Obrazovka Hledáček 152Použití optického trackballu jako spouště
závěrky 153Obrazovka Kontrola 153
Přibližování a oddalování 154
Fotografování 155Detekce obličeje 156
Zachycení videa 156
Nastavení fotoaparátu 157Změna základních nastavení 157Změna rozšířených nastavení 157
Fotografie
O aplikaci Fotografie 160
Výběr alba 160
Zobrazení fotografie a videa 161Procházení v režimu filmového pásu nebo
mřížky 161Zobrazení fotografie v orientaci na
šířku 162Přibližování a oddalování fotografií 162Sledování videa 162
Zobrazení fotografií v sociálních sítích 163
Prohlížení fotografií na webu Facebook 163
Prohlížení fotografií na webu Flickr 163
Práce s fotografiemi 164Otáčení a ukládání fotografie 164Oříznutí fotografie 164
Sdílení 165Odesílání fotografie nebo videa pomocí
e-mailu 165Odesílání fotografie nebo videa pomocí
MMS 165Odesílání fotografie nebo videa pomocí
Bluetooth 165Sdílení fotografií na webu Facebook 166Sdílení fotografií na webu Flickr 166Sdílení fotografií na webu Picasa 166Sdílení video nahrávek na webu
YouTube 167
Hudba
O aplikaci Hudba 168
Přehrávání hudby 168
Procházení hudby v Knihovně 169
Vytvoření seznamu stop 170Přehrání skladeb v seznamu stop 170Správa seznamů stop 170
Nastavení skladby jako vyzváněcího tónu 172
Kontrola, zda byla skladba přidána jako vyzváněcí tón 172
Odeslání hudby pomocí Bluetooth 172
O widgetu aplikace Hudba 172
Mapy a umístění
Používání aplikace Google Maps 173Zobrazení umístění 173Zobrazení vrstev mapy 175Vyhledání umístění 176Získávání trasy 177Vyhledání přátel s Google Latitude
(dostupné podle země) 178
Používání HTC Footprints™ 181Vytvoření otisku 181Znovunavštívení otisku 181
10 Your HTC Desire user guide
Úprava nebo odstranění otisku 182Exportování otisků 182Importování otisků 183Přidání widgetu Otisky 183
Další aplikace
Sledování video nahrávek na YouTube 184
Sledování video nahrávek 184Vyhledávání video nahrávek 184Sdílení odkazu video nahrávky 185Zachycení video nahrávky a její sdílení na
YouTube 185
Zobrazení souboru PDF 186
Zobrazení dokumentů, prezentací a tabulek 187
Sledování vlastních akcií 188Přidání ceny akcií nebo akciového
indexu 188Změna pořadí seznamu akcií 188Odstranění nabídek cen akcií a akciových
indexů 188Natavení četnosti aktualizace informací o
akciích 189Ruční aktualizace informací o akciích 189Přidání widgetu Akcie 189
Poslech rádia 190Poslech stanice FM 191Přidání názvů stanic 191Minimalizování či vypnutí Rádia FM 191
Záznam hlasu 192Záznam hlasu 192Sdílení hlasového klipu 192Nastavení hlasového klipu jako
vyzváněcího tónu 192Přejmenování hlasového klipu 192
Vyhledání a instalování aplikací z webu Android Market 193
Vyhledání a instalování aplikací 193Vytvoření účtu služby Google
Checkout 194Žádost o vrácení peněz za aplikaci 195Otevření nainstalované aplikace 195Odinstalování aplikace 195Získání nápovědy 195
Čtení zpravodajských kanálů 196Obrazovka Zprávy 196Přihlášení odběru kanálů zpráv ze
seznamu 196Přihlášení k odběru kanálu zpráv zadáním
URL 197Nastavení četnosti aktualizace článků 197Čtení článků 197Označení článku hvězdičkou 198Přidání klíčového slova 198Přidání widgetu Novinové zprávy 198
Zabezpečení
Ochrana karty SIM pomocí kódu PIN 199Obnovení karty SIM, která byla
zamčena 199
Ochrana telefonu pomocí zámku obrazovky 200
Nastavení
Nastavení telefonu 201
Změna nastavení displeje 203Ruční nastavení jasu displeje 203Nastavte časový interval před vypnutím
obrazovky 203Zabránění automatickému otočení
obrazovky 203Překalibrování snímače G 203Ponechání zapnuté obrazovky během
dobíjení telefonu 204Zapnutí nebo vypnutí animace 204
Změna nastavení zvuku 205
Změna jazyka telefonu 206
Optimalizace provozní životnosti baterie 207
Používání sítě GSM vašeho mobilního operátora 207
Kontrola spotřeby energie aplikacemi 207
Správa paměti 208Kontrola velikosti dostupné paměti
telefonu 208Zobrazení dostupné paměti na paměťové
kartě 208
Contents 11
Vymazání mezipaměti a dat aplikace 208Odinstalování aplikací třetích stran 208Uvolnění další paměti telefonu nebo
prostoru na paměťové kartě 208
Kontrola informací o telefonu 209
Zálohování, aktualizace a resetování
Zálohování dat telefonu 210Kontrola, zda je zapnuto automatické
zálohování 210Obnovení zálohovaných dat v
telefonu 210
Aktualizování softwaru telefonu 211Ruční kontrola dostupnosti aktualizací
systémového softwaru telefonu 211
Provedení hardwarového /obnovení původního nastavení 212
Technické parametry
Rejstřík
Základní informace
Obsah baleníV krabici balení byste měli nalézt následující položky:
Telefon
Kabel USB
Síťový adaptér
Stereofonní sluchátka s konektorem 3,5 mm
Baterie
Karta microSD (předinstalováno)
Stručná referenční příručka
Příručka s bezpečnostními a předpisovými informacemi
Telefon
Přední panel
2
3
8
4
5
71
6
1 Sluchátko
Hovor poslouchejte z tohoto místa.
2 NABÍDKA
Stisknutím otevřete seznam akcí, které lze provést na aktuální obrazovce.
Základní informace 13
3 PLOCHA
Stisknutím tohoto tlačítka se z kterékoli aplikace nebo obrazovky vrátíte na obrazovku Plocha.Na obrazovce Plocha stiskněte tlačítko a zobrazte snímek obrazovky Plocha. Stisknutím a podržením tlačítka otevřete okno s naposledy použitými aplikacemi.
4 HLEDÁNÍ
Stisknutím otevřete Pole rychlého vyhledávání.Další podrobnosti naleznete v části “Vyhledávání v telefonu a na Internetu” v této kapitole.
5 ZPĚT
Stisknutím se vrátíte na předchozí obrazovku nebo zavřete dialogové okno, nabídku možností, panel oznámení nebo obrazovkovou klávesnici.
6 Optický trackball
Podrobnosti viz také “Používání optického trackballu pro práci s dotykovou obrazovkou” v této kapitole.
7 Kontrolka LED oznámení
Tato kontrolka signalizuje následující:Svítí zeleně, když je telefon připojen k napájecímu adaptéru nebo počítači a baterie je zcela nabita.Problikává zeleně, pokud máte čekající oznámení. Svítí červeně, když se baterie nabíjí.Problikává červeně, když je nabití baterie velmi nízké.
8 Dotykový displej
Zadní panel
9
10
11
12
9 Fotoaparát s rozlišením 5 megapixelů
10 Zadní kryt
11 Svítilna LED
12 Reproduktor
14 Uživatelská příručka HTC Desire
Horní panel
1314
13 POWER
Když je vypnuto napájení, stisknutím tlačítka telefon zapnete.Když je telefon zapnutý a obrazovka odemčena, stisknutím vypnete nebo zapnete displej telefonu.Pokud je obrazovka odemčena, stiskněte a podržte tlačítko a otevřete nabídku možností telefonu, která vám umožní telefon vypnout, přepnout do tichého režimu, režimu vibrací nebo režimu letadla, případně zapnout a vypnout datové připojení.
14 Zvukový konektor 3,5 mm
Slouží pro připojení dodaných stereofonních sluchátek s mikrofonem a konektorem 3,5 mm pro volání v režimu hands-free nebo pro poslech hudby.
Levý panel
15
16
15 ZVÝŠIT HLASITOST
Během volání stisknutím zvýšíte hlasitost sluchátka.Mimo volání stisknutím zvýšíte hlasitost vyzvánění.Při sledování videonahrávek nebo poslechu rádia FM stisknutím zvýšíte hlasitost.
16 SNÍŽIT HLASITOST
Během volání stisknutím snížíte hlasitost sluchátka.Mimo volání stisknutím snížíte hlasitost vyzvánění.Při sledování videonahrávek nebo poslechu rádia FM stisknutím snížíte hlasitost.
Základní informace 15
Dolní panel
1817
17 Konektor USBSlouží k připojení napájecího adaptéru a nabíjení baterie.
Připojte dodaný kabel USB pro přeno souborů do telefonu z počítače nebo synchronizaci telefonu s aplikací HTC Sync v počítači.
18 Mikrofon
16 Uživatelská příručka HTC Desire
Než zapnete telefon
Zadní kryt
Sejmutí zadního krytuChcete-li zpřístupnit prostor pro baterii, sloty karty SIM a paměťové karty, sejměte dolní kryt.
Podržte vypnutý telefon opatrně přední stranou směrem dolů.
Palcem nebo prstem zvedněte horní část zadního krytu z malého otvoru blízko tlačítka POWER.
Nasazení zadního krytuNejprve zajistěte dolní část zadního krytu nasazením do dvou otvorů nacházejících se v dolní části zadní strany telefonu.
Zatlačením na boční a horní část zadního krytu jej zajistěte do požadované polohy. Zajištění zadního krytu je indikováno slyšitelným zaklapnutím.
1.
2.
1.
2.
Základní informace 17
Karta SIM
Karta SIM obsahuje vaše telefonní číslo, informace o službách a paměť telefonního seznamu a zpráv. Telefon podporuje karty SIM typu 1,8 V i 3 V.
Některé starší karty SIM nebudou v zařízení fungovat. V takovém případě je třeba požádat mobilního operátora o vydání náhradní karty. Tato služba může být zpoplatněna.
Vložení karty SIMSejměte spodní kryt. Viz také “Sejmutí spodního krytu”.
Pokud je namontovaná baterie, vyjměte ji. Viz také “Vyjmutí baterie”.
Vložte kartu SIM pozlacenými kontakty směrem dolů a zkoseným rohem směrem ven.
Zasuňte kartu SIM až nadoraz.
Vyjmutí karty SIMSejměte zadní kryt. Viz také “Sejmutí zadního krytu”.
Pokud je namontovaná baterie, vyjměte ji. Viz také “Vyjmutí baterie”.
Vysuňte kartu SIM ze zadní strany slotu a pak ji vytáhněte ven.
Paměťová karta
Uložte své obrázky, hudbu a aplikace na kartě microSD, která je předinstalovaná na vašem telefonu.
Vložení paměťové karty Sejměte zadní kryt. Viz také “Sejmutí zadního krytu”.
Pokud je namontovaná baterie, vyjměte ji. Viz také “Vyjmutí baterie”.
Vložte kartu microSD do slotu zlatými kontakty směrem dolů a zatlačte ji, až zaklapne na místě.
1.
2.
3.
4.
1.
2.
3.
1.
2.
3.
18 Uživatelská příručka HTC Desire
Vyjmutí paměťové karty Sejměte zadní kryt. Viz také “Sejmutí zadního krytu.”
Pokud je namontovaná baterie, vyjměte ji. Viz také “Vyjmutí baterie.”
Zatlačte na paměťovou kartu a vysuňte ji ze slotu.
Vyjmutí paměťové karty, když je telefon zapnutýPokud potřebujete paměťovou kartu vyjmout ze zapnutého telefonu, musíte paměťovou kartu nejprve demontovat, abyste předešli zničení nebo poškození souborů na paměťové kartě.
Stiskněte tlačítka PLOCHA > MENU a potom klepněte na položku Nastavení.
Přejděte na obrazovce dolů a potom klepněte na položku Karta SD a úložné místo v telefonu.
Klepněte na položku Odinstalovat kartu SD.
Vyjměte paměťovou kartu podle pokynů v části “Vyjmutí paměťové karty”.
Baterie
Telefon se dodává s dobíjecí lithium-iontovou nebo lithium-iontovo-polymerovou baterií a je navrženo k použití pouze originálních baterií a příslušenství určeného výrobcem. Výkon baterie závisí na mnoha faktorech včetně konfigurace sítě, síly signálu, teploty prostředí, ve kterém telefon používáte, vybraných a používaných funkcí a nastavení, periferií připojených k portům telefonu a způsobu používání hlasu, dat a dalších programů.
Vložení baterieSejměte zadní kryt. Viz také “Sejmutí zadního krytu.”
Vložte nejprve stranu s kontakty baterie a potom baterii jemně zatlačte na místo.
1.
2.
3.
1.
2.
3.
4.
1.
2.
Základní informace 19
Vyjmutí baterieSejměte zadní kryt. Viz také “Sejmutí zadního krytu.”
Zvedněte baterii z výřezu vedle slotu karty SIM.
Nabíjení baterieBaterie je při dodání částečně nabitá. Dříve než začnete telefon používat, doporučujeme nabít baterii. Některé baterie poskytují nejlepší výkon až po několika cyklech úplného nabití a vybití.
Připojte síťovou zástrčku k napájecímu adaptéru.
Připojte jeden konec synchronizačního kabelu USB k synchronizačnímu konektoru v telefonu.
Připojte druhý konec synchronizačního kabelu USB do portu USB síťového adaptéru.
Zapojte síťový adaptér do elektrické zásuvky, čímž zahájíte dobíjení baterie.
Během nabíjení baterie svítí červeně kontrolka LED. Kontrolka začne svítit zeleně, když je telefon úplně nabitý.
Během dobíjení baterie při zapnutém telefonu je na stavovém řádku obrazovky Plocha zobrazena ikona dobíjení baterie ( ). po úplném nabití telefonu bude ikona plně nabité baterie ( ) zobrazena na stavovém řádku obrazovky Plocha.
K dobíjení baterie používejte pouze síťový adaptér a kabel USB dodaný s telefonem.
Nevyjímejte baterii ze telefonu během dobíjení pomocí síťového adaptéru nebo autonabíječky.
Z bezpečnostních důvodů se baterie v případě přehřívání přestane nabíjet.
1.
2.
1.
2.
3.
4.
20 Uživatelská příručka HTC Desire
Pohybu prstů
Klepnutí
Když chcete psát pomocí klávesnice, vybrat položky na obrazovce, jako jsou aplikace a ikony, nebo stisknout tlačítka na obrazovce, jednoduše na ně klepněte prstem.
Stisknutí a přidržení
Pro otevření dostupných možností položky (např. kontaktu nebo odkazu na webové stránce) jednoduše klepněte na položku a přidržte ji.
Přesunutí nebo posunutí
Přesunutí nebo posunutí znamená rychlé svislé nebo vodorovné posunutí prstem po obrazovce nebo optickým trackballem.
Přetažení
Než začnete položku přetahovat, klepněte na ni a podržte prst s určitým tlakem. Během tažení prst neuvolňujte, dokud nedosáhnete cílové polohy.
Rychlé pohyby
Rychlé pohyby po displeji se podobají sklouznutí s tím rozdílem, že je třeba prstem provádět lehké, rychlejší tahy. Toto gesto prstem se vždy provádí ve svislém směru, jako například při rychlém procházení seznamu kontaktů nebo zpráv.
Otočit
Na většině obrazovek můžete automaticky změnit orientaci obrazovky z režimu na výšku do režimu na šířku tak, že telefon otočíte na stranu. Při zadávání textu můžete telefon otočit na stranu, abyste vyvolali větší klávesnici. Další podrobnosti najdete v kapitole Nastavení.
Štípnutí
V některých aplikacích, např. Fotografie nebo webový prohlížeč lze “štípnout” obrazovku dvěma prsty (např. palcem a ukazováčkem) a přibližovat nebo oddalovat tak obrázek nebo webovou stránku při prohlížení.
Základní informace 21
ZačínámePo instalaci karty SIM, baterie a karty microSD můžete telefon zapnout a začít používat.
Zapnutí telefonu
Stiskněte tlačítko POWER.
Když poprvé telefon zapnete, budete vyzváni k nastavení telefonu. Další informace o prvním nastavení telefonu najdete v části “Nastavení telefonu při prvním použití”.
Zadání kódu PINKarta SIM má přednastavený kód PIN (Personal Identification Number, osobní identifikační číslo), budete vyzváni k zadání kódu PIN, aby bylo možné pokračovat. Zadejte kód PIN karty SIM, potom klepněte na tlačítko OK.
Informace o povolení nebo zakázání kódu PIN karty SIM najdete v části “Ochrana telefonu” v kapitole Zabezpečení.
Ve většině karet SIM je přednastaven kód PIN (Personal Identification Number, osobní identifikační číslo), který vám sdělí mobilní operátor. Po zobrazení výzvy zadejte předvolený kód PIN a potom klepněte na tlačítko Enter. Jestliže kód PIN zadáte třikrát nesprávně, karta SIM bude zablokována. V takovém případě ji můžete odblokovat pomocí kódu PUK (PIN Unblocking Key), který vám sdělí mobilní operátor.
Vypnutí telefonu
Pokud telefon nechcete používat, vypněte jej, abyste uspořili energii baterie.
Pokud je displej vypnutý, stiskněte tlačítko POWER a znovu jej zapněte.
Odemkněte telefon, pokud je zobrazena obrazovka Uzamčení. Podrobnosti naleznete v části “Odemčení obrazovky” dále v této kapitole.
Stiskněte a podržte na několik sekund tlačítko napájení.
Jakmile se zobrazí nabídka Možnosti telefonu, klepněte na příkaz Vypnout napájení.
Po zobrazení výzvy k vypnutí telefonu klepněte na tlačítko OK.
Nastavení telefonu při prvním použití
Když zapnete telefon poprvé, zobrazí výukové programy a provede vás nastavením emailových účtů a oblíbených sociálních sítí, například Facebook®, YouTube™ a Twitter™. Můžete postupovat podle pokynů na obrazovce a dokončit nastavení, nebo nastavení přeskočit a dokončit jej jindy.
Vyberte jazyk, který chcete používat, a klepněte na tlačítko Další.
Telefon nejprve nastaví připojení síť GPRS/3G, MMS a WAP automaticky, na základě vaší karty SIM.
Pokud jste kartu SIM nevložili a zapnuli jste telefon poprvé, zobrazí se výukový program s informacemi o vložení karty SIM a baterie. Před dalším použitím telefonu jej vypněte a vložte kartu SIM.
1.
2.
3.
4.
5.
1.
2.
22 Uživatelská příručka HTC Desire
Telefon zobrazí výukový program popisující způsob používání klávesnice na obrazovce. Postupujte jednotlivými kroky výukového programu a naučte se používat klávesnici na obrazovce. Klepněte na položku Přeskočit a vynechte výukový program.
Na obrazovce Připojení k Internetu vyberte způsob, kterým se chcete připojovat k Internetu a pak klepněte na tlačítko Další.
Vyberte, zda chcete synchronizovat data, například kontakty, počasí nebo jiné informace, automaticky nebo ručně a pak klepněte na tlačítko Další.
Pokud se v dosahu nacházejí sítě Wi-Fi, budete dotázáni, zda se k některé síti Wi-Fi chcete připojit. Klepněte na tlačítko Další a pak na bezdrátovou síť, ke které se chcete připojit, nebo zrušte zaškrtnutí pole Připojit k síti Wi-Fi a nakonec klepněte na tlačítko Další a nastavte své připojení k síti Wi-Fi později.
Některé funkce telefonu, například Počasí nebo Footprints vyžaduje navigační službu Google, která automaticky stanoví naši aktuální polohu. Na obrazovce Svolení se sběrem dat o poloze můžete vybrat, zda povolíte navigační službě Google shromažďovat informace o své poloze. Zaškrtněte nebo zrušte zaškrtnutí pole, pak klepněte na tlačítko Další.
Tato služba může vyžadovat další poplatky vašemu poskytovateli připojení za přenesená data. Tuto službu můžete zapnout nebo vypnout později v nastavení telefonu.
Na obrazovce Nastavit účty zvolte typ účtu, který chcete nastavit a postupujte podle pokynů na obrazovce a dokončete nastavení. Klepněte na tlačítko Přeskočit a nastavte účty později.
Chcete-li nastavit svůj účet Google, klepněte na položku Účet Google > Další > Přihlásit, zadejte podrobné informace o účtu Google a pak klepněte na Přihlásit.
Chcete-li další informace o nastavení účtů POP3 a Microsoft Exchange ActiveSync, viz také kapitoly Syncchronizace a Email, kde jsou podrobné informace.
Po nastavení účtu se vrátíte na obrazovku Nastavit účty, kde můžete provést podrobné nastavení. Po ukončení nastavení účtů klepněte na tlačítko Další.
Na obrazovce Nastavit sociální sítě zvolte typ účtu sociální sítě, například Facebook (pro HTC Sense) a Twitter, které chcete mít přístupné ze svého telefonu. Postupujte podle pokynů na obrazovce a přihlaste se k účtu své sociální sítě. Klepněte na tlačítko Přeskočit a nastavte účty sociální sítě později. Viz kapitola Sociální sítě, kde jsou další infromace o aplikaci Facebook for HTC Sense.
Jakmile dokončíte nastavení svých účtů, klepněte na položku Další na obrazovce Nastavit sociální sítě.
Některá data a nastavení jsou automaticky zálohována na paměťové karty. Zrušte zaškrtnutí pole, pokud data a nastavení nechcete automaticky zálohovat na paměťovou kartu, pak klepněte na tlačítko OK. Viz také kapitola Zálohování, aktualizace a resetování, kde jsou informace o tom, které položky jsou zálohovány na paměťové kartě.
Závěrečná obrazovka zobrazuje, kde můžete získat další informace o používání telefonu. Klepněte na položku Dokončit.
3.
4.
5.
6.
7.
8.
9.
10.
11.
Základní informace 23
Režim spánku
V režimu spánku je telefon ve stavu nízké spotřeby energie, kdy je z úsporných důvodů vypnutý displej. V režimu spánku lze nadále přijímat zprávy a hovory.
Informace o nastavení času před vypnutím obrazovky viz také “Úprava časového limitu vypnutí obrazovky” v kapitole Nastavení.
Přepnutí do režimu spánkuKrátkým stisknutím tlačítka POWER vypnete dočasně displej a přepnete telefon do režimu spánku. Telefon přechází do režimu spánku rovněž automaticky po uplynutí určité doby nečinnosti. Přepnutí do režimu spánku zabrání náhodnému stisknutí tlačítek telefonu, když jej po jistou dobu necháte v klidu v kapse nebo tašce.
Probuzení z režimu spánkuTelefon se aktivujte automaticky, když přijímáte příchozí hovor. Chcete-li telefon probudit ručně, stiskněte tlačítko POWER. Pak uvidíte, že telefon má uzamčenou obrazovku. Chcete-li se informovat, jak odemknout obrazovku, viz také “Odemčení obrazovky”.
Odemčení obrazovkyChcete-li odemknout obrazovku nebo přijmout příchozí hovor, klepněte na panel na uzamčené obrazovce a pak táhněte prstem po obrazovce dolů.
Pokud se nacházíte na obrazovce zamčení, lze ji odemknout rovněž stisknutím tlačítka MENU.
Pokud jste nastavili vzor pro odemknutí obrazovky, budete před odemknutím displeje vyzváni, abyste tento vzor nakreslili. Další informace o tom, jak vytvořit a povolit vzor pro odemčení obrazovky najdete v části “Ochrana telefonu pomocí zámku obrazovky” v kapitole Zabezpečení.
24 Uživatelská příručka HTC Desire
Obrazovka PlochaObrazovka Plocha poskytuje informace o počasí a hodiny v místě, kde se nacházíte. Klepněte na odpovídající položku a otevřete příslušnou aplikaci.
Obrazovka Plocha také umožňuje přidávat položky, které potřebujete mít na výchozí obrazovce. Přidáním položek jako ikon aplikací, zástupců, složek a widgetů získáte okamžitý přístup k informacím a aplikacím. Další informace o přizpůsobené obrazovky Plocha naleznete v kapitole Přizpůsobení.
Rozšířená obrazovka Plocha
Obrazovka Plocha se rozšíří nad rámec šířky obrazovky, a tak vznikne prostor pro přidání ikon, widgetů a tak dále. Kromě obrazovky Plocha je k dispozici 6 dalších obrazovek.
Nelze přidat více obrazovek.
Přesun na obrazovku Plocha
Na rozšířenou obrazovku Plocha se můžete přesunout posunutím prstu vodorovně přes obrazovku na levou či pravou stranu. Když jste na rozšířené obrazovce Plocha, stisknutím tlačítka PLOCHA se vrátíte na hlavní obrazovku Plocha.
Přímý přesun na specifickou obrazovku pomocí zobrazení SkokNa obrazovce Plocha proveďte gesto štípnutí obrazovky a zpřístupněte zobrazení Skok se všemi 7 obrazovkami ve formě miniatur.
Na obrazovce Plocha stiskněte tlačítko PLOCHA a zpřístupnit zobrazení Skok.
Klepněte na obrazovku, kterou chcete otevřít.
1.
2.
Základní informace 25
Stav telefonu a oznámení
Ikony stavu telefonu
Jedná se o ikony, které se mohou zobrazit ve stavové oblasti stavového řádku telefonu:
GPRS připojeno
Používá se GPRS
EDGE připojeno
Používá se EDGE
3G připojeno
Používá se 3G
HSPA připojeno
Používá se HSPA
Připojeno k síti Wi-Fi
Připojení Bluetooth je zapnuto
Připojeno k zařízení Bluetooth
Režim v letadle
Je nastaveno připomenutí
Hlasitý poslech zapnut
Synchronizace dat
Síla signálu
Roaming
Není signál.
Žádná vložená karta SIM
Režim Vibrace
Reproduktor telefonu je ztlumený
26 Uživatelská příručka HTC Desire
Mikrofon telefonu je ztlumený
Nízký stav baterie (zbývá 10 %)
Velmi nízký stav baterie (zbývá 20 %)
Baterie je nabitá
Probíhá dobíjení baterie
Kabelová sluchátka s mikrofonem připojena
Kabelová sluchátka připojena
Oznamovací ikony
Jedná se o ikony, které se mohou zobrazit v oznamovací oblasti stavového řádku:
Nová zpráva Gmail/Google Mail
Nový e-mail z Microsoft Exchange ActiveSync nebo POP3/IMAP
Nová zpráva SMS nebo MMS
Problém s doručením zprávy SMS nebo MMS
Nová zpráva služby Google Talk
Nová hlasová zpráva
Blížící se událost
Je přehrávána skladba
Obecné oznámení (například Telefon je připojen k počítači pomocí kabelu USB).
Nedostatek volného místa v paměťové kartě
Wi-Fi je zapnuto a bezdrátové sítě jsou k dispozici
Synchronizace dat nebo připojeno k HTC Sync
Nový tweet
Používá se aplikace Rádio FM
Základní informace 27
Více (nezobrazených) oznámení
Probíhající hovor
Zmeškaný hovor
Přidržený hovor
Přesměrování hovorů zapnuto
Kompas je třeba zorientovat
Odesílání dat (animováno)
Stahování dat (animováno)
Čeká se na odeslání
Stažená aplikace Android Market nainstalována úspěšně
K dispozici je aktualizace pro aplikaci staženou z obchodu Android Market
Paměťovou kartu lze bezpečně vyjmout nebo se paměťová karta připravuje
Ve vašem telefonu není nainstalovaná žádná paměťová karta
28 Uživatelská příručka HTC Desire
Kontrola oznámení
Oznamovací ikony na stavovém řádku informují o příchodu nových zpráv, událostech kalendáře, nastaveném připomenutí a probíhajících činnostech, například o zapnutém přesměrování hovorů nebo o stavu aktuálního hovoru. Panel oznámení můžete otevřít pro otevření zprávy, připomenutí nebo oznámení události a zobrazit jméno mobilního operátora.
Otevření panelu oznámeníPokud je na stavovém řádku zobrazena ikona nového oznámení, klepnutím na stavový řádek, přidržením a tažením prstu dolů otevřete panel oznámení.
Pokud máte několik oznámení, můžete přejít na obrazovce dolů a zobrazit více oznámení.
Panel oznámení můžete také otevřít na obrazovce Plocha stisknutím tlačítka MENU a klepnutím na položku Oznámení.
Uzavření panelu oznámeníPostupujte některým z následujících způsobů:
Klepněte na spodní okraj panelu oznámení a podržte jej, potom přesuňte prst nahoru na obrazovce nebo stiskněte tlačítko ZPĚT.
Stiskněte tlačítko ZPĚT.
Základní informace 29
Používání optického trackballu pro práci s dotykovou obrazovkou
Kromě používání gest na dotykové obrazovce můžete také používat pro interakci s dotykovou obrazovkou telefonu také optický trackball.
Nejprve umístěte prst na optický trackball (zcela jej zakryjte) a pak přesuňte prst po povrchu optického trackballu.
Přechod na rozšířenou obrazovku Plocha
Chcete-li přejít na rozšířenou obrazovku Plocha vpravo, posuňte prst doprava. Posuňte prst doleva a přejděte na rozšířené obrazovce Plocha doleva.
Výběr položky na obrazovce
U většiny obrazovek přesuňte prst doleva, doprava, nahoru nebo dolů, v závislosti na požadovaném směru pohybu. Pokud například chcete vybrat (zvýraznit) položku nahoře, posuňte prst nahoru. Stiskněte optický trackball a otevřete položku.
Výběry karty
Pro obrazovky, které mají karty na dolní straně obrazovky, přesuňte prst vlevo nebo vpravo a přejděte na kartu.
30 Uživatelská příručka HTC Desire
Pohyb kurzorem při zadávání textu
Chcete-li se vrátit zpět nebo přejít vpřed o jeden znak ve slovu, posuňte prst doleva nebo doprava. Posuňte prst nahoru nebo dolů a přejděte nahoru nebo dolů po řádkách textu.
Výběr odkazu na webovou stránku
Posuňte prst dolů a přejděte na následující odkaz na webové stránce.
Když je vybrán odkaz, stiskněte optický trackball a odkaz otevřete.
1.
2.
Základní informace 31
Nastavení hlasitostiÚpravou hlasitosti vyzvánění změníte hlasitost vyzvánění telefonu, zatímco úpravou hlasitosti médií změníte hlasitost zvukových oznámení a přehrávání hudby či videa. Hlasitost vyzvánění a hlasitost médií lze upravit zvlášť.
Nastavení hlasitosti vyzvánění
Stisknutím tlačítka ZVÝŠIT HLASITOST nebo SNÍŽIT HLASITOST na levém panelu telefonu upravte hlasitost vyzvánění na požadovanou úroveň. Na obrazovce se objeví okno Hlasitost vyzvánění, kde je zobrazena úroveň hlasitosti. Pokud je nastavena nejnižší hlasitost vyzvánění (Tichý režim), jedním stisknutím tlačítka SNÍŽIT HLASITOST nastavíte v telefonu režim Vibrace. Telefon zavibruje a na stavovém řádku se zobrazí ikona režimu vibrací ( ).
Pokud je nastaven režim Vibrace, jedním stisknutím tlačítka ZVÝŠIT HLASITOST přepnete telefon do tichého režimu. Na stavovém řádku se zobrazí ikona ztlumení reproduktoru ( ).
Chcete-li telefon rychle přepnout do tichého režimu, stiskněte a podržte tlačítko UKONČIT HOVOR / NAPÁJENÍ, a potom klepněte na položku Tichý režim v nabídce možností.
Nastavení hlasitosti média
Při přehrávání hudby nebo sledování videa stisknutím tlačítka ZVÝŠIT HLASITOST nebo SNÍŽIT HLASITOST na levém panelu telefonu upravíte hlasitost médií. Na obrazovce se objeví okno Hlasitost hudby nebo videa, kde je zobrazena úroveň hlasitosti.
Hlasitost médií lze upravit také na obrazovce Nastavení.
Stiskněte tlačítka PLOCHA > MENU a potom klepněte na položky Nastavení > Zvuk a displej > Hlasitost médií.
Jakmile se zobrazí okno Hlasitost médií, posuňte posuvník doleva (snížení hlasitosti) nebo doprava (zvýšení hlasitosti).
Klepnutím na tlačítko OK zavřete okno.
1.
2.
1.
2.
3.
32 Uživatelská příručka HTC Desire
Připojení telefonu k počítačiKdykoli připojíte telefon k počítači pomocí kabelu USB, zobrazí se dialogové okno Připojit k počítači a vyzve vás k výběru typu připojení USB. Vyberte z následujících možností a potom klepněte na položku Hotovo:
Pouze nabíjení
Tento režim vyberte pouze v případě, že chcete nabít baterii telefon pomocí počítače.
HTC Sync
Pokud je tato možnost vybrána, telefon automaticky použije program HTC Sync, když jej připojíte k počítači, a umožní vám synchronizovat aplikace Outlook a Windows Address Book (Outlook Express), kontakty a události kalendáře mezi počítačem a telefonem. Další informace naleznete v kapitole Účty v části “Použití aplikace HTC Sync”.
Disková jednotka
Tento režim lze vybrat, pouze pokud je do telefonu V vložená karta microSD. Tento režim vyberte, když chcete použít paměťovou kartu jako disk USB na klíči a rychleji kopírovat soubory mezi paměťovou kartou zařízení a počítačem.
Když povolíte režim Disková jednotka, zatímco je telefon připojen k počítači, nebude možné spustit aplikace, které používají paměťovou kartu, jako je Hudba nebo Fotografie. Další informace viz také “Kopírování souborů na paměťovou kartu a z ní” v této kapitole.
Sdílení Internetu
Pokud na svém počítači nemáte přístup k internetu, můžete tento režim vybrat, abyste mohli datové připojení svého telefonu používat sdílet se svým počítačem. Další informace naleznete v části “Použití telefonu jako modemu” v kapitole Internet.
Pokud nechcete zobrazit dialogové okno Připojit k počítači vždy, když telefon k počítači připojíte, zrušte zaškrtnutí pole Dotázat se v dialogovém okně Připojit k počítači. K připojení telefonu k počítači bude použit výchozí typ připojení.
Chcete-li ověřit nebo změnit výchozí typ připojení a zobrazit či skrýt dialogové okno Připojit k počítači, stiskněte tlačítko PLOCHA > NABÍDKA, pak klepněte na Nastavení > Připojit k počítači.
Základní informace 33
Kopírování souborů na paměťovou kartu a z níPřipojte telefon k počítači pomocí dodaného kabelu USB.
Když se zobrazí dialogové okno Připojit k počítači, zvolte Disková jednotka a pak klepněte na položku Hotovo.
V počítači je připojený telefon rozpoznán jako odpojovatelný disk. Přejděte k tomuto odpojovatelnému disku a otevřete jej.
Postupujte některým z následujících způsobů:
Zkopírujte soubory z počítače do kořenové složky paměťové karty v telefonu.
Zkopírujte soubory z paměťové karty v telefonu do složky počítače nebo na plochu.
Po zkopírování souborů odpojte odpojovatelný disk (tj. připojený telefon) podle požadavků operačního systému a bezpečně telefon odeberte.
Postupujte některým z následujících způsobů:
Odpojte telefon od počítače.
Pokud chcete ponechat telefon připojený k počítači a má-li telefon mít přístup k paměťové kartě, otevřete panel Oznámení, klepněte na Disková jednotka, zvolte jednu z možností kromě Disková jednotka, pak klepněte na Hotovo. Viz část “Otevření panelu oznámení” v této kapitole, chcete-li zjistit, jak otevřít panel oznámení.
1.
2.
3.
4.
5.
6.
34 Uživatelská příručka HTC Desire
Vyhledávání v telefonu a na InternetuInformace o svém telefonu můžete vyhledat na webu pomocí Pole rychlého vyhledávání.Některé aplikace, například Lidé nebo Pošta, mají vlastní vyhledávací pole, které lze použít pro hledání v dané aplikací (ikona aplikace je vlevo od pole vyhledávání.)
Nastavení možností pole vyhledání na webu a rychlého vyhledávání
Stiskněte tlačítka PLOCHA > MENU a potom klepněte na položku Nastavení.
Přejděte na obrazovce dolů a klepněte na položku Hledání.
Klepněte na nastavení Hledání Google, pak proveďte následující:
Zvolte Zobrazovat návrhy webů, pokud chcete při hledání zahrnout návrhy z vyhledávače Google.
Zvolte Historie vyhledávání a povolte přizpůsobenou historii hledání. Chcete-li tuto funkci používat, musíte se přihlásit k účtu Google. Zaškrtávací pole Zobrazit návrhy webů musí být zaškrtnuto, má-li být tato možnost přístupná.
Až budete hotovi, klepněte na tlačítko ZPĚT.
Klepněte na tlačítko Vyhledávatelné položky, pak vyberte položky, které chcete zahrnout do hledání.
Vyhledávání na webu a v telefonu pomocí Pole rychlého vyhledávání
Stiskněte tlačítka PLOCHA > HLEDÁNÍ.
Pokud se nacházíte v aplikaci, například Pošta, stiskněte tlačítko HLEDÁNÍ a přepněte mezi hledáním pouze v aplikaci, v telefonu a na webu.
Zadejte vyhledávanou položku do Pole rychlého vyhledávání. Při zadávání se zobrazují formou seznamu odpovídající položky v telefonu a doporučení z webu Google.
Doporučené zobrazené položky budou záviset na možnostech, které jste vybrali v nastavení hledání. Podrobnosti viz “Nastavení možností pole vyhledání na webu a rychlého vyhledávání”.
Postupujte některým z následujících způsobů:
Pokud v doporučeních naleznete to, co hledáte, klepněte na to v seznamu. Položka se otevře v příslušné aplikaci.
Pokud vyhledávaná položka na seznamu není, klepněte na a hledejte na webu. Otevřete se webový prohlížeč a zobrazí výsledky hledání Google na webu.
1.
2.
3.
4.
1.
2.
3.
Přizpůsobení
Přizpůsobení telefonu podle vlastních potřebPřizpůsobte si telefon tak, aby odpovídal skutečně vašim potřebám. Přizpůsobte jej pomocí různých tapet, vyzvánění nebo oznamovacích tónů pro takové události, jako je příchozí textová zpráva, e-mail, připomenutí kalendáře a další.
Obrazovka Plocha telefonu je vysoce přizpůsobitelná a lze ji rozšířit mimo standardní šířku displeje, což poskytuje mnoho prostoru pro přidání informací, které pro každodenní život potřebujete nejvíce; telefon tedy komunikaci zrychluje a usnadňuje. Můžete použít až sedm obrazovek, které jsou roztaženy vlevo a vpravo od displeje jako obrazovka Plocha; na ní můžete přidávat takové prvky, jako jsou widgety, ikony programů, zástupci informací a další.
Chcete zjistit, jak nastavit zvuky oznámení událostí, viz “Změna nastavení zvuků”.
Změna vyzváněcího tónuVyberte z dostupných možností vyzváněcích tónů v telefonu.
Stiskněte tlačítka PLOCHA > NABÍDKA a potom klepněte na položku Nastavení.
Klepněte na Přizpůsobit > Výchozí vyzváněcí tón. Otevře se nabídka Výběr vyzvánění telefonu.
Pohybujte se dostupnými vyzváněcími tóny a klepněte na ten, který chcete používat. Vybraný vyzváněcí tón bude krátce přehrán.
Klepněte na tlačítko OK.
Můžete si také stáhnout nebo zkopírovat vyzváněcí tóny či skladby do paměťové karty. Další informace o kopírování souborů do paměťové karty naleznete v kapitole "Kopírování souborů na paměťovou kartu a z ní".
Vyzváněcí tóny nebo skladby stažené či zkopírované do paměťové karty nejsou automaticky přidávány do nabídky výběru vyzváněcích tónů. Musíte přejít do aplikace Hudba a nastavit vyzváněcí tón nebo skladbu na kartě jako vyzváněcí tón. Chcete-li zjistit, jak nastavit vyzváněcí tón pomocí aplikace Hudba, informujte se v části "Nastavení skladby jako vyzváněcího tónu" v kapitole Hudba.
Viz “Technické parametry”, kde je seznam formátů zvukových souborů podporovaných telefonem.
1.
2.
3.
4.
36 Uživatelská příručka HTC Desire
Přizpůsobení telefonu s pomocí scénPokud budete používat scény, změní se telefon na několik různých telefonů. Scény jsou přizpůsobená rozvržení obrazovky Plocha, které lze rychle použít. Přepínáním mezi scénami okamžitě měníte telefon na dokonalý víkendový telefon, cestovní telefon, pracovní telefon a telefon čistě pro hraní.
Používání předvolené scény
Telefon je dodáván s předvolenými scénami, každá je přednastavena s různými tapetami a sbírkou widgetů, které odrážejí různé okamžiky vašeho života. Můžete si vybrat scénu, která je vhodná pro vaši práci, hraní, cestování nebo společenský život.
Stiskněte tlačítka PLOCHA > NABÍDKA a potom klepněte na položku Scény.
V nabídce Vybrat scénu zvolte předvolenou scénu, pak klepněte na tlačítko Hotovo.
HTC (výchozí) Práce Přehrát
1.
2.
Přizpůsobení 37
Přizpůsobení a uložení scény
Po výběru předvolené scény můžete přidat widgety a další prvky, uzpůsobit uspořádání, změnit tapetu a uložit celou obrazovku Plocha jako přizpůsobenou scénu.
Stiskněte tlačítka PLOCHA > NABÍDKA a potom klepněte na položku Scény.
V nabídce Vybrat scénu zvolte předvolenou scénu, která má již přiřazeny widgety, nebo zvolte Prázdná, pokud chcete navrhnout svou vlastní obrazovku Plocha.
Přidejte widgety a další požadované prvky.
Přizpůsobte uspořádání obrazovky Plocha podle potřeby.
Změňte tapetu obrazovky Plocha. Můžete také změnit tapetu uzamčené obrazovky.
Jakmile jste s úpravami obrazovky Plocha hotovi, stiskněte tlačítko PLOCHA > NABÍDKA a pak klepněte na tlačítko Scény znovu.
V nabídce Moje scény se ujistěte, že je vybrána možnost Aktuální (neuložené) a pak klepněte na Uložit.
Zadejte název nové scény pro obrazovku Plocha a pak klepněte na Hotovo. Nebo, pokud jste již scénu vytvořili, zadejte její název a pak klepněte na tlačítko Hotovo pak na Nahradit.
Přejmenování nebo odstranění scény
Vytvořenou přizpůsobenou scénu můžete přejmenovat nebo odstranit. Předvolené scény nemohou být přejmenovány ani odstraněny.
Stiskněte tlačítka PLOCHA > NABÍDKA a potom klepněte na položku Nastavení > Přizpůsobit > Scény.
V nabídce Moje scény stiskněte a podržte scénu a zvolte, zda ji chcete přejmenovat nebo odstranit.
Změna tapetyPřizpůsobení tapety obrazovky Plocha pomocí oblíbené fotografie je rychlé a snadné a lze tak změnit dojem z telefonu a poskytnout mu svěží vzhled. Procházejte sbírkou tapet v telefonu nebo zvolte z fotografií, které jste zhotovili pomocí fotoaparátu. Obrazovku Plocha můžete také změnit na animovanou tapetu.
Tapeta vybraná pro obrazovku Plocha bude rovněž použita jako tapeta pro uzamčenou obrazovku.
Stiskněte tlačítka PLOCHA > NABÍDKA a potom klepněte na položku Tapeta.
Postupujte některým z následujících způsobů:
Klepněte na možnost Aktivní tapety a zvolte jednu z animovaných tapet.
Klepněte na Moje fotografie a zvolte fotografii, kterou jste zhotovili pomocí fotoaparátu nebo zkopírovali z paměťové karty. Ořízněte fotografii a pak klepněte na Uložit.
Zvolte z přednastavených tapet.
Po změně tapety obrazovky nezapomeňte uložit vytvořenou scénu nebo ji uložit jako novou scénu. Chcete-li se dozvědět, jak uložit scénu, viz také “Přizpůsobení a uložení scény”.
1.
2.
3.
4.
5.
6.
7.
8.
1.
2.
1.
2.
3.
38 Uživatelská příručka HTC Desire
Přizpůsobení obrazovky Plocha pomocí widgetůWidgety zpřístupňují informace a multimediální obsah přímo na obrazovce Plocha. Některé widgety jsou pro usnadnění již přidány na obrazovku Plocha. Další můžete přidat z dostupných výběrů widgetů nebo si stáhnout další.
Přidání widgetu na obrazovku Plocha
K dispozici je široká škála widgetů, ze kterých můžete volit, například Kalendář, Hudba, Fotoalbum, Friend Stream, Twitter a další.
Stiskněte tlačítko PLOCHA. Přejděte na část obrazovky, kam chcete přidat nový widget. Informace o provedení naleznete v části “Přesun na obrazovku Plocha” v kapitole Základní informace.
Klepněte na nebo stiskněte a podržte obrazovku Plocha a otevřete nabídku možností Přidat na obrazovku Plocha.
Klepněte na Widget a pak zvolte požadovaný widget.
Většina widgetů HTC je dostupná v různých provedeních a velikostech pro vaše různé potřeby. Klepněte na šipku vpravo nebo vlevo na dolním okraji obrazovky a zobrazte různé styl, pak klepněte na tlačítko Vybrat a zvolte požadovaný.
Můžete také přidat widgety, které umožňují rychlé zapnutí nebo vypnutí funkcí telefonu, například Wi-Fi, Mobilní síť network, Bluetooth a dalších. Posouvejte se seznamem widgetů, klepněte na Nastavení a pak klepněte na požadovaný widget.
1.
2.
3.
4.
Přizpůsobení 39
Stahování widgetů HTC
Pro stažení je k dispozici řada užitečných i zábavných widgetů HTC.
Stiskněte tlačítko PLOCHA. Přejděte na část obrazovky, kam chcete přidat nový widget. Informace o provedení naleznete v části “Přesun na obrazovku Plocha” v kapitole Základní informace.
Klepněte na nebo stiskněte a podržte obrazovku Plocha a otevřete nabídku možností Přidat na obrazovku Plocha.
Klepněte na Widget a pak Získat další widgety HTC.
Vyberte widget klepnutím.
Klepněte na Podrobnosti a zobrazte stručný popis widgetu. Po přečtení stiskněte tlačítko ZPĚT.
Jakmile jste připraveni ke stahování a přidání widget na obrazovku Plocha, klepněte na Stahování.
1.
2.
3.
4.
5.
6.
40 Uživatelská příručka HTC Desire
Přidání ikon aplikací a dalších zkratek na obrazovku Plocha
Umístěte ikonu aplikace na obrazovku Plocha a otevřete ji tak rychleji. Na obrazovku Plocha můžete také přidat zástupce pro nastavení a specifické informace, jako jsou záložkou označení webové stránky, telefonní čísla kontaktů, seznamy stop hudby, trasy a další položky
Dostupní zástupci závisí na aplikaci, kterou jste nainstalovali do telefonu.
Stiskněte tlačítko PLOCHA. Přejděte na část obrazovky, kam chcete přidat nového zástupce. Informace o provedení naleznete v části “Přesun na obrazovku Plocha” v kapitole Základní informace.
Klepněte na nebo stiskněte a podržte obrazovku Plocha a otevřete nabídku možností Přidat na obrazovku Plocha.
Postupujte některým z následujících způsobů:
Chcete-li přidat ikonu aplikace, klepněte na Program a zvolte aplikaci.
Chcete-li přidat zástupce pro nastavení nebo informace, klepněte na Zástupce a pak zvolte typ informací nebo nastavení.
Chcete-li přidat ikonu aplikace na obrazovku Plocha, stiskněte tlačítko PLOCHA, klepněte na a pak stiskněte a podržte ikonu aplikace. Bez zvednutí prstu přetáhněte ikonu na prázdné místo na obrazovce Plocha a pak prst uvolněte.
1.
2.
3.
Přizpůsobení 41
Přidání složek na obrazovku PlochaPomocí složek seskupte související aplikace a další zástupce a udržujte tak obrazovku Plocha uklizenou.
Můžete také přidat složky s informacemi, které zobrazují aktuální údaje, například soubory přijaté pomocí Bluetooth, telefonní seznam Facebook atd.
Vytvoření nové složky a přidání položky do ní
Stiskněte tlačítko PLOCHA. Přejděte na část obrazovky, kam chcete přidat novou složku. Informace o provedení naleznete v části “Přesun na obrazovku Plocha” v kapitole Základní informace.
Klepněte na nebo stiskněte a podržte obrazovku Plocha a otevřete nabídku možností Přidat na obrazovku Plocha.
Klepněte na Složka a pak klepněte na tlačítko Nová složka.
Stiskněte a podržte ikonu aplikace nebo zástupce, které chcete přesunout do složky. Telefon pak bude vibrovat. Nezvedejte prst.
Přetáhněte ikonu aplikace nebo zástupce a přemístěte ji na složku.
Jednoduše klepněte na složku a otevřete ji, abyste si tak zpřístupnili aplikace a zástupce ve složkách.
Přejmenování složky
Otevřete složku klepnutím.
Stiskněte a podržte titulní řádek okna složky.
Zadejte nový název složky a potom klepněte na tlačítko OK.
1.
2.
3.
4.
5.
1.
2.
3.
42 Uživatelská příručka HTC Desire
Přeuspořádání nebo odebrání widgetů a ikon na obrazovce Plocha
Přeuspořádejte widgety a ikony na obrazovce Plocha a vytvořte tak prostor pro přidání dalších položek na obrazovku Plocha. Widgety a ikony můžete také odebrat, pokud je nepoužíváte často.
Přesunutí widgetu nebo ikony
Stiskněte a držte widget nebo ikonu, které chcete přesunout.
Telefon vibruje a zobrazí se zelené pole okolo widgetu nebo ikony. Nezvedejte prst.
Přetáhněte widget nebo ikonu na nové místo na obrazovce.
Pozastavte se na levém nebo pravém okraji obrazovky a přetáhněte widget nebo ikonu na jiný panel obrazovky Plocha.
Když je widget či ikona na požadovaném místě, prst uvolněte.
Pokud jste uvolnili prst, ale zobrazí se zpráva, že pro widget nebo ikonu zde není žádném místo, přetáhněte ji vlevo nebo vpravo na jiný panel obrazovky Plocha.
Odebrání widgetu nebo ikony
Stiskněte a držte widget nebo ikonu, které chcete odebrat.
Telefon vibruje a zobrazí se zelené pole okolo widgetu nebo ikony. Nezvedejte prst.
Přetáhněte widget nebo ikonu na tlačítko Telefon. Tlačítko Telefon se pak změní na tlačítko Odebrat a bude červené.
Když se widget nebo ikona také zobrazí červeně, uvolněte prst.
1.
2.
3.
1.
2.
3.
Telefonní hovory
TelefonováníZ telefonu lze telefonovat několika pohodlnými způsoby.
Ve většině karet SIM je přednastaven kód PIN (Personal Identification Number, osobní identifikační číslo), který vám sdělí mobilní operátor. Po zobrazení výzvy zadejte předvolený kód PIN a potom klepněte na tlačítko Enter. Jestliže kód PIN zadáte třikrát nesprávně, karta SIM bude zablokována. V takovém případě ji můžete odblokovat pomocí kódu PUK (PIN Unblocking Key), který vám sdělí mobilní operátor. Podrobnosti viz “Obnovení karty SIM, která byla zamčena” v kapitole Zabezpečení.
Volání pomocí telefonu
Můžete buďto vytočit číslo přímo nebo použít funkci Inteligentní vytáčení (viz část Inteligentní vytáčení) pro hledání a volání kontaktu v seznamu nebo čísla z historie volání.
Stiskněte tlačítko PLOCHA, pak klepněte na Telefon.
Začněte zadáním několika prvních číslic nebo znaků klepnutím na tlačítka na klávesnici telefonu. Když zadáte číslice nebo písmena, na panelu se zobrazují čísla a jména odpovídající stisknutým klávesám.
Pokud zadáte nesprávnou číslici, lze ji vymazat klepnutím na tlačítko. Chcete-li vymazat celé číslo, klepněte a podržte tlačítko .
Klepnutím na položku uzavřete klávesnici telefonu a zobrazte, zda je k dispozici více odpovídajících čísel nebo kontaktů. Chcete-li procházet ve filtrovaném seznamu, přetáhněte prst seznamem nebo jej pomalu přesunujte nahoru nebo dolů.
Chcete-li telefonovat, postupujte takto:
Pokud v seznamu nejsou žádné odpovídající kontakty, po zadání čísla klepněte na Volat.
Klepněte na telefonní číslo nebo kontakt v seznamu.
Chcete-li volat jiné číslo spojené s kontaktem, klepněte na na pravé straně jména kontaktu. Na obrazovce detailů kontaktu klepněte na číslo, které chcete volat.
Inteligentní vytáčeníFunkce Inteligentní vytáčení telefonu usnadňuje a urychluje sestavení spojení. Jednoduše zadejte telefonní číslo nebo několik prvních písmen jména osoby, kterou chcete volat. Funkce Inteligentní vytáčení vyhledá a odfiltruje seznam kontaktů (uložený v telefonu a na kartě SIM) a telefonní čísla ze seznamu hovorů.
1.
2.
3.
4.
44 Uživatelská příručka HTC Desire
Volání čísla rychlých voleb
Stiskněte tlačítko PLOCHA, pak klepněte na Telefon.
Na klávesnici telefonu stiskněte a podržte číslo, které je spojeno s kontaktem, který chcete volat.
Číslo 1 na klávesnici je obecně vyhrazeno pro hlasovou schránku. Stiskněte a podržte toto tlačítko a volejte hlasovou schránku, kde si můžete vyzvednout uložené zprávy.
Přidání kontaktu do rychlé volbyStiskněte tlačítko PLOCHA, pak klepněte na Telefon.
Stiskněte tlačítko NABÍDKA a pak klepněte na tlačítko Rychlá volba > Přidat novou.
Zadejte jméno kontaktu, který chcete přidat. Když se jméno zobrazí na seznamu, klepněte na něj.
Na obrazovce Rychlá volba zvolte požadované telefonní číslo kontaktu a přiřazení na klávesnici telefonu. Klepněte na tlačítko Uložit.
Volání čísla uvedeného v textové zprávě
Stiskněte tlačítko PLOCHA, klepněte na Zprávy a pak klepněte na zprávu s číslem telefonu.
V posloupnosti zprávy klepněte na zprávu s číslem telefonu.
Na obrazovce Zvolit odkaz klepněte na číslo, které chcete volat.
Je-li třeba, upravte telefonní číslo a pak klepněte na tlačítko Volat.
Chcete-li volat odesílatele zprávy, v seznamu Všechny zprávy stiskněte a podržte zprávu, pak klepněte na Volat v nabídce možností.
Další informace o zprávách naleznete v kapitole Zprávy.
Volání čísla uvedeného v e-mailové zprávě
Stiskněte tlačítko PLOCHA, pak klepněte na Pošta.
Otevřete e-mailový účet, kde je umístěna e-mailová zpráva s číslem.
Ve schránce Doručená pošta e-mailového účtu klepněte na e-mail a otevřete jej.
V těle e-mailu klepněte na telefonní číslo. Otevřete se obrazovka program Telefon s již zadaným číslem.
Telefon rozpozná číslo jako telefonní, pokud má minimálně 5 číslic a alespoň jedno z následujících:
Čísla s předsazeným symbolem “+”. Například +1-987-654-321 nebo +1987654321.
Předsazená čísla v závorkách. Například (02)987654321 nebo (02)987-654-321.
Čísla oddělená pomlčkami. Například (02)-987-654-321 nebo 0987-654-321.
Klepněte na Volat.
Další informace o e-mailových zprávách naleznete v kapitole E-mail.
1.
2.
1.
2.
3.
4.
1.
2.
3.
4.
1.
2.
3.
4.
5.
Telefonní hovory 45
Tísňové volání
Tísňové volání můžete z telefonu uskutečnit i v případě, že nemáte vloženou kartu SIM nebo je karta SIM zablokovaná.
Stiskněte tlačítko PLOCHA, pak klepněte na Telefon.
Vytočte mezinárodní číslo tísňového volání pro vaši zemi (například 000) a stiskněte tlačítko Volat.
Na kartě SIM mohou být obsažena další čísla tísňového volání. Podrobnosti vám sdělí mobilní operátor.
Pokud jste povolili zamykání obrazovky nebo zámek karty SIM a zapomněli jste způsob odemčení obrazovky nebo kód PIN karty SIM, můžete přesto uskutečnit tísňová volání klepnutím na Tísňové volání na obrazovce.
1.
2.
46 Uživatelská příručka HTC Desire
Příjem hovorůPři přijetí telefonního hovoru od kontaktu se zobrazí obrazovka Příchozí hovor a zobrazí se ikona ID volajícího, jméno a telefonní číslo volajícího. Při přijetí telefonního hovoru od někoho, kdo není uložen ve složce Lidé, se zobrazí pouze výchozí ikona ID volajícího a na obrazovce Příchozí hovor se zobrazí telefonní číslo.
Přijmutí příchozího hovoru
V závislosti na tom, zda je displej zapnutý nebo vypnutý, musíte učinit následující:
Je-li displej zapnutý, klepněte na Přijmout.
Pokud je displej vypnutý, zapne se a zobrazí obrazovku uzamčení. Přetáhněte lištu dolů a přijměte hovor.
Vypnutí vyzvánění bez odmítnutí hovoruPostupujte některým z následujících způsobů:
Stiskněte tlačítko SNÍŽIT HLASITOST.
Položte telefonu čelem dolů na rovný povrch.
Pokud je telefon již otočen čelem dolů, bude zvonit, pokud se vyskytnou další příchozí hovory.
Automatické snížení hlasitosti vyzváněné při uchopení telefonuTelefon můžete nastavit tak, aby automaticky přizpůsobil hlasitost vyzvánění, když jej uchopíte, abyste přijali hovor.
Stiskněte tlačítka PLOCHA a potom klepněte na položky Nastavení > Zvuk a displej.
Posuňte se dolů na obrazovce a pak zvolte zaškrtávací pole Tiché vyzvánění při uchopení.
Stiskněte tlačítko ZPĚT.
1.
2.
3.
Telefonní hovory 47
Odmítnutí příchozího hovoru
V závislosti na tom, zda je displej zapnutý nebo vypnutý, musíte učinit následující:
Pokud je displej zapnutý, klepněte na Odmítnout a odmítněte hovor a přesměrujte jej do hlasové schránky.
Pokud je displej vypnutý, zapne se a zobrazí obrazovku uzamčení. Když se zobrazí obrazovka uzamčení, přetáhněte lištu nahoru, odmítněte tak hovor a odešlete jej do hlasové schránky.
Pokud je displej vypnutý, zapne se a zobrazí obrazovku uzamčení. když je zobrazena obrazovka uzamčení, stiskněte tlačítko NABÍDKA, pak klepněte na tlačítko Odmítnout, odmítněte hovor a přesměrujte jej do hlasové schránky.
Stiskněte tlačítko POWER, odmítněte tak hovor a odešlete jej do hlasové schránky.
Odmítnutí hovoru a odeslání textové zprávy
Současně s odmítnutím příchozího hlasového hovoru lze automaticky odeslat výchozí textovou zprávu.
Chcete-li při odmítnutí příchozího hlasového hovoru odeslat textovou zprávu, stiskněte tlačítko NABÍDKA a pak klepněte na tlačítko Odeslat zprávu.
Úprava výchozí zprávyMůžete změnit zprávu, kterou odesíláte.
Stiskněte tlačítko PLOCHA, pak klepněte na Telefon.
Stiskněte tlačítko NABÍDKA a pak klepněte na tlačítko Nastavení telefonu > Upravit výchozí zprávu.
Zadejte novou zprávu a potom klepněte na tlačítko OK.
1.
2.
3.
48 Uživatelská příručka HTC Desire
Použití možností během hovoru
Když probíhá hovor, použijte tato tlačítka na obrazovce k vypnutí nebo zapnutí mikrofonu nebo hlasitého odposlechu. Můžete také stisknout tlačítko NABÍDKA a otevřít nabídku možností hovoru a přidat hovor, přidržet jej, vypnout mikrofon a provádět další operace.
Správa více hovorů
Telefon upozorňuje na další příchozí hovor a umožňuje přijetí nebo odmítnutí tohoto hovoru. Pokud již hovoříte a přijmete nový hovor, můžete přepínat mezi oběma volajícími.
Když přijmete další hovor, klepněte na Přijmout a přijměte jej, přičemž první hovor přidržíte.
Chcete-li přepnout mezi volajícími, klepněte na obrazovce na osobu, s níž chcete hovořit.
Chcete-li ukončit aktuální hovor a vrátit se k druhému hovoru, klepněte na tlačítko Ukončit hovor.
Sloučením hovorů lze vytvořit konferenční hovor mezi všemi stranami. Chcete-li sloučit hovor, klepněte na tlačítko v pravém dolním rohu obrazovky.
1.
2.
3.
Telefonní hovory 49
Vytvoření konferenčního hovoru
Zavolejte prvního účastníka konferenčního hovoru.
Po připojení stiskněte tlačítko NABÍDKA, klepněte na položku Přidat hovor a potom vytočte číslo druhého účastníka. Během vytáčení druhého účastníka bude první hovor přidržen.
Po připojení druhého účastníka klepněte na položku (sloučit).
Chcete-li přidat ke konferenčnímu hovoru dalšího účastníka, klepněte na položku na obrazovce konferenčního hovoru a potom vytočte číslo kontaktu, který chcete přizvat ke konferenčnímu hovoru.
Po připojení lze klepnutím na položku přidat účastníka ke konferenčnímu hovoru.
Když chcete hovořit s osobou během konferenčního hovoru soukromě, klepněte na , pak zvolte Soukromý hovor v nabídce možností.
Po dokončení klepněte na položku Ukončit hovor.
Ne všechny mobilní telefony podporují funkci konferenčních hovorů. Podrobnosti vám sdělí mobilní operátor.
Přidržení hovoru
Stiskněte tlačítko NABÍDKA, potom klepnutím na tlačítko Přidržet hovor přidržte. Když hovor přidržíte, na stavovém řádku se zobrazí ikona přidržení hovoru ( ). Stiskněte tlačítko NABÍDKA a potom klepnutím na položku Pokračovat pokračujte v hovoru.
Vypnutí mikrofonu během volání
Na obrazovce klepněte na a přepínejte mezi zapnutím a vypnutím mikrofonu. Pokud je mikrofon vypnutý, na stavovém řádku se zobrazí ikona Ztlumit ( ).
Zapnutí nebo vypnutí hlasitého odposlechu během hovoru
Na obrazovce klepněte na a přepínejte mezi zapnutím a vypnutím hlasitého odposlechu. Když je hlasitý poslech zapnutý, na stavovém řádku se zobrazí ikona hlasitého poslechu ( ).
Abyste zabránili poškození sluchu, nedržte telefon u ucha, pokud je zapnutý hlasitý poslech.
Ukončení hovoru
Hovor ukončete některým z následujících způsobů:
Na obrazovce klepněte na Ukončit hovor.
Pokud je displej telefonu vypnutý, stiskněte tlačítko POWER a zapněte obrazovku, abyste mohli klepnout na možnost Ukončit hovor.
Pokud používáte dodaná kabelová sluchátka s mikrofonem, stisknutím a přidržením tlačítka hovor ukončete.
Pokud telefonní číslo osoby, která volala, není v seznamu kontaktů, můžete se po zavěšení rozhodnout, že číslo uložíte do seznamu kontaktů.
1.
2.
3.
4.
5.
6.
50 Uživatelská příručka HTC Desire
Použití seznamu hovorůKdyž zmeškáte hovor, v záhlaví se zobrazí ikona zmeškaného hovoru ( ). Na kartě Seznam hovorů v aplikaci Lidé lze zkontrolovat, kdo volal nebo zobrazit všechna vytočená čísla a přijaté hovory.
Stiskněte tlačítko PLOCHA, pak klepněte na Telefon.
Klepněte na položku v dolním pravém rohu obrazovky.
Postupujte některým z následujících způsobů:
Klepnutím na jméno nebo číslo v seznamu provedete volání.
Klepnutím na jméno nebo číslo v seznamu a jeho přidržením zobrazíte nabídku možností, pomocí které lze zobrazit informace o kontaktu (pokud je uložen v seznamu kontaktů), upravit číslo před voláním, odeslat textovou zprávu nebo je vymazat ze seznamu hovorů.
Klepněte na a zobrazte seznam hovorů pro specifický kontakt.
Seznam hovorů je přístupný v aplikaci Lidé. Další informace viz také kapitola Lidé.
1.
2.
3.
Telefonní hovory 51
Přidání nového telefonního čísla do kontaktů ze seznamu hovorů
Stiskněte tlačítko PLOCHA, pak klepněte na Telefon.
Klepněte na položku v dolním pravém rohu obrazovky.
Klepněte a podržte příchozí hovor (číslo, které není v seznamu kontaktů), který chcete uložit do seznamu kontaktů, potom klepněte na položku Uložit do kontaktů.
Do zobrazeného prázdného záznamu kontaktu zadejte jméno kontaktu a další informace. Telefonní číslo se automaticky přidá do pole Mobilní v části Číslo. Chcete-li je uložit jako jiný typ čísla, např. číslo domů, klepněte na tlačítko Mobilní.
Přejděte na obrazovce dolů a klepněte na položku Uložit.
Další informace o přidání nebo úpravě kontaktních informací naleznete v kapitole Lidé.
Kontrola zmeškaných hovorů
Pokud zmeškáte hovor, uvidíte na stavovém řádku ikonu zmeškaného hovoru .
Stiskněte tlačítko PLOCHA, pak klepněte na Telefon.
Klepněte na položku v dolním pravém rohu obrazovky.
V seznamu hovorů jsou zmeškané hovory označeny ikonou zmeškaného hovoru ( ).
Klepněte a podržte stavový řádek, potom posuňte prst dolů na obrazovce a otevřete panel oznámení. Zobrazí se číslo zmeškaného hovoru nebo jméno kontaktu.
Vymazání seznamu hovorů
Stiskněte tlačítko PLOCHA, pak klepněte na Telefon.
Klepněte na položku v dolním pravém rohu obrazovky.
Postupujte některým z následujících způsobů:
Chcete-li ze seznamu odebrat jedno jméno nebo číslo, stiskněte a podržte toto jméno nebo číslo a potom klepněte na položku Odstranit ze seznamu hovorů.
Chcete-li vymazat celý seznam, stiskněte tlačítko NABÍDKA a potom klepněte na položku Odstranit vše.
1.
2.
3.
4.
5.
1.
2.
3.
1.
2.
3.
52 Uživatelská příručka HTC Desire
Služby voláníZařízení se může přímo připojit k mobilní telefonní síti a umožňuje přistupovat k nastavení různých telefonních služeb pro zařízení a měnit je. Služby volání mohou zahrnovat přesměrování hovorů, vyčkávání dalšího hovoru na lince, hlasovou schránku a další. Informace o dostupnosti telefonních služeb pro váš telefon vám poskytne mobilní operátor.
Chcete-li otevřít služby volání, stiskněte tlačítko PLOCHA > NABÍDKA, pak klepněte na Nastavení > Hovor.
Povolená telefonní čísla
Omezte odchozí hovory na pevně danou sadu čísel. Pro umožnění této možnosti musíte znát kód PIN2 karty SIM.
Služba hlasové schránky
Zobrazuje aktuální používanou službu hlasové schránky.
Nastavení hlasové schránky
Zadejte jiné číslo hlasové schránky, než je číslo hlasové schránky na vaší kartě SIM.
Vymazat oznámení hlasové schránky
Pokud jste přijali oznámení o nové zprávě hlasové schránky, lze je pomocí této možnosti vymazat.
Nastavení telefonu
Slouží k úpravám zprávy odmítnutí hovoru, k volbě, zda otevřít editor zpráv při odmítnutí hovoru zprávou nebo volbě, zda umožnit automatické uložení neznámého čísla kontaktu po skončení hovoru s tímto číslem.
Místní zprávy
Slouží k povolení nebo zakázání místních zpráv poskytovatele služeb.
Nastavení místních zpráv
Slouží ke konfiguraci kanálů a jazyka pro místní zprávy.
Přesměrování hovorů
Vyberte, jakým způsobem má telefon postupovat, pokud je volané číslo obsazeno, nedostupné nebo hovor není přijat. Můžete také nastavit možnost přesměrování všech příchozích hovorů.
Nastavení blokování hovorů
Slouží k blokování různých kategorií příchozích a odchozích hovorů.
Další nastavení hovorů
Slouží k povolení nebo zakázání služeb operátora, např. ID volajícího a další hovor.
Telefonní hovory 53
Zapnutí nebo vypnutí režimu LetadloV mnoha zemích je zákonem vyžadováno vypnutí telefonu na palubě letadla. Možnost vypnout telefon je přepnutí zařízení do režimu Letadlo. Zapnutím režimu Letadlo se vypnou všechny bezdrátové vysílače zařízení, včetně funkce telefonu, datových služeb a komunikace Bluetooth a Wi-Fi.
Stiskněte tlačítka PLOCHA > NABÍDKA a potom klepněte na položky Nastavení > Bezdrátová síť & sítě.
Pomocí zaškrtávacího políčka Režim Letadlo povolte nebo zakažte režim Letadlo. Je-li tento režim povolen, na stavovém řádku se zobrazí ikona režimu Letadlo ( ).
Jestliže režim Letadlo zakážete, bude funkce telefonu znovu zapnuta a obnoví se předchozí stav komunikace Bluetooth a Wi-Fi.
1.
2.
Lidé
O aplikaci LidéV aplikaci Lidé lze snadno spravovat komunikaci s kontakty prostřednictvím telefonu, zpráv a e-mailů. Rovněž lze zobrazovat aktualizace na účtech Facebook a Flickr.
Pokud synchronizujete kontakty s účtem Google, počítačem nebo serverem Exchange Server, v aplikaci Lidé se zobrazí všechny kontakty uložené na těchto účtech. Své kontakty můžete také synchronizovat s účtem Facebook v aplikaci Lidé. Další informace o synchronizování účtů naleznete v části “Způsoby nahrávání kontaktů do telefonu” v této kapitole.
Způsoby nahrávání kontaktů do telefonuKontakty do telefonu můžete přidat z:
Kontakty Gmail/Google Mail Kontakty Gmail/Google Mail se naimportují do telefonu poté, co si nastavíte účet Google. Podrobnosti viz také “Gmail/Google Mail” v kapitole E-mail.
Telefonní kontakty Viz “Přidání nového kontaktu” v této kapitole, kde jsou další informace.
Server Exchange ActiveSync Informace o nastavení účtu Exchange ActiveSync naleznete v části “Synchronizace s účtem Microsoft Exchange ActiveSync” v kapitole Účty a synchronizace.
Kontakty v počítači Další informace naleznete v kapitole Účty a synchronizace v části “Použití aplikace HTC Sync”.
Karta SIM Další informace naleznete v části “Import všech kontaktů z karty SIM” v této kapitole.
Facebook Viz “Přidání účtu” v kapitole Účty a synchronizace.
Lidé 55
Obrazovka LidéObrazovka Lidé poskytuje snadný přístup ke všem kontaktům a ještě rychlejší přístup k lidem a skupinám lidí, které nejčastěji kontaktujete.
Obrazovka Lidé obsahuje následující karty:
1 2 3 4
1 Karta Vše
Poskytuje přístup ke všem kontaktům v telefonu včetně kontaktů Google, kontaktů Exchange ActiveSync, kontaktů aplikace Telefon a kontaktů uložených na kartě SIM a kontaktů Facebook. Karta se rovněž používá k otevření nebo aktualizaci karty Moje kontaktní karta. Další informace naleznete v části “Nastavení Mojí kontaktní karty” v této kapitole.
2 Karta Skupiny
Umožňuje přiřazení kontaktů do skupin, aby bylo možné snadno odesílat zprávy SMS, MMS nebo e-mailové zprávy celé skupině. Další informace naleznete v části “Skupiny kontaktů” v této kapitole.
3 Karta Online adresáře
Vyhledejte kontakty v online adresářích, například pro účet Exchange ActiveSync nebo Facebook pro zkopírování do telefonu.
4 Karta Historie hovorů
Uvádí všechna vytočená čísla a přijaté a zmeškané hovory. Viz “Použití historie hovorů” v kapitole Telefonní hovor.
Nastavení Mojí kontaktní karty
Moje kontaktní karta poskytuje pohodlný způsob uložení osobních kontaktních informací, které lze snadno odeslat prostřednictvím SMS, MMS, e-mailu nebo Bluetooth.
Stiskněte tlačítko PLOCHA, pak klepněte na > Lidé.
Na kartě Vše na obrazovce Lidé klepněte na položku Já a potom klepněte na položku Klepnutím zde upravte kontakt.
Pokud jste přihlášeni k účtu Facebook prostřednictvím Facebook pro HTC Sense, namísto Moje se zobrazí vaše jméno, které používáte v účtu Facebook.
Zadejte jméno a podrobnosti kontaktu.
Klepněte na tlačítko Uložit.
Seznam kontaktů
Karta Vše na obrazovce Lidé zobrazuje všechny vaše kontakty, včetně kontaktů Google, Exchange ActiveSync, kontaktů v telefonu a kontaktů uložených na kartě SIM a kontaktů Facebook.
Pokud jste se přihlásili k účtu Google Account a Facebook při prvním nastavení telefonu, vaše kontakty z těchto účtů se zobrazí v seznamu při otevření aplikace Lidé.
1.
2.
3.
4.
56 Uživatelská příručka HTC Desire
1
2
3
4
5
6
7
1 Vytvořte nový kontakt.
2 Klepnutím upravte kartu Moje kontaktní karta.
3 Kontakt na kartě SIM.
4 Tato ikona se zobrazí, pokud kontakt:
Odeslal novou textovou nebo e-mailovou zprávu nebo se pokusil vás zavolat, avšak hovor jste zmeškali.Aktualizoval svůj profil účtu Facebook nebo přidal fotografie do účtu Flickr nebo Facebook.Má nadcházející události účtu Facebook.
5 Klepnutím otevřete obrazovku Podrobnosti kontaktu pro daný kontakt.
6 Toto se zobrazí, když kontakt pochází z Facebooku nebo když kontakt spojíte se svým účtem na Facebooku.
7 Klepněte na fotografii nebo ikonu a otevřete nabídku, kde můžete rychlo vybrat, jak komunikovat s kontaktem. Podle informací uložených pro daný kontakt můžete volat, odeslat zprávu nebo e-mail, či zobrazit profil kontaktu na Facebooku, případně zobrazit mapu jeho adresy v Google Maps.
Chcete-li zobrazit pouze kontakty určitého typu, např. kontakty Google nebo Facebook, stiskněte tlačítko NABÍDKA, klepněte na položku Zobrazení a vyberte požadovaný typ kontaktu.
Přidání nového kontaktu
Stiskněte tlačítko PLOCHA, pak klepněte na > Lidé.
Na kartě Vše klepněte na Přidat kontakt na horním okraji obrazovky.
Vyberte Účet kontaktu, například Google nebo Microsoft Exchange ActiveSync. Tím určíte, s kterým účtem se kontakt bude synchronizovat. Další informace naleznete v části “Způsoby nahrávání kontaktů do telefonu” v této kapitole.
Postupujte některým z následujících způsobů:
U kontaktů typu Google, Exchange nebo Telefon klepněte na pole Jméno, zadejte křestní jméno a příjmení kontaktu a vyberte pořadí, v němž se mají jména zobrazovat. Klepněte na tlačítko OK.
U kontaktů typu SIM klepněte a na pole Jméno a zadejte jméno.
Do dostupných polí zadejte kontaktní informace.
Přejděte na obrazovce dolů a klepněte na položku Uložit.
1.
2.
3.
4.
5.
6.
Lidé 57
Importování kontaktů z karty SIM
Všechny kontakty na kartě SIM lze zkopírovat do telefonu. Můžete je importovat jako kontakty telefonu, kontakty Google nebo kontakty Exchange ActiveSync, pokud máte odpovídající účty nastavené.
Stiskněte tlačítko PLOCHA, pak klepněte na > Lidé.
Na kartě Vše stiskněte tlačítko NABÍDKA a pak klepněte na tlačítko Import/Export > Importovat z karty SIM.
Pokud jste si v telefonu nastavili účty Google nebo Exchange ActiveSync, vyberte typ importovaných kontaktů.
Postupujte některým z následujících způsobů:
Chcete-li importovat všechny kontakty, stiskněte tlačítko NABÍDKA a pak klepněte na tlačítko Importovat vše.
Chcete-li importovat kontakt, klepněte na něj na obrazovce.
Importování kontaktů z účtu Exchange ActiveSync
Zpřístupněte kontakty z účtu Exchange ActiveSync a zkopírujte je do telefonu. Musíte mít v telefonu nastaven účet Exchange ActiveSync.
Stiskněte tlačítko PLOCHA, pak klepněte na > Lidé.
Na kartě Online adresáře klepněte na Adresář společnosti.
Zadejte jméno a pak klepněte na .
V seznamu klepněte na jméno kontaktu, které chcete zkopírovat do telefonu.
Klepněte na Uložit do Lidé.
Slučování informací o kontaktech
Duplicitní kontakty v telefonu můžete sloučit a vyhnout se tak nepořádku. Pokud se stejný kontakt zobrazuje v telefonu, na účtech Google a Facebook, můžete informace o kontaktu sloučit do jednoho.
Telefon automaticky sloučí kontakty, pro které naleznete podobné údaje. Pokud chcete sloučit kontakty ručně nebo odkaz mezi kontakty přerušit, postupujte podle pokynů níže.
Ruční slučování informací o kontaktechStiskněte tlačítko PLOCHA, pak klepněte na > Lidé.
Na kartě Vše klepněte na jméno kontaktu (nikoliv ikonu nebo fotografii), který chcete sloučit s jiným kontaktem v telefonu.
V pravém horním rohu obrazovky klepněte na nebo (pokud jsou k dispozici doporučované odkazy).
Na obrazovce můžete provádět následující:
Pokud se zde nacházejí doporučené odkazy, klepněte na a spojte kontakt s vybraným účtem.
Klepněte na jednu z dostupných možností v části Přidat kontakt.
Klepněte na tlačítko Hotovo.
1.
2.
3.
4.
1.
2.
3.
4.
5.
1.
2.
3.
4.
5.
58 Uživatelská příručka HTC Desire
Přerušení odkazu informace o kontaktu mezi kontaktyStiskněte tlačítko PLOCHA, pak klepněte na > Lidé.
Na kartě Vše klepněte na jméno kontaktu (nikoliv ikonu nebo fotografii), jehož odkaz chcete přerušit.
V pravém horním rohu obrazovky klepněte na .
V části Spojené kontakty klepněte na vedle jména kontaktu a odkaz přerušte.
Klepněte na tlačítko Hotovo.
Úprava informací o kontaktu
Stiskněte tlačítko PLOCHA, pak klepněte na > Lidé.
Na kartě Vše stiskněte a podržte kontakt a potom klepněte na položku Upravit kontakt.
Zadejte nové informace o kontaktu.
Přejděte na obrazovce dolů a klepněte na položku Uložit.
Vyhledání kontaktu
Stiskněte tlačítko PLOCHA, pak klepněte na > Lidé.
Stiskněte tlačítko HLEDAT na telefonu.
V panelu hledání zadejte několik prvních písmen křestního jména nebo příjmení kontaktu, který hledáte. Zobrazí se odpovídající kontakty.
Pokud je seznam odpovídajících kontaktů dlouhý, další výsledky lze zobrazit klepnutím na tlačítko , které skryje klávesnici na obrazovce.
Klepněte na kontakt, pro který chcete otevřít obrazovku Podrobnosti kontaktu. Podrobnosti naleznete v části “Informace o kontaktech a konverzaci” v této kapitole.
Zálohování kontaktů na paměťovou kartu
Stiskněte tlačítko PLOCHA, pak klepněte na > Lidé.
Stiskněte tlačítko NABÍDKA a pak klepněte na tlačítko Import/Export > Exportovat na kartu SD.
Po zobrazení žádosti o potvrzení klepněte na tlačítko OK.
Importování kontaktů z paměťové karty
Stiskněte tlačítko PLOCHA, pak klepněte na > Lidé.
Stiskněte tlačítko NABÍDKA a pak klepněte na tlačítko Import/Export > Importovat z karty SD.
Můžete pouze importovat kontakty, které byly exportovány na paměťovou kartu pomocí funkce Exportovat na kartu SD v telefonu. Viz “Zálohování kontaktů na paměťovou kartu”.
Pokud jste si v telefonu nastavili účty Google nebo Exchange ActiveSync, vyberte typ importovaných kontaktů.
1.
2.
3.
4.
5.
1.
2.
3.
4.
1.
2.
3.
4.
1.
2.
3.
1.
2.
3.
Lidé 59
Stiskněte tlačítko ZPĚT a zastavte importování kontaktů z paměťové karty.
Odstranění kontaktů
Stiskněte tlačítko PLOCHA, pak klepněte na > Lidé.
Na kartě Vše stiskněte tlačítko NABÍDKA a potom klepněte na položku Odstranit kontakty.
Vyberte kontakty, která chcete odstranit, a potom klepněte na položku Odstranit.
Po zobrazení výzvy klepněte na tlačítko OK.
Odeslání informací o kontaktech jako vCard prostřednictvím MMS
Stiskněte tlačítko PLOCHA, pak klepněte na > Lidé.
Na kartě Vše stiskněte a podržte jméno kontaktu (nikoliv ikonu nebo fotografii), jehož kontaktní informace chcete odeslat, pak klepněte na Odeslat kontakt jako vCard.
Vyberte typ informací, které chcete odeslat a klepněte na tlačítko Odeslat.
Zadejte číslo příjemce nebo e-mailovou adresu, pak klepněte na Odeslat.
Soubor vCard nelze odesílat pomocí SMS.
Soubor vCard můžete také odeslat pomocí Bluetooth. Chcete-li se dozvědět jak odesílat soubory pomocí Bluetooth, viz také kapitola Bluetooth.
Odeslání informací o kontaktech jako vCard prostřednictvím MMS
Stiskněte tlačítko PLOCHA, pak klepněte na > Lidé.
Na kartě Vše klepněte na [Vaše jméno] Moje kontaktní karta.
Stiskněte tlačítko NABÍDKA a pak klepněte na tlačítko Odeslat moje kontaktní informace.
Vyberte typ informací, které chcete odeslat a klepněte na tlačítko Odeslat.
Zadejte číslo příjemce nebo e-mailovou adresu, pak klepněte na Odeslat.
Soubor vCard nelze odesílat pomocí SMS.
Soubor vCard se svými informacemi můžete také odeslat pomocí Bluetooth. Chcete-li se dozvědět jak odesílat soubory pomocí Bluetooth, viz také kapitola Bluetooth.
1.
2.
3.
4.
1.
2.
3.
4.
1.
2.
3.
4.
5.
60 Uživatelská příručka HTC Desire
Skupiny kontaktůNa kartě Skupiny lze přiřadit kontakty do skupin, aby bylo možné snadno odesílat zprávy SMS, MMS nebo e-mailové zprávy celé skupině. Rovněž lze synchronizovat skupiny v telefonu se skupinami v rámci účtu Google, které jsou přístupné prostřednictvím webového prohlížeče v počítači.
Vytvoření skupiny a přidání kontaktů
Stiskněte tlačítko PLOCHA, pak klepněte na > Lidé.
Na kartě Skupiny klepněte na Přidat skupinu na horním okraji obrazovky.
Zadejte název skupiny, pak klepněte na Přidat kontakt do skupiny.
Vyberte kontakty, které chcete přidat do skupiny, a klepněte na položku Uložit.
Pokud je seznam kontaktů dlouhý, můžete kontakty rychle vyhledat pomocí panelu hledání nebo klepnutím na tlačítko skrýt klávesnici na obrazovce a přejít do dolní části seznamu kontaktů.
Klepněte na položku a přidejte skupinu z fotografie.
Klepněte na tlačítko Uložit.
Odstranění skupiny
Stiskněte tlačítko PLOCHA, pak klepněte na > Lidé.
Na kartě Skupiny stiskněte a podržte skupinu, kterou chcete odstranit a potom klepněte na položku Odstranit skupinu.
Můžete odstranit pouze ty skupiny, které jste vytvořili.
Přidání nebo odebrání kontaktů ze skupiny
Stiskněte tlačítko PLOCHA, pak klepněte na > Lidé.
Na kartě Skupiny stiskněte a podržte skupinu a potom klepněte na položku Upravit skupinu.
Můžete provést následující:
Klepněte na název skupiny a změňte její jméno. Jméno můžete změnit pouze v případě skupiny, kterou jste vytvořili.
Klepněte na ikonu vlevo od jména skupiny a změňte nebo odeberte fotografii skupiny.
Chcete-li přidat kontakty do skupiny, klepněte na položku Přidat kontakt do skupiny, vyberte kontakty, které chcete přidat, klepnutím na tlačítko skryjte klávesnici na obrazovce a potom klepněte na položku Uložit.
Chcete-li odebrat kontakt ze skupiny, klepněte na na pravé straně jména kontaktu a pak na Uložit.
1.
2.
3.
4.
5.
6.
1.
2.
1.
2.
3.
Lidé 61
Odeslání zprávy SMS/MMS nebo e-mailu skupině
Stiskněte tlačítko PLOCHA, pak klepněte na > Lidé.
Na kartě Skupiny klepněte na skupinu, které chcete odeslat zprávu SMS/MMS nebo e-mail.
Přejděte na kartu Skupinová akce, pak na jednu z následujících položek:
Klepněte na položku Odeslat skupinovou zprávu a zašlete zprávu SMS/MMS skupině. Informace o sestavení zprávy a jejím odeslání naleznete v kapitole Zprávy.
Mobilní operátor vám bude účtovat každou odeslanou zprávu. Pokud např. odešlete zprávu skupině pěti lidí, bude vám účtováno pět zpráv.
Klepněte na položku Odeslat skupinovou zprávu a zašlete e-mailovou zprávu skupině. Informace o sestavení e-mailové zprávy a jejím odeslání naleznete v kapitole E-mail.
1.
2.
3.
62 Uživatelská příručka HTC Desire
Informace o kontaktech a konverzaciPokud klepnete na kontakt na obrazovce Lidé, otevře se obrazovka Podrobnosti kontaktu s informacemi uloženými k tomuto kontaktu, vzájemně odeslanými zprávami a hovory s tímto kontaktem, oznámeními Facebook a dalšími informacemi.
Obrazovka Podrobnosti kontaktu obsahuje následující karty:
1 2 3 4 5 6
1 Karta Podrobnosti
Zobrazuje informace uložené ke kontaktu a umožňuje kontaktovat kontakt přímo klepnutím na libovolnou ze zobrazených metod. Pokud je například u kontaktu uložené telefonní číslo do zaměstnání, klepnutím na položku Volat do zaměstnání zavoláte na toto číslo.Rovněž lze přidat jedno z telefonních čísel kontaktu jako číslo rychlé volby. Informace naleznete v části “Přidání kontaktu do rychlých voleb” v této kapitole.
2 Karta Zprávy
Zobrazuje zprávy SMS vzájemně odeslané s kontaktem. Chcete-li zobrazit zprávu, klepněte na
ni. Chcete-li odeslat novou zprávu, stiskněte tlačítko NABÍDKA a klepněte na položku Odeslat zprávu. Další informace o textových zprávách naleznete v kapitole Zprávy.
3 Karta Pošta
Zobrazuje e-mailové zprávy, které jste obdrželi od kontaktu. Klepnutím e-mailovou zprávu otevřete. Chcete-li odeslat nový e-mail, stiskněte tlačítko NABÍDKA a klepněte na položku Nový e-mail. Další informace o e-mailových zprávách naleznete v kapitole E-mail.
4 Karta Aktualizace a události
Zobrazuje stav účtu Facebook kontaktu, aktualizace a události, a rovněž zobrazuje odeslání nových fotografií na účet Flickr. Pokud se zobrazí oznámení o narozeninách kontaktu, klepnutím na oznámení lze přímo zavolat kontaktu nebo mu odeslat blahopřání prostřednictvím zprávy.Chcete-li zobrazovat aktualizace a události na účtu Facebook, je třeba být přihlášen k tomuto účtu. Pokud přihlášeni nejste, klepněte na položku Odkaz na Facebook.
5 Karta Fotografie
Zobrazuje fotoalba na účtu Facebook a Flickr. Klepnutím na album zobrazíte fotografie v něm. Chcete-li si prohlížet fotografie na účtech Facebook a Flickr, je nutné být k těmto účtům přihlášen. Pokud přihlášeni nejste, klepněte na položku Odkaz na Facebook nebo Odkaz na Flickr.
6 Karta Historie hovorů
Uvádí seznam příchozích, odchozích a zmeškaných hovorů ve vztahu ke kontaktu. Chcete-li zavolat kontakt pomocí zobrazeného čísla, klepněte na položku seznamu.
Lidé 63
Widget LidéUložte si skupinu osob, které kontaktujete nejčastěji, přímo na obrazovku Plocha svého telefonu a přidejte je jako widget Lidé. Pomocí widgetu Lidé můžete okamžitě volat, odeslat zprávu, nebo zobrazit podrobnosti o oblíbeném kontaktu jediným klepnutím.
Přidání widgetu Lidé
Přesuňte prst doleva nebo doprava na obrazovce Plocha a vyhledejte widget Lidé. Pokud nenaleznete widget Lidé na obrazovce Plocha, postupujte následujícím způsobem a přidejte widget na obrazovku Plocha.
Stiskněte tlačítko PLOCHA, pak klepněte na > Widget > Lidé.
Zvolte styl widgetu a pak klepněte na tlačítko Zvolit.
Vyberte skupinu, kterou chcete přidat jako widget.
Přetáhněte widget do prázdného prostoru na obrazovce Plocha, pak uvolněte.
Nastavení výchozí metody komunikace
Stiskněte tlačítko PLOCHA, pak přejděte na widget Lidé.
Klepněte na kontakt ve widgetu.
Na obrazovce Vybrat výchozí akci klepněte na metodu komunikace, kterou chcete použít pro daný kontakt.
Změna výchozí metody komunikace
Pokud chcete změnit výchozí akci pro komunikaci s kontaktem ve widgetu Lidé, musíte nejprve odebrat tento kontakt ze skupiny. Kontakt přidejte zpět do skupiny a pak zvolte novou metodu komunikace.
Odeberte kontakt ze skupiny. Podrobnosti viz “Přidání nebo odebrání kontaktů ze skupiny”.
Přidejte kontakt zpět do skupiny. Podrobnosti viz “Přidání nebo odebrání kontaktů ze skupiny”.
Zvolte výchozí metodu komunikace. Podrobnosti viz “Nastavení výchozí metody komunikace”.
Kontaktování osoby
Stiskněte tlačítko PLOCHA, pak přejděte na widget Lidé.
Klepněte na kontakt (fotografii, nikoliv jméno) ve widgetu. Bude použita výchozí metoda komunikace.
Klepněte na jméno kontaktu a otevřete obrazovku podrobnosti daného kontaktu.
Pokud jste výchozí metodu komunikace nenastavili, zobrazí se okno Zvolte výchozí akci. Podrobnosti viz také “Nastavení výchozí metody komunikace” v této kapitole.
1.
2.
3.
4.
1.
2.
3.
1.
2.
3.
1.
2.
Klávesnice
Používání klávesnice na obrazovceJestliže spustíte program nebo vyberete pole, které vyžaduje text nebo čísla, zpřístupní se klávesnice na obrazovce.
Používání klávesnice na obrazovce v orientaci na šířku
Když zadáváte text, můžete si vybrat orientaci klávesnice na obrazovce. Otočením telefonu na bok můžete používat větší klávesnici, na které můžete zadávat text dvěma palci.
Je nutné zaškrtnout políčko Orientace v položkách PLOCHA > NABÍDKA > Nastavení > Zvuk a displej, pokud chcete, aby se orientace obrazovky automaticky měnila.
Orientace klávesnice na šířku není podporována všemi aplikacemi.
Změna uspořádání klávesnice na obrazovce
Volit můžete ze tří různých uspořádání klávesnice, podle způsobu psaní. Změnu rozvržení klávesnice provedete takto:
Na klávesnici na obrazovce klepněte na položku .
Klepněte na položku Typy klávesnice, pak vyberte rozvržení, které chcete používat. Volte z následující možností:
QWERTY. Toto uspořádání je podobné klávesnici stolního počítače. Toto je také výchozí rozvržení klávesnice.
Telefonní klávesnice. Toto uspořádání připomíná tradiční klávesnici telefonu.
Kompaktní klávesnice QWERTY. Toto uspořádání se vyznačuje dvěma písmeny na každé klávese. Velikost kláves je však o něco větší, než u standardní úplné klávesnice QWERTY.
1.
2.
Klávesnice 65
Zadávání textu
Pomocí následujících kláves můžete zadávat text na klávesnici na obrazovce.
Stiskněte a podržte klávesy se šedými znaky a zadejte číslice, symboly nebo znaky s diakritikou. Šedý zobrazený symbol je znak, který bude vložen při stisknutí a podržení klávesy. Některé klávesy mají více znaků nebo znaků s diakritikou.
Toto je klávesa SHIFT. Po klepnutí lze zadávat velká písmena. Následující zadané písmeno bude velké. Po dvojitém klepnutí se zapne klávesa Caps Lock.
Po klepnutí se přepne na numerickou a symbolovou klávesnici.
Toto je klávesa Enter. Klepnutím se vytvoří nový řádek.
Toto je klávesa Backspace. Klepnutím se odstraní předchozí znak.
Klepnutím skryjete klávesnici na obrazovce.
Klepnutím otevřete nabídku Nastavení zadávání dotykem a změníte typ klávesnice, povolíte nebo zakážete režim prediktivního zadávání textu na klávesnici QWERTY, nebo nastavíte jiné parametry zadávání.
Klepnutím přepnete mezi režimy predikce Multitap a XT9 při používání kompaktní klávesnice QWERTY nebo klávesnice telefonu. Další informace viz “Zadávání slov s predikcí”.
Zadávání slov s predikcí
Klávesnice na obrazovce zobrazuje predikci textu, abyste mohli psát rychleji a přesněji. Prediktivní zadávání textu je standardně povoleno, doporučená slova se zobrazují během psaní.
Chcete-li zadat slovo v prediktivním režimu, postupujte takto:
Pokud vidíte požadované slovo vybrané zeleně nebo oranžově, můžete jednoduše klepnout na mezerník a vložit jej do textu.
Pokud vidíte zadávané slovo v doporučeních než dokončíte jeho celé zadání, klepněte na slovo a vložte jej do textu.
Pokud je vpravo od seznamu doporučení zobrazena šipka, klepnutím na šipku zobrazíte další doporučení.
66 Uživatelská příručka HTC Desire
Přidání slova do slovníku prediktivního textuTelefon se dávává se seznamem slov, které používá pro prediktivní doporučování slov. Někdy je nutné do slovníku prediktivního psaní textu přidat slovo, například jméno nebo specializovaný technický termín.
Při zadávání textu pomocí klávesnice QWERTY klepněte na libovolné slovo v seznamu doporučných a bude tak automaticky přidáno do slovníku, pokud se zde ještě nenachází.
Slovo do seznamu můžete také přidat ručně:
Na klávesnici na obrazovce klepněte na položku .
Klepněte na Uživatelský slovník.
Klepněte na Přidat nové.
Zadejte slovo, které chcete přidat, a klepněte na tlačítko OK.
Úprava nebo odstranění slova v uživatelském slovníkuSlova, která jste přidali do slovníku prediktivního textu můžete upravovat nebo odstraňovat.
Na klávesnici na obrazovce klepněte na položku .
Klepněte na Uživatelský slovník.
Chcete-li upravit slovo, klepněte na něj.
Chcete-li odstranit slovo, klepněte na ikonu X vpravo od slova.
1.
2.
3.
4.
1.
2.
Klávesnice 67
Nastavení zadávání dotykemOtevřete Nastavení zadávání dotykem některým z následujících způsobů:
Na kterémkoli rozvržení klávesnice klepnutím na tlačítko otevřete Nastavení zadávání dotykem.
Na obrazovce Plocha stiskněte tlačítko NABÍDKA a potom klepněte na položku Nastavení > Jazyk a klávesnice > Zadávání dotykem.
Nastavení zadávání dotykem
Typy klávesnice
Klepnutím vyberte rozvržení klávesnice. Můžete si vybrat QWERTY, Klávesnici Telefon nebo Kompaktní klávesnici QWERTY.
Jazyk klávesnice
Klepnutím vyberte jazyk rozvržení klávesnice.
Zadávání textu
Klepnutím nastavte možnosti zadávání znaků při zadávání textu, kalibrace klávesnice a nastavte zvukovou nebo vibrační odezvu na to, když klepnete na tlačítko. Podrobnosti najdete v části “Zadávání textu”.
Výukový program
Naučte se používat klávesnici na obrazovce v tomto výukovém programu.
Uživatelský slovník
Přidávejte, upravujte nebo odstraňujte slova ve slovníku prediktivního textu. Další informace o “Zadávání slov s predikcí” naleznete v této kapitole.
Zadávání textu
QWERTY
Predikce
Vyberte, chcete-li povolit funkci predikce slov, která poskytuje seznam možných slov odpovídajících znakům tlačítek, na které jste klepli, a rovněž znakům sousedních tlačítek.
Kontrola pravopisu
Umožňuje opravit překlepy výběrem možných slov odpovídajících znakům tlačítek, na které jste klepli, a rovněž znakům sousedních tlačítek.
68 Uživatelská příručka HTC Desire
Klávesnice telefonu a kompaktní klávesnice QWERTY
Kontrola pravopisu
Umožňuje opravit překlepy výběrem možných slov odpovídajících znakům tlačítek, na které jste klepli, a rovněž znakům sousedních tlačítek.
Dokončování slov
Při použití Kompaktní klávesnice QWERTY nebo Klávesnice telefonu vám tato funkce umožňuje vybrat ze seznamu možných kombinací na základě znaků, které jsou zobrazeny na tlačítkách, na něž jste klepli.
Další nastavení
Zvuková odezva
Tuto možnost vyberte, pokud chcete, aby zazněl zvuk kliknutí, kdykoli klepnete na klávesu na klávesnici.
Vibrovat při psaní
Tuto možnost vyberte, pokud chcete povolit vibrační odezvu, kdykoli klepnete na klávesu na klávesnici.
Přesnost dotyku prstu
Kalibrační nástroj
Klepnutím překalibrujte přesnost dotyku klávesnice. Překalibrujte klávesnici, pokud máte pocit, že klávesy na klávesnici nereagují přesně na vaše klepání.
Přenastavit kalibraci
Klepnutím přenastavte kalibraci na výchozí nastavení.
Zprávy
O aplikaci ZprávyPomocí aplikace Zprávy lze odesílat zprávy SMS a MMS na jiné mobilní telefony.
Chcete-li otevřít schránku Doručená pošta, stiskněte tlačítko PLOCHA, pak klepněte na > Zprávy.
Pokud se seznam zpráv nevejde na obrazovku, posuňte se dolů a zobrazte další zprávy přesunutím prstu po obrazovce nebo optickém trackballu.
1
2
1 Tučný text označuje nepřečtené zprávy v posloupnosti.
2 Klepnutím otevřete zprávu nebo konverzaci a přečtěte si text nebo si prohlédněte zprávu MMS.
Odeslání zpráv SMS a MMS
Můžete odesílat krátké textové zprávy (SMS) a multimediální zprávy (MMS) na jiné mobilní telefony. Pokud překročíte počet znaků pro jednu zprávu SMS, bude tato zpráva SMS doručena jako jedna, ale účtována bude jako více zpráv. Takové zprávy jsou nazývány zřetězené.
Multimediální zprávy MMS mohou obsahovat text a obrázek, hlasový záznam, zvukový nebo video soubor, obrázkovou prezentaci, kontaktní kartu (vCard) nebo událost (vCalendar).
Aplikace Zprávy automaticky převede zprávu SMS na zprávu MMS, když do pole Komu zadáte e- mailovou adresu, přidáte předmět zprávy, připojíte položku nebo sestavíte velmi dlouhou zprávu.
70 Uživatelská příručka HTC Desire
Odeslání textové zprávy SMSStiskněte tlačítko PLOCHA, pak klepněte na > Zprávy.
Na obrazovce Všechny zprávy klepněte na položku Napsat zprávu. Zobrazí se obrazovka Vytvořit.
Vyplňte jednoho nebo několik příjemců. Můžete provést následující:
Zadat telefonní číslo přímo do pole Pro. Pokud zprávu posíláte na několik telefonních čísel, oddělte je čárkou. Při zadávání informací jsou zobrazeny všechna nalezená telefonní čísla ze seznamu kontaktů. Klepnutím na odpovídající položku zadejte číslo nebo adresu přímo.
Klepněte na ikonu , pak zvolte telefonní čísla kontaktů, kterým chcete zprávu poslat. Můžete také vybrat skupinu kontaktů jako příjemce. Když vyberete všechny příjemce zprávy, klepněte na položku Hotovo.
Klepněte na textové pole, které obsahuje text “Klepnutím zadejte text”, a potom začněte vytvářet zprávu.
Po napsání odešlete zprávu SMS klepnutím na tlačítko Odeslat.
Pokud chcete, aby vám byla zasílána oznámení o doručení, abyste věděli, že zpráva SMS byla doručena, stiskněte na obrazovce Všechny zprávy tlačítko NABÍDKA a klepněte na položku Nastavení. V části Nastavení SMS zaškrtněte políčko Oznámení o doručení.
1.
2.
3.
4.
5.
Zprávy 71
Odeslání multimediální zprávy (MMS)Stiskněte tlačítko PLOCHA, pak klepněte na > Zprávy.
Na obrazovce Všechny zprávy klepněte na položku Napsat zprávu. Zobrazí se obrazovka Vytvořit.
Vyplňte jednoho nebo několik příjemců. Můžete provést následující:
Zadat telefonní číslo nebo e-mailovou adresu přímo do pole Pro. Pokud zprávu posíláte několika příjemcům, oddělte telefonní čísla nebo e-mailové adresy čárkou. Při zadávání informací jsou zobrazeny všechna nalezená telefonní čísla nebo adresy ze seznamu kontaktů. Klepnutím na odpovídající položku zadejte číslo nebo adresu přímo.
Klepněte na ikonu , pak zvolte kontakty, kterým chcete zprávu poslat. Můžete také vybrat skupinu kontaktů jako příjemce. Když vyberete všechny příjemce zprávy, klepněte na položku Hotovo.
Stisknutím tlačítka NABÍDKA a klepnutím na položku Přidat předmět můžete přidat řádek předmětu.
Klepněte na textové pole, které obsahuje text “Klepnutím zadejte text”, a potom začněte vytvářet zprávu.
Stiskněte tlačítko NABÍDKA a potom klepněte na položku Příloha.
V okně Příloha vyberte z následujících souborů přílohy:
Obrázek. Zvolte Fotoaparát, zhotovte snímek a připojte jej, nebo Obrázky a připojte snímek z paměťové karty.
Video. Zvolte Kamera, zhotovte video a připojte jej, nebo Videa a připojte video z paměťové karty.
Zvuk. Zvolte Hlasový záznam, vytvořte záznam a připojte jej, nebo Hudba a zvuky a připojte hudební soubor či hlasový záznam z paměťové karty.
Místo. Můžete připojit informace o umístění. Odešlete informace o aktuálním umístění (vyžaduje zapnutí GPS), místě v Footprints, nebo vyberte místo na mapě. Další informace o GPS, mapách a Footprints naleznete v kapitole Mapy a umístění.
Kontakt (vCard). Vyberte kontakt z telefonu, pak zvolte, které informace o kontaktu chcete přiložit.
Událost (vCalendar). Zvolte událost kalendáře, kterou chcete přiložit.
Prezentace. Otevře se obrazovka Upravit prezentaci. Klepnutím na položku Přidat snímek se vytvoří nový snímek. Klepněte na vytvořený snímek (například Snímek 1), klepněte na položku Vložit obrázek a potom vyberte obrázek, který chcete přidat ke snímku. Můžete také přejít k textovému poli a zadat popisek obrázku. Po dokončení klepnutím na tlačítko Hotovo připojte prezentaci ke zprávě.
1.
2.
3.
4.
5.
6.
72 Uživatelská příručka HTC Desire
Když upravujete více snímků, klepnutím na tlačítko upravte další snímek nebo se klepnutím na tlačítko vraťte na předchozí snímek.
Během úprav prezentace lze po stisknutí tlačítka NABÍDKA zobrazit náhled prezentace, přidat ke snímku hudbu nebo video, odebrat snímek a provádět další činnosti.
Po dokončení zprávy MMS klepněte na tlačítko Odeslat.
Pokud chcete, aby vám byla zasílána oznámení o doručení, abyste věděli, že zpráva MMS byla doručena, stiskněte na obrazovce Všechny zprávy tlačítko NABÍDKA a klepněte na položku Nastavení. Pod částí nastavení zpráv MMS zaškrtněte políčko Oznámení o doručení.
Uložení a pokračování v psaní konceptu zprávyBěhem vytváření zprávy SMS nebo MMS můžete stisknutím tlačítka ZPĚT zprávu automaticky uložit jako koncept. Pokračování v psaní zprávy:
Na obrazovce Všechny zprávy stiskněte tlačítko NABÍDKA a potom klepněte na položku Koncepty.
Klepnutím na zprávu pokračujte v její úpravě.
Po dokončení úprav zprávy klepněte na Odeslat.
7.
1.
2.
3.
Zprávy 73
Oznámení nové zprávyV závislosti na nastavení oznamování telefon po přijetí nové zprávy SMS nebo MMS přehraje vyzváněcí tón, zavibruje nebo krátce zobrazí zprávu ve stavovém řádku. Chcete-li změnit oznámení nových zpráv SMS a MMS, nahlédněte do části “Možnosti nastavení zpráv SMS a MMS” dále v této kapitole.
V oblasti oznámení stavového řádku se také zobrazí ikona nové zprávy ( ), která vás informuje o nové zprávě SMS nebo MMS. Ikona aplikace Zprávy (pokud se zobrazuje na obrazovce Plocha) rovněž zobrazuje počet nových zpráv .
Zprávu otevřete stisknutím a podržením stavového řádku, tažením prstu dolů pak otevřete panel Oznámení. Klepnutím otevřete novou zprávu a přečtěte ji. Informace o čtení a odpovídání na zprávy naleznete v části “Správa konverzací a zpráv” v této kapitole.
74 Uživatelská příručka HTC Desire
Zprávy WAP PushZprávy WAP Push obsahují webový odkaz. Často bude odkaz umožňovat stažení požadovaného souboru, například vyzváněcího tónu.
Když obdržíte zprávu WAP Push, zobrazí se ikona oznámení ve stavovém řádku.
Otevření odkazu obsaženého ve zprávě WAP PushStisknutím a podržením stavového řádku, tažením prstu dolů pak otevřete panel Oznámení.
Klepněte na novou zprávu.
Klepněte na Navštívit webovou stránku.
Zobrazení všech zpráv WAP PushStiskněte tlačítko PLOCHA, pak klepněte na > Zprávy.
Stiskněte tlačítko NABÍDKA a potom klepněte na položku Zprávy WAP Push.
1.
2.
3.
1.
2.
Zprávy 75
Správa zpráv konverzacíZprávy SMS a MMS odeslané určitému kontaktu (nebo na určité číslo) a přijaté od tohoto kontaktu (nebo z tohoto čísla) jsou na obrazovce Všechny zprávy seskupeny do konverzací neboli posloupností zpráv. Pomocí posloupností zpráv SMS a MMS lze zobrazit zprávy, které jste si vyměnili se zobrazeným kontaktem (podobně jako v konverzačním programu).
Čtení textové zprávy SMSPostupujte některým z následujících způsobů:
Na obrazovce Všechny zprávy klepnutím otevřete a přečtěte si zprávu SMS nebo posloupnost zpráv.
Novou zprávu s oznámením otevřete stisknutím a podržením stavového řádku, tažením prstu dolů pak otevřete panel Oznámení. Klepnutím otevřete novou zprávu a přečtěte ji.
Pro návrat na obrazovku Všechny zprávy z posloupnosti zpráv SMS, stiskněte tlačítko NABÍDKA a klepněte na položku Všechny zprávy.
Pro zobrazení podrobností určité zprávy v konverzaci klepnutím a přidržením zprávy otevřete nabídku možností a potom klepněte na položku Zobrazení podrobností o zprávě.
Pokud zpráva obsahuje odkaz na webovou stránku, klepněte na zprávu a pak na odkaz, který otevřete ve webovém prohlížeči.
Pokud zpráva obsahuje telefonní číslo, klepněte na ni a pak klepnutím na číslo jej vytočte nebo přidejte do kontaktů.
Zobrazení multimediálních zprávStiskněte tlačítko PLOCHA, pak klepněte na > Zprávy.
Na obrazovce Všechny zprávy klepněte na zprávu MMS nebo na posloupnost zpráv a otevřete je.
Otevřete přílohu klepnutím. Pokud je příloha kontakt vCard, je importována do seznamu kontaktu telefonu. Informace o kontaktech naleznete v kapitole Lidé. Pokud je příloha soubor vCalendar, můžete zvolit kalendář, kam chcete událost uložit. Informace o používání aplikace Kalendář naleznete v kapitole Kalendář.
Chcete-li uložit přílohu na paměťovou kartu, stiskněte a podržte jména odesílatele nebo číslo a pak klepněte na tlačítko Uložit [typ přílohy] v nabídce možností.
Je-li v nastavení zpráv MMS zakázána funkce Automaticky načíst, bude staženo jen záhlaví zprávy. Pro stažení celé zprávy klepněte na tlačítko Stáhnout vpravo od zprávy. Podrobnosti najdete v části “Možnosti nastavení zpráv SMS a MMS” dále v této kapitole.
Pokud se obáváte příliš vysokého objemu stahovaných dat, zkontrolujte před stažením velikost zprávy MMS.
1.
2.
3.
4.
76 Uživatelská příručka HTC Desire
Odpověď na textovou zprávu SMS nebo multimediální zprávu MMSStiskněte tlačítko PLOCHA, pak klepněte na > Zprávy.
Na obrazovce Všechny zprávy klepněte na zprávu SMS nebo MMS nebo na posloupnost zpráv a otevřete je.
Klepněte v textovém poli v dolní části obrazovky, zadejte odpověď a klepněte na tlačítko Odeslat.
Chcete-li na zprávu SMS odpovědět zprávou MMS, otevřete zprávu SMS, stiskněte tlačítko NABÍDKA a potom klepněte na položku Další > Přidat předmět nebo Připojit přílohu. Zpráva SMS bude automaticky převedena na zprávu MMS.
Ochrana zprávy před odstraněním
Zprávu můžete uzamknout, aby nebyla odstraněna ani v případě, že odstraníte jiné zprávy v konverzaci.
Stiskněte tlačítko PLOCHA, pak klepněte na > Zprávy.
Na obrazovce Všechny zprávy klepněte na posloupnost zprávy.
Stiskněte a držte ikonu, kterou chcete uzamknout.
Klepněte na Uzamknout zprávu v nabídce možností.
Ikona zámku se zobrazí na pravé straně zprávy.
Odstranění posloupnosti zprávy
Stiskněte tlačítko PLOCHA, pak klepněte na > Zprávy.
Na obrazovce Všechny zprávy klepněte na posloupnost zpráv, kterou chcete odstranit.
Stiskněte tlačítko NABÍDKA a potom klepněte na položku Odstranit.
Po zobrazení žádosti o potvrzení klepněte na tlačítko OK.
Žádné uzamčené zprávy v posloupnosti nebudou odstraněny, pokud nezvolíte zaškrtávací pole Smazat uzamčené zprávy.
Odstranění několika posloupností zprávy
Stiskněte tlačítko PLOCHA, pak klepněte na > Zprávy.
Na obrazovce Všechny zprávy stiskněte tlačítko NABÍDKA a potom klepněte na položku Odstranit.
Zvolte posloupnost zpráv, kterou chcete vytisknout.
Klepněte na položku Odstranit. Žádná uzamčená zpráva není odstraněna.
1.
2.
3.
1.
2.
3.
4.
1.
2.
3.
4.
1.
2.
3.
4.
Zprávy 77
Odstranění jedné zprávy
Při zobrazení posloupnosti zprávy stiskněte a podržte zprávu, kterou chcete odstranit.
Pokud je zpráva uzamčena, klepněte na Odemknout zprávu v nabídce možností a pak stiskněte a podržte zprávu a zobrazte nabídku možností znovu.
Klepněte na Odstranit zprávu v nabídce možností.
Po zobrazení žádosti o potvrzení klepněte na tlačítko OK.
Zobrazení podrobností kontaktu a komunikace s kontaktem
Po obdržení zprávy od osoby uložené v kontaktech můžete klepnout na fotografii kontaktu nebo ikonu v posloupnosti zprávy a otevřít nabídku možností. V závislosti na uložených informacích kontaktu můžete vidět podrobnosti kontaktu či telefon nebo odeslat e-mailové zprávy kontaktu atd.
1.
2.
3.
4.
78 Uživatelská příručka HTC Desire
Možnosti nastavení zpráv SMS a MMSStiskněte tlačítko PLOCHA, pak klepněte na > Zprávy. Na obrazovce Všechny zprávy stiskněte tlačítko NABÍDKA a potom klepněte na položku Nastavení, abyste mohli provést úpravy nastavení zpráv SMS a MMS. Lze nastavit následující možnosti:
Nastavení úložiště
Smazat staré zprávy
Tuto možnost vyberte, pokud chcete automaticky odstranit starší zprávy, když jsou dosaženy níže uvedené limity. Uzamčené zprávy nejsou odstraněny. Další informace o uzamykání zpráv naleznete v části “Ochrana zprávy před odstraněním” v této kapitole.
Limit textových zpráv
Vyberte maximální počet zpráv SMS, které se mají uložit v každé posloupnosti zprávy (to nezahrnuje uzamčené zprávy).
Limit multimediálních zpráv
Vyberte maximální počet zpráv MMS, které se mají uložit v každé posloupnosti zprávy (to nezahrnuje uzamčené zprávy).
Nastavení SMS
Potvrzení o doručení
Tuto možnost vyberte, pokud chcete obdržet oznámení o stavu doručení zprávy.
Centrum služeb
Zobrazuje číslo centra služeb pro zprávy. Klepnutím lze změnit číslo. Nedoporučuje se měnit toto číslo, protože by mohlo dojít k problémům s příjmem a odesíláním zpráv.
Správa zpráv na kartě SIM
Klepnutím lze zobrazit zprávy SMS uložené na kartě SIM. Tyto zprávy můžete také odstranit nebo je zkopírovat do paměti telefonu.
Nastavení MMS
Potvrzení o doručení
Tuto možnost vyberte, pokud chcete obdržet oznámení o stavu doručení zprávy.
Potvrzení o přečtení
Tuto možnost vyberte, pokud chcete obdržet oznámení o tom, zda každý příjemce zprávu přečetl nebo ji odstranil bez přečtení.
Automatické načítání
Tuto možnost vyberte, pokud chcete načítat všechny zprávy MMS automaticky. Pokud je tato možnost vybrána, záhlaví zprávy MMS i text zprávy a přílohy se automaticky stáhnou do vašeho telefonu. Jestliže zaškrtnutí tohoto políčka zrušíte, budou načítána jen záhlaví zpráv MMS, která se zobrazí na obrazovce Všechny zprávy.
Automatické načítání při roamingu
Tuto možnost vyberte, pokud chcete načítat při roamingu všechny zprávy MMS automaticky. Mohou vám být účtovány vysoké telefonní poplatky.
Zprávy 79
Nastavení priorit
Slouží k nastavení priorit odeslaných zpráv MMS.
Maximální velikost zprávy
Slouží k nastavení maximální velikosti souboru zprávy MMS. Pokud zpráva MMS překročí zde uvedenou velikost souboru, nebude odeslána.
Přijaté zprávy
Přijatá oznámení
Jestliže vyberete tuto možnost, zobrazí se po přijetí nové zprávy SMS nebo MMS oznámení ve stavovém řádku.
Přehrát zvuk oznámení
Pokud máte telefon zazvonit po obdržení nové zprávy, zvolte tuto možnost.
Zvuk oznámení
Zvolte vyzváněcí tón, který je specifický pro novou textovou nebo multimediální zprávu. Vybraný vyzváněcí tón bude krátce přehrán.
Vibrace
Tuto možnost vyberte, pokud chcete, aby telefon po přijetí nové zprávy SMS a MMS zavibroval.
Odeslané zprávy
Odeslat oznámení
Jestliže vyberete tuto možnost, zobrazí se po úspěšném odeslání zprávy oznámení ve stavovém řádku.
Oznámení o neúspěšném doručení
Jestliže vyberete tuto možnost, zobrazí se po neúspěšném odeslání zprávy oznámení ve stavovém řádku.
Přehrát zvuk oznámení
Pokud chcete, aby telefon po přijetí oznámení o odeslání nebo neúspěšném doručení oznámení přehrál vyzváněcí tón, klepněte na tuto možnost.
Zvuk oznámení
Zvolte vyzváněcí tón, který je specifický pro oznámení o odeslání nebo neúspěšné doručení oznámení. Vybraný vyzváněcí tón bude krátce přehrán.
Vibrace
Tuto možnost vyberte, pokud chcete, aby telefon po přijetí nové zprávy SMS a MMS zavibroval.
Přidání widgetu ZprávyPo přidání widgetu Zprávy lze číst zprávy na obrazovce Plocha. Chcete-li další informace o přidávání widgetů, viz také “Přidání widgetu na obrazovku Plocha” v kapitole Přizpůsobení.
Účty a synchronizace
Synchronizace s online účtyVáš telefon dokáže synchronizovat informace a přijímat aktualizace z účtů Google™ a Microsoft® Exchange ActiveSync® a také populárních online služeb, například Facebook®, Twitter™ a Flickr ™.
Níže jsou uvedeny některé typy informací, které můžete synchronizovat:
E-mail Gmail™/Google Mail a Exchange ActiveSync.
Kontakty Google a Exchange ActiveSync a také kontaktní informace přátel z Facebooku. Informace o kontaktech naleznete v kapitole Lidé.
Události kalendáře z primárního účtu Google Account a Exchange ActiveSync. Informace o používání aplikace Kalendář naleznete v kapitole Kalendář.
Aktualizace stavů a odkazy sdílené vašimi přáteli a vámi na sociálních sítích, například Facebook a Twitter. Podrobnosti viz kapitola Sociální sítě.
Soubory s fotografiemi nahrané na Flickr a Facebook. Informace o zobrazování fotografií naleznete v kapitole Fotografie.
Přidání účtu sociální sítě
Synchronizaci můžete provádět se svými účty populárních online služeb, například Facebook, Twitter a Flickr.
Stiskněte tlačítka PLOCHA > NABÍDKA a potom klepněte na položky Nastavení > Účty a synchronizace.
Klepněte na položku Přidat účet a potom klepněte na typ účtu, který chcete přidat.
Postupujte podle pokynů na obrazovce a nastavte informace o účtu.
Po dokončení je účet přidán do seznamu na obrazovce Účty a synchronizace. V závislosti na tom, jak jste nakonfigurovali účet, může začít synchronizace nových informací s telefonem.
Synchronizace s účtem Google
Přihlášení k účtu Google umožňuje synchronizaci kontaktů Gmail/Google Mail a Google a kalendářů mezi telefonem a webem. Chcete-li používat Google Apps, např. Google Talk™ a Android Market, rovněž je třeba se přihlásit k účtu Google.
Do telefonu můžete přidat více než jeden účet Google. Nicméně následující účty Google mohou pouze synchronizovat Gmail/Google Mail a kontakty. Ostatní služby Google používají první přidaný účet Google.
Stiskněte tlačítka PLOCHA > NABÍDKA a potom klepněte na položky Nastavení > Účty a synchronizace.
Klepněte na Přidat účet > Google.
Postupujte podle pokynů na obrazovce a přihlaste se k účtu nebo vytvořte nový.
1.
2.
3.
1.
2.
3.
Účty a synchronizace 81
Synchronizace s účtem Microsoft Exchange ActiveSync
Ve svém telefonu můžete přidat pouze jeden účet Microsoft Exchange ActiveSync. Synchronizovat je možné pouze s programem Microsoft Exchange Server 2003 Service Pack 2 (SP2) nebo novějším.
Stiskněte tlačítka PLOCHA > NABÍDKA a potom klepněte na položky Nastavení > Účty a synchronizace.
Klepněte na Přidat účet > Exchange ActiveSync.
Zadejte podrobnosti účtu Exchange ActiveSync a klepněte na tlačítko Další.
Váš podnikový server Exchange musí podporovat automatické zjišťování, aby telefon provedl automatické nastavení účtu Exchange ActiveSync. Pokud váš podnikový server Exchange nepodporuje automatické zjišťování, budete muset zadat nastavení serveru Exchange po klepnutí na tlačítko Další. Podrobnosti vám poskytne správce serveru Exchange.
Vyberte typ informací, které chcete synchronizovat a klepněte na tlačítko Ukončit nastavení.
Správa účtů
Změna obecného nastavení synchronizaceStiskněte tlačítka PLOCHA > NABÍDKA a potom klepněte na položky Nastavení > Účty a synchronizace.
Vyberte nebo zrušte vybrání následujících parametrů:
Data na pozadí. Pokud je vybrána tato možnost, aplikace bude odesílat a přijímat informace o online účtech i když je právě nepoužíváte.
Automatická synchronizace. Pokud je vybrána tato možnosti, může aplikace používat plán synchronizace definovaný v nastavení účtů. Pokud možnost vybrána není, musíte synchronizaci provést ručně. Pokyny pro to naleznete v části “Ruční synchronizace účtu”.
Změna nastavení účtuMůžete změnit taková nastavení, jako je četnost synchronizace a typy synchronizovaných informací, druhy přijímaných oznámení a způsob, kterým jsou zobrazovány informace o účtu.
Stiskněte tlačítka PLOCHA > NABÍDKA a potom klepněte na položky Nastavení > Účty a synchronizace.
Klepněte na účet, který chcete upravit.
Upravte nastavení účtu.
Ruční synchronizace účtuStiskněte tlačítka PLOCHA > NABÍDKA a potom klepněte na položky Nastavení > Účty a synchronizace.
Klepněte na účet, který chcete synchronizovat.
Klepněte na Synchronizovat nyní.
1.
2.
3.
4.
1.
2.
1.
2.
3.
1.
2.
3.
82 Uživatelská příručka HTC Desire
Odebrání účtuMůžete odebrat účet a odstranit jej tak i se všemi souvisejícími informacemi z telefonu; například se jedná o zprávy, kontakty nebo nastavení. Odebrání účtu neodstraní informace ze samotné online služby.
Některé účty nemůžete odebrat, například první účet Google, ke kterému jste se přihlásili v telefonu, kromě odstranění osobních informací z telefonu obnovením hardwarového nastavení. Pokyny k provedení této operace naleznete v části “Provedení hardwarového /obnovení původního nastavení” v kapitole Zálohování, aktualizace a resetování.
Stiskněte tlačítka PLOCHA > NABÍDKA a potom klepněte na položky Nastavení > Účty a synchronizace.
Klepněte na účet, který chcete odebrat.
Klepněte na Odebrat účet a pak potvrďte, že chcete účet odebrat.
1.
2.
3.
Účty a synchronizace 83
Používání aplikace HTC SyncPoužíváte v počítači aplikaci Microsoft Outlook nebo Outlook Express? K synchronizaci kontaktů aplikace Outlook, Outlook Express nebo kalendáře mezi počítačem a telefonem můžete použít aplikaci HTC Sync. Před provedením obnovením továrních dat nebo aktualizací softwaru (ROM) v telefonu můžete také použít aplikaci HTC Sync k zálohování a synchronizování těchto informací z telefonu do počítače.
Zde jsou uvedeny položky, které potřebujete pro instalování, nastavení a použití aplikace HTC Sync v počítači:
K instalaci použijte instalační program HTC Sync, který se dodává na dodané paměťové kartě microSD. Pokyny pro instalaci naleznete v části “Instalace aplikace HTC Sync dodávané s kartou microSD”.
Aplikaci HTC Sync si můžete také stáhnout na webu podpory HTC a nainstalovat. Podrobnosti viz “Stahování nejnovější aktualizace aplikace HTC Sync”.
Připojte telefon k počítači pomocí dodaného kabelu USB a nastavte aplikaci HTC Sync tak, aby rozpoznala váš telefon. Postupujte podle kroků v “Nastavení HTC Sync na rozpoznání telefonu”.
Zvolte, které informace mají být synchronizovány mezi počítačem a telefon a jak je chcete synchronizovat.
Chcete-li provést synchronizaci snadno pomocí průvodce aplikace HTC Sync, postupujte podle kroků v “Nastavení synchronizace”.
Chcete-li volit z několika možností synchronizace, viz také “Nastavení dalších možností synchronizace”.
Synchronizujte svůj telefon s počítačem automaticky nebo ručně. Podrobnosti viz “Synchronizace telefonu”.
Zde je přehled toho, co dále můžete s HTC Sync provádět:
Pokud máte v počítači nainstalované aplikace jiných dodavatelů (nikoliv z Android Market), můžete aplikaci HTC Sync použít pro jejich nainstalování z počítače do telefonu. Další informace naleznete v části “Instalace aplikací z počítače do telefonu”.
Kontakty nebo data kalendáře opravte pouze v případě nutnosti.
Instalace aplikace HTC Sync dodávané s kartou microSD
Verze HTC Sync v kartě microSD dodaná s telefonem může být instalovaná v systému Windows 7, Windows Vista a Windows XP.
Zkontrolujte, zda je karta microSD zasunuta do telefonu. Zkopírujte instalační program HTC Sync z karty microSD do počítače a použijte jej pro instalaci.
Aplikace HTC Sync vyžaduje v počítači rozhraní USB 2.0, aby se mohla spojit a synchronizovat s telefonem. Chcete-li zobrazit kompletní seznam požadavků na počítač a software, můžete si je ověřit na stránce stažení HTC Sync na webu podpory HTC:
www.htc.com/support
Chcete-li dosáhnout bezproblémové instalace, nejprve ukončete všechny spuštěné programy a dočasně ukončete antivirový program, až poté můžete spustit instalaci aplikace HTC Sync.
1.
2.
3.
4.
84 Uživatelská příručka HTC Desire
Připojte telefon do počítače pomocí kabelu USB, který byl dodán k telefonu.
Na displeji telefonu se zobrazí obrazovka Připojit k počítači. Klepněte na položku Disková jednotka a pak na tlačítko Hotovo.
Po vybrání diskového režimu v telefon bude počítač s telefonem pracovat jako s odpojovatelným diskem (podobně jako s diskem USB). Otevřete tento odpojovatelný disk, abyste si prohlédli, co se na kartě microSD nachází.
Zkopírujte soubor HTCSync.exe do svého počítače.
Po zkopírování odpojte odpojovatelný disk (tj. připojený telefon) podle požadavků operačního systému a bezpečně telefon odeberte.
Na počítači poklepejte na soubor HTCSync.exe, postupujte podle pokynů na obrazovce a nainstalujte aplikaci HTC Sync.
Nastavení aplikace HTC Sync na rozpoznání telefonu
Po instalaci nastavte aplikaci HTC Sync tak, aby rozpoznala váš telefon.
Připojte telefon k počítači pomocí dodaného kabelu USB. Pokud je telefon již připojen, stiskněte a podržte stavový řádek a přetáhněte prst dolů a otevřete panel Oznámení. Pak klepněte na stav zobrazující “Výběrem změňte typ připojení USB“.
Na obrazovce Připojit k počítači v telefonu klepněte na možnosti HTC Sync a pak na Hotovo.
Telefon se pokusí vyhledat aplikaci HTC Sync na počítači. Vyčkejte několik sekund, než je proces dokončen.
Pokud telefon zobrazuje zprávu, že nemůže nalézt aplikaci HTC Sync, zkuste odpojit kabel USB a pak jej připojit, pak opakujte krok 2.
Když telefon aplikaci HTC Sync nalezne, zobrazí Průvodce připojením k telefonu. Klepněte na tlačítko Další.
Zadejte požadovaný název telefonu, pak klepněte na tlačítko Dokončit.
Zkontrolujte ikonu HTC Sync v pravém dolním rohu obrazovky počítače. Pokud je zelené barvy, znamená to, že telefon je úspěšně spojen s počítačem a aplikace HTC Sync telefon rozpoznala.
Nastavení synchronizace
Aplikaci HTC Sync můžete nastavit, aby se synchronizovala s kontakty aplikace Outlook a události kalendáře v počítači s telefonem. Pokud v počítači používáte aplikaci Outlook Express, můžete s telefonem synchronizovat pouze kontakty.
Než začnete synchronizaci, zkontrolujte, zda máte aplikaci HTC Sync nastavenou na rozpoznání telefonu. Pokud jste tak ještě neučinili, postupujte podle kroků v části “Nastavení aplikace HTC Sync na rozpoznání telefonu”.
V počítači si ověřte a zkontrolujte ikonu HTC Sync v pravém dolním rohu obrazovky, zda se zobrazuje zeleně, což znamená, že telefon je připojen k aplikaci HTC Sync.
Poklepejte na zelenou ikonu HTC Sync v počítači a otevřete aplikaci HTC Sync.
1.
2.
3.
4.
5.
6.
1.
2.
3.
4.
5.
6.
1.
2.
Účty a synchronizace 85
Klepněte na tlačítko Synchronizovat nyní. (Můžete také klepnout na Sync Manager > Nastavení.)
V Průvodci nastavením synchronizace klepněte na tlačítko Další.
V několika následujících dialogových oknech zvolte, zda se má synchronizovat aplikace Outlook nebo Outlook Express, zvolte typ synchronizovaných informací (kontakty nebo kalendář) a vyberte automatickou nebo ruční synchronizaci s telefonem.
Klepněte na tlačítko Dokončit.
Aplikace HTC Sync pak začne synchronizovat telefon s počítačem. Vyčkejte na dokončení synchronizace.
Zobrazí se souhrnná zpráva. Klepněte na tlačítko Zavřít.
Nastavení dalších možností synchronizace
Aplikace HTC Sync vám poskytuje flexibilitu nastavení mnoha možností, například plánu synchronizace, výběru řešení konfliktů při nalezení stejných položek v telefonu i v počítači atd.
V počítači si ověřte a zkontrolujte ikonu HTC Sync v pravém dolním rohu obrazovky, zda se zobrazuje zeleně, což znamená, že telefon je připojen k aplikaci HTC Sync.
Pokud aplikace HTC Sync není otevřena, poklepejte na zelenou ikonu HTC Sync a otevřete ji.
Klepněte na Sync Manager > Nastavení.
V dialogovém okně Průvodce nastavením synchronizace klepněte na Ruční nastavení.
Na levé straně dialogového okna Nastavení Sync Manager klepněte na typ nastavení, který chcete změnit, pak zvolte z dostupných možností vpravo. Nastavení, která lze změnit zahrnují následující:
Složka Kontakty nebo Kalendář pro synchronizaci
Tento parametr měňte pouze v případě, že jste si vytvořili osobní složky v aplikaci Outlook a vyžadujete synchronizaci s osobní složkou. Klepněte na Kontakty nebo Kalendář na levé straně dialogového okna, klepněte na tlačítko Vlastnosti a pak zvolte osobní složku pro synchronizaci.
Události kalendáře pro synchronizaci
Zvolte počet dní událostí kalendáře pro synchronizaci. Klepněte na Kalendář vlevo od dialogového okna, pak na Vlastnosti, nakonec nastavte počet dní v poli Rozsah období.
Zásady řešení konfliktů
V případech, kdy se v telefonu a počítači vyskytují stejné kontakty nebo položky kalendáře, zvolte data, která chcete při výskytu takového konfliktu zachovat.
Kdy provádět synchronizaci
Klepněte na Automaticky synchronizovat vlevo od dialogového okna. Pak zvolte, zda chcete synchronizovat ručně, automaticky při každém připojení telefonu k počítači nebo podle plánu.
Klepněte na Použít a uložte vybrané možnosti synchronizace, pak klepněte na OK.
3.
4.
5.
6.
7.
1.
2.
3.
4.
5.
6.
86 Uživatelská příručka HTC Desire
Synchronizace telefonu
Po nainstalování a nastavení aplikace HTC Sync můžete telefon synchronizovat s počítačem.
Automatická synchronizace telefonu s počítačemNejprve proveďte následující kroky a ujistěte se, že telefon je automaticky synchronizován s počítačem:
Stiskněte tlačítka PLOCHA > NABÍDKA a potom klepněte na položku Nastavení > Aplikace > Vývoj.
Zkontrolujte, zda je zaškrtnuto pole Ladění USB.
Kdykoliv se pokusíte připojit telefon k počítači, spustí se synchronizace automaticky. Vyčkejte na dokončení procesu synchronizace.
Ruční synchronizace telefonu s počítačemPřipojte telefon k počítači pomocí dodaného kabelu USB. Pokud je telefon již připojen, stiskněte a podržte stavový řádek a přetáhněte prst dolů a otevřete panel Oznámení. Pak klepněte na stav zobrazující “Výběrem změňte typ připojení USB“.
Na obrazovce Připojit k počítači v telefonu klepněte na možnosti HTC Sync a pak na Hotovo.
V počítači si ověřte a zkontrolujte ikonu HTC Sync v pravém dolním rohu obrazovky, zda se zobrazuje zeleně, což znamená, že telefon je připojen k aplikaci HTC Sync.
V telefonu klepněte na Synchronizovat nyní.
Stahování nejnovější aktualizace aplikace HTC Sync
Navštivte občas stránky technické podpory společnosti HTC (www.htc.com/support) a zkontrolujte, zda nejsou k dispozici nové aktualizace aplikace HTC Sync, abyste si ji mohli stáhnout a nainstalovat do počítače.
Po instalaci nejnovější aktualizace nastavte aplikaci HTC Sync tak, aby rozpoznala a synchronizovala váš telefon. Postupujte podle kroků v “Nastavení HTC Sync na rozpoznání telefonu” a “Nastavení synchronizace”.
1.
2.
1.
2.
3.
4.
Účty a synchronizace 87
Instalace aplikací z počítače do telefonu
Pokud v počítači máte aplikace (soubory .apk), můžete aplikaci HTC Sync použít pro jejich instalaci do telefonu. Důrazně doporučujeme instalovat pouze ty aplikace, kterým důvěřujete.
V telefonu stiskněte tlačítko PLOCHA > NABÍDKA, klepněte na Nastavení > Aplikace a pak zaškrtněte pole Neznámé zdroje a povolte tak instalaci aplikací z počítače do telefonu.
Tento krok musíte provést pouze jednou. Krok nemusíte provádět znovu, když nainstalujete další aplikaci z počítače do telefonu.
Připojte telefon k počítači pomocí dodaného kabelu USB. Pokud je telefon již připojen, stiskněte a podržte stavový řádek a přetáhněte prst dolů a otevřete panel Oznámení. Pak klepněte na stav zobrazující “Výběrem změňte typ připojení USB“.
Na obrazovce Připojit k počítači v telefonu klepněte na možnosti HTC Sync a pak na Hotovo.
V počítači poklepejte na zelenou ikonu HTC Sync a otevřete aplikaci HTC Sync.
V aplikaci HTC Sync klepněte na Instalační program pro aplikace.
V dialogovém okně Typy souborů instalačního programu pro aplikace se ujistěte, že je zaškrtnuto pole Soubor instalačního programu Android OS (apk) a pak klepněte na OK.
Toto dialogové okno se zobrazuje při prvním použití Instalačního programu pro aplikace.
Klepněte na tlačítko Další.
Klepněte na Procházet, vyhledejte aplikaci (.apk) v počítači a pak klepněte na Otevřít.
Po výběru aplikace klepněte na položku Další.
Klepněte na tlačítko Dokončit. Zkontrolujte na obrazovce telefonu, zda je třeba k dokončení instalace provést další kroky.
1.
2.
3.
4.
5.
6.
7.
8.
9.
10.
Sociální sítě
Aplikace Facebook for HTC Sense a Facebook for Android
Facebook for HTC Sense
Aktualizace ze sítě Facebook® můžete sledovat v podporovaných aplikacích telefonu. Přihlášením se do aplikace Facebook for HTC Sense jsou vaše kontakty Facebook a jejich podrobnosti staženy do aplikace Lidé, můžete procházet fotoalby Facebook v aplikaci Fotografie, případně číst aktualizace stavu Facebook v aplikaci Friend Stream. Další informace o přihlášení k aplikaci Facebook for HTC Sense, viz kapitola Účty a synchronizace.
Lidé FotografieFriend Stream
Aplikace Facebook for Android
Aplikace Facebook v telefonu umožňuje být vždy nablízku svým přátelům ze sítě Facebook. Nabízí většinu vlastností, které jsou známé z použití webu Facebook v počítači.
Pokud máte více než jeden účet sítě Facebook, můžete se přihlásit k aplikaci Facebook pomocí svého účtu Facebook.
Používání aplikace FacebookStiskněte tlačítko PLOCHA, pak klepněte na > Facebook.
Pokud používáte Facebook poprvé, postupujte podle pokynů na obrazovce a přihlaste se k účtu Facebook.
Na obrazovce Novinky stiskněte tlačítko NABÍDKA a pak klepněte na tlačítko Plocha a zpřístupnět další funkce.
Na úvodní obrazovce Facebook stiskněte tlačítko NABÍDKA a pak klepněte na tlačítko Nastavení a nastavte možnosti aktualizace a oznámení.
Na některých obrazovkách aplikace Facebook můžete stisknout a podržte položku a otevřít tak nabídku možností.
1.
2.
3.
Sociální sítě 89
V aplikaci Facebook můžete provádět následující:Sdílet své myšlenky a ověřovat aktualizace stavu ostatních uživatelů.
Zobrazovat seznam přátel a psát na zeď některých uživatelů.
Komentovat diskusní příspěvky přátel.
Zobrazovat osobní informace uživatelů, včetně fotoalb.
Kontrolovat oznámení na Facebooku.
Fotografovat a nahrávat fotografie přímo do účtu Facebook.
Přidání widgetu FacebookPřidání widgetu Facebook na obrazovku Plocha umožňuje rychle sdílet své myšlenky a ověřovat aktualizace stavu ostatních uživatelů.
Widget se pouze spojí s účtem Facebook, ke kterému jste se v aplikaci Facebook přihlásili.
Stiskněte tlačítko PLOCHA, pak klepněte na > Widget > Facebook.
Přetáhněte widget do prázdného prostoru na obrazovce Plocha, pak uvolněte.
Rozdíly mezi aplikacemi Facebook for HTC Sense a Facebook for Android
Aplikace Facebook for HTC Sense není samostatná. Je integrovaná do aplikací Lidé, Friend Stream a Fotografie a v nich vám poskytuje aktuální informace o kontaktech sítě Facebook (aktualizace jejich stavu a nové fotografie).
Aplikace Facebook for Android je samostatná aplikace. Tuto aplikace použijte k provádění většiny operací, které byste dělali pomocí webového prohlížeče počítače s přístupem na svůj účet sítě Facebook, například přidávání přátel a titulkům nahrávaným fotografiím.
Tyto dvě aplikace nesdílejí stejné přihlašovací údaje. Přihlášení do aplikace Facebook for HTC Sense nevyžaduje přihlášení do sítě Facebook a naopak. Pokud chcete používat stejný účet sítě Facebook pro obě aplikace, budete se muset přihlásit k oběma.
1.
2.
90 Uživatelská příručka HTC Desire
Twitter v telefonuPeep je klient aplikace Twitter™, který umožňuje “cvrlikání” s vaším telefonem Pomocí telefonu můžete odesílat tweety, číst a přijímat tweety od jiných lidí, hledat nové uživatele účtu Twitter, jež chcete sledovat.
Stiskněte tlačítko PLOCHA, pak klepněte na > Peep.
Pokud nejste přihlášeni k účtu Twitter při prvním zapnutí telefonu, postupujte podle pokynů na obrazovce a přihlaste se k účtu Twitter.
Peep se otevře ve kartě Všechny tweety. Posouváním prstu na dolním řádku přejděte na požadovanou kartu.
Obrazovka Peep
2
3
4 5 6 7
1
1 Klepnutím zobrazte profil uživatele účtu Twitter. Zobrazí se rovněž všechny tweety tohoto uživatele účtu Twitter.
2 Klepnutím zadejte tweet, který chcete odeslat.
3 Stisknutím a podržením položky otevřete nabídku možností, která umožňuje odpovědět, odeslat přímou zprávu, provést Retweet, přidat do oblíbených položek a zobrazit profil.
4 Zobrazuje všechny tweety od uživatelů, které sledujete a ty, které jste odeslali.
5 Zobrazuje všechny tweety, které zmiňují vaše uživatelské jméno pomocí konvence “@[vaše uživatelské jméno]”.
6 Zobrazuje všechny soukromé/přímé zprávy, které jste přijali nebo odeslali.
7 Zobrazuje, které byly označeny jako oblíbené.
1.
2.
3.
Sociální sítě 91
Odeslání tweetu
Stiskněte tlačítko PLOCHA, pak klepněte na > Peep.
Na kartě Všechny tweety klepněte do textového pole označeného textem “Co děláš?”.
Zadejte zprávu tweetu a potom klepněte na položku Aktualizovat. Před klepnutím na Aktualizovat můžete provést následující:
Klepnutím na lze vystavit obrázek z aplikací Fotografie nebo Fotoaparát na výchozí hostitelské stránce pro fotografie a přidat odkaz na obrázek do tweetu.
Klepnutím na vložíte svoji polohu do tweetu. Můžete přidat odkaz na mapu, vložit název místa nebo vložit souřadnice polohy.
Hledání uživatelů účtu Twitter, které chcete sledovat
Stiskněte tlačítko PLOCHA, pak klepněte na > Peep.
Na obrazovce Peep stiskněte tlačítko HLEDAT.
Klepněte do textového pole označeného textem “Hledat ve Twitteru” a zadejte kritéria pro hledání, pak klepněte na .
Na obrazovce Výsledky hledání se posouvejte seznamem, pak klepněte na uživatele aplikace Twitter, kterého chcete sledovat.
Mezi výsledky hledání se zobrazí také tweety obsahující hledané slovo.
Stiskněte tlačítko NABÍDKA a potom klepněte na položku Sledovat.
Zrušení sledování uživatele aplikace TwitterStiskněte tlačítko PLOCHA, pak klepněte na > Peep.
Na kartě Všechny tweety klepněte na uživatele účtu Twitter, jehož sledování chcete ukončit.
Stiskněte tlačítko NABÍDKA a potom klepněte na položku Zrušit sledování.
Odeslání zprávy přímo
Přímo můžete zaslat zprávu pouze někomu, kdo vás sleduje.
Stiskněte tlačítko PLOCHA, pak klepněte na > Peep.
Stiskněte tlačítko NABÍDKA a pak klepněte na tlačítko Nová zpráva.
Můžete také odeslat přímou zprávu z karty Všechny tweety nebo Přímá zpráva. Na kartě Všechny tweety nebo Přímá zpráva stiskněte a podržte osobu, jíž chcete odeslat přímou zprávu, a potom v nabídce možností klepněte na položku Odeslat přímou zprávu.
Klepněte na pole Pro a pak zadejte jméno. Při zadávání znaků se zobrazí jména uživatelů aplikace Twitter, které odpovídají zadávaným znaků. Klepnutím na jméno jej použijete.
Zadejte zprávu a potom klepněte na položku Aktualizovat.
1.
2.
3.
1.
2.
3.
4.
5.
1.
2.
3.
1.
2.
3.
4.
92 Uživatelská příručka HTC Desire
Nastavení možností aplikace Peep
Stiskněte tlačítko PLOCHA, pak klepněte na > Peep.
Stiskněte tlačítko NABÍDKA a potom klepněte na položku Další > Nastavení. Lze nastavit následující možnosti:
Nastavení účtu
Odhlášení od účtu Twitter.
Obecná nastavení
Zvolte, zda se má zobrazovat název obrazovky nebo skutečný název osoby, kterou sledujete.
Odeslat a přijmout
Nastavte četnost kontroly nových tweetů a nastavte počet tweetů pro stahování.
Služby
Nastavte stránky hostingu fotografií, kvalitu fotografií, možnosti umístění a URL zkrácení hostingového serveru.
Nastavení upozornění
Zvolte, zda máte být upozorněni a jak.
Přidání widgetu Twitter
Po přidání widgetu Twitter lze odesílat a sledovat tweety přímo na obrazovce Plocha.
Stiskněte tlačítko PLOCHA, pak klepněte na > Widget > Twitter.
Zvolte styl widgetu a pak klepněte na tlačítko Zvolit.
Přetáhněte widget do prázdného prostoru na obrazovce Plocha, pak uvolněte.
1.
2.
1.
2.
3.
Sociální sítě 93
Používání aplikace Friend StreamZjednodušte své účty na sociálních sítích prostřednictvím Friend Stream. Pomocí aplikace Friend Stream můžete současně aktualizovat svůj status, zobrazovat tyto aktualizace, prohledávat fotografie z aplikace Facebook, Twitter a dalších sociálních sítí.
Stiskněte tlačítko PLOCHA, pak klepněte na > Friend Stream.
Pokud nejste přihlášeni k účtu sociální sítě, stiskněte tlačítko NABÍDKA, klepněte na Nastavení > Účty a synchronizace a pak klepněte na účet, ke kterému se chcete přihlásit.
Aplikace Friend Stream se otevře v kartě Všechny aktualizace. Posouváním prstu na dolním řádku přejděte na požadovanou kartu.
Obrazovka aplikace Friend Stream
Zobrazeny budou pouze aktualizace z účtů, ke kterým jste přihlášeni. Aktualizace nalezené v aplikaci Friend Stream můžete odfiltrovat stisknutím tlačítka PLOCHA, pak klepnutím na Nastavení > Zobrazit aktualizace.
2
3 4 5 6
1
1 Podle typu klepnutím otevřete Peep, odešlete komentář webu Facebook, podívejte se na album webu Flickr nebo otevřete odkaz ve webovém prohlížeči.
2 Klepněte a zadejte a odešlete aktualizaci stavu.
3 Zobrazuje všechny zprávy z účtů sociálních sítí, ke kterým jste přihlášeni.
4 Zobrazuje pouze aktualizace stavu z webů Facebook a Twitter.
5 Zobrazuje pouze aktualizace fotografií z webů Facebook a Twitter.
6 Zobrazuje pouze odkazy zveřejněné na webu Facebook.
1.
2.
3.
94 Uživatelská příručka HTC Desire
Aktualizace stavu
Stiskněte tlačítko PLOCHA, pak klepněte na > Friend Stream.
Na kartě Všechny aktualizace klepněte do textového pole označeného textem „Co děláš?“.
Klepněte na a pak na dialogové okno Stav aktualizace, zvolte účty, které chcete aktualizovat. Klepněte na tlačítko Hotovo.
Zobrazeny v dialogovém okně budou pouze ty účty, ke kterým jste přihlášeni.
Zadejte aktualizaci stavu a potom klepněte na položku Aktualizovat.
Přidání widgetu Friend Stream
Přidáním widgetu aplikace Friend Stream můžete aktualizovat svůj stav současně se zobrazením aktualizací ze svých účtů sociálních sítí přímo na obrazovce Plocha.
Stiskněte tlačítko PLOCHA, pak klepněte na > Widget > Friend Stream.
Zvolte styl widgetu a pak klepněte na tlačítko Zvolit.
Přetáhněte widget do prázdného prostoru na obrazovce Plocha, pak uvolněte.
1.
2.
3.
4.
1.
2.
3.
Sociální sítě 95
Diskutování v aplikaci Google TalkGoogle Talk je program pro zasílání rychlých zpráv Google. Umožňuje komunikaci s dalšími lidmi, kteří také používají Google Talk.
Přihlášení do Google Talk
Pokud jste přihlášeni k účtu Google Account při prvním nastavení telefonu, jste již přihlášeni k aplikaci Google Talk.
Stiskněte tlačítko PLOCHA, pak klepněte na > Hovor > Další > Přihlásit.
Zadejte uživatelské jméno a heslo účtu Google a klepněte na tlačítko Přihlásit se.
Jakmile jste přihlášeni k aplikaci Google Talk, zobrazí se váš online status z aplikace Google Talk také v ostatních aplikacích Google Apps, například Gmail/Google Mail a Google Maps.
Odhlášení od aplikace Google TalkPokud nebudete používat aplikaci Google Talk delší dobu, doporučujeme se od ní odhlásit, abyste uspořili energii baterií.
Stiskněte tlačítko PLOCHA, pak klepněte na > Hovor.
V seznamu Přátelé stiskněte tlačítko NABÍDKA a klepněte na položky Další > Odhlásit se.
Diskutování s příteli
Začátek konverzaceStiskněte tlačítko PLOCHA, pak klepněte na > Hovor.
Klepněte na přítele v seznamu Přátelé.
Diskutujte s přáteli zadáním textu do pole na dolním okraji obrazovky.
Chcete-li vložit smajlík, stiskněte tlačítko NABÍDKA a klepněte na příkaz Další > Vložit smajlík. Klepnutím vložte smajlík do zprávy.
Po zadání zprávy klepněte na položku Odeslat.
Přijetí pozvání k diskusiKdyž vám přítel zašle zprávu Google Talk, obdržíte oznámení. Jejich záznam v seznamu Přátelé bude bílý a zobrazí zprávu.
Postupujte některým z následujících způsobů:
V seznamu Přátelé klepněte na přítele, kdo vám odeslal pozvání k diskusi.
Otevřete panel Oznámení a pak na oznámení konverzace. Viz část “Otevření panelu oznámení” v kapitole Základní informace, chcete-li zjistit, jak otevřít panel oznámení.
Návrat do seznamu PřáteléKdyž jste na obrazovce konverzace, stiskněte tlačítko NABÍDKA a potom klepněte na položku Seznam Přátelé.
1.
2.
1.
2.
1.
2.
3.
4.
96 Uživatelská příručka HTC Desire
Přepínání mezi aktivními konverzacemiPokud máte aktivní více než jednu konverzaci, můžete mezi konverzacemi přepínat.
Když jste na obrazovce konverzace, stiskněte tlačítko NABÍDKA a potom klepněte na položku Přepnout konverzace.
Na obrazovce, která se otevře, klepněte na přítele, se kterým chcete konverzovat.
Pozvání přítele k připojení do skupinyKdyž jste na obrazovce konverzace, stiskněte tlačítko NABÍDKA a potom klepněte na položku Přidat chat.
Klepněte na přítele, kterého chcete pozvat. Pozvaný přítel a aktuální účastníci obdrží pozvání ke skupinové konverzaci. Každý, kdo přijme pozvání, se připojí ke skupinové konverzaci.
Důvěrná a veřejná konverzace Zprávy Google Talk jsou ukládány, takže je můžete prohlédnout později a vyhledávat v nich ve složce Konverzace v Gmail/Google Mail. Pokud však zprávy konverzace ukládat nechcete, můžete diskutovat pouze neveřejně
Když jste na obrazovce konverzace, stiskněte tlačítko NABÍDKA a potom klepněte na položku Důvěrný chat.
Chcete-li pokračovat v ukládání zpráv v diskusi, stiskněte tlačítko NABÍDKA a pak klepněte na tlačítko Chat není důvěrný.
Ukončení konverzacePostupujte některým z následujících způsobů:
V seznamu Přátelé stiskněte a podržte přítele, se kterým chcete konverzaci ukončit, pak v otevřené nabídce klepněte na Ukončit chat.
Když jste na obrazovce konverzace, stiskněte tlačítko NABÍDKA a potom klepněte na položku Ukončit chat.
Změna online stavu a obrázku
Změna online stavuStiskněte tlačítko PLOCHA, pak klepněte na > Hovor.
V seznamu Přátelé klepněte na ikonu stavu online ( ) vedle vašeho jména a vyberte v nabídce možností požadovaný stav.
Kromě standardního nastavení stavu popsaného v tabulce můžete také vybrat zprávu, kterou jste zadali dříve. Nebo klepněte na Vymazat vlastní zprávy, vymažte zprávy a začněte znovu.
Stav a všechny zprávy se zobrazí v seznamu kontaktů Přátelé a v jiných místech, kde se stav nebo zprávy stavu zobrazují.
1.
2.
1.
2.
1.
1.
2.
Sociální sítě 97
Změna zprávy stavuStiskněte tlačítko PLOCHA, pak klepněte na > Hovor.
V seznamu Přátelé klepněte do textového pole vlevo od ikony stavu online a zadejte zprávu o stavu.
Na klávesnici na obrazovce klepněte na položku .
Změna obrázkuStiskněte tlačítko PLOCHA, pak klepněte na > Hovor.
V seznamu Přátelé klepněte na obrázek vlevo od zprávy o stavu.
Na obrazovce Vybrat album klepněte na album, kde je umístěn obrázek, který chcete použít.
Klepněte na obrázek, který chcete použít.
Přetáhněte zelené pole a vyberte část obrázku pro oříznutí, pak klepněte na Uložit.
Správa seznamu Přátelé
Přidání příteleKohokoliv s účtem Google můžete pozvat, aby se stal vaším přítelem v aplikaci Google Talk a mohli jste s ním tak diskutovat a sledovat navzájem svůj stav.
Stiskněte tlačítko PLOCHA, pak klepněte na > Hovor.
V seznamu Přátelé stiskněte tlačítko NABÍDKA a klepněte na příkaz Přidat přítele.
Zadejte ID rychlých zpráv Google Talk nebo e-mailovou adresu Google přítele, kterého chcete přidat.
Přijetí pozvání stát se přítelemKdyž vás kontakt pozve, abyste se stali přáteli v aplikaci Google Talk, obdržíte oznámení ve stavovém řádku a pozvání se zobrazí v seznamu Přátelé.
Stiskněte tlačítko PLOCHA, pak klepněte na > Hovor.
V seznamu Přátelé klepněte na Pozvánka k chatu.
Postupujte některým z následujících způsobů:
Klepněte na Přijmout v otevřené nabídce pozvání přijměte.
Klepněte na Storno, pokud s odesílatelem nechcete diskutovat nebo sdílet svůj stav Google Talk.
Zobrazení seznamu nedokončených pozvání přátelůmStiskněte tlačítko PLOCHA, pak klepněte na > Hovor.
V seznamu Přátelé stiskněte tlačítko NABÍDKA a klepněte na příkaz Pozvánky. Všichni přátelé, kterým jste zaslali pozvání ke spřátelení v Google Talk se zobrazí v seznamu, dokud vaše pozvání nepřijmete nebo své pozvání nezrušíte.
Klepněte na pozvání čekající na vyřízení a potom klepněte na tlačítko Přijmout nebo Odmítnout.
1.
2.
3.
1.
2.
3.
4.
5.
1.
2.
3.
1.
2.
3.
1.
2.
3.
98 Uživatelská příručka HTC Desire
Zobrazení všech přátel nebo pouze těch, kteří jsou nejpopulárnějšíVe výchozím nastavení jsou v seznamu Přátelé uvedeni jen přátelé, se kterými komunikujete nejčastěji – nejoblíbenější přátelé. Můžete však místo toho zobrazit všechny přátele.
Stiskněte tlačítko PLOCHA, pak klepněte na > Hovor.
V seznamu Přátelé stiskněte tlačítko NABÍDKA a klepněte na příkaz Všichni přátelé. Chcete-li se přepnout zpět na přítele, se kterými diskutujete nejčastěji, klepněte na položku Nejpopulárnější v nabídce.
Označení přítele jako populárníhoStiskněte tlačítko PLOCHA, pak klepněte na > Hovor.
V seznamu Přátelé stiskněte a podržte jméno přítele.
Pokud tohoto přítele nevidíte, stiskněte tlačítko NABÍDKA a potom klepněte na položku Všichni přátelé.
V nabídce možností klepněte na Zobrazit přítele vždy.
Blokování přítelePřítele můžete zablokovat, aby vám nemohl odesílat zprávy. Zablokovaní přátelé budou také odebrání ze seznamu Přátelé.
Stiskněte tlačítko PLOCHA, pak klepněte na > Hovor.
V seznamu Přátelé klepnutím a přidržením jména přítele jej zablokujte.
Pokud tohoto přítele nevidíte, stiskněte tlačítko NABÍDKA a potom klepněte na položku Všichni přátelé.
V nabídce možností klepněte na Zobrazit přítele vždy. Přítel bude odebrán ze seznamu přátel a bude přidán do seznamu blokovaných přátel.
Pokud chcete přítele odblokovat, v seznamu Přátelé stiskněte tlačítko NABÍDKA a klepněte na položku Blokováno. V seznamu Blokováno klepněte na jméno přítele, kterého chcete odblokovat, a po zobrazení dotazu klepněte na tlačítko OK.
1.
2.
1.
2.
3.
1.
2.
3.
Sociální sítě 99
Změna nastavení Google Talk
Odeslání oznámení o nových zprávách Google TalkMůžete nastavit, aby pokaždé, když obdržíte novou rychlou zprávu, telefon přehrál zvuk, vibroval nebo zobrazil na stavovém řádku ikonu oznámení.
Stiskněte tlačítko PLOCHA, pak klepněte na > Hovor.
V seznamu Přátelé stiskněte tlačítko NABÍDKA a klepněte na položky Další > Nastavení.
Zaškrtněte políčko Oznámení chatu, , pokud chcete, aby se při přijetí nové rychlé zprávy zobrazilo oznámení ve stavovém řádku ( ).
Postupujte následujícím způsobem:
Klepněte na položku Vybrat vyzváněcí tón, chcete-li vybrat vyzváněcí tón, který zazní po přijetí nové rychlé zprávy. Vybraný vyzváněcí tón bude krátce přehrán. Jestliže nechcete, aby byl při přijetí nové zprávy aplikace Google Talk přehrán vyzváněcí tón, vyberte možnost Tichý režim
Pokud chcete, aby telefon při přijetí nové zprávy aplikace Google Talk zavibroval, zaškrtněte políčko Vibrace.
Zobrazení nebo skrytí mobilního indikátoru přátelůmMůžete zkontrolovat, jaký typ zařízení používá váš přítel pro konverzace v aplikaci Google Talk. V seznamu přátel se podívejte na obrázek, který je zobrazen napravo od jména přítele.
Stiskněte tlačítko PLOCHA, pak klepněte na > Hovor.
V seznamu Přátelé stiskněte tlačítko NABÍDKA a klepněte na položky Další > Nastavení.
Zvolte možnost Mobilní indikátor.
Ukazuje, že přítel používá telefon se systémem Android.
Nastavení, zda se máte přihlašovat k Google Talk automatickyLze nastavit automatické přihlášení ke službě Google Talk po každém zapnutí telefonu.
Stiskněte tlačítko PLOCHA, pak klepněte na > Hovor.
V seznamu Přátelé stiskněte tlačítko NABÍDKA a klepněte na položky Další > Nastavení.
Zaškrtněte políčko Přihlásit automaticky.
1.
2.
3.
4.
1.
2.
3.
1.
2.
3.
Používání Gmail/Google MailGmail/Google Mail je webová e-mailová služba Google. Konfigurace služby Gmail se provádí při prvním nastavení telefonu. V závislosti na nastavení synchronizace se služba Gmail/Google Mail na vašem telefonu automaticky synchronizuje s vaším účtem Gmail/Google Mail na webu. Další informace o synchronizaci naleznete v části “Synchronizace s účtem Google” v části Účty a synchronizace.
Zobrazení schránky Doručená pošta v aplikaci Gmail/Google Mail
Složka Doručené se seznamem konverzací je váš výchozí pohled v aplikaci Gmail/Google Mail. Všechny přijaté e-maily budou doručeny do složky Doručené.
V aplikaci Gmail jsou všechny odeslané zprávy seskupovány s přijatými odpověďmi. Tento seznam konverzace s příchodem nových odpovědí stále narůstá, takže zprávy vždy uvidíte v kontextu. Pokud vytvoříte novou zprávu nebo změníte předmět aktuální zprávy, bude zahájena nová konverzace.
Stiskněte tlačítko PLOCHA, pak klepněte na > Gmail/Google Mail.
Posouvání seznamem konverzace, posouvejte prstem nahoru nebo dolů po obrazovce nebo optickém trackballu.
1
3
6
5
4
72
1 Složka (jmenovka) a počet nepřečtených e-mailových zpráv.
2 Nepřečtené zprávy jsou zobrazeny tučným písmem.
3 Zkontrolovaný e-mail. Vyberte jeden nebo více e-mailů, chcete-li akci uplatnit.
Poznámka: Je nutné povolit dávkové operace.
4 Akce pro zkontrolované e-maily. Tato možnost se nezobrazí, pokud ve složce Doručené nebude vybrána žádná zpráva.
5 Zpráva označená hvězdičkou. Klepnutím přidáte nebo odstraníte hvězdičku. Další informace naleznete v části “Označení zprávy hvězdičkou” v této kapitole.
6 Štítek zprávy.
7 Účet Google, který právě sledujete. Chcete-li zobrazit další účet, viz “Přepnutí na jiný účet Google” níže.
1.
2.
E-mail 101
Přepnutí na jiný účet GooglePokud máte v telefonu nastaven více než jeden účet Google, můžete přepnout mezi účty Gmail/Google Mail. Další informace o nastavení účtu Google naleznete v části “Synchronizace s účtem Google” v části Účty a synchronizace.
Ve složce Doručené stiskněte tlačítko NABÍDKA a potom klepněte na položku Účty.
Klepněte na účet, na který se chcete přepnout.
Čtení zpráv
V závislosti na nastavení oznamování telefon po přijetí nového e-mailu přehraje vyzváněcí tón, zavibruje nebo krátce zobrazí e-mailovou zprávu ve stavovém řádku. V oblasti oznámení stavového řádku se také zobrazí ikona nové e-mailové zprávy , která vás informuje o nové e-mailové zprávě. Další informace o nastavení oznamování e-mailů najdete v části “Změna účtu Gmail/Google Mail” dále v této kapitole.
Informace o automatické synchronizaci e-mailu, viz “Změna nastavení synchronizace účtu Gmail/Google Mail” v této kapitole.
Chcete-li aktualizovat schránku Doručená pošta ručně, stiskněte tlačítko NABÍDKA a potom klepněte na položku Aktualizovat.
Postupujte některým z následujících způsobů:
Když obdržíte nové oznámení o e-mailu, stiskněte a podržte symbol stavového řádku, potom posuňte prst dolů na obrazovce a otevřete panel Oznámení. Klepněte na novou e-mailovou zprávu, kterou chcete zobrazit.
Ve složce Doručené klepněte na nepřečtený e-mail nebo na konverzaci s nepřečteným e-mailem, které chcete zobrazit.
Posouvání zprávami v konverzaci, posouvejte prstem nahoru nebo dolů po obrazovce nebo optickém trackballu.
3
12
1 Předmět zprávy.
2 Jmenovka zprávy.
3 Online stav. Zobrazí se, když je kontakt mezi přáteli Google Talk a vy jste přihlášeni do Google Talk.
1.
2.
1.
2.
102 Uživatelská příručka HTC Desire
Správa e-mailových zpráv nebo konverzace se provádí takto:
Klepněte na Archivovat a odstraňte konverzaci ze schránky Doručená pošta, přičemž bude i nadále uložena v účtu Google.
Chcete-li zobrazit archivované zprávy, ve složce Doručené stiskněte tlačítko NABÍDKA a potom klepněte na položky Zobrazit jmenovky > Všechna pošta.
Klepněte na Odstranit a odstraňte konverzaci z účtu Google. Pokud konverzaci odstraníte náhodně, můžete klepnout na Zpět v žlutém panelu na horním okraji obrazovky a zrušit její odstranění.
Klepněte na položku Starší a zobrazte předchozí konverzaci ve schránce Doručená pošta.
Klepněte na položku NABÍDKA a zpřístupněte další možnosti.
Odpověď a předání e-mailové zprávyV posloupnosti zpráv přejděte na konec konverzace.
Klepněte na položku Odpovědět, Odpovědět všem, nebo Předat dál.
Postupujte některým z následujících způsobů:
Pokud vyberete Odpovědět nebo Odpovědět všem, zadejte zprávu s odpovědí.
Pokud vyberete Přeposlat, zadejte příjemce zprávy.
Klepněte na tlačítko Odeslat.
Vypnutí konverzacePokud se účastníte dlouhé konverzace pomocí zpráv, která není relevantní, můžete konverzaci “ztlumit”, aby všechna budoucí přidání nebyla směrována do vaší složky Doručená pošta.
Při sledování posloupnosti zprávy stiskněte tlačítko NABÍDKA a pak klepněte na tlačítko Další > Ztlumit.
3.
1.
2.
3.
4.
E-mail 103
Nahlášení konverzace jako spamWebová služba Gmail/Google Mail se snaží zabránit doručování spamu (nevyžádané pošty) do schránky Doručená pošta. Pokud je však nevyžádaná pošta doručena, můžete pomocí službu zlepšit tím, že ji nahlásíte.
Při sledování posloupnosti zprávy stiskněte tlačítko NABÍDKA a pak klepněte na tlačítko Další > Oznámit nevyžádanou poštu.
Odesílání zprávy
Stiskněte tlačítko PLOCHA, pak klepněte na > Gmail/Google Mail.
Ve složce Doručené stiskněte tlačítko NABÍDKA a klepněte na příkaz Napsat.
Do pole Komu zadejte e-mailovou adresu příjemce zprávy. Pokud e-mail posíláte několika příjemcům, oddělte e-mailové adresy čárkou. Můžete přidat libovolný počet příjemců zprávy. Při zadávání e-mailové adresy jsou zobrazeny všechny nalezené adresy ze seznamu kontaktů. Klepnutím na odpovídající položku zadejte adresu přímo.
Chcete-li odeslat kopii nebo skrytou kopii e-mailové zprávy dalším příjemcům, stiskněte tlačítko NABÍDKA potom klepněte na položku Přidat Kopie/Skrytá.
Zadejte předmět e-mailu a potom vytvořte e-mail.
Chcete-li přidat obrázkovou přílohu, stiskněte tlačítko NABÍDKA a potom klepněte na položku Připojit. Přejděte na obrázek, který chcete připojit, a potom na něj klepněte.
4
5
1
2
3
1 Příjemce.
2 Předmět.
3 Příloha.
4 Sem zadejte zprávu.
5 Klepnutím odstraníte přílohu.
Po zadání zprávy klepněte na položku Odeslat.
Klepnutím na tlačítko Uložit jako koncept nebo stisknutím tlačítka ZPĚT můžete zprávu uložit jako koncept. Chcete-li zobrazit koncepty e-mailových zpráv, ve složce Doručené stiskněte tlačítko NABÍDKA a potom klepněte na položky Zobrazit jmenovky > Koncepty.
1.
2.
3.
4.
5.
6.
104 Uživatelská příručka HTC Desire
Přidání podpisu do zprávyKe každé odeslané e-mailové zprávě můžete přidat podpis.
Ve složce Doručené stiskněte tlačítko NABÍDKA a potom klepněte na položky Nastavení > Podpis.
Zadejte do textového pole požadovaný podpis a potom klepněte na tlačítko OK.
Můžete vytvořit podpis složený z více řádků textu. Na konci každého řádku textu klepnutím na tlačítko na klávesnici na obrazovce vytvořte další řádek.
Zobrazení odeslaných zprávVe složce Doručené stiskněte tlačítko NABÍDKA a potom klepněte na položky Zobrazit jmenovky > Odeslat.
Správa konverzací a zpráv
Vyhledávání zprávMůžete hledat zprávy, které obsahují jedno nebo několik slov nebo v adrese, předmětu zprávy, jmenovkách atd. Když hledáte zprávy, všechny zprávy v účtu Gmail/Google Mail na webu jsou zahrnuty (kromě těch, které jsou označeny jako Koš nebo Spam), nikoliv pouze ty, které jsou synchronizovány v telefonu.
Ve složce Doručená pošta stiskněte tlačítko HLEDAT.
Zadejte slovo nebo slova, která se mají hledat.
Klepněte na , nebo na tlačítko Enter na klávesnici na obrazovce.
Otevřete se seznam konverzace, zobrazí všechny konverzace se zprávami, které obsahují vyhledávaná slova. Vyhledávaná slova jsou zobrazena v titulním řádku. V tomto seznamu pracujete s konverzacemi, jako by byly ve schránce Doručená pošta nebo jiném seznamu konverzace.
Označení zprávy hvězdičkouDůležitou zprávu lze označit hvězdičkou, abyste ji později snáze našli. Konverzace se zprávami označenými hvězdičkou jsou zobrazeny ve schránce Doručená pošta a dalších seznamech konverzace. Chcete-li zobrazit pouze konverzace se zprávami označenými hvězdičkou viz také “Zobrazení konverzace podle jmenovky” v této kapitole.
Postupujte některým z následujících způsobů:
Při čtení zprávy stiskněte hvězdičku v záhlaví.
Při zobrazení konverzace stiskněte hvězdičku a začněte nejnovější zprávu s konverzaci.
Chcete-li zrušit hvězdičku, klepněte na ni znovu. Můžete se také dotknout hvězdičky v seznamu konverzace a zrušit tak označení všech zpráv v této konverzaci.
1.
2.
1.
2.
3.
E-mail 105
Označení konverzaceKonverzace můžete organizovat jejich označením. Gmail/Google Mail má několik předvolených jmenovek, které lze použít, přičemž můžete také používat vlastní jmenovky Gmail/Google Mail na webu.
Při sledování zpráv v konverzaci stiskněte tlačítko NABÍDKA a pak klepněte na Změnit jmenovky.
Zvolte jmenovky, které chcete konverzaci přiřadit, pak klepněte na tlačítko OK.
Zobrazení konverzace podle jmenovkyMůžete zobrazit seznam konverzací, které mají stejnou jmenovku.
Při zobrazení schránky Doručená pošta nebo jiného seznamu konverzace stiskněte tlačítko NABÍDKA a pak klepněte na Zobrazit jmenovky.
Klepněte na jmenovku a zobrazte seznam konverzací s danou jmenovkou.
Seznam konverzací připomíná schránku Doručená pošta, avšak jmenovka nahrazuje název “Doručená pošta” v titulním řádku. S označeným seznamem konverzací pracujete stejným způsobem, jako se schránkou Doručená pošta.
Změna synchronizace účtu Gmail/Google MailStiskněte tlačítko PLOCHA, pak klepněte na > Gmail/Google Mail.
Stiskněte tlačítka PLOCHA > NABÍDKA a potom klepněte na položku Nastavení > Jmenovky.
Chcete-li nastavit počet dní pro synchronizaci, klepněte na Počet dní synchronizace.
Chcete-li nastavit synchronizaci pro specifickou jmenovku, klepněte na ni. Můžete zvolit synchronizování výchozího počtu dní, nebo synchronizaci všech či žádné z označených zpráv.
1.
2.
1.
2.
1.
2.
3.
4.
106 Uživatelská příručka HTC Desire
Práce s konverzacemi v dávkáchDávky konverzací lze archivovat, označovat, odstraňovat, nebo provádět s nimi další akce, najednou, ve schránce Doručená pošta nebo v jiném označeném seznamu konverzací.
Ve schránce Doručená pošta nebo jiném seznamu konverzací zvolte zaškrtávací pole pro konverzace, se kterými chcete pracovat v dávce. Když zvolíte zaškrtávací pole, na dolním okraji obrazovky se zobrazí tlačítka Archivovat, Jmenovky, Odstranit.
Klepněte na tlačítko Archivovat, Jmenovky nebo Odstranit a proveďte jednu z následujících akcí s dávkou konverzací, nebo stiskněte tlačítko NABÍDKA.
1.
2.
E-mail 107
Změna nastavení ¨účtu Gmail/Google Mail
Stiskněte tlačítko PLOCHA, pak klepněte na > Gmail/Google Mail.
Ve složce Doručené stiskněte tlačítko NABÍDKA a potom klepněte na položky Nastavení.
Lze nastavit následující možnosti:
Podpis. Klepnutím zadejte podpis, který bude připojován na konec vašich e-mailů.
Potvrďte odstranění. Zaškrtněte políčko, pokud chcete, aby se zobrazilo potvrzovací okno, když odstraňujete konverzaci.
Dávkové operace. Po zvolení tímto přidáte zaškrtávací pole vlevo od každé konverzace, takže ji můžete přidat do dávky. Viz “Práce s konverzacemi v dávkách” výše.
Vymazat historii vyhledávání. Odstraňte prováděná hledání.
Jmenovky. Klepnutím vyberte, kolik dní a které jmenovky účtu Gmail/Google Mail chcete synchronizovat.
Oznámení o e-mailu. Zaškrtněte políčko, pokud chcete, aby se na stavovém řádku zobrazila ikona oznámení, když dostanete nový e-mail.
Chcete-li, aby telefon po přijetí e-mailové zprávy přehrál vyzváněcí tón, klepněte na tlačítko Vybraný vyzváněcí tón. V nabídce vyzváněcích tónů vyberte vyzváněcí tón pro nové e-mailové zprávy. Vybraný vyzváněcí tón bude krátce přehrán. Jestliže nechcete, aby byl při přijetí nové e-mailové zprávy přehrán vyzváněcí tón, klepněte na možnost Tichý režim. Potvrďte výběr vyzváněcího tónu klepnutím na tlačítko OK.
Pokud chcete, aby telefon při přijetí nové e-mailové zprávy zavibroval, vyberte Vibrace.
1.
2.
3.
108 Uživatelská příručka HTC Desire
PoštaAplikace Pošta umožňuje odesílat a přijímat e-maily z webových poštovních účtu pomocí protokolu POP3 nebo IMAP.
Umožňuje také v telefonu zpřístupnit e-mail služby Exchange ActiveSync a další funkce.
Další informace naleznete v části “Exchange ActiveSync email” v této kapitole.
Přidání e-mailového účtu POP3/IMAP
Stiskněte tlačítko PLOCHA, pak klepněte na > Pošta.
Postupujte některým z následujících způsobů:
Pokud poprvé přidáváte e-mailový účet do aplikace Pošta, klepněte na Jiné (POP3/ IMAP) na obrazovce Zvolit poskytovatele e-mailu.
Pokud jste již přidali e-mailový účet v aplikaci Pošta, klepněte na pravém horním rohu, pak na Nový účet. Pokud se zobrazí obrazovka Zvolit poskytovatele e-mailu, klepněte na položku Další (POP3/IMAP).
Zadejte E-mailovou adresu a Heslo pro e-mailový účet, pak klepněte na položku Další.
Pokud typ účtu, který chcete nastavit, není v databázi telefonu, budete vyzváni k zadání dalších podrobností.
Zadejte Název účtu a Vaše jméno, pak klepněte Dokončit nastavení.
Zobrazení schránky s doručenými e-maily
Stiskněte tlačítko PLOCHA, pak klepněte na > Pošta.
Klepněte na kartu na dolním okraji a odfiltrujte schránku Doručená pošta.
1
2
3
5
4
1 Klepnutím zobrazíte jiný poštovní účet nebo přidáte nový.
2 Karty filtrace. Podrobnosti viz “Karty filtrace schránky Doručená pošta”.
3 Označené (pouze účet Exchange ActiveSync)
4 Pozvánky na schůzky (pouze účet Exchange ActiveSync).
5 Počet nepřečtených e-mailových zpráv.
1.
2.
3.
4.
1.
2.
E-mail 109
Karty filtrace schránky Doručená pošta
Přijaté
Zobrazuje e-mailové zprávy jako jednotlivé položky.
Konverzace
Zobrazuje zprávy jako konverzace, seskupené podle řádku předmětu. Klepněte na předmět v tomto seznamu a zobrazte e-mailové konverzace.
Skupina VIP
Zobrazuje zprávy ze skupiny kontaktů ve skupině VIP. Chcete-li přidat kontakty do skupiny VIP, klepněte na položku Přidat kontakt do skupiny, vyberte kontakty, které chcete přidat a potom klepněte na položku Hotovo. Další informace o skupinách kontaktů viz “Skupiny kontaktů” v kapitole Lidé.
Nepřečtené
Zobrazuje nepřečtené zprávy.
Označené (pouze účet Exchange ActiveSync)
Zobrazuje všechny zprávy označené příznakem.
Pozvánky na schůzku (pouze účet Exchange ActiveSync)
Zobrazuje pozvánky na schůzku, které jste přijali nebo zamítli.
Přílohy
Zobrazuje všechny zprávy, které obsahují přílohu.
Aktualizace e-mailového účtuBez ohledu na nastavení automatické synchronizace můžete také synchronizovat odeslané nebo přijaté e-maily kdykoliv ručně.
Když jste v účtu, který chcete synchronizovat, stiskněte tlačítko NABÍDKA a pak klepněte na tlačítko Aktualizovat.
Třídění e-mailových zprávVe složce Doručené e-mailového účtu stiskněte tlačítko NABÍDKA a klepněte na položku Třídit.
Zvolte z možností třídění e-mailových zpráv podle data přijetí, priority, předmětu, odesílatele nebo velikosti.
Odstranění e-mailové zprávyVe složce Doručené e-mailového účtu klepněte a podržte zprávu, kterou chcete odstranit.
V nabídce možností klepněte na položku Odstranit.
1.
2.
1.
2.
110 Uživatelská příručka HTC Desire
Odstranění několika e-mailových zprávVe složce Doručené e-mailového účtu stiskněte tlačítko NABÍDKA a klepněte na položku Odstranit.
Vyberte zprávy, která chcete odstranit, a potom klepněte na položku Odstranit.
E-mail Exchange ActiveSync
Pokud telefon synchronizujete s pracovním účtem Exchange ActiveSync, můžete číst, spravovat a odesílat e-maily stejně snadno, jako pomocí účtu POP3/IMAP. Máte však také přístupné některé výkonné funkce Exchange.
Informace o nastavení účtu Exchange ActiveSync naleznete v části “Synchronizace s účtem Microsoft Exchange ActiveSync” v kapitole Účty a synchronizace.
Nastavení stavu mimo kancelářMůžete také nastavit stav Mimo kancelář a automatické odpovídání přímo z telefonu.
Stiskněte tlačítko PLOCHA, pak klepněte na > Pošta.
Přejděte do účtu Exchange ActiveSync.
Stiskněte tlačítko NABÍDKA a pak klepněte na tlačítko Další > Mimo kancelář.
Klepněte na pole pod Právě jsem ve stavu, pak zvolte Mimo kancelář.
Nastavte data a časy pro interval, kdy budete mimo kancelář.
Zadejte automatickou odpověď.
Klepněte na tlačítko Uložit.
Odeslání žádosti o schůzkuStiskněte tlačítko PLOCHA, pak klepněte na > Pošta.
Přejděte do účtu Exchange ActiveSync.
Stiskněte tlačítko NABÍDKA a potom klepněte na položku Další > Nová pozvánka na schůzku.
Zadejte podrobnosti o schůzce a potom klepněte na položku Odeslat.
Nastavení priority e-mailové zprávyMůžete nastavit prioritu e-mailové zprávy odesílané z účtu Exchange ActiveSync.
Při sestavování zprávy stiskněte tlačítko NABÍDKA.
Klepněte na položku Priorita.
Zvolte prioritu zprávy.
Pokud vyberete Vysoká nebo Nízká, priorita se zobrazí pod řádkem předmětu zprávy.
1.
2.
1.
2.
3.
4.
5.
6.
7.
1.
2.
3.
4.
1.
2.
3.
E-mail 111
Sestavení a odeslání e-mailové zprávy
Stiskněte tlačítko PLOCHA, pak klepněte na > Pošta.
Ve složce Doručené e-mailového účtu stiskněte tlačítko NABÍDKA a klepněte na položku Vytvořit.
Vyplňte jednoho nebo několik příjemců. Můžete provést následující:
Zadat e-mailové adresy přímo do pole Pro. Pokud e-mail posíláte několika příjemcům, oddělte e-mailové adresy čárkou. Při zadávání e-mailové adresy jsou zobrazeny všechny nalezené adresy ze seznamu kontaktů. Klepnutím na odpovídající položku zadejte adresu přímo.
Klepněte na ikonu , pak zvolte kontakty, kterým chcete zprávu poslat. Můžete také vybrat skupiny kontaktů jako příjemce, nebo kontakty přidat z adresáře společnosti, pokud máte v telefonu nastavený účet Exchange ActiveSync. Když vyberete všechny příjemce zprávy, klepněte na položku Hotovo.
Chcete-li odeslat kopii nebo skrytou kopii e-mailové zprávy dalším příjemcům, stiskněte tlačítko NABÍDKA potom klepněte na položku Zobrazit kopii/Skrytá.
Zadejte předmět e-mailu a potom vytvořte zprávu.
Chcete-li přidat přílohu, stiskněte tlačítko NABÍDKA, klepněte na Přidat přílohu a zvolte následující možnosti:
Obrázek. Zvolte Fotoaparát, zhotovte snímek a připojte jej, nebo Obrázky a připojte snímek z paměťové karty.
Video. Zvolte Kamera, zhotovte video a připojte jej, nebo Videa a připojte video z paměťové karty.
Zvuk. Zvolte Hlasový záznam, vytvořte záznam a připojte jej, nebo Hudba a zvuky a připojte hudební soubor či hlasový záznam z paměťové karty.
Místo. Můžete připojit informace o umístění. Odešlete informace o aktuálním umístění (vyžaduje zapnutí GPS), místě v Footprints, nebo vyberte místo na mapě. Další informace o GPS, mapách a Footprints naleznete v kapitole Mapy a umístění.
Dokument. Připojte soubor PDF nebo dokument Office, například textový soubor či tabulku.
Klepněte na Odeslat a odešlete zprávu ihned, nebo na Uložit jako koncept, pokud ji chcete odeslat později.
Chcete-li otevřít koncepty e-mailových zpráv, ve složce Doručená pošta stiskněte tlačítko NABÍDKA a potom klepněte na položky Složky > Koncepty.
Zobrazení a odpověď na e-mailovou zprávu
Stiskněte tlačítko PLOCHA, pak klepněte na > Pošta.
Ve složce Doručené e-mailového účtu klepněte na e-mail, který chcete prohlížet.
Chcete-li na e-mail odpovědět, klepněte na položku Odpovědět nebo Odpovědět všem.
U účtu Exchange ActiveSync lze označit e-mail. Chcete-li označit e-mail, během prohlížení klepněte na bílý příznak ( ) v pravém horním rohu obrazovky. Po označení zprávy příznak změní barvu na červenou ( ).
1.
2.
3.
4.
5.
6.
1.
2.
3.
112 Uživatelská příručka HTC Desire
Text z e-mailové zprávy můžete kopírovat, prohledávat, překládat nebo sdílet. Informace o těchto operacích naleznete v části “Kopírování textu, vyhledávání informací a sdílení” v kapitole Internet.
Úpravy nastavení e-mailových účtů
Stiskněte tlačítko PLOCHA, pak klepněte na > Pošta.
Přejděte do e-mailového účtu, který chcete upravit.
Stiskněte tlačítko NABÍDKA a potom klepněte na položku Další > Nastavení.
Vyberte z následujících možností nastavení:
Nastavení účtu
Můžete změnit nastavení e-mailového účtu, například název, e-mailovou adresu, heslo a popis.
Obecná nastavení
Nastavte velikost písma při četní e-mailových zpráv a povolte, zakažte nebo nastavte podpis, nastavte účet jako výchozí e-mailový účet a nastavte, kde ukládat přílohy e-mailů.
Odeslat a přijmout
Nastavte maximální limit velikosti souboru e-mailu při přijímání a četnost zjišťování nových e-mailů a kolik zjišťovat. Můžete také nastavit e-maily, které si sami pošlete jako skrytou kopii.
Nastavení upozornění
Proveďte nastavení oznamování e-mailů.
Odstranit účet
Klepnutím se odstraní e-mailový účet.
Uložte změny stisknutím tlačítka ZPĚT.
Odstranění e-mailového účtu
Stiskněte tlačítko PLOCHA, pak klepněte na > Pošta.
Přejděte do e-mailového účtu, který chcete odstranit.
Stiskněte tlačítko NABÍDKA a potom klepněte na položku Další > Nastavení > Odstranit účet.
Přidání widgetu Pošta
Po přidání widgetu Pošta lze prohlížet e-maily POP3/IMAP nebo Exchange ActiveSync na obrazovce Plocha. Chcete-li další informace o přidávání widgetů, viz také “Přidání widgetu na obrazovku Plocha” v kapitole Přizpůsobení.
1.
2.
3.
4.
5.
1.
2.
3.
Kalendář
O aplikaci KalendářPomocí programu Kalendář můžete vytvářet a spravovat události, schůzky a další. Svůj telefon můžete nastavit tak, aby byl stále synchronizován s následujícími typy kalendáře:
V telefonu se přihlaste k účtu Google, abyste mohli provést synchronizaci kalendáře v telefonu s online kalendářem Google. Pokud jste se k účtu Google dosud nepřihlásili, viz také kapitola Účty a synchronizace, kde jsou informace o přihlášení.
Několik kalendářů Google můžete vytvořit pouze v aplikaci Kalendář Google na webu. Po jejich vytvoření v aplikaci Kalendář Google na webu je budete moci zobrazit v aplikaci Kalendář v telefonu.
Další informace o vytvoření a správně několika kalendářů Google naleznete na webu Google na adrese: http://calendar.google.com.
Pokud na počítači používáte aplikaci Microsoft Outlook, můžete nastavit aplikaci HTC Sync na svém počítači tak, aby synchronizovala Kalendář v telefonu s Kalendářem aplikace Outlook. Podrobnosti viz “Použití aplikace HTC Syn”.
Pokud máte účet aplikace Microsoft Exchange ActiveSync a přidali jste jej do telefonu, můžete Kalendář telefonu synchronizovat s událostmi v Kalendáři Exchange ActiveSync. Podrobnosti viz také kapitoly Email, Účty a synchronizace.
Vytvoření události KalendářMůžete vytvářet události, které se zobrazí ve vašem telefonu, stejně jako události, které synchronizují Kalendář Google, Kalendář Outlook nebo Kalendář Exchange ActiveSync.
Stiskněte tlačítko PLOCHA, klepněte na tlačítko , nakonec na tlačítko Kalendář.
V kterémkoli zobrazení Kalendáře stiskněte tlačítko NABÍDKA a klepněte na položku Nová událost.
Pokud se nacházíte v zobrazení Měsíc nebo Program, můžete klepnout v pravém rohu dole na obrazovku a vytvořit novou událost.
Pokud máte více než jeden kalendář, vyberte Kalendář, do kterého chcete událost uložit:
Zvolte Můj kalendář a vytvořte událost, která se zobrazí pouze ve vašem telefonu.
Zvolte svůj účet Google a vytvořte událost kalendáře Google. Pokud na webu máte několik kalendářů Google, zvolte ten, ve kterém chcete přidat událost.
Zvolte Synchronizace počítače a vytvořte událost kalendáře Outlook, kterou chcete synchronizovat s počítačem.
Zvolte Exchange a vytvořte událost kalendáře Exchange ActiveSync.
Zadejte název události.
1.
2.
3.
4.
114 Uživatelská příručka HTC Desire
Chcete-li zadat datum a čas události, učiňte jeden z následujících kroků:
Je-li událost časově omezena, nastavte datum a čas Od a Do.
Pokud se jedná o zvláštní příležitost, například narozeniny, nebo celodenní událost, nastavte datum Od a Do, potom zaškrtněte pole Celý den.
Zadejte místo a popis události.
Nastavte čas připomenutí.
V události kalendáře Google můžete také přidat další čas připomenutí. Stiskněte tlačítko NABÍDKA a pak Přidat připomenutí.
Pokud událost nastává pravidelně, klepněte na položku Opakování a pak zvolte, jak často událost nastává.
Přejděte na obrazovce dolů a klepněte na položku Přidat.
Pozvání hostů na událost (pouze účet Google)
Pokud na svou událost chcete pozvat hosty, musíte vytvořit a pak přidat událost do kalendáře Google Calendar. Hostům bude odeslán zvací e-mail prostřednictvím vašeho účtu Google.
Otevřete Kalendář a vytvořte novou událost. Klepněte na pole Kalendář a pak zvolte svůj účet Google (nebo jiný ze svých kalendářů Google Calendars). Kroky postupu jsou uvedeny v části “Vytvoření události Kalendář”.
Přidejte podrobnosti o události, například datum a čas, umístění a další.
Do pole Hosté zadejte e-mailové adresy každého, koho chcete na událost pozvat. Několik adres oddělte čárkami ( , ).
Pokud uživatelé, kterým pozvánku zasíláte, používají aplikaci Google Calendar, obdrží pozvání v aplikaci Kalendář a také e-mail.
Klepněte na položku Přidat a přidejte událost do aplikace Google Calendar.
Odeslání žádosti o schůzku pomocí aplikace Kalendář (pouze Exchange ActiveSync)
Pokud máte nastavený v telefonu účet aplikace Exchange ActiveSync, můžete aplikaci Kalendář vytvořit schůzku a odeslat žádost o schůzku e-mailem jiným osobám, které chcete na schůzku pozvat.
Otevřete Kalendář a vytvořte novou událost. Klepněte na pole Kalendář a pak zvolte Exchange. Kroky postupu jsou uvedeny v části “Vytvoření události Kalendář”.
Přidejte podrobnosti o schůzce, například datum a čas, umístění a další.
Stiskněte tlačítko NABÍDKA a potom klepněte na položku Pozvánka na schůzku.
Klepněte na a zvolte účastníky ze svých kontaktů nebo Adresáře společnosti.
Sestavte zprávu a pak klepněte na položku Odeslat.
Klepněte na Přidat a přidejte schůzku do svého Kalendáře aplikace Exchange ActiveSync.
5.
6.
7.
8.
9.
1.
2.
3.
4.
1.
2.
3.
4.
5.
6.
Kalendář 115
Změna zobrazení kalendářeKdyž otevřete Kalendář, zobrazí se standardní zobrazení Měsíce. Kalendář však také můžete otevřít v zobrazení Program, Den nebo Týden. Chcete-li přepínat mezi jednotlivými zobrazeními kalendáře, stiskněte tlačítko NABÍDKA, pak zvolte požadovaný typ zobrazení.
Zobrazení Měsíc
V zobrazení Měsíc uvidíte značky dní, které mají vytvořeny události.
V zobrazení Měsíc:
Klepněte na dole vlevo na obrazovce a přepněte do zobrazení Program. Klepněte na dole vpravo a vytvořte novou událost.
Klepněte na den a zobrazte událost daného dne.
Stiskněte a podržte symbol dne a otevřete tak nabídku možností, kde si můžete vybrat vytvoření události nebo přepnutí zobrazení Den nebo Program.
Přesuňte prst nahoru nebo dolů po obrazovce a zobrazte předchozí nebo následující měsíce.
Zobrazení Den a Program
Zobrazení Den ukazuje seznam událostí jednoho dne a informace o počasí na dolním okraji obrazovky, když zobrazíte události aktuálního dne. Zobrazení Program znázorňuje seznam všech událostí v chronologickém pořadí.
116 Uživatelská příručka HTC Desire
Barevné pruhy na levé straně události signalizují typ kalendáře, jeho je událost součástí. Chcete-li zjistit, co každá barva znamená, stiskněte tlačítko NABÍDKA a pak klepněte na Další > Kalendáře.
V zobrazení Den se přesuňte vlevo nebo vpravo po obrazovce a zobrazte předchozí nebo následující dny.
V zobrazení Den se informace o počasí zobrazí pouze v případě, že událost je v pětidenní předpovědi aplikace Počasí.
Informace o počasí se nezobrazují v zobrazení Den, když přepnete toto zobrazení na seznam časových událostí. Podrobnosti viz “Změna nastavení kalendáře”.
Zobrazení Týden
Zobrazení Týden znázorňuje tabulku událostí týdne.
V zobrazení Týden:
Můžete stisknout a podržet symbol časového intervalu a vytvořit v něm novou událost.
Klepněte na událost a zobrazte podrobnosti.
Přesuňte se vlevo nebo vpravo po obrazovce a zobrazte předchozí nebo následující týdny.
Ve zhuštěném zobrazení Týden může být snazší vybrat událost pomocí optického trackballu. Pak klepněte na optický trackball a zobrazte podrobnosti o vybrané události.
Kalendář 117
Zobrazení, úprava nebo odstranění událostiVytvořené události můžete zobrazit, upravit nebo odstranit. Můžete také zobrazit pozvánky k událostem, které vám zašlou ostatní.
Zobrazení nebo úprava události
Stiskněte tlačítko PLOCHA, klepněte na tlačítko , nakonec na tlačítko Kalendář.
V zobrazení Měsíc klepněte na den, kdy k události dochází, pak událost otevřete klepnutím na ni.
Obrazovka s podrobnostmi o události se zobrazí a uvede přehled události.
Při zobrazení souhrnu můžete provést následující:
Vyhledat místo události na Mapě.
Pokud se jedná o událost kalendáře Google nebo Exchange ActiveSync, ověřte si účastníky události.
Změnit čas připomenutí.
Pokud se jedná o událost kalendáře Google, odpovězte, zda se události zúčastníte.
Stiskněte tlačítko ZPĚT na telefonu a uložte změny provedené na obrazovce Podrobnosti události.
Chcete-li upravit další podrobnosti události, stiskněte tlačítko NABÍDKA na obrazovce Události a pak klepněte na Upravit událost.
Proveďte změny události.
Po ukončení úprav se přesuňte na dolní okraj obrazovky a klepněte na Uložit.
Odstranění události
Existuje několik způsobů, jak odstranit událost.
Při zobrazení přehledu události na obrazovce Podrobnosti události stiskněte tlačítko NABÍDKA a klepněte na Odstranit událost.
V zobrazení Den, Program nebo Týden stiskněte a podržte symbol události, pak klepněte na Odstranit událost.
Při úpravách se přesuňte na dolní okraj obrazovky a klepněte na Odstranit.
Pokud se událost opakuje, budete vyzváni, zda chcete odstranit pouze jeden výskyt, nebo všechny budoucí výskyty, nebo všechny minulé i budoucí výskyty v Kalendáři.
1.
2.
3.
4.
5.
6.
118 Uživatelská příručka HTC Desire
Připomenutí Události kalendářePokud jste nastavili přinejmenším jedno připomenutí na událost, v oblasti oznámení stavového řádku se zobrazí jako připomenutí ikona blížící se události.
Zobrazení, zrušení nebo odložení připomenutí události
Klepněte na stavový řádek, potom táhněte prstem po obrazovce dolů, abyste otevřeli panel oznámení.
Postupujte některým z následujících způsobů:
Klepněte na položku Vymazat a zrušte připomenutí události a další oznámení. Odstraněny budou také všechny ostatní typy oznámení, například nové zprávy a zmeškané hovory.
Po otevření panelu Oznámení klepněte na připomenutí události kalendáře. Zobrazí se seznam všech probíhajících připomenutí. Klepněte na Připomenout znovu vše a odložte všechna připomenutí o pět minut, nebo klepněte na Zavřít vše a uzavřete všechna připomenutí události.
Stisknutím tlačítka ZPĚT udržíte připomenutí čekající v oblasti oznámení stavového řádku.
1.
2.
Kalendář 119
Zobrazení a synchronizace kalendářeMůžete s i vybrat, které kalendáře budou zobrazeny nebo skryty v Kalendáři telefonu a které budou udržovány v synchronizovaném stavu.
Zobrazení nebo skrytí kalendářů
V kterémkoliv zobrazení Kalendář stiskněte tlačítko NABÍDKA, klepněte na Další > Kalendáře, pak zvolte výběr zobrazení nebo skrytí kalendáře. Klepněte na Všechny kalendáře a zobrazte všechny kalendáře.
Kalendáře jsou v telefonu uchovány synchronizované bez ohledu na to, zda je skryjete nebo zobrazíte.
Výběr kalendářů Google synchronizovaných s telefonem
Můžete si vybrat, které kalendáře Google budou synchronizovány s telefonem, nebo které nebudou.
Zastavení synchronizace kalendáře GoogleV kterémkoli zobrazení Kalendáře stiskněte tlačítko NABÍDKA a klepněte na položku Další > Kalendáře.
Stiskněte znovu tlačítko NABÍDKA a klepněte na Odebrat kalendáře.
Zvolte Kalendář Google, který chcete odebrat ze seznamu kalendářů, pak klepněte na OK.
Stiskněte tlačítko ZPĚT a aktualizujte kalendář s novými změnami a vraťte se do zobrazení Kalendář, který jste sledovali.
Kalendáře odebrané ze seznamu již nebudou synchronizovány s telefonem, ale zůstáváte přihlášeni k jejich odběru a můžete s nimi pracovat v aplikaci Kalendář Google na webu.
Přidání kalendáře Google pro synchronizováníPouze kalendáře, které jste vytvořili nebo se přihlásili k jejich odběru na webu, ale předtím odebrali ze seznamu, na něm budou zobrazeny nyní a nabízeny k přidání.
V kterémkoli zobrazení Kalendáře stiskněte tlačítko NABÍDKA a klepněte na položku Další > Kalendáře.
Stiskněte znovu tlačítko NABÍDKA a klepněte na Přidat kalendáře.
Zvolte Kalendář Google, který chcete přidat do seznamu kalendářů, pak klepněte na OK.
Stiskněte tlačítko ZPĚT a aktualizujte kalendář s novými změnami a vraťte se do zobrazení Kalendář, který jste sledovali.
1.
2.
3.
4.
1.
2.
3.
4.
120 Uživatelská příručka HTC Desire
Změna nastavení kalendářeNastavení kalendáře můžete změnit a stanovit, jak se mají události zobrazovat a jak máte být informováni o nadcházejících událostech V kterémkoli zobrazení Kalendáře stiskněte tlačítko NABÍDKA a klepněte na položku Další > Nastavení a zpřístupněte tak nastavení kalendáře.
Nastavení připomenutí
Zvolte, jak vás má kalendář upozorňovat na nadcházející události.
Všechny kalendáře
Toto zaškrtávací pole zvolte, chcete-li použít stejná nastavení připomenutí události pro všechny typy kalendářů. Pokud zaškrtávací pole zrušíte, můžete nastavit různé upozornění pro každý kalendář.
Nastavit upozornění a oznámení
Nakonfigurujte připomenutí události tak, aby se otevíralo upozornění, odesílalo oznámení nebo vypnulo oznámení v telefonu.
Výchozí čas připomenutí
Zvolte, kdy máte být o události informování.
Vybrat vyzváněcí tón
Zvolte vyzváněcí tón, který se ozve při obdržení připomenutí události.
Vibrace
Vyberte si, zda má telefon vibrovat při obdržení připomenutí události.
Skrýt zamítnuté události
Zvolte, zda chcete zobrazit nebo skrýt události, na které máte zamítnutá pozvání.
Nastavení zobrazení kalendáře
Zvolte, co se má zobrazit v Kalendáři po otevření a co uvidíte v zobrazeních Den, Týden nebo Měsíc.
Začít v
Zvolte výchozí zobrazení Kalendáře, které uvidíte po jeho otevření.
Zobrazení Den
Zvolte, zda se má zobrazení Den zobrazovat ve formě seznamu událostí nebo času.
První den v týdnu
Nastavte zobrazení Měsíc a Týden tak, aby začínaly v neděli nebo pondělí.
Včetně počasí
Zkontrolujte, zda je vybráno toto zaškrtávací pole, aby se v seznamu událostí dne zobrazily informace o počasí.
Město
Standardně Den zobrazí počasí ve vašem aktuálním umístění. To můžete změnit, aby se zobrazovalo počasí z jiného města.
Kalendář 121
Odesílání souboru vCalendarUdálost můžete odeslat jako soubor aplikace vCalendar na jiný telefon nebo počítač pomocí připojení Bluetooth. Můžete ji také odeslat jako přílohu souboru se zprávou.
Stiskněte tlačítko PLOCHA, klepněte na tlačítko , nakonec na tlačítko Kalendář.
V zobrazení Měsíc klepněte na den, kdy k události dochází.
Stiskněte a podržte tlačítko událost kalendáře, kterou chcete odeslat a pak klepněte na Sdílet vCalendar.
Vyberte, zda chcete událost odeslat pomocí Bluetooth nebo emailem.
Pokud vyberete odeslání pomocí Bluetooth v následujících několika krocích budete požádáni o zapnutí Bluetooth v telefonu a připojení zařízení Bluetooth tak, aby událost vCalendar bylo možné odeslat. Postupujte podle kroků v části “Odesílání informací z telefonu do jiného zařízení” v kapitole Bluetooth.
Pokud zvolíte odeslání emailem, otevře se okno nové zprávy a automaticky zahrne soubor události vCalendar formou přílohy. K odeslání bude vybrán výchozí emailový účet vybraný v aplikaci Pošta. Další informace o používání aplikace Pošta naleznete v kapitole Email.
Můžete také zvolit odeslání události vCalendar v multimediální zprávě. Další informace o odeslání multimediální zprávy viz kapitole Zprávy.
O widgetu aplikace KalendářK dispozici je widget aplikace Kalendář, který můžete přidat na obrazovku Plocha, který se pak zobrazuje v různých zobrazeních kalendáře. Klepnutí na den nebo událost ve widgetu otevře aplikaci Kalendář.
Informace o přidání widgetu naleznete v části “Přizpůsobení obrazovky Plocha widgety” v kapitole Přizpůsobení.
1.
2.
3.
4.
5.
Hodiny a Počasí
O widgetu Hodiny HTC Widget Hodiny HTC je standardně přidán na obrazovku Plocha a zobrazuje aktuální čas, datum a umístění. Můžete klepnout na obrázek počasí na widgetu a otevřít aplikaci Počasí a zkontrolovat předpovědi. Podrobnosti viz “Kontrola počasí”.
Widget Hodiny HTC se dodává v různých vzhledech a designech. Další widget hodin můžete přidat na rozšířenou obrazovku Plocha, pokud chcete mít další hodiny zobrazující čas v jiném městě. Informace o přidání widgetu naleznete v části “Přizpůsobení obrazovky Plocha widgety” v kapitole Přizpůsobení.
Hodiny a Počasí 123
O aplikaci HodinyAplikace Hodiny poskytuje více než jenom standardní datum a čas. Má funkci stolních hodin, které zobrazují datum, čas a informace o počasí a lze ji přepnout do nočních hodin nebo spořiče obrazovky. Aplikace mí hodiny ve světě, které zobrazují aktuální čas v několika místech Zeměkoule. K dispozici je také budík, stopky a časovač.
Otevření aplikace Hodiny:
Stiskněte tlačítko PLOCHA a klepněte na widget Hodiny HTC.
Rovněž můžete stisknout tlačítko PLOCHA, dále klepnout na tlačítko a potom na položku Hodiny.
Klepněte na karty na dolní řádce nebo přesuňte prst po kartách a přepněte mezi jednotlivými funkcemi aplikace Hodiny.
2 3 4 51
1 Karta Stolní hodiny
2 Karta Hodiny ve světě
3 Karta Budík
4 Karta Stopky
5 Karta Časovač
124 Uživatelská příručka HTC Desire
Používání stolních hodinOtevřením aplikace Hodiny vyvoláte přímo obrazovku Stolní hodiny.
Stolní hodiny zobrazují aktuální čas, datum a počasí, indikátor budíku a indikátor nabití baterie. Obrazovku můžete nastavit tak, aby na stolních hodinách zobrazovala pouze čas a datum.
4 3
2
1
5
1 Indikátor budíku zobrazuje, zda je budík zapnutý nebo vypnutý. Chcete-li se informovat, jak zapnout a nastavit budík, viz také “Nastavení budíku”.
2 Pod datem a časem naleznete informace o počasí v aktuálním místě. Klepnutím na informace o počasí se přesunete do aplikace Počasí, kde uvidíte předpovědi počasí na několik dalších dní. Viz také “Kontrola počasí”, kde jsou další informace o aplikaci Počasí.
3 Indikátor nabíjení baterie zobrazuje úroveň nabití baterie. Uvidíte jej pouze tehdy, když je telefon připojen do napájecího adaptéru nebo k počítači.
4 Na toto tlačítko klepněte, když chcete ztmavit obrazovku a zobrazit pouze čas a datum stolních hodin. Chcete-li obrazovku znovu rozsvítit, klepněte na kterékoliv místo na ní a stiskněte tlačítko ZPĚT na telefonu.
5 Klepněte na toto tlačítko, ztmavte obrazovku a přepněte do režimu spořiče obrazovky. V režimu spořiče obrazovky budou čas a datum měnit polohu na obrazovce každých několik minut. Chcete- li obrazovku znovu rozsvítit, klepněte na kterékoliv místo na ní a stiskněte tlačítko ZPĚT na telefonu.
Obrazovku Stolní hodiny můžete změnit tak, aby zobrazovala pouze datum a čas jiného časového pásma. Výběr jiného časového pásma viz “Nastavení data, časového pásma a času”.
Hodiny a Počasí 125
Používání hodin ve světěPoužijte obrazovku Hodiny ve světě aplikace Hodiny k ověření aktuálního času na několika místech na světě současně. Můžete také nastavit čas ve svém městě, přidat další města do seznamu hodin ve světě a ručně nastavit časové pásmo, datum a čas.
Nastavení domovského města
Stiskněte tlačítko PLOCHA a klepněte na widget Hodiny HTC.
Klepněte na kartu Hodiny ve světě.
Stiskněte tlačítko NABÍDKA a potom klepněte na položku Nastavení plochy.
Zadejte název domovského města. Během zadávání se seznam filtruje a ukazuje odpovídající města a země.
Přesuňte se v seznamu a klepněte na své domovské město.
1.
2.
3.
4.
5.
126 Uživatelská příručka HTC Desire
Nastavení data, časového pásma a času
Chcete-li nastavit časové pásmo, datum a čas na telefonu ručně, musíte nejprve vypnout automatickou synchronizaci času.
Stiskněte tlačítko PLOCHA a klepněte na widget Hodiny HTC.
Klepněte na kartu Hodiny ve světě.
Stiskněte tlačítko NABÍDKA a pak klepněte na Nastavení místního času a otevřete obrazovku Nastavení data a času.
Zrušte zaškrtnutí pole Automaticky.
Klepněte na Volba časového pásma. Posouvejte se seznamem a pak klepněte na požadované časové pásmo.
Chcete-li změnit datum, klepněte na Nastavit datum. Nastavte datum posouváním koleček data, měsíce a roků na obrazovce a pak klepněte na Hotovo.
Chcete-li změnit čas, klepněte na Nastavit čas. Nastavte čas posouváním koleček hodin a minut na obrazovce a pak klepněte na Hotovo.
Klepněte na Použít 24 hodinový formát a přepínejte mezi používáním 12hodinového nebo 24hodinového formátu.
Klepněte na tlačítko Vybrat formát data a vyberte požadovaný formát zobrazení dat v telefonu. (Vybraný formát data platí i pro datum zobrazené v programu Budík.)
Můžete také stisknout tlačítko PLOCHA > NABÍDKA a pak klepněte na Nastavení > Datum a čas a otevřete obrazovku nastavení data a času.
Přidání města na obrazovku Hodiny ve světě
Můžete přidat další města na obrazovku Hodiny ve světě, abyste mohli okamžitě ověřovat datum a čas v těchto městech. Kromě aktuálních a domovských měst může obrazovka Hodiny ve světě zobrazit až 15 měst.
Stiskněte tlačítko PLOCHA a klepněte na widget Hodiny HTC.
Klepněte na kartu Hodiny ve světě.
Klepněte na ikonu Přidat město. Zadejte město, které chcete přidat. Během zadávání se seznam filtruje a ukazuje odpovídající města a země.
Posouvejte se odpovídajícím seznamem a pak klepněte na město, které chcete přidat.
1.
2.
3.
4.
5.
6.
7.
8.
9.
1.
2.
3.
4.
Hodiny a Počasí 127
Nastavení budíkuNa obrazovce Budík v aplikaci Hodiny můžete nastavit jedno nebo několik budíků.
Nastavení budíku
Stiskněte tlačítko PLOCHA a klepněte na widget Hodiny HTC.
Klepněte na kartu Budík.
Vyberte zaškrtávací pole budíku. Pak na tento budík klepněte.
Na obrazovce Nastavit budík přetáhněte prst nahoru nebo dolů a posuňte ovladač času a nastavte požadovaný čas.
Posouvejte se obrazovkou Nastavení budíku a zobrazte všechny možnosti budíku. Můžete provést následující:
Zadejte Popis budíku a zvolte Zvuk budíku, který se použije.
Klepněte na položku Opakovat. Zvolte dny v týdnu, ve kterých se má budík ozývat a pak klepněte na OK.
Zvolte zaškrtávací pole Vibrace, pokud chcete, aby telefon vibroval při aktivaci budíku.
Jakmile nastavení budíku dokončíte, klepněte na Hotovo.
Chcete-li vypnout budík, vyberte zaškrtávací pole daného alarmu (klepnutím na něj).
Pokud musíte nastavit více než tři budík, stiskněte tlačítko NABÍDKA na obrazovce Budíky a pak klepněte na Přidat budík.
Odstranění budíku
Stiskněte tlačítko PLOCHA a klepněte na widget Hodiny HTC.
Klepněte na kartu Budík.
Na obrazovce Budíky stiskněte tlačítko MENU a potom klepněte na položku Odstranit.
Vyberte připomenutí, která chcete odstranit, a potom klepněte na položku Odstranit.
1.
2.
3.
4.
5.
6.
1.
2.
3.
4.
128 Uživatelská příručka HTC Desire
Změna nastavení zvuku budíku
Pokud nastavíte jeden nebo několik alarmů, můžete změnit taková nastavení, jako je například hlasitost budíku, na jak dlouho bude budík odložen a další parametry.
Stiskněte tlačítko PLOCHA a klepněte na widget Hodiny HTC.
Klepněte na kartu Budík.
Na obrazovce Budíky stiskněte tlačítko MENU a potom klepněte na položku Nastavení. Můžete změnit následující nastavení:
Budík v tichém režimu
Tato možnost je vybrána standardně, což budíku umožňuje signalizaci i v případě, že je hlasitost telefonu vypnuta v tichém režimu. Zrušte zaškrtnutí tohoto pole, pokud chcete budík vypnout, když je hlasitost vypnuta v tichém režimu.
Hlasitost budíku
Nastavte hlasitost, kterou chcete pro budík použít.
Doba odložení
Nastavte dobu odložení signalizace mezi jednotlivými aktivacemi budíku.
Chování postranního tlačítka
Zvolte, co se stane s budíkem po stisknutí postranního tlačítka (ZVÝŠIT/SNÍŽIT HLASITOST) telefonu. Můžete nastavit tlačítko na odložení budíku, zrušení budíku nebo tlačítko deaktivovat.
Postranní tlačítko je funkční pouze v případě, že obrazovka telefonu není uzamčena. Na obrazovce uzamčení klepněte na tlačítko Připomenout znovu, pokud chcete budík odložit, nebo přesuňte prst dolů po obrazovce a budík zrušíte.
1.
2.
3.
Hodiny a Počasí 129
Kontrola počasíPokud jste se rozhodli pro zapnutí služby stanovení polohy při prvním nastavením telefonu, zobrazí se počastí pro stávající umístění ve widgetu Hodiny HTC na obrazovce Plocha.
Aplikaci Počasí můžete také použít ke kontrole stávajícího počasí a předpovědí počasí pro následující čtyři dny v týdnu. Kromě počasí ve stávajícím umístění tato aplikace také zobrazuje předpovědi počasí pro jiná města.
Pokud jste při prvním nastavením telefonu vypnuli službu stanovení polohy, zapněte ji, abyste mohli ověřovat počasí ve stávajícím umístění ve widgetu Hodiny HTC, aplikace Počasí, a ve widgetu Počasí. Stiskněte tlačítko PLOCHA > NABÍDKA, klepněte na Nastavení > Umístění a pak zvolte zaškrtávací pole Použít bezdrátové sítě.
Připojte se k Internetu pomocí Wi-Fi telefonu nebo datového připojení. Pokyny naleznete v kapitole Internet.
Stiskněte tlačítko PLOCHA, klepněte na tlačítko , nakonec na tlačítko Počasí.
Na obrazovce Počasí poprvé uvidíte počasí ve svém aktuálním místě. Chcete-li zobrazit počasí v dalších městech, posouvejte prstem nahoru nebo dolů na obrazovce.
Aplikace Počasí automaticky stahuje a zobrazuje nejnovější aktualizace počasí. Kdykoliv můžete také stáhnout nejnovější informace o počasí klepnutím na .
Chcete-li zobrazit další podrobnosti o počasí na webu, klepněte na Počasí uprostřed dole na obrazovce Počasí.
Přidání města na obrazovku Počasí
Můžete přidat další města na obrazovku Počasí, abyste mohli okamžitě ověřovat počasí v těchto městech. Kromě stávajícího umístění může obrazovka Počasí zobrazit až 15 měst.
Stiskněte tlačítko PLOCHA, klepněte na tlačítko , nakonec na tlačítko Počasí.
Na obrazovce Počasí klepněte na tlačítko .
Do textového pole zadejte místo, které chcete přidat. Během zadávání textu se seznam na základě písmen filtruje a nabízí možná místa.
Klepnutím vyberte požadované město.
1.
2.
3.
4.
5.
1.
2.
3.
4.
130 Uživatelská příručka HTC Desire
Změna pořadí měst na obrazovce Počasí
Stiskněte tlačítko PLOCHA, klepněte na tlačítko , nakonec na tlačítko Počasí.
Na obrazovce Počasí stiskněte tlačítko MENU a potom klepněte na položku Přeuspořádat.
Stiskněte a podržte tlačítko na konci položky, kterou chcete přesunout. Po zvýraznění řádku zelenou barvou jej přetáhněte do nové polohy a pak pusťte.
Klepněte na tlačítko Hotovo.
Odstranění měst z obrazovky Počasí
Stiskněte tlačítko PLOCHA, klepněte na tlačítko , nakonec na tlačítko Počasí.
Na obrazovce Počasí stiskněte tlačítko MENU a potom klepněte na položku Odstranit.
Vyberte města, která chcete odstranit, a potom klepněte na položku Odstranit.
Změny možností počasí
Stiskněte tlačítko PLOCHA, klepněte na tlačítko , nakonec na tlačítko Nastavení.
Na obrazovce Počasí stiskněte tlačítko NABÍDKA a potom klepněte na položku Nastavení.
Můžete změnit následující parametry počasí:
Zvolte zaškrtávací pole Automaticky aktualizovat nebo vybráni zrušte, podle toho, zda má telefon aktualizovat informace o počasí automaticky.
Chcete-li nastavit plán automatické aktualizace, klepněte na položku Četnost aktualizace a zvolte plán.
Klepněte na položku Stupnice teploty a zvolte, zda chcete zobrazit teplotu ve stupních Celsia nebo Fahrenheita.
O widgetu aplikace PočasíPoužijte widget Počasí k okamžité kontrole předpovědi počasí ve stávajícím místě a dalších městech bez toho, že byste museli otevírat aplikaci Počasí.
Widget Počasí se dodává v různých stylech a vzhledech. Tento widget můžete přidat na obrazovku Plocha, pokud tam ještě není přidán. Informace o přidání widgetu naleznete v části “Přizpůsobení obrazovky Plocha widgety” v kapitole Přizpůsobení.
1.
2.
3.
4.
1.
2.
3.
1.
2.
3.
Internet
Datové připojeníTelefon bude automaticky nakonfigurován pro používání datového připojení mobilního operátora, když poprvé telefon zapnete (pokud je vložena karta SIM).
Kontrola používaného datového připojení
Stiskněte tlačítko PLOCHA > NABÍDKA a pak klepněte na tlačítko Nastavení > Bezdrátová síť & sítě.
Klepněte na položky Mobilní sítě > Provozovatelé sítě nebo Názvy přístupových bodů.
Zapnout nebo vypnout datové připojení
Vypnutí datového připojení může optimalizovat provozní životnost baterie. Můžete také uspořit poplatky za datové připojení. Když je však datové připojení vypnuto, nemusí být možné přijímat automatické aktualizace e-mailu, účtů sociální sítě a další synchronizované informace.
Stiskněte tlačítko PLOCHA > NABÍDKA a pak klepněte na tlačítko Nastavení > Bezdrátová síť & sítě.
Chcete-li aktivovat datové připojení, zaškrtněte políčko Mobilní síť, chcete-li datové připojení deaktivovat, zrušte zaškrtnutí políčka.
Vytvoření nového přístupového bodu
Pokud potřebujete do telefonu přidat další datové připojení, vyžádejte si název přístupového bodu a nastavení (včetně uživatelského jména a hesla v případě potřeby) od mobilního operátora.
Stiskněte tlačítko PLOCHA > NABÍDKA a pak klepněte na tlačítko Nastavení > Bezdrátová síť & sítě.
Klepněte na Mobilní sítě > Názvy přístupových bodů.
Na obrazovce APN stiskněte tlačítko NABÍDKA a potom klepněte na položku Nový APN.
Na obrazovce Upravit přístupový bod zadejte nastavení APN. Chcete-li upravit bod APN, klepněte na položku nastavení APN.
Stiskněte tlačítko NABÍDKA a potom klepněte na položku Uložit, jakmile dokončíte nastavení nového APN.
Povolení datového roamingu
Datové služby při roamingu umožňují připojení k partnerským sítím vašeho mobilního operátora a přístup k datovým službám, pokud jste mimo dosah pokrytí vašeho mobilního operátora.
Stiskněte tlačítko PLOCHA > NABÍDKA a pak klepněte na tlačítko Nastavení > Bezdrátová síť & sítě.
Klepněte na Mobilní sítě a pak zvolte zaškrtávací pole Datové služby při roamingu.
1.
2.
1.
2.
1.
2.
3.
4.
5.
1.
2.
132 Uživatelská příručka HTC Desire
Při přístupu k datovým službám během roamingu vám mohou být účtovány značné poplatky. Na informace o tarifech datového roamingu se zeptejte vašeho mobilního operátora předtím, než datové služby při roamingu povolíte.
Wi-FiPřipojení Wi-Fi umožňuje bezdrátový přístup k Internetu do vzdálenosti 100 metrů. Chcete-li v telefonu používat připojení Wi-Fi, budete potřebovat přístupový bod nebo “hotspotu”.
Dostupnost a rozsah signálu Wi-Fi zařízení závisí na počtu, infrastruktuře a dalších vlastnostech objektů, kterými signál prochází.
Zapnutí Wi-Fi a připojení k bezdrátové síti
Stiskněte tlačítka PLOCHA > NABÍDKA a potom klepněte na položky Nastavení > Bezdrátové ovládání.
Zapněte Wi-Fi zaškrtnutím políčka Wi-Fi. Telefon vyhledá dostupné bezdrátové sítě.
Klepněte na položku Nastavení Wi-Fi. V části Sítě Wi-Fi se zobrazí názvy a nastavení zabezpečení rozpoznaných bezdrátových sítí.
Připojte se klepnutím na síť Wi-Fi. Pokud vyberete otevřenou síť, budete k ní automaticky připojeni. Pokud vyberete síť, která je zabezpečená pomocí WEP, zadejte klíč a potom klepněte na položku Připojit. Podle typu sítě a nastavení zabezpečení může být také nutné zadat další informace a vybrat bezpečnostní certifikát.
Pokud je telefon připojen k bezdrátové síti, zobrazí se na stavovém řádku ikona Wi-Fi ( ), která udává přibližnou sílu signálu (počet zobrazených proužků). Pokud je v nastavení Wi-Fi povoleno Síťové oznámení, zobrazí se na stavovém řádku tato ikona , kdykoli telefon v dosahu rozpozná dostupnou bezdrátovou síť.
Když se telefon příště připojí k zabezpečené bezdrátové síti, ke které jste již přistoupili, nebudete znovu vyzváni k zadání ověřovacích informací, pokud ovšem telefon neresetujete na výrobní nastavení.
Připojení k síti Wi-Fi pomocí zabezpečení EAP-TLS
Do telefonu musíte nainstalovat síťový certifikát (.p12) a teprve potom se můžete připojit k síti Wi-Fi s ověřovacím protokolem EAP-TLS.
Uložte certifikační soubor do kořenové složky na paměťové kartě.
Stiskněte tlačítka PLOCHA > NABÍDKA a potom klepněte na položku Nastavení > Zabezpečení.
Klepněte na Instalace z karty SD.
Vyberte síťový certifikát potřebný pro připojení k síti EAP-TLS.
Postupujte podle kroků v předchozí části pro připojení k síti Wi-Fi.
1.
2.
3.
4.
1.
2.
3.
4.
5.
Internet 133
Kontrola stavu bezdrátové sítě
Stiskněte tlačítko PLOCHA > NABÍDKA a pak klepněte na tlačítko Nastavení > Bezdrátová síť & sítě.
Na obrazovce Bezdrátová síť & sítě klepněte na položku Nastavení Wi-Fi a potom klepněte na bezdrátovou síť, ke které je telefon právě připojen.
V okně se zprávou se zobrazí název sítě Wi-Fi, stav, rychlost, síla signálu a tak dále.
Chcete-li z telefonu odebrat nastavení bezdrátové sítě, klepněte v tomto okně na tlačítko Odstranit. Po připojení k této bezdrátové síti bude nutné zadat nastavení znovu.
Připojení k jiné síti Wi-Fi
Na obrazovce Bezdrátové ovládání klepněte na položku Nastavení Wi-Fi. Zjištěné sítě Wi- Fi se zobrazí v části Sítě Wi-Fi. Chcete-li ručně vyhledat dostupné sítě Wi-Fi, na obrazovce Nastavení Wi-Fi stiskněte tlačítko NABÍDKA a potom klepněte na položku Vyhledat.
Chcete-li se připojit k jiné síti Wi-Fi, klepněte na ni.
Jestliže bezdrátová síť, ke které se chcete připojit, není uvedena v seznamu zjištěných sítí, přejděte na obrazovce dolů a klepněte na tlačítko Přidat síť Wi-Fi. Zadejte nastavení bezdrátové sítě a klepněte na tlačítko Uložit.
1.
2.
1.
2.
134 Uživatelská příručka HTC Desire
Přidání widgetů Datové připojení a Wi-FiPokud si přidáte na obrazovku Plocha widgety Datové připojení nebo Wi-Fi, můžete rychleji aktivovat a deaktivovat tato připojení. Klepnutím na widget aktivujete a deaktivujete připojení.
Chcete-li další informace o přidávání widgetů, viz také “Přidání widgetu na obrazovku Plocha” v kapitole Přizpůsobení.
Internet 135
Připojení k síti VPNZ telefonu můžete přidat, nastavit a spravovat sítě VPN (virtual private network), které vám umožňují připojit a získat zdroje v rámci zabezpečené místní sítě, například vaší firemní sítě.
Příprava telefonu k připojení k síti VPN
Podle typu používané sítě VPN může být nutné zadat přihlašovací údaje nebo nainstalovat bezpečnostní certifikát, než se budete moci k firemní síti VPN připojit. Tyto informace obdržíte od správce sítě.
Telefon musí také nejprve sestavit připojení Wi-Fi nebo datové připojení, než budete moci aktivovat připojení k síti VPN. Další informace o nastavení a používání těchto připojení v telefonu viz “Datové připojení” a “Wi-Fi” v této kapitole.
Nastavení bezpečného úložiště přihlašovacích údajůPokud vás správce sítě informujte o nutnosti stažení a nainstalování bezpečnostních certifikátů, musíte nejprve nastavit bezpečné úložiště přihlašovacích údajů
Stiskněte tlačítko PLOCHA > NABÍDKA, klepněte na Nastavení > Zabezpečení, pak klepněte na Nastavit heslo.
Zadejte nové heslo (minimálně 8 znaků bez mezer) pro úložiště přihlašovacích údajů, posuňte se dolů a heslo potvrďte, pak klepněte na tlačítko OK.
Zvolte zaškrtávací pole Použít zabezpečená pověření.
Pak můžete stáhnout a nainstalovat potřebné certifikáty pro přístup k místní síti. Informace o tom vám podá správce sítě.
Přidání připojení k síti VPN
Stiskněte tlačítka PLOCHA > NABÍDKA a potom klepněte na položky Nastavení > Bezdrátové ovládání > Nastavení sítě VPN.
Klepněte na položku Přidat VPN a potom klepněte na typ VPN, který chcete přidat.
Klepněte na nastavení VPN a proveďte nastavení podle údajů zabezpečení, které jste získali od správce sítě.
Po dokončení stiskněte tlačítko NABÍDKA a potom klepněte na tlačítko Uložit.
Příslušná síť VPN se přidá do Oddílu sítě VPN na obrazovce nastavení VPN.
Připojení k síti VPN
Stiskněte tlačítka PLOCHA > NABÍDKA a potom klepněte na položky Nastavení > Bezdrátové ovládání > Nastavení sítě VPN.
V části sítě VPN klepněte na VPN, ke které se chcete připojit.
Na vyžádání zadejte údaje pro přihlášení a potom klepněte na položku Připojit. Po připojení se v oznamovací oblasti v záhlaví zobrazí ikona připojení VPN ( ).
Otevřete prohlížeč, chcete-li získat přístup ke zdrojům, jako jsou intranetové stránky na vaší firemní síti. Další informace viz “Používání webového prohlížeče telefonu”.
1.
2.
3.
1.
2.
3.
4.
1.
2.
3.
4.
136 Uživatelská příručka HTC Desire
Odpojení od sítě VPN
Stiskněte a podržte stavový řádek a stažením dolů otevřete panel oznámení.
Klepněte na Připojení k síti VPN, vraťte se na obrazovku nastavení VPN a pak klepněte na síť VPN, od které se chcete odpojit.
Když je telefon odpojen od sítě VPN, zobrazí se ikona odpojení od sítě VPN v oznamovací oblasti titulního řádku.
1.
2.
Internet 137
Používání webového prohlížeče telefonuPomocí webového prohlížeče můžete procházet web. Prohlížeč je plně optimalizován a je dodáván s pokročilými funkcemi, díky kterým si můžete na telefonu užívat surfování po Internetu.
Chcete-li přistupovat k Internetu, musíte mít k dispozici aktivní datové připojení.
Otevření prohlížeče
Postupujte některým z následujících způsobů:
Stiskněte tlačítko PLOCHA, pak klepněte na Internet.
Stiskněte tlačítko PLOCHA, pak klepněte na > Internet.
Přechod na webovou stránku
Na obrazovce prohlížeče stiskněte tlačítko NABÍDKA a potom klepněte na pole adresy URL v horní části obrazovky.
Pomocí klávesnice zadejte adresu webové stránky. Během zadávání adresy se na obrazovce zobrazí odpovídající adresy webových stránek. Klepnutím na adresu přejděte přímo na příslušnou webovou stránku nebo pokračujte v zadávání adresy webové stránky.
Klepněte na klávesu na obrazovkové klávesnici.
Nastavení domovské stránky
Stiskněte tlačítko PLOCHA, pak klepněte na > Internet.
Stiskněte tlačítko NABÍDKA a potom klepněte na položky Další > Nastavení > Nastavit domovskou stránku.
Na obrazovce Nastavit domovskou stránku vyberte domovskou stránku, kterou chcete používat.
Změna orientace obrazovky
Telefon automaticky mění orientaci obrazovky v závislosti na tom, jak telefon držíte.
Je nutné zaškrtnout políčko Orientace v položkách PLOCHA > NABÍDKA > Nastavení > Zvuk a displej, pokud chcete, aby se orientace obrazovky automaticky měnila.
1.
2.
3.
1.
2.
3.
138 Uživatelská příručka HTC Desire
Procházení plných verzí pro všechny weby
Některé weby zobrazují mobilní verze svých stránek pro webové prohlížeče telefonů. Můžete si však vybrat zobrazení plné verze všech stránek i pro tyto weby.
Stiskněte tlačítko PLOCHA, pak klepněte na > Internet.
Stiskněte tlačítko NABÍDKA, pak klepněte na položku Další > Nastavení a potom zrušte zaškrtnutí políčka Zobrazení pro mobilní telefony.
Navigace na webové stránce
Navigovat na webové stránce a zobrazit další její oblasti můžete posunutím prstu nebo optického trackballu po obrazovce libovolným směrem.
Přibližování a oddalování webových stránek
Rychlým dvojitým klepnutím na obrazovku lze stránku přiblížit, dalším rychlým dvojitým klepnutím ji lze opět oddálit. Přiblížení nebo oddálení obrazovky lze rovněž provést štípnutím prsty nebo roztáhnutím prstů na obrazovce.
Chcete-li přiblížit webovou stránku, roztáhněte palec od ukazováčku.
Chcete-li oddálit webovou stránku, stáhněte palec k ukazováčku (štípnutí).
1.
2.
Internet 139
Výběr odkazu na webovou stránku
Klepnutím na prstem na odkaz jej můžete otevřít, nebo stisknutím a podržením odkazu zobrazíte další možnosti.
Odkaz Postup
Adresa webové stránky (URL)
Klepnutím na odkaz otevřete webovou stránku.Klepnutím na odkaz a jeho přidržením otevřete nabídku možností, pomocí níž lze odkaz otevřít, přidat do záložek, zkopírovat do schránky nebo sdílet pomocí e-mailu.
E-mailová adresa
Klepnutím odešlete e-mailovou zprávu na e-mailovou adresu.Chcete-li zkopírovat e-mailovou adresu do schránky, klepněte a přidržte, potom v nabídce klepněte na položku Kopírovat. E-mailovou adresu budete moci později vložit při vytváření nového kontaktu nebo odesílání nové e-mailové zprávy.
Prohlížeč také rozpoznává některá telefonní čísla a adresy, které vám umožňují vytočit telefonní číslo nebo najít adresu v Mapách Google™. Když se přesunete k rozpoznanému telefonnímu číslu nebo adrese, tento prvek je vybrán.
Odkaz Postup
Adresa umístění
Klepnutím na adresu otevřete Mapy Google a najděte adresu.
Telefonní číslo
Klepnutím otevřete obrazovku Telefon a vytočte telefonní číslo.
K odkazu na webovou stránku také můžete přejít a vybrat jej optickým trackballem. To je obzvláště užitečné, když sledujete text a odkazy malé velikosti. Vybrané odkazy jsou orámovány barevným rámečkem.
1 2
1 Odkaz je vybrán.
2 Odkaz není vybrán.
Po výběru odkazu optickým trackballem můžete stisknout optický trackball a odkaz otevřít, nebo jej stisknout a podržet a zobrazit další možnosti.
140 Uživatelská příručka HTC Desire
Otevření nového okna prohlížeče
Pro snazší přepínání z jedné webové stránky na druhou otevřete více oken prohlížeče. Lze otevřít až čtyři okna prohlížeče.
Na zobrazené webové stránce stiskněte tlačítko NABÍDKA a potom klepněte na položku Windows.
Klepněte na tlačítko “+”.
Otevře se nové okno prohlížeče a přejde na nastavenou domovskou stránku.
Přepínání mezi okny webového prohlížeče
Na zobrazené webové stránce stiskněte tlačítko NABÍDKA a potom klepněte na položku Windows.
Posouváním prstu na obrazovce zprava doleva vyberte okno prohlížeče, které chcete zobrazit.
1
2
1 Klepnutím zavřete webovou stránku.
2 Klepnutím zobrazíte webovou stránku na celé obrazovce.
Vyhledání textu na webové stránce
Na zobrazené webové stránce stiskněte tlačítko NABÍDKA a potom klepněte na položku Další > Najít na stránce.
Zadejte hledanou položku. Při zadávání znaků budou odpovídající znaky zvýrazněny zeleně. Klepnutím na levou nebo pravou šipku přejděte na předchozí nebo další odpovídající položku.
1.
2.
1.
2.
1.
2.
Internet 141
Stažení aplikací z webu
Dříve než bude možné stahovat aplikace z webu, je nutné povolit stahování v nastavení telefonu.
Stiskněte tlačítka PLOCHA > NABÍDKA a potom klepněte na položku Nastavení > Aplikace.
Zaškrtněte políčko Neznámé zdroje.
Až se otevře dialogové okno Upozornění, klepněte na tlačítko OK.
Všechny stažené aplikace jsou ukládány na paměťovou kartu. Před stažením aplikace z webu se ujistěte, že jste do telefonu nainstalovali paměťovou kartu. Další informace o instalaci paměťové karty do telefonu najdete v kapitole Základní informace.
Aplikace stažené z webu mohou pocházet z neznámých zdrojů. Chcete-li chránit telefon a své osobní údaje, stahujte aplikace jen z důvěryhodných zdrojů, jako je například Android Market. Viz také část “Vyhledávání a instalování aplikací ve službě Android Market” v kapitole Další aplikace.
Zobrazení stahovaných souborůNa zobrazené webové stránce stiskněte tlačítko NABÍDKA a potom klepněte na položku Další > Stahování.
Kopírování textu, vyhledávání informací a sdílení
Text můžete vybrat a pak provést následující operace:
Kopírovat jej.
Vyhledat jej Wikipedii nebo ve slovníku Google Dictionary.
Získat překlad textu z aplikace Google Translate.
Sdílet text v novém e-mailu, nebo multimediální zprávě či v aktualizaci stavu v sociální síti.
Výběr textuStiskněte a podržte slovo.
Chcete-li vybrat text v odkazu, stiskněte a podržte odkaz a pak klepněte na Kopírovat text.
Přetáhněte počáteční a koncovou značku a vyberte okolní text.
1
2
1 Klepnutím zkopírujete, vyhledáte, přeložíte nebo sdílíte text.
2 Počáteční a koncové značky. Přetažením zvětšíte nebo zmenšíte text v oblasti výběru.
1.
2.
3.
1.
2.
142 Uživatelská příručka HTC Desire
Když vyberete větší blok textu, vzhled značek se změní. Tyto značky můžete přetáhnout nahoru a dolů a vybrat několik odstavců textu.
Kopírování a vkládání textuPo výběru textu, který chcete zkopírovat, klepněte na položku . Pak je vybraný text zkopírování do schránky.
V poli pro zadávání textu (například při sestavování zprávy) stiskněte a podržte bod, kam chcete text vložit.
Klepněte na Vložit.
Vyhledávání nebo překládání textuPo výběru textu, který chcete vyhledat nebo přeložit, klepněte na položku .
Klepněte na některou z následujících karet:
Wikipedia. Vyhledejte příslušné informace v databázi Wikipedia, podle vybraného textu.
Google Překladač. Přeložte text do jiného jazyka.
Google Dictionary. Vyhledejte vybraný text ve slovníku.
Vložení textu do nové zprávy nebo aktualizace stavu sociální sítěPo výběru textu, který chcete sdílet, klepněte na položku .
Zvolte možnost pro vložení vybraného textu do nového e-mailu, textové nebo multimediální zprávy nebo aktualizace stavu sociální sítě, například Twitter. Viz také kapitoly E-mail, Zprávy a Sociální sítě, kde jsou další informace o používání těchto vlastností.
Zobrazení záložek a dříve navštívených stránek
Do telefonu můžete uložit libovolný počet záložek. Můžete také zpřístupnit Seznam historie webů, které jste navštívili, nebo rychle zobrazit nejnavštěvovanější stránky.
Uložení záložky webové stránkyNa zobrazené webové stránce stiskněte tlačítko NABÍDKA a potom klepněte na položku Přidat záložku. Zobrazí se obrazovka Nová záložka.
Je-li třeba, upravte Název záložky a pak klepněte na tlačítko Hotovo.
1.
2.
3.
1.
2.
1.
2.
1.
2.
Internet 143
Otevírání záložkyStiskněte tlačítko PLOCHA, pak klepněte na > Internet.
Stiskněte tlačítko NABÍDKA a potom klepněte na položku Navigovat.
Na kartě Záložky přejděte na záložku, kterou chcete otevřít a pak na ni klepněte.
Úprava záložkyStiskněte tlačítko PLOCHA, pak klepněte na > Internet.
Stiskněte tlačítko NABÍDKA a potom klepněte na položku Navigovat.
Na kartě Záložky stiskněte tlačítko NABÍDKA a potom klepněte na položku Upravit.
Klepněte na záložku, kterou chcete upravit.
Zadejte změny a klepněte na položku Hotovo.
Zobrazení dříve navštívených stránekStiskněte tlačítko PLOCHA, pak klepněte na > Internet.
Stiskněte tlačítko NABÍDKA a potom klepněte na položku Navigovat.
Na kartě Historie přejděte na stránku, kterou chcete zobrazit a pak na ni klepněte.
Vymazání seznamu dříve navštívených webových stránekStiskněte tlačítko PLOCHA, pak klepněte na > Internet.
Stiskněte tlačítko NABÍDKA a potom klepněte na položku Navigovat.
Na kartě Historie stiskněte tlačítko NABÍDKA a potom klepněte na položku Vymazat historii.
Zobrazení často navštěvované stránkyStiskněte tlačítko PLOCHA, pak klepněte na > Internet.
Stiskněte tlačítko NABÍDKA a potom klepněte na položku Navigovat.
Na kartě Nejčastěji navštěvované přejděte na stránku, kterou chcete zobrazit a pak na ni klepněte.
Vymazání seznamu nejčastěji navštívených webových stránekStiskněte tlačítko PLOCHA, pak klepněte na > Internet.
Stiskněte tlačítko NABÍDKA a potom klepněte na položku Navigovat.
Na kartě Nejčastěji navštěvované stiskněte tlačítko NABÍDKA a potom klepněte na položku Vymazat vše.
Změna zobrazení záložek nebo nejčastěji navštěvovaných stránekStiskněte tlačítko PLOCHA, pak klepněte na > Internet.
Stiskněte tlačítko NABÍDKA a potom klepněte na položku Navigovat.
Na kartě Záložky nebo Nejčastěji navštěvované stiskněte tlačítko NABÍDKA a pak klepněte na tlačítko Miniatury, Seznam, nebo Mřížka a zobrazení změňte. Pokud se například nacházíte v zobrazení Miniatury a chcete zobrazit záložky v mřížce, stiskněte tlačítko NABÍDKA > Seznam, pak stiskněte tlačítko NABÍDKA > Mřížka.
1.
2.
3.
1.
2.
3.
4.
5.
1.
2.
3.
1.
2.
3.
1.
2.
3.
1.
2.
3.
1.
2.
3.
144 Uživatelská příručka HTC Desire
Nastavení možností prohlížeče
Prohlížeč lze přizpůsobit podle vlastních zvyklostí procházení. Pro používání prohlížeče lze nastavit možnosti zobrazení, ochrany soukromých údajů a zabezpečení.
Stiskněte tlačítko PLOCHA, pak klepněte na > Internet.
Stiskněte tlačítko NABÍDKA a potom klepněte na položku Další > Nastavení.
1.
2.
Internet 145
Použití telefonu jako modemu (přivazování)Připojte se kdykoliv online s notebookem nebo stolním počítačem pomocí datového připojení svého telefonu. Informace o nastavení a používání datového připojení naleznete v části “Datové připojení” dříve v této kapitole.
Než začnete používat telefon jako modem, je třeba nainstalovat program HTC Sync. Další podrobnosti najdete v části “Použití aplikace HTC Sync” v kapitole Synchronizace.
Chcete-li používat telefon jako modem pro použití s počítačem, musí v něm být vložena karta SIM.
Zkontrolujte, zda je aktivní datové připojení telefonu. Informace o aktivaci datového připojení telefonu naleznete v části “Zapnutí nebo vypnutí datového připojení” výše v této kapitole.
Připojte telefon k počítači pomocí dodaného kabelu USB.
Na obrazovce Připojit k počítači zvolte Sdílení Internetu a pak klepněte na tlačítko Hotovo.
Když telefon používáte jako modem, je funkce paměťového zařízení USB vypnuta a nebudete moci ani používat aplikaci HTC Sync.
1.
2.
3.
Bluetooth
Používání připojení BluetoothBluetooth je bezdrátová komunikační technologie krátkého dosahu a zařízení s podporou technologie Bluetooth si mohou vyměňovat informace na vzdálenost přibližně osm metrů bez nutnosti fyzického připojení.
Komunikaci Bluetooth je vhodné vypínat při nepoužívání za účelem úspory energie nebo v místech, kde je používání bezdrátových zařízení zakázáno, např. na palubě letadla nebo v nemocnicích.
Vypnutí a zapnutí připojení Bluetooth
Stiskněte tlačítka PLOCHA > MENU a potom klepněte na položky Nastavení > Bezdrátové ovládání.
Zaškrtněte nebo zrušte zaškrtnutí políčka Povolit Bluetooth.
Snazší způsob zapnutí nebo vypnutí Bluetooth je pomocí widgetu Bluetooth na obrazovce Plocha. Pokyny pro přidání widgetu na obrazovku Plocha naleznete v části “Přidání widgetu na obrazovku Plocha” v kapitole Přizpůsobení.
Změna názvu telefonu
Název telefonu jej identifikuje pro jiná zařízení.
Stiskněte tlačítka PLOCHA > MENU a potom klepněte na položky Nastavení > Bezdrátové ovládání.
Pokud zaškrtávací pole Bluetooth nebude vybrané, jeho zvolením Bluetooth zapnete.
Klepněte na Nastavení Bluetooth > Název zařízení.
V dialogovém okně zadejte název telefonu a klepněte na tlačítko OK.
1.
2.
1.
2.
3.
4.
Bluetooth 147
Připojení sluchátek nebo autosady BluetoothProstřednictvím stereo sluchátek Bluetooth můžete poslouchat hudbu, nebo hovořit prostřednictvím hands-free sady nebo autosady Bluetooth. postup je stejný, jako se stereo audio sadou nebo hands-free sadou.
Chcete-li poslouchat hudbu pomocí sluchátek nebo autosady, musí příslušní sada podporovat profil A2DP Bluetooth.
Stiskněte tlačítka PLOCHA > MENU a potom klepněte na položky Nastavení > Bezdrátové ovládání > Nastavení Bluetooth.
Pokud Bluetooth není zapnuté, klepněte na zaškrtávací pole Bluetooth a zapněte jej.
Zkontrolujte, zda jsou sluchátka v režimu viditelnosti, aby je telefon mohl připojit. Informujte se v pokynech, které byly dodány ke sluchátkům, kde jsou informace o nastavení režimu viditelnosti.
Klepněte na položku Vyhledat zařízení. Telefon začne vyhledávat zařízení Bluetooth v dosahu.
Když uvidíte název sluchátek v části Zařízení Bluetooth, klepněte na něj. Telefon se automaticky pokusí spárovat se sluchátky.
Pokud se automatické párování nezdaří, zadejte heslo dodané ke sluchátkům.
Pod názvem sluchátka s mikrofonem typu hands-free nebo autosady v seznamu zařízení Bluetooth se zobrazí stav párování a připojení. Když jsou sluchátka nebo autosada Bluetooth připojena k telefonu, na stavovém řádku se zobrazí ikona připojení Bluetooth . Podle typu připojených sluchátek nebo autosady můžete je začít používat k poslechu hudby nebo volání.
Připojení sluchátek nebo autosady
Když spárujete sluchátka s telefonem, měli byste je vždy poté připojit automaticky zapnutím funkce Bluetooth na telefonu, pak zapnutím sluchátek. Někdy je však nutné připojit je ručně, například pokud sluchátka používáte s jiným zařízením Bluetooth.
Stiskněte tlačítka PLOCHA > MENU a potom klepněte na položky Nastavení > Bezdrátové ovládání > Nastavení Bluetooth.
Pokud Bluetooth není zapnuté, klepněte na zaškrtávací pole Bluetooth a zapněte jej.
Zkontrolujte, zda jsou sluchátka v režimu viditelnosti.
Klepněte na název sluchátek v části Zařízení Bluetooth.
Na výzvu zadejte heslo, můžete zkusit 0000 nebo 1234, nebo se informujte v dokumentaci dodané ke sluchátkům/autosadě, kde je heslo uvedené.
Pokud přesto nemůžete sluchátka nebo autosadu připojit, postupujte podle pokynů v části “Zrušení párování zařízení Bluetooth” v této kapitole, pak postupujte podle pokynů v “Připojení sluchátek nebo autosady Bluetooth” výše.
1.
2.
3.
4.
5.
6.
1.
2.
3.
4.
5.
148 Uživatelská příručka HTC Desire
Odpojení zařízení Bluetooth nebo zrušení párování
Odpojení zařízení Bluetooth
Stiskněte tlačítka PLOCHA > MENU a potom klepněte na položky Nastavení > Bezdrátové ovládání > Nastavení Bluetooth.
V části Zařízení Bluetooth stiskněte a podržte symbol zařízení, které chcete odpojit.
Klepněte na položku Odpojit.
Zrušení párování zařízení Bluetooth
V telefonu můžete zrušit spárování s jiným zařízením Bluetooth. Chcete-li se k zařízení znovu připojit, musíte znovu zadat nebo potvrdit heslo.
Stiskněte tlačítka PLOCHA > MENU a potom klepněte na položky Nastavení > Bezdrátové ovládání > Nastavení Bluetooth.
V části Zařízení Bluetooth stiskněte a podržte symbol zařízení, pro které chcete zrušit párování.
Klepněte na položku Zrušit párování.
1.
2.
3.
1.
2.
3.
Bluetooth 149
Přijímání a odesílání informací pomocí BluetoothPřipojení Bluetooth můžete použít k přenosu informací mezi telefonem a jiným zařízením Bluetooth, například telefonem nebo notebookem. Při prvním přenosu informací telefonem a jiným zařízením musíte zadat nebo potvrdit bezpečnostní heslo. Po spárování telefonu a dalšího zařízení nebudete muset pro další přenos informací znovu zadávat hesla.
Odesílání informací z telefonu do jiného zařízení
Odesílat můžete následující typy informací, podle typu přijímacího zařízení:
Obrázky a videoklipy
Události kalendáře
Kontakty
Audio soubory
Nastavte přijímací zařízení do režimu viditelnosti. Také jej můžete nastavit do režimu “Příjem přenosů” nebo “Příjem souborů”. Informace o příjmu informací prostřednictvím Bluetooth naleznete v dokumentaci k zařízení.
V telefonu otevřete aplikaci, která obsahuje informace nebo soubor, které chcete odeslat. Chcete-li například přenést fotografii, stiskněte tlačítko PLOCHA a pak klepněte na
> Fotografie.
Postupujte podle typu položky, kterou chcete odeslat:
Fotografie nebo video (ve Fotoaparát). Po zachycení fotografie na obrazovce náhledu klepněte na tlačítko Sdílet , pak na Bluetooth.
Fotografie a videa (ve Fotografie). Na kartě Alba klepněte na položku Album. Klepněte na tlačítko Sdílet , Bluetooth, zvolte položky, které chcete sdílet a klepněte na tlačítko Další.
Událost kalendáře. V zobrazení Den kalendáře, Agenda, nebo Týden klepněte a podržte symbol události, pak klepněte na Sdílet vCalendar > Bluetooth.
Kontakt. Na obrazovce Lidé, karta Vše , klepněte a podržte symbol kontaktu, pak klepněte na Odeslat kontakt jako vCard. Klepněte na ikonu šipky dolů, pak vyberte Bluetooth ze zobrazeného seznamu.
Hudební skladba. Když je skladba zobrazena na obrazovce Nyní se přehrává, stiskněte NABÍDKA, pak klepněte na Sdílet > Bluetooth.
Hlasový záznam. Na obrazovce Hlasový záznam klepněte na tlačítko Sdílet , pak na Bluetooth.
Pokud jste vyzvání k zapnutí Bluetooth, klepněte na Ano.
Klepněte na název přijímacího zařízení.
Na výzvu přijměte připojení na přijímacím zařízení, zadejte stejné heslo na telefonu i v zařízení, nebo potvrďte automaticky generované heslo.
Na přijímacím zařízení přijměte soubor.
1.
2.
3.
4.
5.
6.
7.
150 Uživatelská příručka HTC Desire
Umístění pro uložení dat závistí na typu informací a přijímacím zařízení:
Pokud odešlete událost kalendáře nebo kontakt, data jsou normálně přidána přímo do odpovídající aplikace na přijímacím zařízení. Pokud například odešlete událost kalendáře do kompatibilního telefonu, je událost zobrazena v aplikaci Kalendář v telefonu.
Pokud odešlete do počítače se systémem Windows jiný typ souboru, normálně je uložen ve složce Bluetooth Exchange ve složce s vašimi osobními dokumenty.V systému Windows XP může být cesta: C:\Documents and Settings\[uživatelské jméno]\My Documents\Bluetooth ExchangeV systému Windows Vista může být cesta: C:\Users\[uživatelské jméno]\Documents
Pokud odešlete soubor do jiného zařízení, může místo jeho uložení záviset na typu soboru. Pokud například odešlete soubor obrázku do jiného mobilního telefonu, může být uložen do složky “Obrázky”.
Příjem informací z jiného zařízení
Zařízení může pomocí připojení Bluetooth přijímat různé typy souborů, včetně fotografií, hudebních skladeb a dokumentů, například PDF.
Chcete-li přijmout soubory z jiného zařízení, musíte mít v telefonu vloženu SD.
Stiskněte tlačítka PLOCHA > MENU a potom klepněte na položky Nastavení > Bezdrátové ovládání > Nastavení Bluetooth.
Pokud Bluetooth není zapnuté, klepněte na zaškrtávací pole Bluetooth a zapněte jej.
Klepněte na položku Viditelné.
Na vysílajícím zařízení odešlete jeden nebo několik souborů do svého telefonu. Informace o odesílání informací prostřednictvím Bluetooth naleznete v dokumentaci k zařízení.
Na výzvu zadejte stejné heslo na telefonu i v zařízení nebo potvrďte automaticky generované heslo. Na telefonu se zobrazí žádost o potvrzení Bluetooth.
Pokud chcete v budoucnu soubory přijímat z odesílajícího zařízení automaticky, zvolte zaškrtávací pole Vždy tomuto zařízení důvěřovat.
Klepněte na tlačítko OK.
Když telefon obdrží oznámení o požadavku na přenos souborů, přesuňte se k panelu oznámení a pak klepněte na Přijmout.
Po přenesení souboru se zobrazí oznámení. Chcete-li soubor ihned otevřít, přesuňte se k panelu oznámení a pak na něj klepněte.
Po otevření obdrženého souboru závisí následující akce na jeho typu:
Multimediální soubory a dokumenty jsou obvykle přímo otevřeny v kompatibilní aplikaci. Pokud například otevřete hudební skladbu, začne hrát v aplikaci Hudba.
V souboru vCalendar zvolte kalendář, kde chcete událost uložit, pak klepněte na Importovat. Soubor vCalendar je přidán do událostí kalendáře. Informace o používání aplikace Kalendář naleznete v kapitole Kalendář.
V případě souboru kontaktů vCard, máte-li v úložišti více souborů vCard, můžete zvolit import jednoho, několika nebo všech těchto kontaktů do seznamu.
1.
2.
3.
4.
5.
6.
7.
8.
9.
Bluetooth 151
Přidání přijaté složky Bluetooth na obrazovku PlochaNa obrazovku Plocha můžete přidat složku, která zobrazuje všechny soubory, které jste obdrželi pomocí připojení Bluetooth.
Stiskněte tlačítko PLOCHA a potom klepněte na tlačítko .
Na Přidat na obrazovku Plocha klepněte na Složka > Bluetooth – přijaté soubory.
Stiskněte a podržte symbol složky Bluetooth – přijaté soubory, pak jej přetáhněte na požadované místo na obrazovce Plocha.
Chcete-li zobrazit obsah složky, klepněte na příslušnou ikonu. Chcete-li otevřít soubor, klepněte na jeho název.
1.
2.
3.
Fotoaparát
Základní informace o fotoaparátuBez ohledu na to, zda cestujete za obchodem nebo zábavou, můžete si užívat fotografování a snímání videa z cest a setkání pomocí fotoaparátu v telefonu.
Než použijete fotoaparát v telefonu, nezapomeňte vložit kartu microSD. Zaznamenané fotografie aZaznamenané fotografie a videa budou uloženy na kartě microSD.
Pokud jste kartu microSD vložili do telefonu, postupujte a vložte ji podle pokynů v části “Vložení paměťové karty“ v kapitole Základní informace.
Chcete-li otevřít fotoaparát v režimu fotografování a zhotovit snímky, stiskněte tlačítko PLOCHA, pak klepněte na Fotoaparát.
Chcete-li fotoaparát otevřít přímo v režimu video, abyste mohli ihned začít snímat videonahrávky, stiskněte tlačítko PLOCHA, klepněte na , pak klepněte na Kamera.
Obrazovka Hledáček
Fotoaparát zobrazuje obraz pouze na šířku. Na obrazovce Hledáček naleznete následující ovladače:
1
4
3
2
5
1 Karta Nabídka
Klepněte na panel nabídky a změňte nastavení fotoaparátu. Podrobnosti viz “Změna nastavení fotoaparátu”.
2 Tlačítko Zobrazit
Klepnutím otevřete aplikaci Fotografie, kde můžete procházet a zobrazovat fotografie a videa na paměťové kartě. Podrobnosti viz kapitola Fotografie.
3 Indikátor Automatické ostření
Kdykoliv zaměříte fotoaparát na různá místa nebo objekty, obrazovka ukáže indikátor automatického ostření uprostřed, jak bude postupně ostřit na střed obrazovky.Když klepněte na jinou plochu na obrazovce, indikátor se přesune na místo, kam jste klepnuli a fotoaparát automaticky na dané místo zaostří.
4 Tlačítko Lupa
Klepnutím zobrazíte nebo skryjete panel lupy. Podrobnosti viz Přibližování a oddalování.
5 Tlačítko Blesk
Klepnutím přepněte mezi různými režimy blesku fotoaparátu.
Fotoaparát 153
Použití optického trackballu jako spouště závěrky
Optický trackball pracuje jako spoušť závěrky fotoaparátu. Stiskněte optický trackball a zhotovte snímek, nebo začněte snímat video. Stiskněte tlačítko znovu a záznam videa zastavte.
Obrazovka Kontrola
Po zhotovení fotografie nebo videa, obrazovka Kontrola zobrazí náhled fotografie nebo úvodní obrázek videa, které jste zaznamenali. Můžete klepnout na tlačítko na obrazovce a fotografii nebo video odstranit, zobrazit je v aplikaci Fotografie nebo sdílet.
Zpět
Návrat na obrazovku Hledáček.
Odstranit
Odstraníte pořízený snímek nebo video.
Sdílet
Odešlete zhotovené snímky nebo video do jiného telefonu nebo počítače pomocí připojení Bluetooth, emailu nebo zvolené sociální sítě, kam je můžete nahrát.
Zobrazit
Otevřete a použijte aplikaci Fotografie k zobrazení zaznamenaného snímku nebo videa, otočení snímku a dalším akcím. Podrobnosti viz kapitola Fotografie.
154 Uživatelská příručka HTC Desire
Přibližování a oddalováníPřed zhotovením snímku nebo videa můžete nejprve použít panel lupy na obrazovce k zvětšení nebo zmenšení snímaného předmětu.
Chcete-li zobrazit panel lupy na obrazovce, klepněte na tlačítko Lupa . Můžete také přetáhnout prst nahoru nebo dolů na obrazovce Hledáček.
Když je panel lupy vidět na obrazovce Hledáček, můžete také vidět zbývající počet snímků nebo čas pro záznam videa, v horním pravém rohu.
Lze provádět následující:
Pomalu zvětšovat nebo zmenšovat přesouváním prstu nahoru nebo dolů po obrazovce Hledáček. Přetáhnout prst přes panel lupy.
Klepnutím na maximálně zvětšíte.
Klepnutím na zmenšíte na skutečnou velikost.
Po dokončení operace vyčkejte několik sekund, než panel lupy z obrazovky zmizí. Můžete také ještě jednou klepnout na tlačítko Lupa nebo na obrazovku Hledáček a panel skrýt.
1.
2.
3.
Fotoaparát 155
Fotografování Stiskněte tlačítko PLOCHA a potom klepněte na tlačítko Fotoaparát.
Před fotografováním můžete zvětšit nejprve snímaný objekt. Viz také “Přibližování a oddalování” a vyhledat způsob použití panelu lupy na obrazovce.
Na obrazovce Hledáček klepněte opakovaně na tlačítko Blesk a vyberte režim blesku fotoaparátu podle světelných podmínek:
Automatický blesk
Zapnout blesk
Vypnout blesk
Pomocí obrazovky Hledáček sestavte kompozici záběru.
Nechte fotoaparát provést automatické zaostření do středu obrazovky, nebo můžete klepnout na jinou oblast obrazovky a zaostřit se na ní.
Stiskněte optický trackball a zhotovte snímek.
Zvolte, co chcete udělat s právě zhotovenou fotografií. Podrobnosti viz “Obrazovka Kontrola“.
Blesk fotoaparátu se nezapíná?Používání blesku spotřebovává mnoho energie baterie. Pro úsporu energie baterie fotoaparát deaktivuje blesk (i když je nastaven do režimu Automatika nebo Zapnutý blesk), když dojde k jednomu z následujících stavů:
Máte příchozí hovor
Když máte příchozí hovor, bude blesk dočasně vypnutý. Po ukončení hovoru budete moci blesk znovu používat.
Když nastavíte blesk do režimu Zapnutý blesk, zapne se znovu po ukončení hovoru.
Úroveň nabití baterie klesne na 15 % nebo níže
Baterii dobijte, aby fotoaparát měl dostatek energie pro používání blesku.
Studené počasí může snížit výkon baterie a v důsledku toho i ovlivnit blesk
Chcete-li zajistit, aby fotoaparát měl dostatek energie pro blesk, udržujte telefon v teple. Pokud jej nepoužíváte, uložte jej do tepla obleku a pokuste se vyhnout náhlým změnám teploty, které by mohly ovlivnit výkon baterie.
1.
2.
3.
4.
5.
6.
7.
156 Uživatelská příručka HTC Desire
Detekce obličeje
Když automaticky zaostřujete fotoaparát telefonu tak, abyste vyfotografovali odpovídající osoby, může kamera automaticky rozpoznat obličeje a nastavit zaostření.
Detekce obličeje není funkční v režimu videa.
Zachycení videaStiskněte tlačítko PLOCHA, klepněte na tlačítko , nakonec na tlačítko Kamera.
Před záznamem videa můžete zvětšit nejprve snímaný objekt. Viz také “Přibližování a oddalování” a vyhledat způsob použití panelu lupy na obrazovce.
Pomocí obrazovky vytvořte kompozici záběru.
Nechte fotoaparát provést automatické zaostření do středu obrazovky, nebo můžete klepnout na jinou oblast obrazovky a zaostřit se na ní.
Stiskněte tlačítko optický trackball a spusťte záznam videa.
Záznam zastavíte dalším stisknutím optického trackballu.
Zvolte, co chcete udělat s právě zhotoveným videem. Podrobnosti viz “Obrazovka Kontrola”.
1.
2.
3.
4.
5.
6.
7.
Fotoaparát 157
Nastavení fotoaparátuOtevřete panel nabídky a změňte základní nastavení fotoaparátu a zpřístupněte další možnosti nastavení. Můžete také přepínat mezi režimy fotografie a videa na panelu nabídky.
Změna základních nastavení
Na obrazovce Hledáček klepněte na položku a otevřete panel nabídky.
Chcete-li změnit základní nastavení, klepněte na jednu z těchto ikon v panelu nabídky:
Expozice
K dispozici je panel Jas, který umožňuje nastavit úroveň jasu. Přesuňte prst nahoru nebo dolů na panelu Jas a zvyšte nebo snižte jeho hodnotu.
Vlastnosti obrazu
Přesuňte prst po každém posuvníku a nastavte kontrast, sytost a ostrost.
Efekt
Na zhotovené fotografie a videa můžete použít různé efekty. Posouvejte se nabídkou Efekty a zvolte, které efekty mají být použity, například sépiová barva, solarizace, posterizace atd.
Změna rozšířených nastavení
Na obrazovce Hledáček klepněte na položku a otevřete panel nabídky.
Klepněte na položku na panelu nabídku, zobrazte Nastavení a zpřístupněte nastavení fotoaparátu. Následující nastavení můžete změnit v nabídce Nastavení:
Vyvážení bílé
Vyvážení bílé umožňuje fotoaparátu zachytit více barev přesněji a to nastavením aktuálního světelného prostředí. Nastavení vyvážení bílé zahrnují: Automatika, Zářící, Světélkující, Denní světlo a Zataženo.
ISO (pouze režim fotografie)
Můžete vybrat hodnotu citlivosti ISO nebo nastavit na Automatiku. Vyšší hodnoty ISO jsou lepší pro fotografování ve zhoršených světelných podmínkách.
1.
2.
1.
2.
158 Uživatelská příručka HTC Desire
Rozlišení
Zvolte rozlišení fotografie nebo videa, které se mají použít pro záznam.
Širokoúhlé (pouze režim fotografie)
Když je vybráno toto zaškrtávací pole (výchozí), dostupná rozlišení pro fotografování jsou v poměru stran 5:3 a můžete proto použít celou obrazovku Hledáček k sestavení kompozice objektu. Pokud vybráno není, rozlišení pro fotografování jsou ve standardním poměru stran 4:3.
Kvalita (pouze režim fotografie)
Zvolte úroveň kvality, která se má použít pro fotografie.
Samospoušť (pouze režim fotografie)
Pokud chcete fotografovat autoportrét nebo skupinovou fotografii, můžete nastavit samospoušť na 2 nebo 10 sekund.
Fotografie se značkou GPS (pouze režim fotografie)
Toto zaškrtávací pole zvolte, když chcete uložit umístění podle GPS do zaznamenaných fotografií.
Délka záznamu (pouze režim videa)
Zadejte maximální délku nebo velikost souboru při záznamu videa.
Záznam se zvukem (pouze režim videa)
Zaškrtněte nebo zrušte zaškrtnutí tohoto pole, v závislosti na tom, zda chcete zaznamenávat s obrazem také zvuk.
Režim měření
Nastavte způsob, jak má fotoaparát měřit světlo k výpočtu nejlepší expozice.
Bodové měření umožňuje fotoaparátu měřit světlo okolo bodu ostření.
Střední oblast umožňuje fotoaparátu měřit světlo ve středu.
Průměr umožňuje fotoaparátu měřit světlo v celém obrazu.
Doba trvání kontroly
Nastavte čas pro zobrazení uložené fotografie nebo videa na obrazovce Kontrola, než fotoaparát přepne zpět na obrazovku Hledáček.
Úprava blikání
Při fotografování ve vnitřních prostorách při zářivkovém osvětlení udržujte toto nastavení na hodnotě Automatika nebo přepněte na správnou frekvenci (50 Hz nebo 60 Hz) podle napájecí sítě ve vaší zemi a redukujte takto blikání.
Automatické ostření
Tato položka umožňuje nebo zakazuje automatické ostření na střed. Výchozí nastavení je Automatické ostření.
Detekce obličeje (pouze režim fotografování)
Tato možnost zpřístupňuje detekování obličejů osob a jejich automatické zaostřování fotoaparátem. Detekce obličeje se vypne, pokud zakážete Automatické ostření.
Fotoaparát 159
Zvuk závěrky
Zaškrtněte nebo zrušte zaškrtnutí tohoto pole, v závislosti na tom, zda má fotoaparát přehrát zvuk závěrky při stisknutí tlačítka spoušti.
Časové razítko (pouze režim fotografování)
Toto zaškrtávací pole zvolte, když chcete přidat do uložených fotografií datum a čas.
Mřížka (pouze režim fotografování)
Toto zaškrtávací pole zvolte, když chcete zobrazit mřížku v hledáčku, abyste tak snáze mohli sestavit kompozici snímku a vystředit jej před zhotovením snímku.
Obnovit výchozí
Klepnutím přepnete fotoaparát zpět na výchozí nastavení.
Fotografie
O aplikaci FotografiePomocí aplikace Fotografie můžete zobrazovat fotografie a sledovat video nahrávky, které jste pořídili fotoaparátem v telefonu, stáhli nebo zkopírovali na paměťovou kartu. Můžete se také podívat na fotografie své a svých přátel na sociálních sítích (pouze Facebook nebo Flickr).
Fotografie na paměťové kartě můžete základním způsobem upravovat, například otáčet nebo ořezávat. Můžete také z fotografie snadno udělat obrázek kontaktu nebo tapetu a sdílet ji s přáteli.
Výběr albaChcete-li otevřít aplikaci Fotografie, stiskněte tlačítko PLOCHA, klepněte na a pak klepněte na tlačítko Fotografie.
Otevřete se aplikace Fotografie na obrazovce Album, kde jsou fotografie a video nahrávky organizovány do alb, aby se snáze prohlížely.
Přednastavená alba jsou následující:
Snímky fotoaparátu umožňují prohlížet fotografie a videa uložena ve složce fotoaparátu.
Fotografie a videa nastavená jako oblíbená jsou seskupena ve složce Oblíbené.
Všechny fotografie umožňuje prohlížet všechny fotografie uložené ve složkách na paměťové kartě.
Všechny videa umožňuje prohlížet všechna videa uložená ve složkách na paměťové kartě.
Všechny stažené soubory umožňuje prohlížet fotografie a videa, která jste si stáhli.
Složky v paměťové kartě obsahující fotografie a videa budou rovněž považovány zalaba a zobrazeny na seznamech pod předvolenými alby. Skutečné názvy složek budou použity jako názvy alb.
Jednoduše klepněte na album a zobrazte fotografie a videa v daném albu.
Pokud se v kořenovém adresáři paměťové karty nacházejí fotografie nebo videa (která nejsou obsažena ve složkách)budou seskupeny do alba Ostatní.
Fotografie 161
Zobrazení fotografie a videaPo výběru alba z aplikace Fotografie na obrazovce Alba můžete procházet fotografie a videa daného alba buď ve formě filmového pásu nebo mřížky. Klepnutím na fotografii či video je zobrazíte na celé obrazovce.
Procházení v režimu filmového pásu nebo mřížky
Standardně jsou fotografie a videa prezentovány ve vodorovném filmovém pásu. Přesuňte prst vlevo nebo vpravo po filmovém pásu a procházejte fotografie a videa.
Na filmovém pásu stiskněte tlačítko NABÍDKA a potom klepněte na položku Mřížka a procházejte miniatury fotografie a videa. Posouváním prstu nahoru nebo dolů procházíte miniaturami.
Chcete-li se přepnout zpět na zobrazení fotografií a videa ve filmovém pásu, stiskněte tlačítko NABÍDKA a potom klepněte na položku Filmový pás.
Bez ohledu na to, zda procházíte fotografie na filmovém pásu nebo v mřížce, můžete stisknout a podržet fotografii a otevřít tak nabídku výběru a zvolit, co s fotografií nebo videem chcete učinit.
Pokud chcete vybrat jiné album, klepněte na a vraťte se do aplikace Fotografie na obrazovku Alba.
162 Uživatelská příručka HTC Desire
Zobrazení fotografie v orientaci na šířku
Otočte telefon na stranu a zobrazte obrázek v režimu na šířku. Orientace obrázku se automaticky upraví podle toho, jak telefon držíte.
Přibližování a oddalování fotografií
Existují dva způsoby, jak přiblížit nebo oddálit fotografii.
Rychlým dvojitým klepnutím na obrazovku lze stránku přiblížit, dalším rychlým dvojitým klepnutím ji lze opět oddálit.
Přibližovat můžete také gestem skřípnutí. Stiskněte palec a ukazováček na obrazovce a pak je roztáhněte od sebe a obraz tak přibližte. Stiskněte palec a ukazováček k sobě a obraz tak oddalte.
Přibližování Oddalování
Sledování videa
Při přehrávání videa se obrazovka automaticky přepne do režimu na šířku. Ovladače na obrazovce umožňují ovládat přehrávání, pozastavení nebo zastavení video nahrávky.
Otočte telefon na stranu (doleva) a zobrazte obrázek v režimu na šířku. Můžete klepnout na a přizpůsobit video velikosti obrazovky. Dalším klepnutím na tlačítko změňte zobrazení
zpět na celou obrazovku.
Fotografie 163
Zobrazení fotografií v sociálních sítíchPomocí aplikace Fotografie se můžete také podívat na fotografie své a svých přátel na sociálních sítích (pouze Facebook nebo Flickr).
Prohlížení fotografií na webu Facebook
Chcete-li zobrazovat fotografie z účtu Facebook, je třeba být k tomuto účtu přihlášen.
Stiskněte tlačítko PLOCHA, klepněte na tlačítko , nakonec na tlačítko Fotografie.
Klepněte na kartu Facebook.
Klepnutím na název účtu nebo účet vašeho přítele v seznamu lze zobrazit fotografie na tomto účtu.
Fotografie v online albech si můžete prohlížet stejným způsobem, jako na paměťové kartě.
Prohlížení fotografií na webu Flickr
Chcete-li zobrazovat fotografie z účtu Flickr, je třeba být k tomuto účtu přihlášen.
Stiskněte tlačítko PLOCHA, klepněte na tlačítko , nakonec na tlačítko Fotografie.
Klepněte na kartu Flickr.
Pro připojení k webové stránce Flickr můžete být vyzváni k zadání autorizace k aplikaci. Pokud k tomu dojde, je třeba poskytnout autorizaci pro přístup k účtu Flickr.
Klepnutím na název účtu nebo účet vašeho přítele v seznamu lze zobrazit fotografie na tomto účtu.
Fotografie v online albech si můžete prohlížet stejným způsobem, jako na paměťové kartě.
1.
2.
3.
1.
2.
3.
164 Uživatelská příručka HTC Desire
Práce s fotografiemiBez ohledu na to, zda procházíte fotografie na filmovém pásu nebo v mřížce v aplikaci Fotografie, můžete stisknout a podržet fotografii a otevřít tak nabídku výběru a zvolit, co s fotografií chcete učinit. Můžete zvolit odstranění fotografie, její otočení, oříznutí nebo další operace.
Otáčení a ukládání fotografie
Stiskněte tlačítko PLOCHA, klepněte na tlačítko , nakonec na tlačítko Fotografie.
V aplikace Fotografie na obrazovce Alba klepněte na album.
Zvolte, zda chcete procházet fotografie a videa ve formě filmového pásu nebo mřížky. Podrobnosti viz “Procházení v režimu filmového pásu nebo mřížky”.
Stiskněte a držte fotografii, kterou chcete otočit.
V otevřené nabídce klepněte na Otočit, pak zvolte Otočit vlevo nebo Otočit vpravo.
Fotografii můžete také otočit při sledování na celé obrazovce. Stiskněte tlačítko NABÍDKA, klepněte na položku Otočit, potom vyberte možnost Otočit vlevo nebo Otočit vpravo.
Oříznutí fotografie
Stiskněte tlačítko PLOCHA, klepněte na tlačítko , nakonec na tlačítko Fotografie.
V aplikace Fotografie na obrazovce Alba klepněte na album.
Zvolte, zda chcete procházet fotografie a videa ve formě filmového pásu nebo mřížky. Podrobnosti viz “Procházení v režimu filmového pásu nebo mřížky”.
Stiskněte a držte fotografii, kterou chcete oříznout.
V otevřené nabídce klepněte na Oříznout. Pak se na fotografii zobrazí ořezový rámeček.
Chcete-li upravit velikost nástroje pro oříznutí, dotkněte se jeho okraje a přidržte jej. Když se zobrazí směrové šipky, přetáhněte prst dovnitř nebo ven a změňte velikost.
Přesuňte nástroj pro oříznutí na část fotografie, kterou chcete oříznout, pak přetáhněte ořezový rámeček do požadované polohy.
Uložte změny obrázku klepnutím na tlačítko Uložit.
Oříznutý obrázek bude uložen na paměťovou kartu jako kopie. Původní obrázek zůstane zachován beze změn.
Fotografii můžete také oříznout při sledování na celé obrazovce. Stiskněte tlačítko NABÍDKA, klepněte na Další > Oříznout a postupujte podle pokynů pro oříznutí uvedených výše.
1.
2.
3.
4.
5.
1.
2.
3.
4.
5.
6.
7.
8.
Fotografie 165
SdíleníPomocí aplikace Fotografie můžete odesílat fotografie a videa prostřednictvím e-mailu nebo MMS. Fotografie můžete sdílet na sociálních sítích (například Facebook, Flickr, Picasa a Twitter) a videa na webu YouTube. Můžete je také odesílat do jiného telefonu nebo počítače pomocí Bluetooth.
Odesílání fotografie nebo videa pomocí e-mailu
V e-mailové zprávě můžete odeslat několik fotografií nebo video nahrávek. Jsou přidány do e-mailové zprávy jako přílohy.
Stiskněte tlačítko PLOCHA, klepněte na tlačítko , nakonec na tlačítko Fotografie.
Klepněte na album, v němž se nachází fotografie nebo videa, která chcete sdílet.
Klepněte na tlačítko a v nabídce možností Sdílení klepněte na položku Gmail/Google Mail nebo Pošta.
Vyberte fotografie nebo video nahrávky, které chcete sdílet a potom klepněte na tlačítko Další.
Zadejte zprávu a pak klepněte na položku Odeslat.
Pokud jste vybrali možnost Pošta a máte více e-mailových účtů, použije se výchozí e-mailový účet.
Odesílání fotografie nebo videa pomocí MMS
I když můžete v multimediální zprávě odeslat několik fotografií nebo videí, může být vhodnější poslat je jednotlivě, obzvláště pokud jsou soubory velké.
Stiskněte tlačítko PLOCHA, klepněte na tlačítko , nakonec na tlačítko Fotografie.
Klepněte na album, v němž se nachází fotografie nebo videa, která chcete sdílet.
Klepněte na tlačítko a pak v nabídce možností Sdílení klepněte na položku Zprávy.
Klepněte na fotografii nebo video, které chcete odeslat.
Fotografie nebo video se automaticky přidají do zprávy MMS.
Zadejte zprávu a pak klepněte na položku Odeslat.
Odesílání fotografie nebo videa pomocí Bluetooth
Fotografie, videa nebo obojí můžete odeslat do jiného telefonu nebo počítače pomocí Bluetooth.
Stiskněte tlačítko PLOCHA, klepněte na tlačítko , nakonec na tlačítko Fotografie.
Klepněte na album, v němž se nachází fotografie nebo videa, která chcete sdílet.
Klepněte na tlačítko a pak v nabídce možností Sdílení klepněte na položku Bluetooth.
Vyberte fotografie nebo video nahrávky, které chcete sdílet a potom klepněte na tlačítko Další.
V následujících několika krocích budete požádáni o zapnutí Bluetooth v telefonu a připojení zařízení Bluetooth tak, aby soubory bylo možné odeslat. Postupujte podle kroků v části “Odesílání informací z telefonu do jiného zařízení” v kapitole Bluetooth.
1.
2.
3.
4.
5.
1.
2.
3.
4.
5.
6.
1.
2.
3.
4.
5.
166 Uživatelská příručka HTC Desire
Sdílení fotografií na webu Facebook
Chcete-li odesílat fotografie na účet Facebook, je třeba být přihlášen k tomuto účtu.
Stiskněte tlačítko PLOCHA, klepněte na tlačítko , nakonec na tlačítko Fotografie.
Klepněte na album, v němž se nachází fotografie, které chcete sdílet.
Klepněte na tlačítko a pak v nabídce možností Sdílení klepněte na položku Facebook pro HTC Sense.
Vyberte fotografie, které chcete sdílet a potom klepněte na tlačítko Další.
Vyberte album, do něhož budete odesílat, a nastavte ochranu osobních údajů pro odeslané fotografie. Klepněte na tlačítko Hotovo.
Sdílení fotografií na webu Flickr
Chcete-li odesílat fotografie na účet Flickr, je třeba být přihlášen k tomuto účtu.
Stiskněte tlačítko PLOCHA, klepněte na tlačítko , nakonec na tlačítko Fotografie.
Klepněte na album, v němž se nachází fotografie, které chcete sdílet.
Klepněte na tlačítko a pak v nabídce možností Sdílení klepněte na položku Flickr.
Vyberte fotografie, které chcete sdílet a potom klepněte na tlačítko Další.
Vyberte album, do něhož budete odesílat, a nastavte ochranu osobních údajů pro odeslané fotografie. Klepněte na tlačítko Hotovo.
Sdílení fotografií na webu Picasa
Pro načtení obrázků do služby pro organizaci fotografií Picasa™ musíte být přihlášeni k účtu Google.
Stiskněte tlačítko PLOCHA, klepněte na tlačítko , nakonec na tlačítko Fotografie.
Klepněte na album, v němž se nachází fotografie, které chcete sdílet.
Klepněte na tlačítko a pak v nabídce možností Sdílení klepněte na položku Picasa.
Vyberte fotografie, které chcete sdílet a potom klepněte na tlačítko Další.
Zvolte online album, kam chcete nahrát obrázky, nebo klepněte na a vytvořte nové album.
Klepněte na Nahrát. Fotografie si můžete zobrazit online na webu http://picasaweb.google.com.
1.
2.
3.
4.
5.
1.
2.
3.
4.
5.
1.
2.
3.
4.
5.
6.
Fotografie 167
Sdílení video nahrávek na webu YouTube
Svá videa můžete sdílet tak, že je odešlete na server YouTube™. Než tak učiníte, musíte si vytvořit účet YouTube a přihlásit se na telefonu k takovému účtu.
Stiskněte tlačítko PLOCHA, klepněte na tlačítko , nakonec na tlačítko Fotografie.
Klepněte na album, v němž se nachází videa, která chcete sdílet.
Klepněte na tlačítko a pak v nabídce možností Sdílení klepněte na položku YouTube.
Vyberte video nahrávky, které chcete sdílet a potom klepněte na tlačítko Další.
Zadejte požadované informace, například popis a značky, zvolte možnost ochrany osobních údajů.
Klepněte na Nahrát.
1.
2.
3.
4.
5.
6.
Hudba
O aplikaci HudbaUžívejte si poslechu skladeb a hudby na telefonu pomocí aplikace Hudba. Chcete-li aplikaci Hudba používat pro přehrávání hudby, musíte nejprve soubory s hudbou uložit na paměťovou kartu. Informace o kopírování souborů naleznete v části “Kopírování souborů na paměťovou kartu a z ní” v kapitole Základní informace.
Přehrávání hudbyChcete-li otevřít aplikaci Hudba, stiskněte tlačítko PLOCHA, klepněte na a pak klepněte na tlačítko Hudba.
Otevřete se aplikace hudba s obrazovkou Přehrávání. Pomocí ovladačů na obrazovce ovládejte přehrávání, výběr skladby, opakování a další funkce. Chcete-li na obrazovce Přehrávání přejít na další nebo předchozí hudební album, posouvejte prstem zprava doleva nebo zleva doprava.
2
3
45
6
7
1 8
1 Klepnutím zapnete nebo vypnete náhodné přehrávání. (Je-li tlačítko šedé, je náhodné přehrávání vypnuto.)
2 Stiskněte a přetáhněte prst přes pás průběhu a přejděte na jinou část skladby.
3 Klepnutím přejděte na aplikaci Knihovna.
4 Klepnutím přejděte na předchozí skladbu v seznamu Přehrávání.
5 Klepnutím přehrajete, pozastavíte nebo obnovíte přehrávání skladby.
6 Klepnutím přejděte na následující skladbu v seznamu Přehrávání.
7 Klepnutím se přepíná mezi zobrazením seznamu Přehrávání a obrazovky Přehrávání.
8 Klepnutím budete cyklicky procházet režimy opakování: Opakovat všechny skladby, Opakovat aktuální skladbu a Neopakovat.
Hudba 169
Pokud přehráváte hudbu a vypne se obrazovka, přehrávání lze ovládat z obrazovky uzamčení po “probuzení” telefonu stisknutím tlačítek NABÍDKA nebo NAPÁJENÍ. pokud na obrazovce Uzamčení nevidíte ovladače přehrávání, klepněte kamkoliv na obrazovce a zobrazte je.
Hlasitost přehrávání můžete upravit pomocí tlačítka ZVÝŠIT HLASITOST nebo SNÍŽIT HLASITOST.
Pokud pro poslech hudby používáte kabelová sluchátka s mikrofonem, stiskem středního tlačítka přepínejte mezi přehráváním a pozastavením přehrávání. Klepnutím na tlačítko Předchozí nebo Další přejdete na předchozí nebo další skladbu.
Procházení hudby v KnihovněKlepněte na v levém dolním rohu obrazovky Přehrávání aplikace Hudba nebo v seznamu Nyní se přehrává a přejděte do Knihovny.
V Knihovně je hudba uspořádaná do různých kategorií, např. Alba, Interpreti, Žánry, Skladatelé atd. Kategorii lze vybrat klepnutím na kartu kategorie v dolní části obrazovky.
Když klepnete na skladbu v kategorii a přehráváte ji, je seznam Nyní se přehrává aktualizován podle seznamu skladeb z vybrané kategorie.
170 Uživatelská příručka HTC Desire
Vytvoření seznamu stopPřizpůsobte svou hudbu vytvořením seznamu skladeb. Vytvořte seznam obsahující pouze oblíbené skladby nebo takový, který odpovídá vaší dnešní náladě. Vytvořit si můžete libovolný počet seznamů.
Stiskněte tlačítko PLOCHA, klepněte na tlačítko , nakonec na tlačítko Hudba.
Klepněte na v dolním levém rohu obrazovky a přejděte do Knihovny.
V Knihovně klepněte nebo se přesuňte prstem na dolní řádku a přejděte do kategorie Seznamu stop.
Klepněte na Přidat seznam stop.
Zadejte název seznamu, pak klepněte na Přidat skladbu do seznamu stop.
Klepněte nebo se přesuňte prstem na dolní řádek a změňte kategorii. Pokud přejdete do kategorie Skladby, uvidíte úplný seznam skladeb na paměťové kartě.
Vyberte skladby, které chcete přidat do seznamu, a klepněte na položku Přidat.
Klepněte na tlačítko Uložit.
Přehrání skladeb v seznamu stop
V Knihovně klepněte nebo se přesuňte prstem na dolní řádku a přejděte do kategorie Seznamu stop.
Otevřete seznam stop klepnutím.
Klepněte na první nebo kteroukoliv jinou skladbu ve vybraném seznamu stop.
Když klepnete na skladbu pro její přehrání, seznam Nyní se přehrává se aktualizuje podle seznamu skladeb ze seznamu stop.
Správa seznamů stop
Po vytvoření seznamu stop můžete do něj přidat další skladby, změnit jeho pořadí a provádět další akce.
Přidání skladeb do seznamu stopV Knihovně klepněte nebo se přesuňte prstem na dolní řádku a přejděte do kategorie Seznamu stop.
Otevřete seznam stop klepnutím.
Stiskněte tlačítko NABÍDKA a potom klepněte na položku Přidat skladbu.
Přejděte do kategorie Skladby nebo jiné.
Vyberte skladby, které chcete přidat do seznamu, a klepněte na položku Přidat.
Chcete-li přidat aktuální skladbu do seznamu stop, během přehrávání této skladby stiskněte tlačítko NABÍDKA a potom klepněte na položku Přidat do seznamu stop.
1.
2.
3.
4.
5.
6.
7.
8.
1.
2.
3.
1.
2.
3.
4.
5.
Hudba 171
Přeuspořádání skladeb v seznamu stopV Knihovně klepněte nebo se přesuňte prstem na dolní řádku a přejděte do kategorie Seznamu stop.
Otevřete seznam stop klepnutím.
Stiskněte tlačítko NABÍDKA a potom klepněte na položku Změnit pořadí.
Stiskněte a podržte tlačítko na konci názvu skladby, kterou chcete přesunout. Po zvýraznění řádku jej přetáhněte do nové polohy a pak pusťte.
Klepněte na tlačítko Hotovo.
Odstranění skladby ze seznamuV Knihovně klepněte nebo se přesuňte prstem na dolní řádku a přejděte do kategorie Seznamu stop.
Otevřete seznam stop klepnutím.
Stiskněte tlačítko NABÍDKA a potom klepněte na položku Odebrat skladbu.
Vyberte skladbu, kterou chcete odstranit, a potom klepněte na Odebrat.
Odstranění seznamu stopV Knihovně klepněte nebo se přesuňte prstem na dolní řádku a přejděte do kategorie Seznamu stop.
Stiskněte tlačítko NABÍDKA a potom klepněte na položku Odstranit seznam stop.
Vyberte seznamy stop, které chcete odstranit, a potom klepněte na položku Odstranit.
1.
2.
3.
4.
5.
1.
2.
3.
4.
1.
2.
3.
172 Uživatelská příručka HTC Desire
Nastavení skladby jako vyzváněcího tónuV Knihovně aplikace Hudba si můžete vybrat skladbu a nastavit ji jako vyzváněcí tón telefonu nebo vyzváněcí tón jistého kontaktu.
Stiskněte tlačítko PLOCHA, klepněte na tlačítko , nakonec na tlačítko Hudba.
Klepněte na v dolním levém rohu obrazovky a přejděte do Knihovny.
V Knihovně vyberte skladbu, kterou chcete použít jako vyzváněcí tón, a přehrajte ji.
Na obrazovce Přehrávání stiskněte tlačítko NABÍDKA a potom klepněte na položku Nastavit jako vyzváněcí tón.
V nabídce možností Nastavit jako vyzváněcí tón klepněte na položku Vyzváněcí tón telefonu nebo Vyzváněcí tón kontaktu.
Pokud vyberete položku Vyzváněcí tón kontaktu, je třeba vybrat kontakty, k nimž přiřadíte skladbu na další obrazovce.
Kontrola, zda byla skladba přidána jako vyzváněcí tón
Na obrazovce Plocha stiskněte tlačítko NABÍDKA a potom klepněte na položku Nastavení.
Na obrazovce Nastavení klepněte na položky Zvuk a displej > Vyzváněcí tón telefonu. Skladba by nyní měla být přidána do seznamu vyzvánění a vybrána.
Odeslání hudby pomocí BluetoothV Knihovně aplikace Hudba si můžete vybrat skladbu a odeslat ji do jiného telefonu nebo počítače pomocí Bluetooth.
Stiskněte tlačítko PLOCHA, klepněte na tlačítko , nakonec na tlačítko Hudba.
Klepněte na v dolním levém rohu obrazovky a přejděte do Knihovny.
V Knihovně vyberte skladbu, kterou chcete použít jako vyzváněcí tón, a přehrajte ji.
Na obrazovce Přehrávání stiskněte tlačítko NABÍDKA a potom klepněte na položku Sdílet > Bluetooth.
V následujících několika krocích budete požádáni o zapnutí Bluetooth v telefonu a připojení zařízení Bluetooth tak, aby hudbu bylo možné odeslat. Postupujte podle kroků v části “Odesílání informací z telefonu do jiného zařízení” v kapitole Bluetooth.
O widgetu aplikace HudbaWidget Hudba můžete použít pro přehrávání hudby z obrazovky Plocha. Informace o přidání tohoto widgetu na obrazovku Plocha naleznete v části “Přizpůsobení obrazovky Plocha widgety” v kapitole Přizpůsobení.
1.
2.
3.
4.
5.
1.
2.
1.
2.
3.
4.
5.
Mapy a umístění
Používání aplikace Google MapsAplikace Google Maps umožňuje sledovat vaši stávající polohu, dopravní situaci v reálném čase a získávat podrobné pokyny pro směr k vašemu cíli. Poskytuje také vyhledávací nástroj, pomocí kterého můžete hledat zajímavá místa nebo adresu na vektorové nebo satelitní mapě či sledovat místa na úrovni ulic.
Pro použití aplikace Google Maps musíte mít aktivní datové připojení nebo Wi-Fi připojení.
Aplikace Mapy Google nepokrývá všechny země a města.
Zobrazení umístění
Zapnutí služby stanovení polohyPřed spuštěním aplikace Mapy Google a hledáním své polohy nebo míst zájmu je nutné povolit funkci zdrojů polohy.
Stiskněte tlačítka PLOCHA > NABÍDKA a potom klepněte na položku Nastavení > Umístění.
Vyberte možnost Použít bezdrátové sítě, Použít satelity GPS, nebo obojí.
Výběrem Použít satelity GPS umožňuje stanovit zajímavá místa na úrovni ulic. Tato funkce však vyžaduje volný výhled na oblohu a spotřebovává více energie baterie.
Vyhledání vlastní polohyStiskněte tlačítko PLOCHA, pak klepněte na > Mapy.
Na obrazovce Mapy Google stiskněte tlačítko MENU a potom klepněte na položku Moje poloha. Vaše poloha bude zobrazena na mapě jako blikající modrý bod.
Pohyb po mapěPohybovat se po mapě můžete posunutím prstu nebo optického trackballu po obrazovce libovolným směrem.
Zvětšení nebo zmenšení mapyKlepnutím na tlačítko se přibližuje, klepnutím na tlačítko se oddaluje.
1.
2.
1.
2.
174 Uživatelská příručka HTC Desire
Získání adresy a dalších informací o umístěníKlepněte a stiskněte umístění na mapě. Otevřete balónová nápověda nad umístěním, s adresou a miniaturou zobrazené ulice (je-li k dispozici). Klepněte na ni a zobrazte další informace, nebo získejte pokyny pro přesun do tohoto místa.
Vyhledání umístění v aplikaci Street ViewRežim Street View (k dispozici jen ve vybraných oblastech) poskytuje zobrazení místa na úrovni ulic.
Postupujte některým z následujících způsobů:
Stiskněte a přidržte umístění na mapě a pak klepněte na balónovou nápovědu, která se zobrazí.
Najděte místo, které chcete zobrazit ve Street View. Podrobnosti viz “Hledání umístění” v této kapitole. Jakmile místo naleznete, klepněte na balónovou nápovědu.
Na obrazovce podrobností umístění klepněte na položku Street view.
Chcete-li přejít na Street View, postupujte takto:
Přesuňte prst po obrazovce nebo optickém trackballu a posuňte se nahoru nebo dolů nebo se podívejte jiným směrem.
Klepněte na zobrazené šipky a přesuňte se ulicí nahoru nebo dolů.
Stiskněte tlačítko NABÍDKA a vyberte další možnosti navigace.
Při sledování zobrazení ulic určitého místa stiskněte tlačítko MENU a potom klepnutím na položku Režim Kompas zapněte režim Kompas. Nakláněním, panorámováním nebo otáčením telefonu můžete zobrazovat okolí vybraného místa.
Vyčištění mapyPo získání směrů nebo hledání na mapě (podle popisu v jiných částech této kapitoly) můžete vymazat různé značky, například činnosti vykreslené na mapě.
Při zobrazení mapy stiskněte tlačítko NABÍDKA a pak klepněte na Další > Vymazat mapu.
1.
2.
3.
Mapy a umístění 175
Zobrazení vrstev mapy
Na počátku se aplikace Google Maps otevře s mapou ulice. Můžete zobrazit další vrstvy mapy, například satelitní snímky, dopravní informace, umístění Google Latitude vašich přátel a informace z webu Wikipedia o různých místech. Můžete rovněž zobrazit mapy, které jste vy nebo jiní uživatelé vytvořili v aplikaci Google Maps.
Najednou můžete zobrazit několik vrstev.
Všechna umístění nemají informace pro podporu všech vrstev mapy nebo )rovní zvětšení. Chcete-li se dozvědět více o vrstvách, navštivte Google Maps na webu: http://maps.google.com/
Při zobrazení mapy stiskněte tlačítko NABÍDKA a potom klepněte na položku Vrstvy.
Zvolte některou z následujících možností:
Doprava (k dispozici jen ve vybraných oblastech). Skutečné dopravní situace jsou zobrazeny nad cestami jako barevné čáry. Každá barva představuje rychlost dopravy.
Satelit. Aplikace Google Maps používá stejná satelitní data, jako Google Earth™. Satelitní obrazy nejsou zobrazovány v reálném čase. Aplikace Google Earth získává ty nejlepší dostupné obrazové podklady, z nichž většina je stará přibližně jeden až tři roky.
Latitude. Pokud se připojíte k aplikaci Latitude, uvidíte umístění svých přátel ve formě vrstvy na mapě. Další informace viz “Vyhledání přátel s Google Latitude (dostupné podle zemí)” v této kapitole.
Chcete-li vybrat další vrstvy, například přechodové čáry nebo mapy vytvořené v Google Maps na webu, klepněte na Další vrstvy.
Chcete-li vymazat vrstvy a zobrazit pouze mapy ulic, klepněte na položku Vymazat mapu.
1.
2.
176 Uživatelská příručka HTC Desire
Vyhledání umístění
Při zobrazení mapy stiskněte tlačítko HLEDAT.
Do pole pro vyhledávání zadejte místo, které chcete hledat. Můžete zadat adresu, město nebo typ podniku či instituce (například muzea v Londýně).
Při zadávání informací se na obrazovce zobrazí seznam všech míst, které jste hledali nebo navštívili dříve. Můžete také klepnout na adresu v nabídce a zobrazit její polohu na mapě.
Klepněte na položku . Výsledky hledání se zobrazí na mapě.
1 2
1 Klepnutím zobrazte výsledky hledání v seznamu..
2 Klepnutím přejděte na předchozí nebo další hledanou položku na mapě, pokud je více výsledků hledání.
Klepněte na jmenovku a zobrazte Adresa, Detaily (je-li k dispozici) a Podrobnosti (je-li k dispozici) pro hledanou položku.
1.
2.
3.
4.
Mapy a umístění 177
Získávání trasy
Pomocí aplikace Mapy Google můžete vyhledat podrobnou trasu do cíle.
Při zobrazení mapy stiskněte tlačítko NABÍDKA a potom klepněte na položku Trasa.
Do prvního textového pole zadejte startovní bod a do druhého textového pole zadejte cíl. Do pole Startovní bod se automaticky vloží vaše aktuální poloha.
3
1
2
1 Počáteční bod.
2 Cíl.
3 Zvolte si, jak se chcete do cíle dostat.
Můžete také klepnutím na otevřít nabídku zdroje polohy a vybrat startovní bod a cílovou adresu.
Klepněte na ikonu auta, veřejné dopravy nebo trasy pro pěší.
Klepněte na Přejít. Zobrazí se seznam s trasou do vašeho cíle. Pro zobrazení mapy klepněte na pokyny s trasou v seznamu.
Po dokončení prohlížení nebo postupu podle trasy stiskněte tlačítko MENU a potom klepnutím na tlačítko Další > Vymazat mapu resetujte mapu. Cíl bude automaticky uložen v historii aplikace Mapy Google.
1.
2.
3.
4.
178 Uživatelská příručka HTC Desire
Vyhledání přátel s Google Latitude (dostupné podle země)
Služba Google Latitude™ zaměřená na zjišťování polohy uživatelů umožňuje vám a vašim přátelům sdílet polohu a stavové zprávy. Umožňuje také posílat rychlé zprávy a e-maily, telefonovat a vyhledávat trasu na polohu vašich přátel.
Vaše polohy není sdílena automaticky. Nejprve se musíte připojit ke službě Latitude a potom pozvat přátele, aby si zobrazili vaši polohu, nebo přijmout jejich pozvání.
Připojení k LatitudePři zobrazení mapy stiskněte tlačítko NABÍDKA a potom klepněte na položku Připojení ke službě Latitude.
Přečtěte si zásady ochrany osobních údajů. Pokud s nimi souhlasíte, klepněte na položku Souhlasím a sdílím.
Po připojení ke službě Latitude můžete začít sdílet svou polohu s přáteli. Vaši polohu uvidí jen přátelé, které jste výslovně pozvali nebo jejichž pozvání jste přijali.
Spuštění služby LatitudePo připojení ke službě Latitude ji můžete otevřít a vyhledat své přátele a jejich aktualizace.
Při zobrazení mapy stiskněte tlačítko NABÍDKA a potom klepněte na položku Latitude.
Pozvání přátel ke sdílení umístěníPři zobrazení mapy stiskněte tlačítko NABÍDKA a potom klepněte na položku Latitude.
V programu Latitude stiskněte tlačítko MENU a potom klepněte na položku Přidat přátele.
Zvolte si, jak přidat přátele:
Vybrat z Kontaktů. Vyberte libovolný počet přátel z Kontaktů.
Přidat prostřednictvím e-mailové adresy. Zadat e-mailovou adresu.
Klepněte na Přidat přátele.
Na případnou výzvu klepněte na Ano.
Pokud již vaši přátelé používají program Latitude, obdrží požadavek e-mailem a oznámení v programu Latitude. Jestliže se ještě ke službě Latitude nepřipojili, obdrží e-mailem požadavek, aby se přihlásili ke službě Latitude pomocí svého účtu Google.
Odpověď na pozváníObdržíte-li od přítele požadavek na sdílení, můžete vybrat jednu z následujících možností:
Přijmout a sdílet. Vy i váš přítel můžete vidět vzájemné svá umístění.
Přijmout, ale skrýt mou polohu. Uvidíte polohu přítele, ale váš přítel vaši polohu neuvidí.
Nepřijímat. S přítelem nebudete sdílet žádné informace o poloze.
1.
2.
1.
2.
3.
4.
5.
Mapy a umístění 179
Zobrazení umístění příteleMůžete vidět umístění vašich přátel na mapě nebo v seznamu.
Po spuštění programu Mapy se zobrazí polohy vašich přátel. Každý přítel je znázorněn obrázkem (z Kontaktů) se šipkou ukazující do jeho přibližného umístění. Pokud přítel zvolil sdílení umístění na úrovni města, jeho obrázek nemá šipku a zobrazuje se uprostřed města.
Chcete-li zobrazit profil přítele a připojit se k němu, stiskněte fotografii. V balónové nápovědě se zobrazí jméno přítele. Stiskněte balónovou nápovědu a otevřete obrazovku s podrobnostmi o příteli a mnoha možnostmi připojení.
Když otevřete aplikaci Latitude, uvidíte seznam přátel Latitude, se souhrnem jejich posledních známých umístění, stavem a tak dále. Klepněte na přítele a otevřete obrazovku s podrobnostmi o příteli a mnoha možnostmi připojení.
Připojení se správou přátelPo klepnutí na bublinu s kontaktními údaji přítele na zobrazení mapy nebo po klepnutí na přítele v zobrazení seznamu se otevře profil tohoto přítele. Na obrazovce profilu můžete se svým přítelem komunikovat a nastavit možnosti ochrany osobních údajů.
Zobrazit na mapě
Zobrazuje polohu přítele na mapě.
Chatovat pomocí Google Talk
V programu Google Talk se otevře okno konverzace s přítelem.
Odeslat e-mail
Otevře Gmail/Google Mail se zprávou adresovanou příteli.
Vyhledání trasy
Získejte trasy na polohu přítele.
Možnosti sdílení
Vyberte z následujících možností:
Nejlepší dostupná poloha. Sdílejte přesné informace o poloze.
Sdílet polohu pouze na úrovni města. Sdílejte pouze město, ve kterém se nacházíte, ne polohy na úrovni ulic. Váš přítel uvidí ikonu s vaší fotografií uprostřed města, ve kterém se nacházíte. Chcete-li znovu sdílet přesnější polohu, klepněte na možnost Nejlepší dostupná poloha.
Skrýt se před tímto přítelem. Zastavte sdílení umístění s tímto přítelem, v seznamu nebo na mapě.
Odebrat tohoto přítele
Odeberte přítele ze seznamu a úplně ukončete sdílení polohy s tímto přítelem.
180 Uživatelská příručka HTC Desire
Změna nastavení ochrany osobních údajůMůžete řídit, jak a kdy vás mohou vaši přátelé nalézt. Ve vašem účtu Google bude uložena jen poslední poloha odeslaná do programu Latitude. Pokud program Latitude vypnete nebo polohu skryjete, nebude uložena žádná poloha.
V aplikaci Google Maps stiskněte tlačítko NABÍDKA a pak klepněte na tlačítko Latitude.
Klepněte na své jméno a pak klepněte na tlačítko Upravit nastavení ochrany soukromí.
Nastavte následující možnosti jako své předvolby:
Zjistit svou polohu
Program Latitude bude zjišťovat a aktualizovat vaši polohu během pohybu. Četnost aktualizování závisí na několika faktorech, například na tom, kdy byla vaše poloha naposledy změněna.
Nastavit vaši polohu
Vyberte z několika možností ručního výběru umístění
Skrýt vaši polohu
Skryjte svou polohu před všemi přáteli.
Vypnout službu Latitude
Vypněte službu Latitude a zastavte sdílení svého umístění nebo status. Ke službě Latitude se můžete kdykoli znovu připojit.
1.
2.
3.
Mapy a umístění 181
Používání HTC Footprints™Aplikace HTC Footprints™ vám nabízí snadný způsob, jak zaznamenat a sdílet informace o místech, která navštívíte. Otisk (footprint) se skládá z pořízené fotografie místa, např. restaurace, turistického místa atd. uloženého společně s přesnou polohou GPS a dalšími informacemi o poloze, např. ulicí a telefonním číslem.
Až budete chtít navštívit podruhé stejné místo, jednoduše použijete otisky (footprint). Můžete vytočit telefonní číslo nebo zobrazit polohu v aplikaci Mapy Google.
Vytvoření otisku
Stiskněte tlačítko PLOCHA, pak klepněte na > Otisky.
Klepněte na položku Nový otisk. Pokud není funkce GPS zapnuta, budete vyzváni k jejímu zapnutí, aby telefon mohl GPS použít k vyhledání umístění.
Nasměrujte fotoaparát na scénu, jejíž polohu chcete zobrazit. Aplikace Footprints spustí funkci GPS, která vyhledá vaši polohu.
Chcete-li před pořízením fotografie změnit nastavení jasu a vyvážení bílé, stiskněte tlačítko MENU, klepněte na položky Jas nebo Vyvážení bílé a zvolte nastavení.
Stiskněte optický trackball a zhotovte snímek. Pokud vaše poloha GPS ještě nebyla nalezena, můžete si vybrat, zda chcete nalézt polohu na Mapách Google, pokračovat v hledání GPS nebo zastavit hledání GPS. Zobrazí se také dotaz, zda chcete, aby aplikace HTC Footprints automaticky určovala adresu místa.
Klepněte na tlačítko Hotovo.
Než stisknete tlačítko Hotovo, můžete stisknout tlačítko MENU a po klepnutí na položku Upravit změnit název, kategorii nebo adresu otisku, zadat telefonní číslo a webovou stránku nebo přidat k otisku hlasovou poznámku.
Znovunavštívení otisku
Stiskněte tlačítko PLOCHA, pak klepněte na > Otisky.
V dolní části obrazovky posouváním prstem vyberte kategorii otisku.
Klepněte na otisk, který chcete znovu navštívit.
1.
2.
3.
4.
5.
1.
2.
3.
182 Uživatelská příručka HTC Desire
Přesunutím zobrazte další informace. Klepnutím na pole informací zobrazíte další data k otisku, zavoláte uložené číslo atd.
2
3
1
1 Vyhledejte adresu v aplikaci Mapy Google.
2 Otevřít webovou stránku.
3 Zobrazit umístění GPS v aplikaci Mapy Google.
Úprava nebo odstranění otisku
Stiskněte tlačítko PLOCHA, pak klepněte na > Otisky.
Na obrazovce kategorií stiskněte a podržte otisk, který chcete upravit nebo odstranit, a potom v nabídce možností klepněte na položky Upravit nebo Odstranit.
Exportování otisků
Všechny otisky lze zálohovat exportováním do paměťové karty. Můžete také otevřít exportované soubory otisků v jiné aplikaci, například Google Earth na počítači. Chcete-li soubory přenést z paměťové karty do počítače, viz “Kopírování souborů na paměťovou kartu a z ní” v kapitole Základní informace.
Stiskněte tlačítko PLOCHA, klepněte na položku > Footprints, pak postupujte takto:
Chcete-li exportovat všechny otisky, na kartě Všechny otisky stiskněte tlačítko NABÍDKA a potom klepněte na položku Export.
Chcete-li exportovat všechny otisky ze specifické kategorie při jejím zobrazení, stiskněte tlačítko NABÍDKA a potom klepněte na položku Export.
Chcete-li exportovat jeden otisk, otevřete jej, stiskněte tlačítko NABÍDKA a potom klepněte na položku Export.
Exportované otisky jsou uloženy jako soubory .kmz ve složce Footprints_Data na paměťové kartě. Pokud exportujete několik otisků najednou, jsou uloženy společně v jednom souboru . kmz.
4.
1.
2.
Mapy a umístění 183
Importování otisků
Otisky můžete obnovit, pokud jste je předtím zazálohovali na paměťovou kartu. Můžete importovat soubory .kmz, které jste uložili do jiných aplikací, nebo použít fotografii jako otisk.
Stiskněte tlačítko PLOCHA, pak klepněte na > Otisky.
Stiskněte tlačítko NABÍDKA a potom klepněte na položku Importovat.
Postupujte některým z následujících způsobů:
Chcete-li importovat uložení otisky nebo jiná soubor .kmz z paměťové karty, klepněte na tlačítko Data otisků a pak klepněte na soubor, který chcete importovat. Pokud je otisk v zařízení stejný jako ten, který chcete importovat, jste vyzváni k tomu, zda jej chcete přepsat.
Chcete-li importovat fotografii, klepněte na Obrázek, přejděte k tomu, který chcete importovat a pak na něj klepněte. Pak můžete přidat informace o otiscích, například umístění a kategorii.
Přidání widgetu Otisky
Chcete-li zobrazovat a přistupovat k otiskům na obrazovce Plocha, přidejte widget Otisky. Chcete-li další informace o přidávání widgetů, viz také “Přidání widgetu na obrazovku Plocha” v kapitole Přizpůsobení.
1.
2.
3.
Další aplikace
Sledování video nahrávek na YouTubeYouTube je online služba pro přenášení datových proudů videa, která umožňuje sledovat videa odeslaná členy této služby.
Stiskněte tlačítko PLOCHA, pak klepněte na > YouTube. YouTube představuje video nahrávky seskupené do kategorií, například Nejvíce zobrazované, Nejdiskutovanější, Nejnovější a Nejlépe hodnocené.
K procházení a sledování videí nepotřebujete účet služby YouTube. Pokud však chcete používat všechny funkce služby YouTube (například sdílení video nahrávky), musíte si z počítače vytvořit účet služby YouTube a přihlásit se k němu z telefonu.
Pro přístup na YouTube musíte mít aktivní datové připojení nebo připojení Wi-Fi.
Sledování video nahrávek
Stiskněte tlačítko PLOCHA, pak klepněte na > YouTube.
Na obrazovce YouTube se přesouvejte seznamem video nahrávek a pak klepněte na tu, kterou chcete sledovat. Při přehrávání videa se obrazovka automaticky přepne do režimu na šířku.
Při sledování video nahrávky můžete provádět tyto operace:
Klepnutím na obrazovku se zobrazí ovladače přehrávání. Když jsou zobrazeny ovladače přehrávání, můžete pozastavit, přecházet dopředu nebo dozadu nebo přetahovat posuvník do místa, odkud chcete video nahrávky sledovat.
Stiskněte tlačítko NABÍDKA a ohodnoťte, přidejte komentář, sdílejte, označte jako nevhodnou nebo jinak použijte video nahrávku.
Stisknutím tlačítka ZPĚT přehrávání zastavíte a vrátíte se do seznamu videí.
Vyhledávání video nahrávek
Stiskněte tlačítko PLOCHA, pak klepněte na > YouTube.
Na obrazovce YouTube stiskněte tlačítko HLEDAT.
Zadejte hledané klíčové slovo a potom stiskněte .
Pod stavovým řádkem se zobrazí počet výsledků hledání. Projděte výsledky a klepněte na video, které chcete přehrát.
Vymazání historie hledáníStiskněte tlačítko PLOCHA, pak klepněte na > YouTube.
Stiskněte tlačítko NABÍDKA a potom klepněte na položku Nastavení.
Klepněte na položku Vymazat historii vyhledáván a na dotaz klepněte na položku OK.
1.
2.
3.
4.
1.
2.
3.
4.
1.
2.
3.
Další aplikace 185
Sdílení odkazu video nahrávky
Video můžete sdílet odesláním odkazu na toto video kontaktům.
Stiskněte tlačítko PLOCHA, pak klepněte na > YouTube.
Na obrazovce YouTube vyberte z dostupných kategorií video, které chcete sledovat.
Během sledování videa stiskněte tlačítko NABÍDKA a potom klepněte na tlačítko Sdílet.
Vyberte, jak má být sdílen odkaz na video nahrávku.
Zachycení video nahrávky a její sdílení na YouTube
Chcete-li nahrávat video na YouTube, musíte být přihlášeni k účtu Google.
Stiskněte tlačítko PLOCHA, pak klepněte na > YouTube.
Klepněte na položku .
Stiskněte tlačítko optický trackball a spusťte záznam videa. Jakmile dokončíte záznam, stiskněte znovu optický trackball. Klepněte na tlačítko Hotovo.
Zadejte Titul, Popis a Značky svého videa.
Nastavte úroveň ochrany osobních údajů.
Klepněte na Nahrát.
1.
2.
3.
4.
1.
2.
3.
4.
5.
6.
186 Uživatelská příručka HTC Desire
Zobrazení souboru PDFPomocí aplikace PDF Viewer zobrazte soubory PDF, které jste nakopírovali do paměťové karty telefonu.
Stiskněte tlačítko PLOCHA, pak klepněte na > PDF Viewer.
Na obrazovce Otevřít soubor klepněte na soubor, který chcete zobrazit.
Přetáhněte prst na obrazovce pro posunutí nebo pohyb po stránkách souboru PDF. Při zobrazení souboru PDF stiskněte tlačítko NABÍDKA a potom klepněte na následující položku:
Otevřít a otevřete jiný soubor PDF.
Panel nástrojů/Panel nástrojů vypnout pro přepínání mezi zobrazením a skrytím panelu nástrojů stránky.
Zobrazení pro zobrazení souboru PDF v normálním nebo přeformátovaném stylu. Výběrem Přeformátováno změníte tok textu a velikost obrázků tak, aby se vše vešlo na šířku obrazovky, podle úrovně zvětšení.
Lupa pro změnu úrovně zvětšení buď na Přizpůsobit displeji nebo Přizpůsobit na šířku. Toto není dostupné, když je vybrána položka Přeformátováno v Zobrazení.
Přejít na položku a přejděte na specifickou stránku souboru PDF.
Další pro vyhledání souboru PDF a zobrazení jeho vlastností nebo informací o aplikaci PDF Viewer.
Otočte telefon na stranu (doleva) a zobrazte soubor PDF v režimu na šířku. Orientace obrazovky se automaticky upraví podle toho, jak telefon držíte.
1.
2.
3.
Další aplikace 187
Zobrazení dokumentů, prezentací a tabulekQuickoffice vám umožňuje prohlížet soubory aplikací Microsoft Office Word, Microsoft Office Excel a Microsoft PowerPoint na vašem telefonu. Aplikace Quickoffice podporuje zobrazení souborů aplikace Microsoft Office 2003 a 2007 Word (.doc), Excel (.xls), PowerPoint (.ppt) a textových souborů (.txt).
Před otevřením aplikace Quickoffice se ujistěte, že jste soubory zkopírovali na paměťovou kartu telefonu. Viz “Kopírování souborů na paměťovou kartu a z ní” v kapitole Základní informace, kde jsou pokyny pro kopírování souborů na kartu.
Stiskněte tlačítko PLOCHA, pak klepněte na > Quickoffice.
Na obrazovce Otevřít soubor klepněte na soubor, který chcete otevřít.
Chcete-li seznam seřadit podle názvu nebo data, na obrazovce Otevřít soubor stiskněte tlačítko
NABÍDKA a potom klepněte na položku Seřadit nebo Datum.
Přetáhněte prst na obrazovce pro posunutí nebo pohyb po stránkách souboru.
Při zobrazení souboru můžete:
Gestem štípnutí zvětšete nebo zmenšete zobrazení nebo pro stejnou operaci použijte ovladač lupy na obrazovce.
V případě souborů aplikace Excel stiskněte tlačítko NABÍDKA a potom klepnutím na položku Sešit zobrazíte další sešity v souboru.
V případě souborů aplikací Word a PowerPoint klepněte na odkaz URL, chcete-li otevřít webovou stránku v prohlížeči.
Při otevření dokumentů aplikace Word přizpůsobí aplikace Quickoffice text šířce obrazovky. Poklepáním na obrazovku lze přepnout do normálního zobrazení, kde lze prohlížet rozvržení stránky.
Aplikace Quickoffice nepřeformátuje text v tabulkách.
Při prohlížení souborů aplikace PowerPoint lze po přiblížení snímku poklepáním na obrazovku automaticky oddálit a přizpůsobit snímek šířce obrazovky.
1.
2.
3.
4.
188 Uživatelská příručka HTC Desire
Sledování vlastních akciíPomocí aplikace Akcie získáte nejnovější aktualizace o akciích a akciových indexů, které sledujete.
1
2 3
4
1 Seznam cen akcií a akciových indexů. Klepnutím zobrazíte denní vývoj a další podrobnosti.
2 Klepnutím aktualizujte informace o akciích.
3 Klepnutím přidejte cenu akcií nebo akciový index.
4 Zobrazuje čas poslední aktualizace informací.
Přidání ceny akcií nebo akciového indexu
Stiskněte tlačítko PLOCHA, pak klepněte na > Akcie.
Na obrazovce Akcie klepněte na položku v dolním pravém rohu obrazovky.
Pokud na obrazovce nejsou žádné ceny akcií nebo indexy, klepněte na Klepnutím přidejte cenu akcií nebo akciový index na horním okraji obrazovky.
Do textového pole zadejte cenu akcií nebo akciový index a klepněte na položku .
V seznamu výsledků klepněte na cenu akcií nebo akciový index, který chcete přidat.
Změna pořadí seznamu akcií
Stiskněte tlačítko PLOCHA, pak klepněte na > Akcie.
Stiskněte tlačítko NABÍDKA a pak klepněte na tlačítko Přeuspořádat.
Stiskněte a podržte tlačítko na konci položky, kterou chcete přesunout. Po zvýraznění řádku zelenou barvou jej přetáhněte do nové polohy a pak pusťte.
Klepněte na tlačítko Hotovo.
Odstranění nabídek cen akcií a akciových indexů
Stiskněte tlačítko PLOCHA, pak klepněte na > Akcie.
Stiskněte tlačítko NABÍDKA a potom klepněte na položku Odstranit.
Vyberte položku, kterou chcete odstranit, a potom klepněte na Odstranit.
1.
2.
3.
4.
1.
2.
3.
4.
1.
2.
3.
Další aplikace 189
Natavení četnosti aktualizace informací o akciích
Stiskněte tlačítko PLOCHA, pak klepněte na > Akcie.
Stiskněte tlačítko NABÍDKA a potom klepněte na položku Nastavení.
Zvolte zaškrtávací pole Automatická synchronizace dat.
Automatické stahování informací o akciích může vyžadovat zaplacení dalších poplatků mobilnímu operátorovi.
Klepněte na Nastavit četnost stahování a pak zvolte četnost pro ověřování dostupnosti aktualizací.
Ruční aktualizace informací o akciích
Stiskněte tlačítko PLOCHA, pak klepněte na > Akcie.
Stiskněte tlačítko NABÍDKA a potom klepněte na položku Aktualizace.
Přidání widgetu Akcie
Stiskněte tlačítko PLOCHA, pak klepněte na > Widget > Akcie.
Zvolte styl widgetu a pak klepněte na tlačítko Zvolit.
Přetáhněte widget do prázdného prostoru na obrazovce Plocha, pak uvolněte.
1.
2.
3.
4.
1.
2.
1.
2.
3.
190 Uživatelská příručka HTC Desire
Poslech rádiaRádio FM umožňuje poslech rozhlasových stanic v pásmu FM na vašem telefonu.
Chcete-li používat Rádio FM, musíte nejprve připojit sluchátka do zvukového konektoru telefonu. Rádio FM používá stereo sluchátka jako anténu.
1
2
3
4
5 6
7
8
9
10
1 Frekvence Rádia FM.
2 Přesunutím nalaďte jakoukoli frekvenci v pásmu FM.
3 Klepnutím jemně doladíte frekvenci rádia o -0,1 MHz.
4 Zobrazení seznamu Všechny předvolby.
5 Klepnutím prohledá pásmo FM a vyhledá předchozí stanici FM.
6 Klepnutím prohledá pásmo FM a vyhledá následující stanici FM.
7 Klepnutím změňte název aktuální stanice, kterou máte právě naladěnou.
8 Klepnutím jemně doladíte frekvenci rádia o +0,1 MHz.
9 Síla rádiového signálu.
10 Vypnutí nebo zapnutí rádia FM.
Další aplikace 191
Poslech stanice FM
Stiskněte tlačítko PLOCHA, pak klepněte na > Rádio FM.
Při prvním použití tohoto programu dojde k automatickému vyhledání dostupných kanálů FM, jejich uložení formou předvoleb a pak přehrávání první nalezené stanice FM.
Chcete-li znovu vyhledat a uložit stanice FM, stiskněte tlačítko NABÍDKA a potom klepněte na položku Vyhledat a uložit.
Stiskněte tlačítko ZPĚT a zastavte automatické prohledávání.
Na obrazovce Rádio FM můžete provádět následující:
Klepněte na a zvolte stanici, kterou chcete poslouchat.
Klepněte na a přejděte na předchozí dostupnou stanici FM, nebo na a přejděte na následující stanici FM.
Stiskněte tlačítka ZVÝŠIT HLASITOST a SNÍŽIT HLASITOST na straně telefonu, abyste upravili hlasitost rádia FM.
Stiskněte tlačítko NABÍDKA, chcete-li nastavit více možností Rádia FM.
Přidání názvů stanic
Stiskněte tlačítko PLOCHA, pak klepněte na > Rádio FM.
Nalaďte požadovanou stanici FM, pak klepněte na položku .
Zadejte název stanice vybrané stanice FM a potom klepněte na položku Uložit.
Minimalizování či vypnutí Rádia FM
Postupujte některým z následujících způsobů:
Stiskněte tlačítko ZPĚT a minimalizujte okno a nechte Rádio FM pracovat na pozadí, abyste jej mohli poslouchat i na jiných obrazovkách.
Na obrazovce Rádio FM klepněte na v pravém horním rohu obrazovky Rádio FM a vypněte Rádio FM.
1.
2.
3.
1.
2.
3.
192 Uživatelská příručka HTC Desire
Záznam hlasuHlasový záznamník užitečný pro rychlý záznam myšlenek. Rovněž lze zaznamenat hlas a nastavit jej jako vyzváněcí tón.
Chcete-li používat telefon jako Hlasový záznamník, musí v něm být vložena karta microSD.
Záznam hlasu
Stiskněte tlačítko PLOCHA, pak klepněte na > Hlasový záznamník.
Přidržte mikrofon zařízení blízko úst.
Klepnutím na tlačítko spusťte záznam hlasového klipu. Klepnutím na tlačítko
zastavíte zaznamenávání.
Klepnutím na tlačítko spusťte přehrávání hlasového záznamu.
Chcete-li rychle sdílet hlasový záznam pomocí Bluetooth, e-mailu nebo zprávy, klepněte na .
Sdílení hlasového klipu
Stiskněte tlačítko PLOCHA, pak klepněte na > Hlasový záznamník.
Na obrazovce Hlasový záznamník klepněte na .
Na obrazovce Všechny záznamy stiskněte a podržte hlasový záznam, který chcete sdílet, pak klepněte na Sdílet v nabídce možností.
V nabídce možností Sdílet zvolte způsob, jak se mají hlasové záznamy sdílet.
Chcete-li se dozvědět jak odesílat soubory pomocí Bluetooth, viz také kapitola Bluetooth.
Nastavení hlasového klipu jako vyzváněcího tónu
Stiskněte tlačítko PLOCHA, pak klepněte na > Hlasový záznamník.
Na obrazovce Hlasový záznamník klepněte na .
Na obrazovce Všechny záznamy stiskněte a podržte hlasový záznam, který chcete nastavit jako vyzváněcí tón, pak klepněte na Nastavit jako vyzváněcí tón v nabídce možností.
Přejmenování hlasového klipu
Stiskněte tlačítko PLOCHA, pak klepněte na > Hlasový záznamník.
Na obrazovce Hlasový záznamník klepněte na .
Na obrazovce Všechny záznamy stiskněte a podržte hlasový záznam, který chcete přejmenovat, pak klepněte na Přejmenovat v nabídce možností.
Zadejte název, pak klepněte na Uložit.
1.
2.
3.
4.
5.
1.
2.
3.
4.
1.
2.
3.
1.
2.
3.
4.
Další aplikace 193
Vyhledání a instalování aplikací z webu Android MarketAndroid Market™ je místo, kde naleznete nové aplikace pro svůj telefon. Vybírat můžete ze široké škály aplikací zdarma nebo placených, od těch pro zvýšení produktivity, přes zábavu až po hry. Když naleznete požadovanou aplikaci, můžete ji snadno stáhnout a nainstalovat do telefonu několika klepnutími.
Přístup k Android Market získáte po připojení k Internetu pomocí připojení Wi-Fi nebo datového připojení a po přihlášení k účtu Google Account.
1
2
3
1 Klepnutím vyhledejte na Android Market aplikace pro instalování do telefonu.
2 Klepnutím zobrazte dostupné aplikace nebo hry na Android Market, nebo zobrazte aplikace, které jste již z Android Market stáhli a nainstalovali.
3 Seznam nabízených aplikací. Klepněte na aplikaci a přečtěte si její popis a komentáře uživatelů.
Placené aplikace jsou nyní dostupné pouze v některých zemích.
Vyhledání a instalování aplikací
Když nainstalujete aplikace z Android Market a použijete je v telefonu, mohou vyžadovat přístup k vašim osobním informacím (například umístění, kontaktní údaje atd.) nebo přístup k některým funkcím či nastavením telefonu. Stáhněte a nainstalujte pouze ty aplikace, kterým důvěřujete.
Stiskněte tlačítko PLOCHA, pak klepněte na > Market.
Při prvním spuštění aplikace Android Market se zobrazí okno Podmínky používání. Pokračujte klepnutím na tlačítko Přijmout.
1.
2.
194 Uživatelská příručka HTC Desire
Chcete-li vyhledat aplikaci na Android Market, můžete:
Procházet nabízeními aplikacemi. Procházet seznamem aplikaci, když otevřete Android Market.
Procházet aplikacemi podle kategorií. Nejprve klepněte na Aplikace nebo Hry, a pak klepněte na kategorii. V kategorii můžete odfiltrovat aplikace podle Nejlepší placené, Nejlepší bezplatné nebo Nové.
Placené aplikace jsou nyní dostupné pouze v některých zemích.
Hledání aplikace Klepněte na na úvodní obrazovce Android Market, zadejte název nebo typ hledané aplikace a pak klepněte na vpravo od pole vyhledávání.
Klepněte na aplikaci a přečtěte si její popis a komentáře uživatelů.
Klepněte na Instalovat (u aplikací zdarma) nebo Koupit (u placených aplikací).
Chcete-li nakupovat položky z Android Market, musíte mít připojen účet Google Checkout. Viz také “Vytvoření účtu služby Google Checkout”, kde jsou pokyny pro nastavení účtu Google Checkout, pokud jej ještě nemáte.
Následující obrazovka informuje o tom, zda aplikace vyžaduje osobní informace nebo přístup k některým funkcím telefonu. Pokud podmínkami souhlasíte, klepněte na OK a začněte ji stahovat a instalovat.
Pokud jste si vybrali placenou aplikaci, budete po klepnutí na OK přesměrováni na obrazovku Google Checkout, abyste před stažením aplikace do telefonu mohli zaplatit.
Pečlivě si přečtěte! Buďte opatrní zejména u aplikací, které mají přístup k mnoha funkcím nebo k významnému množství dat. Jakmile na této obrazovce klepnete na tlačítko OK, jste zodpovědní za výsledky používání této položky ve vašem telefonu.
Po instalování aplikace klepněte na v levém horním rohu obrazovky a vraťte se na úvodní stranu Android Market. Můžete také stisknou tlačítko NABÍDKA a pak klepnout na tlačítko Plocha.
Vytvoření účtu služby Google Checkout
Chcete-li nakupovat položky z Android Market, musíte mít připojen účet Google Checkout s účtem Google Account.
Postupujte některým z následujících způsobů:
V počítači přejděte na http://checkout.google.com a vytvořte účet Google Checkout.
Při prvním použití telefonu k nákupu Android Market budete vyzváni k zadání fakturačních informací pro nastavení účtu Google Checkout.
Pokud jste již jednou použili Google Checkout k nákupu aplikací na službě Android Market, telefon si zapamatuje heslo, takže jej příště nebudete muset zadávat. Z tohoto důvodu byste telefon měli zabezpečit, abyste zabránili neoprávněným uživatelům v jeho použití bez povolení. Viz kapitola Zabezpečení, kde jsou pokyny pro zabezpečení vašeho telefonu.
3.
4.
5.
6.
Další aplikace 195
Žádost o vrácení peněz za aplikaci
Pokud s aplikací nejste spokojeni, můžete do 24 hodin od zakoupení požádat o vrácení peněz. Peníze nebudou strženy z vaší kreditní karty a aplikace bude z vašeho telefonu odinstalována.
Pokud změníte názor, můžete aplikaci nainstalovat znovu, ale podruhé nelze žádat o vrácení peněz.
Stiskněte tlačítko PLOCHA, pak klepněte na > Market > Stahování.
Klepněte na aplikaci, kterou chcete odinstalovat za účelem vrácení peněz. Otevře se obrazovka s podrobnostmi aplikace.
Klepněte na Odinstalovat a vrátit peníze. Vaše aplikace je odinstalovaná a finanční transakce je zrušena.
Zvolte důvod odstranění aplikace a potom klepněte na tlačítko OK.
Otevření nainstalované aplikace
Postupujte některým z následujících způsobů:
Na stavovém řádku si ověřte, zda je vidět ikona . Pokud vidíte ikonu , otevřete Panel oznámení a pak je klepnutím na něj otevřete. Viz část “Otevření panelu oznámení” v kapitole Základní informace, chcete-li zjistit, jak otevřít panel oznámení.
Stiskněte tlačítko PLOCHA, pak klepněte na > Market > Stahování. Na obrazovce Stahování otevřete klepnutím aplikaci.
Stiskněte tlačítko PLOCHA a potom klepněte na tlačítko . Na obrazovce Všechny programy vyhledejte aplikaci, pak na ni klepněte.
Odinstalování aplikace
Kteroukoli aplikaci, kterou jste si stáhli a nainstalovali z Android Market, můžete odinstalovat.
Stiskněte tlačítko PLOCHA, pak klepněte na > Market > Stahování.
Na obrazovce Stahování klepněte na aplikaci, kterou chcete odinstalovat, a potom klepněte na tlačítko Odinstalovat.
Po zobrazení dotazu klepnutím na tlačítko OK odeberte aplikaci z telefonu.
Zvolte důvod odstranění aplikace a potom klepněte na tlačítko OK.
Získání nápovědy
Pokud potřebujete nápovědu nebo máte otázky o aplikaci Android Market, stiskněte tlačítko NABÍDKA a potom klepněte na položku Nápověda. V prohlížeči se dostanete na webovou stránku Nápovědy Android Market.
1.
2.
3.
4.
1.
2.
3.
4.
196 Uživatelská příručka HTC Desire
Čtení zpravodajských kanálůPomocí Zprávy se přihlaste k odběru zpráv a buďte stále informováni o Internetu. Zprávy monitorují kanály RSS z oblíbených zpravodajských serverů, blogů atd., a stahuje nejnovější aktualizace.
Obrazovka Zprávy
1 2 3
1 Karta Předplacení odběru
Zobrazuje kanály, k jejichž odběru jste přihlášeni. Klepněte na kanál a zobrazte příslušné články.2 Karta Označení hvězdičkou
Zobrazuje kanály a počet článků (v závorce), které byly označeny hvězdičkou. Klepněte na kanál a zobrazte články označené hvězdičkou, pak si článek klepnutím na něj přečtěte.
3 Karta Klíčová slova
Zobrazuje klíčová slova, která jste vytvořili, a počet článků (v závorce), které jim odpovídají. Klepněte na klíčové slovo a zobrazte články, které jej obsahují.
Přihlášení odběru kanálů zpráv ze seznamu
Stiskněte tlačítko PLOCHA, pak klepněte na > Zprávy.
Na kartě Přihlášení k odběru klepněte na položku Přidat kanály.
Klepněte na některou z kategorií na obrazovce a otevřete dostupné kanály.
Klepněte na Hledat kanál zpráv a vyhledejte na webu další kanály.
Klepněte na Přidat kanál zpráv Google a přihlaste se k odběru kanálu od Google News.
Zvolte kanály, jejichž odběr si chcete přihlásit.
Opakujte kroky 3 až 4 a přihlaste se k odběru dalších kanálů.
Klepněte na tlačítko Hotovo.
1.
2.
3.
4.
5.
6.
Další aplikace 197
Přihlášení k odběru kanálu zpráv zadáním URL
Stiskněte tlačítko PLOCHA, pak klepněte na > Zprávy.
Na kartě Přihlášení k odběru klepněte na položku Přidat kanály > Přidat z URL.
Zadejte adresu URL pro kanál RSS a pak klepněte na tlačítko Hotovo.
Nastavení četnosti aktualizace článků
Nastavte aplikaci Zprávy na automatické ověřování aktualizací kanálů, jejichž odběr máte přihlášen.
Stiskněte tlačítko PLOCHA, pak klepněte na > Zprávy.
Na kartě Přihlášení k odběru stiskněte tlačítko NABÍDKA a pak klepněte na tlačítko Další > Nastavení > Ověřit četnost.
Klepněte na požadovaný čas.
Chcete-li ručně ověřit dostupnost aktualizací, na kartě Přihlášení k odběru stiskněte tlačítko NABÍDKA a pak klepněte na tlačítko Aktualizovat.
Čtení článků
Stiskněte tlačítko PLOCHA, pak klepněte na > Zprávy.
Na kartě Přihlášení k odběru klepněte na kanál, jehož články chcete číst.
Procházejte seznamem článků, pak klepněte na zprávu, kterou chcete přečíst.
Při čtení článků můžete klepnout na následující:
a a přejít na předchozí či následující článek v kanálu.
přejít zpět do seznamu článků.
sdílet článek prostřednictvím zprávy (pouze odkaz na článek) nebo e-mailové zprávy.
a odstranit článek ze seznamu.
Pokud si chcete přečíst celý článek, klepněte na Číst celý článek. Tím otevřete článek ve webovém prohlížeči. Viz “Použití webového prohlížeče telefonu” v kapitole Internet, kde jsou informace o pohybu webovými stránkami.
1.
2.
3.
1.
2.
3.
1.
2.
3.
4.
5.
198 Uživatelská příručka HTC Desire
Označení článku hvězdičkou
Své oblíbené články můžete označit hvězdičkou, abyste se k ní mohli později snadno vrátit.
Stiskněte tlačítko PLOCHA, pak klepněte na > Zprávy.
Na kartě Přihlášení k odběru klepněte na kanál, kde je umístěn článek, který chcete označit.
Postupujte některým z následujících způsobů:
Vyhledejte článek a pak klepněte na .
Klepněte na článek, který chcete označit hvězdičkou, otevřete jej a pak klepněte na tlačítko do blízkosti pravého horního rohu obrazovky.
Hvězdičku můžete odstranit z článku klepnutím na .
Přidání klíčového slova
Vyhledejte zajímavé články snadněji tím, že vytvoříte klíčová slova. Články obsahující klíčové slovo jsou seskupeny a snáze se tak vyhledávají.
Stiskněte tlačítko PLOCHA, pak klepněte na > Zprávy.
Na kartě Klíčová slova klepněte na položku Přidat klíčové slovo.
Zadejte klíčové slovo, pak klepněte na Hotovo.
Na kartě Klíčová slova klepněte na klíčové slovo a zobrazte články, které je obsahují ve svém textu.
Přidání widgetu Novinové zprávy
Přečtěte si výtahy z článků, k jejichž odběru jste se přihlásili, na pravé části obrazovky.
Stiskněte tlačítko PLOCHA, pak klepněte na > Widget > Zprávy.
Zvolte styl widgetu a pak klepněte na tlačítko Zvolit.
Zvolte kanál, jehož zprávy chcete ve widgetu číst.
Přetáhněte widget do prázdného prostoru na obrazovce Plocha, pak uvolněte.
1.
2.
3.
1.
2.
3.
4.
1.
2.
3.
4.
Zabezpečení
Ochrana karty SIM pomocí kódu PINKartu SIM můžete chránit před neoprávněným použitím nastavením kódu PIN (Personal Identification Number).
Výchozí kód PIN karty SIM vám sdělí mobilní operátor.
Stiskněte tlačítka PLOCHA > NABÍDKA a potom klepněte na položku Nastavení.
Posuňte se po obrazovce dolů, klepněte na Zabezpečení > Nastavit zámek karty SIM a potom vyberte možnost Zamknout kartu SIM.
Zadejte výchozí kód PIN karty SIM a potom klepněte na tlačítko OK. Chcete-li změnit kód PIN karty SIM, klepněte na položku Změnit PIN kód SIM karty.
Tísňová volání lze provádět kdykoli bez nutnosti zadat kód PIN. Podrobnosti viz “Tísňové volání” v kapitole Telefonní hovory.
Obnovení karty SIM, která byla zamčena
Pokud zadáte nesprávný kód PIN vícekrát, než povoluje maximální počet pokusů, bude mít karta SIM zamčený PUK. Pro opětné získání přístupu k telefonu potřebujete nový kód PUK. Tento kód jste zřejmě dostali od mobilního operátora společně s kartou SIM.
Na obrazovce programu Telefon zadejte kód PUK a pak klepněte na tlačítko Další.
Zadejte nový kód PIN, který chcete používat, a klepněte na tlačítko Další.
Zadejte nový kód PIN znovu a klepněte na tlačítko Další.
1.
2.
3.
1.
2.
3.
200 Uživatelská příručka HTC Desire
Ochrana telefonu pomocí zámku obrazovkyTelefon můžete lépe chránit vyžadováním vzoru pro odemknutí obrazovky při každém zapnutí telefonu nebo jeho probuzení z režimu spánku (obrazovka je vypnutá).
Stiskněte tlačítka PLOCHA > NABÍDKA a potom klepněte na položku Nastavení.
Posuňte se po obrazovce dolů a pak klepněte na tlačítko Zabezpečení > Nastavení bezpečnostního gesta.
Přečtěte si informace na obrazovce a klepněte na tlačítko Další.
Prostudujte příklad vzoru na obrazovce a potom klepněte na tlačítko Další.
Nakreslete vzor pro odemknutí obrazovky propojením nejméně čtyř bodů ve svislém, vodorovném anebo diagonálním směru. Po provedení zvedněte prst z obrazovky.
Při vytváření vzoru je nutné táhnout prstem po displeji, neklepejte na jednotlivé body.
Vzor bude uložen do telefonu. Klepněte na tlačítko Pokračovat.
Po zobrazení výzvy nakreslete vzor pro odemknutí obrazovky znovu a potom klepněte na tlačítko Potvrdit.
Jestliže nechcete, aby se vzor při odemykání zobrazoval na obrazovce, zrušte zaškrtnutí políčka Použít viditelný vzor.
5.
6.
7.
Chcete-li vzor pro odemknutí obrazovky změnit, stiskněte tlačítka PLOCHA > NABÍDKA a potom klepněte na položky Nastavení > Zabezpečení > Změnit vzor pro odemčení.
Pokud se vám na obrazovce nepodaří nakreslit správný vzor pro odemčení po pěti pokusech, budete vyzváni, abyste počkali 30 sekund, než to zkusíte znovu. Pokud vzor pro odemčení obrazovky zapomenete, klepněte na položku Zapomněli jste vzor. Budete vyzváni k přihlášení se pomocí jména a hesla účtu Google a vytvoření nového vzoru pro odemčení obrazovky, než se zobrazí Výchozí obrazovka.
Chcete-li se přihlásit k účtu Google, musíte být připojeni pomocí připojení Wi-Fi nebo datového připojení.
1.
2.
3.
4.
Nastavení
Nastavení telefonuNastavení telefonu lze řídit a přizpůsobit na obrazovce Nastavení.
Nabídku Nastavení telefonu otevřete stisknutím tlačítek PLOCHA > NABÍDKA a klepnutím na položky Nastavení.
Přizpůsobit
Umožňuje výběr scény, nastavení tapety obrazovky Plocha nebo obrazovky uzamčení nebo nastavení vyzváněcího tónu pro příchozí hovory. Vlastní scénu lze rovněž přejmenovat nebo odstranit stisknutím a podržením vlastní scény na obrazovce Scény.
Bezdrátová připojení a sítě
Konfigurace bezdrátového připojení telefonu, například Wi-Fi a Bluetooth, zapnutí režimu V letadle nebo nastavení možností pro mobilní sítě, roaming, sítě VPN a další.
Volat odesílatele
Nastavení služeb volání, například hlasové schránky, přesměrování hovorů, dalšího hovoru a ID volajícího.
Zvuk a displej
Nastavte vyzváněcí tóny telefonu a oznámení, automatickou orientaci obrazovky, jas obrazovky a interval před vypnutím obrazovky.
Účty a synchronizace
Přihlaste nebo odhlaste se od účtů sociální sítě, Google a Exchange ActiveSync. Můžete také spravovat synchronizaci a další nastavení svého účtu. Podrobnosti viz také kapitola Účty a synchronizace.
Místo
Vyberte, které zdroje se mají použít při určování polohy.
Vyhledávat
Zvolte položky, které chcete zahrnout při hledání v telefonu a nastavte možnosti hledání Google.
Soukromí
Zvolte, zda povolíte nebo zablokujete používání vašeho umístění službou Google při doporučování výsledků a dalších službách Google. Můžete také povolit nebo zakázat funkci automatického zálohování telefonu a obnovení jeho nastavení. Viz také kapitola Zálohování, aktualizace a resetování, kde jsou další informace.
202 Uživatelská příručka HTC Desire
Připojení k počítači
Nastavte výchozí typ připojení USB, když telefon připojíte k počítači. Vyberte položku Dotázat se, pokud chcete vždy zobrazovat dialogové okno typu připojení, když je zařízení připojené. Podrobnosti naleznete v části “Připojení telefonu k počítači” v kapitole Základní informace.
Zabezpečení
Slouží k nastavení vzoru pro odemčení obrazovky, povolení zámku karty SIM nebo správu uložení oprávnění telefonu. Podrobnosti viz kapitola Zabezpečení.
Aplikace
Spravujte aplikace a instalaci nových programů.
Karta SD a úložné místo na telefonu
Slouží ke kontrole volného místa v paměťové kartě a paměti telefonu.
Datum a čas
Nastavte datum, čas, časové pásmo a formát data a času. Chcete-li vypnout automatickou synchronizaci a umožnit ruční změnu nastavení časových pásem, viz “Změna nastavení časového pásma” v kapitole Hodiny a Počasí.
Jazyk a klávesnice
Nastavte jazyk operačního systému a region. Nastavit můžete také možnosti obrazovkové klávesnice.
Usnadnění
Povolte nebo zakažte přednastavené nebo stáhnuté moduly plugin pro dostupnost, které reagují na uživatelskou interakci, jako je přijetí zvukové zpětné vazby, když se otevře nové okno prohlížeče.
Převod textu na řeč
Pokud jste nainstalovali aplikaci pro převod textu na řeč (hlasová data), použijte tuto možnost pro konfiguraci nastavení převodu textu na řeč.
Info o telefonu
Nastavte metodu aktualizace systémového softwaru a zobrazte informace o stavu telefonu, například typ sítě, síla signálu, stav baterie a název sítě. Můžete také zkontrolovat využívání baterie jednotlivými aplikacemi nebo zobrazit právní informace a verzi softwaru telefonu. Podrobnosti viz “Kontrola informací o telefonu” v této kapitole.
Nastavení 203
Změna nastavení displeje
Ruční nastavení jasu displeje
Stiskněte tlačítka PLOCHA > NABÍDKA a potom klepněte na položky Nastavení > Zvuk a displej.
Přejděte na obrazovce dolů a klepněte na položku Jas.
Zrušte zaškrtnutí pole Automatický jas.
Přetažením posuvníku jasu doleva snížíte jas displeje, přetažením posuvníku doprava jas zvýšíte. Klepněte na tlačítko OK.
Nastavte časový interval před vypnutím obrazovky
Obrazovka telefonu bude po určité době nečinnosti vypnut za účelem úspory energie. Můžete nastavit dobu nečinnosti, po které se obrazovka vypne.
Stiskněte tlačítka PLOCHA > NABÍDKA a potom klepněte na položky Nastavení > Zvuk a displej.
Přejděte na obrazovce dolů a klepněte na položku Interval vypnutí obrazovky.
Klepněte na čas limitu vypnutí obrazovky.
Chcete-li rychle vypnout obrazovku, stiskněte tlačítko POWER.
Zabránění automatickému otočení obrazovky
Ve výchozím nastavení se orientace obrazovky automaticky upraví podle toho, jak telefon držíte.
Ne všechny obrazovky aplikací podporují automatické otočení.
Stiskněte tlačítka PLOCHA > NABÍDKA a potom klepněte na položky Nastavení > Zvuk a displej.
Posuňte se dolů po obrazovce, pak zrušte zaškrtnutí pole Orientace.
Překalibrování snímače G
Pokud se vám zdá, že orientace obrazovky neodpovídá přesně způsobu držení telefonu, proveďte kalibraci obrazovky.
Stiskněte tlačítka PLOCHA > NABÍDKA a potom klepněte na položky Nastavení > Zvuk a displej.
Přejděte na obrazovce dolů a klepněte na položku Kalibrace snímače G.
Položte telefon na vodorovný povrch a klepněte na položku Kalibrovat.
Po kalibraci klepněte na tlačítko OK.
1.
2.
3.
4.
1.
2.
3.
1.
2.
1.
2.
3.
4.
204 Uživatelská příručka HTC Desire
Ponechání zapnuté obrazovky během dobíjení telefonu
Při nabíjení telefonu je možné ponechat obrazovku zapnutou.
Stiskněte tlačítka PLOCHA > NABÍDKA a potom klepněte na položku Nastavení.
Přejděte na obrazovce dolů a klepněte na položku Aplikace > Vývoj.
Zvolte zaškrtávací pole Nevypínat obrazovku.
Zapnutí nebo vypnutí animace
Animaci můžete vypnout, nebo povolit pouze některé animace při přepínání mezi obrazovkami.
Stiskněte tlačítka PLOCHA > NABÍDKA a potom klepněte na položky Nastavení > Zvuk a displej.
Přejděte na obrazovce dolů a klepněte na položku Animace.
V nabídce možností zvolte požadované nastavení animace.
1.
2.
3.
1.
2.
3.
Nastavení 205
Změna nastavení zvuku
Nastavení zvukového profiluPřepínejte mezi režimem vibrací nebo tichým režimem, nebo použijte normální nastavení zvuku telefonu.
Stiskněte tlačítka PLOCHA > NABÍDKA a potom klepněte na položky Nastavení > Zvuk a displej > Zvukový profil.
V nabídce možností Vybrat profil klepněte na požadovaný zvukový profil.
Povolení nebo zakázání slyšitelného výběruMůžete zvolit, zda se přehraje tón při výběru položky na obrazovce.
Stiskněte tlačítka PLOCHA > NABÍDKA a potom klepněte na položky Nastavení > Zvuk a displej.
Posuňte se dolů na obrazovce a pak zvolte nebo zrušte zaškrtávací pole Výběr se zvuky.
Výběr zvukového upozorněníMůžete vybrat zvuk, který bude přehrán, pokud obdržíte nové oznámení.
Stiskněte tlačítka PLOCHA > NABÍDKA a potom klepněte na položky Nastavení > Zvuk a displej > Zvukové upozornění.
Vyberte v seznamu požadované zvukové upozornění a potom klepněte na tlačítko OK.
1.
2.
1.
2.
1.
2.
206 Uživatelská příručka HTC Desire
Změna jazyka telefonuKdyž poprvé zapnete svůj telefon, jste vyzváni k výběru používaného jazyka. Jazyk můžete však změnit kdykoliv si přejete. Změnou jazyka se uzpůsobí uspořádání klávesnice, formátování data a čas a další funkce. Dostupné jazyky mohou záviset na verzi telefonu, kterou vlastníte.
Stiskněte tlačítka PLOCHA > NABÍDKA a potom klepněte na položky Nastavení > Místo a text > Vybrat místo.
Klepněte na jazyka a odpovídající oblast, kterou chcete použít.
Stisknutím tlačítka PLOCHA vrátíte na obrazovku Plocha. Může být nutné krátce vyčkat, než je nový jazyk v telefonu aktivován.
1.
2.
3.
Nastavení 207
Optimalizace provozní životnosti bateriePokud jste na cestách, není vždy snadné dobíjet baterii telefonu tak často, jak byste potřebovali. Podle následujících tipů můžete časy mezi dobíjením prodloužit:
Vypněte bezdrátové funkce, například Bluetooth, Wi-Fi a datové připojení, pokud je nepoužíváte. Podrobnosti naleznete v kapitolách Internet a Bluetooth.
Používejte pouze sítě GSM. Podrobnosti naleznete v této kapitole v části “Používání sítě GSM vašeho mobilního operátora”.
Nepoužívejte satelity GPS pro stanovení svého umístění. Podrobnosti viz kapitola Mapy a Umístění.
Snižte jas obrazovky. Podrobnosti naleznete v této kapitole v části “Ruční nastavení jasu displeje”.
Vypněte animace obrazovky. Podrobnosti naleznete v této kapitole v části “Zapnutí nebo vypnutí animace”.
Minimalizujte procházení Internetu. Bezdrátový přenos dat spotřebovává mnoho energie.
Netelefonujte příliš dlouho, ani nepoužívejte dlouhodobě fotoaparát.
Zvažte používání záložní baterie v případě, že si baterii telefonu nebude moci delší dobu dobít.
Baterie postupně v čase ztrácejí svou kapacitu. Zvažte výměnu baterie asi po osmi až dvanácti měsících, nebo jakmile si povšimnete kratší provozní životnosti baterie.
Používání sítě GSM vašeho mobilního operátora
Přepněte na použitím sítě GSM svého mobilního operátora, pokud nepoužíváte datové připojení k připojení k Internetu. Připojení k síti GSM mobilního operátora spotřebovává méně energie.
Stiskněte tlačítka PLOCHA > NABÍDKA a potom klepněte na položky Nastavení > Bezdrátová síť & sítě.
Přejděte na obrazovce dolů a klepněte na položku Mobilní sítě > Síťový režim.
Klepněte na Pouze GSM.
Kontrola spotřeby energie aplikacemi
Stiskněte tlačítka PLOCHA > NABÍDKA a potom klepněte na položku Nastavení.
Posuňte se na obrazovce dolů a pak klepněte na tlačítko O telefonu > Baterie > Využití baterie.
1.
2.
3.
1.
2.
208 Uživatelská příručka HTC Desire
Správa paměti
Kontrola velikosti dostupné paměti telefonu
Stiskněte tlačítka PLOCHA > NABÍDKA a potom klepněte na položku Nastavení.
Přejděte na obrazovce dolů a potom klepněte na položku Karta SD a úložné místo v telefonu. V části Interní úložiště telefonu se zobrazí velikost dostupné paměti telefonu.
Zobrazení dostupné paměti na paměťové kartě
Stiskněte tlačítka PLOCHA > NABÍDKA a potom klepněte na položku Nastavení.
Přejděte na obrazovce dolů a potom klepněte na položku Karta SD a úložné místo v telefonu. V části Karta SD se zobrazí celkový a dostupný úložný prostor na paměťové kartě.
Vymazání mezipaměti a dat aplikace
Stiskněte tlačítka PLOCHA > NABÍDKA a potom klepněte na položku Nastavení.
Přejděte na obrazovce dolů a klepněte na položku Aplikace > Správa aplikací.
Na obrazovce Spravovat aplikace klepněte na aplikace, jejichž mezipaměť a data chcete vymazat.
Stiskněte tlačítko NABÍDKA, chcete-li vyvolat možnosti seřazení a filtru.
Na obrazovce Informace o aplikaci klepněte na položku Smazat data anebo Vymazat mezipaměť.
Odinstalování aplikací třetích stran
Aplikace, které jsou na telefonu přeinstalovány, odinstalovat nelze.
Stiskněte tlačítka PLOCHA > NABÍDKA a potom klepněte na položku Nastavení.
Přejděte na obrazovce dolů a klepněte na položku Aplikace > Správa aplikací.
Stiskněte tlačítko NABÍDKA a potom klepněte na položku Filtr > Stažené.
Na obrazovce Spravovat aplikace klepněte na aplikaci, kterou chcete odinstalovat.
Na obrazovce Informace o aplikaci klepněte na položku Odinstalovat.
Uvolnění další paměti telefonu nebo prostoru na paměťové kartě
Pokud v telefonu dochází paměť, můžete použít některý z následujících postupů:
V prohlížeči vymažte všechny dočasné soubory Internetu a historii prohlížeče. Další informace viz také kapitola Internet.
Odinstalujte stažené programy z obchodu Android Market, které již nepoužíváte. Viz také část “Vyhledávání a instalování aplikací ve službě Android Market” v kapitole Další aplikace.
1.
2.
1.
2.
1.
2.
3.
4.
1.
2.
3.
4.
5.
Nastavení 209
Kontrola informací o telefonuStiskněte tlačítka PLOCHA > NABÍDKA a potom klepněte na položku Nastavení.
Přejděte na obrazovce dolů a klepněte na položku O telefonu.
Vyberte jednu z následujících možností:
Aktualizace systémového softwaru
Povolení nebo zakázání funkce automatické kontroly aktualizací softwaru telefonu. Můžete také klepnout na tlačítko Zkontrolovat nyní a runě ověřit dostupnost aktualizací softwaru telefonu.
Síť
Kontrola informací o mobilním operátorovi a jeho servisním stavu.
Identita telefonu
Kontrola informací o používaném telefonu a kartě SIM.
Baterie
Kontrola informací o baterii, například úroveň nabití, status a přehled programů používajících baterii.
Informace o hardwaru
Kontrola adres MAC Wi-Fi a Bluetooth.
Informace o softwaru
Kontrola verze a dalších informací o platformě Android používané telefonem. Můžete si také ověřit verzi webového prohlížeče.
Právní informace
Přečtěte si právní informace o HTC a Google a licencích používaných telefonem.
Další informace
Poskytuje odkaz na web HTC, abyste se mohli o telefonu dozvědět další informace.
1.
2.
3.
Zálohování, aktualizace a resetování
Zálohování dat telefonuTelefon je vybaven systémem automatického zálohování, který zálohuje záložky webového prohlížeče, zprávy, slovníky a nastavení na kartu microSD. Telefon automaticky zálohuje data, kdykoliv jsou změněna.
Telefon zhotoví zálohu následujících dat:
Textové zprávy a zprávy MMS
Nastavení aplikace pro zasílání zpráv
Záložky webového prohlížeče (Internetová aplikace)
Slovník klávesnice
Nastavení
Bezdrátová připojení a sítě
Zvuk a displej
Místo
Aplikace
Datum a čas
Jazyk a klávesnice - pouze místní nastavení
Budete potřebovat kartu microSD vloženou do telefonu, na které zazálohujete data z telefonu. Viz také “Vložení paměťové karty” v kapitole Základní informace, kde jsou pokyny pro vložení karty microSD do telefonu.
Kontrola, zda je zapnuto automatické zálohování
Stiskněte tlačítka PLOCHA > MENU a potom klepněte na položku Nastavení.
Přejděte na obrazovce dolů a klepněte na položku Soukromí > Zálohovat data.
Zkontrolujte, zda je zaškrtnuto pole Zálohovat data.
Obnovení zálohovaných dat v telefonu
Po obnovení továrních dat nebo aktualizování telefonu budete vyzváni, zda chcete po zapnutí telefonu obnovit zálohovaná data.
Zkontrolujte, zda je karta microSD, na které máte záložní data, vložena do telefonu.
Po obnovení továrních dat nebo aktualizování softwaru telefonu vyčkejte na jeho restartování.
Pokud se na kartě microSD nachází platná záloha, zobrazí se dialogové okno Obnovit data a nastavení. Po zobrazení tohoto okna klepněte na tlačítko OK.
1.
2.
3.
1.
2.
Zálohování, aktualizace a resetování 211
Aktualizování softwaru telefonuObčas mohou být dostupné aktualizace systémového softwaru telefonu. Telefon si může ověřit a poté vás informovat o dostupnosti aktualizace. Pak si můžete aktualizaci do telefonu stáhnout a nainstalovat.
Podle typu aktualizace může tento proces smazat všechna vaše osobní data a přizpůsobená nastavení a rovněž odebrat programy, které jste nainstalovali. Ujistěte se, že máte zálohované všechny informace soubory, které si chcete uchovat. Podrobnosti naleznete v části “Zálohování dat telefonu” v této kapitole.
Za ověření dostupnosti a stažení aktualizací systémového softwaru může váš mobilní operátor vyžadovat poplatky za přenos dat.
Pokud je aktualizace k dispozici, na obrazovce se zobrazí dialogové okno K dispozici je aktualizace.
V dialogovém okně zvolte Nainstalovat nyní a pak klepněte na tlačítko OK.
Zvolte Nainstalovat později, pokud chcete nainstalovat aktualizace systému později. Jakmile jste připraveni k instalaci, otevřete Panel oznámení a klepněte na možnost K dispozici je aktualizace systému.
Vyčkejte na dokončení procesu aktualizace. Po dokončení aktualizace se telefon automaticky resetuje.
Ruční kontrola dostupnosti aktualizací systémového softwaru telefonu
Stiskněte tlačítka PLOCHA > MENU a potom klepněte na položku Nastavení.
Posuňte se na obrazovce dolů a pak klepněte na tlačítko O telefonu > Aktualizace systémového softwaru.
Na obrazovce aktualizace systémového softwaru klepněte na tlačítko Zkontrolovat.
1.
2.
3.
1.
2.
3.
212 Uživatelská příručka HTC Desire
Provedení hardwarového /obnovení původního nastaveníTelefon můžete vrátit do původního stavu, ve kterém opustil výrobní závod. To se nazývá hardwarové obnovení původního nastavení. Tuto operaci můžete udělat, když předáte telefon příteli nebo příbuznému a chcete nejprve odstranit všechna osobní data, nebo když má telefon stálé problémy, které nelze vyřešit jeho vypnutím a pak zapnutím.
Hardwarové obnovení původního nastavení je velmi závažné opatřené. Trvale odstraní všechna osobní data a přizpůsobení nastavení a rovněž všechny nainstalované programy. Ujistěte se, že máte zálohované všechny informace soubory, které si chcete uchovat.
Pokud se telefon zablokuje nebo zamrzne, doporučujeme provést softwarové obnovení původního nastavení, namísto hardwarového. Chcete-li provést softwarové obnovení původního nastavení, vyjměte baterii, vyčkejte několik sekund, pak ji vložte zpět. Po opětném vložení baterie telefon zapněte.
Provedení hardwarového obnovení původního nastavení prostřednictvím nabídkyNejpohodlnější způsobe hardwarového obnovení původního nastavení je pomocí nabídky nastavení telefonu.
Stiskněte tlačítka PLOCHA > MENU a potom klepněte na položku Nastavení.
Přejděte na obrazovce dolů a klepněte na položku Soukromí > Obnovení továrních dat.
Na obrazovce Obnovení továrních dat klepněte na položku Resetovat telefon, pak na Vymazat vše.
Obnovení továrních dat pomocí tlačítek telefonuPokud nemůžete zapnout telefon nebo zpřístupnit nabídku nastavení telefonu, můžete přesto provést obnovení pomocí tlačítek na telefonu.
Když je telefon vypnutý, stiskněte a podržte tlačítka SNÍŽIT HLASITOST a potom krátce stiskněte tlačítko POWER.
Vyčkejte na zobrazení obrazovky se 3 snímky Android, pak uvolněte tlačítko SNÍŽIT HLASITOST.
Stiskněte tlačítko SNÍŽIT HLASITOST a zvolte možnost VYMAZAT ÚLOŽIŠTĚ, pak stiskněte tlačítko POWER.
Po zobrazení výzvy k potvrzení stiskněte tlačítko ZVÝŠIT HLASITOST.
1.
2.
3.
1.
2.
3.
4.
Technické parametryTaktovací frekvence procesoru
1 GHz
Platforma Android™ 2,1 (Éclair) s HTC Sense™
Paměť ROM: 512 MBRAM: 576 MB
Rozměry (DxŠxH) 119 x 60 x 11,9 mm (4,7 x 2,36 x 0,47 palců)
Hmotnost 135 gramů (4,76 uncí) s baterií
Displej 3,7 palcový dotykový displej AMOLED s rozlišením HVGA 480 X 800
Síť HSPA/WCDMA:Evropa/Asie: 900/2100 MHzRychlost nahrávání do 2 Mbps a stahování do 7,2 Mbps
Čtyři pásma GSM/GPRS/EDGE:850/900/1800/1900 MHz
(Frekvence pásma, dostupnost HSPA a rychlost přenosu dat závisí na operátorovi.)
Pohyb po obrazovce Optický trackball
GPS Interní anténa GPS
Snímače Snímač GDigitální kompasBezdotykový snímačSnímač okolního světla
Konektivita Bluetooth® 2.1 s FTP/OPP pro přenos souborů, A2DP pro bezdrátová stereo sluchátka a PBAP pro přístup k telefonnímu seznamu z autosadyWi-Fi®: IEEE 802.11 b/gZvukový konektor stereo 3,5 mmStandardní konektor Micro-USB (5 kolíkový konektor micro-USB 2,0)
Fotoaparát 5 megapixelový barevný fotoaparát s automatickým ostřením a bleskem
Podporované formáty zvukových souborů
Přehrávání: .aac, .amr, .ogg, .m4a, .mid, .mp3, .mp4, .wav, .wmaZáznam: .amr
Podporované formáty video souborů
Přehrávání: .3gp, .3g2, .asf, .mp4, .wmvZáznam: .3gp
Baterie Dobíjecí lithium-iontová baterieKapacita: 1400 mAhDoba hovoru: Až 390 minut pro službu WCDMA
Až 400 minut pro službu GSMPohotovostní režim: Až 360 hodin pro službu WCDMA
Až 340 hodin pro službu GSM(Výše uvedené závisí na stupni používání sítě a telefonu.)
Rozšiřovací slot Paměťová karta microSD™ (kompatibilní s SD 2,0)
Síťový adaptér Rozsah napětí a frekvence: 100 – 240 V AC, 50/60 HzStejnosměrný výstup: 5 V a 1 A
Speciální funkce Friend Stream
Technické parametry mohou být změněny bez předchozího upozornění.
Symboly3G 131
AAkcie 188Aktualizování softwaru telefonu 211Album (aplikace Fotografie) 160Android Market 193Aplikace Fotografie 160Aplikace Hudba 168Aplikace Kalendář 113
BBlesk (fotoaparát) 155Bluetooth 146
- odesílání fotografií a video nahrávek 165- přijímání a odesílání informací 149- připojení sluchátek nebo autosady
Bluetooth 147Budík 127
CČasovač 123Časy provozu na baterie 213Čtení zpravodajských kanálů 196
DDatové připojení 131Datum a čas 126Domovská stránka 137Domovské město 125
EE-mail 100
- nastavení 107, 112- odesílání 103, 111- odesílání fotografií a video nahrávek 165- odstranění 102, 109- přidání e-mailového účtu POP3/IMAP 108
Exchange ActiveSync 81
FFacebook
- sdílení fotografií 166Facebook for Android 88Facebook for HTC Sense 88
Flickr 166Footprints 181Fotoaparát 152Fotografování 155Friend Stream 93
- widget Friend Stream 94
GGmail/Google Mail 100Google News 196
HHardwarové obnovení původního nastavení 212Hlasitý poslech 49Hlasový záznamník 192Hledání 34Hodiny 122Hodiny ve světě 125HTC Sync 83
IIkony stavu telefonu 25Importování kontaktů z karty SIM 57Importování kontaktů z online adresářů 57Importování kontaktů z paměťové karty 58Internet 131
KKanály zpráv 196Klávesnice 64Klávesnice na obrazovce 64Knihovna (hudební) 169Konferenční hovor 49Kontrola informací o telefonu 209Kontrola počasí 129Kopírování souborů na paměťovou kartu a z ní 33
LLidé 54
- informace o kontaktech a konverzaci 62- obrazovka Lidé 55- skupiny kontaktů 60- widget Lidé 63
Rejstřík
Rejstřík 215
MMapy 173Mapy Google 173Microsoft Exchange ActiveSync 81MMS 69
NNastavení 201
- fotoaparát 157- jazyk telefonu 206- kalendář 120- nastavení displeje 203- nastavení zvuku 205- počasí 130- zvuk budíku 128
Nastavení data, časového pásma a času 126Nastavení domovského města 125Nastavení hlasitosti 31Nastavení Mojí kontaktní karty 55Nastavení skladby jako vyzváněcího tónu 172Nastavení telefonu při prvním použití 21
OObnovení továrních dat 212Obrazovka Hledáček (fotoaparát) 152Obrazovka Kontrola (Fotoaparát) 153Obrazovka Plocha 24Ochrana karty SIM pomocí kódu PIN 199Ochrana telefonu pomocí zámku obrazovky 200Odesílání fotografie nebo videa pomocí
Bluetooth 165Odesílání fotografie nebo videa pomocí e-
mailu 165Odesílání fotografie nebo videa pomocí MMS 165Odesílání informací o kontaktech 59Odesílání souboru vCalendar 121Odeslání hudby pomocí Bluetooth 172Odinstalování aplikací třetích stran 208Odmítnutí hovoru a odeslání textové zprávy 47Odmítnutí příchozího hovoru 47Odstranění kontaktů 59Odstranění scény 37Optického trackballu 29Optimalizace provozní životnosti baterie 207Oříznutí fotografie 164Otáčení a ukládání fotografie 164Oznamovací ikony 26
PPaměť 213Panel oznámení 28PDF Viewer 186Peep 90
- widget 92Picasa 166Počasí 129Podporované formáty video souborů 213Podporované formáty zvukových souborů 213Pohybu prstů 20Pole rychlého vyhledávání 34Poslech rádia 190Pošta 108Použití telefonu jako modemu 145Přehrávání hudby 168Přejmenování scény 37Překalibrování snímače G 203Přeuspořádání nebo odebrání widgetů a ikon na
obrazovce Plocha 42Přibližování a oddalování (fotoaparát) 154Přibližování a oddalování fotografií 162Přidání ikon aplikací a dalších zkratek na
obrazovku Plocha 40Přidání města na obrazovku Hodiny ve světě 126Přidání města na obrazovku Počasí 129Přidání nového kontaktu 56Přidání složek na obrazovku Plocha 41Přidání widgetu na obrazovku Plocha 38Přidržení hovoru 49Přijmutí příchozího hovoru 46Připojení mobilní sítě 131Připojení telefonu k počítači 32Připomenutí událostí 118Přístupový bod 131Přivazování 145Přizpůsobení 35Přizpůsobení a uložení scény 37Prohlížeč 137Prohlížení fotografií a videa 161Prohlížení fotografií na webu Facebook 163Prohlížení fotografií na webu Flickr 163PUK 199
QQuickoffice 187
216 Uživatelská příručka HTC Desire
RRádio FM 190Režim spánku 23Rozšířená obrazovka Plocha 24Rychlá volba 44
SSatelity GPS 173Scény 36Sdílení fotografií na webu Facebook 166Sdílení fotografií na webu Flickr 166Sdílení fotografií na webu Picasa 166Sdílení video nahrávek na webu YouTube 167Seznam hovorů 50Seznam stop 170Sledování video (aplikace Fotografie) 162Složky 41Slučování informací o kontaktech 57Služby volání 52SMS 69Snímání fotografií 155Snímání videa 156Správa paměti 208Stahování widgetů HTC 39Stolní hodiny 124Stopky 123Synchronizace s online účty 80Synchronizace s počítačem 83
TTapeta 37Tapeta obrazovky Plocha 37Technické parametry 213Telefon 12
- nabíjení baterie 19- nasazení spodního krytu 16- sejmutí spodního krytu 16- vložení baterie 18- vložení karty SIM 17- vložení paměťové karty 17- vyjmutí baterie 19- vyjmutí karty SIM 17- vyjmutí paměťové karty 18
Telefonování 43Tísňové volání 45Twitter 90Twitter v telefonu 90
UÚčty Google 80Účty sociálních sítí 80Ukončení hovoru 49Úprava informací o kontaktu 58
VvCalendar 121Videa 184VPN 135Vyhledání kontaktu 58Vyhledávání v telefonu a na Internetu 34Vypnutí telefonu 21Vytvoření seznamu stop 170Vytvoření události Kalendář 113Vyzváněcí tón 172Vyzváněcí tón oznámení 205
WWebový prohlížeč 137Wi-Fi 132Widget hodiny (HTC) 122Widget Hodiny HTC 122Widget Hudba 172Widget Kalendář 121Widget Počasí 130Widgety 38, 42
YYouTube 167, 184
ZŽádost o schůzku 110Zálohování dat telefonu 210
- automatické zálohování 210Zálohování kontaktů na paměťovou kartu 58Záložky 142Zapnutí telefonu 21Záznam hlasu 192Záznam videa 156Zdroje polohy 173Zkratky 40Změna tapety 37Zmeškaný hovor 51Zobrazení souboru PDF 186Zpráva MMS 69Zpráva SMS 69Zprávy 69, 196Zprávy WAP Push 74Ztlumení mikrofonu 49