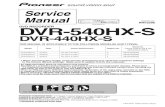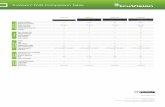NAVIO 520 DVR - TECHfresh.pltechfresh.pl/wp-content/uploads/2015/08/GocleverNavio520-PLFE.pdf ·...
Transcript of NAVIO 520 DVR - TECHfresh.pltechfresh.pl/wp-content/uploads/2015/08/GocleverNavio520-PLFE.pdf ·...
NAVIO 520 DVR OWNER’S MANUAL
NAVIO 520 DVR INSTRUKCJA OBSŁUGI
VISIT OUR WEBSITE
WWW.GOCLEVER.COM TO SEE MORE PRODUCTS TAB, NAVIO, DVR, DVB-T
Read this manual before installation and use.
3
SAFETY INFORMATION 4
INSTALLATION 8
VIEWS 13
GPS (GLOBAL POSITIONING SYSTEM) 14
Memory Card Installation 14
Software Installation on your PC 16
Contents of the Navigation CDs 16
Installing Microsoft Active Sync 16
MENU OPERATIONS 17
Navigation functions and features 18
Multimedia 19
Video 19
Audio 20
Photo 22
E-book 23
Bluetooth 26
Game 38
Tools 39
Settings 39
SIMPLE PROBLEM SHOOTING AND MAINTENANCE 48
English
4
Safety Information
Please read this section carefully and follow all the instructions given. This will help ensure
reliable operation and extend the service life for your appliance.
Keep the packaging and the user instructions for future reference or inquiries at a later date.
Never open up the housing of the appliance or the power adapter. These contain no user-
serviceable parts. If the housing is opened there is a danger to life from electric shock.
Do not place any objects on the appliance and do not exert any pressure on the display.
Otherwise there is a danger that the screen will break.
To avoid damage, do not touch the screen with sharp objects. Use only the stylus provided.
There is a risk of injury if the display breaks. If this should occur, use protective gloves to
pack the broken parts and contact customer support to arrange for disposal. Then wash your
hands with soap, since there is a possibility that chemicals may have escaped.
Never allow children to play with electrical equipment unsupervised. Children not always
correctly recognize possible danger.
Data Security
Every time you update your data make backup copies on an external storage mediums. The
supplier does not assume liability for data loss or damage to data storage units, and no
claims can be accepted for damages resulting from the loss of data or for consequential
damages.
Operating Environment
Keep your navigation system and all connected devices away from moisture and avoid dust,
heat and direct sunlight, especially in the car.
Make sure you protect your appliance from getting wet. (e.g. from rain and hail, at all times.)
Please pay attention that moisture can even build up in a protective pouch because of
condensation.
Avoid heavy vibrations and shaking.
Avoid the device from releasing itself from its holder, for example when braking. Install the
device as vertically as possible.
5
Ambient Temperature
The appliance if most reliably operated at an ambient temperature of between 41°F to 104°F
(5℃ to 40℃) and at a relative humidity of between 10% to 90%.
In the powered down state the appliance can be stored at between 32°F to 140°F (0℃ to
60℃).
Store the appliance in a safe location to avoid high temperatures (e.g. when parking or from
direct sunlight).
Electromagnetic Compatibility
When connecting additional or other components the “Electromagnetic Compatibility
Directive”(EMC) must be adhered to. Please also note that only screened cable (maximum
10ft) should be used with this appliance.
For optimal performance, maintain a distance of at least 10ft. from sources of high-frequency
and magnetic interference (televisions, loudspeaker systems, mobile telephones and so on.)
This will help avoid malfunctions and loss of data.
Battery Operation
Your appliance is operated with a removable battery. In order to prolong the life and
efficiency of your battery and to ensure safe operation, follow the instructions below:
Warning: Danger of explosion if rechargeable batteries are not charged properly. Only
replace with the same type of battery or a similar type recommended by the manufacturer.
Never open the rechargeable battery. Do not throw the rechargeable battery into fire.
Dispose of the used batteries following the manufacturer’s instructions.
Batteries cannot withstand heat. Avoid the appliance and the integrated battery becoming
overheated. Failure to comply with this instruction may lead to damage to and even
explosion of the battery.
Use only the original power pack to charge the battery or the car adapter from the optional
navigation kit.
The batteries are special category waste. When disposing of the appliance ensure that this is
done correctly. Contact Customer Service for more details.
6
Care of the Display
Avoid scratching the display surface as this is easily damaged. It is strongly recommended to
use a display protector to avoid scratches. Please ask your nearest dealer for these
accessories. The foil on the display at delivery is purely for protection during transportation!
Ensure that no traces of water remain on the screen. Water can cause irreversible
discoloration.
Use only a soft , lint-free cloth to clean the screen.
Do not expose the screen to either strong sunlight or ultraviolet radiation.
Transport
If you wish to transport the appliance follow the instructions below:
Following transport of the appliance wait until the unit has acclimatized before using it.
In the case of wide fluctuations in temperature or humidity condensation or moisture may
form inside the appliance and this can cause and electrical short-circuit.
In order to protect the appliance from dirt, knocks and scratching, use either the protective
case.
Before traveling insure that you are aware of the power and communications provision at
your destination. Before traveling obtain any power or communications adapters(modem,
LAN, etc.) That may be needed.
When shipping your appliance use only the original packaging and advise the carrier
accordingly.
When passing through the hand luggage control at airports, it is recommended that you pass
the appliance and all magnetic storage media (external hard drives) through the X-ray
system (the machine on which you place your bags). Avoid the magnetic detector (the
structure through which you pass) or the magnetic wand (the hand device that the security
staff use), since this may corrupt your data.
7
Connection
When connection your appliance be sure to correctly observe the following instructions:
The outlet must be in the vicinity of the appliance and must be easily accessible.
Only use the mains adapter on grounded sockets at 100-240V~AC, 50/60Hz. If you are
unsure about the power supply to the place of use, ask the relevant energy supplier.
Use only the power adapter provided with your appliance.
For additional safety, we recommend the use of a surge protector in order to protect your
appliance from damage of spikes or lighting strikes on the power network.
Power Through Car Adapter
The car adapter should only be connected to the lighter socket of a car (car battery =DV12V,
no trucks!). If you are in any doubt about the power source in your car, contact your car
manufacturer.
Cabling
Arrange cables so that no-one can tread on them or trip over them.
Do not place any items on the cable.
WARNING
When the unit is not in use for a long time, please recharge the battery every other time,
otherwise the battery’s lifetime would be shortened.
8
Instalation
The following guides you step by step through the initial set up of the navigation system.
Firstly, remove the foil for protecting the device during transportation from the display.
How to access to the navigation system
Press Sleep/Wake up button on the unit for about two seconds to wake up the unit (Note:
Sometimes the unit will not be woken up by reason of low battery, please charge the battery.
When in charging the indicator is red). The brand logo will appear and your device will
display the application screen after a few seconds.
Attention: According to the charging status of the accumulator installed. It is necessary for
the device to be charged before the initial setting up can run through.
Charging Battery of the Navigation system
In causing of charging, the Battery Charge Indicator is red. You have different possibilities to
charge the battery of your navigation system:
With the help of the network adapter.
By means of the car adapter.
The battery charge indicator lights red until the navigation system is charged. Don not
interrupt the charging process before the battery is fully charged. It will take a few
hours for the navigation system is fully charged. When the battery is fully charged the
battery indicator will turn to green.
Note: You can use the navigation system during the charging process, but the power supply
must not be interrupted during initial set-up.
Leave the mains adapter connected to the navigation system for around 24 hours, so that the
backup battery can be fully charged.
You can leave the main adapter connected, and this is very handy for continuous operation.
However, the mains adapter also requires power even when it is not charging up the battery
of the navigation system.
9
Working with memory cards
Your navigation system supports microSD memory cards.
Inserting memory cards:
Carefully take the memory card out of its packing (if included). Take care not to touch
or dirty the contacts.
Push the memory card carefully into the card bay. The side of the memory card
wearing the label must point upwards. The memory card should slightly lock in place.
Removing memory cards:
Do not remove the memory card while it is accessed. This could result in loss of data.
To remove the card press lightly onto the upper edge until it ejects.
Pull the card out without touching the contacts.
Store the memory card in the packing or in another safe location.
Memory cards are very fragile. Take care not to dirty the contacts and not to force the
card.
Accessing Memory Cards:
The appliance only supports memory cards in the FAT16/32 file format. If you insert a
card prepared with a different format (e.g. in cameras ), your navigation system may
not recognize it and will ask you to format it again. Warning: Formatting the memory
card irretrievably wipes out all data.
Likewise you cannot just copy files onto the memory card. In some cases they must
be converted by the Microsoft ActiveSync program.
10
Resetting The Navigation System
Soft Reset:
This option restarts the navigation system, without reinstallation being necessary. A soft-
reset is often used in order to reorganize the memory. In doing so all programs that are
running are interrupted and the working memory is reinitialized. Choose this option if your
navigation system is not responding or working properly. Perform the soft-reset as follows:
Screw off the end cap of the pointer and carefully press the point of the end cap into the
reset opening on the left side of your device (see page 61, pt. 10).
Notes for Use In A Vehicle
Take care that the holder does not present any risk to safety, even in the case of an
accident, when installing it.
Take care that the cable does not impede any safety components.
The display of your navigation system may show “light re-flexions”. Please take care
of not being “blinded” during operation.
Do not mount the components within the operating range of any airbags.
Check the secure adherence of the suction cup at regular intervals.
The power plug will consume power, even if no device is connected. Remove it when
not in use to avoid draining the battery.
Check all safety equipment in your car after installation.
Additional Notes for Use on a Bicycle Or A Motorcycle
Pay attention during installation that the ability to steer is not impaired.
Do not cover any instruments during installation.
Mounting The Navigation Set In A Car
Attention! Only fix the holder for the navigation system to the windscreen, if it does not
impede the view. Should this not be possible, then mount the holder with the enclosed
suction plate in any way that will allow peril-free and safe operation.
11
Installation Of The Holder Of The Navigation System
Hint: If you want to fix the holder to the wind screen, then you can skip steps 1 and 2.
Remove the protective foil from the sticky side of the suction plate.
Fix the suction plate to a suitable location on the dashboard. Take care, that the
surface of the dashboard is clean and press the suction plate strongly onto the
surface.
To obtain a strong and secure hold the suction plate should not be used for 24 hours.
Mount the car holder to the flexible neck. Note the labels on the flexible neck. The
arrow labeled CLOSE must point in the direction of the fixture. The connection closes
with a noticeable clicking sound.
Place the holder with the suction head onto the suction plate (or directly onto the wind
screen) and press the lever on the suction head downwards. The suction head will
stick itself firmly to the suction plate.
Place the navigation system into the car holder by placing it initially in the lower noses
and then pressing it down gently until the holder clicks in.
Holder Cradle
Suction Cup
12
Connecting the Navigation System In The Car
When the battery is in a low voltage, you can recharge it in the car:
Plug the jack (1) of the connection cable into the corresponding receptor at the
bottom of your navigation system.
Insert the power adapter (2) now into the cigarette lighter socket and ensure, that it
will not lose contact while driving. This could cause a malfunction.
Hint: Remove the power adapter from the cigarette lighter socket when ending a trip or when
parking the car for a extended period of time.
13
Views
Front View Left View
Back View
Top View
(1) Battery Charge Indicator
(2) Headphone Interface
(3) microSD slot
(4) USB Interface
(5) Camera
(6) Power
(7) Camera
(8) Stylus
(9) Loudspeaker
(10) Reset
(11) microSD slot for camera
14
GPS (Global Positioning System)
GPS is a satellite-backed system for determining your position. With the help of 24 satellites
revolving around the earth, it is possible to determine your position on earth with the
accuracy of a few meters. The satellite signals are received by the antenna of the built-in
GPS receiver, which must have a “line of sight” to at least 4 of these.
Note:
By limited line of sight (e.g. in tunnels, between houses, in woods or also in vehicles
with metal-coated windows) it is not possible to determine the position. The satellite
reception however automatically picks up again as soon as the obstacle has been
passed and there line of sight is reestablished again.
Please note that your appliance is preset to not shut down automatically after a few
minutes without activity. You can Change this preset in the Settings mode.
If the GPS receiver has not been active for some hours, it must orientate itself again.
This process may take a while.
Memory Card Quick Installation
This option is only available to you if your navigation system is equipped with a prepared
memory card. In this case, you will ready be able to use the Navigation function of your
device after a short time, without carrying out the pre-installation on a PC.
The initial setting up must be carried out as described on page 9.
The following installation limits the Navigation to the area which is pre-installed on your
memory card.
You must carry out these steps to put the navigation into operation in your car:
Read and adhere to the safety instructions on page 4.
Install the remaining components of the navigation system.
Press the Sleep/Wake up button to start your navigation system. If the instructions of
Step1 have not yet been executed, then do it now. The battery should be charged.
The accumulator will be charged by means of the car power supply if necessary.
Insert the pre-installed memory card in the navigation system. The installation of the
navigation software will start automatically. Follow the instructions on the screen.
15
Notes:
The memory card must always be inserted into the device during the use of the navigation
system. A Soft Reset will have to be carried out to restart the navigation system, if the
memory card is removed during its use, even for a short time.
Set the date and time by means of the Settings button and the date/time control button, if this
has not yet taken place. Set the applicable time zone, if available.
Staring Navigation
Press the Sleep/Wake up button for about two seconds to wake up your navigation
system.
The navigation software will start automatically or after clicking on the navigation
control button, according to the version.
Press the menu icon to enter the destination and the address of your navigation
destination. Then start the navigation by clicking on Navigate. YOU will receive the
rout information on the screen, augmented by language statements, after a short
time, if the satellite reception is adequate.
Please take information about the further operation of the Navigation software from the
comprehensive User Handbook on the Navigation CD. In addition, brief help is available to
you on your navigation system. You will reach it by means of the Options/Destination Entry
icon and by selecting the help function.
Note: The GPS-receiver will require some minutes for initialization when deployed for the first
time. Even when GPS signal reception is indicated the navigation could be imprecise. In all
future instances it will take about 30-150 seconds until a correct GPS-signal is available,
sufficient “sight” of the satellite is a prerequisite.
Software Installation On Your PC
In order to be able to deploy self-defined cards on your navigation system you must install
the corresponding navigation software on your PC.
Before installing the navigation software ensure that ActiveSync is installed and your
navigation system is connected with your PC via the ActiveSync-cable.
Place the CD 1 with the navigation software in your CD drive. The installation will start
automatically. Follow the program instructions.
16
Contents of The Navigation CDs (OPTIONAL)
It is possible for several CDs to be contained in the scope of the delivery according to the
version. Content of the CDs:
CD 1 contains the PC application, digitalized card material and the data material for restoring
the content of the memory card fast. Additional material on the card will be located on the
optional CD2. The PC application will be installed on the computer and used to set up your
own card details. Apart from this, it will support the recreation of data on the memory card.
Installing Microsoft ActiveSync
In order to transfer your data between your PC and your navigation system you need the
Microsoft ActiveSync program. The cost of the navigation system includes a license for this
program which can be found on the Support CD.
Attention: Important files can be overwritten or changed during the installation of software.
You should create a hard disk backup, in order to be able to have access to the original files
in the case of possible problems following the installation.
You must have administrator rights to install the software under Windows 2000/XP.
Attention: You should not connect the navigation system to your computer yet.
Insert the Support CD and wait until the program starts automatically.
Note: The Auto Run function is probably deactivated if it does not function. The Setup
program on the CD must be started, to start installation manually.
Choose the language, click then Install ActiveSync and follows the instructions on the
screen
Connect the navigation system to your computer with the assistance of the
ActiveSync Cable, while the connection options are checked. To do this, push the
USB connector into a free USB port on your computer. The hardware installation
assistant recognizes now a new appliance and installs a suitable driver which can
take some minutes. Repeat the die connection search if it fails the first time.
Follow the instructions on the screen. The program will now set up a partnership
between your PC and the device.
17
Menu Operations
Navigation Provide navigation service
Multimedia
Video
player
Support ASF, AVI, WMV, 3GP, MP4 and FLV format.
Support progress adjust, pause and full screen play
Music
player
Audio playing format: WMA. Support random playing,
sequential playing, repeat playing, pause, previous/next,
volume
Photo
viewer
Support JPG、BMP and PNG format. Support photo
rotate, enlarge/shrink pictures, automatic play and so on
Track
record Camera
E-book Text format: txt. Support page selection
Bluetooth This device can answer and make phone after connecting
with mobile phone via Bluetooth
Game Support game
Tools Support tools
Setting Brightness, Volume, Languages, Power, Time, System,
Default, GPS Info, Navipath.
18
Navigation functions and features
According to your choice of navigation system, the GPS navigator can make position by GPS
satellite signal receiver and display on the navigation map. The system can calculate a best
route after setting the destination, which can help users to arrive the destination safely and
rapidly.
The system can let you enjoy the individual charm and enjoy your trip by many different ways
such as vision map, vivid animation, voice indication, and words indication.
The specific navigation functions are depended on your choice of navigating software.
Please refer to the Navigation Software Instruction.
Notes
Map information
It is probably that the electronic navigation data is not consistent with the real traffic
instructions because of the traffic construction development. Please do comply with
the highway condition and the actual traffic rules.
Navigation
The navigator offers the route for the reference; determine the route by yourself, the
driver may be more familiar with the route than GPS navigator.
Receiving signal
Many factors such as high, dense buildings (in the tunnel, between the high building,
underground parking, under the trestle), various weather condition, and closure of the
satellite will affect the ability to receive signal so as to result in inaccurate position,
inefficiency of navigation operation and system function.
19
Multimedia contact surfaces and operation
Click this button to enter multimedia contact surfaces
Video operation: click this button to enter the playing interface. Player supports
ASF, AVI, WMV, 3GP, MP4 and FLV files. Before using the Video player, please
copy your video file(ASF, AVI, WMV, 3GP, MP4 and FLV) to any folder.
20
Close Click to close the video list;
Play
It shows stop playing. Single click will continue
to play.
Next Play next video.
File list
Single click and shift to video file list, and then
choose your favorite video.
Volume
Single click volume. It shows volume is decreased when it shift toward left. While volume is increase when it is shifted toward right.
Playing
progress
Adjust the progress by slide the progress-
displaying bar; go left for backwards, go right for
forwards.
Full
screen Full screen play.
Play
interface
Full screen play. Double click to return normal
play status.
Video
name Show current Video name.
/ Time Show the time consumed / The total time of the
video.
Audio player operation: click this button to enter the playing interface. Player
supports WMA and WAV files. Before using the Music player, please copy your
music files ( WMA and WAV ) to any folder.
21
Close Single click to close the audio player
Homepage
Previous
song Play the previous song
Play/pause
To play and pause, single click to pause, click
again to play continuously
Stop Single click to stop playing
Next song Play the next song
Volume Adjust volume. It shows volume is decreased when it shift toward left. While volume is increase when it is shifted toward right.
Setting the
playing
mode
Support sequential playing, loop playing, repeat playing and random playing.
Open the play list
Single click to display the play list, and choose
your favorite
Playing
progress
Adjust the progress by slide the progress-
displaying bar; go left for backwards, go right
for forwards
22
Song title Show the song title
Time
passed Show the time progress
Total time Show the total time for playing the song
Photo Browser: click this button to enter the Photo Browser interface. Browser
supports JPG, BMP and PNG files. Before using the Browser, please copy your
photo files (JPG, BMP and PNG ) to any folder.
Close Click to close the viewer
Enlarge Enlarge current picture in proportion
Shrink Shrink current picture in proportion
Previous Show the previous picture
Next Show the next picture
23
File list
Single click and shift to video file list, and then choose
your favorite picture
Rotate Click to rotate the picture by 90 degree
Auto Play
Gets up from the current picture, circulates the entire
screen to broadcast in this folder's all pictures
Photo name
and format Show the photo name and format
E-book Reader: click this button to enter the E-book Reader interface. E-Book
Reader supports TXT files. Before using the Reader, please copy your TXT files
to any folder.
24
Close Single click and close E-book Reader
Last page Read last page
Next page Read next page
File
Single click to enter E-book list to choose
favorite book
Font set As Font setting
Color set As Color setting
Add book mark It needs open e-book and choose TXT.
Open book mark list
Set font as bold
Set font as normal
Decrease font size
Font size indicator
Increase font size
25
Set color RGB
Choose background color, font color or set background
color
Choose background color, font color or set background
color with reverse order or sequential order
Color review
Return to e-book homepage
26
Bluetooth: click this button to enter the Bluetooth interface. This chapter
introduces how to use this navigator's Bluetooth to connect with cell phone for call
making and answering.
Close Single click to close the current interface
Dial pad Phone number dialing
Phone book Display contact list of paired cell phone
Call history Display current call history
A2DP Advanced Audio Distribution Profile
Message Download SMS of paired phone
DUN See DUN Description
Bluetooth setting Cell phone searching, profile management,
Bluetooth switched on and disconnect
Bluetooth on/off Bluetooth on/off
27
Bluetooth Settings: click this button to enter the Bluetooth Settings interface.
Close Single click to close current interface
No Bluetooth phone connect at this moment
Device
name
PIN code
Connect/
Disconnect Connect/Disconnect Bluetooth
Modify the
name Modify the name of the device
Modify the
PIN Modify the PIN code
pairing
history pairing history for mobile phone
Searching Search for Bluetooth devices
Auto
connect
Auto answer
28
Single click the button to show pairing history as the following pictures.
Single click to Disconnect Bluetooth device
Single click to connect Bluetooth device
Single click to delete current selected Bluetooth device
Single click to clear up all history Bluetooth device
Single click button. You will get the following two pictures: searching and
searching results.
29
Close Single click to exit current interface
Search cell phone Search for Bluetooth device
Stop To stop Bluetooth searching
Connect Connect Bluetooth
Disconnect Disconnect Bluetooth
Single click button.
Close current interface to enter following interface. All buttons will show as color design, that
means pairing successfully.
30
Close Single click to close the current interface
Dial pad Phone number dialing
Phone book Display contact list of paired cell phone
Call history Display current call history
A2DP Advanced Audio Distribution Profile
Message Download SMS of paired phone
DUN See DUN Description
Bluetooth setting Cell phone searching, profile management,
Bluetooth switched on and disconnect
Bluetooth on/off Bluetooth on/off
31
Single click the button to open the dial pad.
Close Single click to close the current interface
Number
display Display current number input
Keyboard It made up of 10 numbers from 0 to 9 and
“*”, “#”
Backspace Single click will delete the last number
Volume -
/Volume +
Single click to decrease/ increase the
volume gradually
Switch
speech
Keep calling
Switch audio output
Hang up Click this button to hang up
Dial phone Single click to make call
32
If there is an incoming call, it will show the caller ID and its number. You can answer the call
or hang up.
If you answer the call, you will see the following screen.
GPS/Cell
phone audio
You can switch audio output between GPS
device and cell phone.
33
Phone Book: click this button to enter the Phone Book interface.
Call History: click this button to enter the Call History interface.
34
A2DP: click this button to enter the A2DP interface.
Bluetooth Stereo Audio / Video Remote control connection
Volume -
Single click to decrease the volume gradually
Volume instruction
Volume by the number 1-9 levels
Volume +
Single click to increase the volume gradually
Playing/Pause
To play and pause, single click to pause, click again to play continuously
Previous song Play the previous song
Next song Play the next song
Stop Single click to stop playing
35
SMS: click this button to download SMS of paired phone.
Click to view unread SMS
Click to view text messages have been read
Click to view sent text messages
Click to view the short message was not sent
Click synchronization with mobile information
Click to select numbers to dial
36
DUN: After establishing a good match, click into the Dun interface to enter.
Single click into the connection state , shown in figure:
37
After a successful connection you will see the following screen.
Single click on the Browser button to run a browser program.
Back Back to previous page
Next To the next page
Refresh Refresh current page
Stop Stop opening page
Small keyboard Bring a keyboard for character input
\windows\default Address Bar Website address field
Close Click to exit the current interface
39
Tools
Tools: Click to choose different tools like calculator, calendar and unit
converter.
System setting Interface and operation
Settings: Click to enter “Setting” menu, then you can set the relevant functions.
There are backlights, volume, languages, FM, time, calibration, system info and
default etc.
40
Volume Adjust the volume;
Turn on / off “screen click tone”
Backlight
Adjust the screen backlight, backlight turn off
time interval under battery power supply,
backlight turn off time interval under external
power supply
Time and date Time set, date set, time zone set
Calibrate the
screen Calibrate the screen
FM Transmitter Turn on/off FM function.
Set the received frequency
System info Show the system version and serial number
etc.
Language Select the language for the system
Navigation path Set navigation path
Restore set Return the default settings
GPS info Display GPS receiving signals data
USB
Track record Camera related setting
41
Volume adjust
Speaker volume adjustment
“Screen click tone” setting
Close Exit “volume setting” interface
Volume -
Single click to decrease the volume
gradually; there are 10 ranks for volume
from mute to maximum. Single click will
decrease one rank.
Volume +
Single click to increase the volume
gradually; there are 10 ranks for volume
from mute to maximum. Single click will
increase one rank.
Previous Turn on/ off screen click tone
Next Turn on/ off the screen click tone
Present
volume
Blue blanks shows the present volume
level
42
Backlight Settings: click to enter Backlight Settings interface.
Close Exit “backlight setting” interface
Brightness
decrease
Click to decrease backlight gradually to the
lowest level;
Brightness
increase
Click to increase backlight gradually to the
highest level
Present
Brightness Blue blanks shows the present brightness
Previous Single click and it will shift left, and it will
show last column. This display is in circle.
Next Single click and it will shift right and it will
show last column. This display is in circle.
Time interval
System backlight will be closed automatically
when no operation for a period time to save
power. There are several time intervals:
never, 3 min, 2min, 1min, 30sec, 10sec.
43
Date and Time: click to enter Date and Time Settings interface. These settings
include: system time set, system date set, system time zone set.
Screen Calibration: click to enter Screen Calibration Settings interface. Then
click “Yes” button on the dialog box. Calibrate the screen by clicking crosses.
Tap anywhere to save and exit when finish. If you don’t want to calibrate the
screen, wait 30 seconds to automatically exit this interface.
44
FM Transmitter: click to enter FM Settings interface. FM Transmitter will send
out the audio signal to the radio devices. Take 86.7MHZ frequency for
example, both the GPS transmitting frequency and the received frequency of
the radio should be 86.7MHZ, then all the sounds of the GPS will be input
through the amplifier system of the radio.
System Information: click to enter System Information interface. System
Information includes: firmware version (Rom version), APP version and system
ID.
45
Language Settings: click to enter Language Settings interface. Single click on
preferred language and then exit.
Navigation Path: click to enter Navigation Path Settings interface.
46
Default Set: click to restore default settings. Single click “Yes” on the dialog box
to restore all settings to default values. Click “No” to cancel and exit dialog box.
GPS Information: click to enter GPS Information Settings interface. (Glonass
optional)
47
USB: click to enter USB Information interface.
Track Record: click to enter Track Record Information interface.
48
Simple Problem Shooting and Maintenance
If your GPS navigator cannot work properly, please check it as follows. If you cannot solve
the problem, please contact our service center.
Problem Reason Solution
Cannot turn on the
navigator Lack of power Charge the battery
The device turn off
suddenly Low battery Charge the battery
Cannot display clearly
The back light is not bright
enough Adjust the backlight
The back light has been
turned off
Click the LCD, the screen will turn
bright again.
No response when
clicking the button
The touch-screen is not
calibrated Calibrate the touch-screen
No sound
The volume is at the lowest
level
Increase the volume
The earphone is not
connected well Connect the earphone
Cannot communicate
with computer
The USB cable is not
connected well Connect USB cable
No signal
The signal is weak, it need more
than 3 minutes to receive the
signal
The map data is lost Contact your agent or distributor
49
Maintenance of GPS device
GPS navigator will be a reliable navigation and entertainment companion if protected by right
methods. Please follow the instructions below to ensure your GPS run smoothly for a long
time.
Protect screen: Don’t press the screen with strength or you will destroy it. Please use
the stylus to operate the navigator and spray a little glass cleaner on the soft cloth to
clean the screen, don’t spray on the screen directly.
Be sure to turn off the GPS navigator before cleaning.
Drop or strike will cause damage to high-precision components.
Accidental damage is beyond our responsibilities.
Don’t use it under such environment: Temperature change abruptly (high temperature
above 60°, low temperature under-10°), high voltage, dusty, electrostatic interference,
avoid any corrosive liquid and dip into any liquid.
Avoid radiated interference: The radiated interference from other electronic products
will affect the display and it will be normal after suppressing the interference source.
If you carry the unit by air, please put the GPS together with your luggage to pass the
X-ray detection system. Avoid scanning by the magnetic head detector (at the
passage used for passing) or the magnetic bar (held by the security checker), or it will
destroy the system date in the unit. We will take no responsibility for it.
Avoid direct, intense light: Don’t use the GPS navigator in high light and ultraviolet
radiation in order to increase the using life.
50
NAVIO 520 DVR INSTRUKCJA OBSŁUGI
ODWIEDŹ NASZĄ STRONĘ
WWW.GOCLEVER.COM ABY ZAPOZNAĆ SIĘ Z INNYMI PRODUKTAMI TAB, NAVIO, DVR, DVB-T
Przed skorzystaniem z urządzenia zapoznaj się z niniejszą instrukcją obsługi oraz zachowaj ją na przyszłość
51
INFORMACJE DOTYCZĄCE BEZPIECZEŃSTWA 52
ROZPOCZĘCIE PRACY Z URZĄDZENIEM 56
SCHEMAT URZĄDZENIA 61
GPS (GLOBAL POSITIONING SYSTEM) 62
Szybka Instalacja Karty Pamięci 62
Instalacja Oprogramowania na Komputerze 63
Zawartość CD 64
Instalacja Microsoft ActiveSync 64
OBSŁUGA MENU 65
Funkcje i Możliwości Nawigacji 66
Obsługa Multimediów 67
Wideo 67
Muzyka 68
Zdjęcia 70
E-book 71
Bluetooth 74
Gry 86
Narzędzia 87
Ustawienia 87
ROZWIĄZYWANIE PROBLEMÓW I KONSERWACJA 96
WARUNKI GWARANCJI 98
KARTA GWARANCYJNA 100
Polski
52
Informacje Dotyczące Bezpieczeństwa
Zapoznaj się i przestrzegaj informacji podanych w tym rozdziale, aby wydłużyć żywotność
urządzenia i zapewnić optymalną wydajność.
Zachowaj niniejszą instrukcję oraz opakowanie produktu na przyszłość.
Nigdy nie otwieraj obudowy zasilacza. Wewnątrz nie znajdują się element mogące zostać
naprawione przez użytkownika. Rozmontowanie zasilacza grozi porażeniem prądem.
Nie umieszczaj żadnych przedmiotów na wyświetlaczu urządzenia, w przeciwnym razie
wyświetlacz może ulec uszkodzeniu.
Nie używaj ostrych wskaźników do obsługi ekranu, aby zapobiec uszkodzeniu wyświetlacza.
Korzystaj tylko i wyłącznie z dołączonego do zestawu pióra.
Istnieje ryzyko skaleczenia uszkodzonym ekranem. Jeżeli uszkodzisz ekran, użyj rękawic
ochronnych, aby zapakować urządzenie do pudełka. Następnie dokładnie umyj dłonie, aby
pozbyć się substancji chemicznych, które mogły wydostać się z urządzenia.
Urządzenie nie jest przeznaczone dla dzieci. Trzymaj je z dala od dzieci, aby zapobiec
skaleczeniu.
Bezpieczeństwo Danych
Po każdej aktualizacji danych, utwórz ich kopię na zewnętrznym nośniku danych. Dostawca
produktu nie ponosi odpowiedzialności za jakiekolwiek szkody wynikłe z utraty danych
zapisanych na urządzeniu.
Środowisko Pracy
Trzymaj urządzenia oraz wszystkie akcesoria z dala od wilgoci i źródeł wysokiej temperatury,
a w szczególności chroń je przed bezpośrednim działaniem promieni słonecznych w
samochodzie.
Upewnij się, że urządzenie jest chronione przed wilgocią (np. deszczem, gradem )
Zwróć uwagę na możliwość gromadzenia się wilgoci w etui.
Chroń urządzenie przed silnymi wibracjami i wstrząsami. Chroń urządzenie przed
wypadnięciem z uchwytu (np. podczas hamowania). Zamontuj urządzenie w pionie.
53
Temperatura Otoczenia
Urządzenie może pracować w temperaturze otoczenia od 5℃ do 40℃ oraz w warunkach,
kiedy wilgotność powietrza waha się pomiędzy 10% a 90%.
Wyłączone urządzenie może być przechowywane w temperaturze od 0℃ do 60℃.
Przechowuj urządzenie w miejscach, gdzie nie docierają bezpośrednie promienie słoneczne
(zwróć na to uwagę np. podczas parkowania samochodu)
Zgodność Elektromagnetyczna
Po podłączeniu dodatkowych akcesoriów pamiętaj o przestrzeganiu "dyrektywy
kompatybilności elektromagnetycznej" (EMC). Należy również pamiętać, że należy używać
tylko i wyłącznie przewodu ekranowanego o długości nie przekraczającej 3 metrów.
Dla optymalnej wydajności urządzenia, trzymaj je w odległości co najmniej 3 metrów od
źródeł wytwarzających pole elektromagnetyczne lub używających wysokich częstotliwości
(np. telefon komórkowy, głośniki samochodowe). W ten sposób będziesz mógł zapobiec
uszkodzeniu urządzenia lub utraty danych.
Obsługa Baterii
Urządzenie zostało wyposażone w wyjmowaną baterię. Aby zapobiec uszkodzeniom baterii
oraz wydłużyć jej żywotność, postępuj zgodnie z następującymi zasadami:
Uwaga: Istnieje ryzyko eksplozji, jeżeli bateria nie została poprawnie naładowana. Baterie
powinny być wymieniane na ten sam lub podobny model zalecany przez producenta. Nigdy
nie otwieraj baterii akumulatorowej. Nie wrzucaj baterii do ognia. Stosuj się do
odpowiedniego składowania zużytych baterii.
Baterie nie są odporne na ciepło. Chroń baterię oraz urządzenie przed przegrzaniem.
Nieprzestrzeganie tej zasady może doprowadzić do uszkodzenia lub eksplozji baterii.
Używaj tylko oryginalnej ładowarki dołączonej do zestawu (lub ładowarki samochodowej,
która może zostać opcjonalnie dołączona do zestawu)
Zużyte baterie powinny być składowane w specjalnie przeznaczonych do tego miejscach. W
celu uzyskania więcej informacji, skontaktuj się z producentem.
54
Dbanie o Wyświetlacz
Unikaj zarysowania powierzchni wyświetlacza. Zaleca się używanie folii ochronnej na ekran,
aby zapobiec powstawaniu rys. Zapytaj najbliższego sprzedawcę o dostępność akcesoriów
ochronnych. Oryginalnie umieszczona folia na ekranie jest tylko i wyłącznie
zabezpieczeniem podczas transportu!
Upewnij się, że na ekranie nie pozostały żadne ślady wody. Woda może spowodować
nieodwracalne przebarwienia.
Używaj tylko miękkiej ściereczki do czyszczenia ekranu.
Nie narażaj ekranu na bezpośredni kontakt z ostrym światłem słonecznym lub
promieniowaniem ultrafioletowym.
Transport
Jeżeli zamierzasz przetransportować urządzenie, zastosuj się do poniższych zasad.
Po przetransportowaniu urządzenia odczekaj, aż przystosuje się ono do temperatury
otoczenia.
W przypadku dużych wahań temperatury lub wilgoci, w urządzeniu może powstać zwarcie,
co doprowadzi do jego uszkodzenia.
Użyj torby ochronnej, aby zapobiec zabrudzeniu się urządzenia.
Przed rozpoczęciem podróży, upewnij się, że w miejscu docelowym istnieje dostęp do prądu
oraz sieci komunikacyjnych oraz zaopatrz się w odpowiednie akcesoria (np. modem,
przewód LAN)
Podczas wysyłania urządzenia w paczce, używaj tylko i wyłącznie oryginalnego opakowania
dostarczonego przez sprzedawcę.
Podczas przenoszenia urządzenia na lotnisku, umieść je w torbie bagażowej w celu kontroli
bagażu na taśmie korzystającej z urządzeń rentgenowskich. Unikaj przenoszenia urządzenia
przez bramki elekromagnetyczne. Unikaj kontaktu z urządzeniami kontrolnymi używanymi
przez personel lotniska.
55
Podłączanie Urządzenia Do Źródła Zasilania
Podczas podłączania urządzenia przestrzegaj następujących zasad:
Źródło prądu podczas ładowania baterii powinno znajdować się w pobliżu urządzenia oraz
być łatwo dostępne.
Należy używać wyłącznie zasilania na uziemionych gniazdach 100-240V~AC, 50/60Hz.
Jeżeli nie jesteś pewien podanych wartości, skontaktuj się z dostawcą energii elektrycznej.
Używaj tylko i wyłącznie oryginalnej ładowarki dołączonej do zestawu.
Dla dodatkowego bezpieczeństwa zaleca się używanie listew antyprzepięciowych, aby
chronić urządzenie przed uszkodzeniem mogącym powstać w wyniku skoków napięcia w
sieci elektrycznej.
Podłączanie Urządzenia Do Ładowarki Samochodowej
Adapter powinien zostać podłączony do gniazda zapalniczki (akumulator samochodu
=DV12V, nie ciężarowy!). Jeżeli nie jesteś pewien podanych wartości, skontaktuj się z
dostawcą danego samochodu.
Przewody
Umieść przewody w taki sposób, aby nikt się nie potknął.
Nie umieszczaj żadnych przedmiotów na kablach.
UWAGA
Jeżeli urządzenie nie jest używane przez długi czas, ładuj baterię regularnie, aby zapobiec
jej nadmiernemu wyczerpaniu i zużyciu się.
56
Rozpoczęcie Pracy z Urządzeniem
Poniższe kroki pomogą zapoznać się ze wstępną konfiguracją urządzenia.
Usuń folię ochronną z wyświetlacza.
Dostęp Do Systemu Nawigacji
Wciśnij przycisk zasilania na urządzeniu i przytrzymaj przez 2 sekundy (Uwaga: jeżeli
urządzenie nie odpowiada, oznacza to niski poziom naładowania baterii. Naładuj baterię.
Podczas ładowania dioda powinna świecić czerwonym światłem). Na ekranie powinno
pojawić się logo powitalne, a po chwili menu aplikacji.
Ostrzeżenie: Przed przeprowadzeniem wstępnej konfiguracji system urządzenia, bateria
powinna zostać naładowana.
Ładowanie Baterii
Podczas ładowania, diodę powinna świecić czerwonym światłem. Istnieje kilka sposobów na
naładowanie baterii:
Za pomocą zwykłego adaptera
Za pomocą adaptera samochodowego
Jeżeli dioda ładowania świeci czerwonym światłem, nie przerywaj procesu ładowania
baterii aż do momentu, kiedy dioda zacznie świecić światłem zielonym. Ładowanie
baterii trwa kilka godzin.
Uwaga: Możesz używać urządzenia podczas ładowania, pamiętaj jednak, żeby nie
przerywać procesu ładowania podczas wstępnej konfiguracji urządzenia.
Pozostaw urządzenie podłączone do ładowarki przez około 24 godziny, aby w pełni
naładować baterię zapasową.
Możesz pozostawić ładowarkę podłączoną do prądu, gdy nie jest ona podłączona do
urządzenia. Pamiętaj jednak, że adapter pobiera energię nawet wtedy, gdy urządzenie nie
jest do niego podłączone.
57
Obsługa Kart Pamięci
Urządzenie obsługuje karty pamięci microSD
Umieszczanie karty pamięci:
Ostrożnie wyjmij kartę pamięci z opakowania (karta może nie być dołączona do
zestawu). Uważaj, aby nie zanieczyścić styków na karcie pamięci.
Ostrożnie wepchnij kartę do gniazda kart pamięci. Strona z napisami na karcie
powinna być skierowana ku górze.
Wyjmowanie karty pamięci:
Nie wyjmuj karty pamięci podczas jej pracy, aby zapobiec utracie danych.
Lekko naciśnij na wystającą część karty. Karta powinna się nieco wysunąć
Wyjmij kartę nie dotykając jej styków
Przechowuj kartę w pudełku lub bezpiecznym miejscu
Karty pamięci są delikatne. Nie ciągnij karty na siłę oraz nie zanieczyszczaj ich
styków
Korzystanie z karty pamięci:
Urządzenie obsługuje karty pamięci z systemem plików FAT16/32. Jeżeli użyjesz
karty z innym systemem plików (np. karty z aparatu) urządzenie poprosi o
sformatowanie karty. Uwaga: sformatowanie karty oznacza wymazanie wszystkich
danych znajdujących się na karcie pamięci!
Nie możesz bezpośrednio przenosić plików na kartę pamięci. W niektórych
przypadkach pliki muszą zostać skonwertowane przez program Microsoft ActiveSync.
58
Resetowanie Systemu Nawigacji
Soft Reset:
Soft Reset to ponowne uruchomienie system bez konieczności ponownej instalacji. Soft
Reset używany jest często, aby zreorganizować pamięć systemu. Wykonanie Soft Resetu
powoduje zatrzymanie wszystkich aktywnych aplikacji i ponowne ich uruchomienie. Wykonaj
Soft Reset, jeżeli urządzenie nie odpowiada lub działa niestabilnie. Postępuj zgodnie z
instrukcją:
Odkręć końcówkę pióra i delikatnie wciśnij odkryty koniec pióra w otwór po lewej stornie
urządzenia (patrz str. 61, pkt. 10).
Uwagi Dotyczące Korzystania z Urządzenia w Samochodzie
Zwróć uwagę, aby uchwyt nie stwarzał zagrożenia dla kierowcy, nawet podczas
wypadku samochodowego.
Zadbaj o to, aby przewody nie utrudniały jazdy kierowcy.
Wyświetlacz urządzenia może odbijać promienie słoneczne, które oślepią kierowcę.
Ustaw ekran w taki sposób, aby odbicia światła nie przeszkadzały kierowcy.
Nie montuj urządzenia w miejscach, w których znajdują się poduszki powietrzne.
Zawsze sprawdzaj stabilność przyssawki uchwytu.
Wtyczka ładowarki czerpie prąd nawet jeżeli nie jest podłączona do urządzenia.
Wyjmij wtyczkę, aby zaoszczędzić energię.
Sprawdź sprzęt pierwszej pomocy oraz wszystkie niezbędne elementy wyposażenia
samochodu.
Uwagi Dotyczące Korzystania z Urządzenia na Rowerze lub Motocyklu
Upewnij się, że zamontowane urządzenie nie utrudnia manewru skrętu.
Nie zasłaniaj urządzeniem żadnych przyrządów na kierownicy.
Montaż Urządzenia w Samochodzie
Uwaga! Urządzenie powinno zostać zamontowane na przedniej szybie samochodu tak, aby
nie zasłaniało pola widzenia kierowcy. Urządzenie musi zostać zamontowane tak, aby nie
stwarzało żadnego niebezpieczeństwa podczas jazdy samochodem.
59
Montaż Uchwytu
Wskazówka: Jeżeli zamierzasz zainstalować urządzenie na przedniej szybie, możesz
pominąć dwa pierwsze kroki.
Zdejmij folię ochronną z przyssawki
Przymocuj przyssawkę w wygodnym miejscu na desce rozdzielczej samochodu.
Zadbaj o to, aby zarówno powierzchnia jak i przyssawka były czyste, a następnie
mocno dociśnij przyssawkę do powierzchni
Przyssawka nie powinna zostać zdejmowana przez 24 godziny, aby uzyskać pełną
przyczepność do powierzchni
Przymocuj uchwyt samochodowy do elastycznej szyjki. Zwróć uwagę na oznaczenia
na szyjce. Strzałka “CLOSE” musi wskazywać na miejsce montażu obu elementów.
Po złączeniu elementów usłyszysz kliknięcie.
Umieść uchwyt z główką przyssawki na przyssawce (lub bezpośrednio na szybie
samochodu) i przyciśnij dźwignię znajdującą się na główce przyssawki. Główka
przyssawki przylgnie do przyssawki.
Umieść urządzenie nawigacyjne na uchwycie wsuwając je w dół. Po poprawnym
przymocowaniu urządzenia usłyszysz kliknięcie.
Uchwyt Regulacja kąta
Przyssawka
60
Podłączanie Urządzenia w Samochodzie
Jeżeli poziom naładowania baterii jest niski, możesz naładować ją w samochodzie:
Włóż wtyczkę (1) ładowarki samochodowej do gniazda urządzenia, które znajduje się
na jego spodzie.
Włóż adapter ładowarki (2) do gniazda zapalniczki i upewnij się, że nie wypadnie
podczas prowadzenia pojazdu, co może spowodować awarię urządzenia.
Wskazówka: Wyjmij adapter ładowarki z gniazda zapalniczki podczas pozostawiania
samochodu na parkingu przez dłuższy czas.
61
Schemat Urządzenia
Przednia Część Urządzenia Lewy Bok Urządzenia
Tylna Część Urządzenia
Górna część urządzenia
(1) Dioda Baterii
(2) Wejście słuchawkowe
(3)Gniazdo kart pamięci microSD
(4) Gniazdo USB
(5) Kamera
(6) Przycisk zasilania
(7) Aparat
(8) Pióro
(9) Głośnik
(10) Reset
(11) Gniazdo kart pamięci microSD
dla aparatu
62
GPS (Global Positioning System)
GPS to satelitarny system pomagający w ustaleniu twojej pozycji. Dzięki 24 satelitom
krążącym wokół Ziemi, możliwe jest ustalenie twojej pozycji z dokładnością do kilku metrów.
Sygnał satelitarny otrzymywany jest za pomocą wbudowanego odbiornika, który musi być
“widoczny” dla co najmniej czterech satelitów.
Uwaga:
Określenie aktualnej pozycji może być niemożliwe, jeżeli odbiornik jest zakryty (np. w
tunelach, pomiędzy domami, w lasach oraz w pojazdach osłoniętych metalowym
pancerzem). Urządzenie zacznie ponownie odbierać sygnał satelitarny jak tylko dana
przeszkoda zostanie ominięta.
Zwróć uwagę na to, że urządzenie nie wyłączy się automatycznie po określonym
czasie braku aktywności. Możesz zmienić to ustawienie w menu ustawień.
Nieużywany przez kilka godzin odbiornik GPS będzie musiał ponownie odszukać
sygnał satelity, co może zająć chwilę czasu.
Szybka Instalacja Karty Pamięci
Opcja ta dostępna jest tylko wtedy, gdy nawigacja została wyposażona we wcześniej
przygotowaną kartę pamięci. Wówczas będziesz mógł szybciej skorzystać z urządzenia, bez
konieczności instalacji oprogramowania za pomocą komputera.
Wstępne ustawienia muszą zostać jednak przeprowadzone (patrz str. 57)
Podana instalacja ogranicza się tylko do wykorzystania zasobów wcześniej przygotowanej
karty pamięci.
Postępuj zgodnie z następującymi krokami, aby przygotować urządzenie do pracy:
Przeczytaj i zastosuj się do instrukcji na stronie 52.
Zainstaluj pozostałe składniki urządzenia nawigacyjnego
Uruchom urządzenie za pomocą przycisku zasilania. Jeżeli nie wykonałeś instrukcji z
kroku 1, wykonaj je teraz. Bateria powinna być w pełnia naładowana. Jeżeli to
konieczne, możesz posłużyć się ładowarką samochodową.
Umieść przygotowaną kartę w urządzeniu. Instalacja oprogramowania rozpocznie się
automatycznie. Postępuj zgodnie z instrukcjami pojawiającymi się na ekranie.
63
Uwagi:
Podczas instalacji, karta pamięci musi być przez cały czas umieszczona w urządzeniu. Jeżeli
karta pamięci zostanie usunięta z urządzenia podczas instalacji, przeprowadź Soft Reset
urządzenia.
Ustaw datę oraz godzinę, jeżeli wcześniej tego nie przeprowadziłeś. Ustaw strefę czasową.
Uruchamianie Nawigacji
Przytrzymaj przycisk zasilania przez kilka sekund, aby uruchomić urządzenie.
Oprogramowanie nawigacyjne uruchomi się automatycznie lub po naciśnięciu
przycisku kontroli, w zależności od wersji produktu.
Wciśnij ikonę menu i ustal ścieżkę dostępu do nawigacji. Następnie uruchom
nawigację za pomocą ikony Nawigacja. Po krótkim czasie, jeżeli odbiór satelitarny
jest odpowiedni, otrzymasz informacje o trasie, które pojawią się na ekranie oraz
usłyszysz komendę dźwiękową.
Informacje o dalszym użytkowaniu oprogramowania nawigacyjnego znajdziesz w
instrukcji dołączonej do płyty CD (opcja). Dodatkową pomoc znajdziesz w
oprogramowaniu nawigacji. Możesz z niej skorzystać uruchamiając Opcje/Cel, a
następnie wybierając opcję pomocy.
Uwaga: Przy pierwszym uruchomieniu, odbiornik GPS potrzebuje kilku minut na odnalezienie
sygnału. Nawet, jeżeli urządzenie wskazuje na odbiór sygnału, może on być przez jakiś czas
niedokładny. Pamiętaj, że odnalezienie sygnału przy każdym uruchomieniu może trwać od
30 do 150 sekund. Odnalezienie sygnału satelitarnego jest konieczne do prawidłowego
działania nawigacji.
Instalacja Oprogramowania na Komputerze
Komputer osobisty jest potrzebny do przygotowania karty pamięci dla urządzenia w celu
instalacji oprogramowania na urządzeniu.
Przed instalacją oprogramowania nawigacyjnego, upewnij się, że program
ActiveSync jest zainstalowany na komputerze, a urządzenie nawigacyjne podłączone
jest do niego za pomocą kabla.
Umieść pierwszą płytę CD w napędzie komputera. Instalacja rozpocznie się
automatycznie. Postępuj zgodnie z instrukcjami pojawiającymi się na ekranie.
64
Zawartość CD (opcjonalnie)
Zawartość płyt CD może różnić się w zależności od dostarczonej wersji. Podstawowa
zawartość płyty to:
CD 1 – aplikacja PC, dane potrzebne do przywrócenia zawartości karty pamięci. Dodatkowa
zawartość jest umieszczona na płycie CD 2. Aplikacja PC powinna zostać zainstalowana na
komputerze w celu zarządzania kartą pamięci. Ponadto aplikacja może służyć do
odtwarzania danych z karty pamięci.
Instalacja Microsoft ActiveSync (WinXP)
W celu przeprowadzenia transferu danych pomiędzy komputerem a nawigacją, konieczne
jest zainstalowanie programu Microsoft ActiveSync.
Uwaga: Ważne pliki na komputerze mogą zostać nadpisane lub zmienione podczas procesu
instalacji. Wykonaj kopię bezpieczeństwa dysku twardego, aby mieć do nich dostęp w razie
problemów podczas instalacji oprogramowania.
Musisz posiadać uprawnienia administratora w systemie 2000/XP, aby przeprowadzić
instalację.
Uwaga: Nie podłączaj jeszcze swojej nawigacji do komputera.
Umieść płytę CD w komputerze i poczekaj na auto-odtwarzanie.
Uwaga: Jeżeli auto-odtwarzanie nie uruchamia się, będziesz musiał wystartować
oprogramowanie znajdujące się na płycie ręcznie.
Wybierz język i rozpocznij instalację programu ActiveSync podążając za instrukcjami
pojawiającymi się na ekranie.
Podłącz nawigację do komputera za pomocą kabla ActveSync, gdy opcje połączenia
są już gotowe. Po podłączeniu kabla w wolne gniazdo USB, komputer wyszuka i
zainstaluje odpowiednie sterowniki potrzebne do działania. Jeżeli nie uda się to za
pierwszym razem, powtórz wyszukiwanie sterowników.
Postępuj zgodnie z instrukcjami pojawiającymi się na ekranie. Program ustali
połączenie pomiędzy komputerem a nawigacją.
65
Obsługa Menu
Nawigacja System nawigacyjny
Multimedia
Odtwarzacz
Wideo
Obsługa plików w formacie ASF, AVI, WMV, 3GP, MP4 i
FLV. Pasek postępu, pełny ekran.
Odtwarzacz
Muzyki
Obsługa plików w formacie WMA. Odtwarzanie losowe,
zapętlanie, pauza, głośność dźwięku.
Przeglądark
a Zdjęć
Obsługa plików w formacie JPG, BMP and PNG.
Obracanie zdjęć, powiększanie, auto-odtwarzanie.
Nagrywanie
Trasy Aparat
E-book Obsługa plików w formacie txt.
Bluetooth Możliwość wykonywania i odbierania połączeń po
wcześniejszej synchronizacji z telefonem komórkowym
Gry Wybór gier
Narzędzia Wybór narzędzi
Ustawienia Jasność wyświetlacza, język, poziom głośności, GPS
Info, Navipath, ustawienia godziny i inne
66
Funkcje i Możliwości Nawigacji
W zależności od posiadanego modelu nawigacji, urządzenie może określić twoje położenie i
wyświetlić je na mapie. System potrafi obliczyć najkrótszą trasę do wyznaczonego celu, aby
podróż była szybsza i bezpieczniejsza.
System jest przyjazny dla użytkownika. Potrafi wyświetlać żywe animacje, mapy oraz
informować o trasie za pomocą głosu.
Funkcje nawigacji mogą się różnić w zależności od rodzaju posiadanego oprogramowania
nawigacyjnego. Proszę odnieść się do instrukcji twojego systemu nawigacyjnego.
Uwagi
Informacje o mapie
Elektroniczna mapa może być niezgodna z rzeczywistością, co może być
spowodowane pracami konserwacyjnymi na trasie. Stosuj się do zasad i znaków
ruchu drogowego.
Nawigacja
Jeżeli znasz trasę swojego przejazdu, nie musisz stosować się do zaleceń nawigacji.
Odbiór sygnału
Określenie aktualnej pozycji może być niemożliwe, jeżeli odbiornik jest zakryty (np. w
tunelach, pomiędzy domami, w lasach oraz w pojazdach osłoniętych metalowym
pancerzem). Odbiór sygnału jest uzależniony od połączenia z satelitami.
67
Obsługa Multimediów
Wciśnij ten przycisk, aby przejść do menu multimediów
Wideo: wciśnij ten przycisk, aby przejść do odtwarzacza wideo. Odtwarzacz
obsługuje pliki w formacie ASF, AVI, WMV, 3GP, MP4 i FLV. Przed skorzystaniem
z odtwarzacza, skopiuj pliki do folderu na karcie pamięci.
68
Wstecz Opuść obecny ekran
Odtwarzaj
Wciśnij, aby kontynuować odtwarzanie, lub je
wstrzymać
Następny Odtwarzaj następne wideo
Lista Przywołaj listę plików wideo
Głośność Zwiększ głośność dźwięku przesuwając suwak w prawo. Zmniejsz głośność dźwięku przesuwając suwak w lewo.
Pasek
postępu
Przesuwaj pasek postępu, aby przewinąć
odtwarzane wideo
Pełny ekran Włącz wyświetlanie wideo na pełnym ekranie
Okno
odtwarzania
Kliknij dwukrotnie w okno odtwarzania, aby
opuścić tryb pełnoekranowy
Nazwa pliku Nazwa pliku wideo
/ Czas Czas odtwarzania / Czas całkowity
Muzyka: wciśnij ten przycisk, aby włączyć odtwarzacz muzyki. Odtwarzacz
obsługuje pliki w formacie WMA i WAV. Przed skorzystaniem z odtwarzacza,
skopiuj pliki do folderu na karcie pamięci.
69
Wstecz Opuść obecny ekran
Ekran
główny
Poprzedni Odtwarzaj poprzedni plik
Odtwarzaj
Wciśnij, aby kontynuować odtwarzanie, lub je
wstrzymać
Stop Zatrzymaj odtwarzanie
Następny Odtwarzaj następny plik
Głośność Zwiększ głośność dźwięku przesuwając suwak w prawo. Zmniejsz głośność dźwięku przesuwając suwak w lewo.
Ustawienia
trybu
odtwarzania
Odtwarzanie po kolei, zapętlenie, powtarzanie, odtwarzanie losowe
Lista Przywołaj listę plików audio
Pasek
postępu
Przesuwaj pasek postępu, aby przewinąć
odtwarzane muzyki
Nazwa pliku Nazwa pliku audio
70
Czas Czas odtwarzania
Czas Czas całkowity
Przeglądarka Zdjęć: wciśnij ten przycisk, aby przejść do przeglądarki zdjęć.
Przeglądarka obsługuje pliki w formacie JPG, BMP i PNG. Przed skorzystaniem
z przeglądarki, skopiuj pliki do folderu na karcie pamięci.
Wstecz Opuść obecny ekran
Powiększ Powiększ obecnie oglądany obraz
Pomniejsz Pomniejsz obecnie oglądany obraz
Poprzedni Odtwarzaj poprzedni plik
Następny Odtwarzaj następny plik
Lista Przywołaj listę plików audio
71
Obróć Obróć obecnie oglądany obraz o 90 stopni
Auto-
odtwarzanie Odtwarzaj wszystkie obrazy z wybranego folderu
Nazwa pliku Nazwa i format obrazu
Czytnik E-book: wciśnij ten przycisk, aby przejść do Czytnika E-book. Czytnik
obsługuje pliki w formacie TXT. Przed skorzystaniem z czytnika, skopiuj pliki do
folderu na karcie pamięci.
72
Wstecz Opuść obecny ekran
Poprzednia Wyświetl poprzednią stronę
Następna Wyświetl następną stronę
Plik Przywołaj listę plików tekstowych
Czcionka Ustaw rodzaj czcionki
Kolor Ustaw kolor czcionki
Zakładka Umieść zakładkę
Zakładki Otwórz listę zakładek
Ustaw czcionkę pogrubioną
Ustaw czcionkę normalną
Zmniejsz rozmiar czcionki
Numer rozmiaru czcionki
Zwiększ rozmiar czcionki
73
Wybierz kolor w formacie RGB
Wybierz kolor tła lub tekstu
Zmień wybór
Podgląd koloru
Wstecz, powrót do poprzedniego menu
74
Bluetooth: wciśnij ten przycisk, aby przejść do ustawień Bluetooth. W tym
rozdziale dowiesz się, jak utworzyć połączenie pomiędzy urządzeniem
nawigacyjnym a telefonem komórkowym w celu odbierania i wykonywania rozmów
telefonicznych.
Wstecz Opuść obecny ekran
Klawiatura
telefonu Przywołaj klawiaturę numeryczną
Książka adresowa Wyświetl listę kontaktów z telefonu komórkowego
Historia połączeń Wyświetl historię połączeń
A2DP Advanced Audio Distribution Profile
Wiadomości Pobierz wiadomości SMS z telefonu
komórkowego
DUN Wyświetl opis DUN
Ustawienia
Bluetooth
Wyszukiwanie telefonów, zarządzanie profilem,
wł./wył. funkcji Bluetooth
Bluetooth wł./wył. Bluetooth wł./wył.
75
Ustawienia Bluetooth: wciśnij ten przycisk, aby przejść do ustawień Bluetooth.
Wstecz Opuść obecny ekran
Brak połączenia z telefonem
Nazwa
urządzenia
Kod PIN
Połącz /
rozłącz Połącz / rozłącz Bluetooth
Zmień nazwę Zmień nazwę urządzenia
Zmień PIN Zmień PIN
Historia Historia połączeń z urządzeniami
Wyszukaj Wyszukaj urządzenia Bluetooth
Automatyczne
połączenia
Automatyczny
odbiór
76
Wciśnij ten przycisk, aby zobaczyć historię połączeń z urządzeniami.
Wciśnij ten przycisk, aby rozłączyć urządzenie
Wciśnij ten przycisk, aby połączyć się z urządzeniem
Wciśnij ten przycisk, aby usunąć zaznaczone urządzenie
Wciśnij ten przycisk, aby wyczyścić historię połączeń
Wciśnij ten przycisk, aby rozpocząć wyszukiwanie i obejrzeć listę
wyszukanych urządzeń Bluetooth:
77
Wstecz Opuść obecny ekran
Wyszukaj Wyszukaj urządzenie Bluetooth
Stop Zatrzymaj wyszukiwanie urządzeń
Połącz Połącz z urządzeniem
Rozłącz Rozłącz urządzenie
Wciśnij ten przycisk.
78
Opuść obecny ekran, aby przejść do ekranu pokazanego niżej. Kolorowe przyciski oznaczają
aktywne połączenie z urządzeniem Bluetooth.
Wstecz Opuść obecny ekran
Klawiatura
telefonu Przywołaj klawiaturę numeryczną
Książka adresowa Wyświetl listę kontaktów z telefonu komórkowego
Historia połączeń Wyświetl historię połączeń
A2DP Advanced Audio Distribution Profile
Wiadomości Pobierz wiadomości SMS z telefonu
komórkowego
DUN Wyświetl opis DUN
Ustawienia
Bluetooth
Wyszukiwanie telefonów, zarządzanie profilem,
wł./wył. funkcji Bluetooth
Bluetooth wł./wył. Bluetooth wł./wył.
79
Wciśnij ten przycisk, aby otworzyć klawiaturę numeryczną.
Wstecz Opuść obecny ekran
Pole numeru Wyświetla wybierany numer
Klawiatura Liczby od 0 do 9 oraz “*”, “#”
Backspace Usuń ostatnio wpisany znak
Głośność +/-
Kliknij, aby stopniowo
zwiększyć/zmniejszyć poziom głośności
dźwięku
Przełącz
rozmowę Przełącz wyjście audio
Zakończ Zakończ połączenie
Zadzwoń Wykonaj połączenie
80
Podczas rozmowy przychodzącej zostanie wyświetlony ekran (patrz obrazek poniżej).
Możesz odebrać lub odrzucić połączenie.
Jeżeli odbierzesz połączenie, zostanie wyświetlony ekran (patrz obrazek niżej poniżej).
Audio
GPS/Telefon
Przełącz dźwięk pomiędzy telefonem a
systemem GPS.
81
Książka Adresowa: wciśnij ten przycisk, aby otworzyć książkę adresową.
Historia Połączeń: wciśnij ten przycisk, aby otworzyć historię ostatnio
wykonywanych połączeń telefonicznych.
82
A2DP: wciśnij ten przycisk, aby otworzyć interfejs A2DP.
Połączenie Stereo Audio / Pilot Zdalnego Sterowania
Głośność -
Kliknij, aby stopniowo
zmniejszyć poziom głośności
dźwięku
Poziom głośności
Poziom głośności (1 – 9)
Głośność +
Kliknij, aby stopniowo
zwiększyć poziom głośności
dźwięku
Odtwarzaj/Wstrzymaj
Kliknij, aby odtwarzać lub wstrzymać odtwarzanie
Poprzedni Odtwarzaj poprzedni plik
Następny Odtwarzaj następny plik
Stop Zatrzymaj odtwarzanie
83
SMS: wciśnij ten przycisk, aby pobrać wiadomości tekstowe z telefonu
komórkowego.
Wciśnij ten przycisk, aby odczytać nowe wiadomości
Wciśnij ten przycisk, aby odczytać przeczytane wiadomości
Wciśnij ten przycisk, aby odczytać wysłane wiadomości
Wciśnij ten przycisk, aby odczytać wiadomości niewysłane
Wciśnij ten przycisk, aby zsynchoronizować z telefonem
Wciśnij ten przycisk, aby wybrać numer do wykonania połączenia
84
DUN: Po uzyskaniu połączenia, kliknij ten przycisk, aby przejść do interfejsu DUN.
Wciśnij ten przycisk, aby połączyć:
Po prawidłowym połączeniu, ujrzysz następujący ekran (patrz obrazek poniżej).
85
Wciśnij ten przycisk, aby uruchomić przeglądarkę internetową.
Wstecz Powrót do poprzedniej strony
Dalej Przejdź do następnej strony
Odśwież Odśwież obecną stronę
Stop Zatrzymaj ładowanie strony
Klawiatura Przywołaj klawiaturę ekranową
\windows\default Pasek adresu Wpisz adres strony internetowej
Zamknij Opuść obecny ekran
87
Narzędzia: Wciśnij ten przycisk, aby otworzyć menu narzędzi takich jak
kalkulator, kalendarz, przelicznik miar.
Ustawienia Systemowe
Ustawienia: Wciśnij ten przycisk, aby przejść do menu ustawień. Możesz zmienić
np. ustawienia podświetlania ekranu, głośności, języka, FM, czasu, kalibracji
ekranu itd.
88
Głośność Dostosuj głośność dźwięków,
Wyłącz dźwięk klikania
Podświetlenie
ekranu
Dostosuj podświetlenie ekranu podczas pracy
na baterii oraz podczas ładowania baterii
Czas i data Ustaw czas, datę i strefę czasową
Kalibracja ekranu Przeprowadź kalibrację ekranu
Nadajnik FM Włącz/wyłącz nadajnik FM, ustaw
częstotliwość
Informacje o
systemie
Zobacz wersję systemu, informacje o
urządzeniu
Język Wybierz język oprogramowania
Ścieżka nawigacji Ustal ścieżkę nawigacji
Przywróć
ustawienia Przywróć ustawienia fabryczne systemu
GPS info Wyświetl informacje o sygnale GPS
USB
Nagrywanie trasy Ustawienia aparatu
89
Dostosowywanie głośności
Głośność ogólna
Głośność klikania
Wstecz Opuść obecny ekran
Głośność - Kliknij, aby zmniejszyć poziom
głośności o jeden stopień.
Głośność +
Kliknij, aby zwiększyć poziom głośności
o jeden stopień (maksymalny poziom to
10)
Następny Włącz/wyłącz dźwięk klikania
Poprzedni Włącz/wyłącz dźwięk klikania
Obecny
poziom
głośności
Niebieski kwadrat oznacza jeden
poziom głośności
90
Ustawienia Jasności Wyświetlacza: wciśnij ten przycisk, aby przejść do
ustawień poziomu jasności podświetlenia ekranu.
Wstecz Opuść obecny ekran
Zmniejsz Zmniejsz poziom podświetlenia o jeden
stopień
Zwiększ Zwiększ poziom podświetlenia o jeden
stopień
Obecny poziom
jasności ekranu
Niebieski kwadrat oznacza jeden poziom
głośności
Poprzedni Wybierz czas podświetlenia
Następny Wybierz czas podświetlenia
Odstęp czasowy
Ustal, po jakim czasie ekran wygaśnie:
nigdy, 3 min, 2min, 1min, 30s, 10s.
91
Data i Czas: wciśnij ten przycisk, aby przejść do ustawień daty i czasu. Możesz
ustawić czas systemowy, datę systemową oraz strefę czasową.
Kalibracja Ekranu: wciśnij ten przycisk, aby przejść do ustawień kalibracji
ekranu. Następnie kliknij “Tak” w oknie dialogowym. Przeprowadź kalibrację
ekranu klikając na kolejne krzyżyki. Po zakończonej kalibracji kliknij
gdziekolwiek, aby wyjść. Jeżeli chcesz przerwać kalibrację, odczekaj 30
sekund, aż system sam opuści ekran kalibracji.
92
Nadajnik FM: wciśnij ten przycisk, aby przejść do ustawień nadajnika FM.
Nadajnik FM wysyła sygnał do urządzeń radiowych. Wybierz częstotliwość (np.
86.7MHZ ). Ustaw taką samą częstotliwość w urządzeniu radiowym, aby sygnał
audio urządzenia nawigacyjnego mógł zostać przekazany.
Informacje o systemie: wciśnij ten przycisk, aby przejść do informacji o
systemie: wersji oprogramowania (wersja Rom), wersji APP oraz numerze
identyfikacyjnym systemu.
93
Ustawienia Języka: wciśnij ten przycisk, aby przejść do ustawień języka.
Następnie wybierz dany język aby zapisać i opuścić ekran.
Ścieżka Nawigacji: wciśnij ten przycisk, aby przejść do ustawień ścieżki
nawigacji.
94
Przywróć ustawienia: wciśnij ten przycisk, aby przywrócić ustawienia
fabryczne systemu. Kliknij przycisk “Tak” w oknie dialogowym, aby przywrócić
ustawienia do wartości domyślnych. Kliknij przycisk „Nie”, aby anulować.
GPS Info: wciśnij ten przycisk, aby przejść do ekranu informacji GPS.
(Glonass opcja)
95
USB: wciśnij ten przycisk, aby przejść do ekranu informacji USB.
Nagrywanie Trasy: wciśnij ten przycisk, aby przejść do ustawień nagrywania trasy.
96
Rozwiązywanie Problemów i Konserwacja
Jeżeli urządzenie działa niewłaściwie, sprawdź poniższą tabelę. Jeżeli nie możesz rozwiązać
problemu, skontaktuj się ze sprzedawcą.
Problem Przyczyna Rozwiązanie
Nie można włączyć
urządzenia Brak zasilania Naładuj baterię
Urządzenie nagle się
wyłączyło Słaba bateria Naładuj baterię
Słaba widoczność
wyświetlacza
Podświetlenie ekranu jest
za niskie Dostosuj podświetlenie ekranu
Podświetlenie wyłączyło
się automatycznie
Kliknij na ekran, aby włączyć
podświetlenie
Brak odpowiedzi
podczas klikania na
ekran
Ekran nie jest skalibrowany Przeprowadź kalibrację ekranu
Brak dźwięku
Głośność jest na
najniższym poziomie
Zwiększ głośność
Słuchawki są źle
podłączone Podłącz ponownie słuchawki
Brak komunikacji z
komputerem
Kabel USB jest źle
podpięty Podłącz kabel USB
Brak sygnału Odczekaj 3 minuty, aż sygnał
ustabilizuje się
Mapy zostały
usunięte Skontaktuj się z dostawcą
97
Konserwacja urządzenia
Urządzenie może służyć przez długi czas, jeżeli będziesz przestrzegał poniższych zasad:
Chroń ekran: nie naciskaj na ekran zbyt mocno. Dbaj o czystość ekranu za pomocą
szmatki z dodatkiem płynu do mycia szyb (nie rozpylaj płynu bezpośrednio na
wyświetlacz, nie używaj zbyt dużej ilości płynu)
Wyłącz urządzenie przed czyszczeniem
Upuszczenie lub uderzenie urządzenia może spowodować jego uszkodzenie
Uszkodzenie sprzętu w wyniku wypadku nie jest objęte gwarancją
Nie używaj urządzenia w następujących warunkach: gdy temperatura wykracza poza
zakres 10 – 60 stopni Celsjusza; w zakurzonych, wilgotnych warunkach
Unikaj kontaktu urządzenia z innymi urządzeniami wytwarzającymi pole
elektromagnetyczne
Podczas przenoszenia urządzenia na lotnisku, umieść je w torbie bagażowej w celu
kontroli bagażu na taśmie korzystającej z urządzeń rentgenowskich. Unikaj
przenoszenia urządzenia przez bramki elekromagnetyczne. Unikaj kontaktu z
urządzeniami kontrolnymi używanymi przez personel lotniska.
Urządzenie nie powinno mieć dłuższego kontaktu z bezpośrednim działaniem
promieni słonecznych (ultrafioletowych).
98
Warunki gwarancji 1. GOCLEVER SP. Z O.O. z siedzibą w Zakrzewie ( 62-069 ) przy ul. Przemysłowej 18 zwany dalej
Gwarantem zapewnia, że urządzenie marki GOCLEVER, jest wolne od wad konstrukcyjnych i
materiałowych, które mogłyby naruszyć jego funkcjonalność, o ile przestrzegana była instrukcja
obsługi dostarczona przy zawarciu umowy.
2. Gwarancja obowiązuje wyłącznie na terytorium Polski.
3. Gwarant bezpłatnie usunie ewentualną niesprawność urządzenia, zgodnie z postanowieniami
niniejszej gwarancji pod warunkiem przedstawienia wypełnionej w dniu zakupu karty gwarancyjnej
wraz z kopią dowodu zakupu. Dokonywanie zmian i skreśleń w karcie gwarancyjnej przez osoby
nieupoważnione powoduje utratę uprawnień wynikających z niniejszej gwarancji.
4. Okres gwarancji na urządzenia GOCLEVER wynosi 12 miesiące, licząc od daty sprzedaży sprzętu,
jednak nie dłużej niż 15 miesięcy od daty produkcji umieszczonej na Produkcie.
5. Tryb przyjmowania produktów uszkodzonych w systemie DOOR to DOOR przysługuje nabywcy w
terminie 12 miesięcy od daty zakupu, jednak nie dłużej niż 15 miesięcy od daty produkcji. Po
przekroczeniu tych terminów użytkownik powinien przesłać uszkodzone urządzenie do punktu
serwisowego na własny koszt po wcześniejszym uzyskaniu numeru RMA zgodnie z procedurą
reklamacyjną. Natomiast koszt przesyłki do klienta po naprawie pokrywa Gwarant.
6. Okres gwarancji na akcesoria dołączone do urządzenia (np. pilot, kable itp.) wynosi 1 miesiąc od
daty sprzedaży z wyłączeniem uszkodzeń mechanicznych ( nie dotyczy gwarancja door-to-door )
7. Wady ujawnione w okresie gwarancji będą usuwane bezpłatnie w możliwie najkrótszym terminie nie
przekraczającym 21 dni roboczych od przyjęcia urządzenia na serwis. W przypadku konieczności
sprowadzenia części zamiennych z zagranicy, termin powyższy może ulec przedłużeniu o kolejne 30
dni.
8. Reklamujący zobowiązany jest zgłosić usterkę w Centralnym Serwisie Klienta pod numerem Tel. (
061 ) 84 88 767. W Przypadku nie zgłoszenia usterki i wysłania jej do gwaranta bez uzyskania numeru
reklamacyjnego przesyłka nie zostanie przyjęta na serwis.
9. Usterka musi być zgłoszona do serwisu nie później niż 14 dni od jej zaistnienia.
10. Nabywca zobowiązany jest dostarczyć produkt w oryginalnym opakowaniu, wraz ze wszystkimi
akcesoriami. Odpowiedzialność za uszkodzenia wynikające z użycia opakowania zastępczego ponosi
nabywca.
11. Sprzęt nie odebrany z serwisu w ciągu 3 miesięcy od ukończenia naprawy przepada na rzecz
serwisu.
12. W przypadku nieuzasadnionej reklamacji (reklamacji sprawnego urządzenia lub gdy uszkodzenie
powstało z winy klienta) zgłaszający reklamację zostanie obciążony kosztami ekspertyzy oraz
transportu.
14. Gwarancja nie obejmuje:
1. jakiegokolwiek używania sprzętu wykraczającego poza opis zakresu jego pracy;
2. roszczeń z tytułu parametrów technicznych urządzenia, o ile są one zgodne z podanymi przez
producenta w instrukcji obsługi lub innych dokumentach o charakterze normatywnym;
3. uszkodzeń powstałych z przyczyn zewnętrznych, np.: uszkodzeń mechanicznych, skutków zjawisk
atmosferycznych, zanieczyszczeń, zalań, przepięć, itp.
4. wadliwego działania nieautoryzowanego oprogramowania zainstalowanego na urządzeniu
15. W przypadku, gdy naprawa gwarancyjna wymaga wymiany części, element wymieniony pozostaje
własnością Gwaranta. Części użyte do wymiany mogą być innej marki o parametrach technicznych co
najmniej równoważnych.
16. Nabywca traci prawa gwarancyjne w przypadku zerwania plomb gwarancyjnych, tabliczki
znamionowej z numerem seryjnym lub stwierdzenia przez serwis producenta dokonywania
nieautoryzowanych napraw lub zmian systemowy bądź konstrukcyjnych urządzenia.
17. Gwarant może uchylić się od dotrzymania terminowości usługi gwarancyjnej, jeżeli zaistnieją
nieprzewidziane okoliczności o charakterze siły wyższej np.: klęska żywiołowa, niepokoje społeczne
itp.
99
18. Gwarant nie odpowiada za szkody i straty powstałe w wyniku niemożności korzystania z
urządzenia będącego w naprawie.
19. Uprawnienia z tytułu gwarancji nie obejmują prawa kupującego do domagania się zwrotu
utraconych korzyści w związku z wadami urządzenia.
20. Gwarant nie odpowiada za szkody powstałe w wyniku utraty danych na nośnikach
magnetycznych.
21. Stosunek prawny pomiędzy nabywcą urządzenia i Gwarantem regulowany jest wyłącznie
postanowieniami niniejszej gwarancji. Dalej idące roszczenia odszkodowawcze są wyłączone chyba,
że wynikają one z bezwzględnie obowiązujących przepisów prawa.
22. Gwarancja niniejsza ma charakter uzupełniający w stosunku do uprawnień nabywcy
przysługujących wobec sprzedawcy. Gwarancja nie wyłącza, nie ogranicza ani nie zawiesza
uprawnień nabywcy wynikających z niezgodności towaru z umową.
Najszybszą metodą rozwiązywania wielu problemów jest kontakt przez zgłoszenie serwisowe
pod adresem:
www.AUTORMA.GOCLEVER.com
Centralny Serwis Klienta Funkcjonuje od poniedziałku do piątku w godzinach: 9:00 – 16:30
tel. (061) 84 88 767. Goclever Spo. z o.o. ul. Przemysłowa 18
62-069 Zakrzewo, Polska [email protected]
Serwisy partnerskie:
Czechy
BOUNCER S.R.O. SLAVONICKA 324
67531 Jemnice, Czech Republic [email protected]
Serbia ET Servis d.o.o. Beograd Member of Logo d.o.o.
Group Bulevar kralja Aleksandra 261 11000 Beograd. Srbija
+381 11 2042 109,+381 11 2042 101 www.etservis.rs
Ukraina Service Center "KROK-TTC"
ul. Geroev Dnepra 2A 04212, Kiev, Ukraine
+380 800 504 504 [email protected]
Chorwacja PlayCom
Ulica grada Vukovara 249,10000 Zagreb +385 01 5618 433,+385 01 6184 115,
+385 01 6184 115 Skype : PlayCom - HR
[email protected] www.playcom.hr
Rumunia
S.C. Cordon Electronics S.R.L. Str. Spataru Preda nr. 12, sector 5
Bucuresti, Romania +40 372324762, +40 213009905, +40 721909190, +40 740209932
[email protected] www.cordongroup.ro
Słowenia TopTime d.o.o.,
Litostrojska cesta 44f, Ljubljana [email protected]
i tel: +386 1 600 50 20 www.toptime.si