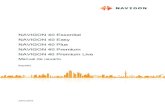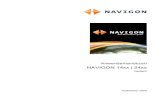Navigon 70 Manual
-
Upload
manoles-spartakos -
Category
Documents
-
view
63 -
download
0
description
Transcript of Navigon 70 Manual

Αύγουστος 2010
NAVIGON 70 Plus NAVIGON 70 Premium NAVIGON 70 Premium Live Εγχειρίδιο χρήστη
Ελληνικά

Το σύμβολο ενός διαγραμμένου κάδου απορριμμάτων με ρόδες σημαίνει ότι το προϊόν πρέπει να διατίθεται σε ειδικά σημεία συλλογής απορριμμάτων στην Ευρωπαϊκή Ένωση. Ισχύει και για το ίδιο το προϊόν, αλλά και για όλα τα αξεσουάρ που φέρουν αυτό το σύμβολο. Δεν επιτρέπεται η διάθεση αυτών των προϊόντων στα οικιακά απορρίμματα.
Σύνταξη NAVIGON AG Schottmüllerstraße 20A D-20251 Hamburg Διατηρούμε το δικαίωμα τροποποίησης των στοιχείων και των δεδομένων που αναφέρονται σε αυτά τα έντυπα ανά πάσα στιγμή και χωρίς προηγούμενη προειδοποίηση. Χωρίς τη ρητή γραπτή άδεια της NAVIGON AG δεν επιτρέπεται να παραχθεί σε αντίτυπα ή να μεταδοθεί κανένα τμήμα αυτών των εντύπων για οιοδήποτε σκοπό, ανεξάρτητα από τον τρόπο ή το μέσο, ηλεκτρονικό ή μηχανικό. Όλα τα τεχνικά στοιχεία, τα σχέδια κτλ. υπόκεινται στο νόμο περί της προστασίας των πνευματικών δικαιωμάτων. © 2010, NAVIGON AG Με την επιφύλαξη παντός δικαιώματος.

Εγχειρίδιο χρήστη NAVIGON 70 Plus | 70 Premium | 70 Premium Live
Εγχειρίδιο χρήστη Πίνακας περιεχομένων III
Πίνακας περιεχομένων 1 Εισαγωγή...........................................................................................8
1.1 Σχετικά με το εγχειρίδιο ...........................................................................8 1.1.1 Συμβάσεις .................................................................................8 1.1.2 Σύμβολα ....................................................................................8
1.2 Νομικές σημειώσεις.................................................................................8 1.2.1 Εγγύηση ....................................................................................8 1.2.2 Εμπορικά σήματα......................................................................9
1.3 Ερωτήσεις για το προϊόν .........................................................................9 2 Πριν αρχίσετε ....................................................................................9
2.1 Έκταση παράδοσης ................................................................................9 2.2 Περιγραφή της συσκευής πλοήγησης ...................................................10 2.3 Σημαντικές υποδείξεις ασφαλείας .........................................................11
2.3.1 Υποδείξεις ασφαλείας για την πλοήγηση ................................11 2.3.2 Υποδείξεις ασφαλείας για το σύστημα πλοήγησης .................11 2.3.3 Υποδείξεις ασφαλείας για τη θέση σε λειτουργία στο
αυτοκίνητο...............................................................................12 2.4 Θέση συστήματος πλοήγησης σε λειτουργία ........................................13
2.4.1 Κάρτα SIM...............................................................................13 2.4.2 Τοποθέτηση συστήματος πλοήγησης στο αυτοκίνητο ............14 2.4.3 Κάρτα μνήμης .........................................................................16
2.5 Ενεργοποίηση υπηρεσιών NAVIGON Live ...........................................16 2.6 Πλοήγηση με GPS ................................................................................17
3 Ενεργοποίηση συσκευής πλοήγησης ..........................................18 3.1 Εγχειρίδιο ..............................................................................................20 3.2 Επιλογές................................................................................................21
4 Χειρισμός συστήματος πλοήγησης ..............................................21 4.1 Πληροφορία ..........................................................................................21 4.2 Πληκτρολόγιο λογισμικού......................................................................25
4.2.1 Ειδικά πλήκτρα........................................................................26 4.2.2 Εισαγωγή στοιχείων ................................................................27
4.3 Επιλογές................................................................................................28 4.4 Μενού ....................................................................................................28
5 Φωνητικές εντολές..........................................................................28 5.1 Ενεργοποίηση φωνητικών εντολών ......................................................29 5.2 Χρήση φωνητικών εντολών...................................................................29 5.3 Βοήθεια .................................................................................................30

Εγχειρίδιο χρήστη NAVIGON 70 Plus | 70 Premium | 70 Premium Live
IV Πίνακας περιεχομένων Εγχειρίδιο χρήστη
5.4 Απενεργοποίηση φωνητικών εντολών ..................................................30 5.5 Διαμόρφωση φωνητικών εντολών.........................................................30
6 Πλοήγηση ........................................................................................31 6.1 Έναρξη εφαρμογής πλοήγησης ............................................................31 6.2 Εισαγωγή προορισμού..........................................................................33
6.2.1 Εισαγωγή χώρας προορισμού ................................................34 6.2.2 Εισαγωγή διεύθυνσης με φωνητικές εντολές ..........................34 6.2.3 Εισαγωγή διεύθυνσης προορισμού ........................................35 6.2.4 Εισαγ. συντεταγμένων ............................................................37 6.2.5 Ειδικός προορισμός ................................................................38 6.2.6 Πληροφορίες για τον προορισμό.............................................43 6.2.7 Αγαπημένα..............................................................................43 6.2.8 Πρόσφατοι προορισμοί ...........................................................44 6.2.9 Εισηγμένες διευθύνσεις: Outlook / internet .............................45 6.2.10 Εισηγμένες διευθύνσεις από τον τηλεφωνικό κατάλογο .........45 6.2.11 Προς το σπίτι...........................................................................46 6.2.12 Επιλογή προορισμού στο χάρτη .............................................46 6.2.13 Προεπισκόπηση διαδρομής ....................................................47
6.3 Διαχείριση προορισμών ........................................................................49 6.3.1 Αποθήκευση προορισμού .......................................................50 6.3.2 Διαγραφή προορισμού από τη λίστα Αγαπημένα ...................50 6.3.3 Ορισμός διεύθυνσης σπιτιού...................................................50 6.3.4 Αλλαγή διεύθυνσης σπιτιού ....................................................51
6.4 Ίχνη και διαδρομές με τμήματα .............................................................52 6.4.1 Εισαγωγή σημείου εκκίνησης..................................................52 6.4.2 Προσθήκη σημείων διαδρομής ...............................................53 6.4.3 Επεξεργασία σημείων διαδρομής ...........................................53 6.4.4 Διαχείριση διαδρομών .............................................................54 6.4.5 Φόρτωση διαδρομής ή ίχνους.................................................54 6.4.6 Υπολογισμός και εμφάνιση διαδρομής ...................................55 6.4.7 Προσομοίωση διαδρομής........................................................55 6.4.8 Προεπισκόπηση διαδρομής ....................................................56
7 Επιλογές ..........................................................................................58 8 Εργασία με το χάρτη ......................................................................61
8.1 Επιλογή του χάρτη πλοήγησης .............................................................61 8.2 Γραμμή κουμπιών .................................................................................61
8.2.1 Στατική γραμμή κουμπιών.......................................................62 8.2.2 Δυναμική γραμμή κουμπιών ...................................................62
8.3 Αισθητήρας προσέγγισης......................................................................64 8.3.1 Διαμόρφωση αισθητήρα προσέγγισης ....................................64
8.4 Χάρτης στον τρόπο λειτουργίας Κανονικός...........................................65 8.5 Χάρτης στον τρόπο λειτουργίας Προεπισκόπηση.................................66

Εγχειρίδιο χρήστη NAVIGON 70 Plus | 70 Premium | 70 Premium Live
Εγχειρίδιο χρήστη Πίνακας περιεχομένων V
8.6 Χάρτης στον τρόπο λειτουργίας Πλοήγηση...........................................68 8.6.1 Πλοήγηση στη λειτουργία Όχημα ............................................68 8.6.2 Πλοήγηση στη λειτουργία Πεζός .............................................73 8.6.3 Πλοήγηση στη λειτουργία Καταγραφή ίχνους .........................75 8.6.4 Πλοήγηση στη λειτουργία Εκτός δρόμου ................................76 8.6.5 Επιλογή του χάρτη στον τρόπο λειτουργίας Πλοήγηση ..........76 8.6.6 Τερματισμός πλοήγησης .........................................................77
8.7 Χάρτης στον τρόπο λειτουργίας Αναζήτηση προορισμού.....................77 8.7.1 Εργασία με τον τρόπο λειτουργίας Αναζήτηση
προορισμού ............................................................................78 9 Χρήσιμες λειτουργίες......................................................................79
9.1 Προφίλ διαδρομής .................................................................................79 9.1.1 Ρυθμίσεις των προφίλ διαδρομής ...........................................79 9.1.2 Βασικά προφίλ NAVIGON.......................................................80 9.1.3 Δημιουργία νέου προφίλ διαδρομής........................................80 9.1.4 Επιλογή προφίλ διαδρομής.....................................................81 9.1.5 Διαχείριση προφίλ διαδρομής .................................................81
9.2 MyPOIs: Οι ειδικοί προορισμοί μου ......................................................83 9.2.1 Δημιουργία δικών σας προορισμών........................................83 9.2.2 Εικονίδια για δικούς σας ειδικούς προορισμούς .....................84 9.2.3 POI-Import: Δικοί σας ειδικοί προορισμοί στη συσκευή
πλοήγησης ..............................................................................85 9.3 Screenshot ............................................................................................85
9.3.1 Δυνατότητα screenshot ...........................................................85 9.3.2 Δημιουργία screenshot............................................................85
9.4 Ίχνη .......................................................................................................85 9.5 Στάθμευση κοντά στον προορισμό .......................................................87 9.6 Κοντά ....................................................................................................88 9.7 MyBest POI: Ειδικοί προορισμοί στη διαδρομή ....................................89
9.7.1 Εμφάνιση ειδικών προορισμών στη διαδρομή........................89 9.7.2 Πλοήγηση σε κάποιον από τους προορισμούς.......................91 9.7.3 Καθορισμός κατηγοριών .........................................................91
9.8 NAVIGON Sightseeing..........................................................................92 9.9 Διαδρομές με αξιοθέατα ........................................................................94 9.10 Έκτακτη ανάγκη ....................................................................................95 9.11 Κατάσταση GPS, αποθήκευση τρέχουσας θέσης .................................96 9.12 Κλείδωμα...............................................................................................96 9.13 Περιγραφή διαδρομής ...........................................................................97 9.14 TMC (Πληροφορίες κυκλοφορίας).........................................................99
9.14.1 Προεπισκόπηση TMC .............................................................99 9.14.2 Εμφάνιση πληροφοριών κυκλοφορίας ..................................101

Εγχειρίδιο χρήστη NAVIGON 70 Plus | 70 Premium | 70 Premium Live
VI Πίνακας περιεχομένων Εγχειρίδιο χρήστη
9.14.3 Αναλυτική εμφάνιση μεμονωμένης πληροφορίας .................102 9.14.4 Ρυθμίσεις TMC......................................................................103
9.15 Βιβλίο διαδρομών................................................................................103 10 Μονάδα ανοιχτής ακρόασης........................................................105
10.1 Σύνδεση με κινητό τηλέφωνο ..............................................................107 10.1.1 Αναζήτηση συσκευών Bluetooth και σύνδεση ......................107 10.1.2 Σύνδεση από το κινητό τηλέφωνο.........................................109 10.1.3 Σύνδεση συσκευής................................................................109 10.1.4 Ενεργοποίηση κινητού τηλεφώνου .......................................111 10.1.5 Διαγραφή συσκευής ..............................................................111 10.1.6 Εισαγωγή τηλεφωνικού καταλόγου .......................................112 10.1.7 Εισαγωγή πρόσφατων κλήσεων ...........................................113
10.2 Αποδοχή κλήσης .................................................................................114 10.3 Λήψη SMS ..........................................................................................114 10.4 Κλήση..................................................................................................115
10.4.1 Κλήση με φωνητική εντολή ...................................................115 10.4.2 Κλήση ενός αριθμού τηλεφώνου ...........................................116 10.4.3 Κλήση αριθμού ταχείας κλήσης ............................................116 10.4.4 Κλήση επαφής από τον τηλεφωνικό κατάλογο .....................117 10.4.5 Κλήση πρόσφατου συνομιλητή .............................................117 10.4.6 Μεταφορά συνομιλίας από κινητό τηλέφωνο ........................118
10.5 Κατά τη διάρκεια της συνομιλίας .........................................................118 10.5.1 Εμφάνιση εφαρμογής πλοήγησης στο προσκήνιο................118 10.5.2 Εισαγωγή ψηφίων .................................................................118 10.5.3 Σίγαση μικροφώνου ..............................................................119 10.5.4 Προώθηση συνομιλίας στο κινητό τηλέφωνο ........................119 10.5.5 Τερματισμός συνομιλίας........................................................119
10.6 Χρήσιμες λειτουργίες...........................................................................119 10.6.1 Μετάβαση σε μια επαφή από τον τηλεφωνικό κατάλογο ......119 10.6.2 Άνοιγμα φακέλου εισερχομένων ...........................................120
10.7 Διαμόρφωση μονάδας ανοιχτής ακρόασης .........................................120 10.7.1 Ταχεία κλήση.........................................................................120 10.7.2 Ρυθμίσεις...............................................................................121
11 Navigon Live..................................................................................123 11.1.1 Χρέωση .................................................................................124
11.2 Χρήση υπηρεσιών NAVIGON Live......................................................124 11.2.1 Καιρός ...................................................................................124 11.2.2 Στάθμευση.............................................................................125 11.2.3 Καύσιμα ................................................................................126 11.2.4 Google Local Search ............................................................127 11.2.5 Εκδηλώσεις ...........................................................................129 11.2.6 Πληροφορίες κυκλοφορίας....................................................132

Εγχειρίδιο χρήστη NAVIGON 70 Plus | 70 Premium | 70 Premium Live
Εγχειρίδιο χρήστη Πίνακας περιεχομένων VII
11.3 Διαμόρφωση υπηρεσιών NAVIGON Live ...........................................132 11.4 Εμφάνιση κατάστασης ........................................................................133
12 Διαμόρφωση συστήματος πλοήγησης.......................................134 13 Παράρτημα ....................................................................................136
13.1 Τεχνικά χαρακτηριστικά του συστήματος πλοήγησης .........................136 13.2 NAVIGON - Όροι χρήσης ....................................................................137 13.3 Δήλωση συμμόρφωσης ......................................................................141
14 Επίλυση προβλημάτων................................................................141 15 Ευρετήριο όρων ............................................................................146

Εγχειρίδιο χρήστη NAVIGON 70 Plus | 70 Premium | 70 Premium Live
- 8 - Εισαγωγή
1 Εισαγωγή 1.1 Σχετικά με το εγχειρίδιο
1.1.1 Συμβάσεις Για την καλύτερη ανάγνωση και αποσαφήνιση χρησιμοποιούνται σε αυτό το εγχειρίδιο οι ακόλουθοι τρόποι γραφής:
Έντονη και πλάγια γραφή: Ονομασίες προϊόντων
ΜΙΚΡΑ ΚΕΦΑΛΑΙΑ: Ονομασίες παραθύρων και παραθύρων διαλόγου
Έντονη γραφή: Επισήμανση σημαντικών μερών κειμένου
Υπογραμμισμένα: Ονομασίες κουμπιών, πεδίων εισαγωγής στοιχείων και άλλων στοιχείων της επιφάνειας χρήστη
Υπογραμμισμένα και πλάγια: Ονομασίες στοιχείων χειρισμού της συσκευής πλοήγησης
1.1.2 Σύμβολα Τα ακόλουθα σύμβολα παραπέμπουν σε συγκεκριμένα κείμενα:
Υποδείξεις και συμβουλές για το χειρισμό του λογισμικού
Πρόσθετες πληροφορίες και επεξηγήσεις
Προειδοποιήσεις
1.2 Νομικές σημειώσεις
1.2.1 Εγγύηση Διατηρούμε το δικαίωμα τροποποιήσεων στο περιεχόμενο της τεκμηρίωσης και του λογισμικού ανά πάσα στιγμή και χωρίς προειδοποίηση. Η NAVIGON AG δεν αναλαμβάνει ευθύνη για την ορθότητα του περιεχομένου ή για ζημιές που ενδέχεται να προκύψουν από τη χρήση του εγχειριδίου. Είμαστε πάντα στη διάθεσή σας για υποδείξεις για λάθη ή για προτάσεις βελτίωσης, ώστε να μπορούμε να σας προσφέρουμε μελλοντικά ακόμη πιο ποιοτικά προϊόντα.

Εγχειρίδιο χρήστη NAVIGON 70 Plus | 70 Premium | 70 Premium Live
Πριν αρχίσετε - 9 -
1.2.2 Εμπορικά σήματα Όλα τα αναφερόμενα στο εγχειρίδιο και ενδεχομένως κατατεθειμένα από τρίτους σήματα και εμπορικά σήματα υπόκεινται χωρίς περιορισμούς στις διατάξεις της εκάστοτε ισχύουσας νομοθεσίας περί σημάτων και στα δικαιώματα των εκάστοτε καταχωρημένων κατόχων. Όλα τα εδώ αναφερόμενα εμπορικά σήματα, μάρκες ή επωνυμίες εταιρειών είναι ή ενδέχεται να είναι εμπορικά σήματα ή κατοχυρωμένα σήματα των εκάστοτε κατόχων τους. Διατηρούμε όλα τα δικαιώματα που δεν παρέχονται εδώ ρητά. Από την απουσία μιας συγκεκριμένης σήμανσης των εμπορικών σημάτων που χρησιμοποιούνται σε αυτό το εγχειρίδιο δεν μπορεί να εξαχθεί το συμπέρασμα ότι κάποιο όνομα είναι απαλλαγμένο από δικαιώματα τρίτων. Τα Microsoft, Outlook, Excel, Windows είναι προστατευμένα
εμπορικά σήματα της Microsoft Corporation. Το NAVIGON είναι ένα προστατευμένο εμπορικό σήμα της
NAVIGON AG.
1.3 Ερωτήσεις για το προϊόν Έχετε ερωτήσεις για το προϊόν; Επισκεφθείτε μας στο διαδίκτυο στη διεύθυνση www.navigon.com και κάντε κλικ στο "Εξυπηρέτηση πελατών". Εκεί θα βρείτε μια ενότητα με συχνές ερωτήσεις (FAQ Center) και θα μάθετε πως μπορείτε να επικοινωνήσετε μαζί μας τηλεφωνικά ή μέσω email.
2 Πριν αρχίσετε 2.1 Έκταση παράδοσης
Παρακαλούμε ελέγξτε την πληρότητα της παράδοσης. Απευθυνθείτε αμέσως στο κατάστημα αγοράς σε περίπτωση που δεν είναι πλήρης η παράδοση. Με το προϊόν που αγοράσατε, παραλάβατε τα εξής: Συσκευή πλοήγησης Κομψή βάση αυτοκινήτου Καλώδιο φορτιστή αυτοκινήτου (τροφοδοτικό 10-24V για αναπτήρα)
με ενσωματωμένη κεραία TMC Καλώδιο USB Εικονογραφημένες οδηγίες εγκατάστασης

Εγχειρίδιο χρήστη NAVIGON 70 Plus | 70 Premium | 70 Premium Live
- 10 - Πριν αρχίσετε
Μόνο NAVIGON 70 Premium Live: Κάρτα υποδοχής κάρτας SIM. Η κάρτα υποδοχής είναι
κολλημένη σε μια αναδιπλούμενη σελίδα και ξεκολλάει εύκολα. Η κάρτα SIM έχει αφαιρεθεί ήδη.
Κάρτα SIM (ήδη τοποθετημένη στη συσκευή πλοήγησης)
Σημείωση: Φυλάξτε καλά την κάρτα υποδοχής της κάρτας SIM! Θα χρειαστείτε τα στοιχεία που είναι τυπωμένα σε αυτή, εάν κάποτε χρειαστείτε τη βοήθεια του κέντρου εξυπηρέτησης της NAVIGON.
2.2 Περιγραφή της συσκευής πλοήγησης
1 Οθόνη αφής
2 On/Off
3 Μικρόφωνο
4 Υποδοχή για κάρτα μνήμης microSD
5 Υποδοχή Mini-USB για καλώδιο USB / τροφοδοτικό
6 Επαναφορά
7 LED

Εγχειρίδιο χρήστη NAVIGON 70 Plus | 70 Premium | 70 Premium Live
Πριν αρχίσετε - 11 -
2.3 Σημαντικές υποδείξεις ασφαλείας Διαβάστε για το δικό σας συμφέρον προσεκτικά τις ακόλουθες υποδείξεις ασφαλείας και προειδοποιήσεις πριν θέσετε σε λειτουργία το σύστημα πλοήγησης.
2.3.1 Υποδείξεις ασφαλείας για την πλοήγηση Η χρήση του συστήματος πλοήγησης πραγματοποιείται με δική σας ευθύνη.
Προσοχή! Μη χειρίζεστε το σύστημα πλοήγησης κατά την πορεία, ώστε να προστατεύσετε τον εαυτό σας και τρίτους από ατυχήματα!
Προσοχή! Κοιτάτε την οθόνη, μόνο όταν οι συνθήκες κυκλοφορίας είναι ασφαλείς και επιτρέπουν κάτι τέτοιο!
Προσοχή! Τα σήματα και οι πινακίδες κυκλοφορίας έχουν προτεραιότητα έναντι των οδηγιών του συστήματος πλοήγησης.
Προσοχή! Ακολουθείτε τις οδηγίες του συστήματος πλοήγησης μόνο εφόσον το επιτρέπουν οι συνθήκες και οι κανόνες κυκλοφορίας! Το σύστημα πλοήγησης θα σας καθοδηγήσει στον προορισμό σας, ακόμη και αν χρειαστεί να αποκλίνετε από την υπολογισμένη πορεία.
Προσοχή! Πριν από κάθε διαδρομή, ελέγχετε εάν εδράζει καλά η συσκευή πλοήγησης και η βάση.
2.3.2 Υποδείξεις ασφαλείας για το σύστημα πλοήγησης
Προσοχή! Προστατέψτε τη συσκευή από την υγρασία. Δεν είναι αδιάβροχη, ούτε είναι προστατευμένη από ψεκασμό νερού.
Προσοχή! Σε καμία περίπτωση μην ανοίγετε το περίβλημα της συσκευής πλοήγησης.
Προσοχή! Μην εκθέτετε τη συσκευή πλοήγησης σε υπερβολικά υψηλές ή χαμηλές θερμοκρασίες. Ενδέχεται να υποστεί βλάβη ή να επηρεαστεί αρνητικά η λειτουργία της. (Βλέπε "Τεχνικά χαρακτηριστικά", σελίδα 136)
Προσοχή! Για να αποσυνδέσετε το φις από την υποδοχή, μην τραβάτε ποτέ το καλώδιο. Μπορεί έτσι να υποστεί σοβαρή ζημιά ή να καταστραφεί η συσκευή.

Εγχειρίδιο χρήστη NAVIGON 70 Plus | 70 Premium | 70 Premium Live
- 12 - Πριν αρχίσετε
Προσοχή! Μην εκθέτετε τη συσκευή πλοήγησης σε έντονες διακυμάνσεις της θερμοκρασίας. Ενδέχεται να προκληθεί σχηματισμός υδρατμών.
Σημείωση: Μην τσακίζετε το καλώδιο. Φροντίστε ώστε να μην μπορεί να υποστεί ζημιά από αιχμηρά αντικείμενα.
Σημείωση: Δημιουργήστε ένα αντίγραφο ασφαλείας των δεδομένων πού υπάρχουν στην εσωτερική μνήμη της συσκευής πλοήγησης. Μπορείτε να το κάνετε με εύχρηστο τρόπο με το λογισμικό NAVIGON Fresh, που μπορείτε να κατεβάσετε δωρεάν από τη διεύθυνση www.navigon.com/fresh.
2.3.3 Υποδείξεις ασφαλείας για τη θέση σε λειτουργία στο αυτοκίνητο
Προσοχή! Στερεώστε τη βάση έτσι ώστε ο οδηγός να έχει καλή ορατότητα στη συσκευή πλοήγησης και να είναι εφικτός ο χειρισμός της. Δεν πρέπει όμως να παρεμποδίζεται η ορατότητα του οδηγού προς το δρόμο.
Προσοχή! Μη στερεώνετε τη βάση στην περιοχή δράσης των αερόσακων.
Προσοχή! Μη στερεώνετε τη βάση πολύ κοντά στο τιμόνι ή σε άλλα χειριστήρια, για να μην ενοχλεί κατά το χειρισμό του αυτοκινήτου.
Προσοχή! Στην εγκατάσταση της βάσης, φροντίστε ώστε ακόμη και σε περίπτωση ατυχήματος να μην αποτελεί πηγή κινδύνων.
Προσοχή! Μην περνάτε καλώδια πολύ κοντά σε συσκευές που έχουν σχέση με την ασφάλεια και σε καλώδια τροφοδοσίας.
Προσοχή! Πριν από κάθε διαδρομή, ελέγχετε εάν εδράζει καλά η συσκευή πλοήγησης και η βάση. Με την πάροδο του χρόνου μπορεί να μειωθεί η πρόσφυση της βεντούζας.
Προσοχή! Ελέγξτε μετά την εγκατάσταση όλα τα συστήματα στο όχημα που έχουν σχέση με την ασφάλεια.
Προσοχή! Το καλώδιο φορτιστή αυτοκινήτου επιτρέπεται να συνδέεται μόνο σε αναπτήρες, που λειτουργούν με τάση 10-24V.

Εγχειρίδιο χρήστη NAVIGON 70 Plus | 70 Premium | 70 Premium Live
Πριν αρχίσετε - 13 -
Προσοχή! Αποσυνδέετε το φις του φορτιστή αυτοκινήτου από τον αναπτήρα, όταν σβήνετε τον κινητήρα. Το ενσωματωμένο τροφοδοτικό καταναλώνει πάντα μια ελάχιστη ποσότητα ρεύματος και θα μπορούσε να αποφορτίσει την μπαταρία του αυτοκινήτου.
2.4 Θέση συστήματος πλοήγησης σε λειτουργία
2.4.1 Κάρτα SIM
Το κεφάλαιο αυτό σας αφορά μόνο, εάν η συσκευή πλοήγησης είναι μία NAVIGON 70 Premium Live.
Η κάρτα SIM τοποθετείται στην πίσω πλευρά, κάτω από το κάλυμμα, στο κέντρο της συσκευής.
1. Θέστε εκτός λειτουργίας τη συσκευή πλοήγησης. 2. Βάλτε το νύχι στην εγκοπή στην επάνω πλευρά του καλύμματος. 3. Απομακρύνετε το κάλυμμα από τη συσκευή. 4. Αφαιρέστε την κάρτα SIM από την κάρτα υποδοχής κάρτας SIM. Η
κάρτα υποδοχής είναι κολλημένη στην αναδιπλούμενη σελίδα και ξεκολλάει εύκολα.
5. Τοποθετήστε την κάρτα SIM όπως απεικονίζεται στην εικόνα. 6. Τοποθετήστε πρώτα τις δύο κάτω προεξοχές στο κάλυμμα. 7. Πιέστε στη συνέχεια στο επάνω τμήμα του καλύμματος έτσι ώστε να
κουμπώσουν οι δύο επάνω προεξοχές. 8. Πιέστε το κάλυμμα καλά στη συσκευή μέχρι να κουμπώσει σε όλες
τις γωνίες. Η αφαίρεση της κάρτας SIM πραγματοποιείται με ανάλογο τρόπο.
Σημείωση: Εάν δεν είναι σωστά κουμπωμένο το κάλυμμα, ενδέχεται να μην μπορεί να δημιουργηθεί σύνδεση με το διακομιστή NAVIGON. Σε αυτή την περίπτωση δεν είναι διαθέσιμες οι υπηρεσίες NAVIGON Live.

Εγχειρίδιο χρήστη NAVIGON 70 Plus | 70 Premium | 70 Premium Live
- 14 - Πριν αρχίσετε
2.4.2 Τοποθέτηση συστήματος πλοήγησης στο αυτοκίνητο
Προσοχή! Προσέξτε οπωσδήποτε όλες τις υποδείξεις ασφαλείας στο κεφάλαιο "Σημαντικές υποδείξεις ασφαλείας", σελίδα 11.
Στερέωση βάσης
1. Καθαρίστε τη βεντούζα και το μπροστινό παρμπρίζ στο σημείο που
θέλετε να τοποθετήσετε τη βάση. Και τα δύο πρέπει να είναι στεγνά και καθαρά, χωρίς λιπαρές ουσίες.
2. Ανοίξτε όσο περισσότερο μπορείτε το μοχλό στη βεντούζα της βάσης.
3. Τοποθετήστε τη βάση με τη βεντούζα στο παρμπρίζ. 4. Πιέστε το μοχλό προς το παρμπρίζ.
Τοποθέτηση συσκευής πλοήγησης στη βάση
Στην πίσω πλευρά της συσκευής πλοήγησης βλέπετε έναν κύκλο με δύο εγκοπές.

Εγχειρίδιο χρήστη NAVIGON 70 Plus | 70 Premium | 70 Premium Live
Πριν αρχίσετε - 15 -
1. Αναρτήστε τη συσκευή πλοήγησης με την επάνω εγκοπή στην επάνω προεξοχή της βάσης. (Βλέπε εικόνα)
2. Πιέστε τη στη συνέχεια κόντρα στη βάση, έτσι ώστε να κουμπώσει.
Τροφοδοσία συσκευής πλοήγησης με ρεύμα Στη συσκευασία της συσκευής πλοήγησης υπάρχει ένα καλώδιο φορτιστή αυτοκινήτου, με το οποίο μπορείτε να τροφοδοτήσετε με ρεύμα τη συσκευή πλοήγησης μέσω του αναπτήρα του αυτοκινήτου.
Σημείωση: Χρησιμοποιείτε μόνο το καλώδιο φόρτισης που παραλάβατε με τη συσκευή πλοήγησης ή κάποιο μοντέλο ίδιας κατασκευής της NAVIGON! Εάν χρησιμοποιήσετε άλλο καλώδιο φόρτισης, ενδέχεται να μην είναι διαθέσιμες οι υπηρεσίες NAVIGON Live.
Συνδέστε το καλώδιο φορτιστή αυτοκινήτου στον αναπτήρα του αυτοκινήτου και στην υποδοχή Mini-USB της συσκευής πλοήγησης.
Κατά τη διαδικασία φόρτισης ανάβει πορτοκαλί το LED στο κάτω μέρος της συσκευής πλοήγησης. Όταν έχει φορτιστεί τελείως η μπαταρία, το LED ανάβει πράσινο.
Προσοχή! Το καλώδιο φορτιστή αυτοκινήτου επιτρέπεται να συνδέεται μόνο σε αναπτήρες, που λειτουργούν με τάση 10-24V.
Σημείωση: Συνδέστε τα βύσματα USB καλά στις ανάλογες υποδοχές USB!
Προσοχή! Προσέξτε οπωσδήποτε όλες τις υποδείξεις ασφαλείας στο κεφάλαιο "Σημαντικές υποδείξεις ασφαλείας", σελίδα 11.
Σημείωση: Ο χρόνος φόρτισης μιας άδειας μπαταρίας ανέρχεται σε περ. 3 ώρες. Η διάρκεια λειτουργίας με μία πλήρως φορτισμένη μπαταρία ανέρχεται σε έως και 3 ώρες, ανάλογα με τη διαμόρφωση της συσκευής.
Κεραία TMC Το σύστημα πλοήγησης διαθέτει ενσωματωμένο δέκτη TMC. Η κεραία TMC είναι ενσωματωμένη στο καλώδιο του φορτιστή αυτοκινήτου. Μόλις συνδεθεί το καλώδιο του φορτιστή αυτοκινήτου, η συσκευή μπορεί να λάβει μηνύματα για την κυκλοφορία. Όταν χρειάζεται, μπορεί να τροποποιήσει δυναμικά τη διαδρομή, π.χ. για την παράκαμψη κάποιου μποτιλιαρίσματος

Εγχειρίδιο χρήστη NAVIGON 70 Plus | 70 Premium | 70 Premium Live
- 16 - Πριν αρχίσετε
2.4.3 Κάρτα μνήμης Η κάρτα μνήμης δεν είναι απαραίτητη για τη λειτουργία του συστήματος πλοήγησης, διότι όλα τα δεδομένα που είναι αναγκαία για την πλοήγηση είναι αποθηκευμένα στην εσωτερική μνήμη της συσκευής. Εάν συνδέσετε το σύστημα πλοήγησης με καλώδιο USB στον υπολογιστή σας, η εσωτερική μνήμη αναγνωρίζεται ως μονάδα δίσκου 'NAVIGON'. Η υποδοχή για την κάρτα μνήμης αναγνωρίζεται ως μονάδα δίσκου 'NAVIGON SD'. Αντίγραφα ασφαλείας, ενημερώσεις λογισμικού και ενημερώσεις των χαρτών πλοήγησης μπορείτε να πραγματοποιήσετε γρήγορα και άνετα με το λογισμικό NAVIGON Fresh, το οποίο μπορείτε να κατεβάσετε δωρεάν από τη διεύθυνση www.navigon.com/fresh. Εάν αγοράσετε πρόσθετους χάρτες πλοήγησης, αλλά δεν υπάρχει αρκετός χώρος για αυτούς στην εσωτερική μνήμη της συσκευής πλοήγησης, μπορείτε να αποθηκεύσετε αυτούς τους χάρτες και σε μια κάρτα μνήμης, που θα την τοποθετήσετε στη συσκευή. Το σύστημα πλοήγησης μπορεί να χρησιμοποιήσει χάρτες πλοήγησης από τις δύο μνήμες.
2.5 Ενεργοποίηση υπηρεσιών NAVIGON Live
Το κεφάλαιο αυτό σας αφορά μόνο, εάν η συσκευή πλοήγησης είναι μία NAVIGON 70 Premium Live.
Πριν από την πρώτη χρήση, πρέπει να ενεργοποιήσετε τις υπηρεσίες NAVIGON Live. (Βλέπε "Χρέωση", σελίδα 124) Έχετε τοποθετήστε την κάρτα SIM. Έχετε στη διάθεσή σας την αναδιπλούμενη σελίδα με τον κωδικό ενεργοποίησης, που παραλάβατε μαζί με τη μονάδα NAVIGON Live. 1. Θέστε σε λειτουργία τη συσκευή πλοήγησης.
Ανοίγει το παράθυρο ΠΛΟΉΓΗΣΗ.
2. Πατήστε (NAVIGON Live). Θα ερωτηθείτε εάν θέλετε να ενεργοποιήσετε τις υπηρεσίες NAVIGON Live.
3. Πατήστε Ναι. 4. Εισάγετε τον κωδικό ενεργοποίησης. 5. Πατήστε Ενεργοποίηση.
Οι υπηρεσίες NAVIGON Live είναι πλέον ενεργοποιημένες. 6. Πατήστε ΟΚ.
Εμφανίζεται το ακόλουθο μήνυμα: "Μεταφέρετε ανώνυμα τα λεγόμενα 'Floating Car Data' στη NAVIGON. Η αξιολόγηση αυτών των δεδομένων βοηθάει στον ακριβέστερο υπολογισμό της ώρας

Εγχειρίδιο χρήστη NAVIGON 70 Plus | 70 Premium | 70 Premium Live
Πριν αρχίσετε - 17 -
άφιξης καθώς και στην ταχύτερη αναγνώριση μποριλιαρισμάτων για πιο αξιόπιστη παράκαμψη. Τα δεδομένα δεν μπορούν να συνδυαστούν με κανέναν τρόπο με το πρόσωπό σας. Εάν δεν συμφωνείτε, επιλέξτε 'Όχι' στη ρύθμιση 'Βελτίωση αναγνώρισης μποτιλιαρισμάτων'."
7. Πατήστε ΟΚ. Ανοίγει το παράθυρο ΠΛΟΉΓΗΣΗ. Από εδώ μπορείτε να έχετε πρόσβαση σε όλες τις λειτουργίες της συσκευής πλοήγησης και σε όλες τις διαθέσιμες υπηρεσίες NAVIGON Live.
Σημείωση: Ακόμη και μετά την ενεργοποίηση, οι υπηρεσίες NAVIGON Live που σχετίζονται με το σημείο που βρίσκεστε (π.χ. Καύσιμα ή Εκδηλώσεις κοντά) λειτουργούν μόνο, εάν η συσκευή πλοήγησης λαμβάνει σήματα GPS και μπορεί να προσδιορίσει τη θέση του.
2.6 Πλοήγηση με GPS Το GPS στηρίζεται σε συνολικά τουλάχιστον 24 δορυφόρους, οι οποίοι βρίσκονται σε τροχιά γύρω από τη γη και αποστέλλουν αδιάκοπα τη θέση τους και την ώρα. Ο δέκτης GPS λαμβάνει αυτά τα στοιχεία και από τα διάφορα στοιχεία θέσης και ώρας των διαφόρων δορυφόρων υπολογίζει τη δική του γεωγραφική θέση. Για έναν προσδιορισμό θέσης με ικανοποιητική ακρίβεια είναι απαραίτητα τα στοιχεία από τουλάχιστον τρεις δορυφόρους. Με στοιχεία από τέσσερις ή περισσότερους δορυφόρους μπορεί να προσδιοριστεί και το υψόμετρο από το επίπεδο της θάλασσας. Ο προσδιορισμός της θέσης πραγματοποιείται με ακρίβεια έως και τριών μέτρων. Όταν το σύστημα πλοήγησης έχει προσδιορίσει τη θέση σας, η θέση αυτή μπορεί να χρησιμεύσει ως σημείο εκκίνησης για τον υπολογισμό μιας διαδρομής. Το χαρτογραφικό υλικό της συσκευής πλοήγησης περιέχει τις γεωγραφικές συντεταγμένες όλων των ψηφιακά καταγεγραμμένων ειδικών προορισμών, οδών και οικισμών. Η συσκευή πλοήγησης μπορεί επομένως να υπολογίσει μία διαδρομή από ένα σημείο εκκίνησης σε ένα σημείο προορισμού. Ο υπολογισμός της τρέχουσας θέσης και η απεικόνισή της στο χάρτη πραγματοποιείται περ. μία φορά ανά δευτερόλεπτο. Με αυτόν τον τρόπο μπορείτε να βλέπετε στο χάρτη που είσαστε.

Εγχειρίδιο χρήστη NAVIGON 70 Plus | 70 Premium | 70 Premium Live
- 18 - Ενεργοποίηση συσκευής πλοήγησης
3 Ενεργοποίηση συσκευής πλοήγησης
Πατήστε το πλήκτρο (On/Off) τόσο, όσο να τεθεί σε λειτουργία η συσκευή. Ανοίγει το παράθυρο ΠΛΟΉΓΗΣΗ.
Σημείωση: Μπορείτε να διακρίνετε ότι ενεργοποιήσατε εκ νέου τη συσκευή από την οθόνη που ανάβει για λίγο σε λευκό χρώμα.
Όταν θέτετε για πρώτη φορά σε λειτουργία το σύστημα πλοήγησης, θα σας ζητηθεί να ρυθμίσετε τα εξής: τη γλώσσα, στην οποία θέλετε να χρησιμοποιήσετε το λογισμικό τη μονάδα μέτρησης απόστασης τη μορφή της ώρας τη μορφή της ημερομηνίας
Σημείωση:Όταν ανοίγετε την εφαρμογή πλοήγησης για πρώτη φορά, ανοίγει το παράθυρο ρυθμίσεων ΛΕΙΤΟΥΡΓΊΑ ΕΠΊΔΕΙΞΗΣ.
Η λειτουργία επίδειξης προορίζεται μόνο για την επίδειξη του προϊόντος, εάν δεν είναι δυνατή η λήψη GPS. Όταν είναι ενεργή η λειτουργία επίδειξης, δεν μπορείτε να πραγματοποιήσετε πλοήγηση! Στη λειτουργία επίδειξης γίνεται μόνο προσομοίωση μιας πλοήγησης στο κέντρο του αναφερόμενου προορισμού. Βεβαιωθείτε ότι η ρύθμιση Έναρξη σε λειτουργία επίδειξης είναι
στο Όχι. Πατήστε ενδεχομένως στο κουμπί (Εναλλαγή), για να ρυθμίσετε αντί για Ναι το Όχι.
Πατήστε ΟΚ.
Σημείωση: Για τον τρόπο απενεργοποίησης της λειτουργίας επίδειξης, συμβουλευτείτε τις "
Επίλυση προβλημάτων", ενότητα "Ενεργοποίησα κατά λάθος τη λειτουργία επίδειξης", σελίδα 143.

Εγχειρίδιο χρήστη NAVIGON 70 Plus | 70 Premium | 70 Premium Live
Ενεργοποίηση συσκευής πλοήγησης - 19 -
Σημείωση: Εάν είχατε πολύ καιρό να χρησιμοποιήσετε το σύστημα πλοήγησης ενδέχεται να έχει αδειάσει τελείως η μπαταρία. Όταν συνδέετε τη συσκευή πλοήγησης στο καλώδιο του φορτιστή αυτοκινήτου που παραλάβατε, μπορείτε να το ενεργοποιήσετε αμέσως ακόμη και αν η μπαταρία είναι άδεια. Όταν χρησιμοποιείτε άλλο καλώδιο φόρτισης ή συνδέετε τη συσκευή σας σε κάποιον υπολογιστή, ενδέχεται να πρέπει να φορτίσει πρώτα μερικά λεπτά, πριν μπορέσετε να την ενεργοποιήσετε. Φορτιστές και άλλα αξεσουάρ θα βρείτε στο ηλεκτρονικό κατάστημα NAVIGON στη διεύθυνση www.navigon.com ή σε εξειδικευμένα καταστήματα.
Ρύθμιση συσκευής πλοήγησης σε κατάσταση αναμονής
Πατήστε σύντομα το πλήκτρο (On/Off) (μεγ. 1 δευτερόλεπτο). Εμφανίζεται ένα μήνυμα, ότι η συσκευή θα μεταβεί σε μερικά δευτερόλεπτα σε κατάσταση αναμονής.
Περιμένετε μέχρι να μεταβεί η συσκευή σε κατάσταση αναμονής ή πατήστε Αναμονή.
Κατάσταση αναμονής αυτόματα Μπορείτε να ρυθμίσετε τη συσκευή πλοήγησης έτσι, ώστε να τίθεται αυτόματα σε κατάσταση αναμονής, όταν δεν χρησιμοποιείται. Πατήστε στο παράθυρο ΠΛΟΉΓΗΣΗ στο Επιλογές > Ρυθμίσεις >
Γενικά > Κατάσταση αναμονής αυτόματα. Επιλέξτε μετά από πόσο χρονικό διάστημα θέλετε να τίθεται σε
κατάσταση αναμονής η συσκευή πλοήγησης (Ποτέ, Μετά από 10 min., Μετά από 20 min., Μετά από 30 min.).
Επιλέξτε Διακοπή ρεύματος, εάν θέλετε η συσκευή πλοήγησης να τίθεται σε κατάσταση αναμονής όταν διακόπτεται η εξωτερική τροφοδοσία ρεύματος. Μόλις τη συνδέσετε ξανά στην εξωτερική τροφοδοσία ρεύματος, η συσκευή τίθεται αυτόματα σε λειτουργία.
Απενεργοποίηση συσκευής πλοήγησης
Πατήστε το πλήκτρο (On/Off) τόσο, όσο να τεθεί εκτός λειτουργίας η συσκευή (περ. 10 δευτερόλεπτα) - ή -
1. Πατήστε σύντομα το πλήκτρο (On/Off) (μεγ. 1 δευτερόλεπτο). Εμφανίζεται ένα μήνυμα, ότι η συσκευή θα μεταβεί σε μερικά δευτερόλεπτα σε κατάσταση αναμονής.
2. Πατήστε Απενεργοποίηση.

Εγχειρίδιο χρήστη NAVIGON 70 Plus | 70 Premium | 70 Premium Live
- 20 - Ενεργοποίηση συσκευής πλοήγησης
Σημείωση: Όταν θέσετε τη συσκευή πλοήγησης σε κατάσταση αναμονής, την επόμενη φορά που θα την ενεργοποιήσετε θα ανοίξει πολύ γρήγορα και με το ίδιο παράθυρο που ήταν ενεργό κατά την απενεργοποίηση. Στη λειτουργία αναμονής όμως εξακολουθεί να καταναλώνει μια ελάχιστη ποσότητα ενέργειας. Ανάλογα με την κατάσταση φόρτισης μπορεί να αδειάσει η μπαταρία μέσα σε μερικές ημέρες έως και μερικές εβδομάδες. Εάν απενεργοποιήσετε τη συσκευή, δεν καταναλώνει ενέργεια. Μπορεί να μεσολαβήσουν αρκετοί μήνες, μέχρι να αδειάσει η μπαταρία. Η επανενεργοποίηση επιφέρει επανεκκίνηση της συσκευής και διαρκεί κάποιο χρονικό διάστημα (περ. 30 δευτερόλεπτα). Οι ρυθμίσεις σας καθώς και οι αποθηκευμένοι προορισμοί σας και οι διαδρομές σας θα διατηρηθούν.
3.1 Εγχειρίδιο Στη συσκευή πλοήγησης είναι αποθηκευμένο ένα απόσπασμα του υπάρχοντος εγχειριδίου, στο οποίο περιγράφονται οι σημαντικότερες λειτουργίες του λογισμικού πλοήγησης. Πως θα ανοίξετε το εγχειρίδιο 1. Πατήστε στο παράθυρο ΠΛΟΉΓΗΣΗ στο Επιλογές > Εγχειρίδιο.
Ανοίγει το παράθυρο ΠΊΝΑΚΑΣ ΠΕΡΙΕΧΟΜΈΝΩΝ. 2. Πατήστε στο όνομα του κεφαλαίου που θέλετε να διαβάσετε.
Εμφανίζονται τα περιεχόμενα του κεφαλαίου.
Με τα κουμπιά (Πάνω) και (Κάτω) μπορείτε να μετακινηθείτε κάθε φορά μία σελίδα οθόνης προς τα επάνω ή προς τα κάτω ανάλογα.
Με τα κουμπιά (Προς τα αριστερά) και (Προς τα δεξιά) μπορείτε να ανοίξετε το προηγούμενο ή το επόμενο κεφάλαιο ανάλογα.
Πατήστε στο κουμπί Πίνακας περιεχομένων, για να ανοίξετε το παράθυρο Πίνακας περιεχομένων.
Πατήστε στο κουμπί (Κλείσιμο), για να κλείσετε το εγχειρίδιο. Ανοίγει το παράθυρο ΠΛΟΉΓΗΣΗ.

Εγχειρίδιο χρήστη NAVIGON 70 Plus | 70 Premium | 70 Premium Live
Χειρισμός συστήματος πλοήγησης - 21 -
3.2 Επιλογές Σε ορισμένα παράθυρα υπάρχουν επιλογές, μέσω των οποίων μπορείτε να μεταβείτε σε πρόσθετες λειτουργίες.
Μια περιγραφή όλων των διαθέσιμων επιλογών θα βρείτε στο κεφάλαιο "Επιλογές", στη σελίδα 58.
4 Χειρισμός συστήματος πλοήγησης 4.1 Πληροφορία
Στην επάνω άκρη πολλών παραθύρων υπάρχουν διάφορα εικονίδια στα οποία εμφανίζονται πληροφορίες.
GPS Με το εικονίδιο GPS μπορούν να εμφανιστούν οι ακόλουθες καταστάσεις της λήψης GPS:
Χωρίς GPS (Χωρίς σύμβολο): Ο ενσωματωμένος δέκτης GPS δε βρίσκεται σε ετοιμότητα λειτουργίας. Επικοινωνήστε με την εταιρεία μας, εφόσον το πρόβλημα αυτό επιμένει. (Βλέπε "Ερωτήσεις για το προϊόν", σελίδα 9)
Χωρίς σήμα: Λαμβάνονται στοιχεία από λιγότερους από τρεις δορυφόρους. Δεν είναι δυνατός ο προσδιορισμός της θέσης.
GPS διαθέσιμο: Λαμβάνονται στοιχεία από τουλάχιστον 3 δορυφόρους. Μπορεί να προσδιοριστεί η θέση.
Αναλυτικές πληροφορίες για την κατάσταση GPS θα βρείτε στο κεφάλαιο "Κατάσταση GPS, αποθήκευση τρέχουσας θέσης" στη σελίδα 96.
Πυξίδα Με το εικονίδιο Πυξίδα εμφανίζεται η κατεύθυνση προς την οποία κινείστε τη συγκεκριμένη στιγμή. Μπορεί να δείξει μία από τις ακόλουθες κατευθύνσεις: Β, ΒΑ, Α, ΝΑ, Ν, ΝΔ, Δ, ΒΔ.
Καταγραφή ίχνους
Το εικονίδιο (Καταγραφή ίχνους) υποδηλώνει, ότι καταγράφεται ένα ίχνος.

Εγχειρίδιο χρήστη NAVIGON 70 Plus | 70 Premium | 70 Premium Live
- 22 - Χειρισμός συστήματος πλοήγησης
Αναλυτικές πληροφορίες για τα ίχνη θα βρείτε στο κεφάλαιο "Ίχνη" στη σελίδα 85.
Ενέργεια Με το εικονίδιο Ενέργεια μπορούν να εμφανιστούν οι ακόλουθες καταστάσεις της τοποθετημένης μπαταρίας:
Η συσκευή τροφοδοτείται από εξωτερική πηγή ρεύματος. Η μπαταρία είναι πλήρως φορτισμένη. - ή - Δεν είναι δυνατή η φόρτιση της μπαταρίας, διότι έχει πολύ υψηλή ή πολύ χαμηλή θερμοκρασία.
Η συσκευή τροφοδοτείται από εξωτερική πηγή ρεύματος. Η μπαταρία φορτίζεται.
Η συσκευή τροφοδοτείται από την μπαταρία της. Η κατάσταση φόρτισης της μπαταρίας επαρκεί.
Η συσκευή τροφοδοτείται από την μπαταρία της. Η κατάσταση φόρτισης της μπαταρίας είναι αδύναμη.
NAVIGON Live Services
Η ενότητα αυτή σας αφορά μόνο, εάν η συσκευή πλοήγησης είναι μία NAVIGON 70 Premium Live.
Με το εικονίδιο NAVIGON Live Services εμφανίζεται η διαθεσιμότητα των υπηρεσιών NAVIGON Live. Μπορούν να εμφανιστούν οι ακόλουθες καταστάσεις:
(Χωρίς σύμβολο) Χωρίς υπηρεσίες NAVIGON Live: Οι υπηρεσίες NAVIGON Live είναι απενεργοποιημένες. (Βλέπε "Διαμόρφωση υπηρεσιών NAVIGON Live", σελίδα 132)
(Κόκκινο) Δημιουργία σύνδεσης: Δεν έχει δημιουργηθεί ακόμη σύνδεση με το διακομιστή NAVIGON Live. Αυτό μπορεί να οφείλεται στα εξής: Η σύνδεση με το δίκτυο κινητής τηλεφωνίας έχει διακοπεί. Ο διακομιστής NAVIGON Live δεν απαντά.
(Ανοιχτό γκρι) Υπηρεσίες NAVIGON Live διαθέσιμες: Έχει δημιουργηθεί σύνδεση με το διακομιστή NAVIGON Live. Οι υπηρεσίες NAVIGON Live είναι διαθέσιμες.

Εγχειρίδιο χρήστη NAVIGON 70 Plus | 70 Premium | 70 Premium Live
Χειρισμός συστήματος πλοήγησης - 23 -
Πληροφορίες κυκλοφορίας
TMC Το σύστημα πλοήγησης διαθέτη έναν ενσωματωμένο δέκτη TMC, ο οποίος παρέχει τρέχουσες πληροφορίες κυκλοφορίας. Έτσι το σύστημα πλοήγησης μπορεί, εάν χρειαστεί, να τροποποιήσει δυναμικά τη διαδρομή, π.χ. για την παράκαμψη κάποιου μποτιλιαρίσματος.
Σημείωση: Η λειτουργία αυτή μπορεί να χρησιμοποιηθεί μόνο όταν στη χώρα στην οποία ταξιδεύετε εκπέμπονται πληροφορίες κυκλοφορίας μέσω TMC. Δεν συμβαίνει σε όλες τις χώρες.
Με το εικονίδιο TMC μπορούν να εμφανιστούν οι ακόλουθες καταστάσεις λήψης TMC:
Αναζήτηση σταθμού (με κόκκινο χρώμα): Ο δέκτης TMC βρίσκεται σε ετοιμότητα λειτουργίας, αλλά δε βρίσκει σταθμό που να εκπέμπει σήματα TMC. Δεν υπάρχουν πληροφορίες για την κυκλοφορία.
Αναζήτηση σταθμού: Ο δέκτης TMC βρίσκεται σε ετοιμότητα λειτουργίας, αλλά δε βρίσκει σταθμό που να εκπέμπει σήματα TMC. Υπάρχουν όμως ακόμη πληροφορίες για την κυκλοφορία. Αυτό μπορεί για παράδειγμα να συμβεί κατά τη διέλευση από σήραγγα.
TMC σε ετοιμότητα (με γκρι χρώμα): Υπάρχει η δυνατότητα λήψης πληροφοριών κυκλοφορίας.
Σημείωση: Η κεραία TMC είναι ενσωματωμένη στο καλώδιο του φορτιστή αυτοκινήτου. Το εικονίδιο Αναζήτηση σταθμού μπορεί επομένως να εμφανιστεί ακόμη και όταν το καλώδιο του φορτιστή αυτοκινήτου δεν είναι συνδεδεμένο στη συσκευή πλοήγησης.
Περιγραφή της λειτουργίας TMC θα βρείτε στο κεφάλαιο "TMC (Πληροφορίες κυκλοφορίας)" στη σελίδα 99.
Traffic Live
Η ενότητα αυτή σας αφορά μόνο, εάν η συσκευή πλοήγησης είναι μία NAVIGON 70 Premium Live.
Πληροφορίες κυκλοφορίας μπορείτε να λάβετε είτε από τις υπηρεσίες NAVIGON Live (Traffic Live) είτε από ραδιοφωνικούς σταθμούς (TMC). (Βλέπε "Διαμόρφωση υπηρεσιών NAVIGON Live", σελίδα 132) Το εικονίδιο Traffic Live εμφανίζεται, όταν λαμβάνετε πληροφορίες κυκλοφορίας από τις υπηρεσίες NAVIGON Live.

Εγχειρίδιο χρήστη NAVIGON 70 Plus | 70 Premium | 70 Premium Live
- 24 - Χειρισμός συστήματος πλοήγησης
Με το εικονίδιο Traffic Live μπορούν να εμφανιστούν οι ακόλουθες καταστάσεις της λήψης πληροφοριών κυκλοφορίας:
(Κόκκινο) Δημιουργία σύνδεσης: Η τελευταία προσπάθεια λήψης πληροφοριών κυκλοφορίας από το διακομιστή NAVIGON Live απέτυχε. Αυτό μπορεί για παράδειγμα να συμβεί κατά τη διέλευση από σήραγγα. Ενδέχεται όμως να υπάρχουν ακόμη μηνύματα, που είχαν ληφθεί νωρίτερα.
(Ανοιχτό γκρι) Traffic Live διαθέσιμο: Ήταν δυνατή η λήψη πληροφοριών κυκλοφορίας. Τα μηνύματα ισχύουν αυτή τη στιγμή.
Bluetooth / Τηλέφωνο
Η ενότητα αυτή σας αφορά μόνο, εάν η συσκευή πλοήγησης είναι μία από τις εξής συσκευές: NAVIGON 70 Premium NAVIGON 70 Premium Live
Η συσκευή πλοήγησης διαθέτει μία ενσωματωμένη μονάδα ανοιχτής ακρόασης Bluetooth. Μπορείτε επομένως να το χρησιμοποιήσετε και ως σύστημα ανοιχτής ακρόασης για έως και δύο κινητά με λειτουργία Bluetooth. Με το εικονίδιο Τηλέφωνο μπορούν να εμφανιστούν οι ακόλουθες καταστάσεις της μονάδας ανοιχτής ακρόασης:
Χωρίς Bluetooth (Χωρίς σύμβολο): Η λειτουργία Bluetooth είναι απενεργοποιημένη.
Όχι συνδεδεμένο (κόκκινο κινητό τηλέφωνο): Η συσκευή πλοήγησης δεν έχει σύνδεση Bluetooth με κάποια άλλη συσκευή.
Συνδεδεμένο (λευκό κινητό τηλέφωνο): Η συσκευή πλοήγησης είναι συνδεδεμένη με ένα κινητό τηλέφωνο και μπορεί να χρησιμοποιηθεί ως σύστημα ανοιχτής ακρόασης. Ο αριθμός δείχνει ποιο από τα δύο τηλέφωνα είναι εκείνη τη στιγμή ενεργό.
Κλήση σε εξέλιξη (πράσινο κινητό τηλέφωνο): Η μονάδα ανοιχτής ακρόασης του συστήματος πλοήγησης χρησιμοποιείται αυτή τη στιγμή για τηλεφωνική συνομιλία. Ο αριθμός δείχνει με ποιο από τα δύο τηλέφωνα πραγματοποιείται εκείνη τη στιγμή η συνομιλία.
Ακουστικά: Είναι συνδεδεμένο ένα σετ ακουστικών. Ακούτε όλες τις οδηγίες του συστήματος πλοήγησης από το σετ ακουστικών. Οι λειτουργίες τηλεφώνου του συστήματος ανοιχτής ακρόασης δεν είναι διαθέσιμες.

Εγχειρίδιο χρήστη NAVIGON 70 Plus | 70 Premium | 70 Premium Live
Χειρισμός συστήματος πλοήγησης - 25 -
Σίγαση Με το εικονίδιο Σίγαση μπορούν να εμφανιστούν οι ακόλουθες καταστάσεις:
Χωρίς σύμβολο: Εφαρμογή πλοήγησης χωρίς σίγαση.
Σίγαση: Εφαρμογή πλοήγησης με σίγαση. Κατά την πλοήγηση, δεν ακούτε οδηγίες πλοήγησης.
Σημείωση: Στο εικονίδιο αυτό εμφανίζεται μόνο η σίγαση των οδηγιών πλοήγησης. Δεν υποδηλώνει τίποτε για την ένταση ήχου της μονάδας ανοιχτής ακρόασης.
Βιβλίο διαδρομών Με το εικονίδιο Βιβλίο διαδρομών μπορούν να εμφανιστούν οι ακόλουθες καταστάσεις:
Χωρίς σύμβολο: Το βιβλίο διαδρομών είναι απενεργοποιημένο. Οι διαδρομές δεν καταγράφονται.
Βιβλίο διαδρομών: Το βιβλίο διαδρομών είναι ενεργοποιημένο. Πριν από κάθε πλοήγηση σας ζητείται να κάνετε όλες τις απαραίτητες επιλογές για την καταχώρηση του βιβλίου διαδρομών (αιτία της διαδρομής, χιλιομετρική ένδειξη, ...). Μπορείτε όμως να μην επιτρέψετε την καταγραφή της διαδρομής.
4.2 Πληκτρολόγιο λογισμικού Όταν απαιτείται η εισαγωγή κειμένου, εμφανίζεται στην οθόνη ένα πληκτρολόγιο λογισμικού. Στο πληκτρολόγιο λογισμικού μπορείτε να εισάγετε όλα τα στοιχεία με το δάκτυλο. Μπορείτε να εισάγετε μόνο κεφαλαία γράμματα. Στην εισαγωγή ονομάτων πόλεων ή οδών δεν χρειάζεται να εισάγετε ειδικούς χαρακτήρες και γράμματα (π.χ. Umlaut). Το σύστημα πλοήγησης συμπληρώνει αυτούς τους χαρακτήρες αυτόματα. Εάν για παράδειγμα ψάχνετε την πόλη "Bärnau", πληκτρολογήστε απλά "Barnau". Οι ειδικοί χαρακτήρες μπορεί ωστόσο να είναι χρήσιμοι στην ονομασία αποθηκευμένων προορισμών και διαδρομών.

Εγχειρίδιο χρήστη NAVIGON 70 Plus | 70 Premium | 70 Premium Live
- 26 - Χειρισμός συστήματος πλοήγησης
4.2.1 Ειδικά πλήκτρα
Με το εισάγετε ένα κενό διάστημα.
Με το διαγράφετε το χαρακτήρα πριν από τον κέρσορα.
Με το ανοίγει το πληκτρολόγιο με αριθμούς.
Λατινικοί, κυριλλικοί και ελληνικοί χαρακτήρες
Με το ανοίγει το πληκτρολόγιο για την εισαγωγή λατινικών χαρακτήρων.
Σημείωση:: Δυνατότητα διαμόρφωσης της διάταξης λατινικού πληκτρολογίου. Πατήστε στο παράθυρο ΠΛΟΉΓΗΣΗ στο Επιλογές > Ρυθμίσεις >
Γενικά > Διάταξη πληκτρολογίου (Λατινικά γράμματα). Επιλέξτε, ποια διάταξη πληκτρολογίου θέλετε να χρησιμοποιήσετε
(QWERTZ, QWERTY, ABCDEF, AZERTY).
Με το ανοίγει το πληκτρολόγιο για την εισαγωγή κυριλλικών χαρακτήρων.
Με το ανοίγει το πληκτρολόγιο για την εισαγωγή ελληνικών χαρακτήρων. Για κάθε εισαγωγή διευθύνσεων ή ονομάτων ειδικών προορισμών ανοίγει κατά κανόνα το πληκτρολόγιο με τους χαρακτήρες της εκάστοτε χώρας. Εάν θέλετε να αποθηκεύσετε έναν προορισμό στα Αγαπημένα ή όταν επιλέγετε μια κατηγορία ειδικών προορισμών ή μια χώρα, ανοίγει κατά κανόνα το πληκτρολόγιο για τη γλώσσα της επιφάνειας χρήστη. Από το πληκτρολόγιο κυριλλικών ή ελληνικών χαρακτήρων μπορείτε να μεταβείτε και στο πληκτρολόγιο λατινικών χαρακτήρων. Με αυτό μπορείτε να εισάγετε πολλές διευθύνσεις και με λατινικούς χαρακτήρες ή στη γλώσσα της επιφάνειας χρήστη. Παράδειγμα: Η γλώσσα της επιφάνειας χρήστη είναι η γερμανική. Θέλετε να επιλέξετε ως προορισμό τη Μόσχα. Έχετε τις εξής δυνατότητες: "Москва" (κυριλλικοί χαρακτήρες) "Moskva" (μεταγραφή) "Moskau" (γερμανικά)

Εγχειρίδιο χρήστη NAVIGON 70 Plus | 70 Premium | 70 Premium Live
Χειρισμός συστήματος πλοήγησης - 27 -
Σημείωση: Μπορείτε να εισάγετε ονόματα οδών και πόλεων στη γλώσσα της επιφάνειας χρήστη μόνο εφόσον υπάρχουν σε αυτή τη μορφή και στα δεδομένα του χάρτη.
Σημείωση: Διαθέσιμα είναι πάντα το πολύ 2 πληκτρολόγια.
Διαλυτικά, τόνοι, λοιπά γράμματα Για κάθε γραφή είναι διαθέσιμο ένα ακόμη πληκτρολόγιο με ειδικούς χαρακτήρες.
Με το ανοίγει το πληκτρολόγιο με λατινικούς ειδικούς χαρακτήρες.
Με το ανοίγει το πληκτρολόγιο με κυριλλικούς ειδικούς χαρακτήρες.
Με το ανοίγει το πληκτρολόγιο με ελληνικούς ειδικούς χαρακτήρες. Μόλις εισάγετε έναν ειδικό χαρακτήρα, εμφανίζεται ξανά αυτόματα το πληκτρολόγιο για την εισαγωγή γραμμάτων.
4.2.2 Εισαγωγή στοιχείων Συχνά υπάρχουν λίστες, από τις οποίες μπορείτε να επιλέξετε μία καταχώρηση. Αυτό συμβαίνει π.χ. όταν εισάγετε μια πόλη. Μόλις εισάγετε το πρώτο γράμμα, εμφανίζεται η μεγαλύτερη πόλη της χώρας, η οποία αρχίζει με αυτό το γράμμα. Μόλις εισάγετε και άλλα γράμματα, εμφανίζεται μετά από κάθε εισαγωγή η πρώτη πόλη, που αρχίζει με αυτά τα γράμματα.
Όταν εμφανιστεί η σωστή πόλη, πατήστε στο (ΟΚ), για να ολοκληρώσετε την εισαγωγή της πόλης.
Μπορείτε ανά πάσα στιγμή να ανοίξετε μια λίστα, που περιέχει όλες τις πόλεις, το όνομα των οποίων αρχίζει με τα γράμματα που έχετε εισάγει ήδη ή περιέχει το κείμενο που έχετε εισάγει. Όσα περισσότερα γράμματα έχετε πληκτρολογήσει, τόσο πιο σύντομη θα είναι η λίστα.
Πατήστε στο (Άνοιγμα λίστας), για να εμφανιστεί αυτή η λίστα.
Με τα κουμπιά (Πάνω) και (Κάτω) μπορείτε να μετακινηθείτε στη λίστα.

Εγχειρίδιο χρήστη NAVIGON 70 Plus | 70 Premium | 70 Premium Live
- 28 - Φωνητικές εντολές
Για να εμφανιστεί στο πεδίο εισαγωγής κάποια καταχώρηση από τη λίστα, πατήστε πάνω σε αυτήν την καταχώρηση της λίστας. Αφού επιλέξετε μια καταχώρηση, η λίστα κλείνει. Ολοκληρώνεται με αυτόν τον τρόπο η εισαγωγή της πόλης.
Πατήστε στο (Κλείσιμο λίστας), για να κλείσετε τη λίστα χωρίς να επιλέξετε κάποια καταχώρηση.
Σημείωση: Η λίστα ανοίγει αυτόματα, όταν περιέχει πλέον μόνο 4 ή λιγότερες καταχωρήσεις.
4.3 Επιλογές Σε ορισμένα παράθυρα υπάρχουν επιλογές, μέσω των οποίων μπορείτε να μεταβείτε σε πρόσθετες λειτουργίες.
Μια περιγραφή όλων των διαθέσιμων επιλογών θα βρείτε στο κεφάλαιο "Επιλογές", στη σελίδα 58.
4.4 Μενού Σε ορισμένα κουμπιά περιέχεται ένα μενού, το οποίο ανοίγει μετά την επιβεβαίωσή του. Πατήστε σε ένα σημείο του μενού, για να εκτελέσετε τη λειτουργία
του. Εάν θέλετε να κλείσετε το μενού, χωρίς να εκτελεστεί κάποια λειτουργία, πατήστε στο κουμπί με το οποίο ανοίξατε το μενού.
5 Φωνητικές εντολές
Η ενότητα αυτή σας αφορά μόνο, εάν η συσκευή πλοήγησης είναι μία από τις εξής συσκευές: NAVIGON 70 Premium NAVIGON 70 Premium Live
Σημείωση: Η λειτουργία Φωνητικές εντολές δεν είναι διαθέσιμη σε κάθε γλώσσα. Στις γλώσσες, στις οποίες είναι διαθέσιμη αυτή η λειτουργία, εμφανίζεται στο παράθυρο ΠΛΟΉΓΗΣΗ το κουμπί Φωνητικές εντολές. Στις γλώσσες που δεν υποστηρίζονται, το κουμπί Φωνητικές εντολές αντικαθίσταται από το κουμπί Εμφάνιση χάρτη.
Μπορείτε να ενεργοποιήσετε πολλές λειτουργίες της συσκευής πλοήγησης με άνεση με φωνητικές εντολές.

Εγχειρίδιο χρήστη NAVIGON 70 Plus | 70 Premium | 70 Premium Live
Φωνητικές εντολές - 29 -
5.1 Ενεργοποίηση φωνητικών εντολών Σε ορισμένα παράθυρα, οι φωνητικές εντολές είναι αυτόματα ενεργές. Αφορά ιδίως παράθυρα, που αναμένεται μια απάντηση από εσάς, εάν για παράδειγμα μια νέα πληροφορία κυκλοφορίας αφορά τη διαδρομή σας.
Με ενεργοποιημένο αισθητήρα προσέγγισης: Όταν είναι ενεργοποιημένος ο αισθητήρας προσέγγισης, μπορείτε να ενεργοποιήσετε στο παράθυρο ΠΛΟΉΓΗΣΗ, στο χάρτη και στο παράθυρο ΜΟΝΆΔΑ ΑΝΟΙΧΤΉΣ ΑΚΡΌΑΣΗΣ τις φωνητικές εντολές και ως εξής: NAVIGON 70 Premium: Ακουμπήστε σύντομα το πλαίσιο της
συσκευής πλοήγησης. NAVIGON 70 Premium Live: Πλησιάστε το χέρι σας στην οθόνη.
Μόλις απομακρύνετε ξανά το χέρι, ακούγεται ένα μοναδικό ηχητικό σήμα επιβεβαίωσης και μπορείτε να εκφωνήσετε την εντολή σας.
Με απενεργοποιημένο αισθητήρα προσέγγισης: Στο χάρτη στους τρόπους λειτουργίας Κανονικός και Πλοήγηση, οι φωνητικές εντολές ενεργοποιούνται, όταν εμφανίσετε τη γραμμή κουμπιών: Πατήστε σε οποιοδήποτε σημείο του χάρτη.
Θα ακούσετε ένα μοναδικό ηχητικό σήμα επιβεβαίωσης και μπορείτε να εκφωνήσετε την εντολή σας.
Περισσότερες πληροφορίες για τον αισθητήρα προσέγγισης θα βρείτε στην ενότητα "Αισθητήρας προσέγγισης"στη σελίδα 64.
5.2 Χρήση φωνητικών εντολών Όταν μπορείτε να χρησιμοποιήσετε φωνητικές εντολές για τις λειτουργίες σε κάποιο παράθυρο, εμφανίζεται στην αριστερή επάνω
γωνία του παραθύρου το εικονίδιο (Φωνητικές εντολές ενεργές).
Ένα μονό ηχητικό σήμα και το εικονίδιο (Ομιλία) υποδηλώνουν, ότι το σύστημα πλοήγησης περιμένει τη φωνητική σας εντολή. Πείτε μια εντολή.
Ακούτε το θετικό ηχητικό σήμα επιβεβαίωσης (δύο υψηλοί τόνοι) και η λειτουργία εκτελείται.
Εάν το σύστημα πλοήγησης δεν έχει καταλάβει την οδηγία σας ή αν δεν πείτε κάτι για κάποιο χρονικό διάστημα, ακούγεται το αρνητικό ηχητικό σήμα επιβεβαίωσης (δύο σύντομοι χαμηλοί τόνοι). Πείτε ξανά την εντολή.

Εγχειρίδιο χρήστη NAVIGON 70 Plus | 70 Premium | 70 Premium Live
- 30 - Φωνητικές εντολές
Εάν το σύστημα πλοήγησης δεν σας καταλάβει μετά από πολλές επαναλήψεις, εμφανίζεται η υπόδειξη "Πείτε Βοήθεια".
Σημείωση: Κατά την αναμονή φωνητικών εντολών είναι απενεργοποιημένος ο ήχος των οδηγιών πλοήγησης και των προειδοποιήσεων.
5.3 Βοήθεια Πείτε απλά "Βοήθεια", εάν θέλετε να μάθετε, ποιες φωνητικές εντολές είναι δυνατές αυτή τη στιγμή. Σε όλα σχεδόν τα παράθυρα στα οποία υποστηρίζονται φωνητικές εντολές, το σύστημα πλοήγησης θα σας πει ποιες φωνητικές εντολές μπορείτε να δώσετε στο τρέχον παράθυρο.
5.4 Απενεργοποίηση φωνητικών εντολών Οι φωνητικές εντολές απενεργοποιούνται στις ακόλουθες περιπτώσεις:Οι φωνητικές εντολές απενεργοποιούνται στις ακόλουθες περιπτώσεις: Εάν χειριστείτε τη συσκευή πλοήγησης με το δάκτυλο, ενώ
περιμένει φωνητική εντολή. Σε περίπτωση εισερχόμενης κλήσης και κατά τη διάρκεια
τηλεφωνικής συνομιλίας, όταν η συσκευή πλοήγησης χρησιμοποιείται ως σύστημα ανοιχτής ακρόασης.
5.5 Διαμόρφωση φωνητικών εντολών Μπορείτε να διαμορφώσετε τις παραμέτρους για ποιες λειτουργίες θέλετε να χρησιμοποιείτε τις φωνητικές εντολές. Πατήστε στο παράθυρο ΠΛΟΉΓΗΣΗ στο Επιλογές > Ρυθμίσεις >
Γενικά > Χρήση φωνητικών εντολών. Επιλέξτε για ποιο σκοπό θέλετε να χρησιμοποιήσετε τις φωνητικές εντολές: Απεριόριστα: Είναι διαθέσιμες όλες οι λειτουργίες των
φωνητικών εντολών. Απάντηση: Δυνατότητα εισαγωγής διευθύνσεων προορισμού
και απάντησης σε ερωτήσεις της συσκευής πλοήγησης. Εισαγωγή διευθύνσεων: Δυνατότητα εισαγωγής μόνο
διευθύνσεων προορισμού με φωνητικές εντολές.
Σημείωση: Αναλυτικές πληροφορίες για την εισαγωγή ενός προορισμού πλοήγησης με φωνητικές εντολές θα βρείτε στο κεφάλαιο "Εισαγωγή διεύθυνσης με φωνητικές εντολές", σελίδα 34.

Εγχειρίδιο χρήστη NAVIGON 70 Plus | 70 Premium | 70 Premium Live
Πλοήγηση - 31 -
Σημείωση: Αναλυτικές πληροφορίες για κλήση τηλεφωνικού αριθμού με φωνητικές εντολές θα βρείτε στο κεφάλαιο "Κλήση με φωνητική εντολή", σελίδα 115.
Μπορείτε να ρυθμίσετε την ένταση ήχου του βοηθού για τις φωνητικές εντολές ανεξάρτητα από την ένταση ήχου των οδηγιών πλοήγησης. Με αυτόν τον τρόπο μπορείτε να ακούτε μηνύματα για φωνητικές εντολές ακόμη και όταν έχετε διακόψει τον ήχο στις οδηγίες πλοήγησης. 1. Πατήστε στο παράθυρο ΠΛΟΉΓΗΣΗ στο Επιλογές > Ρυθμίσεις >
Γενικά > Ένταση ήχου βοηθού. 2. Επιλέξτε την ένταση ήχου του βοηθού.
Σημείωση:Πληροφορίες για τη διαμόρφωση των ρυθμίσεων του συστήματος πλοήγησης θα βρείτε στο κεφάλαιο "Διαμόρφωση συστήματος πλοήγησης" στη σελίδα 134.
6 Πλοήγηση Η χρήση του συστήματος πλοήγησης πραγματοποιείται με δική σας ευθύνη.
Προσοχή! Προσέξτε οπωσδήποτε όλες τις υποδείξεις ασφαλείας στο κεφάλαιο "Σημαντικές υποδείξεις ασφαλείας", σελίδα 11.
Προβληματική λήψη GPS Εάν η λήψη GPS είναι προβληματική (π.χ. επειδή βρίσκεστε σε σήραγγα), συνεχίζεται η πλοήγηση. Το σύστημα πλοήγησης υπολογίζει την πιθανή θέση σας από τα δεδομένα της διαδρομής και τη μέχρι τώρα συμπεριφορά σας. Μόλις επανέλθει η λήψη σημάτων GPS, συνεχίζεται η πλοήγηση με πραγματικά στοιχεία GPS.
Άφιξη στον προορισμό Όταν φτάσετε στον προορισμό σας, ακούγεται ένα αντίστοιχο μήνυμα. Στο χάρτη εμφανίζεται πλέον μόνο η θέση που βρίσκεστε εκείνη τη στιγμή (πορτοκαλί βέλος) και το σημαιάκι προορισμού.
6.1 Έναρξη εφαρμογής πλοήγησης Έχετε θέσει σε λειτουργία τη συσκευή πλοήγησης. Εμφανίζεται το ακόλουθο μήνυμα: "Παρακαλούμε λάβετε υπόψη ότι ο κώδικας οδικής κυκλοφορίας έχει προτεραιότητα σε σχέση με τις οδηγίες του συστήματος πλοήγησης. Μη χειρίζεστε τη συσκευή κατά την οδήγηση." Αφού διαβάσετε και έχετε κατανοήσει ολόκληρο το κείμενο, πατήστε
ΟΚ.

Εγχειρίδιο χρήστη NAVIGON 70 Plus | 70 Premium | 70 Premium Live
- 32 - Πλοήγηση
Εάν δεν θέλετε να αποδεχθείτε αυτή την υπόδειξη, πατήστε Άκυρο, για να τερματίσετε ξανά τη λειτουργία της εφαρμογής πλοήγησης.
Ανοίγει το παράθυρο ΠΛΟΉΓΗΣΗ. Από αυτό το παράθυρο μπορείτε να έχετε πρόσβαση σε όλες τις λειτουργίες της εφαρμογής πλοήγησης.
Καθορισμός αρχικών παραμέτρων δέκτη GPS
Σημείωση: Για απρόσκοπτη λήψη των στοιχείων GPS, ο δέκτης GPS πρέπει να έχει ελεύθερη ορατότητα προς τους δορυφόρους. Σήραγγες, ψηλά κτίρια ή γυάλινες επιφάνειες σε προσόψεις κτιρίων ενδέχεται να επηρεάσουν σημαντικά ή ακόμη και να καταστήσουν αδύνατη τη λήψη GPS. Όταν ο δέκτης GPS ή/και η συσκευή πλοήγησης βρίσκεται μέσα σε αυτοκίνητο, αιτία για κακή λήψη GPS μπορεί να είναι ένα παρμπρίζ με μεταλλική επίστρωση ή ένα θερμαινόμενο μπροστινό παρμπρίζ.
Μόλις θέσετε σε λειτουργία τη συσκευή πλοήγησης, αρχίζει ο καθορισμός αρχικών παραμέτρων του δέκτη GPS. Ο πρώτος καθορισμός αρχικών παραμέτρων του ενσωματωμένου δέκτη GPS γίνεται μετά την πρώτη έναρξη λειτουργίας της εφαρμογής πλοήγησης. Η διάρκειά του μπορεί να ανέλθει σε έως και 5 λεπτά. Σε κάθε επόμενη ενεργοποίηση της συσκευής πλοήγησης, η λήψη GPS αρχίζει σύντομα. Εάν η συσκευή πλοήγησης παρέμεινε απενεργοποιημένη για περισσότερο από μία εβδομάδα, μπορεί ο επόμενος καθορισμός αρχικών παραμέτρων να διαρκέσει έως και 5 λεπτά.
Σημείωση: Αμέσως μετά την εμφάνιση στο εικονίδιο GPS της κατάστασης GPS διαθέσιμο, ενδέχεται να είναι μειωμένη για λίγα λεπτά ακόμη η ακρίβεια του προσδιορισμού της θέσης.
Στη δεξιά επάνω γωνία της οθόνης βλέπετε το εικονίδιο GPS. Μόλις γίνει λήψη των στοιχείων από τουλάχιστον τρεις δορυφόρους, η ένδειξη
αλλάζει σε (GPS διαθέσιμο).
Σημείωση: Πιο γρήγορα γίνεται ο καθορισμός αρχικών παραμέτρων, εάν περιμένετε να ολοκληρωθεί ο καθορισμός αρχικών παραμέτρων πριν ξεκινήσετε.
Περισσότερες πληροφορίες για το εικονίδιο GPS θα βρείτε στο κεφάλαιο "GPS" στη σελίδα 21.
Επιστροφή στο παράθυρο Πλοήγηση Το παράθυρο ΠΛΟΉΓΗΣΗ ανοίγει, όταν αρχίσει η λειτουργία της εφαρμογής πλοήγησης.

Εγχειρίδιο χρήστη NAVIGON 70 Plus | 70 Premium | 70 Premium Live
Πλοήγηση - 33 -
Εάν είναι ανοιχτό κάποιο άλλο παράθυρο της εφαρμογής πλοήγησης,
πατήστε το (Πίσω). Θα μεταβείτε στη συνέχεια στο παράθυρο, που ήσασταν πριν.
Πατήστε το (Πίσω), μέχρι να ανοίξει το παράθυρο ΠΛΟΉΓΗΣΗ.
6.2 Εισαγωγή προορισμού Στο Νέοι προορισμοί εισάγετε προορισμούς, στους οποίους δεν έχετε καθοδηγηθεί ακόμη ή τους οποίους δεν έχετε αποθηκεύσει. Εδώ μπορείτε να εισάγετε τη διεύθυνση του προορισμού. (Βλέπε "Εισαγωγή
διεύθυνσης προορισμού", σελίδα 35) να εισάγετε τις συντεταγμένες του προορισμού. (Βλέπε "Εισαγ.
συντεταγμένων", σελίδα 37) να επιλέξετε κάποιον ειδικό προορισμό. (Βλέπε "Ειδικός
προορισμός", σελίδα 38) να επιλέξετε κάποιον προορισμό της γρήγορης πρόσβασης. (Βλέπε
"Ειδικοί προορισμοί στη γρήγορη πρόσβαση", σελίδα 42)
Σημείωση: Όταν εισάγετε για πρώτη φορά έναν προορισμό, θα σας ζητηθεί να επιλέξετε τη χώρα στην οποία βρίσκεται ο προορισμός σας.
Στο Οι προορισμοί μου μπορείτε να επιλέξετε τις ακόλουθες λίστες προορισμών ή/και διευθύνσεων: ΑΓΑΠΗΜΈΝΑ: όλοι οι προορισμοί, τους οποίους έχετε εισάγει και στη
συνέχεια αποθηκεύσει. (Βλέπε "Αγαπημένα", σελίδα 43) Στη λίστα ΑΓΑΠΗΜΈΝΑ αποθηκεύονται εκτός αυτού τρεις ειδικοί προορισμοί: Η διεύθυνσή μου: Η διεύθυνση που έχει αποθηκευτεί ως
διεύθυνση σπιτιού. (Βλέπε "Ορισμός διεύθυνσης σπιτιού", σελίδα 50)
Το όχημά μου: Αποθηκεύεται αυτόματα η θέση του αυτοκινήτου σας, όταν χρησιμοποιείτε τη λειτουργία Στάθμευση κοντά στον προορισμό. (Βλέπε "Στάθμευση κοντά στον προορισμό", σελίδα 87)
Σημείο εκκίνησης: Αποθηκεύεται αυτόματα το σημείο εκκίνησης της τελευταίας πλοήγησης.
ΠΡΌΣΦΑΤΟΙ ΠΡΟΟΡΙΣΜΟΊ: προορισμοί, προς τους οποίους έχετε κατευθυνθεί ήδη. (Βλέπε "Πρόσφατοι προορισμοί", σελίδα 44)
ΕΙΣΗΓΜΈΝΕΣ ΔΙΕΥΘΎΝΣΕΙΣ: όλοι οι προορισμοί, που έχετε εισάγει από το Microsoft Outlook ή από άλλες πηγές δεδομένων. (Βλέπε "Εισηγμένες διευθύνσεις: Outlook / internet", σελίδα 45 και "Εισηγμένες διευθύνσεις από τον τηλεφωνικό κατάλογο", σελίδα 45)

Εγχειρίδιο χρήστη NAVIGON 70 Plus | 70 Premium | 70 Premium Live
- 34 - Πλοήγηση
6.2.1 Εισαγωγή χώρας προορισμού Αριστερά επάνω στα παράθυρα ΔΙΕΎΘΥΝΣΗ, ΕΙΔΙΚΌΣ ΠΡΟΟΡΙΣΜΌΣ ΣΕ ΜΊΑ ΠΌΛΗ και ΕΙΔΙΚΌΣ ΠΡΟΟΡΙΣΜΌΣ ΣΕ ΟΛΌΚΛΗΡΗ ΤΗ ΧΏΡΑ βρίσκεται το κουμπί Χώρα. Εμφανίζεται η σημαία της χώρας, στην οποία μπορείτε αυτήν τη στιγμή να επιλέξετε προορισμούς πλοήγησης. Εάν ο προορισμός σας βρίσκεται σε άλλη χώρα, ακολουθήστε την εξής διαδικασία: 1. Πατήστε το κουμπί Χώρα. 2. Εισάγετε το όνομα της χώρας, στην οποία βρίσκεται ο προορισμός
σας. Στο κουμπί εμφανίζεται η σημαία της χώρας προορισμού.
Σημείωση: Διαθέσιμες για επιλογή είναι μόνο οι χώρες για τις οποίες υπάρχει χάρτης στη συσκευή πλοήγησης.
6.2.2 Εισαγωγή διεύθυνσης με φωνητικές εντολές Ιδιαίτερα εύχρηστη είναι η εισαγωγή του προορισμού με φωνητική εντολή. 1. Πατήστε στο παράθυρο ΠΛΟΉΓΗΣΗ στο Φωνητικές εντολές.
Ανοίγει το παράθυρο ΦΩΝΗΤΙΚΈΣ ΕΝΤΟΛΈΣ.
Εισαγωγή διεύθυνσης 2. Πείτε "Διεύθυνση".
Επάνω εμφανίζεται η χώρα, για την οποία μπορείτε να επιλέξετε διευθύνσεις. Πατήστε στη χώρα, εάν η διεύθυνση του προορισμού σας
βρίσκεται σε άλλη χώρα. Ακολουθήστε στη συνέχεια τις οδηγίες του συστήματος πλοήγησης.
Σας ζητούνται τα στοιχεία της διεύθυνσης με τη σειρά Πόλη > Οδός > Αριθμός.
3. Ακολουθήστε τις οδηγίες του συστήματος πλοήγησης. Όταν ολοκληρωθεί η εισαγωγή της διεύθυνσης, ανοίγει ο χάρτης στον τρόπο λειτουργίας Προεπισκόπηση. Ο προορισμός εμφανίζεται στο χάρτη.
Εισαγωγή ειδικού προορισμού σε κοντινή απόσταση 2. Πείτε "Ειδικός προορισμός κοντά". 3. Πείτε, ποια κατηγορία ειδικών προορισμών επιθυμείτε (π.χ.
"Ξενοδοχείο"). Ανοίγει μια λίστα με κοντινά ξενοδοχεία.

Εγχειρίδιο χρήστη NAVIGON 70 Plus | 70 Premium | 70 Premium Live
Πλοήγηση - 35 -
4. Πείτε τον αριθμό του ξενοδοχείου, στο οποίο θέλετε να κατευθυνθείτε. Πείτε "Πάνω" ή "Κάτω", για να μετακινηθείτε στη λίστα. Όταν επιλέξετε κάποιο προορισμό, ανοίγει ο χάρτης στη λειτουργία Προεπισκόπηση. Ο προορισμός εμφανίζεται στο χάρτη.
Εισαγωγή ενός Αγαπημένου ή μιας διεύθυνσης από τον τηλεφωνικό κατάλογο
2. Πείτε "Οι προορισμοί μου". 3. Ανοίγει μια λίστα. Περιέχει τους προορισμούς της λίστας
ΑΓΑΠΗΜΈΝΑ, προορισμούς, που έχετε εισάγει από το Outlook, και προορισμοί από τον τηλεφωνικό κατάλογο ενός συνδεδεμένου κινητού τηλεφώνου.
4. Πείτε τον αριθμό του προορισμού, στον οποίο θέλετε να κατευθυνθείτε. Πείτε "Πάνω" ή "Κάτω", για να μετακινηθείτε στη λίστα. Όταν επιλέξετε κάποιο προορισμό, ανοίγει ο χάρτης στη λειτουργία Προεπισκόπηση. Ο προορισμός εμφανίζεται στο χάρτη.
Πληροφορίες για την έναρξη της πλοήγησης θα βρείτε στο κεφάλαιο "Προεπισκόπηση διαδρομής" στη σελίδα 47. Παρακαλούμε συνεχίστε εκεί την ανάγνωση.
Σημείωση: Η λειτουργία Φωνητικές εντολές δεν είναι διαθέσιμη για κάθε γλώσσα. Στις γλώσσες, στις οποίες δεν είναι διαθέσιμη αυτή η λειτουργία, το κουμπί Φωνητικές εντολές αντικαθίσταται από το κουμπί Εμφάνιση χάρτη.
6.2.3 Εισαγωγή διεύθυνσης προορισμού 1. Πατήστε στο παράθυρο ΠΛΟΉΓΗΣΗ στο Νέοι προορισμοί > Εισάγετε
διεύθυνση.
Σημείωση: Στην περιγραφή που ακολουθεί υποτίθεται ότι έχετε επιλέξει Πόλη πρώτα για την εισαγωγή της διεύθυνσης. Εάν στη συσκευή πλοήγησης υπάρχει ο χάρτης μιας χώρας, στις διευθύνσεις της οποίας συνήθως αναφέρεται πρώτα η οδός (π.χ. Σουηδία, Νορβηγία, ...), μπορείτε επίσης να επιλέξετε Οδός πρώτα ως σειρά εισαγωγής της διεύθυνσης. Μπορείτε να ορίσετε τη σειρά στο παράθυρο ΠΛΟΉΓΗΣΗ στο Επιλογές > Ρυθμίσεις > Γενικά > Σειρά στοιχείων διεύθυνσης. Λάβετε όμως υπόψη, ότι η σειρά εισαγωγής Οδός πρώτα δεν είναι δυνατή για όλες τις χώρες. Σε τέτοιες περιπτώσεις θα πρέπει να εισάγετε πρώτα την πόλη.

Εγχειρίδιο χρήστη NAVIGON 70 Plus | 70 Premium | 70 Premium Live
- 36 - Πλοήγηση
Ανοίγει το παράθυρο ΔΙΕΎΘΥΝΣΗ. 1. Εισάγετε το όνομα ή τον ταχυδρομικό κώδικα του προορισμού. 2. Εισάγετε το όνομα της οδού. 3. Εισάγετε τον αριθμό της οδού. Εάν δεν γνωρίζετε τον αριθμό,
αφήστε κενό αυτό το πεδίο. Εάν δεν γνωρίζετε τον αριθμό αλλά γνωρίζετε το όνομα μιας κοντινής κάθετης οδού, πατήστε στο πεδίο Διασταύρωση και εισάγετε το όνομα αυτής της οδού σε αυτό το πεδίο. Το σύστημα πλοήγησης θα υπολογίσει σε αυτήν την περίπτωση μια διαδρομή μέχρι τη διασταύρωση των δύο αυτών οδών. Ανοίγει το παράθυρο ΛΕΠΤΟΜΕΡΉ ΣΤΟΙΧΕΊΑ ΓΙΑ ΤΟΝ ΠΡΟΟΡΙΣΜΌ. Στο κουμπί MyRoutes εμφανίζεται εάν θέλετε να υπολογιστούν πολλές προτεινόμενες διαδρομές (Ναι) ή όχι (Όχι). Πατήστε στο MyRoutes, για να αλλάξετε τη ρύθμιση.
Σημείωση: Το κουμπί MyRoutes είναι διαθέσιμο μόνο, εάν έχετε εισάγει όλα τα στοιχεία της διεύθυνσης. Μπορείτε όμως να ενεργοποιήσετε αυτή τη ρύθμιση και με τα Επιλογές > Ρυθμίσεις > Πλοήγηση > MyRoutes.
4. Πατήστε Έναρξη πλοήγησης για να κατευθυνθείτε προς την αναγραφόμενη διεύθυνση. - ή - Πατήστε στο Στάθμευση, για να αναζητήσετε ένα χώρο στάθμευσης κοντά στον προορισμό σας και να κατευθυνθείτε εκεί. Μερικές φορές δεν μπορεί να προσδιοριστεί με σαφήνεια ο προορισμός, επειδή ενδεχομένως ο επιλεγμένος συνδυασμός του ονόματος της πόλης και της οδού υπάρχει πολλές φορές. Σε αυτήν την περίπτωση ανοίγει ένα παράθυρο, στο οποίο εμφανίζονται με πρόσθετες πληροφορίες όλες οι διευθύνσεις που ταιριάζουν με τα στοιχεία που είχατε εισάγει. Πατήστε στη διεύθυνση, στην οποία θέλετε να κατευθυνθείτε. Εάν ο αριθμός της οδού δεν υπάρχει στο χάρτη, στο παράθυρο αυτό εμφανίζεται μόνο μία διεύθυνση με αριθμό οδού που είναι πιο κοντά σε αυτήν που αναζητάτε. Ο χάρτης ανοίγει στον τρόπο λειτουργίας Προεπισκόπηση. Ο προορισμός εμφανίζεται στο χάρτη.
Πληροφορίες για την έναρξη της πλοήγησης θα βρείτε στο κεφάλαιο "Προεπισκόπηση διαδρομής" στη σελίδα 47. Παρακαλούμε συνεχίστε εκεί την ανάγνωση.

Εγχειρίδιο χρήστη NAVIGON 70 Plus | 70 Premium | 70 Premium Live
Πλοήγηση - 37 -
Σημείωση: Δεν είναι υποχρεωτικό να εισάγετε όλα τα στοιχεία της
διεύθυνσης. Μπορείτε να πατήσετε νωρίτερα (Έναρξη πλοήγησης). Εάν εισάγετε μόνο την πόλη, η συσκευή πλοήγησης θα υπολογίσει μια διαδρομή μέχρι το κέντρο της πόλης. Εάν εισάγετε μόνο πόλη και οδό, χωρίς όμως αριθμό οδού και διασταύρωση, η συσκευή πλοήγησης θα υπολογίσει την καλύτερη διαδρομή μέχρι αυτήν την οδό.
6.2.4 Εισαγ. συντεταγμένων Μπορείτε επίσης να εισάγετε τις γεωγραφικές συντεταγμένες του προορισμού σας. Είτε σε δεκαδική μορφή, είτε σε μοίρες, λεπτά και δευτερόλεπτα. 1. Πατήστε στο παράθυρο ΠΛΟΉΓΗΣΗ στο Νέοι προορισμοί > Εισαγ.
συντεταγμένων. Ανοίγει το παράθυρο ΕΙΣΑΓ. ΣΥΝΤΕΤΑΓΜΈΝΩΝ.
Εισαγωγή σε δεκαδική μορφή 2. Εισάγετε το γεωγραφικό πλάτος.
Αρχίστε την εισαγωγή με το σύμβολο μείον, εάν θέλετε να εισάγετε ένα νότιο γεωγραφικό πλάτος.
3. Εισάγετε το γεωγραφικό μήκος. Αρχίστε την εισαγωγή με το σύμβολο μείον, εάν θέλετε να εισάγετε ένα δυτικό γεωγραφικό μήκος.
Εισαγωγή σε λεπτά / δευτερόλεπτα 2. Εισάγετε το γεωγραφικό πλάτος.
Χρησιμοποιήστε για την εισαγωγή των μονάδων μέτρησης τα αντίστοιχα κουμπιά που εμφανίζονται στο πληκτρολόγιο:
(μοίρες), (λεπτά), (δευτερόλεπτα). Στο κουμπί (Β Ν) δίπλα από το πεδίο εισαγωγής εμφανίζεται εάν πρόκειται για βόρειο ή νότιο γεωγραφικό πλάτος. Πατήστε στο κουμπί εάν θέλετε να αλλάξετε την τρέχουσα
ρύθμιση. 3. Εισάγετε το γεωγραφικό μήκος.
Χρησιμοποιήστε για την εισαγωγή των μονάδων μέτρησης τα αντίστοιχα κουμπιά που εμφανίζονται στο πληκτρολόγιο:
(μοίρες), (λεπτά), (δευτερόλεπτα).

Εγχειρίδιο χρήστη NAVIGON 70 Plus | 70 Premium | 70 Premium Live
- 38 - Πλοήγηση
Στο κουμπί (Α Δ) δίπλα από το πεδίο εισαγωγής εμφανίζεται εάν πρόκειται για ανατολικό ή δυτικό γεωγραφικό μήκος. Πατήστε στο κουμπί εάν θέλετε να αλλάξετε την τρέχουσα
ρύθμιση. Ανοίγει το παράθυρο ΛΕΠΤΟΜΕΡΉ ΣΤΟΙΧΕΊΑ ΓΙΑ ΤΟΝ ΠΡΟΟΡΙΣΜΌ. Στο κουμπί MyRoutes εμφανίζεται εάν θέλετε να υπολογιστούν πολλές προτεινόμενες διαδρομές (Ναι) ή όχι (Όχι). Πατήστε στο MyRoutes, για να αλλάξετε τη ρύθμιση.
4. Πατήστε Έναρξη πλοήγησης για να κατευθυνθείτε προς την αναγραφόμενη διεύθυνση. - ή - Πατήστε στο Στάθμευση, για να αναζητήσετε ένα χώρο στάθμευσης κοντά στον προορισμό σας και να κατευθυνθείτε εκεί.
Σημείωση: Εάν το σημείο προορισμού, τις συντεταγμένες του οποίου έχετε εισάγει, δεν βρίσκεται στο οδικό δίκτυο που καλύπτει ο χάρτης, ακολουθεί πλοήγηση μέχρι το πλησιέστερο οδικό σημείο στη λειτουργία που έχει οριστεί από το επιλεγμένο προφίλ διαδρομής. Από το σημείο αυτό και μετά, το σύστημα πλοήγησης μεταβαίνει αυτόματα στη λειτουργία Εκτός δρόμου. (Βλέπε "Πλοήγηση στη λειτουργία Εκτός δρόμου", σελίδα 76)
6.2.5 Ειδικός προορισμός Οι ειδικοί προορισμοί, που εν συντομία ονομάζονται και POI (Point Of Interest), είναι χρήσιμες διευθύνσεις που έχουν αρχειοθετηθεί με βάση συγκεκριμένα κριτήρια. Ειδικοί προορισμοί θεωρούνται αεροδρόμια και λιμάνια, εστιατόρια, ξενοδοχεία, πρατήρια καυσίμων, δημόσιες υπηρεσίες, γιατροί, νοσοκομεία, εμπορικά κέντρα και άλλα. Υπάρχει η δυνατότητα εμφάνισης των ειδικών προορισμών στο χάρτη με ένα σύμβολο. Πατήστε στο παράθυρο ΠΛΟΉΓΗΣΗ στο Επιλογές > Ρυθμίσεις > Απεικόνιση χάρτη > Εμφανιζόμενες κατηγορίες, για να επιλέξετε ποιες κατηγορίες θέλετε να εμφανίζονται στο χάρτη.
Σημείωση: Εάν έχετε δημιουργήσει δικούς σας ειδικούς προορισμούς, θα τους βρείτε στην κατηγορία MyPOIs. Περισσότερες πληροφορίες για τη δημιουργία δικών σας ειδικών προορισμών θα βρείτε στο κεφάλαιο "MyPOIs: Οι ειδικοί προορισμοί μου", σελίδα 83.
Ειδικός προορισμός σε κοντινή απόσταση Οι ειδικοί προορισμοί σε κοντινή απόσταση είναι ειδικοί προορισμοί που βρίσκονται σε μια συγκεκριμένη ακτίνα γύρω από το σημείο που βρίσκεστε. Μπορείτε για παράδειγμα να βρίσκετε πάντα εύκολα το πλησιέστερο πρατήριο καυσίμων, ανεξάρτητα από το που βρίσκεστε.

Εγχειρίδιο χρήστη NAVIGON 70 Plus | 70 Premium | 70 Premium Live
Πλοήγηση - 39 -
Σημείωση: Για τον προσδιορισμό της θέσης πρέπει να είναι επαρκής η λήψη σημάτων GPS. Η επαρκής λήψη GPS διακρίνεται από το
σύμβολο (GPS διαθέσιμο). Εάν δεν επαρκεί η λήψη GPS, αναζητούνται ειδικοί προορισμοί κοντά στην τελευταία γνωστή θέση. Εάν δεν υπάρχει πρόσφατη γνωστή θέση, η λειτουργία Ειδικός προορισμός κοντά δεν είναι διαθέσιμη. Περισσότερες πληροφορίες θα βρείτε στο κεφάλαιο "Καθορισμός αρχικών παραμέτρων δέκτη GPS" στη σελίδα 32.
Σημείωση: Στη γρήγορη πρόσβαση είναι διαθέσιμες 3 κατηγορίες ειδικών προορισμών γύρω από την τρέχουσα θέση, που μπορούν να αναζητηθούν γρήγορα και χωρίς άλλη εισαγωγή στοιχείων. Περισσότερες πληροφορίες θα βρείτε στο κεφάλαιο "Ειδικοί προορισμοί στη γρήγορη πρόσβαση" στη σελίδα 42.
1. Πατήστε στο παράθυρο ΠΛΟΉΓΗΣΗ στο Νέοι προορισμοί >Ειδικός προορισμός > κοντά. Ανοίγει το παράθυρο ΕΙΔΙΚΌΣ ΠΡΟΟΡΙΣΜΌΣ ΚΟΝΤΆ.
2. Επιλέξτε την κατηγορία στην οποία θέλετε να βρείτε κάποιον ειδικό προορισμό. Δεν μπορείτε να επιλέξετε κατηγορίες, για τις οποίες δεν υπάρχουν ειδικοί προορισμοί στο σημείο που βρίσκεστε. Εάν για την κατηγορία που επιλέξατε υπάρχουν υποκατηγορίες, ανοίγει η λίστα Υποκατηγορία.
3. Επιλέξτε την υποκατηγορία στην οποία θέλετε να βρείτε κάποιον ειδικό προορισμό. Ανοίγει η λίστα Προορισμός. Στη λίστα αναφέρονται, ταξινομημένοι κατά απόσταση, οι πλησιέστεροι ειδικοί προορισμοί της επιλεγμένης κατηγορίας.
4. Εάν η λίστα είναι πολύ μεγάλη:
Πατήστε (Κλείσιμο λίστας). Εμφανίζεται το πληκτρολόγιο. Εισάγετε μερικά γράμματα του προορισμού.
Πατήστε (Άνοιγμα λίστας). Στη λίστα υπάρχουν πλέον μόνο οι προορισμοί που αρχίζουν με τα γράμματα που έχετε εισάγει.
5. Πατήστε πάνω στο όνομα του προορισμού. Ανοίγει το παράθυρο ΛΕΠΤΟΜΕΡΉ ΣΤΟΙΧΕΊΑ ΓΙΑ ΤΟΝ ΠΡΟΟΡΙΣΜΌ. Στο κουμπί MyRoutes εμφανίζεται εάν θέλετε να υπολογιστούν πολλές προτεινόμενες διαδρομές (Ναι) ή όχι (Όχι). Πατήστε στο MyRoutes, για να αλλάξετε τη ρύθμιση.

Εγχειρίδιο χρήστη NAVIGON 70 Plus | 70 Premium | 70 Premium Live
- 40 - Πλοήγηση
6. Πατήστε Έναρξη πλοήγησης. - ή - Πατήστε στο Στάθμευση, για να αναζητήσετε ένα χώρο στάθμευσης κοντά στον προορισμό σας και να κατευθυνθείτε εκεί. Ο χάρτης ανοίγει στον τρόπο λειτουργίας Προεπισκόπηση. Ο προορισμός εμφανίζεται στο χάρτη.
Πληροφορίες για την έναρξη της πλοήγησης θα βρείτε στο κεφάλαιο "Προεπισκόπηση διαδρομής" στη σελίδα 47. Παρακαλούμε συνεχίστε εκεί την ανάγνωση.
Ειδικός προορισμός εθνικής εμβέλειας Ειδικοί προορισμοί εθνικής εμβέλειας είναι αεροδρόμια, αξιοθέατα και μνημεία εθνικής σημασίας, μεγάλα λιμάνια και άλλα. Μπορείτε έτσι να βρίσκετε για παράδειγμα γνωστά αξιοθέατα εάν δεν γνωρίζετε σε ποια πόλη ανήκουν. 1. Πατήστε στο παράθυρο ΠΛΟΉΓΗΣΗ στο Νέοι προορισμοί >Ειδικός
προορισμός > σε ολόκληρη τη χώρα. Ανοίγει το παράθυρο ΕΙΔΙΚΌΣ ΠΡΟΟΡΙΣΜΌΣ ΣΕ ΟΛΌΚΛΗΡΗ ΤΗ ΧΏΡΑ.
2. Επιλέξτε την κατηγορία στην οποία θέλετε να βρείτε κάποιον ειδικό προορισμό. Ανοίγει η λίστα Προορισμός. Περιέχει τους ειδικούς προορισμούς της επιλεγμένης κατηγορίας κατά αλφαβητική σειρά.
3. Εάν η λίστα είναι πολύ μεγάλη:
Πατήστε (Κλείσιμο λίστας). Εμφανίζεται το πληκτρολόγιο. Εισάγετε μερικά γράμματα του προορισμού.
Πατήστε (Άνοιγμα λίστας). Στη λίστα υπάρχουν πλέον μόνο οι προορισμοί που αρχίζουν με τα γράμματα που έχετε εισάγει ή περιέχουν αυτά τα γράμματα.
4. Πατήστε πάνω στο όνομα του προορισμού. Ανοίγει το παράθυρο ΛΕΠΤΟΜΕΡΉ ΣΤΟΙΧΕΊΑ ΓΙΑ ΤΟΝ ΠΡΟΟΡΙΣΜΌ. Στο κουμπί MyRoutes εμφανίζεται εάν θέλετε να υπολογιστούν πολλές προτεινόμενες διαδρομές (Ναι) ή όχι (Όχι). Πατήστε στο MyRoutes, για να αλλάξετε τη ρύθμιση.
5. Πατήστε Έναρξη πλοήγησης. - ή - Πατήστε στο Στάθμευση, για να αναζητήσετε ένα χώρο στάθμευσης κοντά στον προορισμό σας και να κατευθυνθείτε εκεί.

Εγχειρίδιο χρήστη NAVIGON 70 Plus | 70 Premium | 70 Premium Live
Πλοήγηση - 41 -
Ο χάρτης ανοίγει στον τρόπο λειτουργίας Προεπισκόπηση. Ο προορισμός εμφανίζεται στο χάρτη.
Πληροφορίες για την έναρξη της πλοήγησης θα βρείτε στο κεφάλαιο "Προεπισκόπηση διαδρομής" στη σελίδα 47. Παρακαλούμε συνεχίστε εκεί την ανάγνωση.
Ειδικός προορισμός σε μία πόλη Οι ειδικοί προορισμοί σε μία συγκεκριμένη πόλη μπορεί να σας φανούν χρήσιμοι στην πλοήγηση σε μια ξένη πόλη. 1. Πατήστε στο παράθυρο ΠΛΟΉΓΗΣΗ στο Νέοι προορισμοί >Ειδικός
προορισμός > σε μία πόλη. Ανοίγει το παράθυρο ΕΙΔΙΚΌΣ ΠΡΟΟΡΙΣΜΌΣ ΣΕ ΜΊΑ ΠΌΛΗ.
2. Εισάγετε το όνομα ή τον ταχυδρομικό κώδικα του προορισμού. 3. Επιλέξτε την κατηγορία στην οποία θέλετε να βρείτε κάποιον ειδικό
προορισμό. Δεν μπορείτε να επιλέξετε κατηγορίες για τις οποίες δεν υπάρχουν προορισμοί στην επιλεγμένη πόλη. Εάν για την κατηγορία που επιλέξατε υπάρχουν υποκατηγορίες, ανοίγει η λίστα Υποκατηγορία.
4. Επιλέξτε την υποκατηγορία στην οποία θέλετε να βρείτε κάποιον ειδικό προορισμό. Ανοίγει η λίστα Προορισμός. Στη λίστα αναφέρονται, ταξινομημένοι κατά αλφαβητική σειρά, οι πλησιέστεροι ειδικοί προορισμοί της επιλεγμένης κατηγορίας.
5. Εάν η λίστα είναι πολύ μεγάλη:
Πατήστε (Κλείσιμο λίστας). Εμφανίζεται το πληκτρολόγιο. Εισάγετε μερικά γράμματα του προορισμού.
Πατήστε (Άνοιγμα λίστας). Στη λίστα υπάρχουν πλέον μόνο οι προορισμοί που αρχίζουν με τα γράμματα που έχετε εισάγει ή περιέχουν αυτά τα γράμματα.
6. Πατήστε πάνω στο όνομα του προορισμού. Ανοίγει το παράθυρο ΛΕΠΤΟΜΕΡΉ ΣΤΟΙΧΕΊΑ ΓΙΑ ΤΟΝ ΠΡΟΟΡΙΣΜΌ. Στο κουμπί MyRoutes εμφανίζεται εάν θέλετε να υπολογιστούν πολλές προτεινόμενες διαδρομές (Ναι) ή όχι (Όχι). Πατήστε στο MyRoutes, για να αλλάξετε τη ρύθμιση. Ορισμένες φορές δεν μπορεί να προσδιοριστεί με σαφήνεια ο προορισμός, επειδή για παράδειγμα υπάρχουν πολλά εστιατόρια με το ίδιο όνομα στην επιλεγμένη πόλη.

Εγχειρίδιο χρήστη NAVIGON 70 Plus | 70 Premium | 70 Premium Live
- 42 - Πλοήγηση
Σε αυτήν την περίπτωση ανοίγει ένα παράθυρο, στο οποίο εμφανίζονται με πρόσθετες πληροφορίες όλοι οι προορισμοί που ταιριάζουν με τα στοιχεία που είχατε εισάγει. Πατήστε στον προορισμό, στον οποίο θέλετε να κατευθυνθείτε.
7. Πατήστε Έναρξη πλοήγησης. - ή - Πατήστε στο Στάθμευση, για να αναζητήσετε ένα χώρο στάθμευσης κοντά στον προορισμό σας και να κατευθυνθείτε εκεί. Ο χάρτης ανοίγει στον τρόπο λειτουργίας Προεπισκόπηση. Ο προορισμός εμφανίζεται στο χάρτη.
Πληροφορίες για την έναρξη της πλοήγησης θα βρείτε στο κεφάλαιο "Προεπισκόπηση διαδρομής" στη σελίδα 47. Παρακαλούμε συνεχίστε εκεί την ανάγνωση.
Ειδικοί προορισμοί στη γρήγορη πρόσβαση Στη γρήγορη πρόσβαση έχετε στη διάθεσή σας 3 κατηγορίες ειδικών προορισμών. Μπορείτε να εμφανίσετε σε λίστα γρήγορα και χωρίς να εισάγετε άλλα στοιχεία τους προορισμούς που βρίσκονται κοντά και αντιστοιχούν σε μία από αυτές τις κατηγορίες. Πατήστε στο παράθυρο ΠΛΟΉΓΗΣΗ στο Επιλογές > Ρυθμίσεις >
Γενικά, για να επιλέξετε ποιες κατηγορίες ή υποκατηγορίες θέλετε να είναι διαθέσιμες στη γρήγορη πρόσβαση.
Σημείωση: Για τον προσδιορισμό της θέσης πρέπει να είναι επαρκής η λήψη σημάτων GPS. Η επαρκής λήψη GPS διακρίνεται από το
σύμβολο (GPS διαθέσιμο). Εάν δεν επαρκεί η λήψη GPS, αναζητούνται ειδικοί προορισμοί κοντά στην τελευταία γνωστή θέση. Εάν δεν υπάρχει πρόσφατη γνωστή θέση, η λειτουργία Ειδικός προορισμός κοντά δεν είναι διαθέσιμη. Περισσότερες πληροφορίες θα βρείτε στο κεφάλαιο "Καθορισμός αρχικών παραμέτρων δέκτη GPS" στη σελίδα 32.
1. Πατήστε στο παράθυρο ΠΛΟΉΓΗΣΗ στο Νέοι προορισμοί. Ανοίγει το μενού ΝΈΟΙ ΠΡΟΟΡΙΣΜΟΊ. Στην περιοχή Γρήγορη πρόσβαση εμφανίζονται εικονίδια των κατηγοριών, οι ειδικοί προορισμοί των οποίων είναι διαθέσιμοι στη γρήγορη πρόσβαση.
2. Πατήστε στην κατηγορία, στην οποία ψάχνετε έναν ειδικό προορισμό. Ανοίγει μια λίστα. Στη λίστα αναφέρονται, ταξινομημένοι κατά απόσταση, οι πλησιέστεροι ειδικοί προορισμοί της επιλεγμένης κατηγορίας.

Εγχειρίδιο χρήστη NAVIGON 70 Plus | 70 Premium | 70 Premium Live
Πλοήγηση - 43 -
3. Πατήστε πάνω στο όνομα του προορισμού, για να αρχίσετε την πλοήγηση προς αυτό το σημείο. Ο χάρτης ανοίγει στον τρόπο λειτουργίας Προεπισκόπηση. Ο προορισμός εμφανίζεται στο χάρτη.
Πληροφορίες για την έναρξη της πλοήγησης θα βρείτε στο κεφάλαιο "Προεπισκόπηση διαδρομής" στη σελίδα 47. Παρακαλούμε συνεχίστε εκεί την ανάγνωση.
6.2.6 Πληροφορίες για τον προορισμό Για πολλούς προορισμούς υπάρχουν πρόσθετες πληροφορίες στη βάση δεδομένων του συστήματος πλοήγησης. Για πολλά εστιατόρια υπάρχει για παράδειγμα αριθμός τηλεφώνου. Μπορείτε επομένως να καλέσετε το εστιατόριο και να κλείσετε για παράδειγμα ένα τραπέζι. Ένα από τα προαναφερόμενα παράθυρα για την εισαγωγή προορισμού είναι ανοιχτό. Πατήστε στο Επιλογές > Πληροφορίες. Ανοίγει το παράθυρο ΠΛΗΡΟΦΟΡΊΕΣ ΓΙΑ ΤΟΝ ΠΡΟΟΡΙΣΜΌ. Περιέχει όλες τις πληροφορίες που υπάρχουν στη βάση δεδομένων του συστήματος πλοήγησης για τον συγκεκριμένο προορισμό. Πατήστε στο Κλείσιμο, για να κλείσετε ξανά το παράθυρο
ΠΛΗΡΟΦΟΡΊΕΣ ΓΙΑ ΤΟΝ ΠΡΟΟΡΙΣΜΌ.
Πατήστε στο (Εμφάνιση στο χάρτη), για να δείτε τον προορισμό στο χάρτη.
Πατήστε στο (Αποθήκευση προορισμού), για να αποθηκεύσετε τον προορισμό στη λίστα ΑΓΑΠΗΜΈΝΑ.
6.2.7 Αγαπημένα Τους προορισμούς, στους οποίους θέλετε να πηγαίνετε συχνά, μπορείτε να τους αποθηκεύσετε στη λίστα ΑΓΑΠΗΜΈΝΑ. Στη λίστα ΑΓΑΠΗΜΈΝΑ μπορείτε να αποθηκεύσετε έως 500 προορισμούς.
Πληροφορίες για την αποθήκευση ενός προορισμού θα βρείτε στο κεφάλαιο "Αποθήκευση προορισμού" στη σελίδα 50.
1. Πατήστε στο παράθυρο ΠΛΟΉΓΗΣΗ στο Οι προορισμοί μου > Αγαπημένα.
2. Πατήστε στον προορισμό, στον οποίο θέλετε να κατευθυνθείτε. Ανοίγει το παράθυρο ΛΕΠΤΟΜΕΡΉ ΣΤΟΙΧΕΊΑ ΓΙΑ ΤΟΝ ΠΡΟΟΡΙΣΜΌ.

Εγχειρίδιο χρήστη NAVIGON 70 Plus | 70 Premium | 70 Premium Live
- 44 - Πλοήγηση
Στο κουμπί MyRoutes εμφανίζεται εάν θέλετε να υπολογιστούν πολλές προτεινόμενες διαδρομές (Ναι) ή όχι (Όχι). Πατήστε στο MyRoutes, για να αλλάξετε τη ρύθμιση.
3. Πατήστε Έναρξη πλοήγησης. - ή - Πατήστε στο Στάθμευση, για να αναζητήσετε ένα χώρο στάθμευσης κοντά στον προορισμό σας και να κατευθυνθείτε εκεί. Ο χάρτης ανοίγει στον τρόπο λειτουργίας Προεπισκόπηση. Ο προορισμός εμφανίζεται στο χάρτη.
Πληροφορίες για την έναρξη της πλοήγησης θα βρείτε στο κεφάλαιο "Προεπισκόπηση διαδρομής" στη σελίδα 47. Παρακαλούμε συνεχίστε εκεί την ανάγνωση.
Σημείωση: Τα Αγαπημένα εμφανίζονται στο χάρτη με ένα μικρό σημαιάκι μαζί με το όνομά τους.
6.2.8 Πρόσφατοι προορισμοί Το σύστημα πλοήγησης αποθηκεύει τους 12 πρόσφατους προορισμούς, για τους οποίους είχατε αρχίσει πλοήγηση, στη λίστα ΠΡΌΣΦΑΤΟΙ ΠΡΟΟΡΙΣΜΟΊ. 1. Πατήστε στο παράθυρο ΠΛΟΉΓΗΣΗ στο Οι προορισμοί μου >
Πρόσφατοι προορισμοί. 2. Πατήστε στον προορισμό, στον οποίο θέλετε να κατευθυνθείτε.
Ανοίγει το παράθυρο ΛΕΠΤΟΜΕΡΉ ΣΤΟΙΧΕΊΑ ΓΙΑ ΤΟΝ ΠΡΟΟΡΙΣΜΌ. Στο κουμπί MyRoutes εμφανίζεται εάν θέλετε να υπολογιστούν πολλές προτεινόμενες διαδρομές (Ναι) ή όχι (Όχι). Πατήστε στο MyRoutes, για να αλλάξετε τη ρύθμιση.
3. Πατήστε Έναρξη πλοήγησης. - ή - Πατήστε στο Στάθμευση, για να αναζητήσετε ένα χώρο στάθμευσης κοντά στον προορισμό σας και να κατευθυνθείτε εκεί. Ο χάρτης ανοίγει στον τρόπο λειτουργίας Προεπισκόπηση. Ο προορισμός εμφανίζεται στο χάρτη.
Πληροφορίες για την έναρξη της πλοήγησης θα βρείτε στο κεφάλαιο "Προεπισκόπηση διαδρομής" στη σελίδα 47. Παρακαλούμε συνεχίστε εκεί την ανάγνωση.

Εγχειρίδιο χρήστη NAVIGON 70 Plus | 70 Premium | 70 Premium Live
Πλοήγηση - 45 -
6.2.9 Εισηγμένες διευθύνσεις: Outlook / internet Με το λογισμικό NAVIGON Sync μπορείτε να εξάγετε στο σύστημα πλοήγησης τις διευθύνσεις των επαφών, που έχετε αποθηκευμένες στον υπολογιστή σας στο Microsoft Outlook. Εκτός αυτού μπορείτε να αντιγράψετε την εισηγμένη διεύθυνση προορισμού από πολλές εφαρμογές σχεδιασμού διαδρομών στο διαδίκτυο απευθείας στο σύστημα πλοήγησης. Η λειτουργία αυτή διακρίνεται με σαφήνεια στην εκάστοτε ιστοσελίδα, εφόσον προσφέρεται από την ιστοσελίδα.
Σημείωση: Μπορείτε να κατεβάσετε δωρεάν το NAVIGON Sync από τη διεύθυνση www.navigon.com.
Οι επαφές για τις οποίες έχετε αποθηκευμένες περισσότερες διευθύνσεις, εμφανίζονται μία φορά με κάθε διεύθυνση στη λίστα ΕΙΣΗΓΜΈΝΕΣ ΔΙΕΥΘΎΝΣΕΙΣ. 1. Πατήστε στο παράθυρο ΠΛΟΉΓΗΣΗ στο Οι προορισμοί
μου >Εισηγμένες διευθύνσεις > Outlook / internet. 2. Πατήστε στη διεύθυνση, στην οποία θέλετε να κατευθυνθείτε.
Ανοίγει το παράθυρο ΛΕΠΤΟΜΕΡΉ ΣΤΟΙΧΕΊΑ ΓΙΑ ΤΟΝ ΠΡΟΟΡΙΣΜΌ. Στο κουμπί MyRoutes εμφανίζεται εάν θέλετε να υπολογιστούν πολλές προτεινόμενες διαδρομές (Ναι) ή όχι (Όχι). Πατήστε στο MyRoutes, για να αλλάξετε τη ρύθμιση.
3. Πατήστε Έναρξη πλοήγησης. - ή - Πατήστε στο Στάθμευση, για να αναζητήσετε ένα χώρο στάθμευσης κοντά στον προορισμό σας και να κατευθυνθείτε εκεί. Ο χάρτης ανοίγει στον τρόπο λειτουργίας Προεπισκόπηση. Ο προορισμός εμφανίζεται στο χάρτη.
Πληροφορίες για την έναρξη της πλοήγησης θα βρείτε στο κεφάλαιο "Προεπισκόπηση διαδρομής" στη σελίδα 47. Παρακαλούμε συνεχίστε εκεί την ανάγνωση.
6.2.10 Εισηγμένες διευθύνσεις από τον τηλεφωνικό κατάλογο
Η ενότητα αυτή σας αφορά μόνο, εάν η συσκευή πλοήγησης είναι μία από τις εξής συσκευές: NAVIGON 70 Premium NAVIGON 70 Premium Live
Στη συσκευή πλοήγησης μπορείτε να αντιγράψετε/εισάγετε τον τηλεφωνικό κατάλογο ενός κινητού τηλεφώνου που είναι συνδεδεμένο μέσω Bluetooth. Τις διευθύνσεις από τον τηλεφωνικό κατάλογο θα τις

Εγχειρίδιο χρήστη NAVIGON 70 Plus | 70 Premium | 70 Premium Live
- 46 - Πλοήγηση
βρείτε στη λίστα ΕΙΣΗΓΜΈΝΕΣ ΔΙΕΥΘΎΝΣΕΙΣ ΑΠΌ ΤΟΝ ΤΗΛΕΦΩΝΙΚΌ ΚΑΤΆΛΟΓΟ. 1. Πατήστε στο παράθυρο ΠΛΟΉΓΗΣΗ στο Οι προορισμοί
μου >Εισηγμένες διευθύνσεις > Από τον τηλεφωνικό κατάλογο. 2. Επιλέξτε από τον τηλεφωνικό κατάλογο την επαφή που επιθυμείτε. 3. Πατήστε στη διεύθυνση, στην οποία θέλετε να κατευθυνθείτε.
Ανοίγει το παράθυρο ΛΕΠΤΟΜΕΡΉ ΣΤΟΙΧΕΊΑ ΓΙΑ ΤΟΝ ΠΡΟΟΡΙΣΜΌ. Στο κουμπί MyRoutes εμφανίζεται εάν θέλετε να υπολογιστούν πολλές προτεινόμενες διαδρομές (Ναι) ή όχι (Όχι). Πατήστε στο MyRoutes, για να αλλάξετε τη ρύθμιση.
4. Πατήστε Έναρξη πλοήγησης. - ή - Πατήστε στο Στάθμευση, για να αναζητήσετε ένα χώρο στάθμευσης κοντά στον προορισμό σας. Ο χάρτης ανοίγει στον τρόπο λειτουργίας Προεπισκόπηση. Ο προορισμός εμφανίζεται στο χάρτη.
Πληροφορίες για την έναρξη της πλοήγησης θα βρείτε στο κεφάλαιο "Προεπισκόπηση διαδρομής" στη σελίδα 47. Παρακαλούμε συνεχίστε εκεί την ανάγνωση.
6.2.11 Προς το σπίτι Μπορείτε να αποθηκεύσετε μία διεύθυνση ως διεύθυνση σπιτιού. Μπορείτε να αρχίσετε την πλοήγηση προς αυτό το σημείο ανά πάσα στιγμή πατώντας ένα μόνο κουμπί.
Περισσότερες πληροφορίες για την αποθήκευση της διεύθυνσης του σπιτιού σας θα βρείτε στο κεφάλαιο "Ορισμός διεύθυνσης σπιτιού" στη σελίδα 50.
Πατήστε στο παράθυρο ΠΛΟΉΓΗΣΗ στο Προς το σπίτι. Εάν δεν έχετε εισάγει ακόμη τη διεύθυνσή σας, θα σας το υπενθυμίσει ένα παράθυρο διαλόγου.
Η πλοήγηση αρχίζει. Ισχύει το ίδιο προφίλ διαδρομής όπως στην τελευταία πλοήγηση.
6.2.12 Επιλογή προορισμού στο χάρτη Μπορείτε να επιλέξετε έναν προορισμό απευθείας πάνω στο χάρτη. Εκτός από πόλεις και οδούς, μπορείτε με αυτόν τον τρόπο να επιλέγετε γρήγορα ειδικούς προορισμούς. 1. Πατήστε στο παράθυρο ΠΛΟΉΓΗΣΗ στο Εμφάνιση χάρτη.
- ή -

Εγχειρίδιο χρήστη NAVIGON 70 Plus | 70 Premium | 70 Premium Live
Πλοήγηση - 47 -
Εάν στη συσκευή πλοήγησης είναι διαθέσιμες οι φωνητικές εντολές για τη γλώσσα σας:
Πατήστε στο παράθυρο ΠΛΟΉΓΗΣΗ στο Επιλογές > Εμφάνιση χάρτη.
2. Πατήστε (Αναζήτηση προορισμού). Ο χάρτης ανοίγει στον τρόπο λειτουργίας Αναζήτηση προορισμού.
3. Πατήστε στο σημείο, στο οποίο θέλετε να κατευθυνθείτε.
Σημείωση: Για πληροφορίες πως θα αλλάξετε το τμήμα του χάρτη που εμφανίζεται, έτσι ώστε να είναι ορατός ο προορισμός σας, συμβουλευτείτε το κεφάλαιο "Χάρτης στον τρόπο λειτουργίας Αναζήτηση προορισμού" στη σελίδα 77.
Το σημείο του προορισμού, πάνω στο οποίο πατήσατε, εμφανίζεται κάτω από το σταυρό. Στο κάτω τρίτο της οθόνης εμφανίζονται οι γεωγραφικές συντεταγμένες του σημείου και η αντίστοιχη διεύθυνση.
4. Πατήστε (ΟΚ). Ανοίγει το παράθυρο ΠΡΟΟΡΙΣΜΌΣ ΣΤΟ ΧΆΡΤΗ. Στην αριστερή επάνω γωνία εμφανίζονται αναλυτικά στοιχεία της διεύθυνσης του επιλεγμένου προορισμού.
5. Πατήστε Πλοήγηση σε αυτό το σημείο. Ο χάρτης ανοίγει στον τρόπο λειτουργίας Προεπισκόπηση. Ο προορισμός εμφανίζεται στο χάρτη.
Πληροφορίες για την έναρξη της πλοήγησης θα βρείτε στο κεφάλαιο "Προεπισκόπηση διαδρομής" στη σελίδα 47. Παρακαλούμε συνεχίστε εκεί την ανάγνωση.
6.2.13 Προεπισκόπηση διαδρομής Ο χάρτης είναι ανοιχτός στη λειτουργία Προεπισκόπηση. Ο προορισμός απεικονίζεται με ένα μικρό σημαιάκι.
Αναλυτικές πληροφορίες θα βρείτε στο κεφάλαιο "Χάρτης στον τρόπο λειτουργίας Προεπισκόπηση" στη σελίδα 66.
Προφίλ διαδρομής Ο υπολογισμός της διαδρομής βασίζεται σε ένα προφίλ διαδρομής. Το τρέχον προφίλ της διαδρομής εμφανίζεται στο επάνω δεξιό άκρο του χάρτη.

Εγχειρίδιο χρήστη NAVIGON 70 Plus | 70 Premium | 70 Premium Live
- 48 - Πλοήγηση
Τα προφίλ διαδρομής λαμβάνουν υπόψη τις ιδιαιτερότητες διαφόρων τρόπων μετακίνησης. Ένα προφίλ διαδρομής για ποδήλατα δεν θα συνυπολογίσει για παράδειγμα στον υπολογισμό της διαδρομής αυτοκινητόδρομους, αντίθετα όμως δρόμους που απαγορεύονται για άλλα οχήματα. Εκτός αυτού, με ένα προφίλ ποδηλάτου υπολογίζονται άλλοι χρόνοι άφιξης από ό,τι π.χ. με κάποια μηχανή.
Σημείωση: Εάν επιλέξετε προφίλ πεζού, αρχίζει ένας ειδικός τρόπος καθοδήγησης στη διαδρομή ειδικά σχεδιασμένος για πεζούς. (Βλέπε "Πλοήγηση στη λειτουργία Πεζός", σελίδα 73)
Πατήστε στο κουμπί Προφίλ διαδρομής, εάν θέλετε να επιλέξετε κάποιο άλλο προφίλ διαδρομής.
Πληροφορίες για τη ρύθμιση και την επιλογή των προφίλ διαδρομών θα βρείτε στο κεφάλαιο "Προφίλ διαδρομής" στη σελίδα 79.
Περιγραφή διαδρομής Εάν θέλετε να εμφανιστεί αναλυτική περιγραφή της διαδρομής,
πατήστε στο Επιλογές > Περιγραφή διαδρομής.
Πληροφορίες για τη λειτουργία του παραθύρου ΠΕΡΙΓΡΑΦΉ ΔΙΑΔΡΟΜΉΣ θα βρείτε στο κεφάλαιο "Περιγραφή διαδρομής" στη σελίδα 97.
MyRoutes Όταν είναι ενεργοποιημένη η λειτουργία MyRoutes, το σύστημα πλοήγησης υπολογίζει με βάση το τρέχον επιλεγμένο προφίλ διαδρομής έως και τρεις διαδρομές και τις εμφανίζει στο χάρτη με διαφορετικά χρώματα (πορτοκαλί, πράσινο, μπλε) και με έναν αριθμό. Για κάθε διαδρομή υπάρχει ένα κουμπί με τον ίδιο αριθμό και ένα σύμβολο ίδιου χρώματος. Κατά τον υπολογισμό του χρόνου άφιξης ή/και της διάρκειας της διαδρομής, το σύστημα πλοήγησης λαμβάνει υπόψη του και άλλους παράγοντες, όπως π.χ. ημέρα της εβδομάδας και ώρα, ιδίως όμως των μέχρι τώρα τρόπο οδήγησής σας. Η διαδρομή που αντιστοιχεί καλύτερα στο επιλεγμένο προφίλ διαδρομής επισημαίνεται με την επιγραφή "MyRoute".
Σημείωση: Ακόμη και όταν είναι ενεργοποιημένη η λειτουργία MyRoutes, μπορεί μερικές φορές να μην μπορεί να υπολογιστεί άλλη ή να μπορεί να υπολογιστεί μία μόνο ακόμη διαδρομή. Στο σχετικό κουμπί εμφανίζεται σε αυτήν την περίπτωση Καμία πρόσθετη πρόταση.

Εγχειρίδιο χρήστη NAVIGON 70 Plus | 70 Premium | 70 Premium Live
Πλοήγηση - 49 -
Έναρξη πλοήγησης Πατήστε στο κουμπί που αντιστοιχεί στη διαδρομή που θέλετε να
χρησιμοποιήσετε για πλοήγηση. Εάν επιλέξετε μια διαδρομή, για την οποία υπάρχουν εμπόδια στην κυκλοφορία, ενδέχεται να ανοίξει πριν από την έναρξη της πλοήγησης το παράθυρο ΠΡΟΕΠΙΣΚΌΠΗΣΗ TMC. (Βλέπε "Προεπισκόπηση TMC", σελίδα 99) Επιλέξτε εάν θέλετε να χρησιμοποιήσετε την αρχική διαδρομή
(Τρέχουσα διαδρομή) ή κάποια παράκαμψη (Εναλλακτική διαδρομή).
Χωρίς λήψη GPS Εάν δεν λαμβάνετε επαρκές σήμα GPS, εμφανίζεται το ακόλουθο μήνυμα: "Αναμονή σήματος GPS…" Έχετε τις εξής δυνατότητες: Περιμένετε. Μόλις θα είναι επαρκής η ένταση του σήματος GPS για
τον προσδιορισμό της θέσης, θα υπολογιστεί η διαδρομή και θα αρχίσει η πλοήγηση.
Πατήστε Άκυρο. Θα ανοίξει ξανά το παράθυρο στο οποίο επιλέξατε τον προορισμό σας. Ο προορισμός σας είναι αποθηκευμένος στη λίστα ΠΡΌΣΦΑΤΟΙ ΠΡΟΟΡΙΣΜΟΊ.
Πατήστε Πρόγραμμα επίδειξης. Η διαδρομή υπολογίζεται με το κέντρο της πόλης ως σημείο εκκίνησης. Στη συνέχεια γίνεται προσομοίωση της πλοήγησης σε αυτήν τη διαδρομή.
Πατήστε το (Πίσω), για να τερματιστεί το πρόγραμμα επίδειξης.
Σημείωση: Εάν είχατε επιλέξει τον προορισμό από το χάρτη, δεν είναι διαθέσιμο το κουμπί Πρόγραμμα επίδειξης.
6.3 Διαχείριση προορισμών Κάθε προορισμό που εισάγετε και κάθε προορισμό από τις λίστες ΠΡΌΣΦΑΤΟΙ ΠΡΟΟΡΙΣΜΟΊ και ΕΙΣΗΓΜΈΝΕΣ ΔΙΕΥΘΎΝΣΕΙΣ μπορείτε να τον αποθηκεύετε στη λίστα ΑΓΑΠΗΜΈΝΑ. Αυτό έχει νόημα ιδίως όταν κατευθύνεστε συχνά σε αυτόν τον προορισμό.
Σημείωση: Τα Αγαπημένα εμφανίζονται στο χάρτη με ένα μικρό σημαιάκι μαζί με το όνομά τους.

Εγχειρίδιο χρήστη NAVIGON 70 Plus | 70 Premium | 70 Premium Live
- 50 - Πλοήγηση
6.3.1 Αποθήκευση προορισμού 1. Εισάγετε έναν προορισμό. (Βλέπε "Εισαγωγή διεύθυνσης
προορισμού", σελίδα 35 ή "Ειδικός προορισμός", σελίδα 38). Μην πατάτε το κουμπί Έναρξη πλοήγησης!
2. Πατήστε στο Επιλογές > Αποθήκευση προορισμού. - ή -
1. Επιλέξτε έναν προορισμό από τη λίστα ΠΡΌΣΦΑΤΟΙ ΠΡΟΟΡΙΣΜΟΊ ή από τη λίστα ΕΙΣΗΓΜΈΝΕΣ ΔΙΕΥΘΎΝΣΕΙΣ. (Βλέπε "Πρόσφατοι προορισμοί", σελίδα 44 ή "Εισηγμένες διευθύνσεις: Outlook / internet", σελίδα 45). Μην πατάτε το κουμπί Έναρξη πλοήγησης!
2. Πατήστε στο Επιλογές > Αποθήκευση στα Αγαπημένα. 3. Εισάγετε ένα όνομα για τον προορισμό. 4. Πατήστε Αποθήκευση.
6.3.2 Διαγραφή προορισμού από τη λίστα Αγαπημένα 1. Πατήστε στο παράθυρο ΠΛΟΉΓΗΣΗ στο Οι προορισμοί μου >
Αγαπημένα. Ανοίγει η λίστα ΑΓΑΠΗΜΈΝΑ.
2. Επιλέξτε τον προορισμό που θέλετε να διαγράψετε. Ανοίγει το παράθυρο ΛΕΠΤΟΜΕΡΉ ΣΤΟΙΧΕΊΑ ΓΙΑ ΤΟΝ ΠΡΟΟΡΙΣΜΌ.
3. Πατήστε στο Επιλογές > Διαγραφή προορισμού.
6.3.3 Ορισμός διεύθυνσης σπιτιού Μπορείτε να αρχίζετε πάντα πολύ γρήγορα την πλοήγηση προς τη διεύθυνση του σπιτιού σας, πατώντας στο παράθυρο ΠΛΟΉΓΗΣΗ το Προς το σπίτι. Ως διεύθυνση σπιτιού μπορείτε να ορίσετε μόνο έναν προορισμό. Μπορείτε να εισάγετε χειροκίνητα τη διεύθυνση ή να επιλέξετε έναν προορισμό από τη λίστα ΑΓΑΠΗΜΈΝΑ. Αυτή η διεύθυνση σπιτιού αποθηκεύεται στη λίστα ΑΓΑΠΗΜΈΝΑ και επισημαίνεται με ένα σπιτάκι.
Σημείωση: Η διεύθυνση του σπιτιού απεικονίζεται και στο χάρτη με ένα σπιτάκι.
Εισαγωγή διεύθυνσης σπιτιού 1. Πατήστε στο παράθυρο ΠΛΟΉΓΗΣΗ στο Προς το σπίτι.
Ανοίγει ένα παράθυρο με το εξής μήνυμα. "Θέλετε να εισάγετε τη διεύθυνση τώρα;" Εάν έχετε αποθηκεύσει ήδη Αγαπημένα, το μήνυμα είναι το εξής:

Εγχειρίδιο χρήστη NAVIGON 70 Plus | 70 Premium | 70 Premium Live
Πλοήγηση - 51 -
"Θέλετε να εισάγετε τη διεύθυνση, ή θα την επιλέξετε από τα Αγαπημένα;" Η τρέχουσα, ισχύουσα τιμή επισημαίνεται (με λευκό χρώμα).
Εάν ΔΕΝ επισημαίνεται το Εισάγετε διεύθυνση, πατήστε στο
(Εναλλαγή). 2. Πατήστε ΟΚ.
Ανοίγει το παράθυρο ΔΙΕΎΘΥΝΣΗ. 3. Εισάγετε τη διεύθυνση του σπιτιού σας. (Βλέπε επίσης "Εισαγωγή
διεύθυνσης προορισμού", σελίδα 35)
4. Πατήστε στο (Διεύθυνση σπιτιού), για να αποθηκεύσετε την αναφερόμενη διεύθυνση ως διεύθυνση σπιτιού.
Επιλογή διεύθυνσης σπιτιού από τα Αγαπημένα 1. Πατήστε στο παράθυρο ΠΛΟΉΓΗΣΗ στο Προς το σπίτι.
Ανοίγει ένα παράθυρο με το εξής μήνυμα. "Θέλετε να εισάγετε τη διεύθυνση, ή θα την επιλέξετε από τα Αγαπημένα;" Εάν δεν έχετε αποθηκεύσει ακόμη Αγαπημένα, το μήνυμα είναι το εξής: "Θέλετε να εισάγετε τη διεύθυνση τώρα;" Σε αυτή την περίπτωση πρέπει να εισάγετε χειροκίνητα τη διεύθυνση σπιτιού. (Βλέπε "Εισαγωγή διεύθυνσης σπιτιού", σελίδα 50)
Εάν ΔΕΝ επισημαίνεται το Αγαπημένα, πατήστε στο
(Εναλλαγή). 2. Πατήστε ΟΚ.
Ανοίγει η λίστα ΑΓΑΠΗΜΈΝΑ. 3. Επιλέξτε τον προορισμό, που θέλετε να ορίσετε ως διεύθυνση
σπιτιού. (Βλέπε επίσης "Αγαπημένα", σελίδα 43) Ανοίγει το παράθυρο ΛΕΠΤΟΜΕΡΉ ΣΤΟΙΧΕΊΑ ΓΙΑ ΤΟΝ ΠΡΟΟΡΙΣΜΌ.
4. Πατήστε στο (Διεύθυνση σπιτιού), για να αποθηκεύσετε την αναφερόμενη διεύθυνση ως διεύθυνση σπιτιού.
6.3.4 Αλλαγή διεύθυνσης σπιτιού Μπορείτε ανά πάσα στιγμή να ορίσετε μία άλλη διεύθυνση ως διεύθυνση σπιτιού. Ακολουθήστε την εξής διαδικασία: 1. Διαγράψτε τη διεύθυνση σπιτιού από τη λίστα ΑΓΑΠΗΜΈΝΑ. (Βλέπε
"Διαγραφή προορισμού από τη λίστα Αγαπημένα", σελίδα 50)

Εγχειρίδιο χρήστη NAVIGON 70 Plus | 70 Premium | 70 Premium Live
- 52 - Πλοήγηση
2. Εισάγετε τη νέα διεύθυνση του σπιτιού σας. (Βλέπε "Ορισμός διεύθυνσης σπιτιού", σελίδα 50)
6.4 Ίχνη και διαδρομές με τμήματα Μπορείτε να σχεδιάσετε μια διαδρομή ακόμη κι όταν δεν έχετε λήψη GPS, για παράδειγμα στο σπίτι με την άνεσή σας. Μπορείτε να αποθηκεύετε τις διαδρομές που έχετε δημιουργήσει για να τις χρησιμοποιήσετε ξανά και να σχεδιάσετε όσες διαδρομές θέλετε, για παράδειγμα για τις διακοπές σας. 1. Πατήστε στο παράθυρο ΠΛΟΉΓΗΣΗ στο Επιλογές.
Ανοίγει η λίστα με τις επιλογές. 2. Πατήστε την επιλογή Διαδρομές και ίχνη.
Ανοίγει το παράθυρο ΔΙΑΔΡΟΜΈΣ ΚΑΙ ΊΧΝΗ.
6.4.1 Εισαγωγή σημείου εκκίνησης Το σημείο εκκίνησης μιας διαδρομής είναι το σημείο από το οποίο θέλετε να αναχωρήσετε. Δεν χρειάζεται να είναι πάντα η θέση στην οποία βρίσκεστε εκείνη τη στιγμή: Εάν σχεδιάζετε στο σπίτι σας μια διαδρομή για μια εκδρομή στον τόπο των διακοπών σας, μπορείτε για παράδειγμα να εισάγετε ως σημείο εκκίνησης το ξενοδοχείο σας. Το σημείο εκκίνησης έχει σημασία μόνο εάν θέλετε να δείτε στο χάρτη μια σχεδιασμένη διαδρομή, αλλά εκείνη τη στιγμή δεν έχετε λήψη GPS ή δεν βρίσκεστε στο προγραμματισμένο σημείο εκκίνησης. Το σημείο εκκίνησης που εισάγετε έχει για αυτόν το λόγο τον αύξοντα αριθμό "0". Μόλις αρχίσετε μια πλοήγηση, χρησιμοποιείται η τρέχουσα θέση σας ως σημείο εκκίνησης για τον υπολογισμό της διαδρομής. Το πρώτο τμήμα είναι λοιπόν η διαδρομή προς το σημείο με τον αύξοντα αριθμό "1". 1. Πατήστε στο πεδίο Εισαγωγή σημείου εκκίνησης.
Ανοίγει το μενού ΣΗΜΕΊΟ ΕΚΚΊΝΗΣΗΣ.
Εάν θέλετε να εισάγετε την τρέχουσα θέση σας ως σημείο εκκίνησης: 2. Πατήστε στο σημείο του μενού Τρέχουσα θέση.
Εάν θέλετε να εισάγετε κάποιο άλλο σημείο εκκίνησης: 2. Πατήστε στο αντίστοιχο κουμπί. 3. Εισάγετε το σημείο εκκίνησης. (Βλέπε σχετική ενότητα στο κεφάλαιο
"Εισαγωγή προορισμού", σελίδα 33.)
4. Πατήστε (Σημείο εκκίνησης). Το επιλεγμένο σημείο εκκίνησης εμφανίζεται τώρα δίπλα από το κουμπί 0 (Σημείο εκκίνησης).

Εγχειρίδιο χρήστη NAVIGON 70 Plus | 70 Premium | 70 Premium Live
Πλοήγηση - 53 -
Αλλαγή σημείου εκκίνησης Πατήστε στο σημείο εκκίνησης (κουμπί 0). Ανοίγει το μενού ΣΗΜΕΊΟ ΕΚΚΊΝΗΣΗΣ. Μπορείτε τώρα να εισάγετε ένα άλλο σημείο εκκίνησης. Ακολουθήστε τα βήματα που περιγράφονται παραπάνω.
6.4.2 Προσθήκη σημείων διαδρομής Τα σημεία διαδρομής σε μία διαδρομή είναι οι προορισμοί προς τους οποίους θέλετε να κατευθυνθείτε. Πριν από κάθε σημείο διαδρομής εμφανίζεται ένας αύξων αριθμός σε ένα κουμπί. 1. Πατήστε στο πεδίο Προσθήκη σημείου διαδρομής.
Ανοίγει το μενού ΣΗΜΕΊΟ ΔΙΑΔΡΟΜΉΣ. 2. Πατήστε στο κουμπί για τον επιθυμητό τρόπο εισαγωγής του
προορισμού. 3. Εισάγετε το σημείο της διαδρομής. (Βλέπε σχετική ενότητα στο
κεφάλαιο "Εισαγωγή προορισμού", σελίδα 33.)
4. Πατήστε (Προσθήκη). Το επιλεγμένο σημείο της διαδρομής εμφανίζεται τώρα δίπλα από τον αύξοντα αριθμό του.
Επαναλάβετε αυτά τα βήματα για κάθε πρόσθετο προορισμό, που θέλετε να προσθέσετε στη διαδρομή.
6.4.3 Επεξεργασία σημείων διαδρομής Μπορείτε να διαγράψετε σημεία διαδρομής από μία διαδρομή. Μπορείτε επίσης να αλλάξετε τη σειρά των σημείων διαδρομής.
Σημείωση: Το σημείο εκκίνησης (αύξων αριθμός "0") δεν μπορείτε όμως ούτε να το μετακινήσετε ούτε να το διαγράψετε. Μπορείτε όμως να ορίσετε ένα άλλο σημείο της διαδρομής ως σημείο εκκίνησης, εάν για το σημείο εκκίνησης δεν επιλέξετε τη ρύθμιση Τρέχουσα θέση.
Πατήστε στο σημείο της διαδρομής που θέλετε να επεξεργαστείτε. Στο θεματικό μενού υπάρχουν τα εξής κουμπιά.
Σημείο διαδρομής προς τα επάνω: Μετακινεί το επιλεγμένο σημείο της διαδρομής προς τα επάνω. (Παράδειγμα: το σημείο διαδρομής 2 γίνεται σημείο διαδρομής 1)
Σημείο διαδρομής προς τα πίσω: Μετακινεί το επιλεγμένο σημείο της διαδρομής προς τα κάτω. (Παράδειγμα: το σημείο διαδρομής 2 γίνεται σημείο διαδρομής 3)

Εγχειρίδιο χρήστη NAVIGON 70 Plus | 70 Premium | 70 Premium Live
- 54 - Πλοήγηση
Διαγραφή: Διαγράφει το επιλεγμένο σημείο διαδρομής. Εμφανίζεται ένα παράθυρο διαλόγου για να επιβεβαιώσετε τη διαγραφή.
6.4.4 Διαχείριση διαδρομών Κάθε σχεδιασμένη διαδρομή μπορείτε να την αποθηκεύετε με ένα συγκεκριμένο όνομα.
Σημείωση: Αποθηκεύεται μόνο το σημείο εκκίνησης και τα σημεία της διαδρομής, όχι όμως η υπολογισμένη διαδρομή. Όταν φορτώνετε μια αποθηκευμένη διαδρομή, πρέπει να υπολογιστεί εκ νέου πριν από την πλοήγηση.
Μπορείτε να φορτώνετε, να μετονομάζετε ή να διαγράφετε τις αποθηκευμένες διαδρομές.
Αποθήκευση διαδρομής Το παράθυρο ΔΙΑΔΡΟΜΈΣ ΚΑΙ ΊΧΝΗ είναι ανοιχτό. Έχετε εισάγει το σημείο εκκίνησης και τουλάχιστον ένα σημείο διαδρομής. 1. Πατήστε στο Επιλογές > Αποθήκευση διαδρομής. 2. Εισάγετε ένα όνομα για τη διαδρομή.
3. Πατήστε (Αποθήκευση). Ο προορισμός έχει αποθηκευτεί τώρα στη λίστα ΑΠΟΘΗΚΕΥΜΈΝΕΣ ΔΙΑΔΡΟΜΈΣ ΚΑΙ ΊΧΝΗ. Το παράθυρο διαλόγου κλείνει.
6.4.5 Φόρτωση διαδρομής ή ίχνους 1. Πατήστε στο Επιλογές > Αποθηκευμένες διαδρομές και ίχνη.
Ανοίγει η λίστα ΑΠΟΘΗΚΕΥΜΈΝΕΣ ΔΙΑΔΡΟΜΈΣ ΚΑΙ ΊΧΝΗ. Στη λίστα εμφανίζονται όλες οι αποθηκευμένες διαδρομές και τα αποθηκευμένα ίχνη με αλφαβητική σειρά. Το εικονίδιο πριν από το όνομα υποδηλώνει εάν είναι διαδρομή
( ) ή ίχνος ( ).
Εάν θέλετε να φορτώσετε μια διαδρομή:. 2. Πατήστε στη διαδρομή που θέλετε να φορτώσετε.
3. Πατήστε (Φόρτωση διαδρομής). Ανοίγει το παράθυρο ΔΙΑΔΡΟΜΈΣ ΚΑΙ ΊΧΝΗ. Είναι καταχωρημένο το σημείο εκκίνησης και τα σημεία της φορτωμένης διαδρομής. Στον υπολογισμό της διαδρομής αντικαθίσταται το σημείο εκκίνησης από την τρέχουσα θέση. Η πλοήγηση σας κατευθύνει στη συνέχεια στο πρώτο σημείο της διαδρομής.

Εγχειρίδιο χρήστη NAVIGON 70 Plus | 70 Premium | 70 Premium Live
Πλοήγηση - 55 -
Εάν θέλετε να φορτώσετε ένα ίχνος: 2. Πατήστε στο ίχνος που θέλετε να φορτώσετε. 3. Πατήστε Φόρτωση ίχνους.
Ανοίγει το παράθυρο ΔΙΑΔΡΟΜΈΣ ΚΑΙ ΊΧΝΗ. Ως σημείο εκκίνησης είναι καταχωρημένη η τρέχουσα θέση. Το φορτωμένο ίχνος είναι καταχωρημένο ως σημείο διαδρομής 1. Η πλοήγηση σας κατευθύνει στη συνέχεια πρώτα στο σημείο εκκίνησης του ίχνους.
Πληροφορίες για την πλοήγηση κατά μήκος καταγεγραμμένων ιχνών θα βρείτε στο κεφάλαιο "Πλοήγηση στη λειτουργία Καταγραφή ίχνους" στη σελίδα 75.
6.4.6 Υπολογισμός και εμφάνιση διαδρομής Μια σχεδιασμένη διαδρομή μπορεί να υπολογιστεί και να εμφανιστεί στο χάρτη ακόμη και χωρίς λήψη GPS, για να μπορείτε να αποκτήσετε μια εικόνα για τη διαδρομή. Το παράθυρο ΔΙΑΔΡΟΜΈΣ ΚΑΙ ΊΧΝΗ είναι ανοιχτό. Είναι καταχωρημένο το σημείο εκκίνησης και τουλάχιστον ένα σημείο διαδρομής. Πατήστε Εμφάνιση διαδρομής.
Ο χάρτης ανοίγει στον τρόπο λειτουργίας Προεπισκόπηση. Το σημείο εκκίνησης και τα σημεία της διαδρομής επισημαίνονται με μικρά σημαιάκια. Για κάθε τμήμα της διαδρομής εμφανίζεται η απόσταση και η προβλεπόμενη διάρκεια.
6.4.7 Προσομοίωση διαδρομής Μπορείτε απλά να κάνετε προσομοίωση μιας πλοήγησης σε μια προγραμματισμένη διαδρομή.
Σημείωση: Για την προσομοίωση δεν χρειάζεται να υπάρχει λήψη GPS. Εάν είχατε προγραμματίσει μια διαδρομή με πολλά τμήματα, προσομοιώνεται μόνο το πρώτο τμήμα.
Έχετε επιλέξει τον υπολογισμό και την εμφάνιση μιας διαδρομής. 1. Πατήστε στο Επιλογές > Προσομοίωση.
Εάν έχετε προγραμματίσει μία διαδρομή με ένα μόνο σημείο διαδρομής και είναι ενεργοποιημένη η λειτουργία MyRoutes, θα σας ζητηθεί να επιλέξετε μία διαδρομή για την προσομοίωση. Η διαδρομή υπολογίζεται ξανά για την προσομοίωση.
2. Πατήστε στο κουμπί που αντιστοιχεί στη διαδρομή που θέλετε να γίνει προσομοίωση της πλοήγησης.

Εγχειρίδιο χρήστη NAVIGON 70 Plus | 70 Premium | 70 Premium Live
- 56 - Πλοήγηση
Περισσότερες πληροφορίες για τη λειτουργία MyRoutes θα βρείτε στο κεφάλαιο "MyRoutes" στη σελίδα 48.
Τερματισμός προσομοίωσης Μπορείτε να τερματίσετε ανά πάσα στιγμή την προσομοίωση.
Πατήστε (Πίσω). Ανοίγει το παράθυρο ΔΙΑΔΡΟΜΈΣ ΚΑΙ ΊΧΝΗ.
6.4.8 Προεπισκόπηση διαδρομής Έχετε επιλέξει τον υπολογισμό και την εμφάνιση μιας διαδρομής. Ο χάρτης είναι ανοιχτός στη λειτουργία Προεπισκόπηση.
Προφίλ διαδρομής Τα προφίλ διαδρομής λαμβάνουν υπόψη τις ιδιαιτερότητες διαφόρων τρόπων μετακίνησης. Ένα προφίλ διαδρομής για ποδήλατα δεν θα συνυπολογίσει για παράδειγμα στον υπολογισμό της διαδρομής αυτοκινητόδρομους, αντίθετα όμως δρόμους που απαγορεύονται για άλλα οχήματα. Εκτός αυτού, με ένα προφίλ ποδηλάτου υπολογίζονται άλλοι χρόνοι άφιξης από ό,τι π.χ. με κάποια μηχανή.
Σημείωση: Εάν επιλέξετε προφίλ πεζού, αρχίζει ένας ειδικός τρόπος καθοδήγησης στη διαδρομή ειδικά σχεδιασμένος για πεζούς. (Βλέπε "Πλοήγηση στη λειτουργία Πεζός", σελίδα 73)
Πατήστε στο κουμπί Προφίλ διαδρομής, εάν θέλετε να επιλέξετε κάποιο άλλο προφίλ διαδρομής.
Πληροφορίες για τη ρύθμιση και την επιλογή των προφίλ διαδρομών θα βρείτε στο κεφάλαιο "Προφίλ διαδρομής" στη σελίδα 79.
Σημείωση: Εάν φορτώνετε διαδρομές που προέρχονται από άλλη εταιρεία και όχι από τη NAVIGON ενδέχεται να μην μπορείτε να τροποποιήσετε το προφίλ αυτής της διαδρομής.
Περιγραφή διαδρομής Εάν θέλετε να εμφανιστεί αναλυτική περιγραφή της διαδρομής, πατήστε στο Επιλογές > Περιγραφή διαδρομής.
Πληροφορίες για τη λειτουργία του παραθύρου ΠΕΡΙΓΡΑΦΉ ΔΙΑΔΡΟΜΉΣ θα βρείτε στο κεφάλαιο "Περιγραφή διαδρομής" στη σελίδα 97.

Εγχειρίδιο χρήστη NAVIGON 70 Plus | 70 Premium | 70 Premium Live
Πλοήγηση - 57 -
MyRoutes Όταν είναι ενεργοποιημένη η λειτουργία MyRoutes, το σύστημα πλοήγησης υπολογίζει με βάση το τρέχον επιλεγμένο προφίλ διαδρομής έως και τρεις διαδρομές και τις εμφανίζει στο χάρτη με διαφορετικά χρώματα (πορτοκαλί, πράσινο, μπλε) και με έναν αριθμό. Για κάθε διαδρομή υπάρχει ένα κουμπί με τον ίδιο αριθμό και ένα σύμβολο ίδιου χρώματος. Κατά τον υπολογισμό του χρόνου άφιξης ή/και της διάρκειας της διαδρομής, το σύστημα πλοήγησης λαμβάνει υπόψη του και άλλους παράγοντες, όπως π.χ. ημέρα της εβδομάδας και ώρα, ιδίως όμως των μέχρι τώρα τρόπο οδήγησής σας. Η διαδρομή που αντιστοιχεί καλύτερα στο επιλεγμένο προφίλ διαδρομής επισημαίνεται με την επιγραφή "MyRoute".
Σημείωση: Η λειτουργία MyRoutes μπορεί να χρησιμοποιηθεί μόνο για διαδρομές με ένα μόνο σημείο διαδρομής. Σε διαδρομές με δύο ή περισσότερα σημεία διαδρομής, υπολογίζεται και εμφανίζεται μόνο μία διαδρομή, ανεξάρτητα από την ενεργοποίηση ή όχι της λειτουργίας αυτής.
Σημείωση: Ακόμη και όταν είναι ενεργοποιημένη η λειτουργία MyRoutes, μπορεί μερικές φορές να μην μπορεί να υπολογιστεί άλλη ή να μπορεί να υπολογιστεί μία μόνο ακόμη διαδρομή. Στο σχετικό κουμπί εμφανίζεται σε αυτήν την περίπτωση Καμία πρόσθετη πρόταση.
Έναρξη πλοήγησης Πατήστε στο κουμπί που αντιστοιχεί στη διαδρομή που θέλετε να
χρησιμοποιήσετε για πλοήγηση. Εάν επιλέξετε μια διαδρομή, για την οποία υπάρχουν εμπόδια στην κυκλοφορία, ενδέχεται να ανοίξει πριν από την έναρξη της πλοήγησης το παράθυρο ΠΡΟΕΠΙΣΚΌΠΗΣΗ TMC. (Βλέπε "Προεπισκόπηση TMC", σελίδα 99) Επιλέξτε εάν θέλετε να χρησιμοποιήσετε την αρχική διαδρομή
(Τρέχουσα διαδρομή) ή κάποια παράκαμψη (Εναλλακτική διαδρομή).
Χωρίς λήψη GPS Εάν δεν λαμβάνετε επαρκές σήμα GPS, εμφανίζεται το ακόλουθο μήνυμα: "Αναμονή σήματος GPS…" Έχετε τις εξής δυνατότητες: Περιμένετε. Μόλις θα είναι επαρκής η ένταση του σήματος GPS για
τον προσδιορισμό της θέσης, θα υπολογιστεί η διαδρομή και θα αρχίσει η πλοήγηση.
Πατήστε Άκυρο. Ο χάρτης ανοίγει στον τρόπο λειτουργίας Προεπισκόπηση.

Εγχειρίδιο χρήστη NAVIGON 70 Plus | 70 Premium | 70 Premium Live
- 58 - Επιλογές
7 Επιλογές Σε ορισμένα παράθυρα υπάρχουν επιλογές, μέσω των οποίων μπορείτε να μεταβείτε σε πρόσθετες λειτουργίες. Ανοίξτε το μενού Επιλογές. (Βλέπε "Γραμμή κουμπιών", σελίδα 61) Πατήστε στο Επιλογές, για να ανοίξετε τη λίστα με τις επιλογές. Πατήστε στην επιλογή που θέλετε να εκτελεστεί. Εάν θέλετε να κλείσετε τη λίστα με τις επιλογές, χωρίς να εκτελεστεί
κάποια επιλογή, πατήστε ξανά Επιλογές.
2D/3D: Εναλλαγή μεταξύ τρόπου λειτουργίας 2D και 3D. Στο εικονίδιο εμφανίζεται ο τρόπος λειτουργίας που είναι επιλεγμένος τώρα.
MyReport: Ανοίγει το παράθυρο MYREPORT. Εκεί μπορείτε να γνωστοποιήσετε στη NAVIGON αλλαγές σε συστήματα διαχείρισης κυκλοφορίας και οδικής σήμανσης.
MyRoutes: Ανοίγει το χάρτη στον τρόπο λειτουργίας Προεπισκόπηση. Θα εμφανιστούν έως και τρεις προτάσεις συνέχισης της πορείας σας. Επιλέξτε μία από τις προτεινόμενες διαδρομές.
Αποθηκευμένες διαδρομές και ίχνη: Ανοίγει ένα παράθυρο, στο οποίο μπορείτε να φορτώσετε μια αποθηκευμένη διαδρομή ή ένα αποθηκευμένο ίχνος.
Αποθήκευση διαδρομής: Ανοίγει ένα παράθυρο, στο οποίο μπορείτε να αποθηκεύσετε τη σχεδιασμένη διαδρομή με ένα συγκεκριμένο όνομα. (Βλέπε "Αποθήκευση διαδρομής", σελίδα 54)
Αποθήκευση προορισμού: Αποθηκεύει την αναφερόμενη διεύθυνση στη λίστα ΑΓΑΠΗΜΈΝΑ. (Βλέπε "Αποθήκευση προορισμού", σελίδα 50)
Αποθήκευση στα Αγαπημένα: Αποθηκεύει τον αναφερόμενο προορισμό στη λίστα ΑΓΑΠΗΜΈΝΑ. (Βλέπε "Αποθήκευση προορισμού", σελίδα 50)
Διαγραφή όλων: Διαγράφει όλους τους προορισμούς της λίστας (ΠΡΌΣΦΑΤΟΙ ΠΡΟΟΡΙΣΜΟΊ ή ΑΓΑΠΗΜΈΝΑ, ανάλογα με το που είχατε ανοίξει τις επιλογές). Η λίστα θα είναι στη συνέχεια άδεια. Εμφανίζεται ένα παράθυρο διαλόγου για να επιβεβαιώσετε τη διαγραφή.
Διαγραφή προορισμού: Διαγράφει τον επιλεγμένο προορισμό από τη λίστα (ΠΡΌΣΦΑΤΟΙ ΠΡΟΟΡΙΣΜΟΊ ή ΑΓΑΠΗΜΈΝΑ, ανάλογα με το που είχατε ανοίξει τις επιλογές).
Διαδρομές και ίχνη: Ανοίγει το παράθυρο ΔΙΑΔΡΟΜΈΣ ΚΑΙ ΊΧΝΗ. Εκεί μπορείτε να σχεδιάζετε διαδρομές, να διαχειρίζεστε ήδη σχεδιασμένες διαδρομές και να αρχίζετε την πλοήγηση σε μια σχεδιασμένη διαδρομή. (Βλέπε "Ίχνη και διαδρομές με τμήματα", σελίδα 52)

Εγχειρίδιο χρήστη NAVIGON 70 Plus | 70 Premium | 70 Premium Live
Επιλογές - 59 -
Διαδρομές με αξιοθέατα: Ανοίγει το παράθυρο ΔΙΑΔΡΟΜΈΣ ΜΕ ΑΞΙΟΘΈΑΤΑ. Εκεί μπορείτε να επιλέξετε μια διαδρομή με αξιοθέατα και να αρχίσετε την πλοήγηση σε μια τέτοια διαδρομή. (Βλέπε "Διαδρομές με αξιοθέατα", σελίδα 94)
Διεύθυνση σπιτιού: Αποθηκεύει την επιλεγμένη διεύθυνση ως διεύθυνση του σπιτιού σας. Στη συνέχεια μπορείτε να αρχίζετε πάντα πολύ γρήγορα την πλοήγηση προς αυτόν τον προορισμό, πατώντας στο παράθυρο ΠΛΟΉΓΗΣΗ το Προς το σπίτι.
Εγχειρίδιο: Ανοίγει το εγχειρίδιο στη συσκευή πλοήγησης. (Βλέπε "Εγχειρίδιο", σελίδα 20)
Ειδικοί προορισμοί στη διαδρομή: Ανοίγει μια λίστα με ειδικούς προορισμούς που βρίσκονται κατά μήκος της διαδρομής σας. Μπορείτε να επιλέξετε κάποιον από αυτούς τους προορισμούς ως ενδιάμεσο προορισμό και να κατευθυνθείτε σε αυτόν ΄(βλέπε "MyBest POI: Ειδικοί προορισμοί στη διαδρομή", σελίδα 89).
Έκτακτη ανάγκη: Ανοίγει ένα παράθυρο, στο οποίο μπορείτε να βρείτε γρήγορα και εύκολα διευθύνσεις και αριθμούς τηλεφώνων υπηρεσιών που μπορεί να είναι χρήσιμες σε περίπτωση ανάγκης κοντά στην περιοχή που βρίσκεστε. (Βλέπε "Έκτακτη ανάγκη", σελίδα 95)
Εμφάνιση στο χάρτη: Εμφανίζεται η αναφερόμενη διεύθυνση στο χάρτη.
Εμφάνιση χάρτη: Ανοίγει το χάρτη στον τρόπο λειτουργίας Κανονικός. (Βλέπε "Χάρτης στον τρόπο λειτουργίας Κανονικός", σελίδα 65)
Έναρξη καταγραφής, Διακοπή καταγραφής: Έναρξη ή τερματισμός της καταγραφής ενός ίχνους. (Βλέπε "Ίχνη", σελίδα 85)
Ενδιάμεσος προορισμός: Θέτει το επιλεγμένο σημείο ως ενδιάμεσο σημείο. Η πλοήγηση θα σας καθοδηγήσει τότε πρώτα σε αυτόν τον ενδιάμεσο προορισμό. Στη συνέχεια μπορείτε να συνεχίσετε την πλοήγηση προς τον αρχικό σας προορισμό.
Εργοστασιακές ρυθμίσεις: Επαναφορά όλων των εργοστασιακών ρυθμίσεων. Διαγράφονται οι διαδρομές και οι αποθηκευμένοι προορισμοί. Γίνεται επανεκκίνηση του λογισμικού και το λογισμικό συμπεριφέρεται όπως στην πρώτη έναρξη λειτουργίας μετά την αγορά (βλέπε "Ενεργοποίηση συσκευής πλοήγησης", σελίδα 18).
Ημέρα/Νύχτα: Εναλλαγή των τρόπων λειτουργίας της οθόνης "Ημέρα" και "Νύχτα". Στο εικονίδιο εμφανίζεται ο τρόπος λειτουργίας που είναι επιλεγμένος τώρα.

Εγχειρίδιο χρήστη NAVIGON 70 Plus | 70 Premium | 70 Premium Live
- 60 - Επιλογές
Θέση αποθήκευσης: Ανοίγει το παράθυρο ΑΠΟΘΉΚΕΥΣΗ ΩΣ. Εκεί μπορείτε να αποθηκεύσετε την τρέχουσα θέση σας με κάποιο όνομα στη λίστα ΑΓΑΠΗΜΈΝΑ.
Κατάσταση GPS: Ανοίγει το παράθυρο ΚΑΤΆΣΤΑΣΗ GPS. Εκεί μπορείτε να δείτε λεπτομέρειες για τη λήψη GPS. Μπορείτε επίσης να αποθηκεύσετε τα στοιχεία της τρέχουσας θέσης. (Βλέπε "Κατάσταση GPS, αποθήκευση τρέχουσας θέσης", σελίδα 96)
Κίνηση: Ανοίγει το παράθυρο ΠΛΗΡΟΦΟΡΊΕΣ ΚΥΚΛΟΦΟΡΊΑΣ, στο οποίο εμφανίζονται σε λίστα οι υπάρχουσες πληροφορίες για την κυκλοφορία. (Βλέπε "TMC (Πληροφορίες κυκλοφορίας)", σελίδα 99)
Κλείδωμα: Ανοίγει ένα παράθυρο στο οποίο μπορείτε να αποκλείσετε ένα τμήμα της διαδρομής που βρίσκεται μπροστά σας, για να υπολογιστεί μια διαδρομή παρακάμπτοντας αυτό το τμήμα, π.χ. επειδή ακούσατε στο ραδιόφωνο ότι υπάρχει μποτιλιάρισμα σε αυτό το τμήμα της διαδρομής. (Βλέπε "Κλείδωμα", σελίδα 96)
Μετονομασία: Ανοίγει ένα παράθυρο, στο οποίο μπορείτε να τροποποιήσετε το όνομα για τον επιλεγμένο προορισμό ή την επιλεγμένη διαδρομή.
Νέα διαδρομή: Διαγράφει το σημείο εκκίνησης και όλα τα σημεία της διαδρομής από το παράθυρο ΔΙΑΔΡΟΜΈΣ ΚΑΙ ΊΧΝΗ, έτσι ώστε να μπορείτε να σχεδιάσετε μια καινούργια διαδρομή. Αποθηκεύστε ενδεχομένως τη διαδρομή που είχατε σχεδιάσει προηγουμένως!
Παράβλεψη επόμενου προορισμού: Πατήστε αυτό το κουμπί για να παραβλέψετε το επόμενο σημείο της διαδρομής. Το κουμπί αυτό είναι ενεργό μόνο, εφόσον υπάρχουν τουλάχιστον 2 σημεία διαδρομής μπροστά σας. (Βλέπε "Ίχνη και διαδρομές με τμήματα", σελίδα 52)
Περιγραφή διαδρομής: Εμφανίζεται μια αναλυτική περιγραφή της διαδρομής με όλα τα σημεία, στα οποία πρέπει να στρίψετε. (Βλέπε "Περιγραφή διαδρομής", σελίδα 97)
Πληροφορίες προϊόντος: Εμφανίζονται αριθμοί έκδοσης και πληροφορίες για το copyright του υλικού και του λογισμικού.
Προσθήκη στη διαδρομή: Ανοίγει το σχεδιασμό διαδρομής. Η αναφερόμενη διεύθυνση προστίθεται ως σημείο διαδρομής. (Βλέπε "Ίχνη και διαδρομές με τμήματα", σελίδα 52)
Προσομοίωση: Προσομοιώνει μια πλοήγηση στη διαδρομή που εμφανίζεται. Μπορείτε να πραγματοποιήσετε την προσομοίωση αυτή ακόμη και χωρίς λήψη GPS. Στις διαδρομές με πολλά τμήματα, προσομοιώνεται μόνο το πρώτο τμήμα.

Εγχειρίδιο χρήστη NAVIGON 70 Plus | 70 Premium | 70 Premium Live
Εργασία με το χάρτη - 61 -
Προφίλ διαδρομής: Ανοίγει το παράθυρο ΠΡΟΦΊΛ ΔΙΑΔΡΟΜΉΣ. Εκεί μπορείτε να δείτε τις επιλογές για τον υπολογισμό της διαδρομής και εάν θέλετε να τις αλλάξετε.
Ρυθμίσεις: Ανοίγει το παράθυρο ΡΥΘΜΊΣΕΙΣ. Εκεί μπορείτε να διαμορφώσετε το σύστημα πλοήγησης. (Βλέπε "Διαμόρφωση συστήματος πλοήγησης", σελίδα 134)
Στάθμευση: Αρχίζει την αναζήτηση για χώρους στάθμευσης κοντά στον προορισμό. Όταν αποφασίσετε ποιο χώρο στάθμευσης θέλετε, μπορείτε να πλοηγηθείτε εκεί.
8 Εργασία με το χάρτη 8.1 Επιλογή του χάρτη πλοήγησης
Για κάθε χώρα υπάρχει ένας ξεχωριστός χάρτης πλοήγησης. Πλοήγηση όμως μπορεί να γίνει απρόσκοπτα σε περισσότερες χώρες μιας ηπείρου, εάν μπορεί να υπολογιστεί με τους αποθηκευμένους χάρτες μία συνεχόμενη διαδρομή. Ακόμη και στην περίπτωση που υπάρχουν στη συσκευή πλοήγησης χάρτες χωρών άλλων ηπείρων, η συσκευή μπορεί να λειτουργεί πάντα με τους χάρτες μίας μόνο ηπείρου. Πατήστε στο παράθυρο ΠΛΟΉΓΗΣΗ στο Επιλογές > Ρυθμίσεις > Απεικόνιση χάρτη, για να δείτε ποιοι χάρτες χρησιμοποιούνται. Σε αυτό το σημείο μπορείτε επίσης να επιλέξετε άλλη ήπειρο, εάν στη συσκευή πλοήγησης είναι διαθέσιμοι χάρτες χωρών άλλων ηπείρων.
8.2 Γραμμή κουμπιών Για το χειρισμό του χάρτη έχετε στη διάθεσή σας μια γραμμή με κουμπιά, μέσω των οποίων έχετε δυνατότητα πρόσβασης σε όλες τις διαθέσιμες λειτουργίες.

Εγχειρίδιο χρήστη NAVIGON 70 Plus | 70 Premium | 70 Premium Live
- 62 - Εργασία με το χάρτη
8.2.1 Στατική γραμμή κουμπιών Η στατική γραμμή κουμπιών είναι διαθέσιμη στο χάρτη στους τρόπους λειτουργίας Προεπισκόπηση και Αναζήτηση προορισμού. Η στατική γραμμή κουμπιών είναι ορατή στο κάτω άκρο της οθόνης.
Πίσω: Τερματισμός της πλοήγησης. (Βλέπε "Τερματισμός πλοήγησης", σελίδα 77)
Επιλογές: Με αυτό το κουμπί μπορείτε να μεταβείτε κατά την πλοήγηση σε πολλές πρόσθετες λειτουργίες. (Βλέπε "Επιλογή του χάρτη στον τρόπο λειτουργίας Πλοήγηση", σελίδα 76)
Τηλέφωνο: Άνοιγμα συστήματος ανοιχτής ακρόασης (μόνο NAVIGON 70 Premium | 70 Premium Live). (Βλέπε "Μονάδα ανοιχτής ακρόασης", σελίδα 105)
Ένταση ήχου: Άνοιγμα ρύθμισης έντασης ήχου. (Βλέπε "Ένταση ήχου", σελίδα 72)
Αναζήτηση προορισμού: Άνοιγμα χάρτη στον τρόπο λειτουργίας Αναζήτηση προορισμού. (Βλέπε "Χάρτης στον τρόπο λειτουργίας Αναζήτηση προορισμού", σελίδα 77)
8.2.2 Δυναμική γραμμή κουμπιών Στο χάρτη στον τρόπο λειτουργίας Κανονικός και Πλοήγηση, δεν εμφανίζεται η γραμμή με τα κουμπιά. Η οθόνη είναι πιο τακτοποιημένη και πρακτική.

Εγχειρίδιο χρήστη NAVIGON 70 Plus | 70 Premium | 70 Premium Live
Εργασία με το χάρτη - 63 -
Με ενεργοποιημένο αισθητήρα προσέγγισης: Πλησιάστε το χέρι σας στην οθόνη.
Με απενεργοποιημένο αισθητήρα προσέγγισης: Πατήστε σε οποιοδήποτε σημείο του χάρτη.
Περισσότερες πληροφορίες για τον αισθητήρα προσέγγισης θα βρείτε στην ενότητα "Αισθητήρας προσέγγισης"στη σελίδα 64.
Στο κάτω άκρο της οθόνης εμφανίζεται η δυναμική γραμμή κουμπιών στη θέση των ονομάτων των οδών. Όταν κινείστε ευθεία, εμφανίζεται στο επάνω μέρος η γραμμή Ειδικοί προορισμοί στη διαδρομή. (Βλέπε "Ειδικοί προορισμοί στη διαδρομή", σελίδα 89)

Εγχειρίδιο χρήστη NAVIGON 70 Plus | 70 Premium | 70 Premium Live
- 64 - Εργασία με το χάρτη
Πίσω: Τερματισμός της πλοήγησης. (Βλέπε "Τερματισμός πλοήγησης", σελίδα 77)
Επιλογές: Με αυτό το κουμπί μπορείτε να μεταβείτε κατά την πλοήγηση σε πολλές πρόσθετες λειτουργίες. (Βλέπε "Επιλογή του χάρτη στον τρόπο λειτουργίας Πλοήγηση", σελίδα 76)
Τηλέφωνο: Άνοιγμα συστήματος ανοιχτής ακρόασης (μόνο NAVIGON 70 Premium | 70 Premium Live). (Βλέπε "Μονάδα ανοιχτής ακρόασης", σελίδα 105)
Ένταση ήχου: Άνοιγμα ρύθμισης έντασης ήχου. (βλέπε "Ένταση ήχου", σελίδα 72)
Αναζήτηση προορισμού: Άνοιγμα χάρτη στον τρόπο λειτουργίας Αναζήτηση προορισμού. (Βλέπε "Χάρτης στον τρόπο λειτουργίας Αναζήτηση προορισμού", σελίδα 77)
8.3 Αισθητήρας προσέγγισης Με τον αισθητήρα προσέγγισης γίνεται ακόμη πιο εύκολος και άνετος ο χειρισμός της συσκευής πλοήγησης: Η γραμμή κουμπιών εμφανίζεται μόνο όταν πλησιάζετε το χέρι σας στην οθόνη. Εάν απομακρύνετε το χέρι σας, η γραμμή εξαφανίζεται ξανά αυτόματα μετά από μερικά δευτερόλεπτα. Εάν η συσκευή πλοήγησης είναι η NAVIGON 70 Premium, μπορείτε να ενεργοποιήσετε τις φωνητικές εντολές ακουμπώντας απλά το πλαίσιο της συσκευής όταν βρίσκεστε στο παράθυρο ΠΛΟΉΓΗΣΗ, στο χάρτη και στο παράθυρο ΜΟΝΆΔΑ ΑΝΟΙΧΤΉΣ ΑΚΡΌΑΣΗΣ.
8.3.1 Διαμόρφωση αισθητήρα προσέγγισης Μπορείτε να διαμορφώσετε τη συμπεριφορά απόκρισης του αισθητήρα προσέγγισης. Πατήστε στο παράθυρο ΠΛΟΉΓΗΣΗ στο Επιλογές > Ρυθμίσεις >
Γενικά > Χρήση αισθητήρα προσέγγισης. Θέστε την τιμή στο Ναι. Πατήστε στο παράθυρο ΠΛΟΉΓΗΣΗ στο Επιλογές > Ρυθμίσεις >
Γενικά > Ακτίνα αντίδρασης, για να ορίσετε την ακτίνα, εντός της οποίας θέλετε να αντιδρά ο αισθητήρας σε κινήσεις.
Πατήστε στο παράθυρο ΠΛΟΉΓΗΣΗ στο Επιλογές > Ρυθμίσεις > Γενικά > Ταχύτητα αντίδρασης, για να ορίσετε, πόσο γρήγορα ή

Εγχειρίδιο χρήστη NAVIGON 70 Plus | 70 Premium | 70 Premium Live
Εργασία με το χάρτη - 65 -
πόσο αργά θέλετε να αντιδρά ο αισθητήρας προσέγγισης σε κινήσεις εντός της ακτίνας αντίδρασής του.
Πληροφορίες για προβλήματα με τον αισθητήρα προσέγγισης και τις πιθανές αιτίες τους θα βρείτε στην ενότητα "Επίλυση προβλημάτων", σελίδα 141.
8.4 Χάρτης στον τρόπο λειτουργίας Κανονικός Ο χάρτης βρίσκεται πάντα στη λειτουργία Κανονικός, όταν δεν πραγματοποιείται πλοήγηση, δεν έχει υπολογιστεί κάποια διαδρομή και δεν αναζητάτε κάποιον προορισμό στο χάρτη. Η κάρτα μεταβαίνει αυτόματα στη λειτουργία Κανονικός υπό τις ακόλουθες προϋποθέσεις: Αρχίζετε ένα ταξίδι, ενώ είναι ανοιχτό το παράθυρο ΠΛΟΉΓΗΣΗ. Η
αλλαγή γίνεται μετά από σύντομο χρονικό διάστημα. Φτάνετε στον προορισμό μιας πλοήγησης με τη λειτουργία Όχημα. Πως θα ανοίξετε το χάρτη: Πατήστε στο παράθυρο ΠΛΟΉΓΗΣΗ στο Εμφάνιση χάρτη.
Σημείωση: Εάν δεν επαρκεί η λήψη GPS για να προσδιοριστεί η θέση σας, ο χάρτης ανοίγει στη λειτουργία Αναζήτηση προορισμού.
Τυπικά για αυτή την προβολή είναι τα ακόλουθα χαρακτηριστικά: Στο κέντρο του κάτω τρίτου απεικονίζεται η τρέχουσα θέση σας
(πορτοκαλί βέλος). Το εικονιζόμενο απόσπασμα του χάρτη ακολουθεί τις κινήσεις σας, έτσι ώστε να βλέπετε πάντα τη θέση σας στην οθόνη.
Η κλίμακα του χάρτη αλλάζει ανάλογα με την ταχύτητα με την οποία κινείστε.

Εγχειρίδιο χρήστη NAVIGON 70 Plus | 70 Premium | 70 Premium Live
- 66 - Εργασία με το χάρτη
Επιλογή του χάρτη στον τρόπο λειτουργίας Κανονικός 1. Εμφανίστε τη γραμμή κουμπιών. (Βλέπε "Δυναμική γραμμή
κουμπιών", σελίδα 62)
2. Πατήστε (Επιλογές). Ανοίγει ένα παράθυρο με πολλά κουμπιά.
Πρόσβαση στις σημαντικότερες λειτουργίες πλοήγησης έχετε από τα κουμπιά με εικονίδια. Περισσότερες λειτουργίες θα βρείτε πατώντας κάποιο από τα κουμπιά Προορισμός, Διαδρομή, Υπηρεσίες ή Γενικά.
Μια περιγραφή όλων των διαθέσιμων επιλογών θα βρείτε στο κεφάλαιο "Επιλογές", στη σελίδα 58.
8.5 Χάρτης στον τρόπο λειτουργίας Προεπισκόπηση Έχετε εισάγει έναν προορισμό και έχετε πατήσει Έναρξη πλοήγησης. - ή - Έχετε σχεδιάσει ή φορτώσει μια διαδρομή και έχετε πατήσει Εμφάνιση διαδρομής. Ο χάρτης ανοίγει στον τρόπο λειτουργίας Προεπισκόπηση.
1 Όταν είναι ενεργοποιημένη η λειτουργία MyRoutes, εμφανίζονται στο
χάρτη έως και τρεις αριθμημένες διαδρομές με διαφορετικά χρώματα (πορτοκαλί, πράσινο, μπλε).

Εγχειρίδιο χρήστη NAVIGON 70 Plus | 70 Premium | 70 Premium Live
Εργασία με το χάρτη - 67 -
Στις ακόλουθες περιπτώσεις εμφανίζεται μία μόνο διαδρομή: Η λειτουργία MyRoutes είναι απενεργοποιημένη. Έχει σχεδιάσει μια διαδρομή με περισσότερα από ένα σημεία
διαδρομής. Είναι ενεργό ένα προφίλ διαδρομής με προφίλ ταχύτητας Πεζός. Στη διαδρομή υπάρχει ένα ίχνος.
2 Ο προορισμός επισημαίνεται με ένα σημαιάκι. Εάν επιλέξετε να εμφανιστεί μια σχεδιασμένη ή φορτωμένη διαδρομή, το σημείο εκκίνησης και κάθε σημείο της διαδρομής επισημαίνεται με ένα σημαιάκι. Σε μια διαδρομή με πολλά τμήματα, εμφανίζονται για κάθε τμήμα η απόσταση και η προβλεπόμενη διάρκεια της διαδρομής.
3 Στο κουμπί (Προφίλ διαδρομής) εμφανίζεται το τρέχον προφίλ διαδρομής. Το εικονίδιο υποδηλώνει το είδος της μετακίνησης, που βασίζεται στο προφίλ. (Βλέπε "Προφίλ διαδρομής", σελίδα 79) Πατήστε το σύμβολο για να επιλέξετε άλλο προφίλ διαδρομής.
4 Εμφανίζεται η τρέχουσα θέση (πορτοκαλί βέλος). Εάν έχετε επιλέξει να εμφανιστεί η σχεδιασμένη ή φορτωμένη διαδρομή και το σημείο εκκίνησης δεν είναι η τρέχουσα θέση σας, τότε πιθανόν να μην εμφανίζεται η τρέχουσα θέση στην προεπισκόπηση.
5 Για κάθε διαδρομή (πορτοκαλί, πράσινο, μπλε) υπάρχει ένα κουμπί με τον ίδιο αριθμό και ένα σύμβολο ίδιου χρώματος. Σε κάθε κουμπί εμφανίζεται ο προβλεπόμενος χρόνος άφιξης, η συνολική απόσταση και η προβλεπόμενη διάρκεια της εκάστοτε διαδρομής. Εάν για μια διαδρομή υπάρχουν πληροφορίες κυκλοφορίας, εμφανίζεται ο αριθμός των μηνυμάτων αυτών σε μια μικρή πινακίδα κυκλοφορίας στο κουμπί. Τα εμπόδια αυτά απεικονίζονται και κατά μήκος της διαδρομής. Η διαδρομή που αντιστοιχεί καλύτερα στο επιλεγμένο προφίλ διαδρομής επισημαίνεται με την επιγραφή "MyRoute". Εάν δεν είναι ενεργοποιημένη η λειτουργία MyRoutes, απεικονίζεται μία μόνο διαδρομή. Μόλις πατήσετε σε κάποιο κουμπί, αρχίζει η πλοήγηση στην αντίστοιχη διαδρομή.
Πατήστε στο κουμπί (Προφίλ διαδρομής) (βλέπε εικ., σημείο 3), για να επιλέξετε ένα άλλο προφίλ διαδρομής.
Για να αρχίσετε την πλοήγηση, πατήστε στο κουμπί που αντιστοιχεί στη διαδρομή (βλέπε εικ., σημείο 5) που θέλετε να χρησιμοποιήσετε για πλοήγηση.

Εγχειρίδιο χρήστη NAVIGON 70 Plus | 70 Premium | 70 Premium Live
- 68 - Εργασία με το χάρτη
Εάν επιλέξετε να εμφανιστεί μια σχεδιασμένη ή φορτωμένη διαδρομή, ενδέχεται να υπολογιστεί ξανά η διαδρομή. Ως σημείο εκκίνησης θα συνυπολογιστεί τώρα στον υπολογισμό η τρέχουσα θέση σας. Η πλοήγηση σας κατευθύνει πρώτα στο πρώτο σημείο της διαδρομής.
Πατήστε στο Επιλογές > Περιγραφή διαδρομής, για να δείτε αναλυτική περιγραφή της διαδρομής. (Βλέπε "Περιγραφή διαδρομής", σελίδα 97)
Πατήστε (Αναζήτηση προορισμού), για να δείτε το χάρτη σε τρόπο λειτουργίας Αναζήτηση προορισμού. (Βλέπε "Χάρτης στον τρόπο λειτουργίας Αναζήτηση προορισμού", σελίδα 77)
8.6 Χάρτης στον τρόπο λειτουργίας Πλοήγηση Ο τρόπος με τον οποίο θα καθοδηγηθείτε στον προορισμό σας, εξαρτάται από διάφορους παράγοντες (επιλεγμένο προφίλ διαδρομής, τρέχουσα θέση, είδος σχεδιασμού διαδρομής, μηνύματα κυκλοφορίας στη διαδρομή κτλ.). Το σύστημα πλοήγησης επιλέγει αυτόματα τον ιδανικό τρόπο πλοήγησης.
8.6.1 Πλοήγηση στη λειτουργία Όχημα Αφού εμφανίστηκε η διαδρομή στο χάρτη με τον τρόπο λειτουργίας Προεπισκόπηση, άρχισε η πλοήγηση. Ο χάρτης ανοίγει στον τρόπο λειτουργίας Πλοήγηση.

Εγχειρίδιο χρήστη NAVIGON 70 Plus | 70 Premium | 70 Premium Live
Εργασία με το χάρτη - 69 -
1 Εάν υπάρχουν πληροφορίες για κάποια πινακίδα, που πρέπει να ακολουθήσετε, εμφανίζονται στο επάνω άκρο της οθόνης. Πατήστε στην ένδειξη, για να μην εμφανίζεται η πινακίδα.
2 Ανοίγει τη γραμμή Ειδικοί προορισμοί στη διαδρομή (βλέπε "Ειδικοί προορισμοί στη διαδρομή", σελίδα 89). Εάν εκείνη τη στιγμή εμφανίζεται μια πινακίδα (βλέπε σημείο 1), το κουμπί αυτό δεν είναι ορατό.
Περιγραφή της λειτουργίας Ειδικοί προορισμοί στη διαδρομή θα βρείτε στο κεφάλαιο "Ειδικοί προορισμοί στη διαδρομή" στη σελίδα 89.
3 Εδώ εμφανίζονται τα όρια ταχύτητας που ενδεχομένως ισχύουν. 4 Η διαδρομή επισημαίνεται με πορτοκαλί χρώμα. 5 Στο μικρό πεδίο με βέλη εμφανίζεται η μεθεπόμενη ενέργεια όταν
πρέπει να εκτελέσετε σύντομες διαδοχικές ενέργειες. 6 Στο μεγάλο πεδίο με βέλη εμφανίζεται μια σχηματική παράσταση της
επόμενης διασταύρωσης στην οποία πρέπει να στρίψετε. Από κάτω εμφανίζεται η απόσταση μέχρι αυτή τη διασταύρωση. Όταν πλησιάζετε στη διασταύρωση, εμφανίζεται επιπρόσθετα της απόστασης μία απεικόνιση με κουκκίδες:

Εγχειρίδιο χρήστη NAVIGON 70 Plus | 70 Premium | 70 Premium Live
- 70 - Εργασία με το χάρτη
Όσο περισσότερες κουκκίδες εμφανίζονται, τόσο πιο κοντά βρίσκεστε στη διασταύρωση. Εάν δεν χρειάζεται να στρίψετε για μεγάλο χρονικό διάστημα, εμφανίζεται μόνο ένα βέλος με αναφορά της απόστασης από κάτω, το οποίο υποδηλώνει για πόση απόσταση θα πρέπει να ακολουθήσετε την πορεία του δρόμου. Πατήστε στο μεγάλο πεδίο με βέλη για να ακούσετε μια τρέχουσα
οδηγία καθοδήγησης. 7 Εάν έχει γνωστοποιηθεί κάποια παρεμπόδιση στην κυκλοφορία για τη
διαδρομής σας, εμφανίζεται το πεδίο Πληροφορίες κυκλοφορίας. Εάν στο πεδίο Πληροφορίες κυκλοφορίας εμφανίζεται κάποια απόσταση, σημαίνει ότι δεν έχει υπολογιστεί ακόμη διαδρομή παράκαμψης της σχετικής παρεμπόδισης της κυκλοφορίας. Πατήστε στο πεδίο Πληροφορίες κυκλοφορίας, για να ανοίξετε το
παράθυρο ΠΡΟΕΠΙΣΚΌΠΗΣΗ TMC. Εμφανίζεται ένα απόσπασμα του χάρτη με το τμήμα της διαδρομής στο οποίο αναφέρεται το μήνυμα καθώς και μια πιθανή παράκαμψη.
Εάν δεν εμφανίζεται κάποια απόσταση, τότε γίνεται παράκαμψη όλων των εμποδίων, που έχουν γίνει γνωστά για τη διαδρομή και προκαλούν καθυστέρηση. Πατήστε στο πεδίο Πληροφορίες κυκλοφορίας, για να ανοίξετε το
παράθυρο ΠΛΗΡΟΦΟΡΊΕΣ ΚΥΚΛΟΦΟΡΊΑΣ. (Βλέπε "Εμφάνιση πληροφοριών κυκλοφορίας", σελίδα 101)
Σημείωση: Ο υπολογισμός εναλλακτικών διαδρομών παράκαμψης των εμποδίων μπορεί να πραγματοποιηθεί αυτόματα. (Βλέπε "Ρυθμίσεις TMC", σελίδα 103)
8 Όταν πλησιάζετε στον προορισμό σας, εμφανίζεται το κουμπί Στάθμευση. Πατώντας στο πεδίο Στάθμευση, έχετε δύο δυνατότητες: Μπορείτε να επιλέξετε κάποιο χώρο στάθμευσης, από τον οποίο
μπορείτε να συνεχίσετε πεζός. Εάν έχετε σταθμεύσει ήδη το αυτοκίνητό σας, μπορείτε να
αποθηκεύσετε την τρέχουσα θέση και να συνεχίσετε πεζός την πλοήγηση.
Περιγραφή της λειτουργίας Στάθμευση θα βρείτε στο κεφάλαιο "Στάθμευση κοντά στον προορισμό" στη σελίδα 87.

Εγχειρίδιο χρήστη NAVIGON 70 Plus | 70 Premium | 70 Premium Live
Εργασία με το χάρτη - 71 -
9 Όταν πλησιάζετε σε κάποιο αξιοθέατο NAVIGON Sightseeing, εμφανίζεται αντί για το υψόμετρο από την επιφάνεια της θάλασσας και την ταχύτητα (σημείο 12), το κουμπί NAVIGON Sightseeing. Τα στοιχεία απόστασης σας δείχνουν πόσο απέχει το αξιοθέατο (σε ευθεία γραμμή). Πατώντας στο κουμπί NAVIGON Sightseeing, ανοίγει το παράθυρο ΠΛΗΡΟΦΟΡΊΕΣ ΓΙΑ ΤΟΝ ΠΡΟΟΡΙΣΜΌ (βλέπε "Εμφάνιση πληροφοριών για ένα αξιοθέατο NAVIGON Sightseeing", σελίδα 93).
Περιγραφή της λειτουργίας NAVIGON Sightseeing θα βρείτε στο κεφάλαιο "NAVIGON Sightseeing" στη σελίδα 92.
10 Πριν από πολλές διασταυρώσεις εξαφανίζονται κάποιες πληροφορίες από τα σημεία 12 και 13. Αντί αυτών εμφανίζονται οι λωρίδες κυκλοφορίας που σας οδηγούν στον προορισμό σας. Πατήστε στο πεδίο για να αποκρύψετε τις πληροφορίες λωρίδων
κυκλοφορίας. 11 Στο χάρτη εμφανίζεται η τρέχουσα θέση σας (πορτοκαλί βέλος). Ένα
διαρκώς μεταβαλλόμενο τμήμα του χάρτη φροντίζει ώστε η τρέχουσα θέση να απεικονίζεται πάντα στο χάρτη.
12 Εδώ εμφανίζεται το υψόμετρο από το επίπεδο της θάλασσας και η τρέχουσα ταχύτητα.
13 Στο πεδίο Σύνολο βλέπετε την απόσταση που απομένει μέχρι τον προορισμό και την προβλεπόμενη ώρα άφιξης. Πατήστε στο χρόνο άφιξης, εάν θέλετε να εμφανιστεί αντί αυτού η
προβλεπόμενη διάρκεια της διαδρομής. Πατήστε άλλη μία φορά στο κουτάκι πληροφοριών, εάν θέλετε να
εμφανιστεί ξανά ο προβλεπόμενος χρόνος άφιξης. 14 Εάν κινείστε σε μια διαδρομή με πολλά τμήματα, βλέπετε στο πεδίο
Τμήμα την απόσταση που απομένει μέχρι τον επόμενο ενδιάμεσο προορισμό και την προβλεπόμενη ώρα άφιξης. Πατήστε στο χρόνο άφιξης, εάν θέλετε να εμφανιστεί αντί αυτού η
προβλεπόμενη διάρκεια της διαδρομής. Πατήστε άλλη μία φορά στο κουτάκι πληροφοριών, εάν θέλετε να
εμφανιστεί ξανά ο προβλεπόμενος χρόνος άφιξης. 15 Στο επάνω πεδίο της οδού εμφανίζεται το όνομα του τμήματος της
διαδρομής που πρέπει να διανύσετε στη συνέχεια. 16 Στο κάτω πεδίο της οδού εμφανίζεται το όνομα του τμήματος της
διαδρομής που βρίσκεστε αυτήν τη στιγμή.
Σημείωση: Μπορείτε να διαμορφώσετε την εμφάνιση πολλών προαναφερόμενων επιλογών από το Επιλογές > Ρυθμίσεις > Πλοήγηση. Επίσης, ορισμένες ενδείξεις λειτουργούν μόνο εφόσον είναι διαθέσιμες οι αντίστοιχες πληροφορίες στο χαρτογραφικό υλικό.

Εγχειρίδιο χρήστη NAVIGON 70 Plus | 70 Premium | 70 Premium Live
- 72 - Εργασία με το χάρτη
Σημείωση: Εάν πατήσετε στο μεγάλο πεδίο με βέλη, επαναλαμβάνεται η τρέχουσα ισχύουσα οδηγία κατεύθυνσης.
Σημείωση: Εάν εγκαταλείψετε το οδικό δίκτυο που είναι καταγεγραμμένο στο χάρτη, η πλοήγηση μεταβαίνει στη λειτουργία Εκτός δρόμου. (Βλέπε "Πλοήγηση στη λειτουργία Εκτός δρόμου", σελίδα 76)
Πατήστε στο Επιλογές > Διαδρομή > Περιγραφή διαδρομής, για να δείτε μια αναλυτική περιγραφή της διαδρομής. (Βλέπε "Περιγραφή διαδρομής", σελίδα 97)
Πατήστε (Αναζήτηση προορισμού), για να δείτε το χάρτη σε τρόπο λειτουργίας Αναζήτηση προορισμού. (Βλέπε "Χάρτης στον τρόπο λειτουργίας Αναζήτηση προορισμού", σελίδα 77)
Ένταση ήχου Η ένταση ήχου των οδηγιών καθοδήγησης μπορεί να ρυθμιστεί κατά την πλοήγηση.
1. Πατήστε (Ένταση ήχου). Ανοίγει η μπάρα έντασης ήχου. Στην μπάρα υπάρχουν τρία κουμπιά για την προσαρμογή της έντασης ήχου.
(Μεγαλύτερη ένταση), (Χαμηλότερη ένταση), (Ήχος on/off).
2. Πατήστε ξανά (Ένταση ήχου) ή περιμένετε μερικά δευτερόλεπτα. Η μπάρα έντασης ήχου κλείνει.
Reality View Ο χάρτης μεταβαίνει στη λειτουργία Reality View, όταν κατά την πορεία σας σε κάποιο αυτοκινητόδρομο πλησιάζετε σε ένα από ακόλουθα σημεία: ανισόπεδο κόμβο τρίγωνο έξοδο, στην οποία πρέπει να εγκαταλείψετε τον αυτοκινητόδρομο

Εγχειρίδιο χρήστη NAVIGON 70 Plus | 70 Premium | 70 Premium Live
Εργασία με το χάρτη - 73 -
Με τον τρόπο λειτουργίας Reality View εμφανίζεται με μεγάλη σαφήνεια, ποιες πινακίδες και ποιες λωρίδες κυκλοφορίας πρέπει να ακολουθήσετε. Αυτή η ένδειξη παραμένει αμετάβλητη, μέχρι να περάσετε το εικονιζόμενο σημείο. Ο χάρτης μεταβαίνει στη συνέχεια ξανά στον τρόπο λειτουργίας Πλοήγηση. Πατήστε σε οποιοδήποτε σημείο του χάρτη για να επιστρέψετε
νωρίτερα στον τρόπο λειτουργίας Πλοήγηση
Σημείωση: Η λειτουργία Reality View δεν είναι διαθέσιμη για όλους τους κόμβους και όλα τα τρίγωνα αυτοκινητοδρόμων. Η διαθεσιμότητα εξαρτάται από το χαρτογραφικό υλικό που χρησιμοποιείται.
8.6.2 Πλοήγηση στη λειτουργία Πεζός Η λειτουργία αυτή ενεργοποιείται, όταν επιλέξετε για την πλοήγηση ένα προφίλ διαδρομής για πεζούς. Τα προφίλ αυτά διακρίνονται από το
σύμβολο (Πεζός). Αφού εμφανίστηκε η διαδρομή στο χάρτη με τον τρόπο λειτουργίας Προεπισκόπηση, άρχισε η πλοήγηση. Προτείνεται μια διαδρομή, που έχει υπολογιστεί με βάση το ψηφιοποιημένο οδικό δίκτυο. Εκτός αυτού, εμφανίζεται προς ποια κατεύθυνση βρίσκεται ο προορισμός σας. Εάν βγείτε από την προτεινόμενη διαδρομή, επειδή π.χ. θέλετε να ακολουθήσετε ένα όμορφο μονοπάτι μέσα από κάποιο πάρκο, βλέπετε παρόλα αυτά πάντα προς ποια κατεύθυνση βρίσκεται ο προορισμός σας. Προσέξτε: Δεν λαμβάνετε οδηγίες πλοήγησης. Λαμβάνετε όμως ένα μήνυμα,
όταν πλησιάζετε στον προορισμό σας. Το εικονιζόμενο απόσπασμα του χάρτη ακολουθεί τις κινήσεις σας,
έτσι ώστε να βλέπετε πάντα τη θέση σας στην οθόνη.

Εγχειρίδιο χρήστη NAVIGON 70 Plus | 70 Premium | 70 Premium Live
- 74 - Εργασία με το χάρτη
Εάν εγκαταλείψετε την υπολογισμένη διαδρομή δεν πραγματοποιείται αυτόματα νέος υπολογισμός της διαδρομής.
Εάν κατευθύνεστε κατά μήκος μιας διαδρομής και ακολουθούν και άλλα σημεία διαδρομής, αρχίζει μετά το μήνυμα αμέσως η πλοήγηση προς το επόμενο σημείο της διαδρομής.
Δεν λαμβάνονται υπόψη οι πληροφορίες κυκλοφορίας.
Σημείωση: Προσέχετε στη λειτουργία πεζού ώστε να κρατάτε τη συσκευή στο χέρι σας έτσι ώστε να παραμένει ακάλυπτο το επάνω μέρος της συσκευής. Διαφορετικά θα μπορούσε να επηρεαστεί αρνητικά η λήψη GPS, διότι εκεί βρίσκεται ο δέκτης GPS.
1 Εδώ εμφανίζεται η κλίμακα του εικονιζόμενου αποσπάσματος του
χάρτη. Το μήκος του χάρακα αντιστοιχεί στην εικονιζόμενη απόσταση. 2 Η διαδρομή, που υπολογίστηκε με βάση το ψηφιοποιημένο οδικό
δίκτυο, επισημαίνεται με πορτοκαλί χρώμα. 3 Εμφανίζεται η τρέχουσα θέση (πορτοκαλί βέλος). Μπορείτε να βλέπετε
προς ποια κατεύθυνση κινείστε. 4 Η διαδρομή που έχετε διανύσει ήδη επισημαίνεται με πράσινο χρώμα. 5 Στην πυξίδα εμφανίζεται που είναι ο βοράς. 6 Εμφανίζεται η κατεύθυνση, προς την οποία βρίσκεται ο προορισμός
σας (κόκκινο τρίγωνο). 7 Σε αυτό το πεδίο βλέπετε την υπολειπόμενη απόσταση μέχρι τον
προορισμό (σε ευθεία γραμμή).
Χειρισμός χάρτη
Σμίκρυνση: Το εικονιζόμενο τμήμα του χάρτη γίνεται μεγαλύτερο, αλλά βλέπετε λιγότερες λεπτομέρειες.

Εγχειρίδιο χρήστη NAVIGON 70 Plus | 70 Premium | 70 Premium Live
Εργασία με το χάρτη - 75 -
Μεγένθυση: Το εικονιζόμενο τμήμα του χάρτη γίνεται μικρότερο, αλλά βλέπετε περισσότερες λεπτομέρειες.
Κεντράρισμα θέσης: Κατά την πλοήγηση πεζού μπορείτε να μετακινήσετε το εικονιζόμενο απόσπασμα του χάρτη, για να δείτε τον περιβάλλοντα χώρο στο χάρτη. Ενδέχεται τότε να μην είναι πλέον ορατή στο απόσπασμα του χάρτη η τρέχουσα θέση σας. Πατήστε στο κουμπί Κεντράρισμα θέσης, εάν δεν είναι πλέον ορατή
στο απόσπασμα του χάρτη η τρέχουσα θέση σας. Στο χάρτη εμφανίζεται ξανά η τρέχουσα θέση σας.
Νέος υπολ. διαδρομής: Πραγματοποιείται εκ νέου υπολογισμός της διαδρομής. Χρησιμοποιήστε τη λειτουργία αυτή εάν έχετε απομακρυνθεί πάρα πολύ από την υπολογισμένη διαδρομή και θέλετε να σας προταθεί μια νέα διαδρομή.
8.6.3 Πλοήγηση στη λειτουργία Καταγραφή ίχνους Η λειτουργία αυτή ενεργοποιείται, όταν έχετε σχεδιάσει για την πλοήγηση μια διαδρομή με ένα ίχνος. (Βλέπε "Ίχνη και διαδρομές με τμήματα", σελίδα 52) Αφού εμφανίστηκε η διαδρομή στο χάρτη με τον τρόπο λειτουργίας Προεπισκόπηση, άρχισε η πλοήγηση. Η πλοήγηση σας κατευθύνει αρχικά από την τρέχουσα θέση μέχρι την αρχή του φορτωμένου ίχνους. Η πλοήγηση αυτή αντιστοιχεί στην πλοήγηση του επιλεγμένου προφίλ διαδρομής. (Βλέπε "Πλοήγηση στη λειτουργία Όχημα", σελίδα 68, και "Πλοήγηση στη λειτουργία Πεζός", σελίδα 73) Μόλις φτάσετε στο πρώτο καταγεγραμμένο σημείο του ίχνους, η πλοήγηση αλλάζει στη λειτουργία Καταγραφή ίχνους. Η πλοήγηση στη λειτουργία Καταγραφή ίχνους λειτουργεί όπως η πλοήγηση στη λειτουργία Πεζός. (Βλέπε "Πλοήγηση στη λειτουργία Πεζός", σελίδα 73) Δεν υπάρχουν παρά ελάχιστες διαφορές: Η λειτουργία Νέος υπολ. διαδρομής δεν είναι διαθέσιμη. Σε περίπτωση που μετά το ίχνος ακολουθούν και άλλα σημεία
διαδρομής, η πλοήγηση αλλάζει ξανά στην αρχικά επιλεγμένη λειτουργία.

Εγχειρίδιο χρήστη NAVIGON 70 Plus | 70 Premium | 70 Premium Live
- 76 - Εργασία με το χάρτη
8.6.4 Πλοήγηση στη λειτουργία Εκτός δρόμου
Σημείωση: Η λειτουργία αυτή δεν ενεργοποιείται, όταν επιλέξετε για την πλοήγηση ένα προφίλ διαδρομής για πεζούς. Τα προφίλ αυτά
διακρίνονται από το σύμβολο (Πεζός). Δεν ενεργοποιείται επίσης, εάν βρίσκεστε κατά μήκος ενός ίχνους. (Βλέπε "Πλοήγηση στη λειτουργία Καταγραφή ίχνους", σελίδα 75)
Εάν εισάγετε κάποιον προορισμό που βρίσκεται εκτός του ψηφιοποιημένου οδικού δικτύου, η πλοήγηση θα σας καθοδηγήσει αρχικά με τη λειτουργία Όχημα μέχρι το σημείο του ψηφιοποιημένου οδικού δικτύου που είναι πιο κοντά στον προορισμό σας. Από εκεί, η πλοήγηση συνεχίζεται με τη λειτουργία Εκτός δρόμου. Εάν η τρέχουσα θέση βρίσκεται στην αρχή της πλοήγησης εκτός του ψηφιοποιημένου οδικού δικτύου, η πλοήγηση θα σας καθοδηγήσει αρχικά με τη λειτουργία Εκτός δρόμου μέχρι το πλησιέστερο σημείο του ψηφιοποιημένου οδικού δικτύου. Στη συνέχεια, συνεχίζεται με τη λειτουργία Όχημα. Η πλοήγηση στη λειτουργία Εκτός δρόμου λειτουργεί όπως η πλοήγηση στη λειτουργία Πεζός. (Βλέπε "Πλοήγηση στη λειτουργία Πεζός", σελίδα 73) Δεν υπάρχουν παρά ελάχιστες διαφορές: Δεν εμφανίζεται η απόσταση που έχετε διανύσει. Η λειτουργία Νέος υπολ. διαδρομής δεν είναι διαθέσιμη.
8.6.5 Επιλογή του χάρτη στον τρόπο λειτουργίας Πλοήγηση 1. Εμφανίστε τη γραμμή κουμπιών. (Βλέπε "Δυναμική γραμμή
κουμπιών", σελίδα 62)
2. Πατήστε (Επιλογές). Ανοίγει ένα παράθυρο με πολλά κουμπιά.
Πρόσβαση στις σημαντικότερες λειτουργίες πλοήγησης έχετε από τα κουμπιά με εικονίδια. Περισσότερες λειτουργίες θα βρείτε πατώντας κάποιο από τα κουμπιά Προορισμός, Διαδρομή, Υπηρεσίες ή Γενικά.
Μια περιγραφή όλων των διαθέσιμων επιλογών θα βρείτε στο κεφάλαιο "Επιλογές", στη σελίδα 58.

Εγχειρίδιο χρήστη NAVIGON 70 Plus | 70 Premium | 70 Premium Live
Εργασία με το χάρτη - 77 -
8.6.6 Τερματισμός πλοήγησης Ο τερματισμός της πλοήγησης πραγματοποιείται σε όλες τις λειτουργίες με τον ίδιο τρόπο:
Πατήστε το (Πίσω), για να τερματιστεί η πλοήγηση. Εμφανίζεται ένα παράθυρο διαλόγου για επιβεβαίωση.
8.7 Χάρτης στον τρόπο λειτουργίας Αναζήτηση προορισμού Ο χάρτης βρίσκεται πάντα στον τρόπο λειτουργίας Αναζήτηση προορισμού, όταν βλέπετε ένα σταυρό. Στο πεδίο διευθύνσεων βλέπετε τις συντεταγμένες και ενδεχομένως το όνομα της οδού κάτω από το σταυρό. Εάν είσαστε καθοδόν, ο χάρτης δεν αλλάζει. Είναι πάντα προσανατολισμένος έτσι ώστε ο βορράς να βρίσκεται επάνω.
Σμίκρυνση: Το εικονιζόμενο τμήμα του χάρτη γίνεται μεγαλύτερο, αλλά βλέπετε λιγότερες λεπτομέρειες.
Μεγένθυση: Το εικονιζόμενο τμήμα του χάρτη γίνεται μικρότερο, αλλά βλέπετε περισσότερες λεπτομέρειες.
Λειτουργία ζουμ: Όταν είναι ενεργό αυτό το κουμπί, μπορείτε να σχεδιάσετε ένα τμήμα στο χάρτη το δάκτυλο. Σχεδιάστε το τμήμα του χάρτη από αριστερά πάνω προς τα δεξιά κάτω και στη συνέχεια το τμήμα θα εμφανιστεί σε ολόκληρη την οθόνη. Σχεδιάστε το τμήμα του χάρτη από δεξιά κάτω προς τα αριστερά πάνω και στη συνέχεια θα απομακρυνθεί η απόσταση.

Εγχειρίδιο χρήστη NAVIGON 70 Plus | 70 Premium | 70 Premium Live
- 78 - Εργασία με το χάρτη
Μετακίνηση: Όταν είναι ενεργό αυτό το κουμπί, μπορείτε να αλλάξετε το εικονιζόμενο τμήμα στο χάρτη με το δάκτυλο. Απλά μετακινήστε το χάρτη στη θέση που επιθυμείτε.
Ολόκληρη τη διαδρομή: Κάνει ζουμ στο χάρτη έτσι ώστε να είναι ορατή ολόκληρη η διαδρομή.
Τρέχουσα θέση: Επιλέγει το εικονιζόμενο τμήμα του χάρτη έτσι ώστε να βρίσκεται στο κέντρο η τρέχουσα θέση.
8.7.1 Εργασία με τον τρόπο λειτουργίας Αναζήτηση προορισμού 1. Πατήστε στο σημείο, στο οποίο θέλετε να κατευθυνθείτε.
Το σημείο του προορισμού, πάνω στο οποίο πατήσατε, εμφανίζεται κάτω από το σταυρό. Στο κάτω τρίτο της οθόνης εμφανίζονται οι γεωγραφικές συντεταγμένες του σημείου και η αντίστοιχη διεύθυνση.
2. Πατήστε (ΟΚ). Εμφανίζονται κουμπιά με διάφορες λειτουργίες.
Πλοήγηση σε αυτό το σημείο: Αρχίστε την πλοήγηση προς το επιλεγμένο σημείο. Εάν τη στιγμή αυτή βρίσκεστε σε μια πλοήγηση, η πλοήγηση διακόπτεται.
MyReport: Ανοίγει το παράθυρο MYREPORT. Εκεί μπορείτε να γνωστοποιήσετε στη NAVIGON αλλαγές σε συστήματα διαχείρισης κυκλοφορίας και οδικής σήμανσης.
Ενδιάμεσος προορισμός: Θέτει το επιλεγμένο σημείο ως ενδιάμεσο σημείο. Η πλοήγηση θα σας καθοδηγήσει τότε πρώτα σε αυτόν τον ενδιάμεσο προορισμό. Στη συνέχεια μπορείτε να συνεχίσετε την πλοήγηση προς τον αρχικό σας προορισμό. Αυτή η λειτουργία είναι ενεργοποιημένη μόνο, εάν τη στιγμή αυτή βρίσκεστε σε μια πλοήγηση.
Προσθήκη στη διαδρομή: Προσθέτει το επιλεγμένο σημείο ως τελευταίο σημείο στο σχεδιασμό της διαδρομής, έτσι ώστε η καθοδήγηση στον προορισμό να πραγματοποιηθεί προς το σημείο αυτό μετά τον αρχικό προορισμό ή μετά από τα υπόλοιπα σημεία της διαδρομής.
Αποθήκευση: Ανοίγει το παράθυρο ΑΠΟΘΉΚΕΥΣΗ ΩΣ. Μπορείτε να εισάγετε ένα όνομα με το οποίο θα αποθηκευτεί το σημείο αυτό στη λίστα ΑΓΑΠΗΜΈΝΑ. (Βλέπε "Αποθήκευση προορισμού", σελίδα 50)

Εγχειρίδιο χρήστη NAVIGON 70 Plus | 70 Premium | 70 Premium Live
Χρήσιμες λειτουργίες - 79 -
Αναζήτηση σε κοντινή απόσταση: Ανοίγει το παράθυρο ΕΙΔΙΚΌΣ ΠΡΟΟΡΙΣΜΌΣ ΚΟΝΤΆ. Σε αυτό το παράθυρο μπορείτε να αναζητήσετε προορισμούς σε κοντινή απόσταση του αναφερόμενου σημείου. (Βλέπε "Ειδικός προορισμός σε κοντινή απόσταση", σελίδα 38)
Πατήστε (Πίσω), για να τερματίσετε τον τρόπο λειτουργίας Αναζήτηση προορισμού. Θα επιστρέψετε ξανά στο παράθυρο από το οποίο αρχίσατε αυτόν τον τρόπο λειτουργίας.
9 Χρήσιμες λειτουργίες 9.1 Προφίλ διαδρομής
Τα προφίλ διαδρομής καθορίζουν τις ιδιαιτερότητες διαφόρων τρόπων μετακίνησης, που πρέπει να λαμβάνονται υπόψη κατά τον υπολογισμό των διαδρομών. Ένα προφίλ διαδρομής για ποδήλατα δεν θα συνυπολογίσει για παράδειγμα στον υπολογισμό της διαδρομής αυτοκινητόδρομους, αντίθετα όμως δρόμους που απαγορεύονται για άλλα οχήματα. Εκτός αυτού, για ένα ποδήλατο υπολογίζονται άλλοι χρόνοι άφιξης από ό,τι π.χ. για μια μηχανή.
9.1.1 Ρυθμίσεις των προφίλ διαδρομής Ένα προφίλ διαδρομής αποτελείται από πολλές ρυθμίσεις: Προφίλ ταχύτητας: καθορίζει τον τρόπο της μετακίνησης (π.χ.
Ποδήλατο, Πεζός, Επιβατικό, ...). Είδος διαδρομής: καθορίζει το είδος της διαδρομής, που πρόκειται
να υπολογιστεί (π.χ. Σύντομη διαδρομή, Γρήγορη διαδρομή, ...). Συνυπολογισμός πληροφοριών κυκλοφορίας: καθορίζει, εάν θα
λαμβάνονται υπόψη πληροφορίες κυκλοφορίας κατά τον υπολογισμό της διαδρομής.
Αυτοκινητόδρομοι, Πλοία, Οδοί μόνο για κατοίκους: καθορίζει εάν επιτρέπεται η χρήση αυτού του είδους δυνατοτήτων μετακίνησης.
Χρήση δρόμων με διόδια: καθορίζει εάν επιτρέπεται να χρησιμοποιηθούν δρόμοι με βινιέτες ή διόδια στον υπολογισμό της διαδρομής.
Πατήστε το κουμπί (Επεξεργασία). Ανοίγει το παράθυρο ΧΡΉΣΗ ΔΡΌΜΩΝ ΜΕ ΔΙΌΔΙΑ.
Προσαρμόστε τις επιμέρους ρυθμίσεις στις ανάγκες σας (Ναι, Όχι, Να προηγείται ερώτηση). (Βλέπε επίσης "Διαμόρφωση συστήματος πλοήγησης", σελίδα 134)

Εγχειρίδιο χρήστη NAVIGON 70 Plus | 70 Premium | 70 Premium Live
- 80 - Χρήσιμες λειτουργίες
Εάν ενεργοποιήσετε τη ρύθμιση Να προηγείται ερώτηση, θα ζητείται κάθε φορά να επιλέξετε την αντίστοιχη ρύθμιση, εάν η διαδρομή μπορεί να διέρχεται από κάποιο δρόμο με διόδια ή βινιέτες.
Για κάθε ρύθμιση υπάρχει ένα κουμπί (Βοήθεια). Πατώντας το, θα εμφανιστεί μια εξήγηση για τη συγκεκριμένη ρύθμιση. Ο αριθμός των πιθανών ρυθμίσεων εξαρτάται από το επιλεγμένο προφίλ ταχύτητας. Για το προφίλ ταχύτητας Πεζός δεν υπάρχουν για παράδειγμα οι ρυθμίσεις Αυτοκινητόδρομοι και Χρήση δρόμων με διόδια.
9.1.2 Βασικά προφίλ NAVIGON Για κάθε προφίλ ταχύτητας έχει οριστεί ήδη ένα βασικό προφίλ.
Ποδήλατο
Πεζός
Φορτηγό
Μοτοσικλέτα
Επιβατικό Δεν μπορείτε να αλλάξετε το προφίλ ταχύτητας ενός βασικού προφίλ. Μπορείτε όμως να προσαρμόσετε όλες τις υπόλοιπες ρυθμίσεις στις ανάγκες σας. Δεν μπορείτε να μετονομάσετε ούτε να διαγράψετε τα βασικά προφίλ. Για να έχετε για επιλογή π.χ. για πολλά αυτοκίνητα διαφορετικά προφίλ, μπορείτε να δημιουργήσετε δικά σας προφίλ διαδρομής.
9.1.3 Δημιουργία νέου προφίλ διαδρομής Μπορείτε να δημιουργήσετε δικά σας προφίλ διαδρομής. Αυτό έχει π.χ. νόημα, εάν έχετε δύο αυτοκίνητα και μόνο το ένα από αυτά έχει βινιέτα για τους αυτοκινητόδρομους της Αυστρίας. 1. Πατήστε στο Επιλογές > Ρυθμίσεις.
Όταν ο χάρτης είναι ανοιχτός στη λειτουργία Κανονικός, πατήστε Επιλογές > Γενικά > Ρυθμίσεις.
2. Πατήστε το κουμπί (Τρέχον προφίλ διαδρομής). Στο κουμπί αυτό μπορεί να απεικονίζεται κάποιο άλλο σύμβολο.
3. Πατήστε στο όνομα του προφίλ διαδρομής, που θέλετε να χρησιμοποιήσετε ως βάση για το νέο προφίλ.

Εγχειρίδιο χρήστη NAVIGON 70 Plus | 70 Premium | 70 Premium Live
Χρήσιμες λειτουργίες - 81 -
4. Πατήστε στο Επιλογές > Αντιγραφή. 5. Εισάγετε ένα όνομα για το προφίλ διαδρομής. 6. Πατήστε Αποθήκευση. 7. Προσαρμόστε το προφίλ διαδρομής στις ανάγκες σας. 8. Πατήστε ΟΚ.
Το νέο προφίλ διαδρομής εμφανίζεται στη λίστα ΠΡΟΦΊΛ ΔΙΑΔΡΟΜΉΣ.
9.1.4 Επιλογή προφίλ διαδρομής
1. Πατήστε Επιλογές > Ρυθμίσεις > (Τρέχον προφίλ διαδρομής). Όταν ο χάρτης είναι ανοιχτός στη λειτουργία Κανονικός, πατήστε Επιλογές > Διαδρομή > Τρέχον προφίλ διαδρομής:.
2. Πατήστε στο όνομα του προφίλ διαδρομής, που θέλετε να χρησιμοποιήσετε.
3. Πατήστε (Πίσω).
9.1.5 Διαχείριση προφίλ διαδρομής Μπορείτε να επεξεργάζεστε, να μετονομάζετε και να διαγράφετε προφίλ διαδρομής που έχουν οριστεί από το χρήστη.
Επεξεργασία προφίλ διαδρομής 1. Πατήστε στο Επιλογές > Ρυθμίσεις.
Όταν ο χάρτης είναι ανοιχτός στη λειτουργία Κανονικός, πατήστε Επιλογές > Γενικά > Ρυθμίσεις.
2. Πατήστε το κουμπί (Τρέχον προφίλ διαδρομής). Στο κουμπί αυτό μπορεί να απεικονίζεται κάποιο άλλο σύμβολο.
3. Πατήστε στο κουμπί (Επεξεργασία) δίπλα από το προφίλ διαδρομής, που θέλετε να επεξεργαστείτε.
4. Κάντε τις ρυθμίσεις που επιθυμείτε. 5. Πατήστε ΟΚ. Η ρύθμιση Χρήση δρόμων με διόδια αποτελείται από πολλές επιμέρους ρυθμίσεις. Μπορείτε για παράδειγμα να ορίσετε για κάθε χώρα με αυτοκινητόδρομους με υποχρέωση βινιέτας, εάν θέλετε να χρησιμοποιούνται αυτοί οι δρόμοι για την πλοήγηση.
1. Πατήστε στο κουμπί (Επεξεργασία) δίπλα από τη ρύθμιση Χρήση δρόμων με διόδια. Ανοίγει το παράθυρο ΧΡΉΣΗ ΔΡΌΜΩΝ ΜΕ ΔΙΌΔΙΑ.

Εγχειρίδιο χρήστη NAVIGON 70 Plus | 70 Premium | 70 Premium Live
- 82 - Χρήσιμες λειτουργίες
2. Προσαρμόστε τις επιμέρους ρυθμίσεις στις ανάγκες σας (Ναι, Όχι, Να προηγείται ερώτηση). Εάν ενεργοποιήσετε τη ρύθμιση Να προηγείται ερώτηση, θα προηγείται ερώτηση κάθε φορά που η προεπισκόπηση διαδρομής θέλει να υπολογίσει μια διαδρομή μέσω δρόμου με διόδια, εάν θέλετε να χρησιμοποιήσετε αυτό το είδος δρόμων με διόδια. Μπορείτε στη συνέχεια να ορίσετε αυτή τη ρύθμιση και για μελλοντικές διαδρομές.
Μετονομασία προφίλ διαδρομής 1. Πατήστε στο Επιλογές > Ρυθμίσεις.
Όταν ο χάρτης είναι ανοιχτός στη λειτουργία Κανονικός, πατήστε Επιλογές > Γενικά > Ρυθμίσεις.
2. Πατήστε το κουμπί (Τρέχον προφίλ διαδρομής). Στο κουμπί αυτό μπορεί να απεικονίζεται κάποιο άλλο σύμβολο.
3. Πατήστε στο όνομα του προφίλ διαδρομής, που θέλετε να μετονομάσετε.
4. Πατήστε στο Επιλογές > Μετονομασία. 5. Εισάγετε το νέο όνομα για το προφίλ διαδρομής. 6. Πατήστε Αποθήκευση.
Σημείωση: Δεν μπορείτε να μετονομάσετε τα βασικά προφίλ.
Διαγραφή προφίλ διαδρομής 1. Πατήστε στο Επιλογές > Ρυθμίσεις.
Όταν ο χάρτης είναι ανοιχτός στη λειτουργία Κανονικός, πατήστε Επιλογές > Γενικά > Ρυθμίσεις.
2. Πατήστε το κουμπί (Τρέχον προφίλ διαδρομής). Στο κουμπί αυτό μπορεί να απεικονίζεται κάποιο άλλο σύμβολο.
3. Πατήστε στο όνομα του προφίλ διαδρομής, που θέλετε να διαγράψετε.
4. Πατήστε στο Επιλογές > Διαγραφή. 5. Εμφανίζεται ένα παράθυρο διαλόγου για να επιβεβαιώσετε τη
διαγραφή. 6. Πατήστε Ναι.
Σημείωση: Δεν μπορείτε να διαγράψετε τα βασικά προφίλ.

Εγχειρίδιο χρήστη NAVIGON 70 Plus | 70 Premium | 70 Premium Live
Χρήσιμες λειτουργίες - 83 -
9.2 MyPOIs: Οι ειδικοί προορισμοί μου Μπορείτε να δημιουργήσετε αρχεία με δικούς σας ειδικούς προορισμούς. Τα αρχεία αυτά πρέπει να είναι διαθέσιμα για το σύστημα πλοήγησης σε ένα συγκεκριμένο φάκελο. Εάν θέλετε να επιλέξετε δικούς σας ειδικούς προορισμούς για πλοήγηση, θα τους βρείτε στους ειδικούς προορισμούς στην κατηγορία MyPOIs. Κάθε αρχείο με δικούς σας ειδικούς προορισμούς εμφανίζεται ως υποκατηγορία. Κάθε υποκατηγορία μπορεί να έχει ένα εικονίδιο που δημιουργήσατε μόνοι σας, με το οποίο οι προορισμοί σας εμφανίζονται στο χάρτη.
NAVIGON 70 Premium, NAVIGON 70 Premium Live: Ο μέγιστος αριθμός ειδικών προορισμών που μπορεί να φορτώσει η συσκευή πλοήγησης είναι 10.000. Ο μέγιστος αριθμός υποκατηγοριών στους οποίους μπορούν να υποδιαιρούνται αυτοί οι προορισμοί είναι 40.
NAVIGON 70 Plus: Ο μέγιστος αριθμός ειδικών προορισμών που μπορεί να φορτώσει η συσκευή πλοήγησης είναι 1.000. Ο μέγιστος αριθμός υποκατηγοριών στους οποίους μπορούν να υποδιαιρούνται αυτοί οι προορισμοί είναι 40.
9.2.1 Δημιουργία δικών σας προορισμών 1. Ανοίξτε ένα κενό έγγραφο σε οποιοδήποτε πρόγραμμα
επεξεργασίας κειμένου, που να μπορεί να αποθηκεύσει αρχεία με κωδικοποίηση UTF-8 (π.χ. MS Notepad, Microsoft Word).
Σημείωση: Στην περιγραφή που ακολουθεί χρησιμοποιείται ενδεικτικά το MS Notepad (Σημειωματάριο) ως επεξεργαστής κειμένου. Εάν χρησιμοποιήσετε κάποιον άλλο επεξεργαστή κειμένου ενδέχεται να διαφέρει από αυτή την περιγραφή η αποθήκευση και η κωδικοποίηση UTF-8 του αρχείου (σημείο 4-9).
2. Δημιουργήστε για κάθε προορισμό ένα πακέτο δεδομένων (μία σειρά) με την ακόλουθη μορφή: Γεωγραφικό μήκος. Αρχίστε την εισαγωγή με το σύμβολο μείον,
εάν θέλετε να εισάγετε ένα δυτικό γεωγραφικό μήκος. Η εισαγωγή του γεωγραφικού μήκους πρέπει να γίνει με δεκαδικό αριθμό, το σύμβολο των δεκαδικών πρέπει να είναι μία τελεία.
Κόμμα (ως διαχωριστικό σύμβολο λίστας) Γεωγραφικό πλάτος. Αρχίστε την εισαγωγή με το σύμβολο
μείον, εάν θέλετε να εισάγετε ένα νότιο γεωγραφικό πλάτος. Η εισαγωγή του γεωγραφικού πλάτους πρέπει να γίνει με δεκαδικό αριθμό, το σύμβολο των δεκαδικών πρέπει να είναι μία τελεία.

Εγχειρίδιο χρήστη NAVIGON 70 Plus | 70 Premium | 70 Premium Live
- 84 - Χρήσιμες λειτουργίες
Κόμμα (ως διαχωριστικό σύμβολο λίστας) Όνομα προορισμού. Μπορείτε να χρησιμοποιήσετε ό,τι όνομα
θέλετε, δεν επιτρέπεται όμως να περιέχει κόμμα. Εάν είναι αναγκαία η χρήση του, εισάγετε μια ανάστροφη κάθετο (backslash) ('\') πριν από το κόμμα.
Κόμμα (ως διαχωριστικό σύμβολο λίστας) PHONENUMBER= Ένας αριθμός τηλεφώνου. Μπορείτε επίσης να αφήσετε κενό
αυτό το πεδίο. Περισπωμένη ('~') Μια πρόσθετη πληροφορία. Μπορείτε επίσης να αφήσετε κενό
αυτό το πεδίο. Enter (για να αρχίσετε ένα καινούργιο πακέτο δεδομένων) Η διεύθυνση δεν χρειάζεται να περιέχεται στο πακέτο δεδομένων. Εμφανίζεται αυτόματα, όταν επιλέγετε αυτόν τον προορισμό για πλοήγηση. Εάν προσθέσετε κάποια πληροφορία, εμφανίζεται κάτω από τη διεύθυνση. Παράδειγμα: 9.94302,49.79906,NAVIGON AG,PHONENUMBER=+49 931~Best Navigation Devices
3. Επαναλάβετε το βήμα 2 για κάθε προορισμό, που θέλετε να αποθηκεύσετε σε αυτό το αρχείο.
4. Κάντε κλικ στο Αρχείο > Αποθήκευση. 5. Επιλέξτε το φάκελο στον οποίο θέλετε να αποθηκεύσετε το αρχείο. 6. Επιλέξτε στο πεδίο Τύπος αρχείου το στοιχείο επιλογής Όλα τα
αρχεία. 7. Εισάγετε στο πεδίο για το όνομα του αρχείου κάποιο όνομα και στη
συνέχεια '.csv', π.χ. 'XYZ.csv'. Λάβετε υπόψη, ότι το όνομα του αρχείου εμφανίζεται ως υποκατηγορία στο σύστημα πλοήγησης! Εάν δηλαδή αποθηκεύσετε ένα αρχείο με το όνομα 'XYZ.csv', οι προορισμοί αυτού του αρχείου θα εμφανίζονται στην υποκατηγορία XYZ.
8. Επιλέξτε στο πεδίο Κωδικοποίηση το στοιχείο επιλογής UTF-8. 9. Πατήστε Αποθήκευση.
9.2.2 Εικονίδια για δικούς σας ειδικούς προορισμούς Για κάθε υποκατηγορία δικών σας ειδικών προορισμών μπορείτε να δημιουργήσετε ένα εικονίδιο, με το οποίο θα απεικονίζονται οι προορισμοί αυτής της υποκατηγορίας στο χάρτη. Αυτά τα εικονίδια πρέπει να είναι αρχεία γραφικών με τις ακόλουθες ιδιότητες: Μορφή αρχείου bmp (Bitmap) ή png (Portable Network Graphic)

Εγχειρίδιο χρήστη NAVIGON 70 Plus | 70 Premium | 70 Premium Live
Χρήσιμες λειτουργίες - 85 -
Μέγεθος μεγ. 40x25 εικονοστοιχεία (pixel) Τα αρχεία γραφικών πρέπει να είναι αποθηκευμένα στον ίδιο φάκελο όπως τα αρχεία με τους ειδικούς προορισμούς. Το όνομα του αρχείου πρέπει να είναι ίδιο με το όνομα της κατηγορίας. Παράδειγμα: Οι προορισμοί της υποκατηγορίας XYZ είναι αποθηκευμένοι στο αρχείο 'XYZ.csv'. Απεικονίζονται στο χάρτη με το εικονίδιο 'XYZ.bmp'.
9.2.3 POI-Import: Δικοί σας ειδικοί προορισμοί στη συσκευή πλοήγησης Τα αρχεία με τους δικούς σας ειδικούς προορισμούς και τα αντίστοιχα εικονίδια που δημιουργήσατε μόνοι σας πρέπει να τα μεταφέρετε πλέον στη συσκευή πλοήγησης. Μπορείτε να το κάνετε με εύχρηστο τρόπο με το λογισμικό NAVIGON Fresh, που μπορείτε να κατεβάσετε δωρεάν από τη διεύθυνση www.navigon.com/fresh.
9.3 Screenshot Έχετε τη δυνατότητα δημιουργίας και αποθήκευσης screenshot από κάθε τρέχον εικονιζόμενο περιεχόμενο οθόνης.
9.3.1 Δυνατότητα screenshot 1. Πατήστε στο παράθυρο ΠΛΟΉΓΗΣΗ στο Επιλογές > Ρυθμίσεις >
Γενικά > Δυνατότητα screenshot. 2. Επιλέξτε εάν θέλετε να υπάρχει η δυνατότητα λήψης screenshot
(Ναι) ή όχι (Όχι). Στην οθόνη εμφανίζεται στο δεξιό κάτω άκρο της οθόνης το κουμπί
(Screenshot).
9.3.2 Δημιουργία screenshot
Πατήστε το κουμπί (Screenshot).
Η οθόνη αποθηκεύεται ως εικόνα. Το κουμπί (Screenshot) δεν απεικονίζεται στην εικόνα.
Τα screenshot αποθηκεύονται στο φάκελο \ScreenShots. Αυτός ο φάκελος μπορεί να βρίσκεται είτε στην εσωτερική μνήμη της συσκευής πλοήγησης, είτε στην τοποθετημένη κάρτα μνήμης ή και στις δύο μνήμες.
9.4 Ίχνη Μπορείτε να καταγράφετε οποιαδήποτε διαδρομή που έχετε διανύσει, ακόμη και εάν βρίσκεται εκτός του ψηφιοποιημένου οδικού δικτύου.

Εγχειρίδιο χρήστη NAVIGON 70 Plus | 70 Premium | 70 Premium Live
- 86 - Χρήσιμες λειτουργίες
Μπορείτε για παράδειγμα να καταγράψετε μια διαδρομή με ποδήλατο και στη συνέχεια να την επαναλάβετε. Τα ίχνη αποθηκεύονται με τη μορφή δεδομένων ΚΜL. Τα αρχεία KML είναι μια πολύ διαδεδομένη μορφή δεδομένων. Μπορείτε για παράδειγμα να εμφανίσετε τα ίχνη σας και στο Google Earth στον υπολογιστή σας.
Καταγραφή ενός ίχνους Μπορείτε να καταγράψετε ένα ίχνος, όταν ο χάρτης είναι ανοιχτός στη λειτουργία Πλοήγηση ή στη λειτουργία Κανονικός. 1. Πατήστε στο Επιλογές > Υπηρεσίες > Έναρξη καταγραφής.
Ανοίγει το παράθυρο ΈΝΑΡΞΗ ΚΑΤΑΓΡΑΦΉΣ. 2. Εισάγετε ένα όνομα για την καταγραφή που θέλετε να κάνετε.
Σημείωση: Για την ονομασία του ίχνους έχετε στη διάθεσή σας μόνο λατινικούς χαρακτήρες.
3. Πατήστε Έναρξη καταγραφής. Η συσκευή πλοήγησης καταγράφει τώρα ολόκληρη τη διαδρομή που θα διανύσετε, αρχίζοντας από την τρέχουσα θέση σας. Κατά τη διάρκεια της καταγραφής, εμφανίζεται στο δεξιό επάνω άκρο της οθόνης το εικονίδιο (Καταγραφή ίχνους). Η καταγεγραμμένη διαδρομή αποθηκεύεται στη λίστα ΑΠΟΘΗΚΕΥΜΈΝΕΣ ΔΙΑΔΡΟΜΈΣ ΚΑΙ ΊΧΝΗ με τη μορφή δεδομένων KML. Μπορείτε αργότερα να τη φορτώσετε από εκεί ανά πάσα στιγμή.
Τερματισμός μιας καταγραφής 1. Πατήστε στο Επιλογές > Υπηρεσίες > Διακοπή καταγραφής.
Η καταγραφή τερματίζεται. Η καταγεγραμμένη διαδρομή είναι αποθηκευμένη στη λίστα ΑΠΟΘΗΚΕΥΜΈΝΕΣ ΔΙΑΔΡΟΜΈΣ ΚΑΙ ΊΧΝΗ με τη μορφή δεδομένων KML. Μπορείτε αργότερα να τη φορτώσετε ξανά από εκεί ανά πάσα στιγμή.
Σημείωση: Η καταγραφή ενός ίχνους διακόπτεται μόνο σε περίπτωση απενεργοποίησης της συσκευής πλοήγησης. Εάν θέλετε να διακόψετε την καταγραφή, πρέπει να ακολουθήσετε οπωσδήποτε τη προαναφερόμενη διαδικασία.
Χρήση ενός ίχνους για πλοήγηση Μπορείτε να φορτώσετε τα αποθηκευμένα ίχνη στα πλαίσια ενός σχεδιασμού διαδρομής. (Βλέπε "Φόρτωση διαδρομής ή ίχνους", σελίδα 54)

Εγχειρίδιο χρήστη NAVIGON 70 Plus | 70 Premium | 70 Premium Live
Χρήσιμες λειτουργίες - 87 -
Σημείωση: Για το σχεδιασμό μιας διαδρομής είναι κατάλληλα όλα τα ίχνη που έχουν καταγραφεί με τη μορφή δεδομένων KML. Χρησιμοποιήστε το NAVIGON Fresh, για να φορτώσετε στο σύστημα πλοήγησης ίχνη από άλλες υπηρεσίες.
Σημείωση: Όταν κινείστε κατά μήκος ενός καταγεγραμμένου ίχνους, δεν ελέγχεται εάν τα εισερχόμενα μηνύματα TMC αφορούν το ίχνος.
9.5 Στάθμευση κοντά στον προορισμό Όταν πλησιάζετε στον προορισμό σας, εμφανίζεται στην οθόνη το
κουμπί (Στάθμευση). Αυτό το κουμπί παραμένει ορατό ακόμη και όταν φτάσετε στον προορισμό, εφόσον βρίσκεστε κοντά στον προορισμό και δεν κλείσετε το χάρτη. Υπάρχουν τα ακόλουθα σενάρια:
Συνέχεια με τα πόδια Βλέπετε ένα χώρο στάθμευσης, σταθμεύετε το αυτοκίνητο και θέλετε να συνεχίσετε με τα πόδια στον προορισμό.
1. Πατήστε το κουμπί (Στάθμευση). 2. Πατήστε Λειτουργία πεζού.
Εμφανίζεται το ακόλουθο μήνυμα: "Η τωρινή σας θέση έχει αποθηκευτεί. Θα τη βρείτε στα 'Αγαπημένα' ως 'Το όχημά μου'. Έτσι μπορείτε να επιστρέφετε εύκολα στο όχημά σας."
3. Πατήστε ΟΚ. Στο χάρτη εμφανίζεται η θέση του αυτοκινήτου σας με ένα σημαιάκι με αστεράκι. Η πλοήγηση σάς καθοδηγεί στον προορισμό με τη λειτουργία Πεζός.
Αναζήτηση χώρου στάθμευσης Θέλετε να καθοδηγηθείτε σε ένα χώρο στάθμευσης κοντά στον προορισμό. Από εκεί θέλετε να περπατήσετε μέχρι τον προορισμό.
1. Πατήστε το κουμπί (Στάθμευση). 2. Πατήστε Στάθμευση κοντά στον προορισμό.
Ανοίγει μια λίστα. Περιέχει πιθανούς χώρους στάθμευσης, ταξινομημένους κατά απόσταση από τον προορισμό σας.
3. Πατήστε στο χώρο στάθμευσης στον οποίο θέλετε να σταθμεύσετε το αυτοκίνητό σας.

Εγχειρίδιο χρήστη NAVIGON 70 Plus | 70 Premium | 70 Premium Live
- 88 - Χρήσιμες λειτουργίες
Εμφανίζονται πρόσθετες πληροφορίες για αυτό το χώρο στάθμευσης.
4. Πατήστε Προσθήκη. 5. Η πλοήγηση σάς καθοδηγεί πλέον στον επιλεγμένο χώρο
στάθμευσης με τη λειτουργία, που αντιστοιχεί στο επιλεγμένο προφίλ διαδρομής. Αφού φτάσετε, εμφανίζεται το ακόλουθο μήνυμα: "Η τωρινή σας θέση έχει αποθηκευτεί. Θα τη βρείτε στα 'Αγαπημένα' ως 'Το όχημά μου'. Έτσι μπορείτε να επιστρέφετε εύκολα στο όχημά σας."
6. Πατήστε ΟΚ. Στο χάρτη εμφανίζεται η θέση του αυτοκινήτου σας με ένα σημαιάκι με αστεράκι.
Η πλοήγηση σάς καθοδηγεί στον προορισμό με τη λειτουργία Πεζός.
Επιστροφή στον προορισμό Έχετε φτάσει στον προορισμό σας. Η πλοήγηση έχει ολοκληρωθεί. Για κάποιο λόγο όμως συνεχίσατε την πορεία σας, ίσως επειδή δεν βρήκατε χώρο για να σταματήσετε. Τώρα θέλετε να σας καθοδηγήσει ξανά στον προορισμό.
1. Πατήστε το κουμπί (Στάθμευση). 2. Πατήστε Πρόσφατος προορισμός. Η πλοήγηση σάς καθοδηγεί πλέον στον αρχικό προορισμό με τη λειτουργία, που αντιστοιχεί στο επιλεγμένο προφίλ διαδρομής.
NAVIGON Clever Parking: Τρέχουσες πληροφορίες για δυνατότητες στάθμευσης
Ορισμένοι χώροι στάθμευσης επισημαίνονται με ένα μικρό αστεράκι
(π.χ. ). Για αυτούς τους χώρους στάθμευσης είναι γνωστές πρόσθετες πληροφορίες, όπως π.χ. οι ώρες λειτουργίας ή ο αριθμός θέσεων για ΑΜΕΑ ή για γυναίκες. Αυτές οι πληροφορίες είναι διαθέσιμες για όλο και περισσότερους χώρους στάθμευσης. Μέσω του λογισμικού NAVIGON Fresh μπορείτε να λαμβάνετε πολύ εύκολα τακτικές ενημερώσεις αυτών των πληροφοριών. Μπορείτε να κατεβάσετε δωρεάν το NAVIGON Fresh από τη διεύθυνση www.navigon.com/fresh.
9.6 Κοντά Κατά τη διάρκεια της πλοήγησης ή εάν έχετε ανοίξει το χάρτη με το κουμπί Εμφάνιση χάρτη, μπορείτε να δείτε σε λίστα ειδικούς προορισμούς, Αγαπημένα και πληροφορίες κυκλοφορίας για το ορατό τμήμα του χάρτη.

Εγχειρίδιο χρήστη NAVIGON 70 Plus | 70 Premium | 70 Premium Live
Χρήσιμες λειτουργίες - 89 -
Σημείωση: Η λειτουργία αυτή δεν είναι διαθέσιμη, όταν ο χάρτης είναι ανοιχτός σε έναν από τους τρόπους λειτουργίας Αναζήτηση προορισμού, Προεπισκόπηση ή Reality View.
1. Πατήστε σε κάποιο εικονίδιο στο χάρτη, που απεικονίζει ειδικό προορισμό, Αγαπημένο ή μήνυμα κυκλοφορίας. Ανοίγει η λίστα ΚΟΝΤΆ. Περιέχει όλους τους ειδικούς προορισμούς, τα Αγαπημένα ή τα μηνύματα κυκλοφορίας, που βρίσκονται στην ακτίνα του σημείου που έχετε πατήσει.
2. Πατήστε πάνω σε κάποια καταχώρηση της λίστας για να εμφανιστούν αναλυτικές πληροφορίες.
Έχετε τις εξής δυνατότητες: Πατήστε στο Ενδιάμεσος προορισμός, για να θέσετε το επιλεγμένο
σημείο ως ενδιάμεσο προορισμό. Η πλοήγηση θα σας καθοδηγήσει τότε πρώτα σε αυτόν τον ενδιάμεσο προορισμό. Στη συνέχεια μπορείτε να συνεχίσετε την πλοήγηση προς τον αρχικό σας προορισμό. Το κουμπί Ενδιάμεσος προορισμός είναι διαθέσιμο μόνο κατά τη διάρκεια μιας πλοήγησης.
Πατήστε στο σημείο Έναρξη πλοήγησης, για να κατευθυνθείτε στο επιλεγμένο σημείο.
Πατήστε στο Άκυρο για να κλείσετε ξανά τη λίστα.
9.7 MyBest POI: Ειδικοί προορισμοί στη διαδρομή
Σημείωση: Η λειτουργία αυτή είναι διαθέσιμη μόνο κατά τη διάρκεια μιας πλοήγησης στη λειτουργία Όχημα (βλέπε "Πλοήγηση στη λειτουργία Όχημα", σελίδα 68).
Μπορείτε να ορίσετε 3 κατηγορίες ειδικών προορισμών για τη λειτουργία Ειδικοί προορισμοί στη διαδρομή. Μπορείτε να εμφανίζετε γρήγορα τους ειδικούς προορισμούς που βρίσκονται κατά μήκος της διαδρομής σας και αντιστοιχούν σε μία από αυτές τις κατηγορίες και να τους επιλέγετε ως ενδιάμεσους προορισμούς.
9.7.1 Εμφάνιση ειδικών προορισμών στη διαδρομή
1. Πατήστε το κουμπί (Ειδικοί προορισμοί στη διαδρομή), που εμφανίζεται επάνω αριστερά στο χάρτη (βλέπε σημείο 2 στο "Πλοήγηση στη λειτουργία Όχημα", σελίδα 68). Ανοίγει η γραμμή Ειδικοί προορισμοί στη διαδρομή.
Εμφανίζονται εικονίδια των 3 αναφερόμενων κατηγοριών ειδικών προορισμών. Για κάθε κατηγορία εμφανίζεται η απόσταση από τον πλησιέστερο ειδικό προορισμό. Η σήμανση στη διαδρομή δείχνει

Εγχειρίδιο χρήστη NAVIGON 70 Plus | 70 Premium | 70 Premium Live
- 90 - Χρήσιμες λειτουργίες
εκτός αυτού, εάν ο ειδικός προορισμός βρίσκεται δεξιά ( ) ή αριστερά ( ) από τη διαδρομή.
Σημείωση: Η γραμμή Ειδικοί προορισμοί στη διαδρομή κλείνει ξανά μετά από μερικά δευτερόλεπτα. Εάν θέλετε να παραμείνει ανοιχτή η γραμμή, πατήστε στο κουμπί
(Σταθεροποίηση). Το κουμπί αλλάζει σε (Σταθεροποιήθηκε).
2. Πατήστε σε μια κατηγορία για να εμφανιστεί μια λίστα με πρόσθετους ειδικούς προορισμούς αυτής της κατηγορίας. Ανοίγει η λίστα ΕΙΔΙΚΟΊ ΠΡΟΟΡΙΣΜΟΊ ΣΤΗ ΔΙΑΔΡΟΜΉ.
1 Στο επάνω άκρο της οθόνης εμφανίζονται εικονίδια των κατηγοριών,
των οποίων είναι διαθέσιμοι οι ειδικοί περιορισμοί. Επισημαίνεται το εικονίδιο της τρέχουσας επιλεγμένης κατηγορίας. Πατήστε στο εικονίδιο της κατηγορίας της οποίας θέλετε να δείτε
τους ειδικούς προορισμούς. 2 Στη λίστα αναφέρονται, κατά φθίνουσα σειρά ταξινομημένοι κατά
απόσταση (ευθεία γραμμή), τους πλησιέστερους 5 ειδικούς προορισμούς της επιλεγμένης κατηγορίας που βρίσκονται πάνω στη διαδρομή σας. Ο πλησιέστερος ειδικός προορισμός εμφανίζεται δηλαδή ως τελευταία καταχώρηση στη λίστα.
3 Φωνητικές εντολές: Ανοίγει το παράθυρο για τις ΦΩΝΗΤΙΚΈΣ ΕΝΤΟΛΈΣ, με το οποίο μπορείτε να αρχίσετε την αναζήτηση ειδικών προορισμών μέσω φωνητικών εντολών (βλέπε επίσης "Φωνητικές εντολές", σελίδα 28).
Σημείωση: Εάν δεν είναι διαθέσιμες οι φωνητικές εντολές για τη γλώσσα της επιφάνειας εργασίας, είναι απενεργοποιημένο το κουμπί Φωνητικές εντολές.

Εγχειρίδιο χρήστη NAVIGON 70 Plus | 70 Premium | 70 Premium Live
Χρήσιμες λειτουργίες - 91 -
4 Για κάθε ειδικό προορισμό της λίστα μπορούν να εμφανιστούν πρόσθετες πληροφορίες.
Πατήστε στο κουμπί (Πληροφορίες) δεξιά δίπλα από τον αντίστοιχο ειδικό προορισμό (βλέπε επίσης "Πληροφορίες για τον προορισμό", σελίδα 43).
5 Στο αριστερό άκρο της οθόνης παρουσιάζεται σχηματικά η διαδρομή και η τρέχουσα θέση σας. Τα σημάδια στη διαδρομή δείχνουν την απόσταση των προορισμών της λίστας σε σχέση με τη θέση σας. Τα πορτοκαλί σημάδια δείχνουν, εάν ο εκάστοτε προορισμός βρίσκεται ( ) ή αριστερά ( ) όπως κινείστε.
9.7.2 Πλοήγηση σε κάποιον από τους προορισμούς Πατήστε στη λίστα στον ειδικό προορισμό, στον οποίο θέλετε να
κατευθυνθείτε. Ο επιλεγμένος προορισμός προστίθεται ως ενδιάμεσος προορισμός. Υπολογίζεται εκ νέου η διαδρομή. Όταν φτάσετε στον ενδιάμεσο προορισμό συνεχίζετε η πλοήγηση στον αρχικό προορισμό.
9.7.3 Καθορισμός κατηγοριών Μπορείτε να ρυθμίσετε ποιες 3 κατηγορίες ή/και υποκατηγορίες θα είναι διαθέσιμες για τους ειδικούς προορισμούς κατά μήκος της διαδρομής. 1. Πατήστε στη λίστα ΕΙΔΙΚΟΊ ΠΡΟΟΡΙΣΜΟΊ ΣΤΗ ΔΙΑΔΡΟΜΉ στο
Ρυθμίσεις. Ανοίγει το παράθυρο ΡΥΘΜΊΣΕΙΣ: ΕΙΔΙΚΟΊ ΠΡΟΟΡΙΣΜΟΊ ΣΤΗ ΔΙΑΔΡΟΜΉ.
2. Πατήστε στο κουμπί (Λίστα) δίπλα από την κατηγορία που θέλετε να αλλάξετε. Ανοίγει η λίστα με τις κατηγορίες ειδικών προορισμών. Εάν για κάποια κατηγορία υπάρχουν υποκατηγορίες, εμφανίζεται
αριστερά δίπλα της ξανά το κουμπί (Λίστα). Πατήστε το για να εμφανιστούν οι υποκατηγορίες.
3. Επιλέξτε μία κατηγορία. 4. Πατήστε ΟΚ.
Ανοίγει το παράθυρο ΡΥΘΜΊΣΕΙΣ: ΕΙΔΙΚΟΊ ΠΡΟΟΡΙΣΜΟΊ ΣΤΗ ΔΙΑΔΡΟΜΉ.
5. Πατήστε ΟΚ. 6. Ανοίγει η λίστα ΕΙΔΙΚΟΊ ΠΡΟΟΡΙΣΜΟΊ ΣΤΗ ΔΙΑΔΡΟΜΉ. Εάν για τη νέα
επιλεγμένη κατηγορία υπάρχουν ειδικοί διαδρομή κατά μήκος της διαδρομής, εμφανίζονται ήδη στη λίστα.

Εγχειρίδιο χρήστη NAVIGON 70 Plus | 70 Premium | 70 Premium Live
- 92 - Χρήσιμες λειτουργίες
7. Πατήστε στο (Πίσω) για να κλείσετε τη λίστα. Ανοίγει ο χάρτης.
9.8 NAVIGON Sightseeing Τα αξιοθέατα NAVIGON Sightseeing είναι μια ειδική κατηγορία ειδικών προορισμών. Μπορείτε να επιλέξετε να ενημερώνεστε για αυτά τα αξιοθέατα όταν τα πλησιάζετε.
Σημείωση: Οι υποδείξεις είναι δυνατές μόνο κατά τη διάρκεια μιας πλοήγησης ή εάν ο χάρτης είναι ανοιχτός στη λειτουργία Κανονικός.
Εμφάνιση υποδείξεων για αξιοθέατα NAVIGON Sightseeing Μπορείτε να επιλέξετε εάν και πώς θέλετε να ενημερώνεστε για αξιοθέατα NAVIGON Sightseeing. 1. Πατήστε στο παράθυρο ΠΛΟΉΓΗΣΗ στο Επιλογές > Ρυθμίσεις >
Πλοήγηση > Πληροφορίες για προορισμούς 'NAVIGON Sightseeing'.
2. Επιλέξτε μία από τις ακόλουθες ρυθμίσεις: Όχι: Δεν ενημερώνεστε για αξιοθέατα NAVIGON Sightseeing. Μόνο στην οθόνη: Όταν πλησιάζετε σε κάποιο αξιοθέατο
NAVIGON Sightseeing, εμφανίζεται στο χάρτη το κουμπί
(NAVIGON Sightseeing), με το οποίο μπορείτε να ανοίξετε το παράθυρο ΠΛΗΡΟΦΟΡΊΕΣ ΓΙΑ ΤΟΝ ΠΡΟΟΡΙΣΜΌ.
Φωνητικές πληροφορίες για σημαντικούς προορισμούς: Σε αξιοθέατα υπερτοπικής σημασίας ακούγεται μια περιγραφή,
μόλις εμφανιστεί το κουμπί (NAVIGON Sightseeing). Φωνητικές πληροφορίες σε όλους τους προορισμούς: Σε όλα τα
αξιοθέατα ακούγεται μια περιγραφή, μόλις εμφανιστεί το κουμπί
(NAVIGON Sightseeing).
Σημείωση: Ιδιαίτερα αναλυτικές πληροφορίες για κάθε αξιοθέατο NAVIGON Sightseeing-μπορείτε να αποκτήσετε πολύ εύκολα μέσω του λογισμικού NAVIGON Fresh. Μπορείτε να κατεβάσετε δωρεάν το NAVIGON Fresh από τη διεύθυνση www.navigon.com/fresh.
Σημείωση: Δεν υπάρχει η δυνατότητα ανάγνωσης των περιγραφών σε κάθε γλώσσα. Σε μια τέτοια περίπτωση δεν είναι διαθέσιμες οι δύο ρυθμίσεις Φωνητικές πληροφορίες για σημαντικούς προορισμούς και Φωνητικές πληροφορίες σε όλους τους προορισμούς.

Εγχειρίδιο χρήστη NAVIGON 70 Plus | 70 Premium | 70 Premium Live
Χρήσιμες λειτουργίες - 93 -
Σημείωση: Κατά τη διάρκεια μιας πλοήγησης στη λειτουργία Πεζός λαμβάνετε μια υπόδειξη μόνο εάν ο προορισμός σας είναι κάποιος προορισμός NAVIGON Sightseeing και πλησιάζετε σε αυτόν.
Εμφάνιση πληροφοριών για ένα αξιοθέατο NAVIGON Sightseeing Έχετε επιλέξει ότι θέλετε να ενημερώνεστε για αξιοθέατα NAVIGON
Sightseeing (βλέπε "Εμφάνιση υποδείξεων για αξιοθέατα NAVIGON Sightseeing", σελίδα 92).
Ο χάρτης είναι ανοιχτός στη λειτουργία Πλοήγηση ή στη λειτουργία Κανονικός.
Όταν πλησιάζετε σε κάποιο αξιοθέατο NAVIGON Sightseeing,
εμφανίζεται στο χάρτη το κουμπί (NAVIGON Sightseeing). Τα στοιχεία απόστασης σας δείχνουν πόσο απέχει ο προορισμός (σε ευθεία γραμμή). Ανάλογα με τη ρύθμιση, ακούγεται επιπρόσθετα μια περιγραφή του προορισμού.
Πατήστε το κουμπί (NAVIGON Sightseeing). Ανοίγει το παράθυρο ΠΛΗΡΟΦΟΡΊΕΣ ΓΙΑ ΤΟΝ ΠΡΟΟΡΙΣΜΌ. Εκτός από την περιγραφή, εμφανίζονται πρόσθετες πληροφορίες όπως π.χ. διεύθυνση, τηλέφωνο ή ώρες λειτουργίας. Έχετε τις εξής δυνατότητες:
Πατήστε το κουμπί (Φωνητικές πληροφορίες), για να αρχίσει ή να σταματήσει η ανάγνωση της περιγραφής.
Πατήστε το κουμπί (Εμφάνιση στο χάρτη), για να εμφανιστεί το αξιοθέατο στο χάρτη.
Πατήστε το κουμπί (Αποθήκευση προορισμού), για να αποθηκεύσετε το αξιοθέατο στη λίστα ΑΓΑΠΗΜΈΝΑ.
Πατήστε στην εικόνα του αξιοθέατου για να εμφανιστεί η εικόνα σε προβολή πλήρους οθόνης. Πατήστε ξανά στην εικόνα, για να κλείσετε ξανά την προβολή πλήρους οθόνης.
Κατά τη διάρκεια μιας πλοήγησης: Πατήστε στο Ενδιάμεσος προορισμός, για να προσθέσετε το αξιοθέατο ως ενδιάμεσο προορισμό.
Εάν δεν πραγματοποιείται πλοήγηση: Πατήστε στο Έναρξη πλοήγησης, για να αρχίσει η πλοήγηση προς αυτό το αξιοθέατο.

Εγχειρίδιο χρήστη NAVIGON 70 Plus | 70 Premium | 70 Premium Live
- 94 - Χρήσιμες λειτουργίες
Πατήστε στο Κλείσιμο, για να κλείσετε ξανά το παράθυρο ΠΛΗΡΟΦΟΡΊΕΣ ΓΙΑ ΤΟΝ ΠΡΟΟΡΙΣΜΌ και να επιστρέψετε στην προβολή χάρτη.
9.9 Διαδρομές με αξιοθέατα Οι Διαδρομές με αξιοθέατα είναι προκαθορισμένες διαδρομές με εκδρομικούς προορισμούς με πολιτιστικό ή τουριστικό ενδιαφέρον ή με ενδιαφέρον τοπίο, οι οποίοι είναι ταξινομημένοι σε διάφορες κατηγορίες.
Σημείωση: Στο λογισμικό πλοήγησης περιέχεται μόνο ένας περιορισμένος αριθμός διαδρομών με αξιοθέατα. Μέσω του NAVIGON Fresh μπορείτε να αποκτήσετε μια ενημέρωση με περισσότερες από 100 διαδρομές με αξιοθέατα. Το λογισμικό NAVIGON Fresh μπορείτε να το κατεβάσετε δωρεάν από τη διεύθυνση www.navigon.com/fresh.
1. Πατήστε στο παράθυρο ΠΛΟΉΓΗΣΗ στο Επιλογές > Διαδρομές με αξιοθέατα. Ανοίγει το παράθυρο ΔΙΑΔΡΟΜΈΣ ΜΕ ΑΞΙΟΘΈΑΤΑ.
2. Εισάγετε τη χώρα, στην οποία θέλετε να αναζητήσετε διαδρομές με αξιοθέατα (βλέπε "Εισαγωγή χώρας προορισμού", σελίδα 34).
3. Επιλέξτε την κατηγορία στην οποία θέλετε να βρείτε κάποια διαδρομή. Ανοίγει η λίστα ΌΝΟΜΑ. Στη λίστα αναφέρονται, ταξινομημένες κατά αλφαβητική σειρά, διαδρομές της επιλεγμένης κατηγορίας.
4. Πατήστε στο όνομα της διαδρομής. Ανοίγει το παράθυρο ΑΝΑΛΥΤΙΚΆ ΣΤΟΙΧΕΊΑ ΓΙΑ ΤΗ ΔΙΑΔΡΟΜΉ. Εκεί εμφανίζεται το όνομα της διαδρομής, το μήκος της διαδρομής, η αναμενόμενη διάρκεια και μια σύντομη περιγραφή της διαδρομής. Πατήστε στο Πληροφορίες, για να εμφανιστεί μια αναλυτική
περιγραφή της διαδρομής. Πατήστε στο Κλείσιμο, για να ανοίξετε ξανά το παράθυρο ΑΝΑΛΥΤΙΚΆ ΣΤΟΙΧΕΊΑ ΓΙΑ ΤΗ ΔΙΑΔΡΟΜΉ.
Στο κουμπί Έναρξη από το… αναγράφεται, σε ποιο σημείο της διαδρομής αρχίζει η διαδρομή: πρώτο: Θα καθοδηγηθείτε από την τρέχουσα θέση σας στο
προβλεπόμενο σημείο εκκίνησης της διαδρομής με αξιοθέατα. Στη συνέχεια θα αρχίσει η πλοήγηση στην επιλεγμένη διαδρομή.
πλησιέστερο: Θα καθοδηγηθείτε από την τρέχουσα θέση σας στο βέλτιστο σημείο εκκίνησης για την επιλεγμένη διαδρομή. Από εκεί θα αρχίσει η πλοήγηση στην επιλεγμένη διαδρομή. Το βέλτιστο σημείο εκκίνησης είναι σε μια εκδρομή το πλησιέστερο σημείο της διαδρομής.

Εγχειρίδιο χρήστη NAVIGON 70 Plus | 70 Premium | 70 Premium Live
Χρήσιμες λειτουργίες - 95 -
σε κάποιο άλλο ταξίδι το πλησιέστερο τελικό σημείο (εκκίνησης ή προορισμού) της διαδρομής.
5. Πατήστε στο Έναρξη από το… για να επιλέξετε κάποια άλλη ρύθμιση.
6. Πατήστε Σχεδιασμός διαδρομής. Ανοίγει το παράθυρο ΔΙΑΔΡΟΜΈΣ ΚΑΙ ΊΧΝΗ (βλέπε επίσης: "Ίχνη και διαδρομές με τμήματα", σελίδα 52). Εδώ μπορείτε να δείτε συνοπτικά τα επιμέρους τμήματα στην επιλεγμένη διαδρομή και τη σειρά της προσέγγισης των τμημάτων.
Σημείωση: Η λίστα των σημείων της διαδρομής στο παράθυρο ΔΙΑΔΡΟΜΈΣ ΚΑΙ ΊΧΝΗ χρησιμεύει μόνο στον προσανατολισμό. Εδώ δεν μπορείτε να αλλάξετε ούτε τη σειρά των σημείων της διαδρομής ούτε να διαγράψετε ή να προσθέσετε σημεία διαδρομής.
Πατήστε Εμφάνιση διαδρομής. Ο χάρτης ανοίγει στη λειτουργία Προεπισκόπηση και μπορείτε να αρχίσετε την πλοήγηση στη διαδρομή.
Σημείωση: Αναλυτικές πληροφορίες για την έναρξη της πλοήγησης και το χάρτη στη λειτουργία Προεπισκόπηση θα βρείτε στο κεφάλαιο "Χάρτης στον τρόπο λειτουργίας Προεπισκόπηση", σελίδα 66.
9.10 Έκτακτη ανάγκη Εάν συναντήσετε κάποιο ατύχημα ή το αυτοκίνητό σας υποστεί βλάβη, μπορεί να είναι αναγκαίο να καλέσετε γρήγορα βοήθεια και να αναφέρετε στο τηλεφωνικό κέντρο την τρέχουσα θέση σας. Πατήστε στο παράθυρο ΠΛΟΉΓΗΣΗ στο Επιλογές > Έκτακτη
ανάγκη. Εάν πραγματοποιείτε εκείνη τη στιγμή μια πλοήγηση: Πατήστε στο Επιλογές > Υπηρεσίες > Έκτακτη ανάγκη. Ανοίγει το παράθυρο ΈΚΤΑΚΤΗ ΑΝΆΓΚΗ. Εάν η λήψη GPS επαρκεί για τον προσδιορισμό της θέσης, εμφανίζεται η διεύθυνση και οι γεωγραφικές συντεταγμένες της θέσης που βρίσκεστε εκείνη τη στιγμή.
Πατήστε στο (Εμφάνιση στο χάρτη), εάν θέλετε να δείτε την τρέχουσα θέση σας στο χάρτη.
Στο κάτω μισό του παραθύρου θα βρείτε τα κουμπιά για 4 κατηγορίες: Πρατήριο καυσίμων, Αστυνομία, Νοσοκομείο, Φαρμακείο. Πατήστε στο αντίστοιχο κουμπί.
Εμφανίζεται το πλησιέστερο σημείο της επιλεγμένης κατηγορίας. Εμφανίζεται το όνομα, η διεύθυνση, ο αριθμός τηλεφώνου (εφόσον

Εγχειρίδιο χρήστη NAVIGON 70 Plus | 70 Premium | 70 Premium Live
- 96 - Χρήσιμες λειτουργίες
είναι γνωστός) και σε πόση απόσταση από εσάς βρίσκεται το σημείο αυτό.
Έχετε τις εξής δυνατότητες: Πατήστε στο κουμπί Χάρτης, για να δείτε τη θέση σας και την
υπηρεσία βοήθειας στο χάρτη. Έτσι μπορείτε να αποκτήσετε μια συνοπτική εικόνα για τη διαδρομή μέχρι εκεί.
Πατήστε Έναρξη πλοήγησης. Θα καθοδηγηθείτε στη συνέχεια απευθείας στην εμφανιζόμενη υπηρεσία βοήθειας.
Με τα κουμπιά (Πάνω) και (Κάτω) μπορείτε να επιλέξετε άλλα σημεία της επιλεγμένης κατηγορίας. Οι υπηρεσίες βοήθειας είναι ταξινομημένες κατά απόσταση από τη θέση που βρίσκεστε εκείνη τη στιγμή.
Με το κουμπί (Πίσω) επιστρέφετε ξανά στο παράθυρο ΈΚΤΑΚΤΗ ΑΝΆΓΚΗ.
Σημείωση: Εμφανίζονται μόνο υπηρεσίες βοήθειας που βρίσκονται σε απόσταση μικρότερη από 50 km από τη θέση που βρίσκεστε.
9.11 Κατάσταση GPS, αποθήκευση τρέχουσας θέσης Στο παράθυρο ΚΑΤΆΣΤΑΣΗ GPS θα βρείτε μια συνοπτική παρουσίαση για τα στοιχεία, τα οποία υπολογίζει το σύστημα πλοήγησης από τα σήματα GPS που λαμβάνει. Πρόσβαση στην κατάσταση GPS έχετε από τις επιλογές πολλών παραθύρων. Πατήστε στο Επιλογές > Κατάσταση GPS. Μπορείτε να αποθηκεύσετε την τρέχουσα θέση στη λίστα ΑΓΑΠΗΜΈΝΑ. 1. Πατήστε Θέση αποθήκευσης.
Ανοίγει το παράθυρο διαλόγου ΑΠΟΘΉΚΕΥΣΗ ΩΣ. 2. Εισάγετε ένα όνομα για τον προορισμό. 3. Πατήστε Αποθήκευση.
9.12 Κλείδωμα Κατά τη διάρκεια της πλοήγησης μπορείτε ανά πάσα στιγμή να αποκλείσετε ένα τμήμα της διαδρομής που βρίσκεται μπροστά σας, δηλαδή να υπολογιστεί μια διαδρομή παρακάμπτοντας αυτό το τμήμα, π.χ. επειδή ακούσατε στο ραδιόφωνο ότι υπάρχει μποτιλιάρισμα σε αυτό το τμήμα της διαδρομής

Εγχειρίδιο χρήστη NAVIGON 70 Plus | 70 Premium | 70 Premium Live
Χρήσιμες λειτουργίες - 97 -
Σημείωση: Ο αποκλεισμός ισχύει μόνο για την τρέχουσα πλοήγηση. Δεν υπάρχει πλέον σε μια νέα πλοήγηση.
Πραγματοποιείτε μια πλοήγηση. Ο χάρτης είναι ανοιχτός στη λειτουργία Πλοήγηση. 1. Πατήστε Επιλογές.
Εμφανίζονται κουμπιά με διάφορες λειτουργίες. 2. Πατήστε Κλείδωμα.
Ανοίγει το μενού ΚΛΕΊΔΩΜΑ. Περιέχει κουμπιά με διαφορετικά στοιχεία απόστασης.
3. Επιλέξτε ποια απόσταση θέλετε να αποκλείσετε.
Σημείωση: Εάν τη δεδομένη στιγμή κινείστε σε αυτοκινητόδρομο, η παράκαμψη αρχίζει από την επόμενη έξοδο. Στα κουμπιά εμφανίζεται μέχρι ποιον κόμβο ισχύει ο αποκλεισμός.
Υπολογίζεται εκ νέου η διαδρομή. Το αποκλεισμένο τμήμα της διαδρομής παρακάμπτεται. Επισημαίνεται στο χάρτη(με κόκκινο χρώμα).
Κατάργηση αποκλεισμού Πατήστε στο Επιλογές > Άρση κλειδώματος.
Ο αποκλεισμός καταργείται. Υπολογίζεται εκ νέου η διαδρομή. Το τμήμα της διαδρομής για το οποίο καταργήθηκε ο αποκλεισμός, μπορεί να συνυπολογιστεί ξανά στον υπολογισμό.
9.13 Περιγραφή διαδρομής Πριν από την έναρξη της πλοήγησης ή ανά πάσα στιγμή κατά τη διάρκεια της πλοήγησης μπορείτε να επιλέξετε να εμφανιστεί μια αναλυτική περιγραφή της υπολογισμένης διαδρομής. Σε αυτή τη λίστα εμφανίζονται σε πίνακα όλες οι οδηγίες κατεύθυνσης.
Ο χάρτης είναι ανοιχτός στη λειτουργία Προεπισκόπηση. Πατήστε στο Επιλογές > Περιγραφή διαδρομής.
Ο χάρτης είναι ανοιχτός στη λειτουργία Πλοήγηση ή στη λειτουργία Reality View. Πατήστε στο Επιλογές > Διαδρομή > Περιγραφή διαδρομής. Ανοίγει το παράθυρο ΠΕΡΙΓΡΑΦΉ ΔΙΑΔΡΟΜΉΣ.

Εγχειρίδιο χρήστη NAVIGON 70 Plus | 70 Premium | 70 Premium Live
- 98 - Χρήσιμες λειτουργίες
1 Σχηματική παράσταση της επόμενης διασταύρωσης στην οποία πρέπει
να στρίψετε. 2 Απόσταση μέχρι αυτή τη διασταύρωση. 3 Οδηγίες πορείας και ενδεχομένως όνομα της οδού, στην οποία πρέπει
να στρίψετε. 4 Εμφανίζεται εάν θέλετε να ακολουθήσετε αυτό το τμήμα της διαδρομής
ή όχι.
(Αποδοχή): Το τμήμα αυτό επιτρέπεται να είναι τμήμα της διαδρομής.
(Αποτροπή): Η διαδρομή δεν πρέπει να διέρχεται από αυτό το τμήμα.
Αποκλεισμός τμημάτων διαδρομής 1. Πατήστε στα τμήματα της διαδρομής που δεν θέλετε να
ακολουθήσετε, έτσι ώστε δίπλα τους να εμφανιστεί το εικονίδιο
(Αποτροπή).
2. Πατήστε (Αλλαγή διαδρομής). Το σύστημα πλοήγησης υπολογίζει μία διαδρομή παράκαμψης, έτσι ώστε να παρακάμπτονται αυτά τα τμήματα της διαδρομής. Στο παράθυρο ΠΕΡΙΓΡΑΦΉ ΔΙΑΔΡΟΜΉΣ εμφανίζονται οι νέες οδηγίες καθοδήγησης.
3. Πατήστε στο (Πίσω), για να κλείσετε ξανά το παράθυρο ΠΕΡΙΓΡΑΦΉ ΔΙΑΔΡΟΜΉΣ.
Κατάργηση αποκλεισμών και χρήση αρχικής διαδρομής Μπορείτε ανά πάσα στιγμή να καταργήσετε τον αποκλεισμό των τμημάτων.

Εγχειρίδιο χρήστη NAVIGON 70 Plus | 70 Premium | 70 Premium Live
Χρήσιμες λειτουργίες - 99 -
Πατήστε στο παράθυρο ΠΕΡΙΓΡΑΦΉ ΔΙΑΔΡΟΜΉΣ στο Επιλογές > Υπολογισμός αρχικής διαδρομής.
9.14 TMC (Πληροφορίες κυκλοφορίας) Με τον ενσωματωμένο δέκτη TMC, το σύστημα πλοήγησης διαθέτει τρέχουσες πληροφορίες κυκλοφορίας. Σε περίπτωση ανάγκης, μπορεί να τροποποιήσει δυναμικά τη διαδρομή, π.χ. για την παράκαμψη κάποιου μποτιλιαρίσματος.
Σημείωση: Σε πολλές ευρωπαϊκές χώρες το TMC είναι διαθέσιμο δωρεάν. Σε ορισμένες χώρες προσφέρεται (μόνο ή επιπρόσθετα) PremiumTMC με χρέωση, το οποίο υπόσχεται ότι είναι σαφώς πιο γρήγορο και πιο ενημερωμένο. Μπορείτε να εγγραφείτε συνδρομητές σε υπηρεσίες PremiumTMC από την ιστοσελίδα μας www.navigon.com.
9.14.1 Προεπισκόπηση TMC Εάν κατά την πλοήγηση κάποια πληροφορία κυκλοφορίας αφορά τη διαδρομή σας, εμφανίζεται το κουμπί Πληροφορίες κυκλοφορίας στο δεξιό άκρο της οθόνης.
Νέος υπολογισμός: Αυτόματα Εάν στη ρύθμιση Νέος υπολογισμός επιλέξατε Αυτόματα, τότε στο κουμπί δεν εμφανίζονται στοιχεία απόστασης. Το εμπόδιο παρακάμπτεται αυτόματα, εάν έτσι επιτυγχάνεται μείωση του χρόνου του ταξιδιού με λογικό κόστος. Διαφορετικά αγνοείται το μήνυμα.
Νέος υπολογισμός: Όταν ζητηθεί Εάν επιλέξατε Όταν ζητηθεί, τότε εμφανίζεται στο κουμπί η απόσταση μέχρι το εμπόδιο. Το κουμπί γίνεται κόκκινο, όταν η απόσταση είναι μικρότερη από 50 km.
Πατήστε το κουμπί (Πληροφορίες κυκλοφορίας). Ανοίγει το παράθυρο ΠΡΟΕΠΙΣΚΌΠΗΣΗ TMC. Εμφανίζεται ένα απόσπασμα του χάρτη με το τμήμα της διαδρομής στο οποίο αναφέρεται το μήνυμα. Εάν λόγω του μηνύματος υπάρχει κίνδυνος για σημαντικές καθυστερήσεις, εμφανίζεται και μία δυνατότητα παράκαμψης.

Εγχειρίδιο χρήστη NAVIGON 70 Plus | 70 Premium | 70 Premium Live
- 100 - Χρήσιμες λειτουργίες
Σμίκρυνση: Το εικονιζόμενο τμήμα του χάρτη γίνεται μεγαλύτερο, αλλά βλέπετε λιγότερες λεπτομέρειες.
Μεγένθυση: Το εικονιζόμενο τμήμα του χάρτη γίνεται μικρότερο, αλλά βλέπετε περισσότερες λεπτομέρειες.
Αρχικό απόσπασμα χάρτη: Απεικονίζεται ξανά το αρχικό απόσπασμα του χάρτη. Πατήστε στο κουμπί που αντιστοιχεί στη διαδρομή που θέλετε να
ακολουθήσετε στη συνέχεια. - ή -
Πατήστε το κουμπί Λεπτομέρειες. Ανοίγει το παράθυρο ΠΛΗΡΟΦΟΡΊΕΣ ΚΥΚΛΟΦΟΡΊΑΣ. (Βλέπε "Εμφάνιση πληροφοριών κυκλοφορίας", σελίδα 101)
Σημείωση: Εάν πατήσετε σε κάποιο σύμβολο πινακίδας σήμανσης
(στην εικόνα: ) στο τμήμα του χάρτη του παραθύρου ΠΡΟΕΠΙΣΚΌΠΗΣΗ TMC, ανοίγει ένα παράθυρο με αναλυτικές πληροφορίες για αυτό το μήνυμα. (Βλέπε "Αναλυτική εμφάνιση μεμονωμένης πληροφορίας", σελίδα 102)
Νέος υπολογισμός: Όταν ζητηθεί Εάν επιλέξατε την τιμή Όταν ζητηθεί, τότε στο κουμπί μπορεί να εμφανίζεται και με πράσινο χρώμα. Σε αυτήν την περίπτωση δεν υπάρχει πλέον το εμπόδιο, που παρακάμπτεται εκείνη τη στιγμή.
Πατήστε το κουμπί (Πληροφορίες κυκλοφορίας).

Εγχειρίδιο χρήστη NAVIGON 70 Plus | 70 Premium | 70 Premium Live
Χρήσιμες λειτουργίες - 101 -
Ανοίγει το παράθυρο ΠΡΟΕΠΙΣΚΌΠΗΣΗ TMC (βλέπε επάνω). Μπορείτε τώρα να επιλέξετε να επιστρέψετε στην αρχική διαδρομή ή να συνεχίσετε μέσω της παράκαμψης.
9.14.2 Εμφάνιση πληροφοριών κυκλοφορίας Πρόσβαση στις τρέχουσες πληροφορίες κυκλοφορίας έχετε από τις επιλογές πολλών παραθύρων. Πατήστε στο παράθυρο ΠΛΟΉΓΗΣΗ στο Επιλογές > Κίνηση.
Ανοίγει το παράθυρο ΠΛΗΡΟΦΟΡΊΕΣ ΚΥΚΛΟΦΟΡΊΑΣ.
Με τα κουμπιά (Πάνω) και (Κάτω) μπορείτε να μετακινηθείτε στη λίστα των μηνυμάτων.
Πατήστε στο (Πίσω), για να κλείσετε ξανά το παράθυρο ΠΛΗΡΟΦΟΡΊΕΣ ΚΥΚΛΟΦΟΡΊΑΣ.
1 Από το εικονίδιο TMC διακρίνετε ότι τα μηνύματα στη λίστα
προέρχονται από ραδιοφωνικούς σταθμούς. Εάν λαμβάνετε μηνύματα κυκλοφορίας από τις υπηρεσίες NAVIGON Live, εμφανίζεται αντί αυτού το εικονίδιο Traffic Live. (Βλέπε "Πληροφορίες κυκλοφορίας", σελίδα 23)
2 Στο κουμπί Πληροφορίες κυκλοφορίας εμφανίζεται ποια είδη πληροφοριών κυκλοφορίας εμφανίζονται στη λίστα και πόσες πληροφορίες αυτού του είδους υπάρχουν. Πατήστε στο Πληροφορίες κυκλοφορίας, για να ορίσετε ποιες
πληροφορίες θέλετε να εμφανίζονται. 3 Με το σήμα αυτό εμφανίζεται εάν το σχετικό μήνυμα προέρχεται από
κάποιον πάροχο PremiumTMC. Ένα παρόμοιο σήμα εμφανίζεται επίσης, όταν το σχετικό μήνυμα προέρχεται από τις υπηρεσίες NAVIGON Live.
4 Εδώ βλέπετε πόσο σοβαρή είναι η παρακώλυση της κυκλοφορίας:

Εγχειρίδιο χρήστη NAVIGON 70 Plus | 70 Premium | 70 Premium Live
- 102 - Χρήσιμες λειτουργίες
Κόκκινο: Δεν μπορείτε να περάσετε καθόλου λόγω του εμποδίου ή μπορείτε να περάσετε μόνο με σημαντική καθυστέρηση (περισσότερα από 30 λεπτά) από το σχετικό τμήμα της διαδρομής. Αυτό μπορεί π.χ. να συμβαίνει σε περίπτωση αποκλεισμού περισσότερων λωρίδων κυκλοφορίας λόγω κάποιου ατυχήματος. Κίτρινο: Η διαδρομή δεν είναι απροσπέλαστη λόγω του εμποδίου, υπάρχει όμως κίνδυνος καθυστερήσεων (10-30 λεπτά). Αυτό μπορεί π.χ. να συμβαίνει όταν υπάρχει υπερβολική κίνηση. Χωρίς χρώμα: Το εμπόδιο θεωρείται ως όχι σοβαρό. Αυτό μπορεί να συμβαίνει π.χ. όταν γνωστοποιείται πυκνή κυκλοφορία σε πολύ μικρή διαδρομή, όταν έχουν υποστεί βλάβη τα τηλέφωνα ανάγκης ή όταν έχουν αποκλειστεί χώροι στάθμευσης.
5 Εδώ βλέπετε πόσο μακριά είσαστε από αυτό το εμπόδιο. Εάν το εμπόδιο δεν βρίσκεται στη διαδρομή σας ή εάν για το εμπόδιο αυτό έχει υπολογιστεί ήδη μια εναλλακτική διαδρομή παράκαμψης, εμφανίζεται η απόσταση σε ευθεία γραμμή.
6 Εδώ βλέπετε σε ποια χώρα παρουσιάζεται το εμπόδιο.
Σημείωση: Οι περισσότεροι ραδιοφωνικοί σταθμοί γνωστοποιούν μόνο εμπόδια στην κυκλοφορία για τη δική τους χώρα.
7 Εδώ απεικονίζεται το εμπόδιο ως πινακίδα οδικής σήμανσης. 8 Εδώ βλέπετε σε ποιο τμήμα της οδού βρίσκεται το εμπόδιο.
9 Με το σύστημα πλοήγησης μπορείτε να επιλέξετε Παράκαμψη ( ) ή
Παράβλεψη ( ) των εμποδίων στη διαδρομή. Στο κουμπί εμφανίζεται η εκάστοτε κατάσταση. Πατήστε στο κουμπί για να επιλέξετε την κάθε φορά άλλη ρύθμιση.
10 Εδώ εμφανίζεται η αντίστοιχη οδός.
11 (Εμφάνιση στο χάρτη): Το κουμπί αυτό είναι διαθέσιμο μόνο, εάν τουλάχιστον μία από τις εμφανιζόμενες πληροφορίες αφορά τη διαδρομή σας. Πατήστε στο κουμπί αυτό, για να ανοίξετε το παράθυρο ΠΡΟΕΠΙΣΚΌΠΗΣΗ TMC. (Βλέπε "Προεπισκόπηση TMC", σελίδα 99)
9.14.3 Αναλυτική εμφάνιση μεμονωμένης πληροφορίας Πατήστε σε μία πληροφορία για να εμφανιστούν λεπτομέρειες.
Το σύστημα πλοήγησης σάς διαβάζει την αντίστοιχη πληροφορία κυκλοφορίας, όταν ανοίγετε τη λεπτομερή προβολή. Η λειτουργία ανάγνωσης δεν είναι όμως δυνατή σε κάθε γλώσσα.
Σημείωση: Μπορείτε να διαμορφώσετε την ανάγνωση. Πατήστε στα Επιλογές > Ρυθμίσεις > Γενικά > Ανάγνωση μηνυμάτων κυκλοφορίας και επιλέξτε εάν θέλετε να γίνεται ανάγνωση των μηνυμάτων TMC ή όχι

Εγχειρίδιο χρήστη NAVIGON 70 Plus | 70 Premium | 70 Premium Live
Χρήσιμες λειτουργίες - 103 -
(Ναι ή Όχι).
Πατήστε στο κουμπί (Εμφάνιση στο χάρτη), για να δείτε το σχετικό τμήμα στο χάρτη.
9.14.4 Ρυθμίσεις TMC Πατήστε στο παράθυρο ΠΛΗΡΟΦΟΡΊΕΣ ΚΥΚΛΟΦΟΡΊΑΣ στο
Ρυθμίσεις. Στο παράθυρο ΡΥΘΜΊΣΕΙΣ TMC μπορείτε να ρυθμίσετε και να διαμορφώσετε το σταθμό TMC, εάν και πως θα επιδρά στην καθοδήγηση η λήψη μιας πληροφορίας κυκλοφορίας που αφορά τη διαδρομή σας.
Λειτουργία συντονισμού Πατήστε στο Λειτουργία συντονισμού και καθορίστε πως θέλετε να ρυθμιστεί ο σταθμός από τον οποίο θα λαμβάνονται πληροφορίες κυκλοφορίας. Αυτόματα: Με τα κουμπιά με βέλη στην περιοχή των σταθμών
μπορείτε να επιλέξετε έναν άλλο σταθμό. Το σύστημα αναζητά κάποιον άλλο σταθμό όταν η λήψη δεν είναι πλέον καλή.
Συγκράτηση σταθμού: Με τα κουμπιά με βέλη στην περιοχή των σταθμών μπορείτε να επιλέξετε έναν άλλο σταθμό. Το σύστημα αναζητά τον ίδιο σταθμό σε άλλη συχνότητα, όταν η λήψη δεν είναι πλέον καλή.
Συγκράτηση συχνότητας: Με τα κουμπιά με βέλη στην περιοχή των σταθμών μπορείτε να επιλέξετε μια άλλη συχνότητα. Το σύστημα δεν αναζητά άλλο σταθμό όταν η λήψη δεν είναι πλέον καλή.
Νέος υπολογισμός Πατήστε στο Νέος υπολογισμός και καθορίστε πως θέλετε να λαμβάνονται υπόψη οι νέες πληροφορίες κυκλοφορίας που αφορούν τη διαδρομή σας. Αυτόματα: Υπολογίζεται αυτόματα μια παράκαμψη. Ενημερώνεστε
για τον νέο υπολογισμό της διαδρομής. Όταν ζητηθεί: Μία ανακοίνωση της συσκευής πλοήγησης σας
ενημερώνει ότι μια πληροφορία κυκλοφορίας αφορά τη δική σας διαδρομή. Στην οθόνη, στο πεδίο Πληροφορίες κυκλοφορίας εμφανίζεται η απόσταση μέχρι το εμπόδιο της κυκλοφορίας. Πατήστε στο πεδίο Πληροφορίες κυκλοφορίας. Μπορείτε στη συνέχεια να επιλέξετε εάν θέλετε να υπολογιστεί παράκαμψη.
9.15 Βιβλίο διαδρομών Με τη συσκευή πλοήγησης μπορείτε να τηρείτε ένα βιβλίο διαδρομών. Το βιβλίο διαδρομών καταγράφεται στο αρχείο "Logbook.xls". Μπορείτε

Εγχειρίδιο χρήστη NAVIGON 70 Plus | 70 Premium | 70 Premium Live
- 104 - Χρήσιμες λειτουργίες
να το ανοίξετε με το Microsoft Excel. Κάθε καταγεγραμμένη διαδρομή προστίθεται σε αυτό το αρχείο ως νέα καταχώρηση στο τέλος του πίνακα. Το αρχείο "Logbook.xls" δημιουργείται με την πρώτη καταγραφή μιας διαδρομής στον κατάλογο "NAVIGON\Logbook". Εάν διαγράψετε ή μετακινήσετε αυτό το αρχείο, θα δημιουργηθεί ένα νέο αρχείο στην επόμενη καταγραφή μιας διαδρομής.
Καταγραφή διαδρομών Μπορείτε να επιλέξετε την αυτόματη καταγραφή όλων των διαδρομών. 1. Πατήστε στο παράθυρο ΠΛΟΉΓΗΣΗ στο Επιλογές >Ρυθμίσεις >
Πλοήγηση. 2. Επιλέξτε Ναι στη ρύθμιση Βιβλίο διαδρομών. 3. Πατήστε ΟΚ. Από εδώ και στο εξής θα καταγράφεται κάθε διαδρομή, μέχρι να επιλέξετε ξανά Όχι στη ρύθμιση Βιβλίο διαδρομών. Μπορείτε ωστόσο να εξαιρέσετε μεμονωμένες διαδρομές από την καταγραφή.
Το σύστημα πλοήγησης καταγράφει διαδρομές ακόμη και όταν δεν χρησιμοποιείτε την πλοήγηση. Με την προϋπόθεση φυσικά, να είναι ενεργοποιημένο το σύστημα πλοήγησης και να λαμβάνονται σήματα GPS.
Πριν από την αναχώρηση Όταν οι διαδρομές σας καταγράφονται στο βιβλίο διαδρομών, ανοίγει πριν από την αναχώρηση ένα παράθυρο, στο οποίο μπορείτε να εισάγετε τα απαραίτητα στοιχεία για τη διαδρομή αυτή. Μπορείτε όμως επίσης να ορίσετε να μην καταγραφεί αυτή η διαδρομή. Εάν δεν θέλετε να καταγραφεί η διαδρομή αυτή, πατήστε στο
(Άκυρο). - ή -
1. Πατήστε στο πεδίο Αιτία διαδρομής σε έναν από τους πιθανούς λόγους της διαδρομής.
2. Εισάγετε στο πεδίο Καταχ. βιβλίου διαδρομών ένα όνομα για αυτήν την καταχώρηση, π.χ. "Μετάβαση στον πελάτη X".
3. Πατήστε Χιλιόμετρα. 4. Εισάγετε τον αριθμό των χιλιομέτρων που εμφανίζονται στο
χιλιομετρητή του αυτοκινήτου σας. 5. Πατήστε Έναρξη.
Η πλοήγηση αρχίζει.

Εγχειρίδιο χρήστη NAVIGON 70 Plus | 70 Premium | 70 Premium Live
Μονάδα ανοιχτής ακρόασης - 105 -
10 Μονάδα ανοιχτής ακρόασης
Το κεφάλαιο αυτό σας αφορά μόνο, εάν η συσκευή πλοήγησης είναι μία από τις εξής συσκευές: NAVIGON 70 Premium NAVIGON 70 Premium Live
Η συσκευή πλοήγησης διαθέτει μία μονάδα ανοιχτής ακρόασης, που υποστηρίζει συνδέσεις Bluetooth με κινητά τηλέφωνα και σετ ακουστικών με λειτουργία Bluetooth. Μπορεί να είναι συνδεδεμένη ταυτόχρονα με έως και δύο κινητά τηλέφωνα ή με ένα σετ ακουστικών. Αφού δημιουργήσετε μια σύνδεση με ένα κινητό τηλέφωνο, μπορείτε να χρησιμοποιήσετε τη συσκευή πλοήγησης ως σύστημα ανοιχτής ακρόασης για αυτό το κινητό. Εάν δημιουργήσετε μια σύνδεση με κάποιο σετ ακουστικών Bluetooth, ακούτε τις οδηγίες καθοδήγησης του λογισμικού πλοήγησης μέσω του σετ ακουστικών. Αυτό είναι χρήσιμο όταν για παράδειγμα κινείστε με δίκυκλο. Όλες οι υπόλοιπες λειτουργίες που περιγράφονται στο παρόν κεφάλαιο δεν είναι διαθέσιμες στη σύνδεση με σετ ακουστικών.
Στην ιστοσελίδα μας www.navigon.com θα βρείτε μια λίστα συμβατότητας με όλα τα κινητά τηλέφωνα που υποστηρίζονται.
Άνοιγμα μονάδας ανοιχτής ακρόασης
Πατήστε στην εφαρμογή πλοήγησης στο (Τηλέφωνο). Ανοίγει το παράθυρο ΜΟΝΆΔΑ ΑΝΟΙΧΤΉΣ ΑΚΡΌΑΣΗΣ.
Όταν ανοίγετε για πρώτη φορά τη μονάδα ανοιχτής ακρόασης, ανοίγει ένα παράθυρο στο οποίο μπορείτε να αρχίσετε την αναζήτηση για συσκευές Bluetooth. Πατήστε στο Ναι, εάν θέλετε να αρχίσει τώρα η αναζήτηση και να
δημιουργηθεί σύνδεση με ένα σετ ακουστικών ή με ένα κινητό τηλέφωνο. Μόλις η συσκευή πλοήγησης εντοπίσει τη συσκευή Bluetooth, μπορείτε να πραγματοποιήσετε σύνδεση (βλέπε "Σύνδεση συσκευής", σελίδα 108).
Πατήστε στο Όχι, εάν θέλετε να πραγματοποιήσετε αργότερα σύνδεση. (Βλέπε κεφάλαιο "Αναζήτηση συσκευών Bluetooth και σύνδεση", σελίδα 107)
Στοιχεία της μονάδας ανοιχτής ακρόασης Από το παράθυρο ΜΟΝΆΔΑ ΑΝΟΙΧΤΉΣ ΑΚΡΌΑΣΗΣ έχετε πρόσβαση σε όλες τις λειτουργίες.

Εγχειρίδιο χρήστη NAVIGON 70 Plus | 70 Premium | 70 Premium Live
- 106 - Μονάδα ανοιχτής ακρόασης
1 Ένδειξη κατάστασης της μονάδας ανοιχτής ακρόασης. Αυτή η ένδειξη
κατάστασης εμφανίζεται και στο λογισμικό πλοήγησης. (Βλέπε "Bluetooth / Τηλέφωνο", σελίδα 24)
2 Τα κουμπιά Τηλέφωνο 1 και Τηλέφωνο 2 χρησιμεύουν στην επιλογή του ενεργού τηλεφώνου. (Βλέπε "Ενεργοποίηση κινητού τηλεφώνου", σελίδα 111) Το κουμπί του ενεργού τηλεφώνου εμφανίζεται πατημένο (στο παράδειγμα: Τηλέφωνο 1). Το όνομα του ενεργού τηλεφώνου εμφανίζεται δίπλα από τα κουμπιά. Αυτά τα κουμπιά μπορεί να εμφανίζονται σε διάφορα χρώματα: Πράσινο, όταν ένα κινητό τηλέφωνο είναι συνδεδεμένο ως
"Τηλέφωνο 1" ή ως "Τηλέφωνο 2". Πορτοκαλί, όταν δεν είναι συνδεδεμένο κάποιο κινητό τηλέφωνο. Όταν η μονάδα ανοιχτής ακρόασης είναι συνδεδεμένη με ένα σετ
ακουστικών, εμφανίζεται το κουμπί (Ακουστικά). 3 Κουμπιά ταχείας κλήσης (βλέπε "Ταχεία κλήση", σελίδα 120). 4 Επιστροφή στο τελευταίο ανοιχτό παράθυρο. Εάν πατήσετε αυτό το
κουμπί, επιστρέφετε ξανά στην εφαρμογή πλοήγησης. 5 Ανοίγει το παράθυρο ΓΝΩΣΤΈΣ ΣΥΣΚΕΥΈΣ. Εκεί μπορείτε να ρυθμίσετε
ποιες συσκευές είναι συνδεδεμένες με τη μονάδα ανοιχτής ακρόασης. (Βλέπε "Σύνδεση συσκευής", σελίδα 109)
6 Εμφανίζεται η εφαρμογή πλοήγησης στο προσκήνιο.
Εκτός αυτού εμφανίζονται τα ακόλουθα κουμπιά με κείμενο:
Πληκτρολόγιο: Ανοίγει το πληκτρολόγιο, με το οποίο μπορείτε να καλέσετε αριθμούς τηλεφώνου. (Βλέπε "Κλήση ενός αριθμού τηλεφώνου", σελίδα 116)

Εγχειρίδιο χρήστη NAVIGON 70 Plus | 70 Premium | 70 Premium Live
Μονάδα ανοιχτής ακρόασης - 107 -
Τηλεφωνικός κατάλογος: Ανοίγει ο τηλεφωνικός κατάλογος του ενεργού τηλεφώνου. (Βλέπε "Κλήση επαφής από τον τηλεφωνικό κατάλογο", σελίδα 117, και "Μετάβαση σε μια επαφή από τον τηλεφωνικό κατάλογο", σελίδα 119)
Πρόσφατες κλήσεις: Ανοίγουν οι πρόσφατες κλήσεις του ενεργού τηλεφώνου. (Βλέπε "Κλήση πρόσφατου συνομιλητή", σελίδα 117)
Φωνητικές εντολές: Ανοίγει το παράθυρο για τις ΦΩΝΗΤΙΚΈΣ ΕΝΤΟΛΈΣ, με το οποίο μπορείτε να πραγματοποιήσετε κλήση μέσω φωνητικών εντολών. (Βλέπε "Κλήση με φωνητική εντολή", σελίδα 115)
Σημείωση: Εάν δεν υπάρχει σύνδεση Bluetooth με κάποιο κινητό τηλέφωνο, ή εάν οι φωνητικές εντολές δεν είναι διαθέσιμες για τη γλώσσα της επιφάνειας χρήστη, εμφανίζεται το κουμπί Ρυθμίσεις αντί του κουμπιού Φωνητικές εντολές.
10.1 Σύνδεση με κινητό τηλέφωνο Για να μπορείτε να χρησιμοποιήσετε τη μονάδα ανοιχτής ακρόασης της συσκευής πλοήγησης, πρέπει να είναι συνδεδεμένη με τουλάχιστον μία συσκευή Bluetooth.
Σημείωση: Και η συσκευή πλοήγησης αλλά και το κινητό τηλέφωνο πρέπει να είναι ρυθμισμένα έτσι ώστε να μπορεί να δημιουργηθεί σύνδεση Bluetooth μεταξύ των δύο συσκευών. Τα σετ ακουστικών είναι κατάλληλα ρυθμισμένα από το εργοστάσιο. Πληροφορίες για τη διαμόρφωση των ρυθμίσεων της συσκευής πλοήγησης θα βρείτε στο κεφάλαιο "Ρυθμίσεις" στη σελίδα 121. Πληροφορίες για τη διαμόρφωση των ρυθμίσεων του κινητού τηλεφώνου ή του σετ ακουστικών θα βρείτε στο αντίστοιχο εγχειρίδιο του κατασκευαστή.
10.1.1 Αναζήτηση συσκευών Bluetooth και σύνδεση Σύνδεση ονομάζεται η διαδικασία κατά την οποία δύο συσκευές Bluetooth συνδέονται μεταξύ τους κωδικοποιημένα. Κάθε συσκευή πρέπει να αποστείλει στην άλλη τον ίδιο κωδικό. Ο κωδικός και τα δεδομένα της σύνδεσης αποθηκεύονται στις δύο συσκευές, έτσι ώστε η σύνδεση να χρειάζεται να πραγματοποιηθεί μόνο μία φορά. Οι συνδεδεμένες συσκευές εμφανίζονται στη λίστα ΓΝΩΣΤΈΣ ΣΥΣΚΕΥΈΣ. Η συσκευή πλοήγησης μπορεί να συνδεθεί αυτόματα με την πρόσφατα συνδεδεμένη συσκευή, εφόσον βρίσκεται στην εμβέλειά του. H μονάδα ανοιχτής ακρόασης της συσκευής πλοήγησης μπορεί να αποθηκεύσει και να διαχειριστεί τα δεδομένα σύνδεσης συνολικά 4 συνδεδεμένων κινητών τηλεφώνων και ενός σετ ακουστικών. Υπάρχει η δυνατότητα εισαγωγής του τηλεφωνικού καταλόγου και των πρόσφατων

Εγχειρίδιο χρήστη NAVIGON 70 Plus | 70 Premium | 70 Premium Live
- 108 - Μονάδα ανοιχτής ακρόασης
κλήσεων κάθε συνδεδεμένου κινητού τηλεφώνου και αποθήκευσής τους με τα δεδομένα της σύνδεσης.
Σημείωση: Ο τηλεφωνικός κατάλογος και οι πρόσφατες κλήσεις είναι διαθέσιμες μόνο όταν είναι συνδεδεμένο το αντίστοιχο τηλέφωνο. Πληροφορίες για την εισαγωγή του τηλεφωνικού καταλόγου και των πρόσφατων κλήσεων θα βρείτε στα κεφάλαια "Εισαγωγή τηλεφωνικού καταλόγου", σελίδα 112 και "Εισαγωγή πρόσφατων κλήσεων", σελίδα 113.
Αναζήτηση συσκευών 1. Βεβαιωθείτε ότι έχετε ενεργοποιήσει τη λειτουργία Bluetooth και στο
κινητό σας αλλά και στη συσκευή πλοήγησης. Εάν θέλετε να δημιουργήσετε σύνδεση με κάποιο σετ ακουστικών, πρέπει να είναι ενεργοποιημένο. Περισσότερες πληροφορίες θα βρείτε στο εγχειρίδιο του σετ ακουστικών.
2. Πατήστε στο παράθυρο ΜΟΝΆΔΑ ΑΝΟΙΧΤΉΣ ΑΚΡΌΑΣΗΣ στο
(Γνωστές συσκευές). Ανοίγει το παράθυρο ΓΝΩΣΤΈΣ ΣΥΣΚΕΥΈΣ.
3. Πατήστε στο Επιλογές > Αναζήτηση συσκευών. Η συσκευή πλοήγησης αρχίζει την αναζήτηση συσκευών Bluetooth και εμφανίζει σε μια λίστα όλες τις συσκευές που έχει εντοπίσει στο παράθυρο ΕΝΤΟΠΙΣΜΈΝΕΣ ΣΥΣΚΕΥΈΣ. Με το εικονίδιο δίπλα από το όνομα της συσκευής εμφανίζεται εάν αυτή η συσκευή είναι κινητό τηλέφωνο ή σετ ακουστικών.
Σύνδεση συσκευής 4. Πατήστε στο παράθυρο ΕΝΤΟΠΙΣΜΈΝΕΣ ΣΥΣΚΕΥΈΣ στο όνομα της
συσκευής, την οποία θέλετε να συνδέσετε. Εάν έχετε συνδέσει ήδη 4 κινητά τηλέφωνα ή ένα σετ ακουστικών,
θα σας ζητηθεί να διαγράψετε μία συσκευή από τη λίστα ΓΝΩΣΤΈΣ ΣΥΣΚΕΥΈΣ. (Βλέπε "Διαγραφή συσκευής", σελίδα 111)
5. Η συσκευή πλοήγησης θα σας ζητήσει να εισάγετε έναν κωδικό αναγνώρισης.
Εάν δημιουργείτε σύνδεση με κινητό τηλέφωνο, εισάγετε στο πεδίο Κωδικός έναν κωδικό αναγνώρισης (1–16 ψηφία) και πατήστε (ΟΚ). Εισάγετε στη συνέχεια τον ίδιο κωδικό αναγνώρισης στο κινητό τηλέφωνο.
Εάν δημιουργείτε σύνδεση με κάποιο σετ ακουστικών, εισάγετε τον κωδικό αναγνώρισης του σετ ακουστικών. Για τον κωδικό αναγνώρισης καθώς και για περισσότερες πληροφορίες σχετικά με τη σύνδεση ανατρέξτε στο εγχειρίδιο του σετ ακουστικών.

Εγχειρίδιο χρήστη NAVIGON 70 Plus | 70 Premium | 70 Premium Live
Μονάδα ανοιχτής ακρόασης - 109 -
Πραγματοποιείται η σύνδεση και οι δύο συσκευές συνδέονται μεταξύ τους. Η συνδεδεμένη συσκευή εμφανίζεται στη λίστα ΓΝΩΣΤΈΣ ΣΥΣΚΕΥΈΣ. (Πράσινο σύμβολο)
10.1.2 Σύνδεση από το κινητό τηλέφωνο
Σημείωση: Εάν δεν είσαστε σίγουροι πως πρέπει να εκτελέσετε τα βήματα που ακολουθούν στο κινητό σας τηλέφωνο, συμβουλευτείτε το εγχειρίδιο του κινητού σας τηλεφώνου.
1. Βεβαιωθείτε ότι έχετε ενεργοποιήσει τη λειτουργία Bluetooth και στο κινητό σας αλλά και στη συσκευή πλοήγησης. Για να μπορείτε να πραγματοποιήσετε σύνδεση από το κινητό σας τηλέφωνο, πρέπει να είναι ενεργοποιημένες στη συσκευή πλοήγησης και οι λειτουργίες Ορατή σε άλλους και Επιτρέπεται η σύνδεση άλλων. (Βλέπε "Διαμόρφωση μονάδας ανοιχτής ακρόασης", σελίδα 120)
2. Πραγματοποιήστε από το κινητό σας μια αναζήτηση για άλλες συσκευές Bluetooth. Η συσκευή πλοήγησης αναγνωρίζεται ως NAVIGON.
3. Πραγματοποιήστε σύνδεση με την αναγνωρισμένη συσκευή NAVIGON. Το κινητό τηλέφωνο θα σας ζητήσει να εισάγετε έναν κωδικό αναγνώρισης.
4. Εισάγετε έναν κωδικό (1-16 ψηφία). Η συσκευή πλοήγησης θα σας ζητήσει να εισάγετε έναν κωδικό αναγνώρισης.
5. Εισάγετε στο πεδίο Κωδικός τον ίδιο κωδικό αναγνώρισης όπως και στο κινητό τηλέφωνο και πατήστε (ΟΚ). Πραγματοποιείται η σύνδεση και οι δύο συσκευές συνδέονται μεταξύ τους. Η συνδεδεμένη συσκευή εμφανίζεται στη λίστα ΓΝΩΣΤΈΣ ΣΥΣΚΕΥΈΣ. Εάν η νέα συσκευή είναι ένα σετ ακουστικών, εμφανίζεται σε
πράσινο χρώμα το σύμβολο δίπλα από το όνομά της. Διακόπτεται ενδεχομένως η σύνδεση με κινητά τηλέφωνα.
Εάν η νέα συσκευή είναι ένα κινητό τηλέφωνο, εμφανίζεται σε πράσινο χρώμα ένα από τα δύο σύμβολα δεξιά δίπλα από το όνομά της, ανάλογα εάν είναι συνδεδεμένη ως Τηλέφωνο 1 ή ως Τηλέφωνο 2.
10.1.3 Σύνδεση συσκευής "Σύνδεση" ονομάζεται κάθε επόμενη σύνδεση μεταξύ ήδη συνδεδεμένων συσκευών Bluetooth. Δεν χρειάζεται πλέον να εισάγετε κωδικό αναγνώρισης.

Εγχειρίδιο χρήστη NAVIGON 70 Plus | 70 Premium | 70 Premium Live
- 110 - Μονάδα ανοιχτής ακρόασης
1. Βεβαιωθείτε ότι έχετε ενεργοποιήσει τη λειτουργία Bluetooth στη συσκευή πλοήγησης.
Εάν θέλετε να συνδεθείτε με κάποιο κινητό τηλέφωνο, βεβαιωθείτε ότι είναι ενεργοποιημένη η λειτουργία Bluetooth στο κινητό τηλέφωνο και ότι είναι ενεργοποιημένες οι ρυθμίσεις Ορατή σε άλλους και Επιτρέπεται η σύνδεση άλλων.
Σημείωση: Το ακριβές κείμενο αυτών των ρυθμίσεων ενδέχεται να διαφέρει ανάλογα με τον κατασκευαστή. Περισσότερες πληροφορίες θα βρείτε στο εγχειρίδιο του κινητού σας τηλεφώνου.
Εάν θέλετε να συνδεθείτε με κάποιο σετ ακουστικών, βεβαιωθείτε ότι είναι ενεργοποιημένο.
Χειροκίνητη σύνδεση Εάν είναι ενεργή μια σύνδεση Bluetooth με κάποια συσκευή, δεν χρειάζεται να αποσυνδεθείτε πρώτα για να μπορέσετε να συνδεθείτε με άλλη συσκευή. Η υπάρχουσα σύνδεση διακόπτεται αυτόματα μόλις πραγματοποιηθεί σύνδεση με άλλη συσκευή. 2. Πατήστε στο παράθυρο ΜΟΝΆΔΑ ΑΝΟΙΧΤΉΣ ΑΚΡΌΑΣΗΣ στο
(Γνωστές συσκευές). Ανοίγει το παράθυρο ΓΝΩΣΤΈΣ ΣΥΣΚΕΥΈΣ. Οι τρέχουσες συνδεδεμένες συσκευές επισημαίνονται με ένα πράσινο σύμβολο δεξιά από το όνομά τους. Οι μη συνδεδεμένες συσκευές έχουν πορτοκαλί σύμβολα.
3. Δημιουργήστε σύνδεση Bluetooth:
Πατήστε στο σύμβολο (Σύνδεση), για να αρχίσει μια σύνδεση με το αντίστοιχο σετ ακουστικών. Θα διακοπούν όλες οι ενεργές συνδέσεις με άλλες συσκευές.
Πατήστε στο σύμβολο (Σύνδεση), για να συνδέσετε το αντίστοιχο κινητό τηλέφωνο ως "Τηλέφωνο 1". Η σύνδεση με κάποιο σετ ακουστικών ή με κάποια συσκευή συνδεδεμένη ήδη ως "Τηλέφωνο 1" διακόπτεται.
Πατήστε στο σύμβολο (Σύνδεση), για να συνδέσετε το αντίστοιχο κινητό τηλέφωνο ως "Τηλέφωνο 2". Η σύνδεση με κάποιο σετ ακουστικών ή με κάποια συσκευή συνδεδεμένη ήδη ως "Τηλέφωνο 2" διακόπτεται.
Το αντίστοιχο σύμβολο γίνεται πράσινο. Η συσκευή πλοήγησης συνδέεται με την επιλεγμένη συσκευή.
4. Πατήστε στο (Πίσω), για να επιστρέψετε ξανά στο παράθυρο ΜΟΝΆΔΑ ΑΝΟΙΧΤΉΣ ΑΚΡΌΑΣΗΣ.

Εγχειρίδιο χρήστη NAVIGON 70 Plus | 70 Premium | 70 Premium Live
Μονάδα ανοιχτής ακρόασης - 111 -
Εάν το τηλέφωνο, που θέλετε να συνδέσετε με τη μονάδα ανοιχτής ακρόασης δεν υπάρχει στη λίστα, μπορείτε να πραγματοποιήσετε αναζήτηση για συσκευές Bluetooth. (Βλέπε "Αναζήτηση συσκευών Bluetooth και σύνδεση", σελίδα 107)
Αυτόματη σύνδεση
Σημείωση: Η συσκευή πλοήγησης πρέπει να είναι αποθηκευμένη στις ρυθμίσεις Bluetooth του κινητού σας τηλεφώνου ως "εξουσιοδοτημένο" ή "εξουσιοδοτημένη συσκευή", για να είναι δυνατή η αυτόματη σύνδεση (ο ακριβής όρος μπορεί να διαφέρει ανάλογα με τον κατασκευαστή). Περισσότερες πληροφορίες θα βρείτε στο εγχειρίδιο του κινητού σας τηλεφώνου.
Εάν η συσκευή, με την οποία θέλετε να συνδεθείτε, ήταν μία από τις δύο τελευταία συνδεδεμένες συσκευές και είναι ενεργοποιημένη η ρύθμιση Αυτόματη επανασύνδεση, τότε δημιουργείται αυτόματα η σύνδεση, μόλις βρεθεί εντός εμβέλειας η συσκευή.
10.1.4 Ενεργοποίηση κινητού τηλεφώνου Εάν η μονάδα ανοιχτής ακρόασης είναι συνδεδεμένη με δύο κινητά τηλέφωνα, μπορείτε να επιλέξετε στο παράθυρο ΜΟΝΆΔΑ ΑΝΟΙΧΤΉΣ ΑΚΡΌΑΣΗΣ, ποιο θέλετε να είναι το ενεργό τηλέφωνο. Όταν θέλετε να καλέσετε κάποιον, η κλήση πραγματοποιείται από το ενεργό τηλέφωνο. Λαμβάνετε όμως ειδοποίηση και μπορείτε να απαντήσετε σε εισερχόμενες κλήσεις και SMS του ανενεργού τηλεφώνου. Δεν είναι διαθέσιμες οι πρόσφατες κλήσεις και ο τηλεφωνικός κατάλογος του ανενεργού τηλεφώνου. Μπορείτε να ενεργοποιήσετε ένα μόνο συνδεδεμένο τηλέφωνο.
Πατήστε στο κουμπί (Τηλέφωνο 1) ή (Τηλέφωνο 2), για να ενεργοποιήσετε το αντίστοιχο κινητό τηλέφωνο. Το κουμπί του ενεργού τηλεφώνου εμφανίζεται πατημένο. Το όνομα του ενεργού τηλεφώνου εμφανίζεται δεξιά δίπλα από τα κουμπιά.
Εάν δεν έχει συνδεθεί ακόμη κάποιο κινητό τηλέφωνο ως "Τηλέφωνο 1" ή ως "Τηλέφωνο 2", το σύμβολο στο αντίστοιχο κουμπί εμφανίζεται σε πορτοκαλί χρώμα. Εάν το πατήσετε, ανοίγει το παράθυρο ΓΝΩΣΤΈΣ ΣΥΣΚΕΥΈΣ. Εκεί μπορείτε να συνδέσετε ένα κινητό τηλέφωνο με τη μονάδα ανοιχτής ακρόασης. (Βλέπε "Σύνδεση συσκευής", σελίδα 109)
10.1.5 Διαγραφή συσκευής Μπορείτε να διαγράψετε τα δεδομένα σύνδεσης συνδεδεμένων συσκευών. Σε αυτήν την περίπτωση δεν θα εμφανίζεται πλέον στη λίστα ΓΝΩΣΤΈΣ ΣΥΣΚΕΥΈΣ. Εάν είχατε εισάγει από αυτή τη συσκευή τον

Εγχειρίδιο χρήστη NAVIGON 70 Plus | 70 Premium | 70 Premium Live
- 112 - Μονάδα ανοιχτής ακρόασης
τηλεφωνικό κατάλογο και/ή τις πρόσφατες κλήσεις, αυτά τα δεδομένα θα διαγραφούν από τη συσκευή πλοήγησης. 1. Πατήστε στο παράθυρο ΜΟΝΆΔΑ ΑΝΟΙΧΤΉΣ ΑΚΡΌΑΣΗΣ στο
(Γνωστές συσκευές). Ανοίγει το παράθυρο ΓΝΩΣΤΈΣ ΣΥΣΚΕΥΈΣ.
2. Πατήστε στο Επιλογές > Διαγραφή συσκευής. Ανοίγει το παράθυρο ΔΙΑΓΡΑΦΉ ΣΥΣΚΕΥΉΣ.
3. Πατήστε στο κουμπί (Διαγραφή συσκευής) δεξιά δίπλα από τη συσκευή που θέλετε να διαγράψετε. Θα σας ζητηθεί να επιβεβαιώσετε τη διαγραφή.
4. Πατήστε Διαγραφή. Η συσκευή έχει διαγραφεί από τη λίστα ΓΝΩΣΤΈΣ ΣΥΣΚΕΥΈΣ.
10.1.6 Εισαγωγή τηλεφωνικού καταλόγου Για κάθε συνδεδεμένο κινητό τηλέφωνο που εμφανίζεται στη λίστα ΓΝΩΣΤΈΣ ΣΥΣΚΕΥΈΣ μπορείτε να εισάγετε επίσης τον τηλεφωνικό του κατάλογο και να τον αποθηκεύσετε μαζί με τα δεδομένα σύνδεσης. Πρόσβαση στον τηλεφωνικό κατάλογο ενός κινητού τηλεφώνου έχετε μόνο όταν η συσκευή πλοήγησης είναι συνδεδεμένη με το κινητό τηλέφωνο, από το οποίο έγινε η εισαγωγή. Μόλις συνδεθείτε με άλλο κινητό τηλέφωνο ή διακόψετε τη σύνδεση, ο τηλεφωνικός κατάλογος δεν θα είναι πλέον διαθέσιμος στη μονάδα ανοιχτής ακρόασης. 1. Ενεργοποιήστε στο παράθυρο ΜΟΝΆΔΑ ΑΝΟΙΧΤΉΣ ΑΚΡΌΑΣΗΣ το
κινητό τηλέφωνο, του οποίου θέλετε να εισάγετε τον τηλεφωνικό κατάλογο. (Βλέπε "Ενεργοποίηση κινητού τηλεφώνου", σελίδα 111)
2. Πατήστε στο παράθυρο ΜΟΝΆΔΑ ΑΝΟΙΧΤΉΣ ΑΚΡΌΑΣΗΣ στο κουμπί Τηλεφωνικός κατάλογος. Αρχίζει η εισαγωγή του τηλεφωνικού καταλόγου. Ανάλογα με το μέγεθος του τηλεφωνικού καταλόγου μπορεί να μεσολαβήσει κάποιο χρονικό διάστημα. Όταν ολοκληρωθεί η εισαγωγή, ανοίγει ο τηλεφωνικός κατάλογος.
Σημείωση: Εισάγονται μέχρι 1000 καταχωρήσεις από την τηλεφωνικό κατάλογο του κινητού τηλεφώνου.
Σημείωση:Ανάλογα με το μέγεθος του τηλεφωνικού καταλόγου μπορεί να μεσολαβήσει κάποιο χρονικό διάστημα μέχρι την εισαγωγή του. Μπορείτε κατά το διάστημα αυτό να μεταφέρετε στο παρασκήνιο την εφαρμογή Bluetooth, για παράδειγμα για να εμφανιστεί ο χάρτης κατά την πλοήγηση. Πατήστε στο παράθυρο που εμφανίζεται κατά τη διάρκεια της εισαγωγής στο κουμπί Στο παρασκήνιο, για να φέρετε στο προσκήνιο την εφαρμογή πλοήγησης.

Εγχειρίδιο χρήστη NAVIGON 70 Plus | 70 Premium | 70 Premium Live
Μονάδα ανοιχτής ακρόασης - 113 -
Επεξεργασία και ενημέρωση τηλεφωνικού καταλόγου Δεν υπάρχει η δυνατότητα επεξεργασίας του τηλεφωνικού καταλόγου στη μονάδα ανοιχτής ακρόασης. Εάν θέλετε να αλλάξετε ή να διαγράψετε κάποια καταχώρηση στον τηλεφωνικό κατάλογο, πρέπει να πραγματοποιήσετε τις αλλαγές στο κινητό τηλέφωνο και στη συνέχεια να ενημερώσετε τον τηλεφωνικό κατάλογο στη μονάδα ανοιχτής ακρόασης. Κατά την ενημέρωση γίνεται ξανά εισαγωγή του τηλεφωνικού καταλόγου. 1. Ενεργοποιήστε στο παράθυρο ΜΟΝΆΔΑ ΑΝΟΙΧΤΉΣ ΑΚΡΌΑΣΗΣ το
κινητό τηλέφωνο, του οποίου θέλετε να ενημερώσετε τον τηλεφωνικό κατάλογο. (Βλέπε "Ενεργοποίηση κινητού τηλεφώνου", σελίδα 111)
2. Πατήστε στο παράθυρο ΜΟΝΆΔΑ ΑΝΟΙΧΤΉΣ ΑΚΡΌΑΣΗΣ στο κουμπί Τηλεφωνικός κατάλογος. Ανοίγει ο τηλεφωνικός κατάλογος του ενεργού τηλεφώνου.
3. Πατήστε στο Επιλογές > Ενημέρωση. Αρχίζει η εισαγωγή του τηλεφωνικού καταλόγου.
Σημείωση: Διαγραφή ολόκληρου του τηλεφωνικού καταλόγου μπορεί να γίνει μόνο διαγράφοντας το κινητό τηλέφωνο από τη λίστα ΓΝΩΣΤΈΣ ΣΥΣΚΕΥΈΣ (βλέπε "Διαγραφή συσκευής", σελίδα 111). Θα διαγραφούν όλα τα δεδομένα σύνδεσης, ο τηλεφωνικός κατάλογος και οι πρόσφατες κλήσεις και επομένως θα πρέπει μετά τη διαγραφή να πραγματοποιήσετε εκ νέου σύνδεση για να συνδεθείτε με τη συσκευή.
Περισσότερες πληροφορίες για τον τηλεφωνικό κατάλογο θα βρείτε στο κεφάλαιο "Κλήση επαφής από τον τηλεφωνικό κατάλογο" στη σελίδα 117.
10.1.7 Εισαγωγή πρόσφατων κλήσεων Για κάθε συνδεδεμένο κινητό τηλέφωνο που εμφανίζεται στη λίστα ΓΝΩΣΤΈΣ ΣΥΣΚΕΥΈΣ μπορείτε να εισάγετε επίσης τις πρόσφατες κλήσεις και να τις αποθηκεύσετε μαζί με τα δεδομένα σύνδεσης. Πρόσβαση στις πρόσφατες κλήσεις ενός κινητού τηλεφώνου έχετε μόνο όταν η συσκευή πλοήγησης είναι συνδεδεμένη με το κινητό τηλέφωνο, από το οποίο έγινε η εισαγωγή. Μόλις συνδεθείτε με άλλο κινητό τηλέφωνο ή διακόψετε τη σύνδεση, οι πρόσφατες κλήσεις δεν θα είναι πλέον διαθέσιμες στη μονάδα ανοιχτής ακρόασης.
Σημείωση: Εισάγονται μέχρι 20 καταχωρήσεις από τις πρόσφατες κλήσεις του κινητού τηλεφώνου.
1. Ενεργοποιήστε στο παράθυρο ΜΟΝΆΔΑ ΑΝΟΙΧΤΉΣ ΑΚΡΌΑΣΗΣ το κινητό τηλέφωνο, του οποίου θέλετε να εισάγετε τις πρόσφατες κλήσεις. (Βλέπε "Ενεργοποίηση κινητού τηλεφώνου", σελίδα 111)

Εγχειρίδιο χρήστη NAVIGON 70 Plus | 70 Premium | 70 Premium Live
- 114 - Μονάδα ανοιχτής ακρόασης
2. Πατήστε στο παράθυρο ΜΟΝΆΔΑ ΑΝΟΙΧΤΉΣ ΑΚΡΌΑΣΗΣ στο κουμπί Πρόσφατες κλήσεις. Αρχίζει η εισαγωγή των πρόσφατων κλήσεων. Όταν ολοκληρωθεί η εισαγωγή, εμφανίζονται οι πρόσφατες κλήσεις.
10.2 Αποδοχή κλήσης Σε περίπτωση εισερχόμενης κλήσης, ακούγεται ένας ήχος κλήσης και ανοίγει το παράθυρο ΕΙΣΕΡΧΌΜΕΝΗ ΚΛΉΣΗ. Στη γραμμή τίτλου εμφανίζεται από ποιο συνδεδεμένο τηλέφωνο προέρχεται η κλήση. Εμφανίζεται το όνομα και ο αριθμός του καλούντος, εφόσον είναι διαθέσιμες αυτές οι πληροφορίες. (Εάν εμφανίζεται ο αριθμός του καλούντος, αλλά δεν είναι αποθηκευμένος στον τηλεφωνικό κατάλογο, εμφανίζεται αντί του ονόματος Άγνωστος. Εάν υπάρχει απόκρυψη, εμφανίζεται Απόκρυψη) Πατήστε Αποδοχή, εάν θέλετε να αποδεχθείτε την κλήση.
Ανοίγει το παράθυρο ΚΛΉΣΗ ΣΕ ΕΞΈΛΙΞΗ. Πατήστε Απόρριψη, εάν δεν θέλετε να αποδεχθείτε την κλήση.
Σημείωση: Ο ήχος των οδηγιών πλοήγησης διακόπτεται κατά τη διάρκεια μιας συνομιλίας.
10.3 Λήψη SMS Η μονάδα ανοιχτής ακρόασης έχει τη δυνατότητα εμφάνισης εισερχόμενων σύντομων μηνυμάτων κειμένου (SMS). Σε περίπτωση εισερχόμενου SMS, ακούγεται ένα ηχητικό σήμα και ανοίγει το παράθυρο ΕΙΣΕΡΧΌΜΕΝΑ SMS. Στη γραμμή τίτλου εμφανίζεται σε ποιο συνδεδεμένο τηλέφωνο έχει αποσταλεί το SMS. Εμφανίζεται το όνομα και ο αριθμός του αποστολέα, εφόσον είναι διαθέσιμες αυτές οι πληροφορίες. (Εάν εμφανίζεται ο αριθμός του αποστολέα, αλλά δεν είναι αποθηκευμένος στον τηλεφωνικό κατάλογο, εμφανίζεται αντί του ονόματος Άγνωστος. Εάν υπάρχει απόκρυψη, εμφανίζεται Απόκρυψη.) Πατήστε Ανάγνωση, εάν θέλετε να διαβάσετε τώρα το SMS.
Ανοίγει το παράθυρο SMS. Μπορείτε να διαβάσετε το κείμενο του μηνύματος.
Σημείωση: Το σύστημα πλοήγησης απαγγέλει επίσης το κείμενο, όταν ανοίγετε το παράθυρο. Η λειτουργία ανάγνωσης δεν είναι όμως δυνατή σε κάθε γλώσσα.
Πατήστε Άκυρο, εάν θέλετε να διαβάσετε αργότερα το μήνυμα.

Εγχειρίδιο χρήστη NAVIGON 70 Plus | 70 Premium | 70 Premium Live
Μονάδα ανοιχτής ακρόασης - 115 -
Σημείωση: Μπορείτε να ορίσετε επίσης, να μην ειδοποιείστε αμέσως για εισερχόμενα SMS. (Βλέπε "Ρυθμίσεις", σελίδα 121) Μπορείτε όμως να ανοίξετε ανά πάσα στιγμή τη λίστα εισερχόμενων SMS και να κοιτάτε εάν έχετε λάβει κάποιο νέο SMS. (Βλέπε "Άνοιγμα φακέλου εισερχομένων", σελίδα 120)
10.4 Κλήση Με τη μονάδα ανοιχτής ακρόασης μπορείτε να πραγματοποιήσετε μια κλήση με διάφορους τρόπους.
10.4.1 Κλήση με φωνητική εντολή Ιδιαίτερα εύχρηστη είναι η κλήση με φωνητική εντολή. 1. Ενεργοποιήστε στο παράθυρο ΜΟΝΆΔΑ ΑΝΟΙΧΤΉΣ ΑΚΡΌΑΣΗΣ το
κινητό τηλέφωνο, από το οποίο θέλετε να πραγματοποιήσετε την κλήση. (Βλέπε "Ενεργοποίηση κινητού τηλεφώνου", σελίδα 111)
2. Πατήστε στο παράθυρο ΜΟΝΆΔΑ ΑΝΟΙΧΤΉΣ ΑΚΡΌΑΣΗΣ στο Φωνητικές εντολές. - ή - Περάστε στο παράθυρο ΠΛΟΉΓΗΣΗ, στο χάρτη και ενδεχομένως στο παράθυρο ΜΟΝΆΔΑ ΑΝΟΙΧΤΉΣ ΑΚΡΌΑΣΗΣ το χέρι σας σύντομα κοντά πάνω από την οθόνη της συσκευής πλοήγησης. Μόλις απομακρύνετε ξανά το χέρι από την οθόνη, ακούγεται ένα μοναδικό ηχητικό σήμα επιβεβαίωσης.
Πείτε στη συνέχεια "Κλήση". Ανοίγει το παράθυρο ΦΩΝΗΤΙΚΈΣ ΕΝΤΟΛΈΣ.
Εισαγωγή αριθμού κλήσης 3. Πείτε "Αριθμός τηλεφώνου".
Πείτε τον αριθμό που θέλετε να καλέσετε.
Σημείωση: Πρέπει να πείτε τους αριθμούς μεμονωμένα, μπορείτε ωστόσο να εισάγετε πολλούς αριθμούς σε μια ομάδα αριθμών. Πείτε π.χ. "εννιά-τέσσερα-τρία-τρία", εάν θέλετε να εισάγετε την ομάδα αριθμών 9433.
4. Περιμένετε μέχρι να εμφανιστούν αυτοί οι αριθμοί. Επαναλάβετε τα βήματα 3 έως 4 μέχρι να εμφανιστεί στην οθόνη ολόκληρος ο αριθμός τηλεφώνου. Πείτε "Διόρθωση", εάν δεν είναι σωστός ο τελευταίος αριθμός.
5. Πείτε "Κλήση". Καλείται αυτός ο αριθμός τηλεφώνου.

Εγχειρίδιο χρήστη NAVIGON 70 Plus | 70 Premium | 70 Premium Live
- 116 - Μονάδα ανοιχτής ακρόασης
Κλήση επαφής από τον τηλεφωνικό κατάλογο 3. Πείτε "Τηλεφωνικός κατάλογος". 4. Πείτε το όνομα της επαφής που θέλετε να καλέσετε.
Εάν υπάρχουν πολλές καταχωρήσεις που να ταιριάζουν με αυτό το όνομα, ανοίγει μια λίστα με αυτές τις καταχωρήσεις.
Πείτε τον αριθμό που αναγράφεται μπροστά από την επαφή που θέλετε να καλέσετε. Εάν έχετε αποθηκεύσει περισσότερους από έναν αριθμούς για την επαφή αυτή, ανοίγει μια λίστα με όλους τους αριθμούς κλήσεων της επαφής.
Πείτε τον αριθμό που αναγράφεται μπροστά από τον αριθμό τηλεφώνου που θέλετε να καλέσετε. Πραγματοποιείται τηλεφωνική κλήση.
Σημείωση: Η λειτουργία Φωνητικές εντολές δεν είναι διαθέσιμη για κάθε γλώσσα. Όταν δεν είναι διαθέσιμη, δεν εμφανίζεται στο παράθυρο ΜΟΝΆΔΑ ΑΝΟΙΧΤΉΣ ΑΚΡΌΑΣΗΣ το κουμπί Φωνητικές εντολές, αλλά το κουμπί Ρυθμίσεις.
10.4.2 Κλήση ενός αριθμού τηλεφώνου 1. Ενεργοποιήστε στο παράθυρο ΜΟΝΆΔΑ ΑΝΟΙΧΤΉΣ ΑΚΡΌΑΣΗΣ το
κινητό τηλέφωνο, από το οποίο θέλετε να πραγματοποιήσετε την κλήση. (Βλέπε "Ενεργοποίηση κινητού τηλεφώνου", σελίδα 111)
2. Πατήστε στο παράθυρο ΜΟΝΆΔΑ ΑΝΟΙΧΤΉΣ ΑΚΡΌΑΣΗΣ στο κουμπί Πληκτρολόγιο. Ανοίγει το παράθυρο ΑΡΙΘΜΌΣ ΤΗΛΕΦΏΝΟΥ.
3. Πληκτρολογήστε τον αριθμό που θέλετε να καλέσετε. 4. Πατήστε το κουμπί Κλήση.
10.4.3 Κλήση αριθμού ταχείας κλήσης Έχετε στη διάθεσή σας 4 κουμπιά ταχείας κλήσης. Μπορείτε να διαμορφώσετε αυτά τα κουμπιά ξεχωριστά για κάθε συνδεδεμένο κινητό τηλέφωνο. 1. Ενεργοποιήστε στο παράθυρο ΜΟΝΆΔΑ ΑΝΟΙΧΤΉΣ ΑΚΡΌΑΣΗΣ το
κινητό τηλέφωνο, από το οποίο θέλετε να πραγματοποιήσετε την κλήση. (Βλέπε "Ενεργοποίηση κινητού τηλεφώνου", σελίδα 111)
2. Πατήστε στο παράθυρο ΜΟΝΆΔΑ ΑΝΟΙΧΤΉΣ ΑΚΡΌΑΣΗΣ στο αντίστοιχο κουμπί ταχείας κλήσης.

Εγχειρίδιο χρήστη NAVIGON 70 Plus | 70 Premium | 70 Premium Live
Μονάδα ανοιχτής ακρόασης - 117 -
Σημείωση: Εάν δεν έχετε διαμορφώσει ακόμη το επιλεγμένο κουμπί ταχείας κλήσης, εμφανίζονται μόνο τρεις κουκκίδες (…). Εάν το πατήσετε, ανοίγει το παράθυρο ΕΠΕΞΕΡΓΑΣΊΑ ΤΑΧΕΊΑΣ ΚΛΉΣΗΣ. (Βλέπε "Ταχεία κλήση", σελίδα 120)
10.4.4 Κλήση επαφής από τον τηλεφωνικό κατάλογο Μπορείτε να επιλέξετε αριθμούς από τον τηλεφωνικό κατάλογο του ενεργού τηλεφώνου. 1. Ενεργοποιήστε στο παράθυρο ΜΟΝΆΔΑ ΑΝΟΙΧΤΉΣ ΑΚΡΌΑΣΗΣ το
κινητό τηλέφωνο, από το οποίο θέλετε να πραγματοποιήσετε την κλήση. (Βλέπε "Ενεργοποίηση κινητού τηλεφώνου", σελίδα 111)
2. Πατήστε στο παράθυρο ΜΟΝΆΔΑ ΑΝΟΙΧΤΉΣ ΑΚΡΌΑΣΗΣ στο Τηλεφωνικός κατάλογος. Εάν δεν έχετε εισάγει ακόμη τον τηλεφωνικό κατάλογο του
ενεργού τηλεφώνου, θα αρχίσει τώρα η εισαγωγή. (Βλέπε "Εισαγωγή τηλεφωνικού καταλόγου", σελίδα 112)
3. Επιλέξτε από τον τηλεφωνικό κατάλογο την επαφή που θέλετε να καλέσετε. Ανοίγει το παράθυρο ΕΠΙΛΕΓΜΈΝΗ ΚΑΤΑΧΏΡΗΣΗ ΤΗΛΕΦΩΝΙΚΟΎ ΚΑΤΑΛΌΓΟΥ. Εμφανίζονται όλοι οι αριθμοί τηλεφώνου και οι διευθύνσεις που έχουν αποθηκευθεί για την επιλεγμένη επαφή.
4. Πατήστε στο κουμπί (Κλήση) δίπλα από τον αριθμό τηλεφώνου, που θέλετε να καλέσετε.
10.4.5 Κλήση πρόσφατου συνομιλητή Στη λίστα ΠΡΌΣΦΑΤΕΣ ΚΛΉΣΕΙΣ υπάρχουν εξερχόμενες, απαντημένες και αναπάντητες κλήσεις του ενεργού τηλεφώνου.
Σημείωση:Μπορείτε να καλέσετε τους αριθμούς των εισερχόμενων και των αναπάντητων κλήσεων μόνο εφόσον είχε μεταδοθεί ο αριθμός τηλεφώνου του καλούντος.
1. Πατήστε στο παράθυρο ΜΟΝΆΔΑ ΑΝΟΙΧΤΉΣ ΑΚΡΌΑΣΗΣ στο Πρόσφατες κλήσεις. Εάν δεν έχετε εισάγει ακόμη τις πρόσφατες κλήσεις του ενεργού
τηλεφώνου, θα αρχίσει τώρα η εισαγωγή, βλέπε "Εισαγωγή πρόσφατων κλήσεων", σελίδα 113.
Ανοίγει η λίστα ΠΡΌΣΦΑΤΕΣ ΚΛΉΣΕΙΣ. Οι καταχωρήσεις εμφανίζονται κατά χρονολογική σειρά, ενώ με τα σύμβολα δεξιά δίπλα από κάθε καταχώρηση επισημαίνεται το είδος της κλήσης.
(Αναπάντητες κλήσεις) (πορτοκαλί)

Εγχειρίδιο χρήστη NAVIGON 70 Plus | 70 Premium | 70 Premium Live
- 118 - Μονάδα ανοιχτής ακρόασης
(Εισερχόμενες κλήσεις) (λευκό)
(Εξερχόμενες κλήσεις) 2. Πατήστε στην επιθυμητή καταχώρηση.
Σημείωση: Η λίστα ΠΡΌΣΦΑΤΕΣ ΚΛΉΣΕΙΣ είναι διαθέσιμη στη μονάδα ανοιχτής ακρόασης μόνο για όσο χρονικό διάστημα είναι συνδεδεμένη με το κινητό τηλέφωνο. Ενημερώνεται αυτόματα κάθε φορά που την ανοίγετε.
10.4.6 Μεταφορά συνομιλίας από κινητό τηλέφωνο Η συσκευή πλοήγησης λαμβάνει τις τρέχουσες κλήσεις αυτόματα από το κινητό τηλέφωνο, μόλις δημιουργηθεί σύνδεση Bluetooth ανάμεσα στις δύο συσκευές.
10.5 Κατά τη διάρκεια της συνομιλίας Συνομιλείτε στο τηλέφωνο μέσω της μονάδας ανοιχτής ακρόασης. Το παράθυρο ΚΛΉΣΗ ΣΕ ΕΞΈΛΙΞΗ είναι ανοιχτό.
10.5.1 Εμφάνιση εφαρμογής πλοήγησης στο προσκήνιο Μπορείτε να εμφανίσετε ανά πάσα στιγμή την εφαρμογή πλοήγησης. Εάν η συσκευή πλοήγησης πραγματοποιεί εκείνη τη στιγμή πλοήγηση, μπορείτε με αυτόν τον τρόπο να δείτε το χάρτη με τις οδηγίες πλοήγησης ενώ συνομιλείτε στο τηλέφωνο.
Πατήστε (Πλοήγηση). Κατά τη διάρκεια μιας τηλεφωνικής συνομιλίας, εμφανίζεται στη δεξιά
επάνω γωνία της οθόνης το εικονίδιο (Κλήση σε εξέλιξη). Ο αριθμός δείχνει με ποιο από τα δύο συνδεδεμένα τηλέφωνα πραγματοποιείται εκείνη τη στιγμή η συνομιλία (στο παράδειγμα: "Τηλέφωνο 1").
Πατήστε στο (Τηλέφωνο), για να ανοίξετε ξανά το παράθυροΚΛΉΣΗ ΣΕ ΕΞΈΛΙΞΗ.
10.5.2 Εισαγωγή ψηφίων Κατά τη διάρκεια μιας συνομιλίας, μπορείτε να εισάγετε ψηφία. Αυτό μπορεί να είναι χρήσιμο εάν κάποιο τηλεφωνικό κέντρο θέλει να σας συνδέσει με κάποιο εσωτερικό τηλέφωνο. 1. Πατήστε Πληκτρολόγιο.

Εγχειρίδιο χρήστη NAVIGON 70 Plus | 70 Premium | 70 Premium Live
Μονάδα ανοιχτής ακρόασης - 119 -
2. Εισάγετε τα ψηφία που θέλετε.
3. Πατήστε στο (Πίσω), για να ανοίξετε ξανά το παράθυροΚΛΉΣΗ ΣΕ ΕΞΈΛΙΞΗ.
10.5.3 Σίγαση μικροφώνου Κατά τη διάρκεια της συνομιλίας μπορείτε να κλείσετε την ένταση ήχου του μικροφώνου, π.χ. για να μιλήσετε με κάποιον επιβάτη χωρίς να σας ακούει ο συνομιλητής σας.
Πατήστε στο ΚΛΉΣΗ ΣΕ ΕΞΈΛΙΞΗ στο (Σίγαση), για να κλείσετε την ένταση ήχου του μικροφώνου. Ο συνομιλητής σας δεν θα μπορεί να σας ακούσει. Το εικονίδιο που πλέον έχει αλλάξει στο κουμπί σας υποδηλώνει αυτήν την κατάσταση.
Πατήστε στο (Σίγαση), για να ενεργοποιήσετε ξανά το μικρόφωνο.
10.5.4 Προώθηση συνομιλίας στο κινητό τηλέφωνο Πατήστε στο παράθυρο ΚΛΉΣΗ ΣΕ ΕΞΈΛΙΞΗ στο Επιλογές > Χρήση
κινητού τηλεφώνου. Μπορείτε τώρα να συνεχίσετε τη συνομιλία στο κινητό τηλέφωνο.
10.5.5 Τερματισμός συνομιλίας Πατήστε στο παράθυρο ΚΛΉΣΗ ΣΕ ΕΞΈΛΙΞΗ στο κουμπί Τερματισμός
κλήσης, για να τερματίσετε τη συνομιλία.
10.6 Χρήσιμες λειτουργίες
10.6.1 Μετάβαση σε μια επαφή από τον τηλεφωνικό κατάλογο Μπορείτε να χρησιμοποιήσετε μια διεύθυνση μιας επαφής από τον τηλεφωνικό κατάλογο του ενεργού τηλεφώνου και ως προορισμό πλοήγησης. 1. Πατήστε στο παράθυρο ΜΟΝΆΔΑ ΑΝΟΙΧΤΉΣ ΑΚΡΌΑΣΗΣ στο
Τηλεφωνικός κατάλογος. 2. Επιλέξτε από τον τηλεφωνικό κατάλογο την επαφή προς την οποία
θέλετε να κατευθυνθείτε. Ανοίγει το παράθυρο ΕΠΙΛΕΓΜΈΝΗ ΚΑΤΑΧΏΡΗΣΗ ΤΗΛΕΦΩΝΙΚΟΎ ΚΑΤΑΛΌΓΟΥ. Εμφανίζονται έως και δύο διευθύνσεις και έως και τέσσερις αριθμοί τηλεφώνου που έχουν αποθηκευθεί για την επιλεγμένη επαφή.

Εγχειρίδιο χρήστη NAVIGON 70 Plus | 70 Premium | 70 Premium Live
- 120 - Μονάδα ανοιχτής ακρόασης
3. Πατήστε Έναρξη πλοήγησης. Εάν για την επιλεγμένη επαφή είναι διαθέσιμες περισσότερες από μία διευθύνσεις, εμφανίζονται όλες οι διευθύνσεις.
Πατήστε στη διεύθυνση, στην οποία θέλετε να κατευθυνθείτε.
Μπορείτε επίσης να επιλέξετε στο λογισμικό πλοήγησης διευθύνσεις από το λογισμικό πλοήγησης ως προορισμούς. Περισσότερες πληροφορίες θα βρείτε στο κεφάλαιο "Εισηγμένες διευθύνσεις από τον τηλεφωνικό κατάλογο" στη σελίδα 45.
10.6.2 Άνοιγμα φακέλου εισερχομένων Μπορείτε να διαβάσετε SMS από το φάκελο εισερχομένων του ενεργού τηλεφώνου.
Σημείωση: Εισάγονται μέχρι 15 SMS από το φάκελο εισερχομένων του κινητού τηλεφώνου.
1. Πατήστε στο παράθυρο ΜΟΝΆΔΑ ΑΝΟΙΧΤΉΣ ΑΚΡΌΑΣΗΣ στο Επιλογές > Εισερχόμενα SMS. Ανοίγει η λίστα ΕΙΣΕΡΧΌΜΕΝΑ SMS. Οι καταχωρήσεις είναι ταξινομημένες κατά χρονολογική σειρά. Με το εικονίδιο δίπλα από κάθε καταχώρηση επισημαίνεται εάν έχετε ανοίξει ήδη το SMS:
(Μη αναγνωσμένα SMS)
(Αναγνωσμένα SMS) 2. Πατήστε στην επιθυμητή καταχώρηση.
Σημείωση: Η λίστα ΕΙΣΕΡΧΌΜΕΝΑ SMS είναι διαθέσιμη στη μονάδα ανοιχτής ακρόασης μόνο για όσο χρονικό διάστημα είναι συνδεδεμένη με το κινητό τηλέφωνο. Ενημερώνεται αυτόματα κάθε φορά που την ανοίγετε.
10.7 Διαμόρφωση μονάδας ανοιχτής ακρόασης Η μονάδα ανοιχτής ακρόασης διαθέτει ορισμένες ρυθμίσεις τις οποίες μπορείτε να προσαρμόσετε στις προτιμήσεις σας.
10.7.1 Ταχεία κλήση Η μονάδα ανοιχτής ακρόασης της συσκευής πλοήγησης διαθέτει τέσσερα κουμπιά ταχείας κλήσης, τα οποία μπορείτε να προσαρμόσετε στις προτιμήσεις σας.

Εγχειρίδιο χρήστη NAVIGON 70 Plus | 70 Premium | 70 Premium Live
Μονάδα ανοιχτής ακρόασης - 121 -
1. Πατήστε στο παράθυρο ΜΟΝΆΔΑ ΑΝΟΙΧΤΉΣ ΑΚΡΌΑΣΗΣ στο Επιλογές > Επεξεργασία ταχείας κλήσης. Ανοίγει το παράθυρο ΤΑΧΕΊΑ ΚΛΉΣΗ.
2. Πατήστε στο κουμπί (Επεξεργασία) δεξιά δίπλα από τον αριθμό ταχείας κλήσης, που θέλετε να ορίσετε. Ανοίγει το παράθυρο ΕΠΕΞΕΡΓΑΣΊΑ ΤΑΧΕΊΑΣ ΚΛΉΣΗΣ.
Εισαγωγή νέου ή επεξεργασία αριθμού ταχείας κλήσης
3. Πατήστε το κουμπί (Επεξεργασία). 4. Εισάγετε το όνομα και τον αριθμό για την επιλεγμένη ταχεία κλήση ή
τροποποιήστε τα στοιχεία. 5. Πατήστε ΟΚ.
Χρήση αριθμού από τον τηλεφωνικό κατάλογο του κινητού τηλεφώνου
3. Πατήστε το κουμπί (Από τον τηλεφωνικό κατάλογο). Εάν δεν υπάρχει σύνδεση με κάποιο κινητό τηλέφωνο, το κουμπί αυτό είναι ανενεργό.
4. Επιλέξτε την επαφή, που θέλετε να χρησιμοποιήσετε για την ταχεία κλήση. Ανοίγει το παράθυρο ΕΠΙΛΟΓΉ ΑΡΙΘΜΌ ΤΗΛΕΦΏΝΟΥ. Εμφανίζονται όλοι οι αριθμοί τηλεφώνου που έχουν αποθηκευθεί για την επιλεγμένη επαφή.
5. Πατήστε στον αριθμό κλήσης τον οποίο θέλετε να χρησιμοποιήσετε για την ταχεία κλήση.
Διαγραφή αριθμού ταχείας κλήσης
3. Πατήστε το κουμπί (Διαγραφή). 4. Επιβεβαιώστε τη διαγραφή του αριθμού ταχείας κλήσης.
Ανοίγει ξανά το παράθυρο ΤΑΧΕΊΑ ΚΛΉΣΗ. Στο επιλεγμένο κουμπί ταχείας κλήσης δεν εμφανίζεται πλέον ούτε αριθμός τηλεφώνου ούτε όνομα.
10.7.2 Ρυθμίσεις Στο παράθυρο ΡΥΘΜΊΣΕΙΣ πραγματοποιούνται ρυθμίσεις για τις λειτουργίες τηλεφώνου της μονάδας ανοιχτής ακρόασης. Πατήστε στο παράθυρο ΜΟΝΆΔΑ ΑΝΟΙΧΤΉΣ ΑΚΡΌΑΣΗΣ στο
Επιλογές > Ρυθμίσεις. Ανοίγει το παράθυρο ΡΥΘΜΊΣΕΙΣ.

Εγχειρίδιο χρήστη NAVIGON 70 Plus | 70 Premium | 70 Premium Live
- 122 - Μονάδα ανοιχτής ακρόασης
Ένταση ήχου τηλεφωνικής συνομιλίας: Μπορείτε να ρυθμίσετε την ένταση ήχου της συνομιλίας ανεξάρτητα από την ένταση ήχου της εφαρμογής πλοήγησης.
Ένταση ήχου κλήσης: Μπορείτε να ρυθμίσετε την ένταση ήχου κλήσης ανεξάρτητα από την ένταση ήχου της εφαρμογής πλοήγησης.
Ειδοποίηση για νέα SMS: Επιλέξτε εάν θέλετε να ειδοποιείστε για εισερχόμενα SMS (Ναι ή Όχι).
Λειτουργία Bluetooth: Επιλέξτε εάν θέλετε να είναι ενεργοποιημένη η λειτουργία Bluetooth (Ναι ή Όχι). Με τη λειτουργία Bluetooth απενεργοποιημένη δεν είναι δυνατή η σύνδεση της μονάδας ανοιχτής ακρόασης με κινητό τηλέφωνο ή με σετ ακουστικών.
Επιτρέπεται η σύνδεση άλλων: Επιλέξτε εάν θέλετε να επιτρέπεται η σύνδεση από άλλες συσκευές (Ναι ή Όχι).
Ορατή σε άλλους: Επιλέξτε εάν θέλετε να μπορεί να αναγνωρίζεται η συσκευή πλοήγησης από άλλες συσκευές Bluetooth (ιδίως κινητά τηλέφωνα) (Ναι ή Όχι).
Αυτόματη επανασύνδεση: Καθορίστε εάν θέλετε να πραγματοποιηθεί αυτόματα η σύνδεση με το κινητό τηλέφωνο που ήταν συνδεδεμένο τελευταίο, μόλις βρεθεί εντός εμβέλειας (Ναι ή Όχι).
Ταξινόμηση καταχωρήσεων τηλεφωνικού καταλόγου κατά: Επιλέξτε σύμφωνα με ποια στήλη θέλετε να γίνεται η ταξινόμηση του τηλεφωνικού καταλόγου (Όνομα ή Επίθετο). Αυτή η ρύθμιση αφορά μόνο την εμφάνιση του τηλεφωνικού καταλόγου στη συσκευή πλοήγησης.
Πληροφορίες για το χειρισμό των παραθύρων των ρυθμίσεων θα βρείτε στο "Διαμόρφωση συστήματος πλοήγησης", σελίδα 134.
Σημείωση: Για να μπορεί να πραγματοποιηθεί η τελευταία σύνδεση χωρίς επιπρόσθετες ερωτήσεις, πρέπει η συσκευή πλοήγησης να είναι αποθηκευμένη στο κινητό τηλέφωνο ως "εξουσιοδοτημένη" ή "εξουσιοδοτημένη συσκευή" (ο ακριβής όρος μπορεί να διαφέρει ανάλογα με τον κατασκευαστή).
Σημείωση: Οι ρυθμίσεις Ορατή σε άλλους και Επιτρέπεται η σύνδεση άλλων ισχύουν μόνο όταν είναι ενεργοποιημένη η λειτουργία Bluetooth. Μόνο εάν επιλέξετε και για τις δύο ρυθμίσεις Ναι, μπορεί να δημιουργηθεί σύνδεση Bluetooth και από το κινητό τηλέφωνο.

Εγχειρίδιο χρήστη NAVIGON 70 Plus | 70 Premium | 70 Premium Live
Navigon Live - 123 -
11 Navigon Live Η μονάδα NAVIGON Live σας επιτρέπει ανά πάσα στιγμή την πρόσβαση σε τρέχουσες online υπηρεσίες των NAVIGON Live Services: Καιρός Live: Ενημερώνεστε για τον καιρό για κάθε σημείο στο
οδικό δίκτυο των διαθέσιμων χαρτών πλοήγησης. Εκτός αυτού, βλέπετε την πρόγνωση για τις επόμενες ημέρες.
CleverParking Live: Εάν για παράδειγμα θέλετε να πλοηγηθείτε σε ένα στεγασμένο χώρο στάθμευσης, μπορείτε να δείτε πριν καν αρχίσει η πλοήγηση, εάν υπάρχουν ακόμη ελεύθερες θέσεις στάθμευσης. Βλέπετε επίσης μια πρόγνωση εάν αυτή τη στιγμή υπάρχει η τάση να γεμίζει ή να αδειάζει ο χώρος στάθμευσης. Οι πληροφορίες που εμφανίζονται εξαρτώνται από τις πληροφορίες που παρέχει ο διαχειριστής του χώρου στάθμευσης.
Καύσιμα Live: Εάν πρέπει να ανεφοδιαστείτε με καύσιμα, εμφανίζονται σε λίστα τα πλησιέστερα πρατήρια καυσίμων. Βλέπετε πόσο κοστίζει το είδος καυσίμου για το αυτοκίνητό σας στα εκάστοτε πρατήρια καυσίμων και εάν πρόκειται για ένα μάλλον φθηνό ή μάλλον ακριβό πρατήριο καυσίμων. Η διαθεσιμότητα των τιμών και η ενημέρωση αυτών των πληροφοριών εξαρτάται από τους υπευθύνους των πρατηρίων καυσίμων.
Εκδηλώσεις Live: Εάν θέλετε να επισκεφθείτε μια συναυλία, μια έκθεση ή κάποια άλλη εκδήλωση, εδώ θα βρείτε όχι μόνο τη διεύθυνση του τόπου της εκδήλωσης, αλλά και πληροφορίες για την ίδια την εκδήλωση. Μπορείτε να τους καλέσετε για να κλείσετε εισιτήρια και φυσικά μπορείτε να πλοηγείτε μέχρι εκεί. Η αναφορά μιας εκδήλωσης και η διαθεσιμότητα των πληροφοριών εξαρτάται από το διοργανωτή ή/και τον υπεύθυνο της εκδήλωσης.
Google Local Search: Εάν ψάχνετε κάποιο συγκεκριμένο είδος προορισμού, π.χ. ένα ταϊλανδέζικο εστιατόριο, μπορείτε να χρησιμοποιήσετε το Google Local Search. Έχετε έτσι πρόσβαση στις προτάσεις και στις αξιολογήσεις εκατομμυρίων ανθρώπων παγκοσμίως.
Traffic Live: Πληροφορίες κυκλοφορίας μπορείτε τώρα να λαμβάνετε από το διακομιστή NAVIGON Live. Εκεί αξιολογούνται μεταξύ άλλων και ανώνυμα δεδομένα Floating Car Data των πολλών χρηστών των υπηρεσιών NAVIGON Live. Με αυτόν τον τρόπο αναγνωρίζονται και παρακάμπτονται πιο γρήγορα και πιο αξιόπιστα τα μποτιλιαρίσματα. Η αξιολόγηση των δεδομένων Floating Car Data βοηθάει όμως επίσης στον πιο αξιόπιστο υπολογισμό της αναμενόμενης ώρας άφιξης.
Η σύνδεση δεδομένων πραγματοποιείται μέσω δικτύου κινητής τηλεφωνίας. Η απαραίτητη για το σκοπό αυτό κάρτα SIM είναι

Εγχειρίδιο χρήστη NAVIGON 70 Plus | 70 Premium | 70 Premium Live
- 124 - Navigon Live
τοποθετημένη στη συσκευή πλοήγησης (βλέπε "Κάρτα SIM", σελίδα 13). Μπορεί να χρησιμοποιηθεί μόνο για τις υπηρεσίες NAVIGON Live και είναι κλειδωμένη για όλες τις υπόλοιπες υπηρεσίες (τηλεφωνικές κλήσεις, SMS, MMS κτλ.).
11.1.1 Χρέωση Η χρήση των υπηρεσιών NAVIGON Live είναι δωρεάν για κάποιο συγκεκριμένο χρονικό διάστημα από την ημερομηνία ενεργοποίησης. Δεν χρεώνονται ούτε έξοδα κινητής τηλεφωνίας ούτε μεταφοράς δεδομένων. Στη συνέχεια έχετε τη δυνατότητα να συνεχίσετε τη συνδρομή στις υπηρεσίες. Για περισσότερες πληροφορίες επισκεφθείτε τη διεύθυνση www.navigon.com/live. Για τη χρήση των υπηρεσιών NAVIGON Live σε ευρωπαϊκή χώρα διαφορετική από την πατρίδα σας δεν υπάρχουν άλλες χρεώσεις. Λάβετε όμως υπόψη, ότι π.χ. δεν καλύπτονται όλες οι χώρες με πληροφορίες χρέωσης και διαθεσιμότητας χώρων στάθμευσης.
Περισσότερες πληροφορίες για τη διαθεσιμότητα και την έκταση των υπηρεσιών NAVIGON Live σε διάφορες χώρες και για τις συνδρομές θα βρείτε στη διεύθυνση www.navigon.com/live.
11.2 Χρήση υπηρεσιών NAVIGON Live Οι υπηρεσίες NAVIGON Live είναι ενσωματωμένες στο λογισμικό πλοήγησης. Πολλές υπηρεσίες χρησιμοποιούνται αυτόματα, χωρίς να αλλάζει ο χειρισμός της συσκευής πλοήγησης σε σχέση με την έκδοση χωρίς υπηρεσίες NAVIGON Live. Δεν αλλάζει λοιπόν για παράδειγμα τίποτε στο πρόγραμμα όταν γνωστοποιείται κάποιο μποτιλιάρισμα. Όμως οι πληροφορίες κυκλοφορίας των υπηρεσιών NAVIGON Live-είναι πιο ενημερωμένες και πιο ακριβείς από ό,τι των ραδιοφωνικών σταθμών.
11.2.1 Καιρός Η υπηρεσία Καιρός Live παρέχει τρέχοντα στοιχεία για τον καιρό για κάθε σημείο στο οδικό δίκτυο των διαθέσιμων χαρτών πλοήγησης. Εκτός αυτού, βλέπετε μια πρόγνωση για τις επόμενες ημέρες.
Καιρός για την τρέχουσα θέση Αυτή η λειτουργία έχει ενδιαφέρον ιδίως σε περίπτωση που θέλετε να δείτε μια πρόγνωση για τις επόμενες ημέρες.
Πατήστε στο παράθυρο ΠΛΟΉΓΗΣΗ στο (NAVIGON Live) > Καιρός. Ανοίγει το παράθυρο ΚΑΙΡΌΣ. Βλέπετε ένα απόσπασμα του χάρτη, στο οποίο απεικονίζεται η θέση σας. Δίπλα υπάρχουν τα τρέχοντα στοιχεία για τον καιρό και μια πρόγνωση για τις επόμενες ημέρες.

Εγχειρίδιο χρήστη NAVIGON 70 Plus | 70 Premium | 70 Premium Live
Navigon Live - 125 -
Καιρός για τον προορισμό Κατά τη διάρκεια της πλοήγησης μπορείτε να δείτε ανά πάσα στιγμή στοιχεία για τον καιρό στον προορισμό σας. Πατήστε στο Επιλογές > Υπηρεσίες > Καιρός.
Ανοίγει το παράθυρο ΚΑΙΡΌΣ. Βλέπετε ένα απόσπασμα του χάρτη, στο οποίο απεικονίζεται ο προορισμός της πλοήγησης. Δίπλα υπάρχουν τα τρέχοντα στοιχεία για τον καιρό και μια πρόγνωση για τις επόμενες ημέρες.
Σημείωση: Εάν έχετε σχεδιάσει μια διαδρομή με πολλά τμήματα, ο καιρός εμφανίζεται για τον προορισμό της πλοήγησης, όχι για τον επόμενο ενδιάμεσο προορισμό.
Καιρός για άλλη πόλη Μπορείτε να δείτε ανά πάσα στιγμή τον καιρό για κάθε σημείο στο χάρτη, που μπορεί να χρησιμοποιηθεί ως προορισμός. Εκτός από τα Προς το σπίτι και Εμφάνιση χάρτη > Αναζήτηση προορισμού μπορείτε να χρησιμοποιήσετε σχεδόν οποιοδήποτε τρόπο εισαγωγής στοιχείων, π.χ. Εισάγετε διεύθυνση, Πρόσφατοι προορισμοί ή Ειδικός προορισμός. Όταν εισάγετε κάποια διεύθυνση, αρκεί να γράψετε την πόλη. Μπορείτε όμως να γράψετε και την οδό και τον αριθμό.
Πληροφορίες για την εισαγωγή προορισμών πλοήγησης θα βρείτε στο κεφάλαιο "Εισαγωγή προορισμού", σελίδα 33.
1. Εισάγετε την πόλη, για την οποία θέλετε να δείτε πληροφορίες για τον καιρό, έτσι όπως εισάγετε προορισμούς πλοήγησης. Μην
πατάτε (Έναρξη πλοήγησης)!
Εάν βρίσκεστε εν μέσω μιας πλοήγησης, πατήστε Επιλογές > Προορισμός > Ενδιάμεσος προορισμός και εισάγετε στη συνέχεια την πόλη, για την οποία θέλετε να δείτε τον καιρό. Μην πατάτε
(Έναρξη πλοήγησης)!
2. Πατήστε στο Επιλογές > Καιρός. Ανοίγει το παράθυρο ΚΑΙΡΌΣ. Βλέπετε ένα απόσπασμα του χάρτη, στο οποίο απεικονίζεται η πόλη που γράψατε. Δίπλα υπάρχουν τα τρέχοντα στοιχεία για τον καιρό και μια πρόγνωση για τις επόμενες ημέρες.
11.2.2 Στάθμευση Η υπηρεσία CleverParking Live παρέχει αναλυτικά στοιχεία για πολλούς χώρους στάθμευσης. Τέτοια στοιχεία είναι μεταξύ άλλων οι

Εγχειρίδιο χρήστη NAVIGON 70 Plus | 70 Premium | 70 Premium Live
- 126 - Navigon Live
τιμές, οι ώρες λειτουργίας, ο αριθμός των ελεύθερων θέσεων, οι τάσεις πληρότητας, η διαθεσιμότητα θέσεων για γυναίκες και για ΑΜΕΑ, ο τρόπος πληρωμής, το είδος της φύλαξης, ...
Σημείωση: Η υπηρεσία CleverParking Live μπορεί να παρέχει μόνο πληροφορίες, που είναι διαθέσιμες από τον διαχειριστή του χώρου στάθμευσης. Δεν παρέχονται πάντοτε πληροφορίες ιδίως για την πληρότητα και τις τιμές.
1. Πατήστε στο παράθυρο ΠΛΟΉΓΗΣΗ στο (NAVIGON Live) > Στάθμευση, εάν ψάχνετε για χώρο στάθμευσης κοντά στο σημείο που βρίσκεστε τώρα. - ή -
Αναζητήστε με μία από τις μεθόδους που περιγράφονται στο παρόν εγχειρίδιο, ένα χώρο στάθμευσης κοντά στον προορισμό σας. Ανοίγει μια λίστα. Περιέχει πιθανούς χώρους στάθμευσης, ταξινομημένους κατά απόσταση από τον προορισμό σας. Για ορισμένους χώρους στάθμευσης βλέπετε online πληροφορίες, όπως π.χ. τον αριθμό των ελεύθερων θέσεων τη δεδομένη στιγμή, την τιμή που ισχύει τη δεδομένη στιγμή ή την τάση πληρότητας. Ορισμένοι χώροι στάθμευσης επισημαίνονται με ένα μικρό αστεράκι
(π.χ. ). Για αυτούς τους χώρους στάθμευσης είναι γνωστές πρόσθετες πληροφορίες, όπως π.χ. οι ώρες λειτουργίας ή ο αριθμός θέσεων για ΑΜΕΑ ή για γυναίκες.
2. Επιλέξτε ένα χώρο στάθμευσης. Ανοίγει το παράθυρο ΠΛΗΡΟΦΟΡΊΕΣ ΓΙΑ ΤΟΝ ΠΡΟΟΡΙΣΜΌ. Περιέχει τη διεύθυνση και άλλες πληροφορίες, εφόσον είναι διαθέσιμες.
3. Πατήστε στο Έναρξη πλοήγησης, για να κατευθυνθείτε στον επιλεγμένο χώρο στάθμευσης.
11.2.3 Καύσιμα Η υπηρεσία Καύσιμα Live αναζητά πρατήρια καυσίμων κοντά στη θέση που βρίσκεστε και σας ενημερώνει για τις τιμές του είδους καυσίμου που έχετε επιλέξει στις ρυθμίσεις.
Σημείωση: Για τον προσδιορισμό της θέσης πρέπει να είναι επαρκής η λήψη σημάτων GPS. Η επαρκής λήψη GPS διακρίνεται από το
σύμβολο (GPS διαθέσιμο). Εάν δεν επαρκεί η λήψη GPS, αναζητούνται πρατήρια καυσίμων κοντά στην τελευταία γνωστή θέση. Εάν δεν υπάρχει πρόσφατη γνωστή θέση, η λειτουργία Καύσιμα δεν είναι διαθέσιμη. Περισσότερες πληροφορίες θα βρείτε στο κεφάλαιο "Καθορισμός αρχικών παραμέτρων δέκτη GPS" στη σελίδα 32.

Εγχειρίδιο χρήστη NAVIGON 70 Plus | 70 Premium | 70 Premium Live
Navigon Live - 127 -
Σημείωση: Η υπηρεσία Καύσιμα Live μπορεί να παρέχει μόνο πληροφορίες, που είναι διαθέσιμες από τον διαχειριστή του πρατηρίου καυσίμου. Δεν παρέχονται πάντοτε πληροφορίες ιδίως για τις ώρες λειτουργίας. Ενδεχομένως να μην είναι διαθέσιμες ή ενημερωμένες ούτε πληροφορίες για τιμές.
Ο τρόπος ρύθμισης του είδους καυσίμου, του οποίου θέλετε να εμφανίζεται η τιμή, περιγράφεται στο "Διαμόρφωση υπηρεσιών NAVIGON Live" στη σελίδα 132.
1. Πατήστε στο παράθυρο ΠΛΟΉΓΗΣΗ στο (NAVIGON Live) > Καύσιμα, εάν ψάχνετε για πρατήριο καυσίμων κοντά στο σημείο που βρίσκεστε τώρα. Ανοίγει μια λίστα. Περιέχει όλα τα πρατήρια καυσίμων κοντά σας, για τα οποία οι ιδιοκτήτες τους δεν διαθέτουν online πληροφορίες. Εκτός αυτού περιέχει πρατήρια καυσίμων κοντά σας, για τα οποία οι ιδιοκτήτες τους διαθέτουν online πληροφορίες και στα οποία μπορείτε να ανεφοδιαστείτε με το είδος καυσίμου που έχετε επιλέξει στις ρυθμίσεις. Εάν υπάρχουν online πληροφορίες, βλέπετε την τιμή του είδους καυσίμου, που έχετε επιλέξει στις ρυθμίσεις.
Εάν η πληροφορία για την τιμή είναι πολύ παλιά, δεν εμφανίζεται.
ένα χρωματιστό σύμβολο, που δείχνει εάν αυτό το πρατήριο καυσίμων είναι μάλλον φθηνό ή όχι (πράσινο, κίτρινο, κόκκινο).
το χρονικό σημείο, στο οποίο ενημερώθηκε για τελευταία φορά η πληροφορία τιμής.
2. Επιλέξτε ένα πρατήριο καυσίμων. Ανοίγει το παράθυρο ΠΛΗΡΟΦΟΡΊΕΣ ΓΙΑ ΤΟΝ ΠΡΟΟΡΙΣΜΌ. Περιέχει τη διεύθυνση και άλλες πληροφορίες, εφόσον είναι διαθέσιμες.
3. Πατήστε στο Έναρξη πλοήγησης, για να κατευθυνθείτε στο επιλεγμένο πρατήριο καυσίμων.
11.2.4 Google Local Search Η υπηρεσία Google Local Search παρέχει κατά την αναζήτηση ειδικών προορισμών τα αποτελέσματα που θα βρίσκατε και σε μια αναζήτηση με το Google Maps. Για πολλούς ειδικούς προορισμούς στη λίστα αποτελεσμάτων υπάρχουν αξιολογήσεις από χρήστες του Google Maps και βαθμολογίες από 1 έως 5 αστέρια. Πάντα εμφανίζεται ο μέσος όρος της βαθμολογίας. Εάν δεν υπάρχει αστέρι, σημαίνει ότι δεν έχει γίνει ακόμη αξιολόγηση.

Εγχειρίδιο χρήστη NAVIGON 70 Plus | 70 Premium | 70 Premium Live
- 128 - Navigon Live
Σημείωση: Η Google επιτρέπει τη χρήση της υπηρεσίας Google Local Search μόνο λαμβάνοντας υπόψη τους όρους χρήσης της, τους οποίους μπορείτε να διαβάσετε στη διεύθυνση www.google.com/accounts/TOS.
1. Πατήστε στο παράθυρο ΠΛΟΉΓΗΣΗ στο (NAVIGON Live) > Google Local Search. - ή - Πατήστε στο παράθυρο ΠΛΟΉΓΗΣΗ στο Νέοι προορισμοί >Ειδικός προορισμός > Google Local Search. Ανοίγει το παράθυρο GOOGLE LOCAL SEARCH.
2. Εισάγετε το όνομα του προορισμού. Δεν χρειάζεται να εισάγετε τίποτε, εάν αναζητάτε κάποιον ειδικό προορισμό κοντά στο σημείο που βρίσκεστε. Εάν ο προορισμός σας βρίσκεται στο εξωτερικό, μπορείτε να εισάγετε και το όνομα της χώρας, π.χ. "Παρίσι Γαλλία". Λάβετε υπόψη ότι μπορείτε να εισάγετε όποιον όρο αναζήτησης θέλετε. Εάν κάνετε λάθος στην πληκτρολόγηση, ενδέχεται να μην εμφανιστούν τα αποτελέσματα που αναμένετε.
Πατήστε στο (Άνοιγμα λίστας), για να μπορέσετε να επιλέξετε κάποια από τις τελευταίες 30 καταχωρημένες πόλεις.
3. Πατήστε (ΟΚ). 4. Εισάγετε κάποιον όρο αναζήτησης.
Έχετε απόλυτη ελευθερία ως προς τον όρο της αναζήτησης, όμως το πλήθος των αποτελεσμάτων εξαρτάται σε πολύ μεγάλο βαθμό από την εισαγωγή ενός κατάλληλου όρου αναζήτησης.
Πατήστε στο (Άνοιγμα λίστας), για να μπορέσετε να επιλέξετε κάποιους από τους τελευταίους 30 καταχωρημένους όρους αναζήτησης.
5. Πατήστε (ΟΚ). Ανοίγει η λίστα ΑΠΟΤΕΛΈΣΜΑΤΑ. Περιέχει τους ειδικούς προορισμούς που βρέθηκαν. Δίπλα από κάθε ειδικό προορισμό εμφανίζεται ο μέσος όρος των αξιολογήσεων (1 αστέρι έως 5 αστέρια). Εάν δεν υπάρχει αστέρι, σημαίνει ότι δεν έχει γίνει ακόμη αξιολόγηση.
6. Πατήστε πάνω στο όνομα του προορισμού, στον οποίο θέλετε να πλοηγηθείτε. Ανοίγει το παράθυρο ΠΛΗΡΟΦΟΡΊΕΣ ΓΙΑ ΤΟΝ ΠΡΟΟΡΙΣΜΌ. Εμφανίζεται ο μέσος όρος των αξιολογήσεων, ο αριθμός

Εγχειρίδιο χρήστη NAVIGON 70 Plus | 70 Premium | 70 Premium Live
Navigon Live - 129 -
τηλεφώνου και τα στοιχεία της διεύθυνσης για τον επιλεγμένο προορισμό.
Πατήστε στο (Πληροφορίες), εάν θέλετε να διαβάσετε τις αξιολογήσεις για αυτόν τον προορισμό ή να δείτε τον προορισμό στο χάρτη.
Πατήστε στο (Στάθμευση), εάν θέλετε να πλοηγηθείτε σε ένα χώρο στάθμευσης κοντά στον προορισμό.
Πατήστε στο (Κλήση), για να καλέσετε τον αριθμό που εμφανίζεται.
Σημείωση: Η λειτουργία Κλήση είναι διαθέσιμη μόνο, όταν η συσκευή πλοήγησης είναι συνδεδεμένη μέσω Bluetooth με κάποιο κινητό τηλέφωνο. Στο κεφάλαιο "Σύνδεση με κινητό τηλέφωνο", σελίδα 107, περιγράφεται εάν και πως μπορεί να δημιουργηθεί μια σύνδεση Bluetooth.
7. Πατήστε Έναρξη πλοήγησης. - ή - Πατήστε στο Στάθμευση, για να αναζητήσετε ένα χώρο στάθμευσης κοντά στον προορισμό σας και να κατευθυνθείτε εκεί. Ο χάρτης ανοίγει στον τρόπο λειτουργίας Προεπισκόπηση. Ο προορισμός εμφανίζεται στο χάρτη.
Πληροφορίες για την έναρξη της πλοήγησης θα βρείτε στο κεφάλαιο "Προεπισκόπηση διαδρομής" στη σελίδα 47.
11.2.5 Εκδηλώσεις Η υπηρεσία Εκδηλώσεις Live παρέχει κατά την αναζήτηση για εκδηλώσεις όχι μόνο στοιχεία για τον τόπο της εκδήλωσης (όπως διεύθυνση, αριθμό τηλεφώνου, ...) αλλά και αναλυτικές πληροφορίες για την ίδια την εκδήλωση.
Σημείωση:Η αναφορά μιας εκδήλωσης και η διαθεσιμότητα των πληροφοριών εξαρτάται από το διοργανωτή ή/και τον υπεύθυνο της εκδήλωσης.
Μπορείτε να αναζητήσετε εκδηλώσεις κοντά στο σημείο που βρίσκεστε αλλά και εκδηλώσεις σε κάποια συγκεκριμένη πόλη.

Εγχειρίδιο χρήστη NAVIGON 70 Plus | 70 Premium | 70 Premium Live
- 130 - Navigon Live
Εκδηλώσεις κοντά
Σημείωση: Για τον προσδιορισμό της θέσης πρέπει να είναι επαρκής η λήψη σημάτων GPS. Η επαρκής λήψη GPS διακρίνεται από το
σύμβολο (GPS διαθέσιμο). Εάν δεν επαρκεί η λήψη GPS, αναζητούνται εκδηλώσεις κοντά στην τελευταία γνωστή θέση. Εάν δεν υπάρχει πρόσφατη γνωστή θέση, η λειτουργία Εκδηλώσεις κοντά δεν είναι διαθέσιμη. Περισσότερες πληροφορίες θα βρείτε στο κεφάλαιο "Καθορισμός αρχικών παραμέτρων δέκτη GPS" στη σελίδα 32.
1. Πατήστε στο παράθυρο ΠΛΟΉΓΗΣΗ στο (NAVIGON Live) > Εκδηλώσεις κοντά. Ανοίγει το παράθυρο ΕΚΔΗΛΏΣΕΙΣ ΚΟΝΤΆ.
2. Επιλέξτε την κατηγορία στην οποία θέλετε να βρείτε κάποια εκδήλωση. Δεν μπορείτε να επιλέξετε κατηγορίες, για τις οποίες δεν έχουν δηλωθεί κοντά εκδηλώσεις. Εάν για την κατηγορία που επιλέξατε υπάρχουν υποκατηγορίες, ανοίγει η λίστα Υποκατηγορία.
3. Επιλέξτε την υποκατηγορία στην οποία θέλετε να βρείτε κάποια εκδήλωση. Ανοίγει η λίστα Προορισμός. Στη λίστα αναφέρονται, ταξινομημένες κατά απόσταση του τόπου της εκδήλωσης, οι εκδηλώσεις της επιλεγμένης κατηγορίας.
4. Πατήστε στον τίτλο της εκδήλωσης που σας ενδιαφέρει. Ανοίγει το παράθυρο ΠΛΗΡΟΦΟΡΊΕΣ ΓΙΑ ΤΟΝ ΠΡΟΟΡΙΣΜΌ. Περιέχει εκτός από τον τίτλο και τον αριθμό τηλεφώνου και τη διεύθυνση του τόπου της εκδήλωσης.
Πατήστε στο (Πληροφορίες), εάν θέλετε να διαβάσετε αναλυτικές πληροφορίες για την εκδήλωση ή να δείτε τον τόπο της εκδήλωσης στο χάρτη.
Πατήστε στο (Στάθμευση), εάν θέλετε να πλοηγηθείτε σε ένα χώρο στάθμευσης κοντά στον προορισμό.
Πατήστε στο (Κλήση), για να καλέσετε τον αριθμό που εμφανίζεται.

Εγχειρίδιο χρήστη NAVIGON 70 Plus | 70 Premium | 70 Premium Live
Navigon Live - 131 -
Σημείωση: Η λειτουργία Κλήση είναι διαθέσιμη μόνο, όταν η συσκευή πλοήγησης είναι συνδεδεμένη μέσω Bluetooth με κάποιο κινητό τηλέφωνο. Στο κεφάλαιο "Σύνδεση με κινητό τηλέφωνο", σελίδα 107 περιγράφεται εάν και πως μπορεί να δημιουργηθεί μια σύνδεση Bluetooth.
5. Πατήστε Έναρξη πλοήγησης. Ο χάρτης ανοίγει στον τρόπο λειτουργίας Προεπισκόπηση. Ο προορισμός εμφανίζεται στο χάρτη.
Πληροφορίες για την έναρξη της πλοήγησης θα βρείτε στο κεφάλαιο "Προεπισκόπηση διαδρομής" στη σελίδα 47. Παρακαλούμε συνεχίστε εκεί την ανάγνωση.
Εκδηλώσεις σε μία πόλη
1. Πατήστε στο παράθυρο ΠΛΟΉΓΗΣΗ στο (NAVIGON Live) > Εκδηλώσεις σε μία πόλη. Ανοίγει το παράθυρο ΕΚΔΗΛΏΣΕΙΣ ΣΕ ΜΊΑ ΠΌΛΗ.
2. Εισάγετε το όνομα ή τον ταχυδρομικό κώδικα του προορισμού. 3. Επιλέξτε την κατηγορία στην οποία θέλετε να βρείτε κάποια
εκδήλωση. Δεν μπορείτε να επιλέξετε κατηγορίες, για τις οποίες δεν έχουν δηλωθεί εκδηλώσεις στην αναφερόμενη πόλη. Εάν για την κατηγορία που επιλέξατε υπάρχουν υποκατηγορίες, ανοίγει η λίστα Υποκατηγορία.
4. Επιλέξτε την υποκατηγορία στην οποία θέλετε να βρείτε κάποια εκδήλωση. Ανοίγει η λίστα Προορισμός. Στη λίστα αναφέρονται, ταξινομημένες κατά απόσταση του τόπου της εκδήλωσης, οι εκδηλώσεις της επιλεγμένης κατηγορίας.
5. Πατήστε στον τίτλο της εκδήλωσης που σας ενδιαφέρει. Ανοίγει το παράθυρο ΠΛΗΡΟΦΟΡΊΕΣ ΓΙΑ ΤΟΝ ΠΡΟΟΡΙΣΜΌ. Περιέχει εκτός από τον τίτλο και τον αριθμό τηλεφώνου και τη διεύθυνση του τόπου της εκδήλωσης.
Πατήστε στο (Πληροφορίες), εάν θέλετε να διαβάσετε αναλυτικές πληροφορίες για την εκδήλωση ή να δείτε τον τόπο της εκδήλωσης στο χάρτη.
Πατήστε στο (Στάθμευση), εάν θέλετε να πλοηγηθείτε σε ένα χώρο στάθμευσης κοντά στον προορισμό.
Πατήστε στο (Κλήση), για να καλέσετε τον αριθμό που εμφανίζεται.

Εγχειρίδιο χρήστη NAVIGON 70 Plus | 70 Premium | 70 Premium Live
- 132 - Navigon Live
Σημείωση: Η λειτουργία Κλήση είναι διαθέσιμη μόνο, όταν η συσκευή πλοήγησης είναι συνδεδεμένη μέσω Bluetooth με κάποιο κινητό τηλέφωνο. Στο κεφάλαιο "Σύνδεση με κινητό τηλέφωνο", σελίδα 107 περιγράφεται εάν και πως μπορεί να δημιουργηθεί μια σύνδεση Bluetooth.
6. Πατήστε Έναρξη πλοήγησης. Ο χάρτης ανοίγει στον τρόπο λειτουργίας Προεπισκόπηση. Ο προορισμός εμφανίζεται στο χάρτη.
Πληροφορίες για την έναρξη της πλοήγησης θα βρείτε στο κεφάλαιο "Προεπισκόπηση διαδρομής" στη σελίδα 47. Παρακαλούμε συνεχίστε εκεί την ανάγνωση.
11.2.6 Πληροφορίες κυκλοφορίας Η υπηρεσία Traffic Live αξιολογεί μεταξύ άλλων και ανώνυμα δεδομένα Floating Car Data των πολλών χρηστών της υπηρεσίας. Παρέχει έτσι μεταξύ άλλων τα εξής πλεονεκτήματα: Τα εμπόδια στην κυκλοφορία, που οδηγούν σε μείωση της
ταχύτητας κίνησης των αυτοκινήτων, αναγνωρίζονται και παρακάμπτονται πιο γρήγορα και πιο αξιόπιστα.
Αναγνωρίζεται πιο γρήγορα και πιο αξιόπιστα πότε επανέρχεται η κανονική ροή της κυκλοφορίας. Έτσι μπορείτε να αποφύγετε άσκοπες παρακάμψεις.
Οι αναμενόμενοι χρόνοι άφιξης μπορούν να υπολογιστούν με μεγαλύτερη ακρίβεια.
Με την υπηρεσία Traffic Live δεν αλλάζει τίποτε ως προς το χειρισμό της συσκευής πλοήγησης, απλώς διαφέρει η πηγή λήψης των πληροφοριών κυκλοφορίας.
Περιγραφή της λειτουργίας TMC θα βρείτε στο κεφάλαιο "TMC (Πληροφορίες κυκλοφορίας)" στη σελίδα 99.
11.3 Διαμόρφωση υπηρεσιών NAVIGON Live Στο παράθυρο ΡΥΘΜΊΣΕΙΣ πραγματοποιούνται ρυθμίσεις για τις υπηρεσίες NAVIGON Live.
Πατήστε στο παράθυρο ΠΛΟΉΓΗΣΗ στο (NAVIGON Live) > Επιλογές > Ρυθμίσεις. Ανοίγει το παράθυρο ΡΥΘΜΊΣΕΙΣ.
Χρήση υπηρεσιών NAVIGON Live: Επιλέξτε, εάν θέλετε να είναι διαθέσιμες οι υπηρεσίες NAVIGON Live (Ναι ή Όχι).

Εγχειρίδιο χρήστη NAVIGON 70 Plus | 70 Premium | 70 Premium Live
Navigon Live - 133 -
Λήψη πληροφοριών κυκλοφορίας: Επιλέξτε από ποια πηγή θέλετε να λαμβάνονται πληροφορίες κυκλοφορίας (από τις υπηρεσίες NAVIGON Live ή από ραδιοφωνικούς σταθμούς). Οι υπηρεσίες NAVIGON Live συνυπολογίζουν και τα Floating Car Data πολλών αυτοκινήτων στην ανάλυση της κατάστασης της κυκλοφορίας. Επομένως παρέχουν συχνά περισσότερες και πιο ενημερωμένες πληροφορίες.
Είδος αυτοκινήτου: Επιλέξτε το είδος καυσίμου του αυτοκινήτου σας. Η υπηρεσία Καύσιμα Live δείχνει τιμές μόνο για το είδος καυσίμου που έχετε επιλέξει εδώ.
Βελτίωση αναγνώρισης μποτιλιαρισμάτων: Η συσκευή πλοήγησης μεταδίδει ανώνυμα δεδομένα Floating Car Data στο διακομιστή NAVIGON Live. Όσο περισσότεροι χρήστες διαθέτουν ανώνυμα δεδομένα Floating Car Data, τόσο καλύτερα μπορούν να αναγνωριστούν μποτιλιαρίσματα και να παρακαμφθούν με αξιοπιστία. Εκτός αυτού, μπορούν να υπολογιστούν με μεγαλύτερη ακρίβεια οι χρόνοι άφιξης. Επιλέξτε εάν θέλετε να μεταδίδονται Floating Car Data (Ναι ή Όχι). Τα δεδομένα Floating Car Data δεν επιτρέπουν κανενός είδους συμπέρασμα για το πρόσωπό σας.
Πληροφορίες για το χειρισμό του παραθύρου ΡΥΘΜΊΣΕΙΣ θα βρείτε στο κεφάλαιο "Διαμόρφωση συστήματος πλοήγησης", σελίδα 134.
11.4 Εμφάνιση κατάστασης Όλα τα σημαντικά στοιχεία για τη μονάδα NAVIGON Live και για την ισχύ της συνδρομής σας για τις υπηρεσίες NAVIGON Live εμφανίζονται στο παράθυρο ΚΑΤΆΣΤΑΣΗ NAVIGON LIVE.
Πατήστε στο παράθυρο ΠΛΟΉΓΗΣΗ στο (NAVIGON Live) > Επιλογές > Κατάσταση NAVIGON Live. Ανοίγει το παράθυρο ΚΑΤΆΣΤΑΣΗ NAVIGON LIVE. Περιέχει τις ακόλουθες πληροφορίες:
Την ημερομηνία, μέχρι την οποία ισχύει η συνδρομή σας για τις υπηρεσίες NAVIGON Live ή από πότε έληξε η συνδρομή,
Τον αριθμό της κάρτας SIM στη μονάδα NAVIGON Live, Τον πιο πρόσφατο κωδικό ενεργοποίησης που πληκτρολογήσατε
στη συσκευή πλοήγησης.

Εγχειρίδιο χρήστη NAVIGON 70 Plus | 70 Premium | 70 Premium Live
- 134 - Διαμόρφωση συστήματος πλοήγησης
12 Διαμόρφωση συστήματος πλοήγησης Το παράθυρο ΡΥΘΜΊΣΕΙΣ είναι το σημείο εκκίνησης για όλες τις προσαρμογές με τις οποίες θα ρυθμίσετε το σύστημα πλοήγησης σύμφωνα με τις προτιμήσεις σας. Πρόσβαση στις ρυθμίσεις έχετε από τις επιλογές του παραθύρου ΠΛΟΉΓΗΣΗ και από τις επιλογές πολλών παραθύρων του λογισμικού πλοήγησης. Πατήστε στο Επιλογές > Ρυθμίσεις. Στο παράθυρο ΡΥΘΜΊΣΕΙΣ της εφαρμογής πλοήγησης υπάρχουν πολλά κουμπιά: Πλοήγηση, Τρέχον προφίλ διαδρομής:, Απεικόνιση χάρτη και Γενικά. Πατήστε κάποιο κουμπί για να ανοίξετε το αντίστοιχο παράθυρο
ρυθμίσεων.
Αναλυτικές πληροφορίες για την επιλογή και τη διαμόρφωση ενός προφίλ διαδρομής θα βρείτε στο κεφάλαιο "Προφίλ διαδρομής", σελίδα 79.
Οι ρυθμίσεις των επιμέρους παραθύρων είναι κατανεμημένες σε πολλές οθόνες. Μπορείτε να μετακινείστε με τα κουμπιά
(Προς τα αριστερά) και (Προς τα δεξιά). Ορισμένες ρυθμίσεις δέχονται μόνο δύο διαφορετικές τιμές. Τις ρυθμίσεις αυτές μπορείτε να τις διακρίνετε από το κουμπί
(Εναλλαγή). Όλες οι πιθανές τιμές είναι ορατές. Η τρέχουσα, ισχύουσα τιμή επισημαίνεται (με λευκό χρώμα).
Πατήστε (Εναλλαγή), για να μετακινηθείτε ανάμεσα στις πιθανές τιμές.
Ορισμένες ρυθμίσεις δέχονται πολλές διαφορετικές τιμές. Τις ρυθμίσεις
αυτές μπορείτε να τις διακρίνετε από το κουμπί (Λίστα). Η τρέχουσα ισχύουσα τιμή είναι ορατή.
1. Πατήστε (Λίστα). Ανοίγει μια λίστα με τις πιθανές τιμές. Η τρέχουσα ισχύουσα τιμή είναι επιλεγμένη.
2. Πατήστε στην επιθυμητή τιμή. Τώρα είναι επιλεγμένη. 3. Πατήστε ΟΚ.

Εγχειρίδιο χρήστη NAVIGON 70 Plus | 70 Premium | 70 Premium Live
Διαμόρφωση συστήματος πλοήγησης - 135 -
Κλείνει ξανά η λίστα. Εμφανίζεται η νέα τιμή.
Για κάθε ρύθμιση υπάρχει ένα κουμπί (Βοήθεια). Πατώντας το, θα εμφανιστεί μια εξήγηση για τη συγκεκριμένη ρύθμιση. Μπορείτε να κλείσετε τα παράθυρα ρυθμίσεων με δύο τρόπους: Πατήστε ΟΚ.
Αποθηκεύονται οι αλλαγές που κάνατε. Πατήστε Άκυρο.
Δεν αποθηκεύονται οι αλλαγές που κάνατε.

Εγχειρίδιο χρήστη NAVIGON 70 Plus | 70 Premium | 70 Premium Live
- 136 - Παράρτημα
13 Παράρτημα 13.1 Τεχνικά χαρακτηριστικά του συστήματος
πλοήγησης
Διαστάσεις 137 x 83 x 15,3 mm NAVIGON 70 Premium Live: 137 x 83 x 15,9 mm
Βάρος NAVIGON 70 Plus: 190 g NAVIGON 70 Premium: 190 g NAVIGON 70 Premium Live: 203 g
Θερμοκρασία λειτουργίας -10°C έως 70°C (14°F έως 158°F)
Θερμοκρασία αποθήκευσης -30°C έως 80°C (-22°F έως 176°F) Συνθήκες
λειτουργίας Ατμοσφαιρική υγρασία
0% έως 90%, χωρίς δημιουργία υδρατμών
CPU STM Cartesio 2064 (520MHz) Λειτουργικό σύστημα Microsoft Windows CE
Οθόνη Έγχρωμη ανθεκτική οθόνη LCD 5", 300 cd/m², 300:1 480 x 272 εικονοστοιχεία (WQVGA)
RAM NAVIGON 70 Plus: 64 MB NAVIGON 70 Premium: 128 MB NAVIGON 70 Premium Live: 128 MB Μνήμη
Flash 4 GB
GPS ναι (STM STA5630, ST-AGPS) Ενσωματωμένη κεραία
TMC ναι Αισθητήρας προσέγγισης ναι Πλήκτρα συσκευής 1 (On/Off)
Πληκτρολόγιο Πληκτρολόγιο λογισμικού Ηχεία ναι Κάρτα μνήμης microSD USB 1 x USB 2.0 I/O
Bluetooth (Μόνο NAVIGON 70 Premium και NAVIGON 70 Premium Live) ενσωματωμένη με καταστολή ηχούς
Τροφοδοσία ρεύματος μέσω υποδοχής USB Επαναφορτιζόμενη μπαταρία Τύπος LiIonPo / LiIon, 1400 mAh
Φόρτιση Ηλεκτρονικά ενσωματωμένη Είσοδος 10-24V = (συνεχής τάση, DC) Καλώδιο
φορτιστή αυτοκινήτου Έξοδος 5V/1,5A = (συνεχής τάση, DC)

Εγχειρίδιο χρήστη NAVIGON 70 Plus | 70 Premium | 70 Premium Live
Παράρτημα - 137 -
13.2 NAVIGON - Όροι χρήσης
§ 1 Έκταση των όρων
Με την παρούσα σύμβαση ρυθμίζεται η σχέση μεταξύ του χρήστη και της NAVIGON AG, Schottmüllerstraße 20 A, 20251 Hamburg, εταιρείας ανάπτυξης και κατόχου των αποκλειστικών δικαιωμάτων χρήσης του περιγραφόμενου στην παραγγελία λογισμικού NAVIGON ("λογισμικό"). Αντικείμενο της παρούσας σύμβασης είναι θέματα πνευματικής ιδιοκτησίας.
§ 2 Έκταση χρήσης
(1) Η NAVIGON παραχωρεί στο χρήστη το μοναδικό, μη αποκλειστικό, χρονικά και χωροταξικά απεριόριστο δικαίωμα για χρήση του λογισμικού με τον καθορισμένο στην παραγγελία όγκο χρήσης. Η αδειοδότηση εμπεριέχει το δικαίωμα εγκατάστασης και χρήσης του λογισμικού σύμφωνα με την τεκμηρίωση και σύμφωνα με τους παρόντες όρους.
(2) Η NAVIGON επισημαίνει ρητά στο χρήστη, ότι δυνατότητα πλήρους χρήσης του λογισμικού έχει μόνο μετά από αντίστοιχη ενεργοποίηση.
(3) Ο χρήστης οφείλει να διασφαλίζει, ότι τηρούνται οι προαναφερόμενοι περιορισμοί χρήσης.
(4) Για κάθε χρήση, που υπερβαίνει τα καθορισμένα στη σύμβαση πλαίσια, απαιτείται γραπτή άδεια της NAVIGON. Εάν η χρήση πραγματοποιηθεί χωρίς αυτήν την άδεια, η NAVIGON χρεώνει το ποσό που οφείλεται για την επιπρόσθετη χρήση σύμφωνα με τον τρέχων τιμοκατάλογο. Η NAVIGON διατηρεί το δικαίωμα αξίωσης επιπρόσθετης αποζημίωσης. Ο χρήστης διατηρεί το δικαίωμα απόδειξης μιας μικρότερης ζημιάς.
(5) Όλα τα προαναφερόμενα δικαιώματα χρήσης μεταβιβάζονται στο χρήστη μόνο μετά από οριστική εξόφληση του ποσού της άδειας χρήσης.
§ 3 Πνευματικά δικαιώματα και συγγενικά δικαιώματα
(1) Ο χρήστης αναγνωρίζει τα δικαιώματα πνευματικής ιδιοκτησίας της NAVIGON και συνεπώς τα αποκλειστικά δικαιώματα χρήσης και αξιοποίησης του λογισμικού. Τα αποκλειστικά δικαιώματα χρήσης και αξιοποίησης ισχύουν και σε επεκτάσεις ή τροποποιήσεις του λογισμικού, τις οποίες έχει πραγματοποιήσει η NAVIGON για το χρήστη σύμφωνα με την παραγγελία.

Εγχειρίδιο χρήστη NAVIGON 70 Plus | 70 Premium | 70 Premium Live
- 138 - Παράρτημα
(2) Νομοθετικά και συμβατικά απαγορεύεται ιδίως η μη ρητά επιτρεπόμενη ολική ή τμηματική αντιγραφή του λογισμικού, κάθε μη ρητά επιτρεπόμενη μεταβίβαση του λογισμικού σε άλλα πρόσωπα και η ανάπτυξη παρόμοιου λογισμικού ή τμημάτων λογισμικού ή η χρήση του λογισμικού του αντικειμένου της σύμβασης ως προτύπου.
(3) Ο χρήστης αναγνωρίζει τα δικαιώματα περί μαρκών, εμπορικών σημάτων, ονομάτων και ευρεσιτεχνιών της NAVIGON στο λογισμικό και στη σχετική τεκμηρίωση. Απαγορεύεται να απομακρύνει, να τροποποιεί ή να καθιστά με άλλο τρόπο δυσδιάκριτα υποδείξεις περί πνευματικής ιδιοκτησίας για υπάρχοντα συγγενικά δικαιώματα.
§ 4 Μεταβίβαση του λογισμικού
(1) Ο χρήστης επιτρέπεται να μεταβιβάζει ή να χαρίζει μόνιμα σε τρίτους το λογισμικό συμπεριλαμβανομένου του εγχειριδίου χρήστη και του υπόλοιπου συνοδευτικού υλικού, με την προϋπόθεση ότι αυτό το τρίτο πρόσωπο δηλώνει σύμφωνο με τη συνέχιση της ισχύος των παρόντων συμβατικών όρων και απέναντί του.
(2) Σε περίπτωση μεταβίβασης, ο χρήστης πρέπει να παραδώσει στο νέο χρήστη όλα τα αντίγραφα του προγράμματος συμπεριλαμβανομένων των αντιγράφων ασφαλείας που ενδεχομένως υπάρχουν ή να καταστρέψει τα αντίγραφα που δεν θα παραδώσει. Λόγω της μεταβίβασης παύει να ισχύει το δικαίωμα του παλαιού χρήστη για χρήση του προγράμματος.
(3) Ο χρήστης επιτρέπεται να παραχωρήσει μόνιμα σε τρίτους το λογισμικό συμπεριλαμβανομένου του εγχειριδίου χρήστη και του υπόλοιπου συνοδευτικού υλικού, εφόσον δεν πραγματοποιείται με τη μέθοδο της εκμίσθωσης με σκοπό την αγορά ή τη χρονομίσθωση και εφόσον το τρίτο πρόσωπο δηλώνει σύμφωνο με τη συνέχιση της ισχύος των παρόντων συμβατικών όρων και απέναντί του. Ο παλαιός χρήστης πρέπει να παραδώσει στο νέο χρήστη όλα τα αντίγραφα του προγράμματος συμπεριλαμβανομένων των αντιγράφων ασφαλείας που ενδεχομένως υπάρχουν ή να καταστρέψει τα αντίγραφα που δεν θα παραδώσει. Για το χρονικό διάστημα της παραχώρησης του λογισμικού στον τρίτο, ο χρήστης που έχει παραχωρήσει το πρόγραμμα, δεν έχει κανένα δικαίωμα για χρήση του προγράμματος. Δεν επιτρέπεται η εκμίσθωση με σκοπό την αγορά ή η χρονομίσθωση.
(4) Ο χρήστης δεν επιτρέπεται να παραχωρεί το λογισμικό σε τρίτους, σε περίπτωση που υπάρχει η αιτιολογημένη υποψία, ότι ο τρίτος θα παραβιάσει τους όρους της σύμβασης και ιδίως ότι θα παραγάγει μη επιτρεπτά αντίγραφα.

Εγχειρίδιο χρήστη NAVIGON 70 Plus | 70 Premium | 70 Premium Live
Παράρτημα - 139 -
§ 5 Δικαιώματα παραγωγής αντιγράφων και προστασία πρόσβασης
(1) Ο χρήστης επιτρέπεται να δημιουργεί αντίγραφα του λογισμικού, στην έκταση που το εκάστοτε αντίγραφο είναι απαραίτητο για τη χρήση του λογισμικού. Απαραίτητη δημιουργία αντιγράφου θεωρείται η εγκατάσταση του προγράμματος από το πρωτότυπο μέσο αποθήκευσης δεδομένων στο μέσο αποθήκευσης δεδομένων του υλικού που χρησιμοποιείται καθώς και η φόρτωση του προγράμματος στη μνήμη.
(2) Ο χρήστης μπορεί πέραν αυτού να δημιουργήσει αντίγραφα για λόγους ασφαλείας. Επιτρέπεται όμως να δημιουργήσει και να διατηρεί κατά κανόνα μόνο ένα και μοναδικό αντίγραφο ασφαλείας. Αυτό το αντίγραφο ασφαλείας πρέπει να επισημαίνεται ως τέτοιο.
(3) Εάν για λόγους ασφάλειας των δεδομένων ή της διασφάλισης μιας γρήγορης επανενεργοποίησης του συστήματος του υπολογιστή μετά από γενική βλάβη είναι αναγκαία η επαναλαμβανόμενη λήψη αντιγράφων ασφαλείας του συνόλου των δεδομένων συμπεριλαμβανομένων των προγραμμάτων του υπολογιστή, ο χρήστης επιτρέπεται να δημιουργεί τόσα αντίγραφα ασφαλείας, όσα είναι απολύτως αναγκαία. Τα σχετικά μέσα αποθήκευσης δεδομένων πρέπει να επισημαίνονται ανάλογα. Τα αντίγραφα ασφαλείας επιτρέπεται να χρησιμοποιούνται για σκοπούς αρχειοθέτησης και μόνο.
(4) Ο χρήστης δεν επιτρέπεται να δημιουργεί πρόσθετα αντίγραφα, στα οποία ανήκουν και η εκτύπωση του κώδικα του προγράμματος σε εκτυπωτή καθώς και η δημιουργία φωτοαντιγράφων του εγχειριδίου. Πρόσθετα εγχειρίδια που ενδεχομένως χρειάζονται για συνεργάτες διατίθενται από την NAVIGON.
§ 6 Πολλαπλές χρήσεις και χρήση σε δίκτυα
(1) Ο χρήστης επιτρέπεται να χρησιμοποιεί το λογισμικό σε κάθε υλικό που έχει στη διάθεσή του. Εάν όμως ο χρήστης αλλάξει το υλικό, πρέπει να διαγράψει το λογισμικό από το υλικό που χρησιμοποιούσε μέχρι τότε. Δεν επιτρέπεται η χρονικά ταυτόχρονη αποθήκευση, φύλαξη ή χρήση σε περισσότερα από ένα υλικά.
(2) Δεν επιτρέπεται η χρήση του παραχωρηθέντος λογισμικού εντός ενός δικτύου ή κάποιου άλλου συστήματος πολλών υπολογιστών, εφόσον με αυτόν τον τρόπο παρέχεται η δυνατότητα χρονικά ταυτόχρονης πολλαπλής χρήσης του λογισμικού. Εάν ο χρήστης θέλει να χρησιμοποιεί το λογισμικό εντός ενός δικτύου ή κάποιου άλλου συστήματος πολλών υπολογιστών, πρέπει να απαγορεύσει την ταυτόχρονη χρήση με μηχανισμούς προστασίας πρόσβασης ή να καταβάλλει στη NAVIGON ένα ειδικό τέλος άδειας χρήσης δικτύου, το

Εγχειρίδιο χρήστη NAVIGON 70 Plus | 70 Premium | 70 Premium Live
- 140 - Παράρτημα
ύψος του οποίου ορίζεται από το πλήθος των συνδεδεμένων στο σύστημα υπολογιστών χρηστών. Το τέλος άδειας χρήσης δικτύου που πρέπει να καταβληθεί γνωστοποιείται από τη NAVIGON αμέσως στο χρήστη, μόλις ο χρήστης γνωστοποιήσει στη NAVIGON εγγράφως την προγραμματισμένη χρήση του δικτύου συμπεριλαμβανόμενου του αριθμού των συνδεδεμένων χρηστών. Η χρήση σε ένα τέτοιου είδους δίκτυο ή σύστημα πολλών υπολογιστών επιτρέπεται μετά από την πλήρη καταβολή του τέλους άδειας χρήσης δικτύου.
§ 7 Λογισμικό τρίτων κατασκευαστών
Στο λογισμικό περιέχονται προϊόντα λογισμικού τρίτων κατασκευαστών, που είναι ενσωματωμένα στο λογισμικό που αποτελεί αντικείμενο της σύμβασης ή το συνοδεύουν. Η NAVIGON μεταβιβάζει για αυτό το λογισμικό τρίτων κατά κανόνα μόνο εκείνα τα δικαιώματα, τα οποία είναι απαραίτητα για τη γενική χρήση αυτών των προγραμμάτων ως αναπόσπαστων τμημάτων του λογισμικού που αποτελεί αντικείμενο της σύμβασης και για τα οποία η NAVIGON έχει το δικαίωμα παραχώρησης. Σε αυτά δεν εμπεριέχεται το δικαίωμα μετατροπής ή περαιτέρω επεξεργασίας.
§ 8 Αποσυμπίληση και τροποποίηση προγράμματος
Απαγορεύεται στο χρήστη η αντίστροφη μεταγλώττιση του παραχωρηθέντος κώδικα του προγράμματος σε άλλες μορφές κώδικα (decompilation) καθώς και λοιποί τρόποι αντίστροφης εξακρίβωσης των διαφόρων επιπέδων κατασκευής του λογισμικού (reverse-engineering) συμπεριλαμβανομένης μιας τροποποίησης του προγράμματος, εκτός εάν, χρησιμεύουν στην αποκατάσταση σοβαρών σφαλμάτων, ιδίως τέτοιων που δεν μπορούν να παρακαμφθούν με οργανωτικά ή άλλα λογικά βοηθητικά μέσα. Δεν επιτρέπεται η απομάκρυνση ή η τροποποίηση σημειώσεων πνευματικών δικαιωμάτων, σειριακών αριθμών καθώς και άλλων χαρακτηριστικών που χρησιμεύουν στην αναγνώριση του προγράμματος. Απαγορεύεται η απομάκρυνση μιας προστασίας αντιγραφής ή παρόμοιων ρουτινών προστασίας χωρίς γνώση ή συνδρομή της NAVIGON.

Εγχειρίδιο χρήστη NAVIGON 70 Plus | 70 Premium | 70 Premium Live
Επίλυση προβλημάτων - 141 -
§ 9 Τελικές διατάξεις
(1) Εάν κάποιος όρος αυτών των ρυθμίσεων είναι ή καταστεί άκυρος, δεν παραβλάπτεται από το γεγονός αυτό η αποτελεσματικότητα των υπολοίπων ρυθμίσεων. Μια άκυρη ρύθμιση πρέπει να αντικαθίσταται διά της οδού της συμπληρωματικής σύμβασης, με μία ρύθμιση που πλησιάζει κατά το δυνατό περισσότερο στον επιθυμητό οικονομικό σκοπό της άκυρης ρύθμισης.
(2) Οι τροποποιήσεις και οι συμπληρώσεις αυτών των όρων χρήζουν γραπτής μορφής και πρέπει να επισημαίνονται ρητά ως τέτοιες. Οι προφορικές συμφωνίες είναι άκυρες. Αυτή η απαίτηση για γραπτή μορφή μπορεί να καταργηθεί μόνο με γραπτή συμφωνία.
(3) Οι συμβαλλόμενοι συμφωνούν, εφόσον επιτρέπεται από τη νομοθεσία και όσον αφορά όλες τις νομικές σχέσεις που απορρέουν από αυτή τη συμβατική σχέση, στην εφαρμογή του δικαίου της Ομοσπονδιακής Δημοκρατίας της Γερμανίας αποκλείοντας το δίκαιο αγοράς του ΟΗΕ.
(4) Εφόσον ο χρήσης είναι έμπορος με την έννοια του εμπορικού κώδικα, νομικό πρόσωπο δημοσίου δικαίου ή ειδικός οργανισμός δημοσίου δικαίου, συμφωνούνται ως αρμόδια δικαστήρια τα δικαστήρια του Αμβούργου για όλες τις διαφορές, που ενδέχεται να προκύψουν στα πλαίσια της εφαρμογής αυτής της συμβατικής σχέσης.
13.3 Δήλωση συμμόρφωσης Η NAVIGON AG δηλώνει με την παρούσα, ότι οι συσκευές που περιγράφονται στο εγχειρίδιο ανταποκρίνονται στις βασικές απαιτήσεις και άλλες σχετικές διατάξεις της οδηγίας της ΕΕ 1999/5/EΚ και της οδηγίας R&TTE. Μπορείτε να δείτε τη δήλωση συμμόρφωσης στο διαδίκτυο στη διεύθυνση www.navigon.com/ce-erklaerung.
14 Επίλυση προβλημάτων Στο κεφάλαιο αυτό θα βρείτε λύσεις για προβλήματα που ενδέχεται να προκύψουν κατά τη χρήση του συστήματος πλοήγησης. Η λίστα αυτή δεν είναι πλήρης. Απαντήσεις σε πολλές επιπρόσθετες ερωτήσεις θα βρείτε στην ιστοσελίδα της NAVIGON. (Βλέπε "Ερωτήσεις για το προϊόν", σελίδα 9)

Εγχειρίδιο χρήστη NAVIGON 70 Plus | 70 Premium | 70 Premium Live
- 142 - Επίλυση προβλημάτων
Έχω συνδέσει ένα φορτιστή στη συσκευή πλοήγησης. Στην οθόνη εμφανίζεται η σύνδεση με έναν υπολογιστή.
- ή - Έχω συνδέσει τη συσκευή πλοήγησης στον υπολογιστή, αλλά δεν αναγνωρίζεται ως μέσο αποθήκευσης δεδομένων.
Το βύσμα USB του φορτιστή δεν είναι καλά τοποθετημένο στο περίβλημα. - ή - Το βύσμα USB δεν είναι σωστά συνδεδεμένο. 1. Αποσυνδέστε το βύσμα.
Η συσκευή πλοήγησης πραγματοποιεί επανεκκίνηση. Περιμένετε μέχρι να φορτωθεί ξανά το λογισμικό πλοήγησης.
2. Τοποθετήστε το βύσμα USB του φορτιστή γρήγορα και όσο το δυνατόν πιο βαθιά στην αντίστοιχη υποδοχή της συσκευής πλοήγησης. (Βλέπε "Περιγραφή της συσκευής πλοήγησης", σελίδα 10)
Η συσκευή πλοήγησης δεν αντιδρά πλέον σε τίποτε, η οθόνη έχει "παγώσει".
Πραγματοποιήστε ένα reset. Πιέστε με ένα λεπτό αντικείμενο το κουμπί Reset.
(Βλέπε "Περιγραφή της συσκευής πλοήγησης", σελίδα 10) Γίνεται επανεκκίνηση του λογισμικού. Οι ρυθμίσεις σας καθώς και οι αποθηκευμένοι προορισμοί σας και οι διαδρομές σας θα διατηρηθούν.
Έχω την αίσθηση ότι η μπαταρία της συσκευής πλοήγησης αδειάζει σχετικά γρήγορα, όταν η συσκευή δεν είναι συνδεδεμένη σε εξωτερική τροφοδοσία ρεύματος.
Μπορείτε να ρυθμίσετε κάποιες ρυθμίσεις έτσι, ώστε να ελαχιστοποιηθεί η κατανάλωση ενέργειας. 1. Πατήστε στο παράθυρο ΠΛΟΉΓΗΣΗ στο Επιλογές > Ρυθμίσεις >
Γενικά. 2. Θέστε τις τιμές για Φωτεινότητα την ημέρα και Φωτεινότητα τη
νύχτα στη χαμηλότερη δυνατή τιμή. 3. Πατήστε ΟΚ.
4. Πατήστε (Πίσω). Το παράθυρο ΠΛΟΉΓΗΣΗ είναι ξανά ανοιχτό.

Εγχειρίδιο χρήστη NAVIGON 70 Plus | 70 Premium | 70 Premium Live
Επίλυση προβλημάτων - 143 -
Ενεργοποίησα κατά λάθος τη λειτουργία επίδειξης. Εάν ανοίγοντας την εφαρμογή πλοήγησης ενεργοποιήσατε κατά λάθος τη λειτουργία επίδειξης, μπορείτε να την απενεργοποιήσετε ξανά ως εξής: 1. Πατήστε στο παράθυρο ΠΛΟΉΓΗΣΗ στο Επιλογές > Ρυθμίσεις.
Ανοίγει το παράθυρο ΡΥΘΜΊΣΕΙΣ. 2. Πατήστε στο Επιλογές > Τερματισμός λειτουργίας επίδειξης.
Θα σας ζητηθεί να επιβεβαιώσετε την επαναφορά στις εργοστασιακές ρυθμίσεις.
3. Πατήστε το κουμπί Ναι. Γίνεται επανεκκίνηση του λογισμικού και το λογισμικό συμπεριφέρεται όπως στην πρώτη έναρξη λειτουργίας μετά την αγορά (βλέπε "Ενεργοποίηση συσκευής πλοήγησης", σελίδα 18). Αρχίστε τη λειτουργία του λογισμικού πλοήγησης και θέστε τη ρύθμιση Έναρξη σε λειτουργία επίδειξης στο Όχι. (Βλέπε "Έναρξη εφαρμογής πλοήγησης", σελίδα 31)
Ο αισθητήρας προσέγγισης αντιδρά πολύ αργά στην κίνηση του χεριού μου. Πρέπει να ακουμπήσω σχεδόν την οθόνη της συσκευής πλοήγησης.
Υπό τις ακόλουθες συνθήκες ενδέχεται να μειωθεί η ακτίνα αντίδρασης του αισθητήρα προσέγγισης: Η συσκευή πλοήγησης δεν είναι συνδεδεμένη σε εξωτερική
τροφοδοσία ρεύματος. Χρησιμοποιείτε ένα καλώδιο φορτιστή που δεν προβλέπεται ρητά
από τη NAVIGON για το δικό σας σύστημα πλοήγησης. Κρατάτε τη συσκευή πλοήγησης στο χέρι. Χρησιμοποιείτε διαφορετική βάση από τη γνήσια βάση. Η συσκευή πλοήγησης είναι τοποθετημένη σε άλλο σημείο και όχι
στο μπροστινό παρμπρίζ. Χρησιμοποιείτε αξεσουάρ που δεν προβλέπονται ρητά από τη
NAVIGON για το δικό σας σύστημα πλοήγησης.
Πληροφορίες για τη σωστή εγκατάσταση του συστήματος πλοήγησης θα βρείτε στο κεφάλαιο "Τοποθέτηση συστήματος πλοήγησης στο αυτοκίνητο" στη σελίδα 14.
Ο αισθητήρας προσέγγισης δεν αντιδρά μόνο όταν θέλω να χειριστώ το σύστημα πλοήγησης αλλά και όταν στρίβω το τιμόνι ή χρησιμοποιώ τον επιλογέα των ταχυτήτων.
Το τιμόνι και/ή ο επιλογέας βρίσκεται εντός της ακτίνας αντίδρασης του αισθητήρα προσέγγισης. Τοποθετήστε τη βάση αυτοκινήτου σε μεγαλύτερη απόσταση από
το τιμόνι και/ή τον επιλογέα.

Εγχειρίδιο χρήστη NAVIGON 70 Plus | 70 Premium | 70 Premium Live
- 144 - Επίλυση προβλημάτων
- ή - Πατήστε στο παράθυρο ΠΛΟΉΓΗΣΗ στο Επιλογές > Ρυθμίσεις >
Γενικά > Ακτίνα αντίδρασης και μειώστε το μέγεθος της ακτίνας, εντός του οποίου θα αντιδρά ο αισθητήρας σε κινήσεις.
Ο αισθητήρας προσέγγισης δεν αντιδρά μόνο στην κίνηση του χεριού μου αλλά και στην κίνηση των υαλοκαθαριστήρων.
Προσπαθήστε το εξής: 1. Πατήστε στο παράθυρο ΠΛΟΉΓΗΣΗ στο Επιλογές > Ρυθμίσεις >
Γενικά > Ταχύτητα αντίδρασης. 2. Μειώστε την τιμή της ταχύτητας αντίδρασης τόσο πολύ, ώστε να
μην αντιδρά πλέον ο αισθητήρας στους υαλοκαθαριστήρες. Εάν δεν επαρκεί αυτό το μέτρο, μειώστε επιπρόσθετα την ακτίνα αντίδρασης: Πατήστε στο παράθυρο ΠΛΟΉΓΗΣΗ στο Επιλογές > Ρυθμίσεις >
Γενικά > Ακτίνα αντίδρασης και μειώστε την ακτίνα, εντός της οποίας θα αντιδρά ο αισθητήρας σε κινήσεις.
Εάν δεν επιλυθεί το πρόβλημα με καμία από αυτές τις ενέργειες, μπορείτε επίσης να απενεργοποιήσετε τον αισθητήρα προσέγγισης. Πατήστε στο παράθυρο ΠΛΟΉΓΗΣΗ στο Επιλογές > Ρυθμίσεις >
Γενικά > Χρήση αισθητήρα προσέγγισης. Θέστε την τιμή στο Όχι.
Δεν μπορώ να χρησιμοποιήσω τις υπηρεσίες NAVIGON Live, παρόλο που είναι τοποθετημένη η κάρτα SIM.
Αυτό μπορεί να οφείλεται στα εξής: Αυτή τη στιγμή δεν έχετε σύνδεση στο δίκτυο κινητής τηλεφωνίας.
Ενδέχεται να βρίσκεστε σε κάποιο σημείο, που δεν καλύπτεται από το δίκτυο.
Δεν έχει τοποθετηθεί σωστά το κάλυμμα πάνω από την κάρτα SIM. Τοποθετήστε άλλη μία φορά το κάλυμμα. Βεβαιωθείτε ότι έχει τοποθετηθεί σωστά σε όλες τις γωνίες! (Βλέπε "Κάρτα SIM", σελίδα 13)
Χρησιμοποιείτε ένα καλώδιο φορτιστή που δεν προβλέπεται ρητά από τη NAVIGON για το δικό σας σύστημα πλοήγησης. Χρησιμοποιείτε μόνο το καλώδιο φόρτισης που παραλάβατε με τη συσκευή πλοήγησης ή κάποιο μοντέλο ίδιας κατασκευής της NAVIGON! (Βλέπε "Τροφοδοσία συσκευής πλοήγησης με ρεύμα", σελίδα 15)
Η κάρτα SIM έχει υποστεί ζημιά ή δεν ισχύει.

Εγχειρίδιο χρήστη NAVIGON 70 Plus | 70 Premium | 70 Premium Live
Επίλυση προβλημάτων - 145 -
Σημείωση: Χρησιμοποιείτε μόνο αξεσουάρ που προβλέπονται ρητά από τη NAVIGON για το δικό σας σύστημα πλοήγησης. Η NAVIGON AG δεν αναλαμβάνει καμία ευθύνη για βλάβες ή ζημιές που προκαλούνται από τη χρήση άλλων αξεσουάρ. Κατάλληλα αξεσουάρ θα βρείτε στη διεύθυνση www.navigon.com ή στα εξουσιοδοτημένα καταστήματα.

Εγχειρίδιο χρήστη NAVIGON 70 Plus | 70 Premium | 70 Premium Live
- 146 - Ευρετήριο όρων
15 Ευρετήριο όρων B Bluetooth
Ενεργοποίηση............................. 111 Σύνδεση ...................................... 109 Σύνδεση ...................................... 107
Bluetooth ............................................... .......βλέπε Μονάδα ανοιχτής ακρόασης
C CleverParking Live
Στάθμευση .................................. 126
G Google Local Search....................... 128 GPS
Καθορισμός αρχικών παραμέτρων ................................. 32 Προβληματική λήψη...................... 31 Σήματα .......................................... 17 Σύμβολα........................................ 21
H Hotline ................................................. 9
M MyPOIs.............................................. 83 MyRoutes .................................... 48, 57
N NAVIGON Live
Διαμόρφωση ............................... 133 Ενεργοποίηση............................... 16 Κατάσταση .................................. 134 Ρυθμίσεις .................................... 133 Σύμβολα........................................ 22 Συνδρομή.................................... 124 Χρέωση ....................................... 124
NAVIGON Sightseeing...................... 92
P POI
NAVIGON Sightseeing ................. 92 Γρήγορη πρόσβαση...................... 42 Ειδικοί προορισμοί στη διαδρομή . 89 κοντά............................................. 38 σε μία πόλη................................... 41 σε ολόκληρη τη χώρα ................... 40
R Reality View ...................................... 72
S Screenshot ........................................ 85
T TMC
Εμφάνιση .................................... 101 Λειτουργία συντονισμού ............. 103 Νέος υπολογισμός ...................... 103 Προεπισκόπηση TMC................... 99 Σύμβολα ....................................... 23
Traffic Live Πληροφορίες κυκλοφορίας ......... 132 Σύμβολα ....................................... 23
Α Αγαπημένα.................................. 43, 49 Αισθητήρας προσέγγισης.................. 64 Άρση κλειδώματος ............................ 97
Β Βιβλίο διαδρομών...................... 25, 103
Γ Γραμμή κουμπιών ............................. 61

Εγχειρίδιο χρήστη NAVIGON 70 Plus | 70 Premium | 70 Premium Live
Ευρετήριο όρων - 147 -
Δ Διαδρομές
Αποθήκευση ................................. 54 Διαχείριση ..................................... 54 Εμφάνιση ...................................... 55 Έναρξη πλοήγησης ...................... 56 Περιγραφή διαδρομής ................... 56 Προσομοίωση ............................... 55 Προφίλ διαδρομής......................... 56 Σημεία διαδρομής ......................... 53 Σημείο εκκίνησης .......................... 52 Φόρτωση ...................................... 54
Διαδρομές και ίχνη Σχεδιασμός ................................... 52 Φόρτωση ...................................... 54
Διαδρομές και ίχνη ............................ 52 Διαδρομές με αξιοθέατα .................... 94 Διαμόρφωση
NAVIGON Live............................ 133 Διαμόρφωση.................................... 134 Διεύθυνση σπιτιού
Επεξεργασία ................................. 51 Διεύθυνση σπιτιού ....................... 46, 50
Ε Εγγύηση .............................................. 8 Εγχειρίδιο
Σύμβολα.......................................... 8 Συνθήκες......................................... 8
Εγχειρίδιο .......................................... 20 Ειδικοί προορισμοί στη διαδρομή...... 89 Ειδικός προορισμός
NAVIGON Sightseeing ................. 92 Γρήγορη πρόσβαση ...................... 42 Ειδικοί προορισμοί στη διαδρομή . 89 κοντά............................................. 38 σε μία πόλη................................... 41 σε ολόκληρη τη χώρα ................... 40
Εισαγ. συντεταγμένων....................... 37 Εισαγωγή στοιχείων .......................... 27 Εισερχόμενα SMS........................... 120 Εισηγμένες διευθύνσεις
Outlook / internet .......................... 45 Από τον τηλεφωνικό κατάλογο ..... 45
Εκδηλώσεις κοντά........................................... 130 σε μία πόλη................................. 131
Έκτακτη ανάγκη ................................ 95 Έκταση παράδοσης ............................ 9 Εμπορικά σήματα................................ 9 Ενέργεια .............................. 15, 22, 142 Ενεργοποίηση ........................... 16, 111 Ένταση ήχου ..................................... 72 Εξυπηρέτηση ...................................... 9 Επιλογές ............................... 21, 28, 58 Επίλυση προβλημάτων ................... 141
Κ Καιρός
Καιρός Live ................................. 124 Καιρός Live
Καιρός......................................... 124 Κάρτα μνήμης ................................... 16 Καταγραφή ίχνους
Καταγραφή ίχνους .................. 21, 86 Φόρτωση ...................................... 54
Κατάσταση NAVIGON Live ........................... 134
Κατάσταση GPS................................ 96 Καύσιμα .......................................... 127 Καύσιμα Live................................... 127 Κλείδωμα..................................... 96, 98 Κλήση
Κλήση αριθμού ........................... 116 Πρόσφατες κλήσεις..................... 117 Ταχεία κλήση .............................. 116 Τηλεφωνικός κατάλογος ............. 117 Φωνητικές εντολές ...................... 115
Κλήση σε εξέλιξη Εισάγετε αριθμούς ...................... 118 Εμφάνιση χάρτη ......................... 118 Σίγαση......................................... 119 Τερματισμός κλήσης ................... 119 Χρήση κινητού τηλεφώνου ......... 119 Χρήση συστ. ανοιχτής ακρόασης 118
Κοντά ................................................ 88

Εγχειρίδιο χρήστη NAVIGON 70 Plus | 70 Premium | 70 Premium Live
- 148 - Ευρετήριο όρων
Λ Λειτουργία συντονισμού .................. 103 Λογισμικό πλοήγησης
Έναρξη.......................................... 31
Μ Μενού ................................................ 28 Μονάδα ανοιχτής ακρόασης
Άνοιγμα ....................................... 105 Διαγραφή συσκευής.................... 111 Εισάγετε αριθμούς ...................... 118 Εισαγωγή πρόσφατων κλήσεων. 113 Εισαγωγή τηλεφωνικού καταλόγου ................................... 112 Εισερχόμενα SMS....................... 120 Εισερχόμενα SMS....................... 114 Εισερχόμενη κλήση..................... 114 Εμφάνιση χάρτη.......................... 118 Ενεργοποίηση............................. 111 Κλήση ......................................... 115 Κλήση αριθμού ........................... 116 Κλήση σε εξέλιξη......................... 118 Πρόσφατες κλήσεις ..................... 117 Ρυθμίσεις ............................ 120, 121 Σίγαση......................................... 119 Σύμβολα........................................ 24 Σύνδεση ...................................... 109 Σύνδεση ...................................... 107 Σύνδεση με κινητό τηλέφωνο...... 107 Ταχεία κλήση ...................... 116, 120 Τερματισμός κλήσης ................... 119 Τηλεφωνικός κατάλογος ............. 117 Φωνητικές εντολές ...................... 115 Χρήση κινητού τηλεφώνου.......... 119 Χρήση συστ. ανοιχτής ακρόασης 118
Ν Νέοι προορισμοί ................................ 33 Νέος υπολογισμός........................... 103
Ο Οι ειδικοί προορισμοί μου ................. 83 Οι προορισμοί μου ............................ 33
Π Περιγραφή διαδρομής
Εμφάνιση .......................... 48, 56, 97 Κλείδωμα ...................................... 98
Πληκτρολόγιο .................................... 25 Πληκτρολόγιο λογισμικού.................. 25 Πληροφορίες κυκλοφορίας
Traffic Live .................................. 132 Εμφάνιση .................................... 101 Λειτουργία συντονισμού ............. 103 Νέος υπολογισμός ...................... 103 Προεπισκόπηση TMC................... 99 Σύμβολα ....................................... 23
Πλοήγηση MyRoutes ............................... 48, 57 Άρση κλειδώματος ........................ 97 Έναρξη ................................... 47, 56 Έναρξη πλοήγησης ................ 49, 57 Κλείδωμα ................................ 96, 98 Περιγραφή διαδρομής............. 48, 56 Προφίλ διαδρομής .................. 47, 56 Χωρίς GPS ............................. 49, 57
Προεπισκόπηση TMC ....................... 99 Προορισμός
Google Local Search .................. 128 Αγαπημένα ................................... 43 Από το χάρτη ................................ 46 Από τον τηλεφωνικό κατάλογο ... 119 Αποθήκευση ................................. 50 Γρήγορη πρόσβαση...................... 42 Διεύθυνση σπιτιού .................. 46, 50 Ειδικός προορισμός...................... 38
Γρήγορη πρόσβαση ................. 42 κοντά ........................................ 38 σε μία πόλη .............................. 41 σε ολόκληρη τη χώρα............... 40
Εισαγ. συντεταγμένων .................. 37 Εισηγμένες διευθύνσεις
Outlook / internet...................... 45 Από τον τηλεφωνικό κατάλογο .......................... 45, 119

Εγχειρίδιο χρήστη NAVIGON 70 Plus | 70 Premium | 70 Premium Live
Ευρετήριο όρων - 149 -
Προορισμός Εκδηλώσεις................................. 130
κοντά ...................................... 130 σε μία πόλη ............................ 131
Έναρξη πλοήγησης ...................... 47 Νέοι προορισμοί ........................... 33 Οι προορισμοί μου........................ 33 Περιγραφή διαδρομής ................... 48 Προς το σπίτι .......................... 46, 50 Πρόσφατοι προορισμοί ................. 44 Φωνητικές εντολές ........................ 34
Προς το σπίτι............................... 46, 50 Προσομοίωση
Έναρξη.......................................... 55 Έξοδος.......................................... 56
Πρόσφατες κλήσεις Εισαγωγή πρόσφατων κλήσεων. 113
Πρόσφατες κλήσεις ......................... 117 Πρόσφατοι προορισμοί ............... 44, 49 Προφίλ διαδρομής ................. 47, 56, 79 Πυξίδα ............................................... 21
Ρ Ρυθμίσεις
NAVIGON Live............................ 133 Διαμόρφωση ............................... 134 Ένταση ήχου................................. 72 Μονάδα ανοιχτής ακρόασης ....... 121
Ρυθμίσεις TMC TMC ............................................ 103 Λειτουργία συντονισμού.............. 103 Νέος υπολογισμός ...................... 103 Πληροφορίες κυκλοφορίας.......... 103
Ρυθμίσεις Μονάδα ανοιχτής ακρόασης
Διαγραφή συσκευής.................... 111 Σύνδεση με κινητό τηλέφωνο...... 107 Ταχεία κλήση .............................. 120
Σ Σέρβις .................................................. 9 Σημεία διαδρομής
Διαγραφή ...................................... 54 Προσθήκη ..................................... 53
Σημεία διαδρομής Σειρά ............................................. 53 Σημείο εκκίνησης .......................... 53
Σίγαση ............................................... 25 Στάθμευση
CleverParking Live ..................... 126 Λειτουργία πεζού .......................... 87 Πρόσφατος προορισμός............... 88 Στάθμευση κοντά στον προορισμό .................................... 87
Σύμβολα NAVIGON Live ............................. 22 Traffic Live .................................... 23 Πληροφορίες κυκλοφορίας ........... 23
Σύμβολα στο εγχειρίδιο ....................... 8 Σύνδεση .................................. 107, 109 Σύνδεση με κινητό τηλέφωνο .......... 107 Συνδρομή ........................................ 124 Συνθήκες στο εγχειρίδιο ...................... 8 Σύστημα πλοήγησης
Εγκατάσταση ................................ 14 Έκταση παράδοσης........................ 9 Έναρξη ......................................... 18 Ενέργεια........................................ 15 Κάρτα μνήμης ............................... 16 Περιγραφή .................................... 10 Τεχνικά χαρακτηριστικά .............. 136 Χωρίς TMC ................................... 15
Σχεδιασμός διαδρομής...................... 52
Τ Ταχεία κλήση................................... 120 Τεχνικά χαρακτηριστικά .................. 136 Τηλεφωνικός κατάλογος
Εισαγωγή τηλεφωνικού καταλόγου................................... 112 Ενημέρωση................................. 113
Τηλεφωνικός κατάλογος ................. 117 Τηλέφωνοβλέπε Μονάδα ανοιχτής ακρόασης Τρέχουσα θέση
Αποθήκευση ................................. 96
Υ Υποδείξεις ασφαλείας ....................... 11

Εγχειρίδιο χρήστη NAVIGON 70 Plus | 70 Premium | 70 Premium Live
- 150 - Ευρετήριο όρων
Φ Φωνητικές εντολές .............. 28, 34, 115
Χ Χάρτης
Reality View .................................. 72 Αναζήτηση προορισμού................ 77 Γραμμή κουμπιών ......................... 61 Εκτός δρόμου ............................... 76 Κανονικός ..................................... 65 Καταγραφή ίχνους ........................ 75 Όχημα ........................................... 68 Πεζός ............................................ 73 Προεπισκόπηση............................ 66
Χρέωση ........................................... 124 Χρήση φωνητικών εντολών............... 28