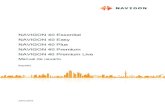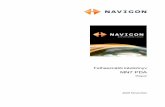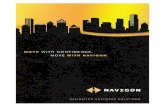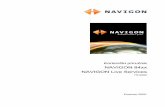NAVIGON 20 EASY | 20 · PDF file2010., NAVIGON AG Sva prava pridržana. Korisnički...
Transcript of NAVIGON 20 EASY | 20 · PDF file2010., NAVIGON AG Sva prava pridržana. Korisnički...

Lipanj 2010
NAVIGON 20 EASY NAVIGON 20 PLUS Korisnički priručnik
Hrvatski

Simbol precrtane kante za otpad na kotačićima upućuje na to da je u Europskoj uniji ovaj proizvod potrebno zbrinuti u skladu s propisima o odvojenom prikupljanju otpada. To vrijedi i za sam proizvod kao i za dodatnu opremu označenu ovim simbolom. Ovi proizvodi ne smiju se odlagati preko nerazvrstanog kućanskog otpada.
Impresum
NAVIGON AG Schottmüllerstraße 20A
D-20251 Hamburg
Informacije i podaci sadržani u ovoj dokumentaciji podložni su izmjenama bez prethodne najave. Nijedan dio ove dokumentacije ne smije se ni u koju svrhu umnožavati niti prenositi bez izričitog pismenog odobrenja tvrtke NAVIGON AG, bez obzira na način ili sredstva kojima se to izvodi, bilo elektronički ili mehanički. Svi tehnički podaci, crteži itd. podliježu zakonu o zaštiti autorskih prava.
2010., NAVIGON AG
Sva prava pridržana.

Korisnički priručnik NAVIGON 20 EASY | 20 PLUS
Korisnički priručnik Kazalo III
Kazalo
1 Uvod...................................................................................................7 1.1 O ovom Priručniku...................................................................................7
1.1.1 Konvencije.................................................................................7 1.1.2 Simboli ......................................................................................7
1.2 Pravne napomene...................................................................................7 1.2.1 Jamstvo.....................................................................................7 1.2.2 Zaštitni znakovi .........................................................................8
1.3 Pitanja o proizvodu..................................................................................8 2 Prije početka......................................................................................8
2.1 Opseg isporuke .......................................................................................8 2.2 Opis navigacijskog uređaja .....................................................................9 2.3 Važne sigurnosne napomene .................................................................9
2.3.1 Sigurnosne upute za navigaciju ..............................................10 2.3.2 Sigurnosne upute za navigacijski uređaj.................................10 2.3.3 Sigurnosne upute za stavljanje u pogon u vozilu....................11
2.4 Stavljanje navigacijskog sustava u pogon ............................................11 2.4.1 Montaža NAVIGON 20 EASY u vozilu....................................12 2.4.2 Montaža NAVIGON 20 PLUS u vozilu ....................................13 2.4.3 Napajanje navigacijskog uređaja strujom ...............................14 2.4.4 Memorijska kartica ..................................................................15
2.5 Navigacija pomoću GPS-a ....................................................................15 3 Uključivanje uređaja Navigacijski sustav .....................................16
3.1 Opcije ....................................................................................................17 4 Rukovanje navigacijskim sustavom..............................................18
4.1 Informacija.............................................................................................18 4.2 Softverska tipkovnica ............................................................................20
4.2.1 Specijalne tipke.......................................................................20 4.2.2 Unos podataka........................................................................21
4.3 Opcije ....................................................................................................22 4.4 Izbornici.................................................................................................22
5 Navigacija ........................................................................................22 5.1 Pokretanje navigacijske aplikacije.........................................................23

Korisnički priručnik NAVIGON 20 EASY | 20 PLUS
IV Kazalo Korisnički priručnik
5.2 Navođenje odredišta .............................................................................24 5.2.1 Navođenje odredišne zemlje...................................................24 5.2.2 Unos odredišne adrese...........................................................25 5.2.3 Unesi koordinate .....................................................................26 5.2.4 Točka interesa.........................................................................27 5.2.5 Informacije o odredištu............................................................32 5.2.6 Favoriti ....................................................................................32 5.2.7 Zadnja odredišta .....................................................................33 5.2.8 Uvezene adrese: Outlook / Internet ........................................33 5.2.9 Navigacija kući ........................................................................34 5.2.10 Određivanje odredišta na karti ................................................34 5.2.11 Pretpregled rute ......................................................................35
5.3 Upravljanje odredištima.........................................................................37 5.3.1 Spremanje odredišta...............................................................37 5.3.2 Brisanje odredišta s popisa Favoriti ........................................37 5.3.3 Definiranje matične adrese .....................................................37 5.3.4 Izmjena matične adrese..........................................................39
5.4 Trase i rute s etapama ..........................................................................39 5.4.1 Navođenje početne točke .......................................................39 5.4.2 Navođenje točaka rute ............................................................40 5.4.3 Uređivanje točaka rute ............................................................40 5.4.4 Upravljanje rutama..................................................................41 5.4.5 Učitavanje rute ili trase............................................................41 5.4.6 Izračun i prikaz rute.................................................................42 5.4.7 Simuliranje rute .......................................................................42 5.4.8 Pretpregled rute ......................................................................42
6 Opcije...............................................................................................44 7 Rad s kartom ...................................................................................47
7.1 Odabir navigacijske karte......................................................................47 7.2 Traka s gumbima ..................................................................................47
7.2.1 Statična traka s gumbima .......................................................47 7.2.2 Dinamična traka s gumbima ...................................................48
7.3 Senzor blizine........................................................................................50 7.3.1 Konfiguriranje senzora blizine.................................................51
7.4 Karta u modusu Standard .....................................................................51 7.5 Karta u modusu Pretpregled .................................................................52 7.6 Karta u modusu Navigacija ...................................................................54
7.6.1 Navigacija u modusu Vozilo....................................................54 7.6.2 Navigacija u modusu Pješak...................................................58 7.6.3 Navigacija u modusu Trasa ....................................................60 7.6.4 Navigacija u modusu Offroad..................................................60 7.6.5 Opcije karte u modusu Navigacija ..........................................61 7.6.6 Završavanje navigacije ...........................................................61

Korisnički priručnik NAVIGON 20 EASY | 20 PLUS
Korisnički priručnik Kazalo V
7.7 Karta u modusu Traženje odredišta ......................................................61 7.7.1 Rad u modusu Traženje odredišta..........................................62
8 Korisne funkcije ..............................................................................63 8.1 Profili ruta ..............................................................................................63
8.1.1 Postavke profila ruta ...............................................................63 8.1.2 Osnovni profili NAVIGON........................................................64 8.1.3 Izrada novog profila rute .........................................................64 8.1.4 Odabir profila rute ...................................................................65 8.1.5 Upravljanje profilima ruta ........................................................65
8.2 MyPOIs: Vlastite točke interesa ............................................................67 8.2.1 Izrada vlastitih točaka interesa................................................67 8.2.2 Ikone za vlastite točke interesa...............................................68 8.2.3 POI-Import: prenošenje vlastitih točaka interesa na
navigacijski uređaj...................................................................68 8.3 Snimke zaslona.....................................................................................69
8.3.1 Omogućavanje snimki zaslona ...............................................69 8.3.2 Izrada snimki zaslona .............................................................69
8.4 Trase .....................................................................................................69 8.5 Parkiranje u blizini odredišta .................................................................70 8.6 U blizini..................................................................................................72 8.7 MyBest POI: Točke interesa na ruti ......................................................72
8.7.1 Prikaz točaka interesa na ruti..................................................73 8.7.2 Navigiranje do jedne od točaka interesa.................................74 8.7.3 Određivanje kategorija ............................................................74
8.8 NAVIGON Sightseeing..........................................................................75 8.9 Ture razgledavanja znamen..................................................................77 8.10 Pomoć u slučaju nužde.........................................................................78 8.11 Status GPS-a, spremanje aktualne lokacije..........................................79 8.12 Blokada .................................................................................................79 8.13 Opis puta...............................................................................................80 8.14 TMC (Obavijesti o stanju u prometu) ....................................................81
8.14.1 Pretpregled TMC.....................................................................81 8.14.2 Prikaz obavijesti o stanju u prometu .......................................83 8.14.3 Detaljan prikaz pojedinačnih obavijesti ...................................84 8.14.4 Postavke TMC-a .....................................................................84
9 Konfiguriranje navigacijskog sustava ..........................................85 10 Dodatak............................................................................................87
10.1 Tehnički podaci .....................................................................................87 10.2 NAVIGON – licencne odredbe ..............................................................88 10.3 Izjava o sukladnosti...............................................................................91

Korisnički priručnik NAVIGON 20 EASY | 20 PLUS
VI Kazalo Korisnički priručnik
11 Uklanjanje problema.......................................................................92 12 Kazalo pojmova...............................................................................94

Korisnički priručnik NAVIGON 20 EASY | 20 PLUS
Uvod - 7 -
1 Uvod
1.1 O ovom Priručniku
1.1.1 Konvencije
U ovom se Priručniku radi bolje čitljivosti i zornosti koriste sljedeći načini pisanja:
Podebljana i kosa slova: nazivi proizvoda
SMANJENA VELIKA SLOVA: nazivi prozora i dijaloga
Podebljana slova: isticanje važnih dijelova teksta
Podcrtani tekst: nazivi gumbi, polja za unos i drugih elemenata korisničkog sučelja
Podcrtani tekst i kosa slova: nazivi upravljačkih elemenata navigacijskog uređaja
1.1.2 Simboli
Sljedeći simboli upućuju na određene odlomke teksta:
Napomene i savjeti za rukovanje softverom
Daljnje informacije i objašnjenja
Upozorenja
1.2 Pravne napomene
1.2.1 Jamstvo
Pridržavamo pravo na izmjene sadržaja dokumentacije i softvera bez prethodne najave. NAVIGON AG ne preuzima odgovornost za točnost sadržaja niti za štete koje bi proizišle uslijed uporabe ovog priručnika.
Uvijek smo zahvalni za ukazivanja na pogreške ili za prijedloge za poboljšanje kako bismo Vam u budućnosti mogli ponuditi još učinkovitije proizvode.

Korisnički priručnik NAVIGON 20 EASY | 20 PLUS
- 8 - Prije početka
1.2.2 Zaštitni znakovi
Sve robne marke i zaštitni znakovi navedeni u ovom Priručniku i eventualno zaštićeni s treće strane neograničeno podliježu odredbama važećeg prava o oznakama kao i vlasničkim pravima registriranih vlasnika. Svi ovdje navedeni zaštitni znakovi, trgovački nazivi ili nazivi tvrtki jesu ili mogu biti zaštitni znakovi ili registrirani zaštitni znakovi njihovih vlasnika. Pridržana su sva prava koja nisu ovdje izričito spomenuta.
Odsustvo izričitog označavanja zaštitnih znakova korištenih u ovom Priručniku ne podrazumijeva da je neki naziv neopterećen pravima trećih strana.
► Microsoft, Outlook, Excel i Windows zaštitni su znakovi tvrtke Microsoft Corporation.
► NAVIGON je registrirani zaštitni znak tvrtke NAVIGON AG.
1.3 Pitanja o proizvodu
Imate li pitanja o svom proizvodu? Posjetite našu web stranicu www.navigon.com i kliknite na „Služba za kupce”. Tamo možete naći područje sa često postavljanim pitanjima (FAQ Center) i doznati na koji nam se način možete obratiti telefonski ili putem e-pošte.
2 Prije početka
2.1 Opseg isporuke
Molimo Vas da provjerite potpunost isporuke. Ukoliko ona nije potpuna, odmah se obratite trgovcu od kojeg ste kupili proizvod.
S kupljenim proizvodom dobili ste sljedeće:
► navigacijski uređaj
► držač za automobil:
► NAVIGON 20 EASY: standardni držač za automobil (u dijelovima, pogledajte „Montaža NAVIGON 20 EASY u vozilu”, stranica 12)
► NAVIGON 20 PLUS: dizajnerski držač za automobil (u dijelovima, pogledajte „Montaža NAVIGON 20 PLUS u vozilu”, stranica 13)
► kabel za punjenje u automobilu (mrežni adapter od 10-24V za upaljač za cigarete) s integriranom TMC antenom
► USB kabel
► omču za nošenje
► ilustrirane upute za instalaciju

Korisnički priručnik NAVIGON 20 EASY | 20 PLUS
Prije početka - 9 -
Samo NAVIGON 20 PLUS:
Neke varijante NAVIGON 20 PLUS sadrže i DVD sljedećeg sadržaja:
► navigacijske karte
► zvučne datoteke s uputama za vožnju
► priručnici kao PDF datoteke
► NAVIGON Fresh, koji Vam omogućava stalno aktualiziranje navigacijskog sustava i korištenje dodatnih usluga
► NAVIGON Sync, koji Vam omogućava prijenos adresa za kontakt iz Microsoft Outlooka na Vaš navigacijski sustav
2.2 Opis navigacijskog uređaja
1 Dodirni zaslon
2 Ušica za omču za nošenje
3 LED
4 Poništavanje
5 Mini USB priključak za USB kabel / mrežni adapter
6 Utor za microSD memorijsku karticu
7 Uklj./Isklj.
2.3 Važne sigurnosne napomene
Molimo Vas da u vlastitom interesu prije korištenja svog navigacijskog uređaja pažljivo pročitate sljedeće sigurnosne upute i upozorenja.

Korisnički priručnik NAVIGON 20 EASY | 20 PLUS
- 10 - Prije početka
2.3.1 Sigurnosne upute za navigaciju
Korištenje navigacijskog uređaja odvija se na vlastiti rizik.
Pozor! Kako biste i sebe i druge zaštitili od nesreća, ne rukujte navigacijskim sustavom tijekom vožnje!
Pozor! Zaslon uređaja gledajte samo kad se nalazite u sigurnoj prometnoj situaciji!
Pozor! Pravac ceste i prometni znakovi imaju prednost pred uputama navigacijskog sustava.
Pozor! Upute navigacijskog sustava slijedite samo kad to dopuštaju okolnosti i prometna pravila! Navigacijski sustav dovest će Vas na odredište i u slučaju ako morate odstupiti od izračunate rute.
Pozor! Prije svake vožnje provjerite da li je držač pravilno i čvrsto postavljen.
2.3.2 Sigurnosne upute za navigacijski uređaj
Pozor! Uređaj štitite od vlage. On nije vodonepropustan i nije zaštićen od prskanja vode.
Pozor! Nipošto ne otvarajte kućište navigacijskog uređaja.
Pozor! Ne izlažite navigacijski uređaj prekomjernoj vrućini ili hladnoći. Mogao bi se oštetiti ili bi se mogla umanjiti njegova funkcionalnost (pogledajte „Tehnički podaci”, stranica 87).
Pozor! Utikač iz utičnice nikada na izvlačite povlačenjem za kabel. Uređaj bi se time mogao jako oštetiti ili uništiti.
Pozor! Ne izlažite svoj navigacijski uređaj jakim temperaturnim oscilacijama. One mogu izazvati stvaranje kondenzata.
Napomena: Ne presavijajte kabel. Obratite pozornost na to da ga ne oštete predmeti oštrih rubova.

Korisnički priručnik NAVIGON 20 EASY | 20 PLUS
Prije početka - 11 -
Napomena: Izradite sigurnosnu kopiju podataka koji se nalaze u internoj memoriji navigacijskog uređaja.
To možete vrlo udobno obaviti pomoću softvera NAVIGON Fresh, koji možete besplatno preuzeti s web stranice www.navigon.com/fresh. Ako se u opsegu isporuke Vašeg navigacijskog sustava nalazio DVD, softver NAVIGON Fresh možete instalirati i s tog DVD-a.
2.3.3 Sigurnosne upute za stavljanje u pogon u vozilu
Pozor! Držač pričvrstite tako da vozač može dobro vidjeti navigacijski uređaj i rukovati njime, a da pritom ne ometa vozačev pogled na promet!
Pozor! Držač nemojte pričvršćivati u području djelovanja zračnih jastuka.
Pozor! Držač nemojte pričvršćivati u prevelikoj blizini upravljača ili drugih elemenata za rukovanje kako bi se izbjeglo ometanje pri rukovanju vozilom.
Pozor! Prilikom montaže držača imajte na umu da on u slučaju nesreće ne može predstavljati sigurnosni rizik.
Pozor! Ne provodite kabel u izravnoj blizini uređaja bitnih za sigurnost i vodova za napajanje.
Pozor! Prije svake vožnje provjerite da li je držač pravilno i čvrsto postavljen. S vremenom može doći do popuštanja prianjanja prianjaljke.
Pozor! Prije instalacije ispitajte sveukupne uređaje u vozilu bitne za sigurnost.
Pozor! Kabel za punjenje u automobilu smije se priključivati samo na upaljače za cigarete koji rade s naponom od 10-24V.
Pozor! Kad parkirate vozilo, izvucite utikač kabela za punjenje u automobilu iz upaljača za cigarete. Mrežni adapter integriran u njemu uvijek troši malu količinu struje i mogao bi stoga isprazniti akumulator vozila.
2.4 Stavljanje navigacijskog sustava u pogon
Pozor! Obvezno se pridržavajte svih sigurnosnih uputa navedenih u poglavlju „Važne sigurnosne napomene”, stranica 9.

Korisnički priručnik NAVIGON 20 EASY | 20 PLUS
- 12 - Prije početka
2.4.1 Montaža NAVIGON 20 EASY u vozilu
Sastavljanje držača
► Držač sastavite na način kao što je prikazano na slici. U tu Vam svrhu nije potreban nikakav alat.
Pričvršćivanje držača
1. Očistite prianjaljku i mjesto na vjetrobranu na kojem želite postaviti
držač. Oboje moraju biti suhi, čisti i odmašćeni.
2. Što više otvorite polugu prianjaljke držača.
3. Postavite držač s prianjaljkom na vjetrobran.
4. Pritisnite polugu u smjeru vjetrobrana.

Korisnički priručnik NAVIGON 20 EASY | 20 PLUS
Prije početka - 13 -
Postavljanje navigacijskog uređaja u držač
Na stražnjoj strani navigacijskog uređaja vidite krug s dva otvora.
1. Objesite navigacijski uređaj tako da gornji jezičac držača uđe u gornji otvor (pogledajte sliku).
2. Pritisnite zatim držač tako da se aretira.
2.4.2 Montaža NAVIGON 20 PLUS u vozilu
Pričvršćivanje držača
1. Očistite prianjaljku i mjesto na vjetrobranu na kojem želite postaviti
držač. Oboje moraju biti suhi, čisti i odmašćeni.
2. Što više otvorite polugu prianjaljke držača.
3. Postavite držač s prianjaljkom na vjetrobran.
4. Pritisnite polugu u smjeru vjetrobrana.

Korisnički priručnik NAVIGON 20 EASY | 20 PLUS
- 14 - Prije početka
Postavljanje navigacijskog uređaja u držač
Na stražnjoj strani navigacijskog uređaja vidite krug s dva otvora.
1. Objesite navigacijski uređaj tako da gornji jezičac držača uđe u gornji otvor (pogledajte sliku).
2. Pritisnite zatim držač tako da se aretira.
2.4.3 Napajanje navigacijskog uređaja strujom
U opsegu isporuke navigacijskog uređaja nalazi se kabel za punjenje u automobilu, koji omogućava napajanje navigacijskog uređaja preko upaljača za cigarete Vašeg vozila.
► Priključite kabel za punjenje u automobilu na upaljač za cigarete vozila i na mini USB priključak navigacijskog uređaja.
Tijekom postupka punjenja LED na donjoj strani navigacijskog uređaja svijetli narančasto.
Čim je punjiva baterija potpuno napunjena, LED svijetli zeleno.
Pozor! Kabel za punjenje u automobilu smije se priključivati samo na upaljače za cigarete koji rade s naponom od 10-24V.
Napomena: U slučaju prazne punjive baterije vrijeme punjenja iznosi oko 3 h.
Vrijeme rada s potpuno napunjenom punjivom baterijom iznosi do 2 h, ovisno o konfiguraciji uređaja.
TMC antena
Navigacijski uređaj raspolaže integriranim TMC prijemnikom. TMC antena integrirana je u kabelu za punjenje u automobilu. Čim se priključi kabel za punjenje u automobilu, uređaj može primati aktualne obavijesti o stanju u prometu. On po potrebi može dinamički mijenjati rutu, npr. radi zaobilaženja nekog zastoja.

Korisnički priručnik NAVIGON 20 EASY | 20 PLUS
Prije početka - 15 -
2.4.4 Memorijska kartica
Za rad navigacijskog uređaja nije potrebna memorijska kartica jer se svi podaci koji su neophodni za navigaciju spremaju u internoj memoriji uređaja.
Ako navigacijski uređaj priključite USB kabelom na svoje računalo, interna memorija prepoznaje se kao pogonska jedinica „NAVIGON”. Utično mjesto za memorijsku karticu prepoznaje se kao pogonska jedinica „NAVIGON SD”.
Osiguravanje podataka, ažuriranje softvera i aktualizacije navigacijskih karti možete brzo i udobno obaviti pomoću softvera NAVIGON Fresh, koji možete besplatno preuzeti s web stranice www.navigon.com/fresh.
Nabavite li dodatne navigacijske karte, a u internoj memoriji navigacijskog uređaja za to više nema dovoljno mjesta, dotične karte možete spremiti na memorijsku karticu koju ćete umetnuti u uređaj. Navigacijski sustav može koristiti navigacijske karte iz obje memorije.
Samo NAVIGON 20 PLUS:
Kod uređaja uz koje je priložen DVD u internu memoriju navigacijskog uređaja nije moguće spremiti sve karte. Na DVD-u ćete naći sve karte koje ste nabavili. Kako biste ih koristili sa svojim navigacijskim sustavom, spremite ih na neku memorijsku karticu. To možete učiniti brzo i udobno pomoću softvera NAVIGON Fresh, koji na svoje osobno računalo možete instalirati s isporučenog DVD-a.
2.5 Navigacija pomoću GPS-a
GPS se zasniva na ukupno najmanje 24 satelita koji kruže oko Zemlje, neprekidno šaljući pritom svoj položaj i vrijeme. GPS prijemnik prima te podatke i na temelju različitih podataka o položaju i vremenu različitih satelita izračunava svoj vlastiti zemljopisni položaj.
Za dovoljno precizno određivanje položaja potrebni su podaci najmanje tri satelita. Pomoću podataka četiri ili više satelita moguće je utvrditi i nadmorsku visinu. Određivanje položaja izvodi se s točnošću od tri metra.
Kad navigacijski sustav utvrdi Vaš položaj, taj položaj može poslužiti kao početna točka za izračunavanje puta.
Kartografski materijal Vašeg navigacijskog uređaja sadrži zemljopisne koordinate svih digitalno evidentiranih točaka interesa, ulica i mjesta. Navigacijski uređaj u mogućnosti je stoga izračunati put od neke početne do neke odredišne točke.
Izračunavanje aktualnog položaja i njihov prikaz na karti vrši se otprilike jedanput u sekundi. Na taj način na karti možete vidjeti gdje se krećete.

Korisnički priručnik NAVIGON 20 EASY | 20 PLUS
- 16 - Uključivanje uređaja Navigacijski sustav
3 Uključivanje uređaja Navigacijski sustav
► Pritišćite tipku (Uklj./Isklj.) sve dok se uređaj ne uključi.
Otvara se prozor NAVIGACIJA.
Napomena: Nanovo pokretanje uređaja prepoznat ćete po kratkom bijelom bljesku zaslona.
Kad po prvi put uključite navigacijski uređaj, od Vas se traži da odredite sljedeće postavke:
► jezik na kojem želite koristiti softver
► jedinicu duljine za podatke o udaljenosti
► format podataka o vremenu
► format podataka o datumu
Napomena: Kad po prvi put pokrenete navigacijsku aplikaciju, otvara se prozor za postavke DEMO MODUS.
Demo modus namijenjen je samo demonstraciji proizvoda u slučaju kad nije moguć GPS prijem.
Kad je aktivan demo modus, ne možete vršiti navigaciju! U demo modusu simulira se samo navigacija do središta navedenog odredišnog mjesta.
► Osigurajte da je postavka Pokreni u demo modusu namještena
na Ne. Po potrebi dodirnite gumb (Izmijeni) kako biste postavku prebacili s Da na Ne.
► Dodirnite U redu.
Napomena: O načinu na koji možete deaktivirati demo modus možete doznati u „Uklanjanje problema”; odlomak „Slučajno sam aktivirao/-la demo modus”, stranica 93.
Napomena: Ako navigacijski uređaj niste koristili dulje vrijeme, moguće je da se baterija potpuno ispraznila.
Kad navigacijski uređaj priključite na isporučeni kabel za punjenje u automobilu, on se može odmah uključiti čak i pri ispražnjenoj punjivoj bateriji. Ako koristite neki drugi kabel za punjenje ili svoj uređaj priključite na osobno računalo, on se eventualno najprije mora puniti oko 3 minute prije nego što ga je moguće uključiti.
Punjače i ostali pribor možete nabaviti u NAVIGON online prodavaonici na adresi www.navigon.com ili u specijaliziranim prodavaonicama.

Korisnički priručnik NAVIGON 20 EASY | 20 PLUS
Uključivanje uređaja Navigacijski sustav - 17 -
Prebacivanje navigacijskog uređaja u stanje pripravnosti
► Nakratko pritisnite tipku (Uklj./Isklj.) (maks. 2 sekunde).
Prikazuje se dojava da će se uređaj za nekoliko sekundi prebaciti u stanje pripravnosti.
► Pričekajte dok se uređaj ne prebaci u stanje pripravnosti ili dodirnite Stanje pripravnosti.
Automatsko stanje pripravnosti
Navigacijski uređaj možete konfigurirati tako da se on automatski prebacuje u stanje pripravnosti kad se ne koristi.
► U prozoru NAVIGACIJA dodirnite Opcije > Postavke > Općenito > Automatsko stanje pripravnosti.
► Navedite vrijeme nakon kojeg će se navigacijski uređaj prebaciti u stanje pripravnosti (Nikad, Nakon 10 min., Nakon 20 min., Nakon 30 min.).
► Odaberite Prekid napajanja kako bi se uređaj prebacio u stanje pripravnosti u slučaju prekida vanjskog napajanja. On se automatski uključuje čim se ponovno priključi na vanjsko napajanje.
Isključivanje navigacijskog uređaja
1. Nakratko pritisnite tipku (Uklj./Isklj.) (maks. 2 sekundu).
Prikazuje se dojava da će se uređaj za nekoliko sekundi prebaciti u stanje pripravnosti.
2. Dodirnite Isključi.
Napomena: Prebacite li navigacijski uređaj u stanje pripravnosti, prilikom sljedećeg uključivanja on se pokreće vrlo brzo i s istim prozorom koji je bio aktivan prilikom isključivanja. U stanju pripravnosti on, međutim, troši još malu količinu energije. Punjiva baterija može se isprazniti za nekoliko dana.
Ako uređaj isključite, on ne troši energiju. Punjiva baterija tada može potrajati nekoliko mjeseci prije nego što se isprazni. Ponovno uključivanje zahtijeva novo pokretanje uređaja, što traje neko vrijeme (oko 30 sekundi). Vaše postavke i Vaša spremljena odredišta i rute se zadržavaju.
3.1 Opcije
U nekim prozorima postoje opcije preko kojih možete pristupiti daljnjim funkcijama.
Opis svih raspoloživih opcija možete naći u poglavlju „Opcije” na stranici 44.

Korisnički priručnik NAVIGON 20 EASY | 20 PLUS
- 18 - Rukovanje navigacijskim sustavom
4 Rukovanje navigacijskim sustavom
4.1 Informacija
Na gornjem rubu brojnih prozora nalaze se različite ikone koje prikazuju informacije.
GPS
Ikona GPS može prikazivati sljedeća stanja GPS prijema:
Nema GPS-a (Bez simbola): ugrađeni GPS prijemnik nije spreman za rad. Ako ovaj problem postoji dulje vrijeme, obratite se Službi za korisnike. „Pitanja o proizvodu”, stranica 8.
Nema signala: primaju se podaci od manje od tri satelita. Nije moguće izračunati položaj.
GPS spreman: primaju se podaci od najmanje 3 satelita. Moguće je izračunati položaj.
Detaljnije informacije o statusu GPS-a možete naći u poglavlju „Status GPS-a, spremanje aktualne lokacije” na stranici 79.
Kompas
Ikona Kompas naznačuje smjer u kojem se upravo krećete. Ona može prikazivati sljedeće strane svijeta: S, SI, I, JI, J, JZ, Z i SZ.
Trasa
Ikona (Snimanje trase) naznačuje da je u tijeku snimanje trase.
Detaljnije informacije o trasama možete naći u poglavlju „Trase” na stranici 69.

Korisnički priručnik NAVIGON 20 EASY | 20 PLUS
Rukovanje navigacijskim sustavom - 19 -
TMC (Obavijesti o stanju u prometu)
Zahvaljujući integriranom TMC prijemniku navigacijski sustav raspolaže aktualnim obavijestima o stanju u prometu. Navigacijski sustav po potrebi može dinamički mijenjati rutu, npr. radi obilaženja nekog zastoja.
Napomena: Ova se funkcija može koristiti samo ako se obavijesti o stanju u prometu u zemlji u kojoj putujete šalju putem TMC-a. U nekim zemljama to nije slučaj.
Ikona TMC može prikazivati sljedeća stanja prijema TMC-a:
U tijeku je traženje postaje (crvene boje): TMC prijemnik spreman je za prijem, no ne pronalazi nijednu postaju koja odašilje TMC signale. Ne postoje nikakve obavijesti o stanju u prometu.
U tijeku je traženje postaje: TMC prijemnik spreman je za prijem, no ne pronalazi nijednu postaju koja odašilje TMC signale. Međutim, još postoje obavijesti o stanju u prometu. To npr. može biti slučaj kad upravo vozite kroz neki tunel.
TMC spreman (sive boje): moguće je primati obavijesti o stanju u prometu.
Napomena: TMC antena integrirana je u kabelu za punjenje u automobilu. Ikona U tijeku je traženje postaje može se stoga pojaviti i u slučaju kad kabel za punjenje u automobilu nije priključen na navigacijski uređaj.
Opis TMC funkcije možete naći u poglavlju „TMC (Obavijesti o stanju u prometu)” na stranici 81.
Energija
Ikona Energija može prikazivati sljedeća stanja ugrađene punjive baterije:
Uređaj se napaja vanjskim izvorom struje. Baterija je potpuno napunjena.
Punjivu bateriju nije moguće napuniti jer je njezina temperatura previsoka ili preniska.
Uređaj se napaja vanjskim izvorom struje. Baterija se upravo puni.
Uređaj se napaja iz svoje interne baterije. Stanje napunjenosti baterije je dovoljno.
Uređaj se napaja iz svoje interne baterije. Stanje napunjenosti baterije je slabo.

Korisnički priručnik NAVIGON 20 EASY | 20 PLUS
- 20 - Rukovanje navigacijskim sustavom
Isključenje zvuka
Ikona Isključenje zvuka može prikazivati sljedeća stanja:
Bez simbola: Zvuk navigacijske aplikacije nije isključen.
Isključenje zvuka: Zvuk navigacijske aplikacije je isključen. Ako se nalazite u nekoj navigaciji, ne čujete upute za vožnju.
4.2 Softverska tipkovnica
Ako su potrebni tekstualni unosi, na zaslonu se pojavljuje softverska tipkovnica.
Na softverskoj tipkovnici unose možete izvoditi prstom. Moguće je unositi samo velika slova.
Prilikom unosa naziva mjesta i ulica nije potrebno unositi posebne znakove niti prijeglase. Navigacijski sustav automatski ih nadopunjuje za Vas. Ako npr. tražite mjesto „Bärnau”, tada jednostavno utipkajte „Barnau”. Posebni znakovi mogu, međutim, biti korisni kod naziva spremljenih odredišta i ruta.
4.2.1 Specijalne tipke
dodaje razmak.
briše znak ispred oznake za umetanje.
otvara numeričku tipkovnicu.
Latinska, ćirilična i grčka slova
otvara tipkovnicu s latiničnim slovima.
otvara tipkovnicu s ćiriličnim slovima.
otvara tipkovnicu s grčkim slovima.
Za unos adresa ili naziva točaka interesa standardno se otvara tipkovnica s pismom dotične zemlje.
Ako neko odredište želite spremiti u favorite ili želite unijeti neku kategoriju točke interesa ili zemlju, standardno se otvara tipkovnica za jezik korisničke površine.
Iz tipkovnice s ćiriličnim ili grčkim slovima možete se prebaciti i na tipkovnicu s latiničnim slovima. Brojne adrese možete unijeti i transliterirane ili na jeziku korisničke površine.

Korisnički priručnik NAVIGON 20 EASY | 20 PLUS
Rukovanje navigacijskim sustavom - 21 -
Primjer: jezik korisničke površine je njemački. Želite navigirati do Moskve. Na raspolaganju su Vam sljedeće mogućnosti:
► „Москва” (ćirilica)
► „Moskva” (transliterirano)
► „Moskau” (njemački)
Napomena: Nazive ulica i mjesta moguće je unijeti na jeziku korisničke površine samo ako su na taj način sadržani i u bazi podataka karte.
Napomena: Uvijek su na raspolaganju maksimalno 2 tipkovnice.
Prijeglasi, naglasci i daljnja slova
Za svaki korak na raspolaganju je daljnja tipkovnica s posebnim znakovima.
otvara tipkovnicu s latiničnim posebnim znakovima.
otvara tipkovnicu s ćiriličnim posebnim znakovima.
otvara tipkovnicu s grčkim posebnim znakovima.
Čim unesete neki posebni znak, ponovno se automatski prikazuje tipkovnica sa slovima.
4.2.2 Unos podataka
Često su na raspolaganju popisi s kojih možete odabrati neki unos. To je npr. slučaj kod unosa nekog mjesta.
Čim unesete prva slova, prikazuje se najveće mjesto u navedenoj zemlji koje započinje s tim slovima.
Nakon što unesete daljnja slova, nakon svakog se unosa pojavljuje prvo mjesto koje započinje s unesenim slovima.
► Kad se prikaže točno mjesto, dodirnite (U redu) kako biste završili unos mjesta.
U svakom trenutku možete otvoriti popis koji sadrži sva mjesta čija imena započinju s dotad unesenim slovima ili u sebi sadrže uneseni tekst. Što ste više slova unijeli, to je popis kraći.
► Dodirnite (Otvori popis) kako biste otvorili taj popis.
U popisu se možete kretati pomoću gumbi (Gore) i
(Dolje).

Korisnički priručnik NAVIGON 20 EASY | 20 PLUS
- 22 - Navigacija
► Dodirnite unos na popisu kako biste ga preuzeli u polje za unos.
Čim preuzmete neki unos, popis se zatvara. Time je završen unos mjesta.
► Dodirnite (Zatvori popis) kako biste popis zatvorili bez preuzimanja nekog unosa.
Napomena: Popis se otvara automatski čim sadrži samo još 4 ili manje unosa.
4.3 Opcije
U nekim prozorima postoje opcije preko kojih možete pristupiti daljnjim funkcijama.
Opis svih raspoloživih opcija možete naći u poglavlju „Opcije” na stranici 44.
4.4 Izbornici
Neki gumbi sadrže izbornik koji se otvara kad se aktiviraju.
► Dodirnite opciju izbornika kako biste izveli dotičnu funkciju.
Ako želite zatvoriti izbornik, a da ne izvodite neku od njegovih funkcija, tada dodirnite gumb pomoću kojeg ste otvorili taj izbornik.
5 Navigacija Korištenje navigacijskog uređaja odvija se na vlastiti rizik.
Pozor! Obvezno se pridržavajte svih sigurnosnih uputa navedenih u poglavlju „Važne sigurnosne napomene”, stranica 9.
Smetnja GPS prijema
U slučaju smetnje GPS prijema (npr. jer se nalazite u tunelu) navigacija se nastavlja. Vaš pretpostavljeni položaj navigacijski sustav tada izračunava na temelju podataka o ruti i Vašeg dotadašnjeg ponašanja u vožnji. Čim se ponovno počnu primati GPS signali, navigacija se nastavlja sa stvarnim GPS podacima.
Stizanje na odredišno mjesto
Kad stignete na navedeno odredište, oglašava se odgovarajuća poruka.
Na karti se tada prikazuje samo još Vaša aktualna lokacija (narančasta strelica) i zastavica odredišta.

Korisnički priručnik NAVIGON 20 EASY | 20 PLUS
Navigacija - 23 -
5.1 Pokretanje navigacijske aplikacije
Uključili ste navigacijski uređaj.
Pojavljuje se sljedeća poruka:
„Imajte na umu da cestovni/prometni propisi imaju prednost pred uputama navigacijskog sustava. Ne rukujte uređajem tijekom vožnje.”
► Nakon što ste do kraja pročitali i razumjeli taj tekst, dodirnite U redu.
Ako ne želite prihvatiti ovu uputu, tada dodirnite Odustani kako biste ponovno isključili navigacijski uređaj.
Otvara se prozor NAVIGACIJA. Odatle možete pristupiti svim funkcijama navigacijske aplikacije.
Inicijalizacija GPS prijemnika
Napomena: Za besprijekoran prijem GPS podataka GPS prijemniku je potreban nesmetan pristup satelitima. Tuneli, uski prolazi između kuća ili odrazi s pročelja zgrada uvelike mogu ograničiti prijem GPS-a ili ga čak onemogućiti. Kad se GPS prijemnik, odn. navigacijski uređaj nalazi u vozilu, metalizirano prednje vjetrobransko staklo ili grijač prednjeg vjetrobrana može biti uzrokom lošeg GPS prijema.
Inicijalizacija GPS prijemnika započinje čim se uključi navigacijski uređaj.
Prva inicijalizacija integriranog GPS prijemnika slijedi tek nakon prvog pokretanja navigacijske aplikacije. Ona može potrajati i do 5 minuta.
Kod svakog daljnjeg uključivanja navigacijskog uređaja GPS prijem započinje u kratkom roku.
Ako navigacijski uređaj nije bio uključivan dulje od tjedan dana, sljedeća inicijalizacija može potrajati do 5 minuta.
Napomena: Neposredno nakon što ikona GPS prikaže stanje GPS spreman, preciznost određivanja položaja može biti smanjena još nekoliko minuta.
U desnom gornjem kutu zaslona vidite ikonu GPS. Čim se počnu
primati podaci od najmanje tri satelita, ona se prebacuje na (GPS spreman).
Napomena: Inicijalizacija je najbrža ako vožnju ne započnete prije nego što se završi inicijalizacija.
Detaljnije informacije o ikoni GPS možete naći u poglavlju „GPS” na stranici 18.

Korisnički priručnik NAVIGON 20 EASY | 20 PLUS
- 24 - Navigacija
Povratak u prozor Navigacija
Prozor NAVIGACIJA otvara se kad se pokrene navigacijska aplikacija.
Ako je u navigacijskoj aplikaciji otvoren neki drugi prozor, dodirnite
(Nazad). Time se vraćate u prozor s kojeg ste došli.
► Dodirujte (Nazad) sve dok se ne otvori prozor NAVIGACIJA.
5.2 Navođenje odredišta
Pod Novo odredište unesite odredišta do kojih još niste navigirali ili ih niste spremili. Ovdje možete
► navesti adresu odredišta (pogledajte „ 1Unos odredišne adrese” stranica 125)
► navesti koordinate odredišta (pogledajte „ 1Unesi koordinate 2”, stranica 226)
► odabrati točku interesa (pogledajte „ 1Točka interesa”, stranica 127)
► odabrati odredište brzog pristupa (pogledajte „ 1Točke interesa u brzom pristupu”, stranica 131)
Napomena: Kad po prvi put unosite neko novo odredište, od Vas se traži da odaberete zemlju u kojoj se to odredište nalazi.
Pod Moja odredišta na odabiru se nalaze odredišta, odn. adrese:
► FAVORITI: sva odredišta koja ste unijeli i zatim spremili.
U popisu FAVORITI k tome se spremaju tri specijalna odredišta:
► Moja adresa: adresa spremljena kao matična adresa (pogledajte „Definiranje matične adrese”, stranica 37).
► Moje vozilo: lokacija Vašeg vozila automatski se sprema kad koristite funkciju Parkiranje u blizini odredišta (pogledajte „Parkiranje u blizini odredišta” stranica 70).
► Moja početna točka: automatski se sprema početna točka zadnje navigacije.
► ZADNJA ODREDIŠTA: odredišta do kojih ste već jednom navigirali (pogledajte „Zadnja odredišta”, stranica 33).
► UVEZENE ADRESE: sva odredišta koja ste uvezli iz Microsoft Outlooka ili nekog drugog izvora podataka (pogledajte „Uvezene adrese: Outlook / Internet”, stranica 33).
5.2.1 Navođenje odredišne zemlje
Lijevo gore u prozorima ADRESA, TOČKA INTERESA U MJESTU i TOČKA
INTERESA U ČITAVOJ ZEMLJI nalazi se gumb Zemlja. On prikazuje zastavu zemlje za koju se trenutačno mogu navesti odredišta navigacije.

Korisnički priručnik NAVIGON 20 EASY | 20 PLUS
Navigacija - 25 -
Ako se Vaše odredište nalazi u nekoj drugoj zemlji, tada postupite kao što slijedi:
1. Dodirnite gumb Zemlja.
2. Unesite naziv zemlje u kojoj se nalazi Vaše odredište.
Na gumbu se prikazuje zastava odredišne zemlje.
Napomena: Moguće je odabrati samo zemlje za koje su u navigacijskom uređaju na raspolaganju karte.
5.2.2 Unos odredišne adrese
1. U prozoru NAVIGACIJA dodirnite Novo odredište > Unesi adresu.
Napomena: Sljedeći opis kod unosa adrese polazi od redoslijeda Najprije grad.
Ako se na navigacijskom uređaju nalazi karta neke zemlje u kojoj se obično najprije navode ulice (npr. Švedska, Norveška, ...), kao redoslijed unosa možete odabrati i Najprije ulica.
Redoslijed možete odrediti u prozoru NAVIGACIJA pod Opcije > Postavke > Općenito > Redoslijed unosa adrese.
Međutim, imajte na umu da za neke zemlje nije moguć redoslijed unosa Najprije ulica. U tom slučaju morate najprije navesti grad.
Otvara se prozor ADRESA.
2. Unesite naziv ili poštanski broj odredišnog mjesta.
3. Unesite naziv odredišne ulice.
4. Unesite kućni broj. Ako Vam kućni broj nije poznat, ostavite to polje praznim.
Ako Vam nije poznat kućni broj, ali Vam je poznat naziv obližnje poprečne ulice, tada dodirnite polje Poprečna ulica i unesite njezin naziv. Navigacijski sustav tada izračunava rutu do križanja obje navedene ulice.
Otvara se prozor DETALJNI PODACI O ODREDIŠTU.
Na gumbu Aktiviraj MyRoutes stoji da li je potrebno izračunati više prijedloga rute (Da) ili ne (Ne).
► Dodirnite Aktiviraj MyRoutes za promjenu postavke.
Napomena: Ovaj gumb Aktiviraj MyRoutes stoji na raspolaganju samo onda ako ste unijeli podatke o adresi. No ovu postavku možete zadati i pod Opcije > Postavke > Navigacija > Aktiviraj MyRoutes.
5. Dodirnite Navigacija kako biste navigirali do navedene adrese.
- ili -
Dodirnite Parkiranje kako biste potražili parkiralište u blizini svog odredišta i navigirali do tamo.

Korisnički priručnik NAVIGON 20 EASY | 20 PLUS
- 26 - Navigacija
Ponekad nije moguće jednoznačno odrediti odredište jer npr. postoji više navedenih kombinacija naziva mjesta i ulice.
U tom se slučaju otvara prozor u kojem se prikazuju sve adrese koje odgovaraju Vašem unosu s dodatnim informacijama.
► Dodirnite adresu do koje želite navigirati.
Ako navedeni kućni broj nije zabilježen na karti, prozor sadrži samo jednu adresu s kućnim brojem koji je najbliži navedenom.
Karta se otvara u modusu Pretpregled. Odredište se prikazuje na karti.
Informacije o pokretanju navigacije možete naći u poglavlju „Pretpregled rute” na stranici 35. Molimo Vas da o tome nastavite čitati tamo.
Napomena: Ne morate unijeti sve podatke o adresi.
(Navigacija) možete dodirnuti i u nekom ranijem trenutku.
Ako unesete samo grad, navigacijski uređaj izračunat će rutu do centra grada.
Ako unesete samo grad i ulicu, no bez kućnog broja i poprečne ulice, navigacijski uređaj izračunat će najbolju rutu do te ulice.
5.2.3 Unesi koordinate
Možete unijeti i zemljopisne koordinate svoga odredišta. Ove koordinate možete navesti u decimalnim stupnjevima ili u stupnjevima, minutama i sekundama.
1. U prozoru NAVIGACIJA dodirnite Novo odredište > Unesi koordinate.
Otvara se prozor UNESI KOORDINATE.
Unos u obliku decimalnog broja
2. Unesite stupanj zemljopisne širine.
Ako želite unijeti stupanj južne zemljopisne širine, unos započnite znakom minusa.
3. Unesite stupanj zemljopisne duljine.
Ako želite unijeti stupanj zapadne zemljopisne duljine, unos započnite znakom minusa.
Unos s minutama / sekundama
2. Unesite stupanj zemljopisne širine.

Korisnički priručnik NAVIGON 20 EASY | 20 PLUS
Navigacija - 27 -
Dodirnite taj gumb ako želite izmijeniti postojeću postavku. Za unos jedinica koristite odgovarajuće gumbe koji su prikazani na tipkovnici:
(stupnjevi), (minute), (sekunde).
Gumb (S J) pored polja za unos naznačuje da li se radi o sjevernom ili južnom stupnju zemljopisne širine.
► Dodirnite taj gumb ako želite izmijeniti postojeću postavku.
3. Unesite stupanj zemljopisne duljine.
Dodirnite taj gumb ako želite izmijeniti postojeću postavku. Za unos jedinica koristite odgovarajuće gumbe koji su prikazani na tipkovnici:
(stupnjevi), (minute), (sekunde).
Gumb (I Z) pored polja za unos naznačuje da li se radi o stupnju istočne ili zapadne zemljopisne duljine.
► Dodirnite taj gumb ako želite izmijeniti postojeću postavku.
Otvara se prozor DETALJNI PODACI O ODREDIŠTU.
Na gumbu Aktiviraj MyRoutes stoji da li je potrebno izračunati više prijedloga rute (Da) ili ne (Ne).
► Dodirnite Aktiviraj MyRoutes za promjenu postavke.
4. Dodirnite Navigacija kako biste navigirali do navedene adrese.
- ili -
Dodirnite Parkiranje kako biste potražili parkiralište u blizini svog odredišta i navigirali do tamo.
Napomena: Ako se odredišna točka čije ste koordinate unijeli ne nalazi na cestovnoj mreži obuhvaćenoj kartom, navigacija do najbliže cestovne točke odvija se u modusu koji je određen za odabrani profil rute. Od te točke navigacijski sustav automatski se prebacuje u modus Offroad (pogledajte „Navigacija u modusu Offroad”, stranica 60).
5.2.4 Točka interesa
Točke interesa, skraćeno POI (eng. Point Of Interest), predstavljaju korisne adrese koje su katalogizirane prema određenim kriterijima.
U točke interesa ubrajaju se zračne luke i trajektna pristaništa, restorani, hoteli, benzinske postaje, javne ustanove, liječnici, bolnice, trgovački centri i drugo.
Točke interesa na karti mogu biti predstavljene nekim simbolom. U prozoru NAVIGACIJA dodirnite Opcije > Postavke > Prikaz karte > Prikazane kategorije kako biste zadali kategorije koje će se prikazivati na karti.

Korisnički priručnik NAVIGON 20 EASY | 20 PLUS
- 28 - Navigacija
Napomena: Ako ste izradili neke vlastite točke interesa, one Vam stoje na raspolaganju pod kategorijom MyPOIs. Detaljnije informacije o izradi vlastitih točaka interesa možete naći u poglavlju „MyPOIs: Vlastite točke interesa”, stranica 67.
Točka interesa u blizini
Točke interesa u blizini su točke interesa koje se nalaze u određenom radijusu oko Vaše aktualne lokacije. Na taj način možete npr. lako naći sljedeću benzinsku postaju, bez obzira na to gdje se nalazite.
Napomena: Za utvrđivanje položaja potreban je dovoljan GPS prijem.
Dovoljan GPS prijem prepoznajte po simbolu (GPS spreman).
Ako GPS prijem nije dovoljan, traže se točke interesa u blizini zadnje poznatog položaja. Ako ne postoji zadnji poznati položaj, funkcija Točka interesa u blizini nije na raspolaganju.
Detaljnije informacije možete naći u poglavlju „Inicijalizacija GPS prijemnika” na stranici 23.
Napomena: U brzom pristupu na raspolaganju stoje 3 kategorije točaka interesa iz aktualne okolice, koje je moguće brzo tražiti bez daljnjih unosa.
Detaljnije informacije možete naći u poglavlju „Točke interesa u brzom pristupu” na stranici 31.
1. U prozoru NAVIGACIJA dodirnite Novo odredište > Traži točku interesa > u blizini.
Otvara se prozor TOČKA INTERESA U BLIZINI.
2. Navedite kategoriju u kojoj želite pronaći neku točku interesa. Ne možete navesti kategorije za koje u Vašoj okolini ne postoje nikakve točke interesa.
Ako za odabranu kategoriju postoje potkategorije, otvara se popis Potkategorija.
3. Navedite potkategoriju u kojoj želite pronaći neku točku interesa.
Otvara se popis Odredište. On sadrži najbliže točke interesa navedene kategorije, sortirane prema udaljenosti.
4. Ako je popis vrlo opsežan:
► Dodirnite (Zatvori popis).
Pojavljuje se tipkovnica.
► Unesite nekoliko slova odredišta.
► Dodirnite (Otvori popis).
Popis sadrži samo još odredišta koja započinju unesenim slovima.

Korisnički priručnik NAVIGON 20 EASY | 20 PLUS
Navigacija - 29 -
5. Dodirnite naziv odredišta.
Otvara se prozor DETALJNI PODACI O ODREDIŠTU.
Na gumbu Aktiviraj MyRoutes stoji da li je potrebno izračunati više prijedloga rute (Da) ili ne (Ne).
► Dodirnite Aktiviraj MyRoutes za promjenu postavke.
6. Dodirnite Navigacija.
- ili -
Dodirnite Parkiranje kako biste potražili parkiralište u blizini svog odredišta i navigirali do tamo.
Karta se otvara u modusu Pretpregled. Odredište se prikazuje na karti.
Informacije o pokretanju navigacije možete naći u poglavlju „Pretpregled rute” na stranici 35. Molimo Vas da o tome nastavite čitati tamo.
Točka interesa od nacionalnog značaja
Točke interesa od nacionalnog značaja su zračne luke, znamenitosti i spomenici od nacionalnog značaja, veće luke i drugo. Na taj način možete pronaći npr. čuvene znamenitosti čak i kad ne znate u kojem se mjestu nalaze.
1. U prozoru NAVIGACIJA dodirnite Novo odredište > Traži točku interesa > u čitavoj zemlji.
Otvara se prozor TOČKA INTERESA U ČITAVOJ ZEMLJI.
2. Navedite kategoriju u kojoj želite pronaći neku točku interesa.
Otvara se popis Odredište. On sadrži najbliže točke interesa navedene kategorije, sortirane abecednim redoslijedom.
3. Ako je popis vrlo opsežan:
► Dodirnite (Zatvori popis).
Pojavljuje se tipkovnica.
► Unesite nekoliko slova odredišta.
► Dodirnite (Otvori popis).
Popis sadrži samo još odredišta koja započinju unesenim slovima ili sadrže dotična slova.
4. Dodirnite naziv odredišta.
Otvara se prozor DETALJNI PODACI O ODREDIŠTU.
Na gumbu Aktiviraj MyRoutes stoji da li je potrebno izračunati više prijedloga rute (Da) ili ne (Ne).
► Dodirnite Aktiviraj MyRoutes za promjenu postavke.

Korisnički priručnik NAVIGON 20 EASY | 20 PLUS
- 30 - Navigacija
5. Dodirnite Navigacija.
- ili -
Dodirnite Parkiranje kako biste potražili parkiralište u blizini svog odredišta i navigirali do tamo.
Karta se otvara u modusu Pretpregled. Odredište se prikazuje na karti.
Informacije o pokretanju navigacije možete naći u poglavlju „Pretpregled rute” na stranici 35. Molimo Vas da o tome nastavite čitati tamo.
Točka interesa u određenom mjestu
Točke interesa u nekom određenom mjestu mogu biti vrlo korisne kod navigacije do nekog nepoznatog grada.
1. U prozoru NAVIGACIJA dodirnite Novo odredište > Traži točku interesa > u mjestu.
Otvara se prozor TOČKA INTERESA U MJESTU.
2. Unesite naziv ili poštanski broj odredišnog mjesta.
3. Navedite kategoriju u kojoj želite pronaći neku točku interesa. Ne možete navesti kategorije za koje u navedenom gradu ne postoje nikakve točke interesa.
Ako za odabranu kategoriju postoje potkategorije, otvara se popis Potkategorija.
4. Navedite potkategoriju u kojoj želite pronaći neku točku interesa.
Otvara se popis Odredište. On sadrži točke interesa navedene kategorije, sortirane abecednim redoslijedom.
5. Ako je popis vrlo opsežan:
► Dodirnite (Zatvori popis).
Pojavljuje se tipkovnica.
► Unesite nekoliko slova odredišta.
► Dodirnite (Otvori popis).
Popis sadrži samo još odredišta koja započinju unesenim slovima ili sadrže dotična slova.
6. Dodirnite naziv odredišta.
Otvara se prozor DETALJNI PODACI O ODREDIŠTU.
Na gumbu Aktiviraj MyRoutes stoji da li je potrebno izračunati više prijedloga rute (Da) ili ne (Ne).
► Dodirnite Aktiviraj MyRoutes za promjenu postavke.

Korisnički priručnik NAVIGON 20 EASY | 20 PLUS
Navigacija - 31 -
Ponekad nije moguće jednoznačno odrediti odredište jer npr. u nekom gradu postoji više restorana istog imena.
U tom se slučaju otvara prozor u kojem se prikazuju sva odredišta koja odgovaraju Vašem unosu s dodatnim informacijama.
► Dodirnite odredište do kojeg želite navigirati.
7. Dodirnite Navigacija.
- ili -
Dodirnite Parkiranje kako biste potražili parkiralište u blizini svog odredišta i navigirali do tamo.
Karta se otvara u modusu Pretpregled. Odredište se prikazuje na karti.
Informacije o pokretanju navigacije možete naći u poglavlju „Pretpregled rute” na stranici 35. Molimo Vas da o tome nastavite čitati tamo.
Točke interesa u brzom pristupu
U brzom pristupu na raspolaganju stoje 3 kategorije točaka interesa. Odredišta u Vašoj blizini, koja odgovaraju jednoj od ovih kategorija, možete naći na popisu brzo i bez daljnjih unosa.
► U prozoru NAVIGACIJA dodirnite Opcije > Postavke > Općenito kako biste namjestili koje će kategorije, odn. potkategorije stajati na raspolaganju za brzi pristup.
Napomena: Za utvrđivanje položaja potreban je dovoljan GPS prijem.
Dovoljan GPS prijem prepoznajte po simbolu (GPS spreman).
Ako GPS prijem nije dovoljan, traže se točke interesa u blizini zadnje poznatog položaja. Ako ne postoji zadnji poznati položaj, funkcija Točka interesa u blizini nije na raspolaganju.
Detaljnije informacije možete naći u poglavlju „Inicijalizacija GPS prijemnika” na stranici 23.
1. U prozoru NAVIGACIJA dodirnite Novo odredište.
Otvara se izbornik NOVO ODREDIŠTE.
U području Brzi pristup prikazane su ikone kategorija čije točke interesa stoje na raspolaganju u brzom pristupu.
2. Dodirnite kategoriju u kojoj želite pronaći neku točku interesa.
Otvara se jedan popis. On sadrži najbliže točke interesa navedene kategorije, sortirane prema udaljenosti.
3. Dodirnite naziv odredišta kako biste započeli navigaciju do njega.
Karta se otvara u modusu Pretpregled. Odredište se prikazuje na karti.

Korisnički priručnik NAVIGON 20 EASY | 20 PLUS
- 32 - Navigacija
Informacije o pokretanju navigacije možete naći u poglavlju „Pretpregled rute” na stranici 35. Molimo Vas da o tome nastavite čitati tamo.
5.2.5 Informacije o odredištu
Za brojna odredišta koja navedete u bazi podataka navigacijskog sustava pohranjene su daljnje informacije.
Za mnoge je restorane pohranjen npr. broj telefona. U mogućnosti ste ga odmah nazvati i npr. rezervirati si stol.
Otvoren je jedan od gore opisanih prozora za unos odredišta.
► Dodirnite Opcije > Informacije.
Otvara se prozor INFORMACIJE O ODREDIŠTU. On sadrži sve informacije koje za navedeno odredište postoje u bazi podataka navigacijskog sustava.
► Dodirnite Zatvori kako biste ponovno zatvorili prozor INFORMACIJE O
ODREDIŠTU.
► Dodirnite (Prikaži na karti) kako biste vidjeli odredište na karti.
► Dodirnite (Spremi odredište) kako biste odredište spremili u popisu FAVORITI.
5.2.6 Favoriti
Odredišta do kojih biste jednom željeli ponovno voziti možete spremiti u popisu FAVORITI.
U popisu FAVORITI moguće je spremiti do 500 odredišta.
Informacije o spremanju nekog odredišta možete naći u poglavlju „Spremanje odredišta” na stranici 37.
1. U prozoru NAVIGACIJA dodirnite Moja odredišta > Favoriti.
2. Dodirnite odredište do kojeg želite navigirati.
Otvara se prozor DETALJNI PODACI O ODREDIŠTU.
Na gumbu Aktiviraj MyRoutes stoji da li je potrebno izračunati više prijedloga rute (Da) ili ne (Ne).
► Dodirnite Aktiviraj MyRoutes za promjenu postavke.
3. Dodirnite Navigacija.
- ili -
Dodirnite Parkiranje kako biste potražili parkiralište u blizini svog odredišta i navigirali do tamo.

Korisnički priručnik NAVIGON 20 EASY | 20 PLUS
Navigacija - 33 -
Karta se otvara u modusu Pretpregled. Odredište se prikazuje na karti.
Informacije o pokretanju navigacije možete naći u poglavlju „Pretpregled rute” na stranici 35. Molimo Vas da o tome nastavite čitati tamo.
Napomena: Favoriti se na karti prikazuju malom zastavicom zajedno sa svojim nazivom.
5.2.7 Zadnja odredišta
Navigacijski uređaj sprema zadnjih 12 odredišta do kojih ste pokrenuli navigaciju na popisu ZADNJA ODREDIŠTA.
1. U prozoru NAVIGACIJA dodirnite Moja odredišta > Zadnja odredišta.
2. Dodirnite odredište do kojeg želite navigirati.
Otvara se prozor DETALJNI PODACI O ODREDIŠTU.
Na gumbu Aktiviraj MyRoutes stoji da li je potrebno izračunati više prijedloga rute (Da) ili ne (Ne).
► Dodirnite Aktiviraj MyRoutes za promjenu postavke.
3. Dodirnite Navigacija.
- ili -
Dodirnite Parkiranje kako biste potražili parkiralište u blizini svog odredišta i navigirali do tamo.
Karta se otvara u modusu Pretpregled. Odredište se prikazuje na karti.
Informacije o pokretanju navigacije možete naći u poglavlju „Pretpregled rute” na stranici 35. Molimo Vas da o tome nastavite čitati tamo.
5.2.8 Uvezene adrese: Outlook / Internet
Pomoću softvera NAVIGON Sync u mogućnosti ste izvesti adrese za kontakt spremljene u Microsoft Outlooku na Vašem računalu u svoj navigacijski sustav.
Osim toga, iz brojnih planera ruta na Internetu unesenu odredišnu adresu možete izravno kopirati na svoj navigacijski sustav. Ova se funkcija jasno vidi na dotičnoj internetskoj stranici ako je ta stranica nudi.
Napomena: NAVIGON Sync možete besplatno preuzeti s naše internetske stranice www.navigon.com/manuals. Ako ste uz svoj navigacijski sustav dobili DVD, softver NAVIGON Sync možete instalirati na svoje osobno računalo i s tog DVD-a.

Korisnički priručnik NAVIGON 20 EASY | 20 PLUS
- 34 - Navigacija
Kontakti za koje je spremljeno više adresa pojavljuju se na popisu UVEZENE ADRESE pojedinačno sa svakom adresom.
1. U prozoru NAVIGACIJA dodirnite Moja odredišta > Uvezene adrese > Outlook / Internet.
2. Dodirnite adresu do koje želite navigirati.
Otvara se prozor DETALJNI PODACI O ODREDIŠTU.
Na gumbu Aktiviraj MyRoutes stoji da li je potrebno izračunati više prijedloga rute (Da) ili ne (Ne).
► Dodirnite Aktiviraj MyRoutes za promjenu postavke.
3. Dodirnite Navigacija.
- ili -
Dodirnite Parkiranje kako biste potražili parkiralište u blizini svog odredišta i navigirali do tamo.
Karta se otvara u modusu Pretpregled. Odredište se prikazuje na karti.
Informacije o pokretanju navigacije možete naći u poglavlju „Pretpregled rute” na stranici 35. Molimo Vas da o tome nastavite čitati tamo.
5.2.9 Navigacija kući
Jednu adresu možete spremiti kao matičnu adresu. Navigaciju do te adrese moguće je pokrenuti u svakom trenutku aktiviranjem jednog jedinog gumba.
Daljnje informacije o spremanju matične adrese možete naći u poglavlju „Definiranje matične adrese” na stranici 37.
► U prozoru NAVIGACIJA dodirnite Doma.
Ako još niste naveli svoju adresu, od Vas će se u dijaloškom prozoru zatražiti da to učinite.
Pokreće se navigacija. Primjenjuje se isti profil rute kao kod zadnje navigacije.
5.2.10 Određivanje odredišta na karti
Odredište za navigaciju možete odrediti izravno na karti. Osim mjesta i ulica na taj način možete brzo birati i točke interesa.
1. U prozoru NAVIGACIJA dodirnite Prikaži kartu.
2. Dodirnite (Traženje odredišta).
Karta se otvara u modusu Traženje odredišta.
3. Dodirnite točku do koje želite navigirati.

Korisnički priručnik NAVIGON 20 EASY | 20 PLUS
Navigacija - 35 -
Napomena: Više o načinu na mijenjanja prikazanog isječka karte tako da je na njemu bude dobro vidljivo Vaše odredište možete saznati u poglavlju „Karta u modusu Traženje odredišta” na stranici 61.
Odredišna točka koju ste dodirnuli prikazuje se ispod križića.
U donjoj trećini zaslona prikazuju se zemljopisne koordinate odredišne točke i odgovarajuća adresa.
4. Dodirnite (U redu).
Otvara se prozor ODREDIŠTE NA KARTI. U gornjem lijevom kutu prikazani su detaljni podaci o adresi odabrane odredišne točke.
5. Dodirnite Navigiraj do tamo.
Karta se otvara u modusu Pretpregled. Odredište se prikazuje na karti.
Informacije o pokretanju navigacije možete naći u poglavlju „Pretpregled rute” na stranici 35. Molimo Vas da o tome nastavite čitati tamo.
5.2.11 Pretpregled rute
Karta je otvorena u modusu Pretpregled.
Odredište navigacije prikazano je malom zastavicom.
Detaljne informacije možete naći u poglavlju „Karta u modusu Pretpregled” na stranici 52.
Profil rute
Izračun rute temelji se na profilu rute. Aktualni profil rute prikazuje se na gornjem desnom rubu karte.
Profili rute uzimaju u obzir osobitosti i posebnosti različitih načina kretanja. Profil rute za bicikle neće u izračun rute uključiti npr. autoceste, ali će zato uključiti ceste zabranjene za druga vozila. Osim toga, pomoću profila za bicikle izračunavaju se druga vremena dolaska nego npr. za motocikle.
Napomena: Ako odaberete profil za pješake, pokreće se trasiranje rute razvijeno posebno za pješake (pogledajte „Navigacija u modusu Pješak”, stranica 58).
► Dodirnite gumb Profil rute ako želite odabrati neki drugi profil rute.
Informacije o izradi i odabiru profila ruta možete naći u poglavlju „Profili ruta” na stranici 63.

Korisnički priručnik NAVIGON 20 EASY | 20 PLUS
- 36 - Navigacija
Opis puta
► Ako želite vidjeti detaljan opis puta, dodirnite Opcije > Opis puta.
Informacije o funkcioniranju prozora OPIS PUTA možete naći u poglavlju „Opis puta” na stranici 80.
MyRoutes
Ako je aktivirana funkcija MyRoutes, navigacijski sustav na temelju aktualno namještenog profila rute izračunava do tri rute i prikazuje ih na karti različitim bojama (narančasta, zelena, plava) i s odgovarajućim brojem. Za svaku rutu postoji gumb s istim brojem i simbolom u istoj boji.
Kod utvrđivanja vremena dolaska, odn. trajanja vožnje navigacijski sustav uzima u obzir i daljnje faktore, npr. dan u tjednu i vrijeme dana, no prije svega Vaš dotadašnji način vožnje.
Ruta koja najviše odgovara odabranom profilu rute označava se natpisom „MyRoute”.
Napomena: Čak i ako je aktivirana funkcija MyRoutes, za neku rutu ponekad nije moguće izračunati nikakvu rutu ili je moguće izračunati samo jednu daljnju rutu. Na odgovarajućem gumbu tada se prikazuje Nema daljnjih prijedloga.
Pokreni navigaciju
► Dodirnite gumb one rute koju želite koristiti za navigaciju.
Odaberete li neku rutu za koju postoje dojave o prometnim preprekama, prije pokretanja navigacije eventualno se otvara prozor PRETPREGLED TMC (pogledajte „Pretpregled TMC”, stranica 81).
► Odaberite da li želite koristiti prvotnu rutu (Aktualna ruta) ili neku zaobilaznu rutu (Alternativna ruta).
Nema GPS prijema
Ako se ne prima dovoljan GPS signal, pojavljuje se sljedeća dojava: „Čekanje na GPS signal…”.
Na raspolaganju su Vam sljedeće mogućnosti:
► Pričekajte. Čim je GPS prijem dovoljan za utvrđivanje položaja, izračunava se ruta i započinje navigacija.
► Dodirnite Odustani. Ponovno se otvara prozor u kojem ste naveli svoje odredište. Vaše je odredište spremljeno na popisu ZADNJA
ODREDIŠTA.

Korisnički priručnik NAVIGON 20 EASY | 20 PLUS
Navigacija - 37 -
► Dodirnite Demo. Ruta se izračunava s centrom odredišta kao početnom točkom. Nakon toga se simulira navigacija na toj ruti.
Dodirnite (Nazad) kako biste završili demonstraciju.
Napomena: Ako ste odredište bili odabrali na karti, tada gumb Demo nije na raspolaganju.
5.3 Upravljanje odredištima
Svako odredište koje navedete kao i odredišta s popisa ZADNJA
ODREDIŠTA i UVEZENE ADRESE možete spremiti na popisu FAVORITI. To je osobito preporučljivo ako često vozite do tih odredišta.
Napomena: Favoriti se na karti prikazuju malom zastavicom zajedno sa svojim nazivom.
5.3.1 Spremanje odredišta
1. Navedite neko odredište (pogledajte „Unos odredišne adrese”, stranica 25, ili „Točka interesa”, stranica 27). Ne dodirujte gumb Navigacija!
2. Dodirnite Opcije > Spremi odredište.
- ili -
1. Odaberite neko odredište s popisa ZADNJA ODREDIŠTA ili s popisa UVEZENE ADRESE (pogledajte „Zadnja odredišta”, stranica 33, ili „Uvezene adrese: Outlook / Internet”, stranica 33). Ne dodirujte gumb Navigacija!
2. Dodirnite Opcije > Spremi kao favorit.
3. Unesite naziv odredišta.
4. Dodirnite Spremi.
5.3.2 Brisanje odredišta s popisa Favoriti
1. U prozoru NAVIGACIJA dodirnite Moja odredišta > Favoriti.
Otvara se popis FAVORITI.
2. Odaberite odredište koje želite izbrisati.
Otvara se prozor DETALJNI PODACI O ODREDIŠTU.
3. Dodirnite Opcije > Izbriši odredište.
5.3.3 Definiranje matične adrese
Navigaciju do svoje matične adrese uvijek možete vrlo brzo pokrenuti ako u prozoru NAVIGACIJA dodirnete Doma.

Korisnički priručnik NAVIGON 20 EASY | 20 PLUS
- 38 - Navigacija
Kao matičnu adresu možete odrediti točno jedno odredište. Adresu možete unijeti ručno ili s popisa FAVORITI odabrati neko odredište.
Matična adresa spremljena je na popisu FAVORITI i tamo je jasno označena kućicom.
Napomena: Matična se adresa i na karti prikazuje kućicom.
Unos matične adrese
1. U prozoru NAVIGACIJA dodirnite Doma.
Otvara se prozor sa sljedećom dojavom:
„Želite li sada unijeti adresu?”
Ako ste već spremili favorite, dojava glasi:
„Želite li unijeti adresu ili je odabrati iz favorita?”
Trenutačno važeća vrijednost istaknuta je bijele boje.
► Ako Unesi adresu NIJE istaknuto, dodirnite (Izmijeni).
2. Dodirnite U redu.
Otvara se prozor ADRESA.
3. Unesite svoju matičnu adresu (pogledajte i „Unos odredišne adrese”, stranica 25).
4. Dodirnite (Matična adresa) kako biste navedenu adresu spremili kao matičnu adresu.
Odabir matične adrese iz favorita
1. U prozoru NAVIGACIJA dodirnite Doma.
Otvara se prozor sa sljedećom dojavom:
„Želite li unijeti adresu ili je odabrati iz favorita?”
Ako još niste spremili nikakve favorite, dojava glasi:
„Želite li sada unijeti adresu?”
Matičnu adresu u tom slučaju morate unijeti ručno (pogledajte „2Unos matične adrese”, stranica 238).
► Ako Favoriti NIJE istaknuto, dodirnite (Izmijeni).
2. Dodirnite U redu.
Otvara se popis FAVORITI.
3. Odaberite odredište koje želite odrediti kao matičnu adresu (pogledajte i „Favoriti”, stranica 32).
Otvara se prozor DETALJNI PODACI O ODREDIŠTU.

Korisnički priručnik NAVIGON 20 EASY | 20 PLUS
Navigacija - 39 -
4. Dodirnite (Matična adresa) kako biste navedenu adresu spremili kao matičnu adresu.
5.3.4 Izmjena matične adrese
Kao matičnu adresu u svakom trenutku možete definirati neku drugu adresu.
U tu svrhu postupite na sljedeći način:
1. Izbrišite svoju matičnu adresu s popisa FAVORITI (pogledajte „2Brisanje odredišta s popisa Favoriti”, stranica 237).
2. Unesite novu matičnu adresu (pogledajte „Definiranje matične adrese”, stranica 37.
5.4 Trase i rute s etapama
Planiranje rute možete izvoditi i kad nemate GPS prijem, npr. udobno kod kuće. Izrađene rute možete spremiti radi ponovne primjene i na taj način planirati proizvoljan broj ruta, npr. za svoj godišnji odmor.
1. U prozoru NAVIGACIJA dodirnite Opcije.
Otvara se popis opcija.
2. Dodirnite opciju Rute i trase.
Otvara se prozor RUTE I TRASE.
5.4.1 Navođenje početne točke
Početna točka neke rute je točka s koje želite započeti vožnju. To ne mora uvijek biti aktualna lokacija: Ako ste već kod kuće isplanirali rutu za neki izlet u mjestu svog odmora, kao početnu točku rute možete navesti npr. svoj hotel.
Početna točka važna je samo kad na karti želite vidjeti planiranu rutu, ali trenutačno nemate GPS prijem ili se ne nalazite na planiranoj početnoj točki. Početna točka koju navedete stoga ima redni broj „0”.
Čim pokrenete navigaciju, kao početna točka za izračun rute koristi se Vaša aktualna lokacija.
Prvu etapu dakle predstavlja vožnja do točke rute s rednim brojem „1”.
1. Dodirnite polje Navedi početnu točku.
Otvara se izbornik POČETNA TOČKA.
Ako kao početnu točku želite navesti svoju aktualnu lokaciju:
2. Dodirnite opciju izbornika Aktualna lokacija.
Ako želite navesti neku drugu početnu točku:
2. Dodirnite odgovarajući gumb.
3. Navedite početnu točku (pogledajte odgovarajući odlomak poglavlja „Navođenje odredišta”, stranica 24).

Korisnički priručnik NAVIGON 20 EASY | 20 PLUS
- 40 - Navigacija
4. Dodirnite (Početna točka).
Odabrana početna točka sada se prikazuje pored gumba 0 (Početna točka).
Izmjena početne točke
► Dodirnite početnu točku (gumb 0).
Otvara se izbornik POČETNA TOČKA. Sada možete navesti neku drugu početnu točku. Postupite na gore opisani način.
5.4.2 Navođenje točaka rute
Točke rute na nekoj ruti su odredišta do kojih želite navigirati.
Ispred svake točke rute na gumbu je vidljiv njezin redni broj.
1. Dodirnite polje Dodaj točku rute.
Otvara se izbornik TOČKA RUTE.
2. Dodirnite gumb za željenu vrstu unosa odredišta.
3. Navedite početnu točku (pogledajte odgovarajući odlomak poglavlja „Navođenje odredišta”, stranica 24).
4. Dodirnite (Dodaj).
Odabrana točka rute sada se prikazuje pored svog rednog broja.
Ponovite ove korake za svako daljnje odredište koje želite dodati ruti.
5.4.3 Uređivanje točaka rute
Točke rute moguće je izbrisati iz rute. Redoslijed točaka rute može se mijenjati po želji.
Napomena: Početnu točku (redni broj „0”) ne možete ni pomicati niti izbrisati. Međutim, kao početnu točku možete zadati neku drugu točku rute ako za početnu točku nije odabrana postavka Aktualna lokacija.
► Dodirnite točku rute koju želite urediti.
Kontekstualni izbornik sadrži sljedeće gumbe:
Točka rute prema naprijed: pomiče odabranu točku rute prema naprijed (primjer: točka rute 2 postaje točka rute 1).
Točka rute prema nazad: pomiče odabranu točku rute prema nazad (primjer: točka rute 2 postaje točka rute 3).
Izbriši: briše odabranu točku rute. Dijaloški prozor od Vas traži da potvrdite brisanje.

Korisnički priručnik NAVIGON 20 EASY | 20 PLUS
Navigacija - 41 -
5.4.4 Upravljanje rutama
Svaku planiranu rutu možete spremiti pod određenim nazivom.
Napomena: Spremaju se samo početna točka i točke rute, no ne i izračunata ruta. Kad učitavate neku spremljenu rutu, prije navigacije ju je potrebno iznova izračunati.
Spremljene rute možete učitavati, preimenovati ili brisati.
Spremanje rute
Otvoren je prozor RUTE I TRASE. Naveli ste početnu točku i najmanje jednu točku rute.
1. Dodirnite Opcije > Spremi rutu.
2. Unesite naziv za rutu.
3. Dodirnite (Spremi).
Odredište je sada uvršteno u popis SPREMLJENE RUTE I TRASE. Dijaloški se prozor zatvara.
5.4.5 Učitavanje rute ili trase
1. Dodirnite Opcije > Spremljene rute i trase.
Otvara se popis SPREMLJENE RUTE I TRASE. U njemu se prikazuju sve rute i trase abecednim redoslijedom.
Ikona ispred naziva naznačuje da li se radi o ruti ( )
ili o trasi ( ).
Kad želite učitati neku rutu:
2. Dodirnite rutu koju želite učitati.
3. Dodirnite (Učitaj kartu).
Otvara se prozor RUTE I TRASE. Unesene su početna točka i točke rute učitane rute. Kod izračuna rute početna točka se zamjenjuje aktualnim položajem. Navigacija najprije vodi do prve točke rute.
Kad želite učitati neku trasu:
2. Dodirnite trasu koju želite učitati.
3. Dodirnite Učitaj trasu.
Otvara se prozor RUTE I TRASE. Kao početna točka unesena je aktualna lokacija. Učitana trasa unesena je kao točka rute 1. Navigacija tada najprije vodi do početne točke trase.

Korisnički priručnik NAVIGON 20 EASY | 20 PLUS
- 42 - Navigacija
Informacije o navigaciji duž snimljenih trasa možete naći u poglavlju „Navigacija u modusu Trasa” na stranici 60.
5.4.6 Izračun i prikaz rute
Planirana ruta može se izračunati i bez GPS prijema te prikazati na karti kako biste mogli steći pregled nad dionicom.
Otvoren je prozor RUTE I TRASE. Unesena je početna točka i najmanje jedna točka rute.
► Dodirnite Prikaži rutu.
Karta se otvara u modusu Pretpregled.
Početna točka i točke rute označene su malim zastavicama. Za svaku etapu navedena je udaljenost i predviđeno trajanje vožnje.
5.4.7 Simuliranje rute
Imate i mogućnost simulacije navigacije na planiranoj ruti.
Napomena: Za simulaciju Vam nije potreban GPS prijem.
Ako ste planirali neku rutu s više etapa, simulira se samo prva etapa.
Dali ste izračunati i prikazati rutu.
1. Dodirnite Opcije > Simulacija.
► Ako ste neku rutu planirali sa samo jednom točkom rute i aktivirali funkciju MyRoutes, od Vas se traži da odaberete jednu rutu za simulaciju.
Ruta se iznova izračunava radi simulacije.
2. Dodirnite gumb one rute na kojoj želite simulirati navigaciju.
Daljnje informacije o funkciji MyRoutes možete naći u poglavlju „MyRoutes” na stranici 43.
Završavanje simulacije
Simulaciju je moguće završiti u svakom trenutku.
► Dodirnite (Nazad).
Otvara se prozor RUTE I TRASE.
5.4.8 Pretpregled rute
Dali ste izračunati i prikazati rutu. Karta je otvorena u modusu Pretpregled.

Korisnički priručnik NAVIGON 20 EASY | 20 PLUS
Navigacija - 43 -
Profil rute
Profili rute uzimaju u obzir osobitosti i posebnosti različitih načina kretanja. Profil rute za bicikle neće u izračun rute uključiti npr. autoceste, ali će zato uključiti ceste zabranjene za druga vozila. Osim toga, pomoću profila za bicikle izračunavaju se druga vremena dolaska nego npr. za motocikle.
Napomena: Ako odaberete profil za pješake, pokreće se trasiranje rute razvijeno posebno za pješake (pogledajte „Navigacija u modusu Pješak”, stranica 58).
► Dodirnite gumb Profil rute ako želite odabrati neki drugi profil rute.
Informacije o izradi i odabiru profila ruta možete naći u poglavlju „Profili ruta” na stranici 63.
Napomena: Ako učitate rute koje potječu od nekog drugog ponuditelja osim tvrtke NAVIGON, možda nećete biti u mogućnosti mijenjati profil ove rute.
Opis puta
Ako želite vidjeti detaljan opis puta, dodirnite Opcije > Opis puta.
Informacije o funkcioniranju prozora OPIS PUTA možete naći u poglavlju „Opis puta” na stranici 80.
MyRoutes
Ako je aktivirana funkcija MyRoutes, navigacijski sustav na temelju aktualno namještenog profila rute izračunava do tri rute i prikazuje ih na karti različitim bojama (narančasta, zelena, plava) i s odgovarajućim brojem. Za svaku rutu postoji gumb s istim brojem i simbolom u istoj boji.
Kod utvrđivanja vremena dolaska, odn. trajanja vožnje navigacijski sustav uzima u obzir i daljnje faktore, npr. dan u tjednu i vrijeme dana, no prije svega Vaš dotadašnji način vožnje.
Ruta koja najviše odgovara odabranom profilu rute označava se natpisom „MyRoute”.
Napomena: Funkcija MyRoutes može se koristiti samo za rute s jednom točkom rute. Kod rute s jednom ili više točaka rute izračunava se i prikazuje samo jedna ruta, neovisno o tome da li ste aktivirali ovu funkciju ili ne.

Korisnički priručnik NAVIGON 20 EASY | 20 PLUS
- 44 - Opcije
Napomena: Čak i ako je aktivirana funkcija MyRoutes, za neku rutu ponekad nije moguće izračunati nikakvu rutu ili je moguće izračunati samo jednu daljnju rutu. Na odgovarajućem gumbu tada se prikazuje Nema daljnjih prijedloga.
Pokreni navigaciju
► Dodirnite gumb one rute koju želite koristiti za navigaciju.
Odaberete li neku rutu za koju postoje dojave o prometnim preprekama, prije pokretanja navigacije eventualno se otvara prozor PRETPREGLED TMC (pogledajte „Pretpregled TMC”, stranica 81).
► Odaberite da li želite koristiti prvotnu rutu (Aktualna ruta) ili neku zaobilaznu rutu (Alternativna ruta).
Nema GPS prijema
Ako se ne prima dovoljan GPS signal, pojavljuje se sljedeća dojava: „Čekanje na GPS signal…”.
Na raspolaganju su Vam sljedeće mogućnosti:
► Pričekajte. Čim je GPS prijem dovoljan za utvrđivanje položaja, izračunava se ruta i započinje navigacija.
► Dodirnite Odustani. Karta se otvara u modusu Pretpregled.
6 Opcije U nekim prozorima postoje opcije preko kojih možete pristupiti daljnjim funkcijama.
► Otvorite izbornik „Opcije” (pogledajte „Traka s gumbima”, stranica 47).
► Dodirnite opciju koju želite izvesti.
► Ako želite zatvoriti popis opcija bez izvođenja ikakve opcije, tada ponovno dodirnite Opcije.
2D/3D: prebacivanje između modusa 2D i 3D. Ova ikona predstavlja trenutačno namješteni modus.
Blokada: otvara prozor u kojem možete blokirati jedan dio dionice koja je pred Vama kako biste izračunali rutu oko tog dijela, npr. jer ste na radiju čuli o zastoju na tom dijelu dionice (pogledajte „Blokada”, stranica 79).
Dan/Noć: izvodi prebacivanje između modusa prikaza „Dan” i „Noć”. Ova ikona predstavlja trenutačno namješteni modus.
Dodaj ruti: otvara planiranje rute. Navedena adresa dodaje se kao točka rute (pogledajte „Trase i rute s etapama”, stranica 39).

Korisnički priručnik NAVIGON 20 EASY | 20 PLUS
Opcije - 45 -
Informacije o proizvodu: prikazuje broj verzije i informacije o zaštiti autorskih prava hardvera i softvera.
Izbriši odredište: briše sva odredišta na popisu (ZADNJA ODREDIŠTA ili FAVORITI, već prema tome mjestu otvaranja opcija). Dijaloški prozor od Vas traži da potvrdite brisanje.
Izbriši sve: briše sva odredišta na popisu (ZADNJA ODREDIŠTA ili FAVORITI, već prema tome gdje ste otvorili opcije). Popis je nakon toga prazan. Dijaloški prozor od Vas traži da potvrdite brisanje.
Matična adresa: sprema odabranu adresu kao Vašu matičnu adresu. Navigaciju do tog odredišta tada uvijek možete vrlo brzo pokrenuti ako u prozoru NAVIGACIJA dodirnete Doma.
Međuodredište: postavlja zadanu točku kao međuodredište. Navigacija tada prvo vodi do tog međuodredišta. Nakon toga možete nastaviti navigaciju do svog prvotnog odredišta.
MyReport: otvara prozor MYREPORT. Tamo tvrtki NAVIGON možete dojaviti izmjene nadzornih uređaja i tijeka prometa.
MyRoutes: otvara kartu u modusu Pretpregled. Dobivate do tri različita prijedloga za nastavak svoje vožnje. Odaberite jednu od ponuđenih ruta.
Nova ruta: briše početnu točku i sve točke rute iz prozora RUTE I TRASE tako da možete planirati novu rutu.
Spremite eventualno prethodno planiranu rutu!
Opis puta: prikazuje detaljan opis rute sa svim točkama na kojima morate skrenuti (pogledajte „Opis puta”, stranica 80).
Parkiranje: pokreće potragu za parkiralištima u blizini odredišta. Ako se odlučite za neko parkiralište, možete navigirati izravno do njega.
Pomoć u slučaju nužde: otvara prozor u kojem brzo i jednostavno možete pronaći adrese i telefonske brojeve mjesta u Vašoj neposrednoj okolini, koja mogu biti korisna u situacijama nužde (pogledajte „Pomoć u slučaju nužde”, stranica 78).
Postavke: otvara prozor POSTAVKE. Tamo možete konfigurirati navigacijski sustav (pogledajte „Konfiguriranje navigacijskog sustava”, stranica 85).
Preimenuj: otvara prozor u kojem možete izmijeniti naziv odabranog odredišta ili odabrane rute.

Korisnički priručnik NAVIGON 20 EASY | 20 PLUS
- 46 - Opcije
Preskoči sljedeće odredište: dodirnite ovaj gumb kako biste ispustili sljedeću točku rute. Ovaj gumb aktivan je samo ako pred Vama postoje još najmanje 2 točke rute (pogledajte „Trase i rute s etapama”, stranica 39).
Prikaži kartu: otvara kartu u modusu Standard.
(pogledajte „Karta u modusu Standard”, stranica 51).
Prikaži na karti: prikazuje navedeno odredište na karti.
Profil rute: otvara prozor PROFIL RUTE. Tamo možete pogledati i po potrebi izmijeniti opcije za izračun rute.
Promet: otvara prozor OBAVIJESTI O STANJU U PROMETU u kojem su navedene postojeće obavijesti (pogledajte „TMC (Obavijesti o stanju u prometu)”, stranica 81).
Rute i trase: otvara prozor RUTE I TRASE. Tamo možete planirati rute, upravljati planiranim rutama i pokrenuti navigaciju na nekoj planiranoj ruti (pogledajte „Trase i rute s etapama”, stranica 39).
Simulacija: simulira navigaciju na prikazanoj ruti. Tu simulaciju možete izvesti i bez GPS prijema. Kod ruta s više etapa simulira se samo prva etapa.
Spremi kao favorit: sprema navedeno odredište u popisu FAVORITI (pogledajte „Spremanje odredišta”, stranica 37).
Spremi lokaciju: otvara prozor SPREMI ODREDIŠTE KAO. Tamo pod određenim nazivom možete spremiti svoju aktualnu lokaciju na popisu FAVORITI.
Spremi odredište: sprema navedenu adresu u popis FAVORITI (pogledajte „Spremanje odredišta”, stranica 37).
Spremi rutu: otvara prozor u kojem pod nekim određenim nazivom možete spremiti planiranu rutu (pogledajte „Spremanje rute”, stranica 41).
Spremljene rute i trase: otvara prozor u kojem možete učitati neku spremljenu rutu ili trasu.
Status GPS-a: otvara prozor STATUS GPS-A. Tamo možete vidjeti detalje o GPS prijemu. Također ste u mogućnosti spremiti podatke o aktualnoj lokaciji (pogledajte „Status GPS-a, spremanje aktualne lokacije”, stranica 79).
Točke interesa na ruti: otvara popis s točkama interesa koje se nalaze na Vašoj ruti. Ovdje prikazano odredište možete odabrati kao međuodredište i navigirati do njega (pogledajte „MyBest POI: Točke interesa na ruti”, stranica 72).

Korisnički priručnik NAVIGON 20 EASY | 20 PLUS
Rad s kartom - 47 -
Ture razgledavanja znamen: (Samo NAVIGON 20 PLUS): otvara prozor TURE
RAZGLEDAVANJA ZNAMEN. Tamo možete odabrati neku turu razgledavanja znamenitosti i pokrenuti navigaciju na nekoj turi (pogledajte „Ture razgledavanja znamen”, stranica 77).
Tvorničke postavke: vraća sve postavke u stanje prilikom isporuke. Brišu se rute i spremljena odredišta. Softver se iznova pokreće i prilikom prvog pokretanja ponaša se kao nakon kupnje (pogledajte „Uključivanje uređaja Navigacijski sustav”, stranica 16).
Započni snimanje, Zaustavi snimanje: pokreće, odn. završava bilježenje neke trase (pogledajte „Trase”, stranica 69).
7 Rad s kartom
7.1 Odabir navigacijske karte
Za svaku zemlju postoji zasebna navigacijska karta. Navigacija se, međutim, može odvijati kontinuirano kroz više zemalja nekog kontinenta ako je na spremljenim kartama moguće izračunati kontinuiranu rutu.
Čak i kad su na navigacijskom uređaju na raspolaganju karte zemalja drugih kontinenata, on uvijek može raditi samo s kartama jednog kontinenta.
U prozoru NAVIGACIJA dodirnite Opcije > Postavke > Prikaz karte kako biste vidjeli koje se karte trenutačno koriste. Tamo možete odabrati i neki drugi kontinent ako su na navigacijskom uređaju na raspolaganju karte drugih kontinenata.
7.2 Traka s gumbima
Za rukovanje kartom na raspolaganju je traka s gumbima, preko koje je moguće pristupiti svim raspoloživim funkcijama.
7.2.1 Statična traka s gumbima
Statična traka s gumbima na karti je na raspolaganju u modusima Pretpregled i Traženje odredišta.
Statična traka s gumbima vidljiva je na donjem rubu zaslona.

Korisnički priručnik NAVIGON 20 EASY | 20 PLUS
- 48 - Rad s kartom
Nazad: završava navigaciju (pogledajte „Završavanje navigacije”, stranica 61).
Opcije: Preko ovog gumba pristupate tijekom navigacije brojnim daljnjim funkcijama (pogledajte „Opcije karte u modusu Navigacija”, stranica 61).
Glasnoća: Otvara regulaciju glasnoće (pogledajte „Glasnoća”, stranica 57).
Traženje odredišta: Otvara kartu u modusu Traženje odredišta (pogledajte „Karta u modusu Traženje odredišta”, stranica 61).
7.2.2 Dinamična traka s gumbima
U modusima Standard i Navigacija na karti ne prikazuje se traka s gumbima. Zaslon izgleda urednije i preglednije.

Korisnički priručnik NAVIGON 20 EASY | 20 PLUS
Rad s kartom - 49 -
Ako je Vaš navigacijski uređaj NAVIGON 20 EASY:
► Dodirnite bilo koju točku na karti.
Ako je Vaš navigacijski uređaj NAVIGON 20 PLUS:
Uz aktivirani senzor blizine:
► Približite ruku zaslonu (s desne strane).
Uz deaktivirani senzor blizine
► Dodirnite bilo koju točku na karti.
Detaljnije informacije o senzoru blizine možete naći u poglavlju „Senzor blizine” na stranici 50.
Na donjem rubu zaslona umjesto naziva ulice prikazuje se dinamična traka s gumbima.
Ako upravo navigirate, na gornjem se rubu prikazuje Točke interesa na ruti (pogledajte „Točke interesa na ruti", stranica 72).

Korisnički priručnik NAVIGON 20 EASY | 20 PLUS
- 50 - Rad s kartom
Nazad: Završava navigaciju (pogledajte „Završavanje navigacije”, stranica 61).
Opcije: Preko ovog gumba pristupate tijekom navigacije brojnim daljnjim funkcijama (pogledajte „Opcije karte u modusu Navigacija”, stranica 61).
Glasnoća: Otvara regulaciju glasnoće (pogledajte „Glasnoća”, stranice 57).
Traženje odredišta: Otvara kartu u modusu Traženje odredišta (pogledajte „Karta u modusu Traženje odredišta”, stranica 61).
7.3 Senzor blizine
Ovo poglavlje tiče Vas se samo ako posjedujete navigacijski uređaj NAVIGON 20 PLUS.
Ugrađeni senzor blizine omogućava još jednostavnije i udobnije rukovanje navigacijskim uređajem: traka s gumbima prikazuje se samo kad približite ruku navigacijskom uređaju. Kad ponovno odmaknete ruku, ona se automatski prestaje prikazivati nakon nekoliko sekundi.
Napomena: Senzor blizine nalazi se na desnoj strani navigacijskog uređaja. Približite ruku s desne strane kako bi senzor pouzdano reagirao.

Korisnički priručnik NAVIGON 20 EASY | 20 PLUS
Rad s kartom - 51 -
7.3.1 Konfiguriranje senzora blizine
Imate mogućnost konfiguriranja reagiranja senzora blizine.
► U prozoru NAVIGACIJA dodirnite Opcije > Postavke > Općenito > Senzor blizine.
► Odredite stupanj osjetljivosti kojom će senzor brzine reagirati na kretnje (Niska osjetljivost, Srednja osjetljivost, Visoka osjetljivost)
► Ako ne želite koristiti senzor blizine, odaberite Ne koristiti.
7.4 Karta u modusu Standard
Kad ne navigirate, ne izračunavate nikakvu rutu i kad ne tražite nikakvo odredište, karta se uvijek nalazi u modusu Standard.
Pod sljedećim okolnostima karta se automatski prebacuje u modus Standard:
► Započinjete vožnju dok je otvoren prozor NAVIGACIJA. Do prebacivanja dolazi nakon kratkog vremena.
► Stižete na odredište vožnje u modusu Vozilo.
Kartu otvarate na sljedeći način:
► U prozoru NAVIGACIJA dodirnite Prikaži kartu.
Napomena: Ako GPS prijem nije dovoljan za utvrđivanje Vaše lokacije, karta se otvara u modusu Traženje odredišta.
Za ovaj su prikaz tipična sljedeća svojstva:
► Vaš aktualni položaj prikazuje se u sredini donje trećine (narančasta strelica). Prikazani isječak karte prati Vaše kretanje tako da je Vaš položaj uvijek vidljiv na zaslonu.
► Mjerilo karte mijenja se ovisno o Vašoj brzini.

Korisnički priručnik NAVIGON 20 EASY | 20 PLUS
- 52 - Rad s kartom
Opcije karte u modusu Standard
1. Prikažite traku s gumbima (pogledajte „Dinamična traka s gumbima”, stranica 48).
2. Dodirnite (Opcije).
Otvara se prozor s više gumbi.
Najvažnijim funkcijama za navigaciju može se pristupiti preko gumbi s ikonama.
Daljnje ćete funkcije naći ako dodirnete jedan od gumbi Odredište, Ruta, Službe ili Općenito.
Opis svih raspoloživih opcija možete naći u poglavlju „Opcije” na stranici 44.
7.5 Karta u modusu Pretpregled
Naveli ste odredište i dodirnuli Navigacija.
- ili -
Isplanirali ste ili učitali neku rutu i dodirnuli Prikaži rutu.
Karta se otvara u modusu Pretpregled.
1 Ako je aktivirana funkcija MyRoutes, na karti se prikazuju do tri
numerirane rute različitih boja (narančasta, zelena, plava).
U sljedećim slučajevima prikazuje se samo jedna ruta:
► Funkcija MyRoutes je deaktivirana.
► Planirali ste rutu s više od jedne točke rute.
► Aktivan je profil rute s profilom brzine Pješak.

Korisnički priručnik NAVIGON 20 EASY | 20 PLUS
Rad s kartom - 53 -
► Ruta sadrži jednu trasu.
2 Prikazuje se aktualni položaj (narančasta strelica).
Ako dadete prikazati neku planiranu ili učitanu rutu, a navedena početna točka ne predstavlja Vaš aktualni položaj, moguće je da se na pretpregledu neće prikazivati aktualni položaj.
3 Za svaku rutu (narančasta, zelena, plava) postoji gumb s istim brojem i simbolom u istoj boji. Na svakom gumbu prikazuje se predviđeno vrijeme dolaska, ukupna dionica za vožnju i vjerojatno trajanje vožnje za dotičnu rutu.
Ako za neku rutu postoje obavijesti o stanju u prometu, tada se broj dojava prikazuje u malom prometnom znaku na gumbu. Dojavljene prepreke prikazuju se i na ruti.
Ruta koja najviše odgovara odabranom profilu rute označava se natpisom „MyRoute”.
Ako nije aktivirana funkcija MyRoutes, tada se prikazuje samo jedna ruta.
Čim dodirnete neki gumb, pokreće se navigacija na odgovarajućoj ruti.
4 Na gumbu (Profil rute) prikazuje se aktualni profil rute. Ikona predočuje način kretanja na kojem se profil temelji(pogledajte „Profili ruta”, stranica 63).
► Dodirnite simbol kako biste odabrali neki drugi profil rute.
5 Odredište je označeno malom zastavicom.
Kad želite prikazati neku planiranu ili učitanu rutu, početna točka i svaka točka rute označene su zastavicom.
Kod neke rute s više etapa za svaku se etapu prikazuje dionica za vožnju i predviđeno trajanje vožnje.
► Dodirnite gumb (Profil rute, pogledajte sliku, točka 4) kako biste odabrali neki drugi profil rute.
► Kako biste pokrenuli navigaciju, dodirnite gumb rute (pogledajte sliku, točka 3) koju želite koristiti za navigaciju.
Ako želite prikazati neku planiranu ili učitanu rutu, ruta se eventualno iznova izračunava. U izračun se kao početna točka uvrštava Vaša aktualna lokacija. Navigacija najprije vodi do prve navedene točke rute.
► Dodirnite Opcije > Opis puta kako biste vidjeli detaljan opis puta (pogledajte „Opis puta”, stranica 80).
► Dodirnite (Traženje odredišta) kako biste kartu vidjeli u modusu Traženje odredišta (pogledajte „Karta u modusu Traženje odredišta”, stranica 61).

Korisnički priručnik NAVIGON 20 EASY | 20 PLUS
- 54 - Rad s kartom
7.6 Karta u modusu Navigacija
Način na koji Vas se vodi do odredišta ovisi o različitim faktorima (odabrani profil rute, trenutačna lokacija, vrsta planiranja rute, obavijesti o stanju u prometu na ruti itd.). Vaš navigacijski sustav automatski odabire optimalnu vrstu trasiranja rute.
7.6.1 Navigacija u modusu Vozilo
Nakon što se ruta na karti mogla vidjeti u modusu Pretpregled, pokrenuta je navigacija.
Karta se otvara u modusu Navigacija.
1 Ako postoje informacije o znakovima koje trebate slijediti, one se
prikazuju na gornjem rubu zaslona.
► Dodirnite prikaz kako biste uklonili prikaz znakova.
2 Otvara se prozor Točke interesa na ruti (pogledajte „Točke interesa na ruti”, stranica 72). Ako se upravo prikazuje neki znak (pogledajte točku 1), ovaj gumb nije vidljiv.
Opis funkcije Točke interesa na ruti možete naći u poglavlju „Točke interesa na ruti” na stranici 72.
3 Ovdje se također prikazuju i eventualno važeća ograničenja brzine.
4 Ruta je označena (narančaste boje).
5 Kod radnji koje je potrebno izvršiti neposredno jednu za drugom u malom polju sa strelicom prikazuje se radnja koja slijedi iza sljedeće.

Korisnički priručnik NAVIGON 20 EASY | 20 PLUS
Rad s kartom - 55 -
6 Na karti se vidi Vaš aktualni položaj (narančasta strelica). Isječak karte koji se neprekidno mijenja pritom osigurava da na karti uvijek bude prikazan Vaš aktualni položaj.
7 Veliko polje sa strelicom pruža shematski prikaz sljedećeg križanja na kojem trebate skrenuti. Ispod toga je navedena udaljenost do tog križanja.
Kad se približavate križanju, dodatno se radi naznake udaljenosti pojavljuje prikaz crticama:
Što je više žutih crtica prikazano, to ste bliže križanju.
Ako dugo ne morate skretati, prikazuje se samo strelica za ravno s naznakom udaljenosti ispod nje, čime se navodi koliko dugo trebate slijediti tok ceste.
► Dodirnite veliko polje sa strelicom kako biste čuli aktualnu uputu za vožnju.
8 Ako postoji obavijest o nekoj prepreci u prometu na Vašoj ruti, pojavljuje se polje Obavijesti o stanju u prometu.
Ako je u polju Obavijesti o stanju u prometu prikazan podatak o udaljenosti, za dotičnu prometnu prepreku još nije izračunata nikakva zaobilazna ruta.
► Dodirnite polje Obavijesti o stanju u prometu kako biste otvorili prozor PRETPREGLED TMC. Prikazuje se isječak karte s dijelom dionice na koji se odnosi obavijest kao i mogući obilazni put.
Ako se ne vidi nikakav podatak o udaljenosti, tada se zaobilaze sve dojavljene prepreke na Vašoj ruti koje bi dovele do gubitka vremena.
► Dodirnite polje Obavijesti o stanju u prometu kako biste otvorili prozor OBAVIJESTI O STANJU U PROMETU (pogledajte „Prikaz obavijesti o stanju u prometu”, stranica 83).
Napomena: Izračun zaobilaznih ruta oko dojavljenih prometnih prepreka može se izvoditi automatski (pogledajte „Postavke TMC-a”, stranica 84).
9 Kad se približavate svome odredištu, na zaslonu se pojavljuje gumb Parkiranje.
Kad dodirnete polje Parkiranje, imate dvije mogućnosti:
► Možete odabrati parkiralište od kojega ćete zatim dalje ići pješice.
► Ako ste već parkirali svoje vozilo, možete spremiti svoj aktualni položaj i navigaciju nastaviti pješice.

Korisnički priručnik NAVIGON 20 EASY | 20 PLUS
- 56 - Rad s kartom
Opis funkcije Parkiranje možete naći u poglavlju „Parkiranje u blizini odredišta” na stranici 70.
10 (Samo NAVIGON 20 PLUS): Kad se približavate nekoj znamenitosti NAVIGON Sightseeing, na zaslonu se pojavljuje gumb NAVIGON Sightseeing. Podatak o udaljenosti naznačuje udaljenost dotične znamenitosti (zračna linija).
Kad dodirnete gumb NAVIGON Sightseeing, otvara se prozor INFORMACIJE O ODREDIŠTU (pogledajte „Prikaz informacija o znamenitosti NAVIGON Sightseeing”, stranica 76).
Opis funkcije NAVIGON Sightseeing možete naći u poglavlju „NAVIGON Sightseeing” na stranici 75.
11 Ispred mnogih križanja ne prikazuju se informacije iz točaka 12 i 13. Umjesto toga prikazuje se vozni trak koji vodi do Vašeg odredišta.
► Dodirnite polje kako se ne bi prikazivale informacije o voznom traku.
12 Ovdje se prikazuju nadmorska visina i aktualna brzina.
13 U polju Ukupno vidite preostalu udaljenost do odredišta i predviđeno vrijeme dolaska.
► Dodirnite vrijeme dolaska ako umjesto njega želite vidjeti predviđeno trajanje vožnje.
► Još jednom dodirnite taj okvir za informacije ako ponovno želite vidjeti predviđeno vrijeme dolaska.
14 Ako navigirate na nekoj ruti s više etapa, u polju Etapa vidite preostalu udaljenost do sljedećeg međuodredišta kao i predviđeno vrijeme dolaska.
► Dodirnite vrijeme dolaska ako umjesto njega želite vidjeti predviđeno trajanje vožnje.
► Još jednom dodirnite taj okvir za informacije ako ponovno želite vidjeti predviđeno vrijeme dolaska.
15 U gornjem polju ceste nalazi se naziv sljedećeg dijela dionice kojim morate voziti.
16 U donjem polju ceste nalazi se naziv dijela dionice na kojem se upravo nalazite.
Napomena: Prikaz mnogih gore navedenih područja može se konfigurirati preko Opcije > Postavke > Navigacija. Neki prikazi funkcioniraju također samo ako su u kartografskom materijalu na raspolaganju odgovarajuće informacije.
Napomena: Ako dodirnite veliko polje sa strelicom, ponavlja se aktualna uputa za vožnju.

Korisnički priručnik NAVIGON 20 EASY | 20 PLUS
Rad s kartom - 57 -
Napomena: Ako napustite cestovnu mrežu koja je obuhvaćena kartom, navigacija se prebacuje u modus Offroad (pogledajte „Navigacija u modusu Offroad”, stranica 60).
► Dodirnite Opcije > Ruta > Opis puta kako biste vidjeli detaljan opis puta (pogledajte „Opis puta”, stranica 80).
► Dodirnite (Traženje odredišta) kako biste kartu vidjeli u modusu Traženje odredišta (pogledajte „Karta u modusu Traženje odredišta”, stranica 61).
Glasnoća
Tijekom navigacije moguće je regulirati glasnoću govornih uputa za vožnju.
1. Dodirnite (Glasnoća).
Otvara se traka za namještanje glasnoće. Ona sadrži gumbe za prilagođavanje glasnoće:
(Glasnije), (Tiše), (Uklj./isklj. zvuk).
2. Ponovno dodirnite (Glasnoća) ili pričekajte nekoliko sekundi.
Traka za namještanje glasnoće se zatvara.
Reality View
Kad se tijekom vožnje na autoputu približavate jednoj od sljedećih točaka, karta se prebacuje u modus Reality View:
► križanju na autocesti
► prometnom čvoru
► izlazu s autoceste na kojem trebate sići s autoceste

Korisnički priručnik NAVIGON 20 EASY | 20 PLUS
- 58 - Rad s kartom
Modus Reality View vrlo Vam jasno prikazuje koje prometne znakove i koje vozne trakove morate slijediti.
Taj prikaz ostaje nepromijenjenim sve dok ne prođete prikazano mjesto. Karta se nakon toga ponovno prebacuje u modus Navigacija.
► Dodirnite bilo koju točku na karti kako biste se ranije prebacili u modus Navigacija.
Napomena: Modus Reality View nije na raspolaganju za križanja na autocesti i prometne čvorove. Raspoloživost ovisi o korištenom kartografskom materijalu.
7.6.2 Navigacija u modusu Pješak
Ovaj modus postaje aktivnim kad za navigaciju odaberete profil rute za
pješake. Ove profile prepoznajete po simbolu (Pješak).
Napomena: U modusu za pješake karta se prikazuje u uspravnom formatu.
Nakon što se ruta na karti mogla vidjeti u modusu Pretpregled, pokrenuta je navigacija.
Dobivate prijedlog rute koji se izračunava na temelju digitalizirane cestovne mreže. Osim toga prikazuje se smjer u kojem se nalazi Vaše odredište. Ako napustite predloženu rutu kako biste npr. išli lijepim putem kroz neki park, usprkos tome uvijek možete vidjeti smjer u kojem se nalazi Vaše odredište.
Obratite pozornost na sljedeće:
► Ne dobivate nikakve upute za navigaciju već poruku kad se približite odredištu.
► Prikazani isječak karte prati Vaše kretanje tako da je Vaš položaj uvijek vidljiv na zaslonu.
► Prilikom napuštanja izračunate rute ne vrši se automatsko ponovno izračunavanje rute.
► Ako navigirate na nekoj ruti i slijedite još daljnje točke rute, nakon poruke se odmah pokreće navigacija do sljedeće točke rute.
► Obavijesti o stanju u prometu ne uzimaju se u obzir.
Napomena: U modusu za pješake obratite pozornost na to da uređaj u ruci držite tako da gornji dio uređaja ne bude prekriven. Tamo se naime nalazi GPS prijemnik pa bi u protivnom mogao biti umanjen GPS prijem.

Korisnički priručnik NAVIGON 20 EASY | 20 PLUS
Rad s kartom - 59 -
1 Ruta koja je izračunata na temelju digitalizirane cestovne mreže
označena je narančaste boje.
2 Prikazuje se smjer u kojem se nalazi Vaše odredište (crveni trokut).
3 Prikazuje se aktualni položaj (narančasta strelica). Na taj način na karti možete vidjeti smjer u kojem se krećete.
4 Dionica koju ste već prešli prikazana je zelene boje.
5 Kompas naznačuje smjer u kojem se nalazi sjever.
6 Ovdje se prikazuje mjerilo prikazanog isječka karte. Duljina ravnala odgovara prikazanoj udaljenosti.
7 U ovom polju vidite preostalu udaljenost do odredišta (zračna linija).
Rukovanje kartom
Smanji: prikazani isječak karte se povećava, ali vidite manje detalja.
Povećaj: prikazani isječak karte se smanjuje, ali vidite više detalja.
Centriraj poziciju: tijekom pješačke navigacije u mogućnosti ste pomicati prikazani isječak karte kako biste na karti vidjeli okolicu. Vaš aktualni položaj tada eventualno više nije vidljiv na prikazanom isječku karte.

Korisnički priručnik NAVIGON 20 EASY | 20 PLUS
- 60 - Rad s kartom
► Ako Vaš aktualni položaj više nije vidljiv na prikazanom isječku karte, dodirnite gumb „Centriraj poziciju”.
Na karti se prikazuje Vaš aktualni položaj.
Ponovno izračunaj: izvodi novo izračunavanje rute. Koristite ovu funkciju kad se jako udaljite od izračunate rute i želite dobiti novi prijedlog rute.
7.6.3 Navigacija u modusu Trasa
Ovaj modus postaje aktivnim kad za navigaciju odaberete profil rute za pješake. „Trase i rute s etapama”, stranica 39.
Nakon što se ruta na karti mogla vidjeti u modusu Pretpregled, pokrenuta je navigacija.
Najprije izvršite navigaciju od aktualne lokacije do početka učitane trase. Ova navigacija odgovara navigaciji odabranog profila rute (pogledajte „Navigacija u modusu Vozilo”, stranica 54, i „Navigacija u modusu Pješak”, stranica 58).
Čim se stigne do prve snimljene točke trase, navigacija se prebacuje u modus Trasa.
Navigacija u modusu Trasa funkcionira na isti način kao i navigacija u modusu Pješak (pogledajte „Navigacija u modusu Pješak”, stranica 58).
Postoje tek male razlike:
► Funkcija Ponovno izračunaj nije na raspolaganju.
► Ako nakon trase slijede još daljnje točke rute, navigacija se ponovno prebacuje u prvotno odabrani modus.
7.6.4 Navigacija u modusu Offroad
Napomena: Ovaj modus postaje aktivnim kad za navigaciju odaberete profil rute za pješake. Ove profile prepoznajete po simbolu
(Pješak).
On ne postaje aktivnim ako navigirate duž neke trase (pogledajte „Navigacija u modusu Trasa”, stranica 60).
Ako navedete neko odredište koje se nalazi izvan digitalizirane cestovne mreže, navigacija tada najprije vodi u modusu Vozilo do one točke digitalizirane cestovne mreže koja je najbliža odredištu. Navigacija se odatle nastavlja u modusu Offroad.
Ako se aktualni položaj na početku navigacije nalazi izvan digitalizirane cestovne mreže, navigacija tada najprije vodi u modusu Offroad do one točke digitalizirane cestovne mreže koja je najbliža odredištu. Navigacija se zatim nastavlja u modusu Vozilo.

Korisnički priručnik NAVIGON 20 EASY | 20 PLUS
Rad s kartom - 61 -
Navigacija u modusu Offroad funkcionira na isti način kao i navigacija u modusu Pješak (pogledajte „Navigacija u modusu Pješak”, stranica 58).
Postoje tek male razlike:
► Ne prikazuje se prijeđeni put.
► Funkcija Ponovno izračunaj nije na raspolaganju.
7.6.5 Opcije karte u modusu Navigacija
1. Prikažite traku s gumbima (pogledajte „Dinamična traka s gumbima”, stranica 48).
2. Dodirnite (Opcije).
Otvara se prozor s više gumbi.
Najvažnijim funkcijama za navigaciju može se pristupiti preko gumbi s ikonama.
Daljnje ćete funkcije naći ako dodirnete jedan od gumbi Odredište, Ruta, Službe ili Općenito.
Opis svih raspoloživih opcija možete naći u poglavlju „Opcije” na stranici 44.
7.6.6 Završavanje navigacije
Navigacija se u svim modusima završava na isti način:
► Dodirnite (Nazad) kako biste završili navigaciju. Dijaloški prozor od Vas traži da potvrdu.
7.7 Karta u modusu Traženje odredišta
Karta se uvijek nalazi u modusu Traženje odredišta ako je na njoj vidljiv križić. U adresnom polju naći ćete koordinate, a ispod križića eventualno i naziv ulice.
Ako upravo putujete, karta se ne mijenja. Ona je uvijek usmjerena tako da se sjever nalazi gore.

Korisnički priručnik NAVIGON 20 EASY | 20 PLUS
- 62 - Rad s kartom
Smanji: prikazani isječak karte se povećava, ali vidite manje detalja.
Povećaj: prikazani isječak karte se smanjuje, ali vidite više detalja.
Zumiraj: ako je aktivan ovaj gumb, isječak karte možete nacrtati prstom.
Ako isječak karte crtate slijeva gore nadesno dolje; on se nakon toga povećava na veličinu zaslona.
Ako isječak crtate zdesna gore nalijevo dolje; karta se tada smanjuje.
Pomakni: ako je aktivan ovaj gumb, prikazani isječak karte možete mijenjati prstom. Jednostavno pomaknite kartu u željenom smjeru.
Čitava ruta: zumira kartu tako da je vidljiva čitava ruta.
Aktualna lokacija: odabire prikazan isječak karte tako da se trenutačna lokacija nalazi u centru.
7.7.1 Rad u modusu Traženje odredišta
1. Dodirnite točku do koje želite navigirati.
Odredišna točka koju ste dodirnuli prikazuje se ispod križića.
U donjoj trećini zaslona prikazuju se zemljopisne koordinate odredišne točke i odgovarajuća adresa.
2. Dodirnite (U redu).
Prikazuju se gumbi s različitim funkcijama.

Korisnički priručnik NAVIGON 20 EASY | 20 PLUS
Korisne funkcije - 63 -
Navigiraj do tamo: pokreće navigaciju do odabrane točke. Ako se upravo nalazite usred neke navigacije, ona se prekida.
MyReport: otvara prozor MYREPORT. Tamo tvrtki NAVIGON možete dojaviti izmjene nadzornih uređaja i tijeka prometa.
Međuodredište: postavlja zadanu točku kao međuodredište. Navigacija tada prvo vodi do tog međuodredišta. Nakon toga možete nastaviti navigaciju do svog prvotnog odredišta.
Ova funkcija aktivira se samo ako se upravo nalazite usred neke navigacije.
Dodaj ruti: dodaje odabranu točku kao zadnju točku u planiranju rute tako da se vođenje do odredišta vrši prema prvotnom odredištu, odn. prema drugim točkama rute.
Spremi: otvara prozor SPREMI ODREDIŠTE KAO. Možete unijeti neki naziv pod kojim će navedena točka biti spremljena u popisu FAVORITI (pogledajte „Spremanje odredišta”, stranica 37).
Pretraživanje okolice: otvara prozor TOČKA INTERESA U BLIZINI. Tamo možete tražiti odredišta u blizini navedene točke (pogledajte „Točka interesa u blizini”, stranica 28).
► Dodirnite (Nazad) kako biste završili modus Traženje odredišta. Ponovno se vraćate u prozor iz kojeg ste pokrenuli ovaj modus.
8 Korisne funkcije
8.1 Profili ruta
Profili rute određuju osobitosti i posebnosti različitih načina kretanja koje je potrebno uzeti u obzir prilikom izračuna ruta. Profil rute za bicikle neće u izračun rute uključiti npr. autoceste, ali će zato uključiti ceste zabranjene za druga vozila. Osim toga, za bicikle se izračunavaju druga vremena dolaska nego npr. za motocikle.
8.1.1 Postavke profila ruta
Profil rute sastoji se od više postavki:
► Profil brzine: određuje način kretanja (npr. Bicikl, Pješak, Osobno vozilo, ...).
► Tip rute: određuje vrstu rute koju je potrebno izračunati (npr. Kratka ruta, Brza ruta, ...).
► Uzmi u obzir obavijesti o zastojima: određuje da li je kod izračuna rute u obzir potrebno uzeti obavijesti o stanju u prometu.

Korisnički priručnik NAVIGON 20 EASY | 20 PLUS
- 64 - Korisne funkcije
► Autoceste, Trajekti, Ulice samo za pristup vozila stanara: određuje da li se smije koristiti ova vrsta prometnica.
► Korištenje cesta s cestarinom: određuje da li se kod izračuna rute smiju koristiti prometnice koje podliježu obvezi korištenja vinjeta ili plaćanja cestarine.
► Dodirnite gumb (Uredi).
Otvara se prozor KORIŠTENJE CESTA S CESTARINOM.
► Pojedinačne postavke prilagodite svojim potrebama (Da, Ne, Uvijek pitaj) (pogledajte i „Konfiguriranje navigacijskog sustava”, stranica 85).
Ako aktivirate postavku Uvijek pitaj, svaki put kad Vaša ruta može voditi preko neke ceste koja podliježe obvezi plaćanja cestarine ili korištenja vinjeta od Vas će se zatražiti da prije izračunavanja rute odredite odgovarajuću postavku(-e).
Za svaku postavku postoji jedan gumb (Pomoć). Kad ga dodirnete, naći ćete točno objašnjenje dotične postavke.
Broj mogućih postavki ovisi o odabranom profilu brzine. Za profil brzine Pješak ne postoje npr. postavke Autoceste i Korištenje cesta s cestarinom.
8.1.2 Osnovni profili NAVIGON
Za svaki profil brzine već je definiran osnovni profil.
Bicikl
Pješak
Kamion
Motocikl
Osobno vozilo
Profil brzine nekog osnovnog profila nije moguće mijenjati. Druge postavke možete prilagođavati svojim potrebama.
Osnovni profili ne mogu se preimenovati niti brisati.
Kako biste npr. za više osobnih vozila na izboru mogli imati različite profile, možete izraditi vlastite profile ruta.
8.1.3 Izrada novog profila rute
Možete izraditi vlastite profile ruta. To je npr. preporučljivo ako posjedujete dva osobna vozila, a samo jedno od njih ima vinjetu za austrijske autoceste.

Korisnički priručnik NAVIGON 20 EASY | 20 PLUS
Korisne funkcije - 65 -
1. Dodirnite Opcije > Postavke.
Ako je karta otvorena u modusu Standard, tada dodirnite Opcije > Općenito > Postavke.
2. Dodirnite gumb (Aktualni profil rute). Ovaj gumb može prikazivati i neki drugi simbol.
3. Dodirnite naziv profila rute koji želite uzeti kao podlogu za novi profil.
4. Dodirnite Opcije > Kopiraj.
5. Unesite neki naziv profila rute.
6. Dodirnite Spremi.
7. Prilagodite profil rute svojim potrebama.
8. Dodirnite U redu.
Novi profil rute prikazuje se na popisu PROFILI RUTA.
8.1.4 Odabir profila rute
1. Dodirnite Opcije > Postavke > (Aktualni profil rute).
Ako je karta otvorena u modusu Standard, tada dodirnite Opcije > Ruta > Aktualni profil rute:.
2. Dodirnite naziv profila rute koji želite koristiti.
3. Dodirnite (Nazad).
8.1.5 Upravljanje profilima ruta
Korisnički definirane profile ruta moguće je uređivati, preimenovati i brisati.
Uređivanje profila rute
1. Dodirnite Opcije > Postavke.
Ako je karta otvorena u modusu Standard, tada dodirnite Opcije > Općenito > Postavke.
2. Dodirnite gumb (Aktualni profil rute). Ovaj gumb može prikazivati i neki drugi simbol.
3. Dodirnite gumb (Uredi) pored profila rute koji želite urediti.
4. Zadajte željene postavke.
5. Dodirnite U redu.
Postavka Korištenje cesta s cestarinom sastoji se od više pojedinačnih postavki. U mogućnosti ste npr. da za svaku zemlju u kojoj za autoceste postoji obveza korištenja vinjeta odredite da li ćete za navigaciju koristiti te prometnice.

Korisnički priručnik NAVIGON 20 EASY | 20 PLUS
- 66 - Korisne funkcije
1. Dodirnite gumb (Uredi) pored postavke Korištenje cesta s cestarinom.
Otvara se prozor KORIŠTENJE CESTA S CESTARINOM.
2. Pojedinačne postavke prilagodite svojim potrebama (Da, Ne, Uvijek pitaj).
Ako aktivirate postavku Uvijek pitaj, svaki put kad pretpregled rute želi izračunati rutu preko neke ceste koja podliježe obvezi plaćanja cestarine, od Vas se traži da potvrdite da li želite koristiti dotičnu vrstu ceste s naplatom cestarine. Ovu postavku možete tada zadati i za buduće vožnje.
Preimenovanje profila rute
1. Dodirnite Opcije > Postavke.
Ako je karta otvorena u modusu Standard, tada dodirnite Opcije > Općenito > Postavke.
2. Dodirnite gumb (Aktualni profil rute). Ovaj gumb može prikazivati i neki drugi simbol.
3. Dodirnite naziv profila rute koji želite preimenovati.
4. Dodirnite Opcije > Preimenuj.
5. Unesite novi naziv profila rute.
6. Dodirnite Spremi.
Napomena: Osnovni profili ne mogu se preimenovati.
Brisanje profila rute
1. Dodirnite Opcije > Postavke.
Ako je karta otvorena u modusu Standard, tada dodirnite Opcije > Općenito > Postavke.
2. Dodirnite gumb (Aktualni profil rute). Ovaj gumb može prikazivati i neki drugi simbol.
3. Dodirnite naziv profila rute koji želite izbrisati.
4. Dodirnite Opcije > Izbriši.
5. Dijaloški prozor od Vas traži da potvrdite brisanje.
6. Dodirnite Da.
Napomena: Osnovni profili ne mogu se brisati.

Korisnički priručnik NAVIGON 20 EASY | 20 PLUS
Korisne funkcije - 67 -
8.2 MyPOIs: Vlastite točke interesa
Možete izraditi datoteke s vlastitim točkama interesa. Te datoteke moraju u Vašem navigacijskom uređaju stajati na raspolaganju u određenoj mapi.
Ako za navigaciju želite odabrati vlastite točke interesa, naći ćete ih pod točkama interesa u kategoriji MyPOIs. Svaka datoteka s vlastitim točkama interesa navedena je na popisu kao potkategorija. Svaka potkategorija može imati vlastitu ikonu preko koje se na karti prikazuju Vaše točke interesa.
Napomena: Navigacijski uređaj može učitati maks. 1.000 točaka interesa. Ove točke interesa smiju biti podijeljene na maks. 40 potkategorija.
8.2.1 Izrada vlastitih točaka interesa
1. Otvorite prazni dokument u bilo kojem programu za uređivanje koji datoteke može spremati kodirane u UTF-8 formatu (npr. MS Notepad, MS Word).
Napomena: Sljedeći opis polazi od primjene programa MS Notepad kao programa za uređivanje. U slučaju korištenja nekog drugog programa za uređivanje spremanje i kodiranje datoteke u UTF formatu (točka 3 4-3 9) mogu odstupati od ovog opisa.
2. Za svaku točku interesa izradite jedan slog podataka (jedan redak) u sljedećem obliku:
► Stupanj zemljopisne duljine. Ako želite unijeti stupanj zapadne zemljopisne duljine, unos započnite znakom minus. Zemljopisnu duljinu potrebno je unijeti kao decimalni broj uz korištenje decimalne točke.
► Zarez (kao razdjelni znak popisa).
► Stupanj zemljopisne širine. Ako želite unijeti stupanj južne zemljopisne širine, unos započnite znakom minusa. Zemljopisnu širinu potrebno je unijeti kao decimalni broj uz korištenje decimalne točke.
► Zarez (kao razdjelni znak popisa).
► Naziv točke interesa. Naziv je proizvoljan, no ne smije sadržavati zarez. Ako je nužno unijeti zarez, tada ispred njega stavite obrnutu kosu crtu („\”).
► Zarez (kao razdjelni znak popisa).
► PHONENUMBER=
► Telefonski broj. Ovaj podatak može ostati i prazan.
► Tilda („~”)
► Dodatna informacija. Ovaj podatak može ostati i prazan.

Korisnički priručnik NAVIGON 20 EASY | 20 PLUS
- 68 - Korisne funkcije
► Enter (za započinjanje novog sloga podataka)
U slogu podataka ne mora biti sadržana adresa. Ona se automatski prikazuje kad tu točku interesa odaberete za navigaciju.
Primjer:
9.94302,49.79906,NAVIGON AG,PHONENUMBER=+49 931~Best Navigation Devices
3. Ponovite korak 2 za svaku daljnju točku interesa koju želite spremiti u ovoj datoteci.
4. Kliknite na Datei > Spremi.
5. Odaberite mapu u kojoj želite spremiti datoteku.
6. U polju Vrsta datoteke odaberite opciju Sve datoteke.
7. U polje „Naziv datoteke” unesite naziv po želji i ekstenziju „.csv”, odn. „XYZ.csv”. Imajte na umu da se naziv datoteke u navigacijskom sustavu prikazuje kao potkategorija. Ako, dakle, neku datoteku spremite pod nazivom „XYZ.csv”, točke interesa sadržane u ovoj datoteci prikazivat će se u potkategorij XYZ.
8. U polju Kodiranje odaberite opciju UTF-8.
9. Dodirnite Spremi.
8.2.2 Ikone za vlastite točke interesa
Za svaku potkategoriju vlastitih točaka interesa možete izraditi ikonu preko koje će se na karti prikazivati točke interesa ove potkategorije.
Ove ikone moraju biti grafičke datoteke sa sljedećim svojstvima:
► datotečni format bmp (Bitmap) ili png (Portable Network Graphic)
► veličina maks. 40x25 piksela
Ove grafičke datoteke moraju biti spremljene u istoj mapi kao i datoteke s točkama interesa.
Naziv datoteke mora biti jednak nazivu kategorije.
Primjer:
Točke interesa potkategorije XYZ spremljene su u datoteci „XYZ.csv”. One se na karti prikazuju preko ikone „XYZ.bmp”.
8.2.3 POI-Import: prenošenje vlastitih točaka interesa na navigacijski uređaj
Datoteke s vlastitim točkama interesa koje ste izradili i pripadajuće ikone potrebno je još prenijeti na navigacijski uređaj. To možete vrlo udobno obaviti pomoću softvera NAVIGON Fresh, koji možete besplatno preuzeti s web stranice www.navigon.com/fresh.
Ako je uz Vaš navigacijski sustav bio priložen DVD, softver NAVIGON Fresh možete instalirati na svoje osobno računalo i s tog DVD-a.

Korisnički priručnik NAVIGON 20 EASY | 20 PLUS
Korisne funkcije - 69 -
8.3 Snimke zaslona
Imate mogućnost izraditi i spremiti snimke svakog aktualno prikazanog sadržaja na zaslonu.
8.3.1 Omogućavanje snimki zaslona
1. U prozoru NAVIGACIJA dodirnite Opcije > Postavke > Općenito > Omogući snimke zaslona.
2. Odaberite da li želite omogućiti snimke zaslona (Da) ili ne (Ne).
Na zaslonu se na donjem desnom rubu pojavljuje gumb
(Snimke zaslona).
8.3.2 Izrada snimki zaslona
► Dodirnite gumb (Snimke zaslona).
Zaslon se sprema kao grafika. Na slici se ne prikazuje gumb
(Snimke zaslona).
Snimke zaslona spremaju se u mapi \ScreenShots. Ova mapa može se nalaziti u internoj memoriji navigacijskog uređaja, na umetnutoj memorijskoj kartici ili u obje memorije.
8.4 Trase
U mogućnosti ste snimiti svaku proizvoljnu dionicu, čak i kad se ona nalazi izvan digitalizirane cestovne mreže.
Možete. npr. snimiti neku biciklističku turu i kasnije ponovno voziti istim putem.
Trase se spremaju u datotečnom formatu KML. KML je vrlo rašireni datotečni format. Svoje trase možete prikazati npr. i u programu Google Earth na svom osobnom računalu.
Snimanje neke trase
Neku trasu možete snimiti kad je karta otvorena u modusu Navigacija ili u modusu Standard.
1. Dodirnite Opcije > Službe > Započni snimanje.
Otvara se prozor ZAPOČNI SNIMANJE.
2. Unesite neki naziv za planiranu snimku.
Napomena: Za imenovanje trasa na raspolaganju stoje samo latinična slova.
3. Dodirnite Započni snimanje.
Polazeći od Vaše aktualne lokacije navigacijski uređaj sada snima čitavu dionicu koju prelazite.

Korisnički priručnik NAVIGON 20 EASY | 20 PLUS
- 70 - Korisne funkcije
Tijekom snimanja na desnom gornjem rubu zaslona pojavljuje se ikona (Snimanje trase).
Snimljena dionica sprema se na popis SPREMLJENE RUTE I TRASE u datotečnom formatu KML. Odatle ju je kasnije moguće ponovno učitati u svakom trenutku.
Završavanje snimanja
1. Dodirnite Opcije > Službe > Zaustavi snimanje.
Snimanje se završava. Snimljena dionica sprema se na popis SPREMLJENE RUTE I TRASE u datotečnom formatu KML. Odatle ju je kasnije moguće ponovno učitati u svakom trenutku.
Napomena: Snimanje trase prekida se samo isključivanjem navigacijskog uređaja. Kad želite zaustaviti snimanje, obvezno morate postupiti na gore opisan način.
Korištenje trase za navigaciju
Spremljene trase mogu se učitavati u okviru planiranja neke rute (pogledajte „Učitavanje rute ili trase”, stranica 41).
Napomena: Za planiranje rute prikladne su sve trase snimljene u datotečnom formatu KML. Za učitavanje trasa ponuditelja kao na Vaš navigacijski sustav koristite NAVIGON Fresh.
Napomena: Ako navigirate duž neke snimljene trase, TMC obavijesti koje pristižu ne provjeravaju se kako bi se utvrdilo da li se odnose na dotičnu trasu.
8.5 Parkiranje u blizini odredišta
Kad se približavate svome odredištu, na zaslonu se pojavljuje gumb
(Parkiranje). Ovaj gumb ostaje vidljiv i nakon što stignete na odredište sve dok se nalazite u blizini odredišta i dok se karta ne zatvori.
Mogući su sljedeći scenariji:
Dalje nastaviti pješice
Vidite parkiralište, parkirate svoje vozilo i do odredišta želite dalje nastaviti pješice.
1. Dodirnite gumb (Parkiranje).
2. Dodirnite Modus pješaka.

Korisnički priručnik NAVIGON 20 EASY | 20 PLUS
Korisne funkcije - 71 -
Pojavljuje se sljedeća poruka: „Vaša lokacija je spremljena. Naći ćete je na popisu 'Favoriti' pod 'Moje vozilo'. To Vam omogućava da lako nađete put nazad do svog vozila.”.
3. Dodirnite U redu.
Lokacija Vašeg vozila na karti je označena zastavicom sa zvjezdicom.
Navigacija se nastavlja dalje do odredišta u modusu Pješak.
Traženje parkirališta
Želite da Vas se dovede do nekog parkirališta u blizini odredišta. Odatle do odredišta želite dalje nastaviti pješice.
1. Dodirnite gumb (Parkiranje).
2. Dodirnite Parkiranje u blizini odredišta.
Otvara se popis koji sadrži potencijalna parkirališta sortirana prema udaljenosti od Vašeg odredišta.
3. Dodirnite parkiralište na kojem želite parkirati svoje vozilo.
Prikazuju se daljnje informacije o tom parkiralištu.
4. Dodirnite Dodaj.
5. Navigacija Vas sada do odabranog parkirališta vodi u modusu koji odgovara odabranom profilu rute. Kad stignete do njega, pojavljuje se sljedeća obavijest „Vaša lokacija je spremljena. Naći ćete je na popisu 'Favoriti' pod 'Moje vozilo'. To Vam omogućava da lako nađete put nazad do svog vozila.”.
6. Dodirnite U redu.
Lokacija Vašeg vozila na karti je označena zastavicom sa zvjezdicom.
Navigacija se nastavlja dalje do odredišta u modusu Pješak.
Povratak u odredište
Stigli ste na svoje odredište. Navigacija je završena. Iz nekog razloga nastavili ste, međutim, dalje voziti jer npr. niste našli mjesto za zaustavljanje. Sada želite da Vas se ponovno dovede do odredišta.
1. Dodirnite gumb (Parkiranje).
2. Dodirnite Zadnje odredište.
Navigacija Vas sada do prvotnog odredišta vodi u modusu koji odgovara odabranom profilu rute.

Korisnički priručnik NAVIGON 20 EASY | 20 PLUS
- 72 - Korisne funkcije
NAVIGON Clever Parking: Aktualne informacije o mogućnostima parkiranja
Neke mogućnosti parkiranja označene su malom zvjezdicom
(npr. ). Za te mogućnosti parkiranja poznate su daljnje informacije, npr. radno vrijeme ili broj parkirališnih mjesta za žene i osobe s invaliditetom.
Ove su informacije dostupne za sve više parkirnih mogućnosti. Redovita ažuriranja ovih informacija možete sasvim jednostavno ostvariti putem softvera NAVIGON Fresh. NAVIGON Fresh možete besplatno preuzeti s web stranice www.navigon.com/fresh.
8.6 U blizini
Tijekom navigacije ili otvaranjem karte preko gumba Prikaži kartu, točke interesa, favorite i obavijesti o stanju u prometu vidljivog isječka karte možete dati prikazati u obliku preglednog popisa.
Napomena: Ova funkcija nije na raspolaganju ako je karta otvorena u jednom od modusa Traženje odredišta, Pretpregled ili Reality View.
1. Dodirnite ikonu na karti koja predstavlja točku interesa, favorita ili obavijest o stanju u prometu.
Otvara se popis U BLIZINI. On sadrži sve točke interesa, favorite ili obavijesti o stanju u prometu koji se nalaze u neposrednoj okolici točke koju ste dodirnuli.
2. Dodirnite neki unos na popisu kako biste dobili detaljne informacije o njemu.
Na raspolaganju su Vam sljedeće mogućnosti:
► Dodirnite Međuodredište kako biste odabranu točku postavili kao međuodredište. Navigacija tada prvo vodi do tog međuodredišta. Nakon toga možete nastaviti navigaciju do svog prvotnog odredišta. Gumb Međuodredište na raspolaganju je samo tijekom navigacije.
► Dodirnite Navigacija kako biste navigirali do odabrane točke.
► Dodirnite Odustani kako biste ponovno zatvorili popis.
8.7 MyBest POI: Točke interesa na ruti
Napomena: Ova je funkcija na raspolaganju samo tijekom navigacije u modusu Vozilo (pogledajte „Navigacija u modusu Vozilo”, stranica 54).
Za funkciju Točke interesa na ruti možete odrediti 3 kategorije točaka interesa. Točke interesa koje se nalaze duž rute i odgovaraju jednoj od tih kategorija možete tijekom navigacije brzo prikazati i odabrati kao međuodredište.

Korisnički priručnik NAVIGON 20 EASY | 20 PLUS
Korisne funkcije - 73 -
8.7.1 Prikaz točaka interesa na ruti
1. Dodirnite gumb (Točke interesa na ruti) koji se prikazuje gore lijevo na karti (pogledajte točku 2 u „Navigacija u modusu Vozilo”, stranica 54).
Otvara se traka Točke interesa na ruti.
Ona prikazuje ikone 3 navedene kategorije točaka interesa. Za svaku se kategoriju prikazuje udaljenost do najbliže točke interesa. Oznaka na ruti k tome prikazuje da li se točka interesa nalazi desno ( ) ili lijevo ( ) u odnosu na smjer vožnje.
Napomena: Traka Točke interesa na ruti ponovno se zatvara nakon nekoliko sekundi.
Ako je potrebno da traka ostane otvorena, dodirnite gumb
(Zadrži). Gumb se mijenja u (Zadržano).
2. Dodirnite jednu od kategorija kako biste prikazali popis s daljnjim točkama interesa dotične kategorije.
Otvara se popis TOČKE INTERESA NA RUTI.
1 Na gornjem rubu zaslona prikazane su ikone kategorija čije točke
interesa stoje na raspolaganju. Ikona aktualno odabrane kategorije je istaknuta.
► Dodirnite ikonu kategorije čije točke interesa želite prikazati.
2 Popis sadrži 5 najbližih točka interesa navedene kategorije na Vašoj ruti sortiranih silaznim redoslijedom prema udaljenosti (zračna linija). Najbliža točka interesa nalazi se, dakle, na popisu kao zadnja stavka.

Korisnički priručnik NAVIGON 20 EASY | 20 PLUS
- 74 - Korisne funkcije
3 Za svaku točku interesa na popisu moguće je prikazati daljnje informacije.
► Dodirnite gumb (Informacije) desno pored odgovarajuće točke interesa (pogledajte i „Informacije o odredištu”, stranica 32).
4 Na lijevom rubu zaslona shematski se prikazuje ruta i Vaš aktualni položaj. Oznake na ruti k tome prikazuju udaljenost navedenih točaka interesa u odnosu na Vaš položaj. Crvene oznake naznačuju da li se dotična točka interesa nalazi desno ( ) ili lijevo ( ) u odnosu na smjer vožnje.
8.7.2 Navigiranje do jedne od točaka interesa
► Na popisu dodirnite točku interesa do koje želite navigirati.
Željena točka interesa dodaje se kao međuodredište. Ruta se iznova izračunava. Nakon što stignete do međuodredišta, navigacija se nastavlja do prvotnog odredišta.
8.7.3 Određivanje kategorija
U mogućnosti ste odrediti 3 kategorije, odn. potkategorije za koje će Vam na ruti na raspolaganju stajati točke interesa.
1. Na popisu TOČKE INTERESA NA RUTI dodirnite Postavke.
Otvara se prozor POSTAVKE: TOČKE INTERESA NA RUTI.
2. Dodirnite gumb (Popis) pored kategorije koju želite izmijeniti.
Otvara se popis kategorija točaka interesa.
Ako za neku kategoriju postoje potkategorije, lijevo pored nje
prikazuje se gumb (Popis). Dodirnite ga kako biste prikazali potkategoriju.
3. Odaberite jednu kategoriju.
4. Dodirnite U redu.
Otvara se prozor POSTAVKE: TOČKE INTERESA NA RUTI.
5. Dodirnite U redu.
6. Otvara se popis TOČKE INTERESA NA RUTI. Ako za novoodabranu kategoriju postoje točke interesa na ruti, one se već prikazuju na popisu.
7. Dodirnite (Nazad) kako biste ponovno zatvorili popis.
Otvara se karta.

Korisnički priručnik NAVIGON 20 EASY | 20 PLUS
Korisne funkcije - 75 -
8.8 NAVIGON Sightseeing
Ovo poglavlje tiče Vas se samo ako posjedujete navigacijski uređaj NAVIGON 20 PLUS.
Znamenitosti NAVIGON Sightseeing predstavljaju posebnu kategoriju točaka interesa. Možete odrediti da Vas se upozori na znamenitosti kad im se približavate.
Napomena: Upozorenja su moguća samo tijekom navigacije ili kad je karta otvorena u modusu Standard.
Aktiviranje upozorenja na znamenitosti NAVIGON Sightseeing
Možete odrediti da li i na koji način želite da Vas se upozorava na znamenitosti NAVIGON Sightseeing.
1. U prozoru NAVIGACIJA dodirnite Opcije > Postavke > Navigacija > Informacije o odredištima 'NAVIGON Sightseeing'.
2. Odaberite jednu od sljedećih postavki:
► Ne: Ne upozorava Vas se na znamenitosti NAVIGON Sightseeing.
► Samo na zaslonu: Kad se približavate nekoj znamenitosti NAVIGON Sightseeing, na karti se prikazuje gumb
(NAVIGON Sightseeing), pomoću kojeg možete otvoriti prozor INFORMACIJE O ODREDIŠTU.
► Govorne informacije kod važnih odredišta: Kod nadregionalno poznatih znamenitosti možete čuti opis čim se pojavi gumb
(NAVIGON Sightseeing).
► Govorne informacije kod svih odredišta: Kod svih znamenitosti kategorije možete čuti opis čim se pojavi gumb
(NAVIGON Sightseeing).
Napomena: Osobito opširne informacije o svakoj znamenitosti NAVIGON Sightseeing sasvim jednostavno možete dobiti putem softvera NAVIGON Fresh. NAVIGON Fresh možete besplatno preuzeti s web stranice www.navigon.com/fresh.
Napomena: Opisi nisu na raspolaganju na svim jezicima. U tom Vam slučaju postavke Govorne informacije kod važnih odredišta i Govorne informacije kod svih odredišta nisu na raspolaganju.

Korisnički priručnik NAVIGON 20 EASY | 20 PLUS
- 76 - Korisne funkcije
Napomena: Tijekom navigacije u modusu Pješak tada samo dobivate upozorenje u slučaju ako se približavate nekom svojem odredište koje je ujedno i neko NAVIGON Sightseeing odredište.
Prikaz informacija o znamenitosti NAVIGON Sightseeing
► Odredili ste da želite biti informirani o znamenitostima NAVIGON Sightseeing (pogledajte „Aktiviranje upozorenja na znamenitosti NAVIGON Sightseeing”, stranica 75).
► Karta je otvorena u modusu Navigacija ili u modusu Standard.
Kad se približavate nekoj znamenitosti NAVIGON Sightseeing, na
zaslonu se pojavljuje gumb (NAVIGON Sightseeing).Podatak o udaljenosti na njemu naznačuje udaljenost dotične znamenitosti (zračna linija). Ovisno o postavci dodatno možete čuti i opis dotičnog odredišta.
► Dodirnite gumb (NAVIGON Sightseeing).
Otvara se prozor INFORMACIJE O ODREDIŠTU. Osim opisa on sadrži i daljnje informacije, kao što su npr. adresa, broj telefona ili radno vrijeme.
Na raspolaganju su Vam sljedeće mogućnosti:
► Dodirnite gumb (Govorne informacije) kako biste pokrenuli, odn. zaustavili čitanje opisa.
► Dodirnite gumb (Prikaži na karti) kako biste dotičnu znamenitost prikazali na karti.
► Dodirnite gumb (Spremi odredište) kako biste dotičnu znamenitost spremili u popis FAVORITI.
► Dodirnite sliku znamenitosti kako biste sliku prikazali u modusu pune slike.
Ponovno dodirnite sliku kako biste zatvorili modus pune slike.
► Tijekom navigacije: dodirnite Međuodredište kako biste znamenitost dodali kao međuodredište.
► Ako navigacija nije upravo u tijeku: dodirnite Navigacija kako biste pokrenuli navigaciju do te znamenitosti.
► Dodirnite Zatvori kako biste ponovno zatvorili prozor INFORMACIJE O
ODREDIŠTU i vratili se na prikaz karte.

Korisnički priručnik NAVIGON 20 EASY | 20 PLUS
Korisne funkcije - 77 -
8.9 Ture razgledavanja znamen
Ovo poglavlje tiče Vas se samo ako posjedujete navigacijski uređaj NAVIGON 20 PLUS.
Ture razgledavanja znamen su prethodno definirane rute s krajolično, kulturno ili turistički zanimljivim izletničkim odredištima sortiranima prema različitim kategorijama.
Napomena: Navigacijski softver sadrži tek ograničeni broj tura razgledavanja znamenitosti. Ažuriranje s više od 100 tura razgledavanja znamenitosti možete nabaviti preko NAVIGON Fresh. Softver NAVIGON Fresh možete besplatno preuzeti s web stranice www.navigon.com/fresh.
1. U prozoru NAVIGACIJA dodirnite Opcije > Ture razgledavanja znamen.
Otvara se prozor TURE RAZGLEDAVANJA ZNAMEN.
2. Navedite zemlju u kojoj želite tražiti ture razgledavanja znamenitosti (pogledajte „Navođenje odredišne zemlje”, stranica 24).
3. Navedite kategoriju u kojoj želite pronaći neku rutu.
Otvara se popis NAZIV. On sadrži rute navedene kategorije, sortirane abecednim redoslijedom.
4. Dodirnite naziv rute.
Otvara se prozor DETALJNI PODACI O RUTI.
U njemu se prikazuje naziv rute, duljina rute, predviđeno trajanje vožnje i kratak opis rute.
► Dodirnite Informacije kako biste dobili opširan opis rute.
Dodirnite Zatvori kako biste ponovno otvorili prozor DETALJNI
PODACI O RUTI.
Na gumbu Započni kod… naznačena je točka rute na kojoj započinje ruta:
► prvog: Vođeni ste od Vašeg aktualnog položaja do predviđene početne točke ture razgledavanja znamenitosti. Tada započinje navigacija na odabranoj turi.
► najbližeg: Vođeni ste od Vašeg aktualnog položaja do najpovoljnije polazne točke rute odabrane ture. Tamo započinje navigacija na odabranoj turi.
Najpovoljnija početna točka je
► kod kružnog putovanja: najbliže smještena točka rute;
► kod nekog drugog putovanja: najbliže smještena krajnja točka rute (početak ili odredište).
5. Dodirnite Započni kod… kako biste odabrali neku drugu postavku.

Korisnički priručnik NAVIGON 20 EASY | 20 PLUS
- 78 - Korisne funkcije
6. Dodirnite Planiraj rutu.
Otvara se prozor RUTE I TRASE (pogledajte „Trase i rute s etapama”, stranica 39).
Ovdje možete steći pregled nad pojedinačnim etapama na odabranoj ruti kao i nad redoslijedom vožnje po etapama.
Napomena: Popis točaka rute u prozoru RUTE I TRASE služi samo kao orijentacija. Ovdje ne možete mijenjati redoslijed točaka rute, brisati točke rute niti dodavati nove.
► Dodirnite Prikaži rutu.
Karta se otvara u modusu Pretpregled i možete započeti navigaciju na ruti.
Napomena: Detaljne informacije o pokretanju navigacije i karti u modusu Pretpregled možete naći u poglavlju „Karta u modusu Pretpregled” na stranici 52.
8.10 Pomoć u slučaju nužde
Ukoliko Vam se dogodi nesreća ili kvar, može biti potrebno brzo pozvati pomoć i službi koja se odaziva javiti aktualnu lokaciju.
► U prozoru NAVIGACIJA dodirnite Opcije > Pomoć u slučaju nužde.
Ako upravo izvodite navigaciju:
► Dodirnite Opcije > Službe > Pomoć u slučaju nužde.
Otvara se prozor POMOĆ U SLUČAJU NUŽDE.
Ako je GPS prijem dovoljan za utvrđivanje položaja, prikazuju se adresa i zemljopisne koordinate Vaše trenutačne lokacije.
► Dodirnite (Prikaži na karti) ako kao početnu točku na karti želite vidjeti svoju aktualnu lokaciju.
U donjoj polovici prozora naći ćete gumbe za 4 kategorije: Benzinska postaja, Policijska postaja, Bolnica, Ljekarna.
► Dodirnite odgovarajući gumb.
Prikazuje se najbliža služba za pomoć u odabranoj kategoriji. U mogućnosti ste doznati naziv, adresu, telefonski broj (ako je poznat) i udaljenost službe za pomoć od Vas.
Na raspolaganju su Vam sljedeće mogućnosti:
► Dodirnite gumb Karta kako biste na karti vidjeli svoju lokaciju i službu za pomoć. Na taj način možete steći uvid u put do tamo.
► Dodirnite Navigacija. Tada Vas se vodi izravno do prikazane službe za pomoć.

Korisnički priručnik NAVIGON 20 EASY | 20 PLUS
Korisne funkcije - 79 -
► Pomoću gumbi (Gore) i (Dolje) možete odabrati druge službe za pomoć u odabranoj kategoriji.
Službe za pomoć sortirane su prema udaljenosti od Vaše trenutačne lokacije.
► Pomoću gumba (Nazad) ponovno se vraćate u prozor POMOĆ U SLUČAJU NUŽDE.
Napomena: Prikazuju se samo službe za pomoć koje od Vaše lokacije nisu udaljene više od 50 km.
8.11 Status GPS-a, spremanje aktualne lokacije
Na prozoru STATUS GPS-A možete naći pregled podataka koje navigacijski sustav izračunava na temelju primljenih GPS signala.
Statusu GPS-a može se pristupiti preko opcija brojnih prozora.
► Dodirnite Opcije > Status GPS-a.
Aktualnu lokaciju moguće je spremiti na popisu FAVORITI.
1. Dodirnite Spremi lokaciju.
Otvara se dijaloški prozor SPREMI ODREDIŠTE KAO.
2. Unesite naziv odredišta.
3. Dodirnite Spremi.
8.12 Blokada
Tijekom navigacije u svakom trenutku možete blokirati jedan dio dionice koja je pred Vama kako biste izračunali rutu oko tog dijela, npr. jer ste na radiju čuli o zastoju na tom dijelu dionice.
Napomena: Blokada vrijedi samo za aktualnu navigaciju. U slučaju nove navigacije ona više ne postoji.
Upravo izvodite navigaciju. Karta je otvorena u modusu Navigacija.
1. Dodirnite Opcije.
Prikazuju se gumbi s različitim funkcijama.
2. Dodirnite Blokada.
Otvara se izbornik BLOKADA. On sadrži gumbe s različitim podacima o udaljenosti.
3. Navedite udaljenost koju želite blokirati.
Napomena: Ukoliko upravo vozite po autocesti, zaobilazna ruta započinje na sljedećem izlazu s autoceste. Na gumbima je navedeno mjesto ponovnog uključivanja do kojeg vrijedi blokada.

Korisnički priručnik NAVIGON 20 EASY | 20 PLUS
- 80 - Korisne funkcije
Ruta se iznova izračunava. Blokirani dio dionice se zaobilazi. On je označen na karti crvene boje.
Poništavanje blokade
► Dodirnite Opcije > Poništi blokadu.
Blokada se poništava. Ruta se iznova izračunava. Dio dionice za koju je poništena blokada ponovno se može uključiti u izračun.
8.13 Opis puta
Prije početka ili u svakom trenutku tijekom navigacije možete zadati prikaz detaljnog opisa puta ili izračunate rute. Na tom su popisu sve upute za vožnju prikazane u tabličnom obliku.
Karta je otvorena u modusu Pretpregled:
► Dodirnite Opcije > Opis puta.
Karta je otvorena u modusu Navigacija ili u modusu Reality View:
► Dodirnite Opcije > Ruta > Opis puta.
Otvara se prozor OPIS PUTA.
1 Shematski prikaz sljedećeg križanja na kojem trebate skrenuti.
2 Udaljenost do tog križanja.
3 Upute za vožnju i eventualno naziv ceste na koju morate skrenuti.
4 Naznačuje da li želite voziti dotičnim dijelom rute ili ne.
(Dopusti): dotični dio smije biti dio rute.
(Zabrani): ruta ne smije voditi preko dotičnog dijela.

Korisnički priručnik NAVIGON 20 EASY | 20 PLUS
Korisne funkcije - 81 -
Blokiranje dijelova rute
1. Dodirnite dijelove rute kojima ne želite voziti tako da se pored njih
pojavi ikona (Zabrani).
2. Dodirnite (Izmijeni rutu).
Navigacijski sustav izračunava zaobilaznu rutu tako da se zaobiđu dotični dijelovi rute. U prozoru OPIS PUTA prikazuju se nove upute za vožnju.
3. Dodirnite (Nazad) kako biste ponovno zatvorili prozor OPIS
PUTA.
Poništavanje blokada i korištenje prvotne rute
Blokade dijelova rute možete poništiti u svakom trenutku.
► U prozoru OPIS PUTA dodirnite Opcije > Izračunaj prvotnu rutu.
8.14 TMC (Obavijesti o stanju u prometu)
Zahvaljujući integriranom TMC prijemniku navigacijski sustav raspolaže aktualnim obavijestima o stanju u prometu. On po potrebi može dinamički mijenjati rutu, npr. radi obilaženja nekog zastoja.
Napomena: U brojnim europskim zemljama TMC je besplatno na raspolaganju. U nekim se zemljama uz naplatu nudi (isključivo ili dodatno) PremiumTMC, koji obećava znatno veću brzinu i aktualnost.
Na usluge PremiumTMC-a možete se pretplatiti preko naše web stranice www.navigon.com.
8.14.1 Pretpregled TMC
Ako se tijekom navigacije neka nova obavijest o stanju u prometu odnosi na Vašu rutu, na desnom rubu zaslona pojavljuje se gumb Obavijesti o stanju u prometu.
Novi izračun: Automatski
Ako ste za postavku Novi izračun odabrali vrijednost Automatski, taj gumb tada ne sadrži nikakav podatak o udaljenosti. Prometna prepreka automatski se zaobilazi ako se time uz prihvatljivi trošak postiže skraćivanje vremena putovanja. Obavijest o stanju u prometu u protivnom se ignorira.
Novi izračun: Na zahtjev
Ako ste odabrali vrijednost Na zahtjev, tada se na gumbu naznačuje udaljenost do dojavljene prometne prepreke. Ako je ta udaljenost manja od 50 km, gumb postaje crvene boje.

Korisnički priručnik NAVIGON 20 EASY | 20 PLUS
- 82 - Korisne funkcije
► Dodirnite gumb (Obavijesti o stanju u prometu).
Otvara se prozor PRETPREGLED TMC. Prikazuje se isječak karte s dijelom dionice na koji se odnosi obavijest. Ako se na temelju obavijesti može računati sa znatnim gubitkom vremena, tada se prikazuje i mogućnost zaobilaženja.
Smanji: prikazani isječak karte se povećava, ali vidite manje detalja.
Povećaj: prikazani isječak karte se smanjuje, ali vidite više detalja.
Prvotni isječak karte: ponovno se prikazuje prvotni isječak karte.
► Dodirnite gumb one rute koju želite dalje slijediti.
- ili -
► Dodirnite gumb Detalji.
Otvara se prozor OBAVIJESTI O STANJU U PROMETU. „Prikaz obavijesti o stanju u prometu”, stranica 83.
Napomena: Ako dodirnete simbol prometa (na slici: ) u isječku karte prozora PRETPREGLED TMC otvara se prozor s detaljnim informacijama o toj obavijesti (pogledajte „Detaljan prikaz pojedinačnih obavijesti”, stranica 84).
Novi izračun: Na zahtjev
Ako ste za postavku odabrali vrijednost Na zahtjev, taj se gumb tada može prikazati i zelenom bojom. U tom slučaju više ne postoji prometna prepreka koju upravo zaobilazite.
► Dodirnite gumb (Obavijesti o stanju u prometu).

Korisnički priručnik NAVIGON 20 EASY | 20 PLUS
Korisne funkcije - 83 -
Otvara se prozor PRETPREGLED TMC (pogledajte gore). Sada možete prihvatiti vođenje nazad na prvotnu rutu ili možete nastaviti voziti zaobilaznim putem.
8.14.2 Prikaz obavijesti o stanju u prometu
Aktualno važećim obavijestima o stanju u prometu može se pristupiti preko opcija brojnih prozora.
► U prozoru NAVIGACIJA dodirnite Opcije > Promet.
Otvara se prozor OBAVIJESTI O STANJU U PROMETU.
U popisu obavijesti možete se kretati pomoću gumbi (Gore) i
(Dolje).
► Dodirnite (Nazad) kako biste ponovno zatvorili prozor OBAVIJESTI O STANJU U PROMETU.
1 Gumb Obavijesti o stanju u prometu pokazuje koja je vrsta obavijesti o
stanju u prometu navedena na popisu i koliko ima obavijesti te vrste.
► Dodirnite Obavijesti o stanju u prometu kako biste odredili koje će se obavijesti prikazivati.
2 (Samo NAVIGON 20 PLUS): Ova oznaka naznačuje da dotična dojava potiče od nekog davatelja PremiumTMC usluge.
3 Ovdje vidite ozbiljnost prometne prepreke:
Crvena: prepreka na dotičnom dijelu dionice ne može se prijeći ili se može prijeći uz znatan gubitak vremena (više od 30 minuta). To može biti slučaj npr. kod zastoja ili blokade više voznih trakova uslijed neke nesreće.

Korisnički priručnik NAVIGON 20 EASY | 20 PLUS
- 84 - Korisne funkcije
Žuta: moguće je prijeći dionicu kroz prepreku, no prijete kašnjenja (10-30 minuta). To može biti slučaj npr. kod prometa koji se odvija usporeno.
Bez boje: prepreka nije ocijenjena ozbiljnom. Pritom se može raditi o slučaju sporog odvijanja prometa na vrlo kratkoj dionici, kvaru telefona za poziv u slučaju nužde uz cestu ili blokade parkirališta.
4 Ovdje vidite udaljenost do dotične prepreke. Ako se prepreka ne nalazi na Vašoj ruti ili je za nju već izračunata neka zaobilazna ruta, prikazuje se udaljenost zračnom linijom.
5 Dojavljena prepreka ovdje je prikazana u obliku prometnog znaka.
6 Ovdje se prikazuje dotična cesta.
7 Ovdje vidite na kojem se dijelu dionice ceste nalazi prepreka.
8 Navigacijski sustav može zaobići prepreke na ruti Obilazak ( ) ili ih
zanemariti Ignoriraj ( ). Gumb naznačuje dotični status. Dodirnite gumb kako biste odabrali drugu postavku.
9 (Prikaži na karti): ovaj je gumb na raspolaganju samo onda ako se na Vašu rutu odnosi najmanje jedna od prikazanih obavijesti. Dodirnite taj gumb kako biste otvorili prozor PRETPREGLED TMC (pogledajte „Pretpregled TMC”, stranica 81).
8.14.3 Detaljan prikaz pojedinačnih obavijesti
► Dodirnite neku obavijest kako biste dobili njen detaljan prikaz.
Napomena: (Samo NAVIGON 20 PLUS): Kad se otvori detaljan prikaz, navigacijski uređaj čita odgovarajuću obavijest o stanju u prometu. Čitanje naglas nije, međutim, moguće na svakom jeziku.
Čitanje naglas možete konfigurirati. Dodirnite Opcije > Postavke > Općenito > Pročitaj naglas obavijesti o stanju u prometu i odredite da li je TMC dojave potrebno čitati naglas ili ne (Da ili Ne).
► Dodirnite gumb (Prikaži na karti) kako biste na karti vidjeli dotični dio.
8.14.4 Postavke TMC-a
► U prozoru OBAVIJESTI O STANJU U PROMETU dodirnite Postavke.
U prozoru POSTAVKE TMC-A možete namjestiti TMC postaju i konfigurirati da li će i na koji način primitak neke obavijesti o stanju u prometu koja se odnosi na Vašu rutu djelovati na trasiranje rute.

Korisnički priručnik NAVIGON 20 EASY | 20 PLUS
Konfiguriranje navigacijskog sustava - 85 -
Modus tuninga
Dodirnite Modus tuninga i odredite način na koji je potrebno namjestiti postaju s koje će se primati obavijesti o stanju u prometu.
► Automatski: pomoću kursorskih gumbi u području postaja možete namjestiti neku drugu postaju. Ako prijem postane loš, sustav traži neku drugu postaju.
► Zadrži postaju: pomoću kursorskih gumbi u području postaja možete namjestiti neku drugu postaju. Ako prijem postane loš, sustav traži istu postaju na nekoj drugoj frekvenciji.
► Zadrži frekvenciju: pomoću kursorskih gumbi u području postaja možete namjestiti neku drugu frekvenciju. Ako prijem postane loš, sustav ne traži drugu postaju.
Novi izračun
Dodirnite Novi izračun i odredite na koji će način u obzir biti uzimane obavijesti o stanju u prometu koje se odnose na Vašu rutu.
► Automatski: zaobilazna ruta izračunava se automatski. Bivate informirani o novom izračunu rute.
► Na zahtjev: najava navigacijskog uređaja informira Vas o tome da se neka obavijest o stanju u prometu odnosi na Vašu rutu. Polje Obavijesti o stanju u prometu na zaslonu prikazuje udaljenost do dojavljene prometne prepreke.
Dodirnite polje Obavijesti o stanju u prometu. Na taj način možete odrediti da li je potrebno izračunati zaobilaznu rutu.
9 Konfiguriranje navigacijskog sustava Prozor POSTAVKE predstavlja polaznu točku za sva prilagođavanja pomoću kojih navigacijski uređaj možete urediti u skladu sa svojim osobnim željama.
Postavkama se može pristupiti preko opcija prozora NAVIGACIJA i preko opcija brojnih drugih prozora navigacijske aplikacije.
► Dodirnite Opcije > Postavke.
Prozor POSTAVKE navigacijske aplikacije ima više gumbi: Navigacija, Aktualni profil rute:, Prikaz karte i Općenito.
► Dodirnite neki gumb kako biste otvorili odgovarajući prozor s postavkama.
Detaljne informacije o konfiguraciji uređaja možete naći u poglavlju „Profili ruta” na stranici 63.

Korisnički priručnik NAVIGON 20 EASY | 20 PLUS
- 86 - Konfiguriranje navigacijskog sustava
Postavke pojedinačnih prozora podijeljene su na više stranica zaslona. Njih je moguće listati pomoću gumbi
(Lijevo) i (Desno).
Neke postavke mogu prihvatiti samo dvije različite vrijednosti. Te
postavke prepoznajete po gumbu (Izmijeni). Vidljive su sve moguće vrijednosti. Trenutačno važeća vrijednost istaknuta je bijele boje.
► Dodirnite (Izmijeni) za prebacivanje između dviju mogućih vrijednosti.
Neke postavke mogu prihvaćati brojne različite vrijednosti. Te postavke
prepoznajete po gumbu (Popis). Vidljiva je trenutačno važeća vrijednost.
1. Dodirnite (Popis).
Otvara se popis s mogućim vrijednostima. Označena je trenutačno važeća vrijednost.
2. Dodirnite željenu vrijednost. Ona je sada označena.
3. Dodirnite U redu.
Popis se ponovno zatvara. Prikazuje se nova vrijednost.
Za svaku postavku postoji jedan gumb (Pomoć). Kad ga dodirnete, naći ćete točno objašnjenje dotične postavke.
Prozor s postavkama možete zatvoriti na dva načina:
► Dodirnite U redu.
Preuzimaju se izmjene koje se izvršili.
► Dodirnite Odustani.
Ne preuzimaju se izmjene koje se izvršili.

Korisnički priručnik NAVIGON 20 EASY | 20 PLUS
Dodatak - 87 -
10 Dodatak
10.1 Tehnički podaci
Dimenzije 137 x 72,3 x 17,6 mm
Težina NAVIGON 20 EASY: 104,5 g NAVIGON 20 PLUS: 116 g
Radna temperatura -10°C do 70°C (14°F do 158°F)
Temperatura skladištenja -20°C do 80°C (-4°F do 176°F)
Radni uvjeti
Vlažnost zraka 0% do 90%, bez kondenzacije CPU STA2064 (ARM11, 533MHz)
Operativni sustav Microsoft Windows CE
Zaslon 3,5” LCD zaslon u boji s izdržljivim dodirnom zaslonom, 280 cd/m², 350:1320 x 240 piksela (QVGA)
RAM 64 MB Memorija Flash 2 GB
GPS da (STM STA5630, ST-AGPS, -161dBm) ugrađena antena
TMC da (SiLabs 4709) Senzor blizine da (samo NAVIGON 20 PLUS) Tipke uređaja 1 (Uklj./Isklj.)
Tipkovnica softverska tipkovnica Zvučnik da Utor za memorijsku karticu
microSD I/O
USB 1 x USB 2.0 Napajanje preko USB priključka
Punjiva baterija Tip LiIon NAVIGON 20 EASY: 450 mAh NAVIGON 20 PLUS:800 mAh
Punjenje Elektronika ugrađeno
Ulaz 10-24V = (istosmjerni napon, DC) Kabel za punjenje u automobilu Izlaz 5V / 1.0A = (istosmjerni napon, DC)

Korisnički priručnik NAVIGON 20 EASY | 20 PLUS
- 88 - Dodatak
10.2 NAVIGON – licencne odredbe
§ 1 Opseg odredbi
Ovim se Ugovorom uređuje odnos između korisnika i tvrtke NAVIGON AG, Schottmüllerstraße 20 A, 20251 Hamburg, koja je razvila NAVIGON softver (u daljnjem tekstu „softver”) opisan u narudžbi i koja je vlasnica isključivih prava korištenja nad njime. Predmet ovog Ugovora su pitanja koja se odnose na zaštitu autorskih prava.
§ 2 Opseg korištenja
(1) NAVIGON korisniku dodjeljuje jednostavno, neisključivo, vremenski i prostorno neograničeno pravo na korištenje softvera u opsegu utvrđenom u narudžbi. Licenciranje sadrži pravo na instalaciju i korištenje softvera u skladu s dokumentacijom i ovim odredbama.
(2) NAVIGON izričito skreće korisniku pozornost na to da je potpuno korištenje softvera moguće tek nakon odgovarajuće registracije.
(3) Korisnik mora osigurati da se poštuju gore navedena ograničenja korištenja.
(4) Svako korištenje koje prelazi okvire utvrđene u Ugovoru zahtijeva pismenu suglasnost tvrtke NAVIGON. Uslijedi li korištenje bez te suglasnosti, NAVIGON će za daljnje korištenje zaračunati odgovarajući iznos u skladu s važećim cjenikom. NAVIGON zadržava pravo na daljnje zahtjeve za naknadom štete. Korisnik zadržava pravo na dokazivanje manje štete.
(5) Sva gore navedena prava korištenja prelaze na korisnika tek nakon što se iznos licence plati u potpunosti.
§ 3 Autorska i zaštitna prava
(1) Korisnik priznaje autorska prava tvrtke NAVIGON, a time i isključiva prava korištenja i uporabe softvera. Isključiva prava korištenja i uporabe postoje i nad proširenjima ili izmjenama softvera koje je tvrtka NAVIGON izradila za korisnika po nalogu.
(2) Zakonski i ugovorno zabranjeno je osobito svako kopiranje softvera u cijelosti ili djelomično koje nije izričito odobreno, svako prosljeđivanje softvera bez izričitog dopuštenja kao i razvijanje sličnog softvera ili komponenti softvera ili pak korištenje predmetnog softvera kao predloška.

Korisnički priručnik NAVIGON 20 EASY | 20 PLUS
Dodatak - 89 -
(3) Korisnik priznaje pravo na marku, pravo na zaštitni znak, pravo na naziv kao i patentna prava tvrtke NAVIGON nad softverom i pripadajućom dokumentacijom. Korisniku je zabranjeno uklanjati, mijenjati ili na neki drugi način činiti neprepoznatljivima natpise s napomenama o autorskim i postojećim zaštitnim pravima.
§ 4 Prosljeđivanje softvera
(1) Korisnik smije trajno prodati ili pokloniti softver trećoj strani zajedno s Korisničkim priručnikom i ostalim pratećim materijalima pod uvjetom da treća strana koja ih stječe izjavi da je suglasna s time da postojeći ugovorni uvjeti dalje važe i spram nje.
(2) Korisnik u slučaju prosljeđivanja mora novom korisniku predati sve kopije programa uključujući i eventualno postojeće sigurnosne kopije ili uništiti nepredane kopije. Uslijed prosljeđivanja prestaje pravo starog korisnika na korištenje programa.
(3) Korisnik smije privremeno prepustiti softver trećoj strani zajedno s Korisničkim priručnikom i ostalim pratećim materijalima ukoliko se to ne vrši radi iznajmljivanja u komercijalne svrhe ili pružanja leasinga i pod uvjetom da treća strana izjavi da je suglasna s time da postojeći ugovorni uvjeti dalje važe i spram nje. Korisnik koji prepušta softver mora predati sve kopije programa uključujući i eventualno postojeće sigurnosne kopije ili uništiti nepredane kopije. Tijekom prepuštanja softvera trećoj strani korisnik koji prepušta softver nema pravo na vlastito korištenje programa. Nije dopušteno iznajmljivanje u komercijalne svrhe ili radi pružanja leasinga.
(4) Korisnik ne smije prepustiti softver trećoj strani u slučaju postojanja osnovane sumnje da će treća strana prekršiti ugovorne uvjete, a osobito izraditi nedopuštene kopije.
§ 5 Prava na umnožavanje i zaštita pristupa
(1) Korisnik smije umnožavati softver ukoliko je dotično umnožavanje nužno za korištenje softvera. U nužna umnožavanja ubraja se instalacija programa s originalnog nosača podataka na medij za masovnu pohranu podataka kod korištenog hardvera kao i učitavanje programa u radnu memoriju.
(2) Povrh toga korisnik može poduzeti umnožavanje u svrhu osiguravanja podataka. Načelno se, međutim, smije izraditi i čuvati samo jedna jedina sigurnosna kopija. Dotičnu sigurnosnu kopiju potrebno je označiti kao takvu.

Korisnički priručnik NAVIGON 20 EASY | 20 PLUS
- 90 - Dodatak
(3) Ukoliko je iz razloga sigurnosti podataka ili osiguravanja brzog reaktiviranja računalnog sustava nakon potpunog ispada neophodno redovito osiguravanje svih podataka uključujući i korištene računalne programe, korisnik smije izraditi sigurnosne kopije u nužno potrebnom broju. Dotične nosače podataka potrebno je označiti na odgovarajući način. Sigurnosne kopije smiju se koristiti samo u čisto arhivske svrhe.
(4) Korisnik ne smije izrađivati daljnje kopije, u što se ubraja i ispis programskog koda na pisaču kao i fotokopiranje priručnika. Dodatne priručnike koji su eventualno potrebni za zaposlenike potrebno je nabaviti preko tvrtke NAVIGON.
§ 6 Višestruka korištenja i mrežna primjena
(1) Korisnik smije koristiti softver na svakom hardveru koji mu stoji na raspolaganju. Međutim, ako korisnik promijeni hardver, tada mora izbrisati softver s dotad korištenog hardvera. Nije dopušteno istovremeno memoriranje, čuvanje ili korištenje softvera na više od jednog komada hardvera.
(2) Nije dopuštena primjena prepuštenog softvera unutar neke mreže ili nekog drugog višekorisničkog računalnog sustava ukoliko se time stvara mogućnost istovremenog višestrukog korištenja softvera. Ukoliko korisnik želi koristiti softver unutar neke mreže ili nekog drugog višekorisničkog računalnog sustava, tada on mehanizmima za zaštitu pristupa mora spriječiti istovremeno višestruko korištenje ili tvrtki NAVIGON platiti posebnu pristojbu za mrežnu licencu, čiji iznos ovisi o broju korisnika priključenih na računalni sustav. NAVIGON će korisniku odmah priopćiti pristojbu za mrežnu licencu koju valja platiti u pojedinom slučaju čim korisnik pismeno obavijesti NAVIGON o planiranoj mrežnoj primjeni uključujući i broj priključenih korisnika. Primjena u takvoj mreži ili višekorisničkom računalnom sustavu dopuštena je tek nakon što se pristojba za mrežnu licencu plati u potpunosti.
§ 7 Softver drugih proizvođača
Ovaj softver sadrži softverske proizvode drugih proizvođača koji su integrirani u predmetni softver ili isporučeni s njime. Za ovaj softver drugih proizvođača NAVIGON posreduje samo ona prava koja su potrebna za opće korištenje ovih programa kao sastavnih dijelova predmetnog softvera i za čije je dodjeljivanje NAVIGON ovlašten. U tome nije sadržano pravo na preradu ili daljnju obradu.

Korisnički priručnik NAVIGON 20 EASY | 20 PLUS
Dodatak - 91 -
§ 8 Dekompiliranje i mijenjanje programa
Korisniku je zabranjeno povratno prevođenje prepuštenog programskog koda u druge oblike kodova (dekompiliranje) kao i sve druge vrste povratne analize različitih stupnjeva izrade softvera (obrnuti inženjering) uključujući i izmjene programa osim u slučaju kad to služi uklanjanju teških pogrešaka, osobito onih koje nije moguće izbjeći organizacijskim ili ostalim opravdanim pomagalima. Nije dopušteno uklanjati niti preinačavati napomene o autorskim pravima, serijske brojeve kao ni ostala obilježja koja služe identifikaciji programa. Nije dopušteno uklanjanje zaštite od kopiranja ili sličnih zaštitnih postupaka bez znanja ili sudjelovanja tvrtke NAVIGON.
§ 9 Završne odredbe
(1) Ukoliko neka od ovih odredbi bude ili postane nepravovaljana, to neće utjecati na pravovaljanost ostalih odredbi. Nepravovaljanu odredbu potrebno je zamijeniti odredbom koja najviše odgovara ekonomskoj svrsi koja se namjeravala postići nepravovaljanom odredbom.
(2) Izmjene i dopune ovih odredbi zahtijevaju pisani oblik i potrebno ih je izričito označiti kao takve. Ne vrijede nikakvi usmeni dodatni dogovori. Od zahtjeva za pisanim oblikom može se odustati samo na temelju pisanog sporazuma.
(3) Ugovorne strane suglasne su da se u pogledu svih pravnih odnosa koji proizlaze iz ovog ugovornog odnosa, ukoliko je to zakonski dopustivo, primjenjuje pravo Savezne Republike Njemačke uz isključenje primjene Konvencije Ujedinjenih naroda o ugovorima u međunarodnoj trgovini robe.
(4) Ukoliko je korisnik trgovac u smislu trgovačkog zakonika, pravna osoba javnog prava ili javnopravni posebni fond, za rješavanje sveukupnih sporova koji proizađu u okviru izvršenja ovog ugovornog odnosa dogovara se nadležnost suda u Hamburgu.
10.3 Izjava o sukladnosti
NAVIGON AG ovime izjavljuje da su uređaji opisani u ovom priručniku usklađeni s osnovnim zahtjevima i ostalim bitnim odredbama Direktive Europske unije 1999/5/EZ i Direktive o radijskoj opremi i telekomunikacijskoj terminalnoj opremi (R&TTE).
Izjava o sukladnosti može se pogledati na Internetu na adresi www.navigon.com/ce-erklaerung.

Korisnički priručnik NAVIGON 20 EASY | 20 PLUS
- 92 - Uklanjanje problema
11 Uklanjanje problema U ovom poglavlju naći ćete rješenja za probleme do kojih može doći pri korištenju navigacijskog uređaja.
Ovaj popis nipošto ne pretendira na cjelovitost. Odgovor na brojna daljnja pitanja možete naći na web stranicama tvrtke NAVIGON (pogledajte „Pitanja o proizvodu”, stranica 8).
Priključio/-la sam punjač na navigacijski uređaj. Na zaslonu se prikazuje veza s računalom.
-ili-
Priključio/-la sam navigacijski uređaj na računalo, ali on ne biva prepoznat kao izmjenjivi nosač podataka.
Utikač USB kabela nije u potpunosti utaknut u priključak.
-ili-
USB utikač nije pravilno priključen.
1. Izvucite utikač.
Navigacijski uređaj izvodi novo pokretanje. Pričekajte dok se navigacijski softver ponovno ne učita.
2. Brzo i što dublje utaknite USB utikač punjača u odgovarajuću utičnicu navigacijskog uređaja (pogledajte „Opis navigacijskog uređaja”, stranica 9).
Moj navigacijski uređaj više ne reagira ni na što, zaslon se „smrznuo”.
Izvršite resetiranje.
1. Tankim predmetom utisnite tipku Reset (pogledajte „Opis navigacijskog uređaja”, stranica 9).
2. Pritišćite tipku (Uklj./Isklj.) sve dok se uređaj ponovno ne uključi.
Uređaj se iznova pokreće. Vaše postavke i Vaša spremljena odredišta i rute se zadržavaju.
Imam osjećaj da se punjiva baterija mog navigacijskog uređaja relativno brzo prazni ako uređaj nije priključen na neko vanjsko napajanje.
Neke je postavke moguće konfigurirati tako da se potrošnja energije minimalizira.
1. U prozoru NAVIGACIJA dodirnite Opcije > Postavke > Općenito.
2. Postavite vrijednosti za Svjetlina danju i Svjetlina noću na što nižu vrijednost.
3. Kako biste deaktivirali senzor blizine, za postavku Senzor blizine odaberite vrijednost Ne koristiti.
4. Dodirnite U redu.

Korisnički priručnik NAVIGON 20 EASY | 20 PLUS
Uklanjanje problema - 93 -
5. Dodirnite (Nazad).
Ponovno je otvoren prozor NAVIGACIJA.
Za produljivanje trajanja punjive baterije u modusu Pješak postoje sljedeće postavke:
► Zatamni zaslon u modusu pješaka: možete navesti nakon koliko će se minuta zaslon zatamniti dok se odvija navigacija u modusu Pješak, a ne rukuje se uređajem.
Osim toga u modusu Pješak zaslon možete u potpunosti isključiti.
► Kratko pritisnite tipku (Uklj./Isklj.) navigacijskog uređaja kako biste isključili zaslon.
To ne utječe na praćenje i obradu GPS podataka tako da je prilikom ponovnog uključivanja zaslona karta odmah aktualna.
► Još jedanput kratko pritisnite tipku (Uklj./Isklj.) navigacijskog uređaja kako biste ponovno uključili zaslon.
Slučajno sam aktivirao/-la demo modus.
Ako ste prilikom prvog pokretanja navigacijske aplikacije slučajno aktivirali demo modus, možete ga ponovno isključiti na sljedeći način:
1. U prozoru NAVIGACIJA dodirnite Opcije > Postavke.
Otvara se prozor POSTAVKE.
2. Dodirnite Opcije > Završi demo modus.
Od Vas se traži da potvrdite vraćanje u stanje prilikom isporuke.
3. Dodirnite gumb Da.
Softver se iznova pokreće i prilikom prvog pokretanja ponaša se kao nakon kupnje (pogledajte „Uključivanje uređaja Navigacijski sustav”, stranica 16).
Pokrenite navigacijski softver i namjestite postavku Pokreni u demo modusu na Ne (pogledajte „Pokretanje navigacijske aplikacije”, stranica 23).
Napomena: Koristite samo pribor koji tvrtka NAVIGON nije izričito predvidjela za Vaš navigacijski uređaj. NAVIGON AG ne preuzima nikakvu odgovornost za pogreške ili štete koje nastanu uslijed korištenja drugog pribora.
Prikladan pribor naći ćete na adresi www.navigon.com ili u ovlaštenim specijaliziranim prodavaonicama.

Korisnički priručnik NAVIGON 20 EASY | 20 PLUS
- 94 - Kazalo pojmova
12 Kazalo pojmova
A
Aktualna lokacija Spremi .......................................... 78
B
Blokada ....................................... 78, 80
D
Doma........................................... 33, 36
E
Energija ................................. 13, 18, 91
F
Favoriti......................................... 31, 36
G
Glasnoća ........................................... 56 GPS
Inicijaliziraj .................................... 22 Signali ........................................... 14 Simboli .......................................... 17 Smetnja prijema............................ 21
I
Isključenje zvuka ............................... 19 Izbornik.............................................. 21
J
Jamstvo............................................... 6
K
Karta Offroad.......................................... 59 Pješak........................................... 57 Pretpregled ................................... 51 Reality View.................................. 56 Standard ....................................... 50 Traka s gumbima.......................... 46 Trasa ............................................ 59 Traženje odredišta........................ 60 Vozilo............................................ 53
Kompas............................................. 17 Konfiguracija ..................................... 84 Konvencije u priručniku....................... 6
M
Matična adresa Uredi ............................................. 38
Matična adresa ........................... 33, 36 Memorijska kartica ............................ 14 Modus tuninga .................................. 84 Moja odredišta .................................. 23 MyPOIs ............................................. 66 MyRoutes .................................... 35, 42
N
Navigacija Blokada................................... 78, 80 MyRoutes ............................... 35, 42 Nema GPS-a .......................... 35, 43 Opis puta ................................ 35, 42 Pokreni ................................... 34, 41 Pokreni navigaciju .................. 35, 43 Poništi blokadu ............................. 79 Profil rute ................................ 34, 42
Navigacijska aplikacija Pokreni ......................................... 22
Navigacijski sustav Energija ........................................ 13 Instalacija...................................... 10

Korisnički priručnik NAVIGON 20 EASY | 20 PLUS
Kazalo pojmova - 95 -
Navigacijski sustav Memorijska kartica........................ 14 Nema TMC-a ................................ 13 Opis ................................................ 8 Opseg isporuke............................... 7 Pokreni.......................................... 15
NAVIGON Sightseeing...................... 74 Novi izračun....................................... 84 Novo odredište .................................. 23
O
Obavijesti o stanju u prometu Modus tuninga .............................. 84 Novi izračun .................................. 84 Pretpregled TMC .......................... 80 Prikaži ........................................... 82
Odredište Brzi pristup.................................... 30 Doma ...................................... 33, 36 Favoriti .......................................... 31 Iz karte .......................................... 33 Matična adresa ....................... 33, 36 Moja odredišta .............................. 23 Navigacija ..................................... 34 Novo odredište.............................. 23 Opis puta ...................................... 35 Spremi .......................................... 36 Točka interesa .............................. 26
Brzi pristup ............................... 30 u blizini ..................................... 27 u čitavoj zemlji .......................... 28 u mjestu.................................... 29
Unesi koordinate........................... 25 Uvezene adrese
Outlook / Internet...................... 32 Zadnja odredišta ........................... 32
Opcije .................................... 16, 21, 43 Opis puta
Blokada......................................... 80 Prikaži ............................... 35, 42, 79
Opseg isporuke ................................... 7
P
Parkiranje Modus pješaka ............................. 69 Parkiranje u blizini odredišta......... 70 Zadnje odredište........................... 70
Planiranje rute ................................... 38 Podrška............................................... 7 POI
Brzi pristup.................................... 30 NAVIGON Sightseeing ................. 74 Točke interesa na ruti ................... 71 u blizini.......................................... 27 u čitavoj zemlji .............................. 28 u mjestu ........................................ 29
Pomoć u slučaju nužde..................... 77 Poništi blokadu.................................. 79 Postavke
Glasnoća ...................................... 56 Konfiguracija................................. 84
Postavke TMC-a Modus tuninga .............................. 84 Novi izračun.................................. 84 Obavijesti o stanju u prometu ....... 83 TMC.............................................. 83
Pretpregled TMC............................... 80 Priručnik
Konvencije ...................................... 6 Simboli ............................................ 6
Profil rute............................... 34, 42, 62
R
Reality View ...................................... 56 Rute
Navigacija ..................................... 41 Opis puta ...................................... 42 Početna točka............................... 38 Prikaži........................................... 41 Profil rute ...................................... 42 Simulacija ..................................... 41 Spremi .......................................... 40 Točke rute..................................... 39 Učitaj............................................. 40 Upravljanje.................................... 40

Korisnički priručnik NAVIGON 20 EASY | 20 PLUS
- 96 - Kazalo pojmova
Rute i trase Planiranje...................................... 38 Učitaj ............................................. 40
Rute i trase ........................................ 38
S
Senzor blizine.................................... 49 Servis .................................................. 7 Sigurnosne upute ................................ 8 Simboli u priručniku............................. 6 Simulacija
Pokreni.......................................... 41 Završi ............................................ 41
Snimke zaslona................................. 68 Softverska tipkovnica ........................ 19 Status GPS-a .................................... 78
T
Telefonska služba za korisnike ........... 7 Tipkovnica ......................................... 19 TMC
Modus tuninga .............................. 84 Novi izračun .................................. 84 Pretpregled TMC .......................... 80 Prikaži ........................................... 82 Simboli .......................................... 18
Točka interesa Brzi pristup.................................... 30 NAVIGON Sightseeing ................. 74 Točke interesa na ruti ................... 71
u blizini.......................................... 27 u čitavoj zemlji .............................. 28 u mjestu ........................................ 29
Točke interesa na ruti ....................... 71 Točke rute
Dodaj ............................................ 39 Izbriši ............................................ 39 Početna točka............................... 39 Redoslijed..................................... 39
Traka s gumbima .............................. 46 Trasa
Snimanje trase........................ 17, 68 Učitaj............................................. 40
Ture razgledavanja znamen ............. 76
U
U blizini.............................................. 71 Uklanjanje problema ......................... 91 Unesi koordinate ............................... 25 Unos podataka.................................. 20 Uvezene adrese
Outlook / Internet .......................... 32
V
Vlastite točke interesa....................... 66
Z
Zadnja odredišta ......................... 32, 36 Zaštitni znakovi ................................... 7