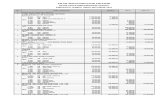Navigation of the Educator Lessons Indian River State College Adult High School (AHS) and GED...
-
Upload
clarissa-briana-cunningham -
Category
Documents
-
view
215 -
download
0
description
Transcript of Navigation of the Educator Lessons Indian River State College Adult High School (AHS) and GED...
Navigation of the Educator Lessons Indian River State College Adult High School (AHS) and GED Classes Emoticons Respond to poll Chat Adjust volume Before we get started, heres a reminder of how to navigate in this Elluminate room Gentle reminder, most lessons are recorded, so keep it college worthy. Welcome! The following is an instructional PowerPoint on how to navigate in the Educator Lessons. To begin, enter the Angel building and AHS or GED course classroom. (You learned how to get there in the initial e-Learning Orientation.) See next slide for screen shot once youre in the Angel classroom. Lessons Tab: Click here to begin. Course Announcement: Instructor Contact Information. Here, your instructor should tell you what to do next, but he or she will typically direct you to click on the Lessons Tab next. Educator Lessons Navigation Click here to enter Virtual Classroom. Click here to Access Faculty Survey. Educator Lessons Navigation User Name: jsmith0612 User Password: irsc *Change when prompted. jsmith0612 irsc Course Information Button: Click and review teacher contact information. Course Announcement: Read and Review. Click and send teacher e- mail to verify correct class and to begin. Educator Lessons Navigation Sendingwithin the Educator Lessons Click and bring down menu. Send Message Button: Click and create message. Lessons Button: Digital Text Lesson Button/Textbook: Click and open. Lessons: Table of Contents Orientation: Click and review. Module One: Click and drop down menu To select lesson page. This class has only 4 modules per semester. Some classes have as many as 14! Lessons: Assignment Page Lesson Page: This lesson has 10 questions to answer after reading the paragraph. Submission is explained in the Assessment Section. Go to next slide. Lessons: Assignment Page Hyper-link: This assignment has a hyper-link that must be clicked to get the information to answer the questions. Also, notice that there are 2 assignments for this Lesson: 1.03a and the other (not seen here) 1.03.b Assessment: Work Submission John Smith Assessment Button: Click on the Assessments Button and then click on the assignment for submission Click on assignment To be submitted. Assessment: Work Submission Student Comment Box: Copy and paste questions in here. Then, Type answers, in complete sentences, under the question. Assessment: Work Submission Submit for Grading: Click Submit for Grading Box, then, Submit. If you want to save your work, Just click on Submit *When the work is submitted or saved, it leaves Assessments and goes to Gradebook. GradeBook GradeBook: This is your folder. Click on Gradebook to view graded or saved work. Click on assignment to view grade and Instructor comments. * See next slide. GradeBook Instructor Comment Box: Make sure you read the Comments. Grade: Points awarded. 5 Key Things to Remember Save your work. Click on Submit to save to GradeBook. If there is not any activity on the computer within 5 minutes the system will lock you out and you will lose your work. If you leave the window without saving your work you will lose it. Establish a weekly routine immediately. You must be on-line at least 10 hours a week and submit an equal number of assignments or you will face being dropped for lack of productivity. Stay in contact with the instructor: Your teacher is only a phone call oraway from you. They are the main source for information and clarification. Do not quit! Failure to complete the course by the end of the semester will result in an F. The final must be completed at an IRSC testing center. Ask your instructor if a midterm is required to be completed there also. Conclusion You are now ready to start submitting assignments. This presentation covered: Log-inLessons Assessments GradeBook Any additional navigation will be explained by your instructor. The power to succeed is in your hands. Make your dreams become a reality. Good luck and stay on task. * Please go to the next few slides to take a quiz on this presentation. What did you learn? Where do you gain access to your Educator lessons? A.IRSC Student. B.Under the Lessons tab, unless my instructor tells me differently. C.Within the Angel virtual classroom. D.Both B & C are correct *Click once to find answer in RED. What did you learn? Where do you gain access to your Educator lessons? A.IRSC Student. B.Under the Lessons tab, unless my instructor tells me differently. C.Within the Angel virtual classroom. D.Both B & C are correct What did you learn? Where do you find the lesson information for assignments? A.Assessments Button B.GradeBook Button C.Lessons Button * Click once to find answer. What did you learn? Where do you find the lesson information for assignments? A.Assessments Button B.GradeBook Button C.Lessons Button What did you learn? Where can you submit your work? A.Lesson Button. B.Assessment Button. C.GradeBook Button. D.Both B & C. * Click once to find answer. What did you learn? Where can you submit your work? A.Lesson Button. B.Assessment Button. C.GradeBook Button. D.Both B & C. * Click once to find answer. What did you learn? How do you save your work? A.Click on Submit. B.Click on Submit for Grading. C.Click on Submit for Grading and then Submit. * Click once for answer. What did you learn? How do you save your work? A.Click on Submit. B.Click on Submit for Grading. C.Click on Submit for Grading and then Submit. * Click once for answer. What did you learn? If there is no activity on the computer for 5 minutes or you switch to another screen what will happen to your work? A.The computer will automatically save your work. B.Your work, if not saved, will be deleted. C.Your work will go to GradeBook. * Click once for answer. What did you learn? If there is no activity on the computer for 5 minutes or you switch to another screen what will happen to your work? A.The computer will automatically save your work. B.Your work, if not saved, will be deleted. C.Your work will go to GradeBook. * Click once for answer. Any Questions? Type your questions in the chat window please. Print your participant window. Why? Toto your instructor as proof of attendance. To get 1 hour of credit towards your 10 hours this week! How? 1.Place your cursor and left click your mouse on the participant window. 2. On your keyboard, hold down the SHIFT and PRINT SCREEN keys. 2 3 3. Then open a word processing document, like your Angelor Microsoft Word. 4 4. Paste (Ctrl + V)! 5. Lastly, attach your word document to anand send it to your instructor! Final Comments This session has been recorded for you to play back and view at any time. If you have any questions regarding this topic at a later time, dont hesitate to contact your instructor. Dont forget to use the Smarthinking tutor feature within your class site. A tutor is available to you 24 hours a day. Thank you for coming! I hope you will take advantage of our future LIVE virtual lessons and will attend some of those sessions as well. Have a great day!