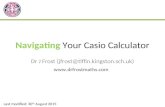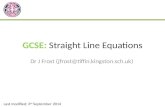KS3 Mean, Mode, Range Dr J Frost ([email protected]) Last modified: 12 th October 2013.
Navigating Your Casio Calculator Dr J Frost ([email protected]) Last modified: 26 th...
-
Upload
laura-jacobs -
Category
Documents
-
view
222 -
download
1
Transcript of Navigating Your Casio Calculator Dr J Frost ([email protected]) Last modified: 26 th...

Navigating Your Casio Calculator
Dr J Frost ([email protected])www.drfrostmaths.com
Last modified: 26th November 2013

For details on statistical calculations, press the ‘Mode’ button.
Click a button.

You didn’t press a button for which information is provided. Click the button below to go back.
< Return

Mode Menu < Return
1 COMP
Puts the calculator in normal ‘computation’ mode.You would need to do this if you were previously using stats/table mode and want to revert back to regular calculations.
2 STATS > Go
3 TABLE > Go
4 VERIF
Allows you to calculate various statistics based on a table of data, e.g. mean, variance, standard deviation, the equation of the line of best fit, strength of correlation, etc.
Allows you to generate a table of values for a given function, like the table on the right.
1 2 3
0 1 4
𝑦=𝑥2−2𝑥+1
Allows you to verify whether an equation or inequality is true.

Special Buttons
SHIFT If you press a button after pressing SHIFT, it will use the operation indicated by the gold text above that button.
< Return
ALPHA If you press a button after pressing ALPHA, it will use the operation or letter indicated by the red text above that button.
The letter X is particularly useful for entering a function. Click the ‘MODE’ button then ‘TABLE’ for more information.

Arrow Buttons
You can use the up and down arrow buttons to retrieve previous calculations (a bit like your internet browser’s ‘Back’ and ‘Forward buttons!)
You’ll need the left and right button for example when entering a fraction, and want to switch between numerator and denominator.
The arrow buttons are also used when navigating a table (e.g. in Statistics mode)
< Return

On
On Engineers are yet to discover the true nature of this button, which has eluded mankind for centuries.
But some mathematicians have theorised that pressing this button turns the calculator on.
< Return

Multi-Statements
x3
The semi-colon allows you to write multiple different expressions, and evaluate them one at a time.
[2] [+] [3] [ALPHA] [:] [4] [x] [7][=] 5[=] 28
< Return
:

The Absolute Function
Abs The absolute/modulus function makes a negative number positive, and a positive number remains positive.
On its own it has limited use, but is useful if you want to plot a table of values, e.g. for
It’s particularly useful for C3/C4 at A Level, if you want to check your sketch for a function (involving the modulus function) is correct by generating a table of values.
< Return

The Reciprocal Function
x-1 From Laws of Indices, you may have learnt that
This is known as the ‘reciprocal’ of x.
[6] [x-1] = 1/6[1/7] [x-1] = 7
< Return

The Factorial Function
In general, is the product of 1 to . gives the number of ways of arranging objects in a line. The factorial function tends to also crop up in Calculus and Number Theory.
< Return
x-1
x!

The Logarithm Function
log Just as the ‘square root’ function is the opposite of ‘squaring’, log2 for example is the opposite of finding 2 to the power of something.
log2 32 = 5, because 25 = 32log3 81 = 4, because 34 = 81
Use the arrow keys to move between the boxes after pressing the button.
When you use the second log button with no ‘base’, it uses base 10.
< Return
log

Fractions
When you have more complicated calculations to do on a calculator that involve a division, it’s ‘safer’ to use a fraction because you don’t have to worry about BIDMAS.
For example, to evaluate:
You can enter this exactly as it appears using the fraction button, using the arrow buttons to move up and down. This avoids the problem of 4.7/0.3 being evaluated first.
Using SHIFT on this button allow you to have mixed numbers.
< Return

Root Functions
3√ Use these buttons to get various roots of a number.e.g.
< Return
√
√

Recurring Decimals
⎕̇ This button allows you to enter recurring decimals. Your calculator will convert them to fractions.
Recall that Your calculator will convert this to .
< Return

Powers
x Examples:
< Return

Natural Logarithm
ln This finds loge of a number, where e is Euler’s Constant (2.71...)See the log button for more information.
This is hugely useful in Integration and Differentiation, which you learn about at A Level.
< Return

Euler’s Constant
e Euler’s Constant e is equal to 2.71828...This first button allows you to do e to some power. Using e1 allows you to see the value of e.
e can also be found above the [] button by using [ALPHA].
e arises in many different places in maths, notably calculus, where
If the probability of winning the lottery is 1 in 14 million, and you buy 14 million random tickets, the probability that you don’t win the lottery at all is roughly 1 in e.
< Return
e

Degrees, Minutes, Seconds
° ′ ′ ′ When you have some angle or time as a decimal, press this key to convert it to degrees, minutes (a 60th of a degree) and seconds (a 60th of a minute).
< Return
or…
This makes sense as 4.75 hours is 4 hours and 45 minutes.
Fun fact: Whereas the ‘decimal’ system is base 10 (i.e. each digit can have one of 10 values: 0 to 9), the ‘sexagesimal’ system is base 60. Subdivisions of hours and degrees are in sexagesimal.

FactoriseFACT This finds the prime factorisation of a number.You need to enter the number first, then press =. THEN use the FACT button.
< Return
[120] [=] [FACT] 23 x 3 x 5

After pressing [hyp], use either the sin, cos or tan button (or inverse sin/cos/tan) to get their ‘hyperbolic’ equivalents: sinh, cosh, tanh. is the parametric form of a hyperbola with Cartesian equation , just as is the parametric form of a circle with equation .
These are defined as:
These are useful as solutions to certain differential equations. For example, if you hang a rope between two points so that it forms a ‘u’ shape (known as a caternary), its shape can be given by .
Hyperbolic Functions
hyp< Return

Trigonometric Functions
sin Trigonometry allows you to find missing sides and angles on triangle. For right-angled triangles, sin, cos and tan give the ratio of different pairs of sides.
For example, to solve the following problems...
< Return
costansin-1
x3
x = 3sin60
60°3
4
y = cos-1 (3/4)
y

Brackets
( Brackets are hugely handy in ensuring operations in your expression are evaluated in a certain order. Recall that in ‘BIDMAS’, ‘Brackets’ comes first.
< Return
) 3 (because the x is done first)
4 (using the brackets ensures + is done first)

Storing values in variables
STO In algebra we use variables to represent values. We can use the letters A, B, C, D, E, F, X, Y on the calculator for this purpose.
< Return
Store store 3 + 5 in memory as ‘A’:(Note, don’t press the ALPHA button after pressing STO)
[3] [+] [5] [STO] [A]
To evaluate 10A:
[10] [x] [A] [=]

Engineering Notation
ENG Engineering notation is similar to standard form, except the power of 10 can only be a multiple of 3.
< Return

Percentages
% The % button is of fairly limited usefulness. It converts a percentage into its equivalent decimal (by dividing by 100).
[90] [x] [40] [%] = 36(this found 40% of 90)
< Return

Comma
, The comma is used for used in generating random integers, and converting between rectangular and polar coordinates.
Click the RANDINT, REC or POL buttons for more information.
< Return

Converting between decimal/surd/fraction
𝑆↔𝐷 This very useful button converts your number between different forms. S stands for ‘Surd’ and D for ‘Decimal’. The button also converts expressions involving fractions and constants (e.g. ) into decimal form, and back again.
[√] [8] [] [] 8.88576...
[4] [] [9] [] 0.4444...
< Return

Improper Fractions and Mixed Numbers
𝑎𝑏𝑐↔𝑑𝑐
This allows you to convert between improper fractions and mixed numbers.
[24] [] [16] []
< Return

Independent Memory
M+ The independent memory is useful if you’re trying to keep a running total of calculations.
Once entering an expression, press [M+] instead of [=] to add your result from the running total.To subtract the result, use [M-]To display the currently stored total, use [RCL] [M]
< Return
M-M
(Your value will be preserved when the calculator is turned off.See the [CLR] button to see how to wipe the value.)

Clear Memory
CLR This allows you to delete the values you’ve stored for variables and in independent memory.
< Return

Permutation Function
nPr This function used in ‘Combinatorics’ (the study of arrangements of items and structures), allows us to find the number of ways of picking r objects from n, and putting them in a line.
Example:We have 5 cards with the letters A, B, C, D, E.We want to put 3 in a line. This gives words such as ABC, AEC, DEA, etc. How many possibilities are there?
[5] [nPr] [3] 60
This function tends not to be used very often – the ‘choose’ function (nCr) is much more common.
< Return

Choose Function
nCr This function used in ‘Combinatorics’ (the study of arrangements of items and structures), allows us to find the number of ways of choosing r objects from n, such that the order of the items doesn’t matter.
Examples:“How many different possible lottery tickets are there?”You choose 6 numbers from 49. So:
[49] [nCr] [6] [=] 13983816
< Return

Polar and Rectangular (Catersian) Coords
Pol Cartesian coordinates are represented by x and y values (and any further dimensions).Polar coordinates however are represented by the distance of the origin, and the angle anticlockwise from the x-axis.
< Return
Rec(√3,1)
230 x
y In Cartesian coordinates:(√3,1)In Polar coordinates:(2, 30)
To convert Rectangular to Polar:[POL] [√][3] [,] [1] [=]
To convert Polar to Rectangular:[REC] [2] [,] [30] [=]

Statistic
STAT Allows you to calculate a statistic (such as mean, variance, correlation strength) based on a data set you’ve entered. Click on the MODE button from the calculator display and then ‘Stats’ for more information.
< Return

Rounding
Rnd Rounds a number according to the current accuracy set on he calculator.
< Return

Random Numbers
RAN# This will give you a three-digit random number between 0 and 1.
To find a random number between 0 and 5:[RAND] [] [5] [=] 3.78Gives you a random integer (whole number) between a and b. Since this is in red, you need to use the ALPHA button to access it.
Random integer between 1 and 6:[ALPHA] [RanInt] [1] [,] [6] [=] 4
< Return
RanInt
To get a list of random integers, just put your calculator in TABLE mode, then use the function

Pi
Pi is typically used in calculations to do with circles.It is a constant with the value 3.1415...
< Return
3
Using :[2] [x] [3] [x] [] [=]Using [] [x] [3] [x2] [=]
Circumference Area

Standard Form
x10x Standard Form allows us to represent large or small numbers without having to use lots of digits.
Your calculator will automatically put your number in standard form if it can’t fit your number on the screen.
[3.2] [] [5] [=] 320000
< Return

The Answer Button
ANS This incredibly handy button allows you to use your previous answer in a subsequent calculation.
[3] [x] [2] [=] 6[ANS] [+] [1] 7
At A Level, it is incredibly useful for iterative formulas:Suppose , and you start with .
[3] [=] 3[2] [+] [1] [/] [ANS] 2.333...[=] 2.428...[=] 2.411...
As you can see, we can keep hitting the = key to perform further iterations.
< Return

Stats Mode < Return
1 - VAR
> Click to see how to enter your data.
This mode allows you to calculate various statistics based on a table of data, e.g. mean, variance, standard deviation, the equation of the line of best fit, strength of correlation, etc. You’ll be presented with various options:
For your single variable, calculates things like mean, standard deviation, variance, etc.
Single Variable (X)Use when you have just one variable, e.g. height, weight, shoe size.
Two Variables (X, Y)Use when you have a scatter diagram, e.g. hours revised against test score.
A + BX
Assumes your data points roughly follow a straight line, i.e. have a linear relationship. e.g. will find a straight line of best fit for you. Use if you’re trying to find the Product Moment Correlation Coefficient (which assumes a linear relationship).
_ + CX2
Assumes y has a quadratic relationship to x, i.e. Your points roughly fit onto a parabola.
ln XAssumes your data follows the model y = a ln X + b
y = a + bx
y = a + bx + cx2

Stats Mode – Entering Data < Back
A table should appear.
Enter each X value in your data, pressing [=] after each one. If you have two variables, your Y value will temporarily be set to 0.
If you have a second variable, use the arrow keys to move to the top of the Y column. Now enter your Y values using [=] again.
Once you’ve finished entering your data, press the [AC] button to ‘commit’ your table, so that you can now calculate statistics based on it.
> Click to see how you now calculate statistics based on your table.
AC

Stats Mode – Calculating Statistics < Back
Presuming you have just pressed the [AC] button while in Stats mode:
< Home
1
|STAT|Use the |STAT| button (SHIFT and 1). This will present a number of options...
Sum
Finds the sum of the values of your variables. e.g. x, x2 (useful when calculating variance), y, xy, etc.
Var
Allows you to calculate the mean of x or y, the number of items n, and the population or sample standard deviations.
Reg
Will find the a, b (and c) in your line or best fit, whether a + bx (if a straight line) or otherwise.Will also find your correlation coefficient r (known as the PMCC for the linear case).
MinMax
Unsurprisingly, will find the maximum or minimum X or Y value.
Once you’ve chosen a statistic to use, it’ll appear in your calculation area. You can always combine multiple together. Once done, press [=]
< Home> Practice

Stats Mode – Exercise < Back < Home
Use your calculator to directly calculate the following statistics.
Age of dwarf (x) Orcs killed in battle (y)
46 1423
57 1203
26 697
105 1948
A formula for estimating the number of orcs killed (y) using the age of the dwarf (x).(Use Reg a to find the y-intercept and Reg b to find the gradient of your line of best fit)
The Product Moment Correlation Coefficient.(Use Reg r. -1 means perfect negative correlation, 0 means no correlation, and 1 mean perfect positive correlation)
The average number of orcs killed in battle.(Use Var .)
𝑟=0.926
𝑦=480.396+14.314 𝑥
𝑦=1317.75
Click to Reveal
Click to Reveal
Click to Reveal

Table Mode < Back
In some exam questions you’re asked to calculate a table of values for a given function:
x -1 -0.5 0 0.5
f(x) 1.5 0.75 0.5 0.75
f(x) = x2 + 1/2
Your calculator can do this for you. Once in table mode, your calculator display should look like this:
Now input some expression in terms of X. You can use [ALPHA] [X] to use X in your expression.
> Next

Table Mode < Back
Now press [=]. You will be asked for the ‘Start’ number.In our table, the first value of x is -1. Type in -1 and press [=]
You will now be asked for the ‘End’ number. In our table above, the last value of x is 1.Type 1 then press [=].
Finally you’re asked for the step size. This is how much x is increasing by each time. In our table, it’s 0.5.
Once you press equals, you’ll be presented with a nice looking table.You can use the arrow keys to scroll through it.
x -1 -0.5 0 0.5 1
f(x) 1.5 0.75 0.5 0.75 1.5
< Return

Secret Menu!
7 Hold [SHIFT] and [7] and then press [ON].Now press [9], then [SHIFT] 5 times.
After waiting for the messages to display, press [AC]. You can change the screen contrast, and pressing [AC] again activates a button test – pressing each button (in the correct order!) displays a different integer.
< Return