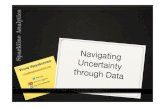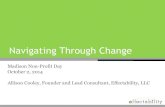Navigating Through Employee Self...
Transcript of Navigating Through Employee Self...

Navigating Through Employee Self Service Using the Web Time Clock through Employee Self-Service To begin using the Web Time Clock, first log in to Employee Self-Service. To access the Paycom Employee Self-Service website go to www.Paycom.com. Then select “Employee.”
Enter your Username, password and the last four digits of your Social Security number. Then select “Log In.”
Updated: Jan. 19, 2015

Time Management: Web Time Clock
From the main menu screen, select “Web Time Clock” from the Time Management tile in the center of the screen or from the Main Menu navigation on the left side of the page.
Updated: Jan. 19, 2015

Time Management: Web Time Clock
On the Web Time Clock screen, click the appropriate button to Clock In/Out.
You can allocate this punch to a department if you worked in a department that is not your home department by selecting the appropriate option from the “Department” drop-down.
Your recent punches will display on the right side of your screen. To collapse this section, click the minus sign.
If your employer allows you to allocate time to different locations and/or positions, select the appropriate information from the drop-downs under the “Allocation” section, then select the applicable clock button.
Updated: Jan. 19, 2015

Time Management: Web Time Clock
If the punch you need to make is not listed, click “Show All Clock Buttons” on the Web Time Clock screen shown above. Once all clock buttons are visible, select the appropriate button.
After you’ve made your punch, your Web Time Clock will update to display your current status.
Updated: Jan. 19, 2015

Time Management: Web Time Clock
Web Time Sheet (Read Only) The read only Web Time Sheet allows you to view your time/punches by pay period. To view the Web Time Sheet (read only) select “Web Time Sheet (read only)” from the Time Management tile in the center of the screen or from the Main Menu navigation on the left side of the page.
Updated: Jan. 19, 2015

Time Management: Web Time Clock
To change the viewing period, select the appropriate time frame from the drop-down. To easily view the previous pay period, select “Prev.”
Select “Legend” to view a pop-up legend of the symbols in the Web Time Sheet.
Updated: Jan. 19, 2015

Time Management: Web Time Clock
Approving Timecards If your employer requires you to approve your timecard, do so by selecting “Approve” next to “Employee Approval.”
Once you have approved the timecard the date, time and your employee username will appear next to “Employee Approval.” If you need to make adjustments before a supervisor approves the timecard, select “Revoke” and make the necessary changes.
Updated: Jan. 19, 2015

Time-Off Requests: Request Time Off
From the main menu screen, select “Request Time Off” from the Time-Off Requests tile in the center of the screen or from the Main Menu navigation on the left side of the page.
There are two ways to request time off:
Option 1) Under the “Request Time Off” Header Option 2) Using the Calendar Option 1) “Request Time Off” Header
To request time off from the Request Time Off header, select “Request Time Off” or the plus sign.
Updated: Jan. 19, 2015

Time-Off Requests: Request Time Off
Enter the amount of hours you need to request off as well as the accrual type. You are able to select the date or date range you would like to request off. Note: Your available time is listed below under the “Hours Available” header.
Enter in a Start Time depending on the time the time-off request will begin. You also have the ability to add a reason for the time-off request.
If you have a request that spans over a weekend, the “Ignore Weekends” check box is selected as a default and will skip placing requests on the weekend. Uncheck this box if you are taking time off on a weekend.
You can view your available balance as of your last pay period end date as well as the future hours you have had approved and the total amount of time that has been requested. You will see the “Net Available” amount that shows what is left after your approved and requested amounts are taken.
When finished, select “Add Request.”
If your employer chooses, once you have made your request an email will be sent to your supervisor for approval.
Updated: Jan. 19, 2015

Time-Off Requests: Request Time Off
Option 2) Calendar
To request time off from the Calendar, select the plus sign on the day to be requested off. Note: Today’s date will always have a solid outline on the calendar.
Enter the amount of hours you need to request off as well as the accrual type. You are able to select the date or date range you would like to request off. Note: Your available time is listed below under the “Hours Available” header.
Enter in a Start Time depending on the time the time-off request will begin. You also have the ability to add a reason for the time-off request.
If you have a request that spans over a weekend, the “Ignore Weekends” check box is selected as a default and will skip placing requests on the weekend. Uncheck this box if you are taking time off on a weekend.
When finished, select “Add Request.”
Updated: Jan. 19, 2015

Time-Off Requests: Request Time Off
After your request is submitted, you will be able to view the time-off request in the time-off calendar. The requests will be color coded so you can easily see what has happened with the request by viewing the PTO Legend.
When your supervisor approves or denies the request it will automatically update the calendar so you know if the time has been approved or not. If you would like to see the details of the time-off request, you can select the link to show the time-off request.
Also, you are able to edit or delete your request by selecting the link within the calendar day. From the “Edit Time-Off Request” pop-up box, you can edit the information and then select “Update,” or you can delete the request by selecting “Remove.”
Updated: Jan. 19, 2015

Time-Off Requests: Request Time Off
If your employer chooses, the system will automatically send you an email letting you know if your request has been approved or denied.
Updated: Jan. 19, 2015

Time-Off Requests: My Accruals
From the main menu screen, select “My Accruals” from the Time-Off Requests tile in the center of the screen or from the Main Menu navigation on the left side of the page.
From this screen you can view the accrual type, awardable hours, rollover amount, how much time is available, how much time has been taken previously, etc.
Updated: Jan. 19, 2015

My Payroll
View Pay Stubs
The View Pay Stubs section allows you to view your pay stubs. Select “View Pay Stubs” from the My Payroll tile in the center of the screen or from the Main Menu navigation on the left side of the page.
Updated: Jan. 19, 2015

My Payroll
Below the “Check Listing” header, click the year for the pay statements/earnings you would like to view. The most recent pay stub will display first and default to be open. You have the option to “Hide Check Detail.” For other checks you can select to “Show Check Detail.”
When viewing your earnings, it will pull all checks received for that calendar year. To view a more detailed description of a specific check, click the “View Earnings Statement” link for that check date.
Updated: Jan. 19, 2015

My Payroll
The Earnings Statement shows earnings for the current pay period along with any year-to-date earnings. It also shows taxes and deductions withheld from your check and any employee benefits such as vacation time, sick time, etc.
You can export the Earnings Statement to PDF by selecting the “Export to PDF” link on the top left side of the screen.
Updated: Jan. 19, 2015

My Payroll
Pay Rates
Based on access provided by your employer, the Pay Rates sections displays information about your pay rate. To view this section, select “Pay Rates” from the My Payroll tile in the center of the screen or from the Main Menu navigation on the left side of the page.
The My Pay Rate Information section provides a quick glance of the information your employer has on file for you.
Updated: Jan. 19, 2015

My Payroll
Tax Setup
To view your tax setup information, select “Tax Setup” from the My Payroll tile in the center of the screen or from the Main Menu navigation on the left side of the page.
Updated: Jan. 19, 2015

My Payroll
You may be allowed to make changed to your Tax Setup. If you make any changes, check the box to agree with the terms to electronically sign, and select “Update Tax Setup Information.”
Updated: Jan. 19, 2015

My Payroll
Scheduled Earnings and Deductions
To view your scheduled earnings and deductions, select “Scheduled Earnings and Deductions” from the My Payroll tile in the center of the screen or from the Main Menu navigation on the left side of the page.
Your scheduled earnings will display on top, and scheduled deductions will display on the bottom.
Updated: Jan. 19, 2015

My Payroll
Direct Deposit
To view set up direct deposit information, select “Direct Deposit” from the My Payroll tile in the center of the screen or from the Main Menu navigation on the left side of the page.
Updated: Jan. 19, 2015

My Payroll
Enter the appropriate information for your Main Account and Direct Deposit Distributions and select “Update Direct Deposit Information” when finished.
Updated: Jan. 19, 2015

My Payroll
To view check information display which is the routing number and which is the account number, hover over the green question mark (tool tip) to view an image of an example check.
Updated: Jan. 19, 2015

My Information
Address and Contact Information
The Address and Contact Information section allows you to edit your phone numbers, addresses and email. You can also add Emergency Contact information. To edit this information, select “Address and Contact Information” from the My Information tile in the center of the screen or from the Main Menu navigation on the left side of the page.
Edit the applicable information, then scroll to the bottom of the page and select “Update.”
Updated: Jan. 19, 2015

My Information
Electronic I-9
The Electronic I-9 has your employment eligibility verification information. To view/edit your I-9, select “Electronic I-9” from the My Information tile in the center of the screen or from the Main Menu navigation on the left side of the page.
Updated: Jan. 19, 2015

My Information
Edit any applicable information, then select “Update I-9 Information.”
Updated: Jan. 19, 2015

My Information
HR Information
The HR Information section includes information that is recorded in the Paycom system. To view this section select “HR Information” from the My Information tile in the center of the screen or from the Main Menu navigation on the left side of the page.
Within this section you can edit your marital status by selecting a new option from the drop-down and selecting “Update.”
Updated: Jan. 19, 2015

My Information
My EEO Information
If your company is subject to report on Equal Employment Opportunity information, you will be able to add this information. To add EEO Information, select “My EEO Information” from the My Information tile in the center of the screen or from the Main Menu navigation on the left side of the page.
Updated: Jan. 19, 2015

My Information
Select “Update” when finished adding the applicable information.
Note: Submission of this information is voluntary and confidential. Refusal to provide it will not subject you to any adverse treatment.
Updated: Jan. 19, 2015

My Information
Additional Information
The Additional Information section is information specific to your company. To add/edit this section, select “Additional Information” from the My Information tile in the center of the screen or from the Main Menu navigation on the left side of the page.
You may see drop-downs, texts boxes or dates to utilize to enter the appropriate information. Select “Update” when finished.
Updated: Jan. 19, 2015