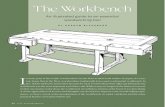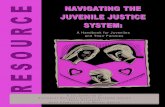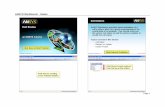Language Workbench Competition 2011 The OOMEGA language workbench
Navigating the Workbench (Content Editor) - The …€¦ · · 2016-05-17Navigating the Workbench...
Transcript of Navigating the Workbench (Content Editor) - The …€¦ · · 2016-05-17Navigating the Workbench...
Academic Program Rules Content Management System APR CMS | (Phase 3)
Navigating the Workbench (Content Editor) | Quick Reference Guide 1 Academic Program Rules Content Management System
Navigating the Workbench (Content Editor) When you are logged into the APR CMS, the Workbench tab appears in the left-hand side menu. This tab expands to provide access to the tabs used for editing program content and managing the workflow process.
Accessing the Workbench
1. Click the Workbench tab to expand. The system will open the Workbench Landing Page, on which the list of all program content is displayed. The current “editing cycle year” will be the default selected from the “Year” drop down.
Searching using the Workbench Landing Page
To locate content, use the search feature on the Workbench Landing Page.
1. Enter the title, or title keywords, of the content you wish to find.
2. Optional: Specify Type (APR Coursework, APR HDR), Faculty, School/Discipline, and/or Published state (Yes/No) to narrow your results. You may also adjust the Year, if you would like to see previous year’s content.
3. Click Search, your results will be displayed.
4. Click View Content to view and/or edit the content. Click PDF Version to see the
published revision or the current revision if no published revision exists yet.
Navigating the Workbench (Content Editor) | Quick Reference Guide 2 Academic Program Rules Content Management System
View Course, Plan or Program information To view and search for information on Courses, Plans or Programs in the APR CMS click on the link as highlighted below.
This will take you to the Search Courses, Plans and Programs page. You can use the search criteria to find Course, Plan or Program content in the APR CMS.
1. Enter the title or title keywords, Faculty, School/Discipline, Type (Course, Plan, Program). 2. Click Search, your results will be displayed.
3. Click on the Course, Plan or Program you want to view details for. The details will appear as below.
You cannot edit this information as it is imported from PeopleSoft, and must be maintained in that system.
Navigating the Workbench (Content Editor) | Quick Reference Guide 3 Academic Program Rules Content Management System
Check Progress tab The Check Progress page displays the current status of content you have edited and submitted for review or moderated but is not yet published. It will also show content that was in My Drafts, but has been edited by another user since your last edit.
1. Click Check Progress tab to open.
2. Search for program content within the list using the search feature, or scroll down the list. To view and edit a program, click View Latest Draft from the far right column.
Shows comments added in the Edit Draft tab Revision Log and details of revision changes
Shows the current workflow state of the content
Shows when the content was last updated
Shows the name of the user to whom the content is currently assigned
Shows the user who last changed the Moderation state
Navigating the Workbench (Content Editor) | Quick Reference Guide 4 Academic Program Rules Content Management System
My Drafts tab The My Drafts page displays the list of drafts that you have created.
1. Click My Drafts tab to open.
2. Search for program content within the list using the search feature, or scroll down the list. To view and edit a program, click View Current Draft from the far right column.
Note: If another user edits your draft it will no longer appear in the My Drafts list; it will instead display in the Check Progress list.
Unscheduled Courses tab This page shows a list of unscheduled courses according to PeopleSoft, and includes a search feature. You can export the results using the pink CSV button at the bottom of the search results.
Shows comments added in the Edit Draft tab Revision Log and details of revision changes
Shows when the content was last updated
Shows the name of the user to whom the content is currently assigned (you)
Navigating the Workbench (Content Editor) | Quick Reference Guide 5 Academic Program Rules Content Management System
Course Location Finder tab This page allows users to search for a course and see the Coursework Academic Program Rules and Schedules in which it currently appears. By default, it will show courses for the current editing cycle, to see previous years, change the year value from the drop down to the right.
1. To select a course to find, use the search criteria to find a course. 2. If there are results for your search they will appear below the search area as shown below.
3. Click on the title of the course you want to find within the Academic Program Rules 4. Any Coursework Academic Program Rules containing that course will be displayed as
shown below. You can export your results to a CSV file by clicking on the orange CSV
5. You can export your results to a CSV file by clicking on the orange CSV button. Please note, when opening in Excel, you will need to use the Excel Import function to open the data, otherwise Excel will automatically remove leading “0”s in the Course IDs.
Navigating the Workbench (Content Editor) | Quick Reference Guide 6 Academic Program Rules Content Management System
Inactivated Courses tab This page shows a list of inactivated courses according to PeopleSoft, and includes a search feature.
Note: This list displays courses that have become inactivated in PeopleSoft since the beginning of the APR CMS project; courses that were already inactive prior to this will not appear in this list. Inactive Course Locations tab This page shows the Academic Program Rules that currently contain a particular inactivated course, and includes a search feature. This page operates in the same way as the Course Location Finder.
Contact Us
For further support or questions, please contact the Service Desk on +61 8 8313 3000 or [email protected]