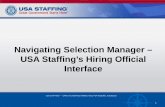LOD Map – A Visual Interface for Navigating Multiresolution Volume Visualization
Navigating Solid Works User Interface
Transcript of Navigating Solid Works User Interface
-
8/3/2019 Navigating Solid Works User Interface
1/21
SolidWorks helps you move through the design cycle easier. With a
customizable user interface, each team member team can create their
own convenient and efficient SolidWorks environment.
T E C H N I C A L P A P
Implementation Guide:
Navigating the SolidWorks User Interface
-
8/3/2019 Navigating Solid Works User Interface
2/21
Since most 2D CAD and SolidWorks are applications in the Microsoft Windows environment, tool buttons, toolbars,
and the general appearance of the windows look similar. However, many aspects of the environment differ.
AutoCAD SolidWorks
Access to ToolsThe most efficient method of working in SolidWorks is to use the tools on the toolbars and, when necessary, menus.
CommandManager
The CommandManager is context-sensitive. Its embedded toolbars change based on the document type.
This CommandManager appears in a part document. When you click a tab below the Command Manager, it updates to
show that toolbar. For example, if you click the Sketches tab, the Sketch toolbar appears.
The CommandManager has two areas:
Tabs. To switch toolbars, select the name of the area for which you want related toolbars.
Toolbar. To activate tools, click them in this area.
In addition to the tooltip displayed with the tool icon, a description appears when you hold the pointer over the tool, giv-
ing you further information on how to use the tool.
You can customize the CommandManager in each type of document to display the toolbars you use most. You can
drag the CommandManager to different locations anywhere on your desktop or dock it automatically at the top or on
either side of the SolidWorks window.
The CommandManager is efficient, convenient, and customizable. Most of the tools you use are in one place.
Toolbars
All toolbars are available in the familiar Microsoft Windows style. You can show, hide, and customize them.
The Heads-up View toolbar is a transparent toolbar in each viewport that provides all the common tools necessary
for manipulating the view.
Menu Bar
The Menu Bar contains various ways to access SolidWorks tools and options.
-
8/3/2019 Navigating Solid Works User Interface
3/21
Shortcut Bars
Customizable shortcut bars let you create your own set of non-context commands for these modes:
Part
Assembly
Drawing
Sketch
Keyboard Shortcuts
Shortcuts in SolidWorks are either accelerator keys or keyboard shortcuts.
Accelerator keys are available for every menu item and are indicated by underlined letters. They cannot be customized.
To display the underlined letters on the main menu, press Alt.
To access a menu, press Alt plus the underlined letter; for example Alt+F for the File menu.
To execute a command, press the underlined letter; for example, Alt+F, then C to close the active document.
Keyboard shortcuts are key combinations such as those displayed at the right of the menu, which can be customized.
Undo and Redo
You can undo most recent changes. In sketches in part and assembly documents, you can also redo recent undo
commands.
To undo your last action:
Click Undo on the Standard toolbar
Click Edit, Undo
Press Ctrl+Z
To redo your last Undo action:
Click Redo on the Standard toolbar
Click Edit, Redo
Press Ctrl+Y
-
8/3/2019 Navigating Solid Works User Interface
4/21
The SolidWorks software keeps a list of available undo and redo actions, so you can choose from the list to undo or redo
the selected action and all actions above it.
Repeat Last Command
You can repeat the last command, and also view and repeat any of the ten most recent commands.To repeat the last command:
Click Edit, Repeat Last Command.
To repeat a recent command:
1. Right-click in the graphics area and select Recent Commands.
2. Select a command from the list as your next command.
Screen Layout
When you open the SolidWorks application for the first time, the Task Pane appears and the Standard toolbar is
available with tools such as New, Open, and Save.
When you open documents, additional tools become available. For all documents, the following appear:
Heads-up View toolbar
Menu Bar
Panel with the FeatureManager design tree
In addition, in a part document, the following appear:
CommandManager with the Features and Sketch toolbars
Triad (for reference only)
In an assembly document, the following appear:
CommandManager with the Assemblies and Sketch toolbars
Triad (for reference only)
In a drawing document, the following appear:
CommandManager with the Drawings, Sketch, and Annotations toolbars
Drawing sheet with optional sheet format (selected when you open a new drawing)
To display additional toolbars, right-click an edge of the SolidWorks window and select a toolbar. The toolbar docks to an
edge of the window. You can drag toolbars to any edge, or drag them into the graphics area, where they become floating
palettes. Other modifications you can make to the layout include:
-
8/3/2019 Navigating Solid Works User Interface
5/21
Change the screen background colors.
Open a command line.
Set system and document options in Tools, Options.
When you change the screen layout and options, the changes apply to future SolidWorks sessions.
Some commands are executed immediately, some open dialog boxes, and many open a PropertyManager in the
Management Panel at the left of the graphics area.
Task Pane
The Task Pane is a center for accessing resources and documents. It appears when you open the SolidWorks
software, and it contains these tabs:
SolidWorks Resources Commands for Getting Started and links to the
SolidWorks Community and Online Resources.
Design Library Reusable parts, assemblies, and other items, including 3D ContentCentral,
annotation favorites, and Library Features.
File Explorer Duplicate of Windows Explorer on your computer, plus Recent Documents and
Open in SolidWorks.
Search Results of search operation. If you dissect files into Design Clipart, thumbnails of
reusable geometry, such as sketches and features, appear on this tab. Drag the
thumbnails onto the model to reuse geometry.
View Palette Images of standard views, annotation views, section views, and flat patterns
(sheet metal parts) to drag onto a drawing sheet.
Appearances Provides a simplified way to display models in a photorealistic setting using a library
of appearances and scenes. With PhotoWorks added in, the tab also contains a
library of decals and lights.
Custom Properties Enter custom and configuration-specific properties into SolidWorks files.
Document Recovery If auto-recovery is enabled in Tools, Options, System Options, Backup/Recover
and the system terminates unexpectedly, recovered files appear on this tab the next
time you start the application.
The Task Pane can be in the following states:
Visible or hidden
Expanded or collapsed
Pinned or unpinned
Docked or floating
-
8/3/2019 Navigating Solid Works User Interface
6/21
You can drag documents from the File Explorer tab and the Design Library tab into the graphics area and from the
graphics area or FeatureManager design tree into the Design Library.
Background Color
SolidWorks uses a blue gradient background in its graphics area. Although you can change the background color in
SolidWorks, you will find that blue works best with shaded models and the various colors that indicate status.
NOTE: You can also drag scenes onto models from the Task Panes Appearances tab , under Scenes, to change the
background color and model look. You can also click Apply Scene from the Heads-up View
toolbar and select a scene.
IN A SKETCH, LIGHT BLUE INDICATES ENTITIES THAT ARE SELECTED. BLUE SHOWS ENTITIES THAT ARE NOT FULLY
DEFINE D. BLACK ENTITIES ARE FULLY DEFI NED. THE SKETCH ORIGIN APPEARS IN RED. OTHER STATUS COLORS ARE YEL
LOW, PI NK, AN D G RAY.
-
8/3/2019 Navigating Solid Works User Interface
7/21
COLORS IN A SHADED VIEW SHOW TO ADVANTAGE ON A BLUE GRADIENT BACKGROUND.
DRAWING SHEETS ARE THE COLOR OF MYLAR. YOU CAN DISPLAY DRAWING VIEWS IN VARIOUS SHADED AND
LINE MODES.
To specify different colors, click Tools, Options, System Options, Colors. Some of the items for which you can
specify color include:
Viewport Background
Top Gradient Color
Bottom Gradient Color
Drawings, Paper Color
Drawings, Background
Grid Lines, Major
Annotations, Imported
-
8/3/2019 Navigating Solid Works User Interface
8/21
Menus
SolidWorks has a context-sensitive menu structure. The menu titles remain the same for all three types of
documents, but the menu items change depending on which type of document is active. For example, the Insert
menu includes features in part documents, mates in assembly documents, and drawing views in drawing documents.
You can access menu items through keyboard shortcuts, and you can customize menus.
PART ASSEMB LY DRAWING
-
8/3/2019 Navigating Solid Works User Interface
9/21
Shortcut Menus
In SolidWorks, you activate context-sensitive (shortcut) menus when you click the right mouse button.
Shortcut menus are available in the graphics area, for drawing views or drawing sheets, and for items in the
FeatureManager design tree, for example.
NOTE: When you select items in the graphics area or FeatureManager design tree, context toolbars appear and provideaccess to frequently performed actions for that context.
IN THE GRAPHICS AREA OF IN THE GRAPHICS AREA OF A A FEATURE IN THE
A NEW PART DOCUMENT NEW DRAWING FEATUREMANAGER DESIGN
TREE
Toolbars
The SolidWorks toolbars are sensitive to the document type. The major toolbars that apply to each type of document
appear when the appropriate type of document is opened. In addition, you can display any other toolbars.
SolidWorks remembers the state of the toolbars from session to session. For example, if you make the Mold Tools
toolbar visible in a part document, that toolbar is visible when you open a new part document.
You can customize SolidWorks toolbars by adding, deleting, and moving tools, and by arranging the toolbars in the
SolidWorks window.
-
8/3/2019 Navigating Solid Works User Interface
10/21
Standard toolbar
View toolbar
Annotation toolbar
Command Line
The SolidWorks 2D Emulator is an optional add-in that simulates the 2D CAD command line. The commands avail-able in the emulator, which are equivalent to SolidWorks sketching tools, include:
Drawing entities (POINT, LINE, ARC, and so on)
Other drawing tools (FILLET, CHAMFER, DIM, and so on)
View tools (PAN, VIEW, ZOOM)
Entity properties (COLOR, and so on)
Information (LIST, and so on)
Feature creation (EXTRUDE, REVOLVE)
System tools (ALIGN, PLOT, and so on)
You can activate the 2D Command Line Emulator by clicking Tools, Add-Ins and selecting SolidWorks 2D
Emulator from the list of add-ins. The command line appears at the bottom of the screen when you open a docu-
ment. To turn off the emulator, click Tools, Add-Ins, and clear the SolidWorks 2D Emulator check box.
While in a SolidWorks document with the 2D Emulator active, you can display or hide the command line. Click View,
2D Command Emulator. A check mark beside the menu item indicates that the command line is displayed.
To access help for the 2D Command Line Emulator, click Help, 2D Command Emulator Help, or type Help in the
command line.
Other ways you can customize the SolidWorks environment include:
Customize keyboard shortcuts
Customize shortcut bars
Customize menus
Customize tools and toolbars
Customize the SolidWorks Resources tab, toolbars, and menus based on work flow
-
8/3/2019 Navigating Solid Works User Interface
11/21
Record and customize macros
Set options
Customize drafting standards
Coordinate Systems
SolidWorks uses a system of coordinate systems with origins. A part document contains an original origin.
Whenever you select a plane or face and open a sketch, an origin is created in alignment with the plane or face. An
origin can be used as an anchor for the sketch entities, and it helps orient perspective of the axes. A three-dimen-
sional reference triad orients you to the X, Y, and Z directions in part and assembly documents.
PART ORIGI N (ONE I N EACH PART DOCUME NT)
SKETCH ORIGIN (ONE FOR EACH NEW SKETCH)
INFER ENCING TO AN ASSEMBLY ORIGIN (ISOM ETRIC ORIENTATION)
REFER ENCE TRIAD IN PART AND ASSEMBLY DOCUME NTS
Planes
SolidWorks provides Front, Top, and Right planes as defaults. The orientations (Front, Top, Right, and so on)
relate to these planes. Planes are used for sketching and for creating geometry for features.
You can create reference planes in addition to the default planes, and you can open sketches on planar
model faces.
FRONT PLANE TOP PLANE RIGHT PLANE
-
8/3/2019 Navigating Solid Works User Interface
12/21
PLANE OFFSET PLANE ON FACE
OrientationThe SolidWorks Standard Views toolbar and flyout toolbar contain Front, Back, Top, Bottom, Right, Left,
Isometric, Trimetric, and Dimetric orientations. Normal To is normal (perpendicular) to the sketch plane or the
selected plane. To access the Standard Views flyout toolbar, click View Orientation on the Heads-up View
toolbar.
The Orientation dialog box contains the views on the Standard Views toolbar, plus user custom views. To access
the Orientation dialog box, select View Orientation on the Standard Views toolbar, press the space bar, or
right-click in the graphics area and select View Orientation. You can add custom views using the
New View tool.
-
8/3/2019 Navigating Solid Works User Interface
13/21
Management Panel
The left panel of the SolidWorks window manages part and assembly designs, drawing sheets, properties,
configurations, and third party applications. The CommandManager provides access to the SolidWorks tools.
FeatureManager Design Tree
Names of features are displayed from top to bottom in the order created in the FeatureManager design tree,
unless you reorder them. (Features can be considered as components of parts.)
The FeatureManager design tree in assemblies displays components (parts or subassemblies and their features),
a Mates folder, and assembly features.
The FeatureManager design tree in drawings contains an icon for each sheet. Under each sheet are icons for the
sheet format and each view. Under each view are the parts and assemblies that belong to the view.
PropertyManager
Most sketch, feature, and drawing tools in SolidWorks open a PropertyManager in the left panel. The
PropertyManager displays the properties of the entity or feature so you specify the properties without a dialog box
covering the graphics area.
-
8/3/2019 Navigating Solid Works User Interface
14/21
ConfigurationManager
The ConfigurationManager is a means to create, select, and view multiple configurations of parts and assemblies.
DimXpertManager
The DimXpertManager lists the tolerance features defined by DimXpert for parts. It also displays DimXpert tools
that you use to insert dimensions and tolerances into parts. You can import these dimensions and tolerances into
drawings.
Third Party Applications
Third party programs are certified and integrated into the SolidWorks software. Such applications often include
menus and left panel management tabs in the SolidWorks window.
-
8/3/2019 Navigating Solid Works User Interface
15/21
Manager Display
You can switch between the FeatureManager design tree, PropertyManager, ConfigurationManager, and third party
managers by clicking the tabs at the top of the left panel in the SolidWorks window.
You can split the panel and display more than one manager or multiple copies of one manager.
When you are in a PropertyManager, you can click to view a flyout FeatureManager design tree simultaneously.
-
8/3/2019 Navigating Solid Works User Interface
16/21
Selection Methods
In SolidWorks, you can select objects as follows:
Click objects in the graphics area
Press Ctrl while clicking to select more than one object
Drag the pointer from left to right to define a box selection or from right to left to define a cross selection
Right-click one entity of a sketch object with multiple entities in a chain (such as a rectangle or polygon) and
choose Select Chain from the shortcut menu
Right-click one edge in a loop of edges in a part and choose Select Loop for operations such as feature
fillet and chamfer
Right-click two edges in a loop of edges in a part and choose Select Partial Loop to select a series of
connecting edges
Select features, components, planes, drawing views, and other items in the FeatureManager design tree
For many operations, you can select the objects either before or after selecting the tool you want to apply.
Feedback
To help you select, entities highlight as you pass the pointer over them, and the pointer changes to let you know
what type of entity it senses.
VERTEX EDG E FACE
Select Other
You can right-click an object and choose Select Other to step through all the items under the pointer. When
you choose a face, the face is hidden so you can see inside the model.
Selection Filter
You can set the Selection Filter to the kind of item that you want to select: faces, edges, vertices, surface bodies,
reference geometry, sketch entities, dimensions, and various types of annotations. With the filter set, the kinds ofitems that you specify are identified when you pass the pointer over them.
Click Toggle Selection Filter Toolbar on the Standard toolbar to make the Selection Filter toolbar visible.
-
8/3/2019 Navigating Solid Works User Interface
17/21
Selection Feedback
The pointer changes shape in SolidWorks to show the type of object it sees; for example, a vertex, an edge, or a
face. In sketches, the pointer shows relations such as endpoints, midpoints, intersections, and types of entities such
as lines, rectangles, and circles.
RELATIONS: ENDPOINT, COINCIDENT, MIDPOINT, INTERSECTION
ENTITIES AND TOOLS: RECTANGLE, CIRCLE, SPLINE, POINT, TRIM, EXTEND, DIMENSION
Display Functions
SolidWorks has familiar zoom and pan functions, plus additional display tools, on the View toolbar or the
Heads-up View toolbar.
In addition to Zoom to Selection, Zoom to Fit, and Rotate View, SolidWorks has tools to display models in wire-
frame, hidden lines visible, hidden lines removed, shaded, edges in shaded mode, and shadows in shaded mode.
Models can be displayed in shaded mode in drawings as well as in part and assembly documents. Section views
of the model (not drawing section views), perspective view, and shadows are also available on the View toolbar.
-
8/3/2019 Navigating Solid Works User Interface
18/21
Wireframe Hidden Lines Visible
Hidden Lines Removed Shaded
Shaded With Edges Section View
Shadows In Shaded Mode
Grid and Snap
SolidWorks snaps to sketch geometry on the fly. For example, as the pointer approaches a line endpoint, the pointer
changes to recognize the endpoint so you can choose to select it.
SolidWorks offers a display grid and snap grid while in sketch mode and in drawings. You can align the grid to a
model edge and you can snap to an angle. The grid and snap capabilities are not often used in SolidWorks since
dimensions and relations provide the required accuracy.
-
8/3/2019 Navigating Solid Works User Interface
19/21
GRID WITH SNAP IN A SKETCH GRID ALIGNED TO A SPECIFIED MODEL EDGE
Dragging
In the SolidWorks software, you can move sketch entities by selecting them and dragging. You can also stretch
sketch entities by dragging. For example, select a line and drag an endpoint, or select a side or vertex of a
rectangle and drag to stretch the rectangle.
DRAG DIMENSIONS AND ANNOTATIONS TO POSITION THEM.
-
8/3/2019 Navigating Solid Works User Interface
20/21
You can also drag drawing views.
To drag drawing views:
Select a view (the pointer changes to ) and press Alt while dragging.
- or -
Select the edge of a view (the pointer changes to ), then drag.
Many other items are available for dragging, including feature previews, components in assemblies, and so on.
Options
SolidWorks options are divided into the following categories:
System Options apply to all documents, current and future.
Document Properties apply only to the currently active document.
New documents get their document settings (such as Units, Image Quality, and so on) from the document prop-
erties of the template used in creating the document. The Copy Settings Wizard exports registry settings so that
options can be copied to other computers. See the SolidWorks Import and Export dialog boxes for import and
export options.
To access the Options dialog box, click Options (Standard toolbar) or Tools, Options.
System Options Document Properties
-
8/3/2019 Navigating Solid Works User Interface
21/21
Help
Help in SolidWorks is context-sensitive and in HTML format. Help is accessed in many ways, including:
Help buttons in all dialog boxes and PropertyManagers (or press F1)
Help tool on the Standard toolbar for SolidWorks Help
Flyout menu of Help options
Help menu for SolidWorks or other Help (such as API, third-party software, and so on)
Glossary. The SolidWorks Help contains a glossary of terms. Click Glossary at the bottom of the table of contents.
In addition to the Help facility, SolidWorks provides help in the following ways:
Whats New (on the Help menu) - new functionality added since the last major SolidWorks release
Interactive Whats New (click in new menus and new or changed PropertyManagers) - links to topics in
the Whats New book.
Quick Tips (click on the status bar) - pop-up messages that give hints and options based on the current
SolidWorks mode.
Tooltips - information about tools on toolbars and in PropertyManagers and dialog boxes.
Status bar information (at the bottom of the SolidWorks window) - pointer coordinates, sketch status, and
brief descriptions of selected commands.
Tip of the Day (at the bottom of the SolidWorks Resources tab in the Task Pane) - a new tip appears
each time you start SolidWorks.
SolidWorks Tutorials (on the Help menu and on the SolidWorks Resources tab in the Task Pane) -
step-by-step lessons on features, parts, assemblies, drawings, and third-party applications.
SolidWorks Resources tab in the Task Pane includes commands, links, and information. The General
Information link provides access to Documentation Central. Documentation Central is the reference library
for beginning and advanced users. Documentation Central features tutorials and simulations, an interactive
environment for collaborative development, access to published manuals and updates, and late-breaking and
experimental documentation.
Through customizable, interactive menus and smart pointers, your team can quickly and conveniently navigate the
SolidWorks environment. With SolidWorks on your team, the user interface works for you so you can design
products easier.
Additional ideas and help are available on the SolidWorks web site at www.solidworks.com. The SolidWorkseNewsletter, press releases, and information on seminars, trade shows, and user groups are available at
www.solidworks.com/pages/news/newsandevents/html.
w w w . s o l i d w o r k s . c
Dassault Systmes SolidWorks Corp.300 Baker AvenueConcord, MA 01742 USAPhone: 1 800 693 9000Outside the US: +1 978 371 5011Email: [email protected]