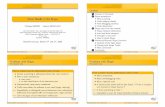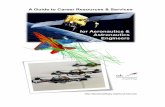Navigating Appointments in Microsoft Teams (For Students) · Scheduling the Appointment Schedule...
Transcript of Navigating Appointments in Microsoft Teams (For Students) · Scheduling the Appointment Schedule...

Navigating Appointments in Microsoft Teams (For Students)REVISED 3/12/20 (LLRS)

To Make an Appointment: Select Archivum from Drop-down
➢ It is important to note that students can also go through the e-scheduler
portal and be redirected to the Archivum appointment scheduler

Student Home Page
➢ Click “Appointments” Tab to schedule an appointment

Selecting an Advisor by name

Selecting an Advisor by Name
➢ Simply type in the name of the SSP you wish to meet with and their profile will appear in the drop-down menu

Selecting an Advisor by Name
! Click the SSP’s name to view their available appointment times

Selecting a Date and Time

Scheduling the Appointment
➢ Schedule your appointments through Archivum and select the “Skype” option.
➢ You will receive a confirmation from Archivum immediately
➢ Later you will receive another email from your advisor with a link to the virtual meeting in Microsoft Teams
➢ Note: You do no need to download the app or make an account if you are using a laptop or desktop
➢ If you are using a phone, the app is necessary

Scheduling the Appointment Continued
➢ Open the email and click on the link
marked “Join Microsoft Teams
Meeting”
➢ You will also have the option to add
the meeting to your Google
Calendar and set a reminder when
it is time for your appointment

Call Waiting Room
➢Clicking the link will take
you to the call waiting
room
➢At the time of your
appointment, click “Join
Now

During Appointment
v
➢ There is also the option to enter
the chatroom with your advisor in
the event that neither
microphone is working

During Appointment
v
➢ There can be live captions that
appear at the bottom of the
screen during the video call as
well
➢ This option only works if both
parties have it selected

Ending the Appointment
v
➢ Simply click on the red phone
button in the task bar near the
bottom of he screen to end the
call.