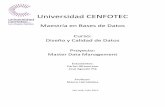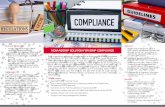Naval Subdock Mdm
Click here to load reader
Transcript of Naval Subdock Mdm

Tutorial: Submarine Docking Simulation Using MDM Model
Introduction
The purpose of this tutorial is to provide guidelines for the creation, setup, and solutionprocedure to solve the flow around a small submarine in a given time frame using movingdeforming meshes (MDM).
This tutorial demonstrates how to do the following:
• Import the geometry, create the required MDM domain and surface mesh using GAM-BIT.
• Model the small submarine movement using the MDM model in FLUENT.
• Set up, run, and postprocess the solution using FLUENT.
• Save the animation using FLUENT.
Prerequisites
This tutorial assumes that you are familiar with the FLUENT and GAMBIT user interface. Italso assumes that you have a good understanding of the basic setup and solution procedures.This tutorial does not cover the mechanics of using the MDM model, but the focuses onsetting up problem for the submarine and solving it. If you have not used the MDM modelbefore, FLUENT 6.3 User’s Guide will provide you the necessary information.
Problem Description
This tutorial considers a simplified 2D model of a model scale (9 m) submarine advancingat constant speed. An ASDS (Advanced Seal Delivery System) approaches this submarinealong a prescribed altitude and path. The tutorial case is setup to understand the flowfield, forces, and moments acting on the large submarine and the ASDS, while they dock.
c© Fluent Inc. November 28, 2006 1

Submarine Docking Simulation Using MDM Model
Geometry Setup and Mesh Generation in GAMBIT
Step 1: CAD Import and Domain Creation
1. Start GAMBIT with Session Id as sub-initial.
2. Read the database file sub-initial.dbs.
File −→Open...
3. Create a region of fine meshing.
Create a region of very fine mesh compared to the rest of the domain. This region willserve as the remeshing region for the MDM calculations.
(a) Create a square face.
Operation −→Geometry −→Create Real Rectangular Face
i. Open the Create Real Rectangular Face form in the Face toolpad under Ge-ometry operations.
ii. Enter 150 for Width and 100 for Height.
iii. Set Direction as XY Centered.
iv. Click Apply and close the Create Real recatngular Face form.
2 c© Fluent Inc. November 28, 2006

Submarine Docking Simulation Using MDM Model
(b) Move the rectangular face (face.8), by 10 units in the X direction and by 30units in the Y direction.
Operation −→Geometry −→Move/Copy Faces
i. Open the Move/Copy Faces form in the Face toolpad under Geometry oper-ations.
ii. Select the rectangular face, face.8 and enable Move.
iii. Enable Translate in the Operation group box.
iv. Enter 10 for x: and 30 for y: in the Global group box.
v. Click Apply and close the Move/Copy Faces form.
These distances are chosen such that the rectangular box covers both thesubmarines.
4. Split the parabolic face (face.7) with the rectangular face (face.8).
Operation −→Geometry −→Split Face
(a) Open the Split Volume form in the Volume toolpad under Geometry operations.
(b) Select face.7 in the upper Face picklist.
This is the face that will be split.
(c) Retain the default selection of Face (Real) for Split With.
(d) Retain the default selection of Connected.
c© Fluent Inc. November 28, 2006 3

Submarine Docking Simulation Using MDM Model
(e) Select face.8 in the lower Face picklist.
This face will be used to split the previously selected face.
(f) Click Apply and close the Split Face form.
5. Subtract the two submarine faces (face.1 and face.4) from the inner rectangularface (face.8).
Operation −→Geometry −→Subtract Real Faces
4 c© Fluent Inc. November 28, 2006

Submarine Docking Simulation Using MDM Model
(a) Select face.8 in the Face picklist.
(b) Select face.1 and face.4 in the Subtract Faces picklist.
(c) Click Apply and close the Subtract Real Faces form.
Step 2: Mesh Generation
1. Mesh the submarine edges.
Operation −→Mesh −→Mesh Edges
(a) Select the edges of both the submarines.
(b) Enter 0.5 for Interval Size.
(c) Click Apply.
2. Mesh the outer edges of the rectangular face face.8.
(a) Select the outer four edges of the rectangular face..
(b) Specify a value of 1.4 for Interval Size.
(c) Click Apply and close the Mesh Edges form.
c© Fluent Inc. November 28, 2006 5

Submarine Docking Simulation Using MDM Model
3. Mesh the rectangular face.
Operation −→Mesh −→Mesh Faces
(a) Select the rectangular face face.8.
(b) Select Tri for Elements and Pave for Type.
(c) Mesh the face with Tri/Pave meshing scheme.
(d) Click Apply and close the Mesh Faces form.
4. Create Sizing Function.
Operation −→Tools −→Create Size Function
(a) Select Fixed for Type.
(b) Select Faces for Source, and select face.8 (rectangular face) as source face.
(c) Select Faces for Attachment, and select face.7 (parabolic face) as attachmentface.
(d) Enter 1.4, 1.05, and 13 for Start size, Growth rate, and Size limit respectively inthe Parameters group box.
(e) Click Apply to create a sizing function and close the Create Size Function form.
6 c© Fluent Inc. November 28, 2006

Submarine Docking Simulation Using MDM Model
5. Mesh the parabolic face using Tri/Pave meshing scheme and retain the other defaultparameters.
Figure 1: Mesh
c© Fluent Inc. November 28, 2006 7

Submarine Docking Simulation Using MDM Model
Step 3: Specify Boundary and Continuum Types
1. Specify the boundary types.
Zones −→Specify Boundary Types
(a) Select Edges in the Entity group box.
(b) Enter the boundary types as shown in the table:
Name Type Edges
sub small WALL Edges of the small submarinesub big WALL Edges of the large submarinev inlet VELOCITY INLET Curved edge of the parabolic facep outlet PRESSURE OUTLET Straight edge of the parabolic face
(c) Click Apply and close the Specify Boundary Types form.
8 c© Fluent Inc. November 28, 2006

Submarine Docking Simulation Using MDM Model
2. Specify the continuum types.
Zones −→Specify Continuum Types
(a) Select Faces in the Entity group box.
(b) Select face.8 (rectangular face) and name it as deforming.
(c) Select face.7 (parabolic face) and name it as stationary.
(d) Click Apply and close the Specify Continuum Types form.
3. Save and export the mesh file sub-final.msh.
File −→ Export −→Mesh...
Note: Enable Export 2D (X-Y) Mesh while exporting the mesh file.
c© Fluent Inc. November 28, 2006 9

Submarine Docking Simulation Using MDM Model
Solution Using FLUENT
Step 4: Grid
1. Start the 2D (2d) version of FLUENT.
2. Read the mesh file sub-final.msh.
File −→ Read −→Case...
3. Check the grid.
Grid −→Check
FLUENT will perform various checks on the mesh and will report the progress in theconsole. Make sure the reported minimum volume is a positive number.
4. Scale the grid.
Grid −→Scale...
(a) Scale the grid using 0.1 for both X and Y as Scale Factors.
The maximum domain extent in X direction should be 50 m and minimum shouldbe approximately -40 m.
(b) Click Scale and close the Scale Grid panel.
Step 5: Models
First get a steady state solution, which will serve as an initial solution for the unsteadyMDM case.
1. Retain the default solver settings.
2. Define the standard k-epsilon turbulence model.
Define −→ Models −→Viscous...
(a) Select k-epsilon (2-eqn) from the Model ist.
(b) Retain the other default values.
(c) Click OK to close the Viscous Model panel.
Step 6: Materials
Define −→Materials...
1. Click the Fluent Database... button to open the Fluent Database Materials panel.
(a) Select water-liquid (h2o<l>) from the Fluent Fluid Materials.
(b) Click Copy and close the Fluent Database Materials panel.
2. Click Change/Create and close the Materials panel.
10 c© Fluent Inc. November 28, 2006

Submarine Docking Simulation Using MDM Model
Step 7: Boundary Conditions
Define −→Boundary Conditions...
1. Select stationary from the Zone selection list and click the Set... button to open theFluid panel.
(a) Select water-liquid from the Material Name drop-down list.
(b) Click OK to close the Fluid panel.
2. Similarly select water-liquid as the material for deforming.
3. Set the boundary conditions for v inlet.
(a) Select Magnitude and Direction from the Velocity Specification Method drop-downlist.
(b) Enter 0.5 m/s for Velocity Magnitude.
(c) Enter 1 for X-Component of Flow Direction.
(d) Select Intensity and Viscosity Ratio from the Turbulence Specification Method drop-down list.
(e) Enter 2 % for Turbulence Intensity and a value of 1 for Turbulent Viscosity Ratio.
(f) Click OK to close the Velocity Inlet panel.
4. Specify the similar turbulent boundary conditions for p outlet.
c© Fluent Inc. November 28, 2006 11

Submarine Docking Simulation Using MDM Model
5. Retain the other default boundary conditions.
Step 8: Solution
1. Enable the plotting of residuals.
Solve −→ Monitors −→Residuals...
2. Initialize the solution.
Solve −→ Initialize −→Initialize...
(a) Select all-zones from the Compute From drop-down list.
(b) Click Init and close the Solution Initialization panel.
3. Start the solution with 1000 iterations.
Solve −→Iterate...
The case should converge in approximately 400 iterations.
4. Save the case and the data files (steady.cas.gz and steady.dat.gz).
File −→ Write −→Case & Data...
Step 9: Unsteady MDM Setup
1. Read the velocity profile velnew.prof using TUI command.
/>file/rtttransient-table file name []’’ velnew.prof
2. Change to Unsteady solver.
Define −→ Models −→Solver...
3. Define the dynamic mesh parameters.
Define −→ Dynamic Mesh −→Parameters...
12 c© Fluent Inc. November 28, 2006

Submarine Docking Simulation Using MDM Model
(a) Enable Dynamic Mesh.
(b) Enable Smoothing and Remeshing in the Mesh Methods group box.
(c) Click the Smoothing tab and enter 10 for Number of Iterations.
(d) Click the Remeshing tab and set the following parameters:
Parameter ValueMinimum Length Scale (m) 0.03757772Maximum Length Scale (m) 0.1Maximum Cell Skewness 0.55Size Remesh Interval 1
(e) Click OK to close the Dynamic Mesh Parameters panel.
Note: For information about length scale, click the Mesh Scale Info... buttonto open the Mesh Scale Info panel which displays values of Minimum LengthScale, Maximum Length Scale, Maximum Cell Skewness, and Maximum FaceSkewness. The maximum length specified for the deforming zone in the Dy-namic Mesh panel is very small compared to the maximum length scale in thedomain (which is outside the deforming zone).
c© Fluent Inc. November 28, 2006 13

Submarine Docking Simulation Using MDM Model
4. Define the dynamic mesh zones.
Define −→ Dynamic Mesh −→Zones...
(a) Select sub small from the Zone Names drop-down list.
(b) Select Rigid Body from the Type group box.
(c) Select vel dataper from the Motion UDF/Profile drop-down list.
(d) Click the Meshing Options tab and 0.025 for Cell Height.
(e) Click Create and close the Dynamic Mesh Zones panel.
5. Save the case and data files (sub-mdm-setup.cas.gz and sub-mdm-setup.dat.gz).
6. Preview the mesh motion.
Solve −→Mesh Motion...
14 c© Fluent Inc. November 28, 2006

Submarine Docking Simulation Using MDM Model
(a) Enter 0.5 for Time Step Size and 100 for Number of Time Steps.
(b) Click Preview.
You can see how FLUENT restructures the mesh after every time step.
7. Read the previously saved case and data files (sub-mdm-setup.cas.gz andsub-mdm-setup.dat.gz).
Step 10: Animation
1. Define the animation.
Solve −→ Animate −→Define...
(a) Increase the value of Animation Sequences to 1.
(b) Click the Define... button to open the Animation Sequences panel.
(c) Enter velocity for Name and 25 for Every.
(d) Select Time Step from the When drop-down list.
(e) Click the Define... button to open the Animation Sequences panel.
c© Fluent Inc. November 28, 2006 15

Submarine Docking Simulation Using MDM Model
i. Select In memory from the Storage Type group box.
ii. Set Window to 1 and click the Set button.
iii. Select Contours from the Display Type list to open the Contours panel.
A. Display the filled contours of Velocity Magnitude and close the Contourspanel.
iv. Click OK to close the Animation Sequence and Solution Animation panels.
2. Iterate the solution.
Solve −→Iterate...
(a) Enter 0.5 for Time Step Size.
(b) Enter 1450 for Time Steps.
Until the small submarine docks into the big submarine.
(c) Retain the default value of 20 for the Max iterations per time step.
3. View the animation.
Solve −→ Animate −→Playback...
(a) Select Hardcopy Frames from the Write/Record Format drop-down list.
(b) Click the Hardcopy Options... button and select TIFF as hardcopy format.
(c) Click Write in the Playback panel to save the hardcopy of the contour display atthe specified intervals.
(d) View the animation of these hardcopy frames using any image viewer tool.
16 c© Fluent Inc. November 28, 2006

Submarine Docking Simulation Using MDM Model
Figure 2: Velocity Contours—Before Docking
Figure 3: Velocity Contours—After Docking
c© Fluent Inc. November 28, 2006 17