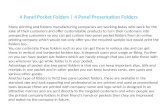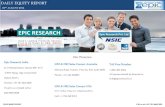Philip cottrell Spain simply define the importance of a website
Nav2005
-
Upload
guest55dcee -
Category
Business
-
view
909 -
download
1
Transcript of Nav2005

User’s Guide

Norton AntiVirus™ User’s GuideThe software described in this book is furnished under a license agreement and may be used only in accordance with the terms of the agreement.Documentation version 11.0PN: 10283763
Copyright NoticeCopyright ©2004 Symantec Corporation.All Rights Reserved.Any technical documentation that is made available by Symantec Corporation is the copyrighted work of Symantec Corporation and is owned by Symantec Corporation.NO WARRANTY. The technical documentation is being delivered to you AS-IS and Symantec Corporation makes no warranty as to its accuracy or use. Any use of the technical documentation or the information contained therein is at the risk of the user. Documentation may include technical or other inaccuracies or typographical errors. Symantec reserves the right to make changes without prior notice.No part of this publication may be copied without the express written permission of Symantec Corporation, 20330 Stevens Creek Blvd., Cupertino, CA 95014.
TrademarksSymantec, the Symantec logo, LiveUpdate, and Norton AntiVirus are U.S. registered trademarks of Symantec Corporation. Norton Internet Worm Protection is a trademark of Symantec Corporation.Microsoft, MSN, Windows, and the Windows logo are registered trademarks of Microsoft Corporation. AOL and CompuServe are registered trademarks of America Online, Inc. Pentium is a registered trademark of Intel Corporation. Yahoo! is a registered trademark of Yahoo! Inc. Other product names mentioned in this manual may be trademarks or registered trademarks of their respective companies and are hereby acknowledged.Printed in the United States of America.10 9 8 7 6 5 4 3 2 1

Contents
Chapter 1 InstallationSystem requirements ......................................................... 5Before installation ............................................................... 8Install Norton AntiVirus .................................................... 9After installation ................................................................11For more information .......................................................13
Chapter 2 Feature summaryVirus and threat protection features ............................18Norton Internet Worm Protection features .................20
Chapter 3 Getting startedStart Norton AntiVirus .....................................................24About the main window ...................................................25Activate your product .......................................................28Turn off Auto-Protect temporarily .................................30
Chapter 4 Responding to emergenciesWhat to do if a virus is found .........................................34If Norton AntiVirus cannot repair a file ......................35Look up viruses on the Symantec Web site ................36If your computer won’t start ...........................................37If your product won’t install ...........................................38Create Emergency Disks .................................................39If you need to use Emergency Disks ............................40

Contents4
Chapter 5 Frequently asked questionsExplore the Symantec service and support
Web site ......................................................................41How can I find the version number? ............................41If you need to uninstall ....................................................42Troubleshoot virus and threat protection ....................43Troubleshoot LiveUpdate .................................................47
Service and support solutions
Index

Installation
1
Before installing Norton AntiVirus, take a moment to review the system requirements.If you have difficulties installing Norton AntiVirus, see“If your product won’t install” on page 38.
System requirementsTo use Norton AntiVirus, your computer must have one of the following Windows operating systems:
1 Windows 98/Me
1 Windows 2000
1 Windows XPHome or Professional Editions
Installation of Norton AntiVirus is not supported on NEC PC98, Windows 95/NT 4.x, Macintosh, Linux, or server versions of Windows 2000/2003/XP computers.
w If you are planning to upgrade your Windows operating system from Windows 98/Me to Windows 2000/XP, you must uninstall Norton AntiVirus first and then reinstall after the upgrade is complete.

InstallationSystem requirements
6
Your computer must also meet the following minimum requirements.
w If you are installing on Windows 2000/XP, you must install with administrator privileges.
Operating system Requirements
Windows 98 1 133-MHz processor
1 64 MB of RAM
1 90 MB of available hard disk space
1 CD-ROM or DVD-ROM drive
1 VGA video
1 Internet Explorer 5.5 or later
Windows Me 1 150-MHz processor
1 64 MB of RAM
1 90 MB of available hard disk space
1 CD-ROM or DVD-ROM drive
1 VGA video
1 Internet Explorer 5.5 or later
Windows 2000 Professional Edition
1 133-MHz or higher processor
1 64 MB of RAM
1 125 MB of available hard disk space
1 CD-ROM or DVD-ROM drive
1 Internet Explorer 5.5 or later
Windows XP Editions
1 300-MHz or higher processor
1 128 MB of RAM
1 125 MB of available hard disk space
1 CD-ROM or DVD-ROM drive
1 Internet Explorer 6.0

InstallationSystem requirements
7
Supported email clientsEmail scanning is supported for any POP3-compatible and SMTP-compatible email client including:
1 Microsoft Outlook Express version 4, 5, 6
1 Microsoft Outlook 97/98/2000/XP/2003
1 Netscape Messenger version 4, Netscape Mail version 4, 6, 7
1 Eudora Light version 3, Eudora Pro version 4, Eudora 5, Eudora 6.0, Eudora 6.0J
1 Pegasus 3
1 IncrediMail XE
1 Becky! Internet Mail 1.x, 2.0
1 AL-Mail32 1.11
1 Datula 1.x
1 PostPet 2.1, 2.06, 3.0
Unsupported email programsNorton AntiVirus does not support the following email clients:
1 IMAP
1 AOL
1 POP3s with Secure Sockets Layer (SSL)
1 Web-based email such as Hotmail and Yahoo! Mail
1 Lotus Notes
About encrypted email connections
Norton AntiVirus does not support email connections that use Secure Sockets Layer (SSL). SSL is a Netscape protocol that is designed to provide secure communications on the Internet. If you use an SSL connection, you are not protected by Norton AntiVirus.
To send email messages through SSL connections, turn off incoming and outgoing email protection in Norton AntiVirus.

InstallationBefore installation
8
To send email messages through an SSL connection
1 In the main window, click Options.If a menu appears, click Norton AntiVirus.
w If you set a password for Options, Norton AntiVirus asks you for the password before you can continue.
2 In the Options window, click Email.
3 Click OK.
4 Uncheck Scan incoming Email (recommended).
5 Uncheck Scan outgoing Email (recommended).
6 Resend your email message.
Supported instant messenger programs The following instant messenger programs are supported:
1 AOL Instant Messenger, version 4.7 or later
1 Yahoo! Messenger, version 5.0 or later
1 Windows Messenger, versions 4.7 or later
1 MSN Instant Messenger, versions 4.6, 4.7, 6.0 or later. Version 5.0 is not supported.
Before installationSee “Create Emergency Disks” on page 39.
Before you install Norton AntiVirus, you must prepare your computer. If your computer cannot start from a CD, create Emergency Disks.
Prepare your computerIf you have an earlier version of Norton AntiVirus, the new version automatically removes the earlier version. If your version is earlier than 2003, you must uninstall it before installing the new version.
If you have Norton AntiVirus 2004, Norton AntiVirus 2004 Professional, Norton AntiVirus 2003, or Norton AntiVirus 2003 Professional, you can transfer your existing option settings to the new version of the product.

InstallationInstall Norton AntiVirus
9
Before you install Norton AntiVirus, do the following:
1 If you have any other antivirus programs on your computer, you must uninstall them and restart your computer before installing Norton AntiVirus.To uninstall other antivirus programs, see the user documentation that came with each program.
1 Close all other Windows programs before installing Norton AntiVirus, including those programs that are displayed in the Windows system tray.
Install Norton AntiVirusYou can install Norton AntiVirus from the CD or from the file that you downloaded.
To install Norton AntiVirus
See “If the opening screen does not appear” on page 10.
1 Do one of the following:2 If you are installing from a CD, insert the CD into
the CD-ROM drive.2 If you downloaded your copy of Norton AntiVirus,
double-click the file that you downloaded, and then click Install.
2 In the Norton AntiVirus 2005 Setup window, click Next to begin the installation.
3 Read the License Agreement, and then click I accept the License Agreement.If you decline, you cannot continue with the installation.
4 If prompted, type the product key.
5 Click Next.
6 In the Pre-Install Scanner window, click Start Scan to scan your computer before installing Norton AntiVirus. If an infection is detected in an active program, Norton AntiVirus may shut it down. Save all your data before you begin.

InstallationInstall Norton AntiVirus
10
7 Do one of the following:2 If you want to end the scan, click Stop Scan.2 If a virus is detected, for each file that you want to
delete, click Delete.
8 If you want to see the results of the scan, click View Details, and then OK to exit.
9 Click Next.
10 Select a folder into which you want to install Norton AntiVirus.If you are running Windows 98/98/Me, ensure the folder’s drive has 90 MB of available hard disk space. If you are installing on Windows 2000/XP, ensure you have 125 MB of available hard disk space.
11 Click Next.The Installation Progress window tracks the progress of the install, and displays the components that are necessary to run Norton AntiVirus.
See “After installation” on page 11.
12 Click Restart Windows Now (recommended) to complete the installation.
13 Click Finish.
If the opening screen does not appearSometimes a computer’s CD-ROM drive does not automatically run a CD.
To start the installation from the CD
1 On your desktop, double-click My Computer.
2 In the My Computer window, double-click the icon for your CD-ROM drive.
3 In the list of files, double-click Cdstart.exe.

InstallationAfter installation
11
After installationShould Norton AntiVirus prompt you to restart your computer, do so, and when Windows loads, the Configuration Wizard will appear. Otherwise, the Configuration Wizard appears after you install Norton AntiVirus.
Use the Configuration WizardThe Configuration Wizard lets you activate and register Norton AntiVirus, launches LiveUpdate and a full system scan, and then schedules a weekly scan of your computer. You must be online to activate your product.
w If you choose not to register the software using the Configuration Wizard, or if registration fails for some reason, you can register by using the Product Registration option on the Help & Support menu in Norton AntiVirus or by visiting the Symantec Web site at www.symantec.com.
To use the Configuration Wizard
1 In the opening Configuration Wizard’s window, click Next.
2 In the Product Activation window, click Activate and register your product now (recommended).
3 Click Next.
4 In the first Registration window, in the drop-down list, select the Country/Region from which you are registering.
5 If you would like information from Symantec about Norton AntiVirus, check the method by which you want to receive that information, type your email address, phone number, and then click Next.
6 Check the box if you want to receive postal mail from Symantec.
7 Type your name and address, and then click Next.
8 In the Activation window, verify that you are connected to the Internet, and then click Next.

InstallationAfter installation
12
9 In the Activation Complete window, click Print key to print a copy of the product key for your records, then click Next.
10 Review the subscription information, and then click Next.
11 If the Security window appears, Symantec recommends that you leave the default option checked and continue using Norton AntiVirus to protect your computer.
12 Click Next.
Norton AntiVirus automatically performs the following post-installation tasks:
13 Click Finish to launch the tasks.
Read the Readme fileThe Readme file contains technical tips and information about product changes that occurred after this guide was printed. It is installed on your hard disk in the same location as the Norton AntiVirus product files.
To read the Readme file
1 On the Windows taskbar, click Start > Programs > Norton AntiVirus 2005.
2 Click Readme.
Run LiveUpdate Ensures that you have the latest virus protection.
Scan for Viruses Performs a full system scan.
Schedule weekly scans of local hard drives
Schedules a weekly scan of your local hard drives. You must have Microsoft Scheduler installed to use this option.

InstallationFor more information
13
For more informationThe product documentation provides assistance for using Norton AntiVirus. You can find the information that you need on your computer and on the Web.
Use online HelpHelp is available throughout your Symantec product. Help buttons and links to more information provide assistance that is specific to the task that you are completing. The Help menu provides a comprehensive guide to all of the product features and tasks that you can complete.
To use online Help
1 At the top of the main window, click Help & Support > Norton AntiVirus Help.
2 In the Help window, in the left pane, select a tab. Your options are:
You can also print any topic in Help.
To print a topic in Help
1 In the Help window, click the Contents tab.
2 In the Contents list, select the topic that you want to print, and then click Print.
3 Select whether you want to print only the selected topic or the topic and all of the subtopics under it.
4 Click OK.
Contents Displays the Help by topic
Index Lists Help topics in alphabetical order by key word
Search Opens a search box in which you can type a word or phrase

InstallationFor more information
14
Window and dialog box Help
Window and dialog box Help provides information about the program. This type of Help is context-sensitive, meaning that it provides help for the dialog box or window that you are currently using.
To access window or dialog box Help
4 Do one of the following: 2 In the window, click any Help link.2 In the dialog box, select Help or More Info.
Access the User’s Guide PDFThe Norton AntiVirus User’s Guide is provided on the CD in PDF format. You must have Adobe Reader installed on your computer to read the PDF.
w If you purchased this product as an electronic download, Adobe Reader was not included. You must download it from the Adobe Web site.
To install Adobe Reader from the CD
1 Insert the CD into the CD-ROM drive.
2 Click Browse.
3 In the CD window, double-click the Manual folder.
4 If applicable, double-click the Adobe folder.
5 Double-click the program file.
6 Follow the on-screen instructions to select a folder for Adobe Reader and complete the installation.
Once you have installed Adobe Reader, you can read the PDF from the CD.
To read the User’s Guide PDF from the CD
1 Insert the CD into the CD-ROM drive.
2 Click Browse.
3 Double-click the Manual folder.
4 Double-click the PDF.
You can also copy a User’s Guide to your hard disk and read it from there.

InstallationFor more information
15
To read a User’s Guide from your hard disk
1 Open the location into which you copied the PDF.
2 Double-click the PDF.
Symantec products on the WebThe Symantec Web site provides extensive information about all Symantec products. There are several ways to access the Symantec Web site.
To access the Web site from the Help menu
4 Select the solution that you want. Your options are:
Within your Symantec product, the Reports page contains a link to the Symantec online Virus Encyclopedia, as does the Windows Explorer toolbar.
To access the Web site from the Reports page
1 In the main window, under Norton AntiVirus, click Reports.
2 On the Reports page, click View Online Virus Encyclopedia.
Help and Support Takes you to the product support page of the Symantec Web site, from which you can access the knowledge bases and downloads for your product.
Symantec Security Response
Takes you to the Security Response page of the Symantec Web site, from which you can update your protection and read the latest information about antithreat technology.
More Symantec solutions
Takes you to the Symantec Store Web site, from which you can get product information on every Symantec product.

InstallationFor more information
16
To access the Symantec Web site from Windows Explorer
1 Open Windows Explorer.
2 On the toolbar, on the Norton AntiVirus menu, click View Virus Encyclopedia.This option connects you to the Symantec Security Response Web page, from which you can search for information on all types of viruses.
To access the Symantec Web site in your browser
4 On the Internet, go to www.symantec.com

Feature summary
2
Use the information in this section to familiarize yourself with the product.This section includes the following information:
1 A list of all of the features in the product
1 A brief description of each feature
The feature summary can help you determine which feature to use to solve a problem. Read the feature descriptions to locate the correct component to use.
See “Use online Help” on page 13.
For more information on any of the features listed, see the online Help.

Feature summaryVirus and threat protection features
18
Virus and threat protection featuresNorton AntiVirus provides comprehensive virus prevention, threat detection, and repair software for your computer. It automatically detects and repairs known viruses. Norton AntiVirus detects viruses and other potential risks in instant messenger attachments as well as in email messages, Internet downloads, and other files. Easy updating of the virus definitions over the Internet keeps Norton AntiVirus prepared for the latest threats.
Norton AntiVirus includes expanded threat detection of both known and emerging threats, such as spyware and other files that could put your computer at risk. Norton AntiVirus also scans files inside of compressed files.
Norton AntiVirus continually monitors your computer and protects it from known and unknown threats using the following features:
Auto-Protect 1 Loads into memory when Windows starts, providing constant protection while you work.
1 Checks for viruses every time that you use software programs on your computer, insert floppy disks or other removable media, access the Internet, or use document files that you receive or create.
1 Monitors your computer for any unusual symptoms that may indicate an active threat.
Automatic LiveUpdate
Updates your program and virus definitions automatically.
Compressed file protection
Detects and repairs viruses inside of compressed files.

Feature summaryVirus and threat protection features
19
Email protection Protects incoming and outgoing email messages, preventing your computer and other computers from infection.
Instant messenger protection
Scans for and detects viruses in instant messenger attachments.
Bloodhound technology
Detects new and unknown viruses by analyzing an executable file’s structure, behavior, and other attributes such as programming logic, computer instructions, and any data that is contained in the file.
Password protection
Protects Norton AntiVirus options from unauthorized changes.
Norton QuickScan Automatically runs once LiveUpdate updates your computer with program updates and virus definitions. Checks for infections that have processes running in memory and infections that are referenced by start-up folders and files.

Feature summaryNorton Internet Worm Protection features
20
Norton Internet Worm Protection features
Internet Worm Protection prevents certain network worms and other Internet threats from attacking your computer. A worm is similar to a virus, but is a self-contained program that can replicate itself over a computer network. Internet Worm Protection can detect a worm on the network before it copies itself onto your computer.
Internet Worm Protection uses the following methods to detect and handle network worms and Internet attacks:
Port blocking Monitors the behavior of outgoing network traffic to establish whether an incoming connection is suspicious.
Trojan horse detection
Detects if a connection is being attempted on a port that is commonly used by Trojan horse applications.
Auto blocking Blocks repeated Internet attacks. When Internet Worm Protection detects an attack, it automatically blocks any further communication from the attacker’s IP address for 30 minutes.
General rules Uses a set of rules to monitor and handle all traffic and applications on the network. If the default protection is not appropriate, you can add, modify, or remove rules in the rules wizard.
Traffic analysis Monitors and detects network traffic for malicious activity. It can block the traffic, log the event, and issue an alert.

Feature summaryNorton Internet Worm Protection features
21
Exploit detection Prevents another computer from exploiting bugs in your computer’s software. Worms use these bugs to transfer infected files onto your computer.
Threat level Scans an application for known viruses, and determines whether a program is malicious.

Feature summaryNorton Internet Worm Protection features
22

Getting started
3
This section contains information about starting your Symantec product and the features that are available in the main window.It is not usually necessary to open your Symantec product to benefit from the protection features that it provides. Automatic features that are set during installation provide you with basic protection.
Open your Symantec product to view status information, customize option settings, perform basic tasks, and temporarily disable automatic features.

Getting startedStart Norton AntiVirus
24
Start Norton AntiVirusAll of the program features can be accessed from the main window. In addition, some features can be accessed from the Windows Explorer toolbar, Windows system tray, or Windows shortcut menu.
Norton AntiVirus protects any computer on which it is installed. You do not have to start the program to be protected.
To start Norton AntiVirus
4 Do one of the following:2 On the Windows taskbar, click Start > Programs
> Norton AntiVirus > Norton AntiVirus 2005.2 On the Windows XP taskbar, click Start > All
Programs > Norton AntiVirus > Norton AntiVirus 2005.
2 On the Windows desktop, double-click the Norton AntiVirus icon.
2 In the Windows system tray, double-click the Norton AntiVirus icon.In Windows XP, the system tray is called the notification area.

Getting startedAbout the main window
25
About the main windowThe main window lets you access program components, set options, and access online Help.
To explore the main window
1 On the left side of the main window, select the option that you want. Your options are:
Status View the system status of your Norton AntiVirus installation, your Security Scanning Features, and Norton AntiVirus Subscription settings.
Scan for Viruses Select where Norton AntiVirus scans for viruses on your computer.
Reports View Quarantined items, an Online Virus Encyclopedia, and an Activity Log.

Getting startedAbout the main window
26
2 At the top of the main window, select the option that you want. Your options are:
Start Norton AntiVirus from the Windows Explorer toolbar
Norton AntiVirus adds a button and a menu to the Windows Explorer toolbar.
To start Norton AntiVirus from the Windows Explorer toolbar
4 On the Windows Explorer toolbar, click the Norton AntiVirus icon.
When you first open Windows Explorer after installing Norton AntiVirus, you may not see the Norton AntiVirus button and menu. You might have to restart Windows before the toolbar button appears.
w You may not be able to access the Norton AntiVirus Windows Explorer menu, depending on your computer’s configuration.
To display the Norton AntiVirus button and menu
1 In Windows Explorer, on the View menu, click Toolbars > Norton AntiVirus.
2 Click the arrow to the right of the button to view your options.
LiveUpdate Start LiveUpdate to update virus definitions and Norton AntiVirus.
Options Customize the general features of Norton AntiVirus.
Help & Support Access Help for Norton AntiVirus.

Getting startedAbout the main window
27
Use the Windows shortcut menuYou can access Norton AntiVirus from the Windows shortcut menu.
To use the Windows shortcut menu
4 Right-click a disk, folder, or file icon, and then select an available option.
Start Norton AntiVirus from the DOS command line
If you are working in a DOS window (for example, writing a script or code), you can start Norton AntiVirus while still in DOS.
To start Norton AntiVirus from the DOS command line
1 In the DOS window, at the prompt, type CD C:\Program Files\Norton AntiVirus\ or the directory where Norton AntiVirus is located.
2 Press Enter.
3 At the prompt, type NAVW32
4 Press Enter.

Getting startedActivate your product
28
Activate your productProduct activation reduces software piracy and ensures that you have received genuine Symantec software.
If you did not activate your product when first prompted, you will receive an Activation Needed alert every day until you activate the product.
w You must activate your product within the time period specified by the alert or the product will stop working.
You can activate your product from the Activation Needed alert or from the Activation option on the Help menu. Activation should take just a few minutes.
To activate your product from the Activation Needed alert
1 In the alert, click Activate Now.
2 Click OK.
3 On the Activation screen, click Next.
4 On the Activation Successful screen, click Finish.
To activate your product from the Help menu
1 At the top of the main window, click Help and Support > Activation.
2 On the Activation screen, click Next.
3 On the Activation Successful screen, click Finish.
If you have problems activatingIf you cannot connect to the Symantec servers to activate your product, first check to see if you have parental control software or an ISP that might be blocking the connection. If that doesn’t resolve the issue, you can activate by phone.

Getting startedActivate your product
29
Check for connectivity blocking
A connectivity problem can occur if you are using parental control software or are using an ISP that provides parental controls. If you suspect that parental controls are blocking the connection, configure the parental controls so that they do not block the activation procedure. You will need to log in to your parental control software as an administrator, or log in to the Internet through your ISP as an administrator, to change your configuration.
Activate by phone
If parental controls are not the problem, or if you cannot reconfigure your parental controls to resolve the issue, you can activate by phone.
To activate by phone
1 Disconnect from the Internet.
2 Attempt activation again.
3 After the connection fails (which could take a minute or two), select Activate my software by phone, then click Next.
4 Follow the prompts provided.

Getting startedTurn off Auto-Protect temporarily
30
Turn off Auto-Protect temporarilyIf you have not changed the default option settings, Auto-Protect loads when you start your computer to guard against viruses, Trojan horses, worms, and other malicious threats. It checks programs for viruses as they are run and monitors your computer and removable media for any activity that might indicate the presence of a virus. When a virus or virus-like activity is detected, Auto-Protect alerts you.
In some cases, Auto-Protect may warn you about a virus-like activity that you know is not the work of a virus. If you will be performing such an activity and want to avoid the warning, you can turn off Auto-Protect.
w If you have set a password for Options, Norton AntiVirus asks you for the password before you can view or change the settings.
To turn off Auto-Protect
1 In the main window, click Options.If a menu appears, click Norton AntiVirus.
2 In the Options window, under System, click Auto-Protect.
3 In the Auto-Protect pane, uncheck Enable Auto-Protect.
4 In the Options popup window, select the period during which you want Auto-Protect turned off.
To turn on Auto-Protect
1 In the main window, click Options.If a menu appears, click Norton AntiVirus.
2 In the Options window, under System, click Auto-Protect.
3 In the Auto-Protect pane, check Enable Auto-Protect.
If the Norton AntiVirus icon is visible in the Windows system tray, you can use it to turn on and turn off Auto-Protect.

Getting startedTurn off Auto-Protect temporarily
31
To turn on or turn off Auto-Protect using the Norton Antivirus icon in the Windows system tray
4 In the Windows system tray, right-click the Norton AntiVirus icon, and then do one of the following:2 Check Enable Auto-Protect to turn on Auto-
Protect.2 Uncheck Enable Auto-Protect to turn off Auto-
Protect.

Getting startedTurn off Auto-Protect temporarily
32

Responding to emergencies
4If you have an emergency, read these sections to try to find the solution to your problem.
Common problems include:
1 Virus threats
1 Trouble restarting your computer
1 Lost or missing files
1 Possible disk damage
w If you purchased this product to address any of the problems listed above, read these sections first. Immediate installation of the product may not always provide the best solution to your problem.

Responding to emergenciesWhat to do if a virus is found
34
What to do if a virus is foundw If after reviewing the information in this chapter, you
have not resolved your problem, see “Frequently asked questions” on page 41.
Viruses can be found during a manual or scheduled scan or by Auto-Protect when you perform an action with an infected file. Threats and security risks can appear during an instant messenger session, when sending an email message, or during a manual or scheduled scan.
If Norton AntiVirus finds a virus or a file containing a virus or a potential security risk on your computer, there are several possible resolutions to the problem:
Resolution Action
Fix infection Removes the virus from the file or if the threat is a worm or Trojan horse, deletes the file.
Quarantine infection
Makes the file inaccessible by any program other than a Symantec antivirus program.
You cannot accidentally open the file and spread the virus, but you can still evaluate it for possible submission to Symantec.
Delete infection
Removes the virus from your computer by deleting the file that contains the virus, worm, or Trojan horse. Delete should be used only if the file cannot be repaired or quarantined.
Manual Removal
Lists infections that Norton AntiVirus is unable to automatically remove. However, the Manual Removal window lets you launch the Symantec Web site for a tool or instructions to remove these infections.

Responding to emergenciesIf Norton AntiVirus cannot repair a file
35
See “Use online Help” on page 13.
The online Help contains more information about this feature.
If Norton AntiVirus cannot repair a fileOne of the most common reasons that Norton AntiVirus cannot automatically repair an infected file is that you do not have the most up-to-date virus definitions. Before running LiveUpdate to update your virus definitions, ensure that QuickScan is turned on (it is turned on by default). After LiveUpdate updates your virus definitions, QuickScan automatically checks for infections that have processes running in memory or infections that are referenced by start-up files and folders.
If that does not work, read the information in the report window to identify the types of files that cannot be repaired, and then depending on the file type, take one of the following actions:
File type Action
Infected files with .exe, .doc, .dot, or .xls file name extensions (any file can be infected)
Use the Repair Wizard to solve the problem.
For more information, see the online Help. See “Use online Help” on page 13.
Hard disk master boot record, boot record, or system files (such as IO.SYS or MSDOS.SYS) and floppy disk boot record and system files
Replace using your operating system disks.

Responding to emergenciesLook up viruses on the Symantec Web site
36
Look up viruses on the Symantec Web site
The Symantec Web site contains a complete list of all known viruses and related malicious code, along with descriptions. You must be connected to the Internet to look up viruses.
To look up viruses
1 On the left side of the main window, under Norton AntiVirus, click Reports.
2 In the Reports pane, click View Online Virus Encyclopedia.The Symantec Web site opens in your Internet browser.
3 Use the links on the Web page to access the virus information that you want to view.

Responding to emergenciesIf your computer won’t start
37
If your computer won’t start If you have a virus or threat on your computer, you need to start the computer from an uninfected disk to remove the virus.
Scan for viruses using the CDw You might need to change your computer’s BIOS Setup
options to start from the CD-ROM drive. To do so, see the documentation that came with your computer.
To start from the CD and scan for viruses
1 Insert the CD into the CD-ROM drive.
2 Restart your computer.Your computer displays the following information:2 1 Boot from Hard Drive2 2 Boot from CD-ROM
3 Press 2 Boot from CD-ROM to restart from the CD.After the computer restarts, the Emergency program automatically begins to scan for and remove viruses.
4 When Norton AntiVirus has finished scanning, remove the CD from your CD-ROM drive.
Suggestion For more information
Restart from the CD and scan your computer’s hard disk for viruses.
See “Scan for viruses using the CD” on page 37.

Responding to emergenciesIf your product won’t install
38
If your product won’t installw You must be running Windows in order to install your
Symantec product.
If you try to install your product on a computer that has a virus and you choose not to run the Symantec Pre-Install Scanner, start over and run the Symantec Pre-Install Scanner as directed.
If you cannot run the Norton AntiVirus Pre-Install Scanner, but you can connect to the Internet, go tohttp://security.symantec.com and run virus detection from the Symantec Security Check Web site.
Once the virus has been repaired, delete the installation files that were left behind in the folder after you tried to install the first time.
To delete remaining installation files
1 On the Windows taskbar, click Start > Run.
2 In the Run dialog box, type %TEMP%
3 Click OK.
4 Close the window.
5 After you delete the temporary files, begin installation again and run the Symantec Pre-Install Scanner to be sure that you have removed all of the viruses.

Responding to emergenciesCreate Emergency Disks
39
Create Emergency DisksEmergency Disks are used to start your computer in case of a problem.
If your computer can start from a CD, you can use the product CD in place of Emergency Disks and do not need to create them.
If you downloaded the software, the program for creating Emergency Disks (NED.exe) is included in the download. Locate the downloaded software on your hard disk, and then follow the instructions to create emergency disks, shown below.
If you cannot start your computer from a CD, you can use these instructions to create Emergency Disks on another computer or go to http://www.symantec.com/techsupp/ebd.html and download the Emergency Disk program. Follow the instructions included in the download to create the Emergency Disks.
Alternatively, you can download the Emergency Disk program from http://www.symantec.com/techsupp/ebd.html
Follow the instructions that are included in the download to create the Emergency Disks.
w You will need several formatted 1.44-MB disks.
To create Emergency Disks
1 Insert the CD into the CD-ROM drive.
2 Click Browse CD.
3 Double-click the Support folder.
4 Double-click the Edisk folder.
5 Double-click NED.exe.
6 In the Welcome window, click OK.
7 Label the first disk as instructed, and then insert it into drive A.
8 Click Yes.
9 Repeat steps 7 and 8 for the subsequent disks.
10 When the procedure is complete, click OK.

Responding to emergenciesIf you need to use Emergency Disks
40
11 Remove the final disk from drive A.
12 Test the first disk in the set to ensure that you can use it to restart your computer.
13 Store the Emergency Disk set in a safe place.
If you need to use Emergency DisksYou can use Emergency Disks to restart your computer and scan for viruses or run DOS-based recovery utilities.
To use Emergency Disks
1 Insert Emergency Disk 1 into drive A, and then restart your computer.The Emergency program runs in DOS.
2 Select the program that you want to run.For DOS program help, press the F1 key while you are running the program.
3 Follow the on-screen instructions for inserting and removing the Emergency Disks.
4 When the Emergency program is done, remove the Emergency Disk from drive A, and then restart your computer.

Frequently asked questions
5The information in this chapter will help you solve the most frequently encountered problems.
Explore the Symantec service and support Web site
On the Symantec service and support Web site, you can find the latest protection and program updates, patches, online tutorials, Knowledge Base articles, and virus removal tools.
To explore the Symantec service and support Web site
1 On the Internet, go to www.symantec.com/techsupp
2 Follow the links to the information that you want.
How can I find the version number?You can check the version number of your product on your computer.
To check the version number
1 Start your product.
2 Click Help and Support.
3 On the Help menu, click About <your product name>.
4 If applicable, in the About dialog box, select your product name.

Frequently asked questionsIf you need to uninstall
42
If you need to uninstallSee “Use online Help” on page 13.
Instructions for uninstalling are available in the online Help.

Frequently asked questionsTroubleshoot virus and threat protection
43
Troubleshoot virus and threat protectionCheck here for possible solutions to issues that might arise with Norton AntiVirus.
How do I make Auto-Protect load when I start my computer?
If the Norton AntiVirus Auto-Protect icon is not visible on the lower-right corner of the Windows taskbar, Auto-Protect is not loaded. Failure to load Auto-Protect may be due to one of the following situations:
You may have started Windows in safe mode. Windows restarts in safe mode if the previous shutdown did not complete successfully. For example, you may have turned off the power without choosing Shut Down on the Windows Start menu.
To restart Windows
1 On the Windows taskbar, click Start > Shut Down.
2 In the Shut Down Windows dialog box, click Restart.
3 Click OK.
Norton AntiVirus may not be configured to start Auto-Protect automatically.
To set Auto-Protect to start automatically
1 In the main window, click Options.If a menu appears, click Norton AntiVirus.
2 In the Options window, under System, click Auto-Protect.
3 Ensure that Start Auto-Protect when Windows starts up is checked.
Norton AntiVirus may not be configured to show the Auto-Protect icon in the Windows system tray.

Frequently asked questionsTroubleshoot virus and threat protection
44
To show the Auto-Protect icon in the Windows system tray
1 In the main window, click Options.If a menu appears, click Norton AntiVirus.
2 In the Options window, under System, click Auto-Protect.
3 Ensure that Show the Auto-Protect icon in the Windows system tray is checked.
How do I stop a virus that continues to infect my files after I have scanned and removed the virus?
A virus may continue to infect files for several reasons.
The virus might be in a program file with an unusual extension for which Norton AntiVirus is not configured to search.
To reset Norton AntiVirus scanning options
1 In the main window, click Options.If a menu appears, click Norton AntiVirus.
2 In the Options window, under System, click Manual Scan.
3 Under Which file types to scan for viruses, click Comprehensive file scanning.
4 Click Manual Scan > Bloodhound.
5 Ensure that Enable Bloodhound heuristics is checked, and then click Highest level of protection.
6 Click OK.
7 Scan all of the disks that you use and repair all infected files.
The source of the infection could be a floppy disk. Scan all of the floppy disks that you use to ensure that they are free of viruses.
The virus might be remaining in memory after you remove it from the boot record. It then reinfects your boot record. If the problem is a Trojan horse or worm that was transmitted over a shared network drive, you must disconnect from the network or password protect the drive to let Norton AntiVirus delete the problem

Frequently asked questionsTroubleshoot virus and threat protection
45
Why is Norton AntiVirus unable to repair my infected files?
If Norton AntiVirus cannot repair your infected files, you may not have the most current virus protection on your computer. Update your virus definitions regularly to protect your computer from the latest viruses.
If, after using LiveUpdate, the virus cannot be removed, the file may be corrupted, or contain a new virus. Do one of the following:
1 Quarantine the file and submit it to Symantec.
1 Replace the infected file with a clean copy, if one exists, and delete the infected file.
Why am I unable to receive email messages?If you are using a firewall, it may block access to the Internet features of Norton AntiVirus and prevent receipt of Email messages.
You can temporarily turn off email protection and attempt to download your email messages again.
To temporarily turn off incoming email protection
1 In the main window, click Options.If a menu appears, click Norton AntiVirus.
2 In the Options window, under Internet, click Email.
3 Uncheck Scan incoming Email.
4 Click OK.
5 Download your email messages.
6 Check Scan incoming Email to turn email protection back on.
Your email client may have timed out. Make sure that timeout protection is turned on.
If you continue to experience problems downloading email messages, turn off email protection.

Frequently asked questionsTroubleshoot virus and threat protection
46
To turn off email protection
1 In the main window, click Options.If a menu appears, click Norton AntiVirus.
2 In the Options window, under Internet, click Email.
3 Uncheck Scan incoming Email.
4 Uncheck Scan outgoing Email.
5 Click OK.
Why am I unable to send email messages?If you get the message Norton AntiVirus was unable to send your email message because the connection to your email server was disconnected, your email client may be set to automatically disconnect after sending and receiving email messages. To resolve this issue, turn off this option within your email client. Consult your email client manual for instructions on how to do this.
If you are using a firewall, it may block access to the Internet features of Norton AntiVirus.
For Norton AntiVirus to scan outgoing email messages for viruses, it intercepts and scans the messages before they are sent to your email provider. To resolve this issue, turn off Norton AntiVirus outgoing email scanning.
To turn off outgoing email scanning
1 In the main window, click Options.If a menu appears, click Norton AntiVirus.
2 In the Options window, under Internet, click Email.
3 Uncheck Scan outgoing Email.
4 Click OK.

Frequently asked questionsTroubleshoot LiveUpdate
47
Troubleshoot LiveUpdateCheck here for possible solutions to issues that might arise with LiveUpdate.
What if I can’t use LiveUpdate?When new updates become available, Symantec posts them on the Symantec Web site. If you can’t run LiveUpdate, you can obtain new updates from the Symantec Web site.
To obtain updates from the Symantec Web site
1 On the Internet, go to securityresponse.symantec.com
2 Follow the links to obtain the type of update that you need.
What if I run LiveUpdate on an internal network?If you run LiveUpdate on a computer that is connected to a network that is behind a company firewall, your network administrator might set up an internal LiveUpdate server on the network. LiveUpdate should find this location automatically.
If you have trouble connecting to an internal LiveUpdate server, contact your network administrator.
Why is Automatic LiveUpdate having problems connecting?
Automatic LiveUpdate does not recognize proxy settings that are configured in the Internet Options Control Panel. To ensure that your proxy settings are used by Automatic LiveUpdate, you must configure them in the Symantec LiveUpdate Control Panel.

Frequently asked questionsTroubleshoot LiveUpdate
48

Service and support solutions
The Service & Support Web site at http://service.symantec.com supports Symantec products. Customer Service helps with nontechnical issues such as orders, upgrades, replacements, and rebates. Technical Support helps with technical issues such as installing, configuring, or troubleshooting Symantec products.
Methods of technical support and customer service can vary by region. For information on support offerings in your region, check the appropriate Web site listed in the sections that follow.
If you received this product when you purchased your computer, your computer manufacturer may be responsible for providing your support.
Customer serviceThe Service & Support Web site at http://service.symantec.com tells you how to:
1 Subscribe to Symantec newsletters.
1 Locate resellers and consultants in your area.
1 Update your product registration.
1 Find out about orders, returns, or a rebate status.
1 Access Customer Service FAQs.
1 Post a question to a Customer Service representative.
1 Obtain product information, literature, or trialware.
For upgrade orders, visit the Symantec Store at: http://www.symantecstore.com

Service and support solutionsTechnical support
50
Technical supportSymantec offers two technical support options for help with installing, configuring, or troubleshooting Symantec products:
1 Online Service and SupportConnect to the Symantec Service & Support Web site at http://service.symantec.com, select your user type, and then select your product and version. You can access hot topics, Knowledge Base articles, tutorials, contact options, and more. You can also post a question to an online Technical Support representative.
1 PriorityCare telephone supportThis fee-based (in most areas) telephone support is available to all registered customers. Find the phone number for your product at the Service & Support Web site. You’ll be led through the online options first, and then to the telephone contact options.
Support for old and discontinued versionsWhen Symantec announces that a product will no longer be marketed or sold, telephone support is discontinued 60 days later. Technical information may still be available through the Service & Support Web site at: http://service.symantec.com
Subscription policyIf your Symantec product includes virus, firewall, or Web content protection, you may be entitled to receive updates via LiveUpdate. Subscription length varies by Symantec product.
After your initial subscription ends, you must renew it before you can update your virus, firewall, or Web content protection. Without these updates, you will be vulnerable to attacks.

Service and support solutionsWorldwide service and support
51
When you run LiveUpdate near the end of your subscription period, you are prompted to subscribe for a nominal charge. Simply follow the instructions on the screen.
Worldwide service and supportTechnical support and customer service solutions vary by country. For Symantec and International Partner locations outside of the United States, contact one of the service and support offices listed below, or connect to http://service.symantec.com and select your region under Global Service and Support.

Service and support solutionsWorldwide service and support
52
Service and support offices
North America
Symantec Corporation555 International WaySpringfield, OR 97477U.S.A.
http://www.symantec.com/
Australia and New Zealand
Symantec AustraliaLevel 2, 1 Julius AvenueNorth Ryde, NSW 2113SydneyAustralia
http://www.symantec.com/region/reg_ap/+61 (2) 8879-1000Fax: +61 (2) 8879-1001
Europe, Middle East, and Africa
Symantec Authorized Service CenterPostbus 10293600 BA MaarssenThe Netherlands
http://www.symantec.com/region/reg_eu/+353 (1) 811 8032
Latin America
Symantec BrasilMarket Place TowerAv. Dr. Chucri Zaidan, 92012° andarSão Paulo - SPCEP: 04583-904Brasil, SA
Portuguese: http://www.service.symantec.com/brSpanish:http://www.service.symantec.com/mxBrazil: +55 (11) 5189-6300Mexico: +52 55 5322 3681 (Mexico DF)01 800 711 8443 (Interior)
July 20, 2004

Index
Aaccessing, shortcut menu tools 27activation
phone 29problems 28procedure 28
Adobe Readerinstalling 14using to view PDF 14
Automatic LiveUpdate and proxy settings 47
Auto-Protectdescription 30failure to load 43failure to load on startup 43functions 18turn off 30turn on 30
BBloodhound technology,
description 19booting, Auto-Protect failure to
load 43
CCD-ROM, drive, starting from 37checking for version number 41computer, emergency procedures 33
Configuration Wizardfeatures 11using 11
creating, Emergency Disks 39
Ddescription of product features 17displaying the Norton AntiVirus
toolbar 26downloading protection from
Symantec Web site 47
Eemail protection 19emergency, recovery procedures 33Emergency Disks
creating 39using 40
Ffeatures
Configuration Wizard 11virus and threat protection 18
file extensionsabout 35unusual 44
files, reinfected after virus removal 44
firewalland LiveUpdate 47

Index54
firewall (continued)and network 47
HHelp
online 13window and dialog box 14
Iinfected files
cannot repair 45reinfected 44
installing 9instant messenger, virus
protection 19Internet
Knowledge Base articles 41Symantec service and support
Web site 41Symantec Web sites 15
Internet Worm Protection, features 20
Mmain window, Norton AntiVirus 25
Nnetworks
internal LiveUpdate server 47using LiveUpdate 47
Norton QuickScan 19
Oonline, Virus Encyclopedia 36online Help 13operating systems, required for
installation 5
Ppassword protection 19phone activation 29post-install tasks 11problems
activation 28troubleshooting LiveUpdate 47troubleshooting virus and threat
protection 43
Rremoving
other antivirus programs 8previous copies of your product 8
repairing, viruses 18requirements, configuration 5restarting, Windows in safe mode 43
Ssafe mode 43scanning, before installation 9Secure Sockets Layer (SSL)
connections 7Security Response Web page 15security risks
about 34finding 34
Service and Support 49shortcuts, Windows desktop 27starting
Auto-Protect 18Auto-Protect failure to load 43Bloodhound technology 19from the CD-ROM drive 37from the main window 24main window features 25shortcuts 27virus protection 18
starting your Symantec product 23startup, Auto-Protect failure to
load 43

Index 55
summary of product features 17Symantec Security Response 15Symantec Web sites 15, 47
look up viruses 36system, requirements 5
TTechnical Support 15, 49threats
expanded detection 18how Norton AntiVirus detects 18
toolbar, displaying Norton AntiVirus from 26
Trojan horses, transmitted over a network 44
troubleshootingactivation 28LiveUpdate 47
Uuninstalling 42
other antivirus programs 8, 9previous copies of your product 8
unknown viruses 19updating
from Symantec Web site 47protection 47
User’s Guide PDFon CD 14opening 14
Vversion number, checking 41Virus Encyclopedia 15virus protection, updates 18viruses
automatic protection 18descriptions 18looking up on the Symantec Web
site 36unknown 19
viruses (continued)viewing descriptions 36
WWeb sites 15, 41, 47Windows
desktop shortcuts 27operating systems 5safe mode 43system tray icon 31
wizards, Configuration 11