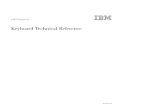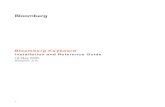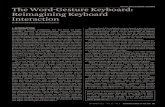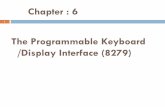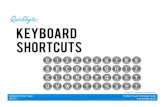NaturalPoint SmartNAV Users Manual : Getting Started€¦ · 2.3.4 Virtual Keyboard Installation...
Transcript of NaturalPoint SmartNAV Users Manual : Getting Started€¦ · 2.3.4 Virtual Keyboard Installation...

(Click here for the web formatted version)
NaturalPoint SmartNavUsers Manual version 3.20.034
Complete Table Of Contents
IntroductionForward1. Contact Information2.
1.
Getting StartedMinimum Requirements1. What's Included2. Software and Hardware Installation
Hints for XP users1. Software Installation2. Special Notes for XP users3. Virtual keyboard installation4. Hardware Installation5. Voice Clicking Installation6.
3.
SmartNav Desktop and Laptop MountingUsing The Adjustable Base1.
4.
2.
Using the SmartNavHead Control How-To
How it works1. Set-up2. Use3. Tips and Tricks4. Cursor Modes5. Clicking6. Suggested Alternate Dot Placements7. Status LED Indicators8.
1. 3.
Navigating the NaturalPoint SoftwareQuick Access Panel1. Control Panel
Setup tab1. Movement tab2. Clicking tab3. Behavior tab4. Gravity tab5. Tracking Tab6.
2.
Dwell Clicking3.
4.
AccessoriesRings1. Ability Clicking Switches2.
5.
Software Updates6. Contact7. Limited Warranty8.
NaturalPoint SmartNAV Users Manual : Getting Started 07/03/2008 03:35:45 PM
1/41

Trouble Shooting9.
1 Introduction
1.1 Forward
Information in this Users Manual is subject to change without notice and does not represent a commitmenton the part of NaturalPoint. The software described in this Users Manual is furnished under a licenseagreement and may be used only in accordance with the terms of said license agreement.
This document is copyright 2008 NaturalPoint Inc. All rights reserved. No part of this publication may bereproduced in any form, by any means, without express written permission.
SmartNav and NaturalPoint are trademarks of NaturalPoint Inc.Windows is a trademark of Microsoft. All other trademarks are property of their respective owners.
1.2 About NaturalPoint
NaturalPoint Inc. is pleased to provide you with superior optical tracking devices, we hope that you enjoyusing your NaturalPoint SmartNav.
NaturalPoint33872 SE Eastgate CircleCorvallis, OR 97333Telephone: 541-753-6645Fax: 541-753-6689www.naturalpoint.com
2 Getting Started
2.1 Minimum System Requirements
Windows 98SE, Windows ME, Windows 2000, Windows XP, Windows Vista◊ Pentium 500 Mhz◊ Five (5) megabytes of of available disk space on your hard drive◊ 64 megabytes of RAM◊ USB 1.1 or 2.0 port◊
If you wish to use the Voice Clicking feature, the Minimum System Requirements are:
Windows 2000/XP/Vista◊ Pentium 600 MHz processor or faster◊ 60 megabytes of available disk space on your hard drive◊ 128 megabytes of RAM◊ Audio Soundcard with speakers and microphone input jack◊
NaturalPoint SmartNAV Users Manual : Getting Started 07/03/2008 03:35:45 PM
2/41

Microphone or headset◊ SmartNAV Software Version 3.20.028 or higher with Speech Support installer◊
2.2 What Is Included
1 SmartNav
26 DotsY-Split Adapter for Switch Input(AT and EG models only)
Software CD
2.3 Installation
Install the SmartNav Software BEFORE you connect the SmartNav unit!
2.3.1 Hint for XP usersIt is recommended that before installing any new hardware or software program that you set a systemrestore point. XP provides this feature to allow you to reset your system to a previous state very easily.After the software is installed and everything is working fine, set another restore point. Users that get intothe habit of using this feature find they have fewer problems on their computers. The System Restoreprogram can be found by clicking: Start/Programs/Accessories/System Tools/System Restore
2.3.2 Software Installation NOTE: Windows 2000 and XP users must be logged in as an administrator. If you only have one user setup on your computer, you most likely already have administrator privileges.
Insert the included NaturalPoint software CD into your computer's CD drive. Wait for the installprogram to start. If the install program does not start within a few minutes, double click on the CD
1.
NaturalPoint SmartNAV Users Manual : Getting Started 07/03/2008 03:35:45 PM
3/41

drive icon, and double click again on the Setup file, from your computer's My Computer menu.Follow the software installation instructions on the screen.Note:(Windows may display a warning message about the drivers not being signed. Click YES toaccept the drivers, the drivers WILL NOT harm your system.
2.
A new SmartNav icon will appear on your desktop.3. Connect the SmartNav device to the USB port of your computer and place the unit on top of yourmonitor with the front facing the same direction as the monitor screen.
4.
The following are special steps for Windows XP users :5. The Windows XP Found New hardware Wizard should appear once you plug in your SmartNav.The Wizard will indicate that is has found the NaturalPoint SmartNav, and ask if you would likeWindows to install drivers for the hardware automatically, or choose from a list of drivers in aspecific location.
6.
Select Install Automatically.7. NOTE: A Hardware Driver Install Warning message will appear after you have selected InstallAutomatically. Click on the button labeled "Continue Anyway" and Finish. (This WILL NOTharm your computer).
8.
Windows XP will now display a message indicating that it has finished installing the NaturalPointSmartNav
9.
It is recommended that you restart your computer after installation.10. If you encounter further problems with this procedure, please consult the trouble-shooting guide atthe end of this manual.
11.
2.3.3 Special Note for XP UsersIf you accidentally plugged the SmartNav unit into your computer before loading the NaturalPointsoftware and the camera is not working, unplug the SmartNav unit and go through the install procedure asinstructed. After completing all of the above steps, go to the windows xp device manager, click on usbdevices and look for a listing marked unknown usb device. If this listing appears, right click on unknownusb device and delete it. If the unknown usb device does not appear, you may close the device managerand begin using the SmartNav.
2.3.4 Virtual Keyboard InstallationSmartNAV AT Users looking for the Virtual On-Screen Keyboard. The On-Screen Keyboard is located onthe same installation disk as the NaturalPoint software. The executables can be found under the keyboarddirectory. Double click the My Computer icon from the desktop or open Windows Explorer. Right Clickon the CD-Rom drive and then click Open from the drop down menu. Click on the Keyboard folder andthen click the CNTzip.exe file to install. To install the Word Prediction program, click the Words.exe file.
NaturalPoint SmartNAV Users Manual : Getting Started 07/03/2008 03:35:45 PM
4/41

2.3.5 Hardware InstallationIf your monitor is too far away from your computer for the SmartNav's USB cable to reach,simply unplug the SmartNav device, plug the USB extension cable into your computer's USBport, and plug the SmartNav into the extension cable's female connector.
1.
Your computer may briefly display a message indicating that it is installing the drivers for theSmartNav.
2.
Double click on the newly created NaturalPoint icon on your desktop to open the SmartNavsoftware program.
3.
Remove a dot from the sheet included with your SmartNav unit and place it on the tip of yourindex finger. With the dot facing the SmartNav unit, slowly move your finger back and forth infront of the SmartNav unit from about an arms length away. If the green indicator light comes onand the cursor moves along with your finger, you have installed the SmartNav unit and softwarecorrectly. If the green indicator light does not come on or the cursor does not move, please consultthe trouble shooting guide at the back of this manual.
4.
2.3.6 Voice Clicking InstallationThe SmartNAV Software features built in voice recognition for command and control.
For available commands, please see section 3.1.6 (Voice Clicking)
If you purchased the SmartNAV Voice Clicking accessory CD, then you may install the voice recognitionpackage from the CD.
Insert the SmartNAV CD into your CD-Rom. You may be prompted to uninstall any previous versions,follow the prompts as necessary to uninstall any older versions and run through the standard installprocedure. Once setup is complete the software will prompt you: 'Would you like to install VoiceRecognition Support for SmartNAV', click yes to proceed. This will launch the installer for the voiceclicking software, please follow the prompts to install the software.
NaturalPoint SmartNAV Users Manual : Getting Started 07/03/2008 03:35:45 PM
5/41

Once the software is installed you can start the SmartNAV software, hook up a microphone and start usingVoice Recognition.
NotesDo not plug the microphone into the jack on the SmartNAV. The input jack on the SmartNAV device isfor input switches, not microphones.
Your internet firewall or anti-virus software may report a warning when installing the Voice Clickingfeature of the SmartNAV software. This application does not need the internet to function properly andcan be blocked if desired, the Voice Clicking feature does not contain any malicious code. Please proceedwith installation accordingly.
2.4 SmartNav Desktop and Laptop Mounting
Setting up the SmartNAV unit on either a desktop or laptop is quick and easy. The horizontal distancebetween the camera and the the user should be between 2 to 6 feet (61 cm to 183 cm). The verticalposition of the camera should be as close as possible to the vertical position of the user's head. The camerashould be adjusted so the front of it points toward the user's face.
2.4.1 Using The Adjustable BaseUsing the adjustable base, the SmartNav can be secured to any surface including laptop and flat panelscreens. If the SmartNav is removed from your monitor, it can also be adjusted to sit on flat surfaces aswell.
NaturalPoint SmartNAV Users Manual : Getting Started 07/03/2008 03:35:45 PM
6/41

Follow these steps for mounting the SmartNAV on flat panel and laptop displays :
Twist the thumbscrew to loosen the small leg at the back of the SmartNAV.1.
Set the SmartNAV on the display with its front legs flush. Push the small rear leg in until ittouches the monitor, then re-tighten the thumbscrew.
2.
Note that the small back clamping leg can slide in and out as well as rotate.3.
3 Using the SmartNav
3.1 Head Control How-To
3.1.1 How it worksThe SmartNav works by tracking infrared light reflected off the dot on your forehead, glasses, headset orTrackHAT.
3.1.2 Set-upPut on the TrackHAT or peel a dot from the sheet and place it on your forehead, bridge of yourglasses, or headset microphone, etc.
1.
Place the SmartNav unit on top of your monitor or clip to the top of your laptop screen.2. Make sure the SmartNav unit is plugged in and the software is running.3. Aim the SmartNav unit at your head.4. First time users should select a slow to medium profile.5.
NaturalPoint SmartNAV Users Manual : Getting Started 07/03/2008 03:35:45 PM
7/41

3.1.3 UseSit in a comfortable position with your head facing toward the monitor about 1 arms length awayfrom the SmartNav unit.
1.
Move the cursor from one side of the monitor to the other and back by rotating your head. Largehead movements are not necessary.
2.
Once you get used to the feel of the cursor movement, try increasing your speed setting. The fasteryour speed setting, the less you have to move your head to move the cursor from point A to pointB.
3.
Practice and get comfortable using your Hot Keys, external switch, or Dwell Clicking whilemoving the cursor with your head.
4.
Important NoteThe SmartNav unit MUST be able to see your dot. When deciding where to place the dot, make sure tocheck the line of sight between the unit and dot from all angles. Please look at the pictures below for hintson dot placement.
3.1.4 Tips and TricksSince there can be a small learning curve to using the SmartNav, the following tips and tricks will help getyou up and going quickly.
Head MovementYou should not need to move your head much to control the cursor; by customizing the different featuresthe SmartNAV can easily deliver a smooth and pixel precise mouse experience. The biggest thing toremember is to remain relaxed and comfortable, do not tense up and try to control the cursor; just sit backand let your small natural head movements do the work for you.
SmartNav Speed For beginning users the smoothing and speed can be decreased. Start with the speednear the middle (try a setting around 5) and set the smoothing toward the middle of the scroll bar range.Having either set too high is not usually necessary. As you become more comfortable with the SmartNavyou can increase the settings, but it helps to start slow. You may also want to try decreasing your screenresolution while you are getting used to the device.
TrackingIf the SmartNav software is having trouble following your reflective dot then check the tracking tab in theSmartNAV software. Look for anything showing up besides your reflective dot. If there are other objectsvisible then you can use the light filtering option to remove them.
Windows Mouse SettingsMore advanced users may want to take advantage of the windows mouse acceleration settings. Beginningusers will want to wait until they have more experience since too much acceleration may cause the cursorto 'swim' around.
The Windows settings which affect cursor movement are found under the "Mouse Settings" area in theWindows Control Panel. The precision can be increased by turning on "Mouse Acceleration" or Increasingthe "Pointer Accuracy" (the name for the setting depends on the version of Windows). Also try turning upthe speed in the Mouse Settings to about 3/4 and then lowering the speed setting in the SmartNav
NaturalPoint SmartNAV Users Manual : Getting Started 07/03/2008 03:35:45 PM
8/41

software, this can improve cursor movement on some systems.
Using HatsUsing a hat with a large reflective dot placed on the end of the brim will increase precision by a factor of2X. The brim of the hat travels a greater distance when you rotate your head than your forehead does,creating more movement for the SmartNav software to use.
Key Activated Mode Key Activated mode with Key Release Clicking is a very convenient way of usingthe SmartNav. If you assign the Move action to your CapsLock key then you can simply press this key toengage your mouse control and let up over the item you want to select, then press down again to doubleclick (or drag). This setting, along with other useful hotkeys like "Pause" and "Precision" are located in theBehavior tab of the SmartNAV software.
GravityGravity is a great feature included with the SmartNAV software and should be tried out. Try having itturned on for just "Buttons", it will make the "Control Boxes" (Close, Minimize and Maximize) easier toclick on. Once you get comfortable with gravity, you can add more buttons in.
3.1.5 Cursor ModesThere are two different ways to control the cursor using the SmartNAV, which allows users to choose themode that feels the most natural.
Relative ModeThis is the easiest cursor control mode for a new user to get used to. It works in the same kind of way thata regular mouse does, bumping the cursor against the edge of the screen allows the user to change therelationship between their head position and the location of the cursor on the screen. Pressing the CenterHotkey will re-center the cursor on the screen.
Absolute ModeAbsolute mode is intended for advanced SmartNAV users, and allows a fixed relationship to be set upbetween the head location and the cursor position. Bumping the cursor against the edges of the screen willnot change the relationship of the cursor to the users head position. Pressing the Center Hotkey will resetthe relationship and re-center the cursor on the screen. Therefore, the user should make sure that their headis positioned where they wish the new center to be when they re-center.
3.1.6 ClickingThe SmartNAV provides three different methods for clicking within Windows.
Hotkey ClickingThe SmartNAV software allows the user to re-map keys from their keyboard and assign them to emulatethe Left, Right and Middle mouse buttons. This provides a convenient way to click without having to takeyour hands off the keyboard.
SmartNAV software versions 3.20.025 and higher support using modifiers with non-clicking hotkeys, youcan add modifier keys such as Ctrl+Z or Alt+Z to hotkey commands.
NaturalPoint SmartNAV Users Manual : Getting Started 07/03/2008 03:35:45 PM
9/41

Please note that it is no longer possible to map just a modifier key to a hotkey function. The reason for thisis so that they must not not be "trapped" and so that they can continue to function as modifier keys inother applications.
Ability Switch Clicking(only available on SmartNAV EG and AT models)Ability switches provide an alternative clicking method that can be operated by hand, foot or sip-and-puffswitches. On the back (SmartNav 4) or side (SmartNav 3) of the SmartNav there is an industry standardAbility Switch jack which allows users to plug Ability Switches in to perform various actions. By defaultthe switches are mapped to emulate the Left and Right mouse buttons, but may be configured to performother functions related to the SmartNAV software such as Middle Click, Pause, Scroll or Precision Mode.
Dwell Clicking(only available on SmartNAV AT models)Dwell Clicking is a complete hands-free clicking method which allows the user to send clicks by simplyholding the cursor still over the item they wish to click on. The Dwell Clicking software is a completepackage which allows the user to perform all of the tasks that can be accomplished with a mouse, such asLeft Click, Double Click, Right Click and Drag.
Voice Clicking(Available on All SmartNAV models)Voice activated clicking allows you to issue mouse clicks and commands by speaking to your computer.Simply say 'left click' and a left click will be performed. This powerful feature makes the SmartNAV moreintuitive to use than ever and does not come with any other hands free mouse package, we hope you enjoyusing it!
Available Commands
Mouse Commands:Left down - left button down⋅ Left up - left button up⋅ Left click - left button down and up⋅ right down - right button down⋅ right up - right button up⋅ right click - right button down and up⋅ middle down - middle button down⋅ middle up - middle button up⋅ middle click - middle button down and up⋅ Double click - left button up/down twice⋅ Enter - presses the enter key⋅
◊
SmartNAV Hotkeys:Precision - start / stop precision mode⋅ Scroll - start / stop scrolling⋅ Pause - start / stop pause mode⋅ Center - center the cursor (said only once)⋅ Activate - used in key activation mode to start / stop mode⋅
◊
NaturalPoint SmartNAV Users Manual : Getting Started 07/03/2008 03:35:45 PM
10/41

The Grammar File
The above commands are defined in grammar.bnf, a text file that can be edited by the user, these are onlythe default values.
You can edit the commands in the grammar.bnf file from within WordPad. Open the file (located in'C:\Program Files\Naturalpoint\SmartNAV) with Wordpad and change the text that is NOT in quotes.
Remember when changing the speech commands to only change text outside of quotes. Do not change theorder of items, the text in quotes "" or their IDs.
Please let us know if you have any problems.
Note :Do not plug the microphone in to the jack on the SmartNAV. The input jack on the SmartNAV device isfor input switches, not microphones.
Please see sections 2.3.6 (Voice Clicking Installation) and 4.2.3 (Clicking Tab) for details about how toenable speech recognition if it is not running.
3.1.7 Suggested Alternate Dot PlacementsThere are many different locations where the reflective dot can be placed for tracking, here are twoexamples.
3.1.8 Status LED indicatorsThe SmartNAV camera has status LEDs which give the user visual cues about the status of the SmartNAVsoftware. There are two Status LEDs, one is located on the front directly above the infrared shield, and theother is on the underside of the SmartNAV camera which will cause the case to "glow" blue when it isilluminated. Use the following key to interpret what the state and color of the status LEDs mean.
Front Status LEDOff : No object is being tracked, and cursor movement is NOT paused.◊ Green : An object is being tracked, and cursor movement is NOT paused.◊ Orange : An object is being tracked, and cursor movement IS paused.◊ Red : No object is being tracked, and cursor movement IS paused.◊
NaturalPoint SmartNAV Users Manual : Getting Started 07/03/2008 03:35:45 PM
11/41

Case Status LED (SmartNav 3 models only)Off : The software is operating in Relative cursor positioning mode.◊ Glowing Blue : The software is operating in Absolute cursor positioning mode.◊
4 Navigating the NaturalPoint Software
The SmartNav software is designed to provide you, the user, with a variety of options to maximize your enjoymentof the product. We encourage you to try out all of the settings and features to see what works best for you.
4.1 Quick Access Panel
The Quick Access Panel provides a condensed view of camera dot tracking, the ability to change yourCursor Positioning mode, load preset or custom profiles, activate Dwell Clicking and 3 buttons to accessthe Advanced Settings menu and a status bar.
Cursor PositioningThis allows the user to select between Relative and Absolute cursor positioning modes.
ProfileThe profile dropdown box provides a quick way to switch between profiles.
Dwell Clicking check box(SmartNAV AT users only)This turns on and off the Dwell Clicking software
Status BarThe Status bar displays various Hotkey assignments as well as the type of SmartNAV that is connected tothe computer.
SettingsThese three buttons provide shortcuts to various tabs in the SmartNAV control panel.
4.2 Control Panel
SmartNav Control Panel has several different tabs which control how the software works. The features oneach of these tabs will be explained below in detail.
NaturalPoint SmartNAV Users Manual : Getting Started 07/03/2008 03:35:45 PM
12/41

Setup◊ Movement◊ Clicking◊ Behavior◊ Gravity◊ Tracking◊
4.2.1 Setup TabThis panel contains general settings which control the SmartNAV application.
Run at StartupWhen checked, the SmartNav software will automatically start as soon as Windows loads, every time youturn on or restart your computer.
Run MinimizedWhen this box is checked and "Run at Startup" is selected, the SmartNav Software will run in a minimizedstate when it is started.
Close to TrayWhen checked, this option places the SmartNav software into the system tray when the application isminimized.
Use Mini PanelWhen checked, this option makes use of a more condensed version of the "Quick Access Panel" with atracking window, status indicator, Control Panel access button and status bar.
Profiles SectionProfiles allow the user to save all of the settings from the SmartNAV software into custom profiles. Thismakes it easy for different users who share the same computer but have different preferences when usingthe SmartNAV. Several default profiles are provided with the software to help get users up and runningwith as little effort as possible. We recommend that beginners use a Slow or Medium profile when tryingout the SmartNav for the first time.
To create and save a new profile, click button marked New button and type in a name for the profile. Thenclick on the Save button. To load this, or any other profile later, click on the desired profile from the list
NaturalPoint SmartNAV Users Manual : Getting Started 07/03/2008 03:35:45 PM
13/41

adjacent to the buttons and click load.
Profile Management buttons
NewThis button allows you to create a new profile, it will open a dialog which prompts for a profilename.
LoadThe Load button will load the profile currently selected in the Profile list.
SaveThe Save button saves the profile currently listed in the Active Profile text box.
DeleteThis button deletes the profile currently selected in the profile list.
DefaultsThis button will restore the selected profile to the default profile settings.
AboutThis button displays the version and build information about the SmartNav software.
4.2.2 Movement TabThis panel adjusts settings which affect how the cursor moves.
Horizontal Speed slider barUse this bar to customize your speed values. The further the bar is moved to the right, the less headmovement is necessary to move the cursor on the X axis. Any adjustments you make to this setting will bestored under the profile that is loaded when you quit the SmartNav program.
Vertical Speed slider barUse this bar to customize your speed values. The further the bar is moved to the right, the less headmovement is necessary to move the cursor on the Y axis. Any adjustments you make to this setting will bestored under the profile that is loaded when you quit the SmartNav program.
NaturalPoint SmartNAV Users Manual : Getting Started 07/03/2008 03:35:45 PM
14/41

Link check boxWhen this box is checked, the X and Y axis are locked together and the Speed sliders affect the X and Yaxis simultaneously.
Motion slider barThis bar controls the degree of head movement that the system will filter out. In environments such as acar or airplane where a fair amount of unintentional movement is unavoidable, it may be desirable to movethis bar further to the right.
PositioningThere are two different ways to control the cursor using the SmartNAV, which allows users to choose themode that feels the most natural.
RelativeThis is the easiest cursor control mode for a new user to get used to. It works in the same kind ofway that a regular mouse does, bumping the cursor against the edge of the screen allows the userto change the relationship between their head position and the location of the cursor on the screen.Pressing the Center Hotkey will re-center the cursor on the screen.
AbsoluteAbsolute mode is intended for advanced SmartNAV users, and allows a fixed relationship to beset up between the head location and the cursor position. Bumping the cursor against the edges ofthe screen will not change the relationship of the cursor to the users head position. Pressing theCenter Hotkey will reset the relationship and re-center the cursor on the screen. Therefore, theuser should make sure that their head is positioned where they wish the new center to be whenthey re-center.
Invert MovementInvert Movement check boxes: These allow you to invert Horizontal (X) and Vertical (Y) axis movement.
Camera RotationThis menu allows you to choose the correct rotation of the SmartNav unit if you have clipped the unit toany part of your laptop screen. To ensure that the proper rotation has been selected, compare the angle ofyour SmartNav unit to the graphic shown in this menu.
If the SmartNav is upright (sitting on its stand), then the rotation should be set to 0. If the unit ispositioned on its left or right side or is upside down, then the Camera Rotation should be set to 90, 270 or180 degrees respectively.
4.2.3 Clicking TabThis panel adjusts the clicking settings.
NaturalPoint SmartNAV Users Manual : Getting Started 07/03/2008 03:35:45 PM
15/41

HotkeysThe SmartNAV software allows the user to re-map keys from their keyboard and assign them to emulatethe Left, Right and Middle mouse buttons. This provides a convenient way to click without having to takeyour hands off the keyboard. The action for each Hotkey is listed along with the currently assignedkeyboard key, whether it is enabled (On/Off) and whether Sticky is enabled.
Left ClickEmulates a left mouse button, it can be used to perform Left Clicks, Double Clicks and Dragging.
Right ClickEmulates a right mouse button, it can be used to perform Right Clicks.
Middle ClickEmulates the middle button of a 3 button mouse.
Enable checkboxesThese turn the Hotkeys On and Off.
Note :Hotkeys will only work while the SmartNAV software is running. Keyboard keys assigned toHotkeys will not perform their normal keyboard function while they are being used as Hotkeys.For example, if the CAPS LOCK keyboard key is assigned to Left Click, it will only perform LeftClicks while the SmartNAV software is running. It will resume performing the normal CAPSLOCK function when the SmartNAV software is closed, or if the Hotkey is re-assigned ordisabled.
Change buttonsClicking these buttons brings up a dialog box that allows the user to change the key assigned tothe function listed next to the button. Note that you can only assign keyboard keys to as Hotkeys.
Sticky checkboxesThe Sticky feature makes Hotkeys easier to use if a user is having difficulty pressing and holdingthe keys. It changes the way the Hotkey works such that pressing the key once turns the associatedhotkey feature on, and pressing the Hotkey again turns the feature back off. For example, turningSticky on for the Left Click hotkey would allow the user to send a Left Mouse Down with the firstkeypress, and a Left Mouse Up with the next keypress.
NaturalPoint SmartNAV Users Manual : Getting Started 07/03/2008 03:35:45 PM
16/41

Ability Switches(only available on SmartNAV EG and AT models)Ability switches provide an alternative clicking method that can be operated by hand, foot or sip-and-puffswitches. On the back (SmartNav 4) or side (SmartNav 3) of the SmartNav there is an industry standardAbility Switch jack which allows users to plug Ability Switches in to perform various actions. By defaultthe switches are mapped to emulate the Left and Right mouse buttons, but may be configured to performother functions related to the SmartNAV software such as Middle Click, Pause, Scroll or Precision Mode.
A Y-split adapter is included with the SmartNAV EG and AT models to allow two single action (mono)Ability Switches to be used. A dual action switch with two buttons and a stereo cable can be pluggeddirectly into the back (SmartNav 4) or side (SmartNav 3) of the SmartNav without using the Y-Splitadapter.
Left & RightUse the drop-down menus to select the action that the ability switch will perform when it isactivated.
StickyThe Sticky feature changes the way the Ability Switches work such that activating the switch onceturns the assigned action on, and activating the switch the Hotkey again turns the assigned actionback off.
Show Dwell Clicking Toolbar(SmartNAV AT users only)When selected the Dwell Click toolbar will be enabled, this enables the dwell clicking functionality.
Double Click AssistWhen this box is checked a small pause will be inserted after single-left clicks to make it easier for theuser to double-click. This works with left clicks issued by both the Hotkeys and Ability Switches.
Enable Voice RecognitionTo enable speech recognition for the SmartNAV software; go to the 'Clicking' tab and check the box titled'Use speech recognition for clicking and hotkeys'. This will enable the voice recognition functionality. Ifyou receive an error, please see the Chapter 9 (Trouble Shooting Section). If you receive no error, then thespeech recognition engine has been engaged successfully, plug in your microphone and get clicking!
NaturalPoint SmartNAV Users Manual : Getting Started 07/03/2008 03:35:45 PM
17/41

Note
Your internet firewall or anti-virus software may report a warning when activating the Voice Clickingfeature of the SmartNAV software. This application does not need the internet to function properly andcan be blocked if desired, the Voice Clicking feature does not contain any malicious code.
4.2.4 Behavior TabThis panel adjusts settings which affect cursor behavior.
Hot KeysThe SmartNAV software allows the user to re-map keys from their keyboard and assign them to specialfunctions of the SmartNAV software. The action for each Hotkey is listed along with the currentlyassigned keyboard key, whether it is enabled (On/Off) and whether Sticky is enabled.
PauseStops and starts cursor movement.
CenterMoves the cursor to the center of the screen. In Absolute positioning mode, it also re-sets the fixedrelation between the users head location and the cursor position on the screen.
ScrollAllows you to scroll through text by moving the cursor above or below a pop-up scroll icon.
NaturalPoint SmartNAV Users Manual : Getting Started 07/03/2008 03:35:45 PM
18/41

PrecisionAllows you to use your full range of head movement in a very small area so that you can easily domuch finer cursor control operations like those required in photo editing.
Change buttonsClicking these buttons brings up a dialog box that allows the user to change the key assigned tothe function listed just to the right of the button. Note that you can only assign keyboard keys tofunctions
EnableThis checkbox turns the Hotkey on and off.
Note :Hotkeys will only work while the SmartNAV software is running. Keyboard keys assigned toHotkeys will not perform their normal keyboard function while they are being used as Hotkeys.For example, if the CAPS LOCK keyboard key is assigned to Pause, it will only perform thePause function while the SmartNAV software is running. It will resume performing the normalCAPS LOCK function when the SmartNAV software is closed, or if the Hotkey is re-assigned ordisabled.
StickyThe Sticky feature makes Hotkeys easier to use if a user is having difficulty pressing and holdingthe keys. It changes the way the Hotkey works such that pressing the key once turns the associatedhotkey feature on, and pressing the Hotkey again turns the feature back off.
Key ActivatedThe Key Activated Feature prevents the cursor from moving unless the Move Key is pressed and helddown. The Move Key (F12) takes the place of the Center Key while Key Activated is in use.
Start At CenterThis feature also only works when Key Activated is in use. It automatically centers the cursorwhenever cursor movement is initiated. To use this function, check the Key Activated clickingbox and then check the Start At Center box
Click On ReleaseThis feature only works when Key Activated is in use. It allows you to initiate cursor movementand Left Click with the same key. When this feature is active, simply depress the center/move keyto move the cursor to the desired icon or button and let off to click. To double click, let off, thenpress down and let off again. To use this function, check the Key Activated box and the Click OnRelease box.
Mouse Override DelayThe Mouse Override Delay Slider Bar controls how long cursor control is released to the Mouse when theSmartNav detects that the Mouse is being moved. The setting range is from 0-10 seconds.
Pause While Typing DelayThe Pause While Typing Delay Slider Bar controls how long the cursor will pause after you have stopped
NaturalPoint SmartNAV Users Manual : Getting Started 07/03/2008 03:35:45 PM
19/41

pressing keys on the keyboard (typing). A higher setting is helpful if you have limited head movement orare not familiar with the keyboard layout.
4.2.5 Gravity TabThis panel adjusts settings which affect the cursor Gravity feature.
The Gravity feature helps you click on hard to hit icons and check boxes by snapping and optionally stickthe cursor to them.Use Cursor Gravity checkboxThis checkbox turns cursor gravity on and off.When this feature is turned on, the cursor will snap to the center of whatever icon or button you are tryingto hit after you have held the cursor over it long enough. If the Stick duration is greater than 0 seconds,then the cursor will briefly remain stuck to the center after snapping.
Gravity OptionsThese checkboxes allow you to designate which objects (Windows controls) you want the Gravity featureto work with. If you only want Gravity to work with some objects and ignore others, uncheck theappropriate boxes.
Buttons◊ Icons◊ Menus◊ List items◊
Time Until SnapThis slider bar adjusts the amount of time that the cursor must be held over a windows object before thecursor will snap to it. The time is adjustable from 0-1 second. A shorter time will make it easier toactivate, while a longer time will reduce the chance of accidentally activating the feature.
Stick Duration TimeThis slider bar determines how long the cursor will stick to a particular object after it has snapped beforeallowing cursor movement again. Time is adjustable from 0-2 seconds.
4.2.6 Tracking TabThis panel adjusts settings which affect the cursor Tracking.
NaturalPoint SmartNAV Users Manual : Getting Started 07/03/2008 03:35:45 PM
20/41

Camera View windowThis window shows what the SmartNav camera is currently seeing. The color of the objects in the windowindicates what they mean.
A Green object indicates that the object is active and being used to control the cursor.◊ Grey objects indicate light sources which are detected but are not being tracked.◊
You can also use this feature to check for background interference. If more than one object appears on thescreen, check the background for strong direct lighting or glare. Adjust the position of the SmartNav unitor room conditions if cursor behavior becomes erratic. Adjust the Light Filter level if strong lighting is aproblem. Avoid positioning the camera such that it looks directly at windows, sunlight or indoor lights.The greater the number of objects seen in the camera view, the more likely it will be that an incorrectobject could be picked by the software to do cursor control.
Use this window to help align the SmartNav, adjust the SmartNAV camera until the green dot (thereflective dot on your head) is near the middle of the black background.
Camera LED's OnThis checkbox turns on or off the SmartNAV camera's internal Infrared LED's. This box is checked bydefault.
Greyscale Tracking ModeThis checkbox turns on or off a tracking mode in SmartNav 4 cameras which can provide additionalcursor precision. Enabling this mode requires more USB bandwidth and may interfere with devices suchas webcams. This mode should not be used when large, bright objects (such as windows) can be seen bythe SmartNav.
Light FilteringUse this Checkbox to enable or disable the slider bar which controls the filtering.
Light Filtering SliderThis slider bar is used to control the light filtering of the SmartNAV camera. A higher setting willresult in more light being filtered. If used outside, the slider may need to be set to a higher value tofilter sunlight. When used inside, a value of 130 should produce good results (or just un-check theSunlight Filter checkbox). Increasing this setting above 200 may reduce the precision of the cursor
NaturalPoint SmartNAV Users Manual : Getting Started 07/03/2008 03:35:45 PM
21/41

movement.
4.3 Dwell Clicking
The concept behind dwell clicking is to allow total hands free control of a computer using only theSmartNAV head pointing device. This section will outline how to use the dwell click option available withour SmartNAV AT model to perform mouse click operations. When this feature is active, holding thecursor still for a user defined amount of time .2-2 seconds, will produce a Left Click, Double Click, Dragand Drop, or Right Click.
(Please note that Dwell Clicking is only available with the SmartNAV AT model)
4.3.1 Enabling Dwell Clicking
To use this feature, enable the Show Dwell Clicking Toolbar checkbox on Quick Access Panel
Or from the Clicking Tab of the Control Panel, enable the Show Dwell Clicking Toolbar checkbox.
NaturalPoint SmartNAV Users Manual : Getting Started 07/03/2008 03:35:45 PM
22/41

When Dwell Clicking is turned on, a bar with eight buttons will appear at the top of your screen. This bargives you the option to; Pause Dwell Clicking, Single Left Click, Double Left Click, Drag and Drop,Right Click, change Dwell Clicking options, Close Dwell Clicking, and move/drag the Dwell Clickingbutton/tool bar to another location.
4.3.2 How to Select and Perform a Click
Dwell Clicking button bar color key
UnselectedThe type of mouse click represented by this button has not been selected as either the default or asingle use action.
Dashed
NaturalPoint SmartNAV Users Manual : Getting Started 07/03/2008 03:35:45 PM
23/41

The type of mouse click represented by this button has been selected for a single use action.
HighlightedThe type of mouse click represented by this button has been selected as the default action.
Highlighted vs. DashedWhen you start the Dwell Clicking application for the first time, you will notice that the Single Left Clickbutton is Highlighted blue. This indicates that Single Left Click is the default function. When you dwellon an object with this Single Left Click button highlighted, the system will produce a Single Left Click.
Each type of mouse click represented on the Dwell Clicking button bar can be made the default action forcontinuous use.
If you would like to perform a type of mouse click only once, and then have the Dwell clicker go back tothe default action you can select a button to be the action for one time only. This is useful for example ifyou want to drag and drop something only once, then go back to doing normal single left clicks. To selecta button for one time only use move the cursor to the button that corresponds to the mouse click you wishto perform and rest the cursor on it for a moment. When clicked once, a Dashed line will appear aroundthe button, this button is now selected for single use. After this mouse click is completed, the system willrevert back to whichever mouse click is default or 'Highlighted' blue.
If the button is clicked on a second time, the button will become highlighted blue and the selected type ofmouse click will now be your default action.
Selecting the Type of Mouse ClickTo select what kind of mouse click to perform move the cursor to the button that corresponds to the typeof click you wish to perform and rest the cursor on it for a moment. If a dashed line is around the button itwill be the single action, if the button is highlighted blue it will be the default action.
The available types of mouse clicks and their associated button icons are listed below:
Pause buttonThe button furthest to the left of the toolbar pauses and un-pauses Dwell. When this button displays green,Dwell Clicking is active. When it displays red, Dwell Clicking is paused. Even if Dwell Clicking ispaused, it can still be un-paused by simply dwelling on the red circle.
Single Left Click buttonThe second button in the dwell clicking toolbar looks like a single cursor arrow. This button is used forsingle left clicking.
When this button has a dashed line around it, the system will single click the next time you dwell on anobject then go back to the default (highlighted) button. When this button appears highlighted blue, it is thedefault action and you may single click continuously without highlighting the button each time.
NaturalPoint SmartNAV Users Manual : Getting Started 07/03/2008 03:35:45 PM
24/41

Please note that this behavior is the same for all mouse click buttons on the dwell toolbar.
Double Click buttonThe third button on the dwell clicking toolbar is the Double Click Button and looks like two overlappedcursor arrows, and is used for double clicking.
Drag buttonThe fourth button looks like a cursor arrow connected to three dots, and is used for dragging and dropping.This type of mouse click works great for playing games like Solitaire.
Right Click buttonThe fifth button looks like a single cursor arrow pointed to the right and is used for right clicking.
4.3.3 Dwell Clicking Configuration Options
To open the Dwell Clicking Options box, click on the sixth button from the left on the Dwell Clicking toolbar. It has a picture of a wrench on it and is labeled Setup.
This button opens the Dwell Clicking configuration menu, which is a pop-up box that will open whichallows you to adjust how long you must hold the cursor in one position before the system clicks, and howmuch movement you are allowed to make while trying to hold the cursor still as well as other dwellclicker settings.
NaturalPoint SmartNAV Users Manual : Getting Started 07/03/2008 03:35:45 PM
25/41

Click Time slider barThis slider bar adjusts your dwell click time, or the amount of time you must hold still before thesoftware will produce a click. This time can be adjusted from .2 seconds with the bar moved allthe way to the left of the bar, or 2 seconds if the bar is moved all the way to the right side. Clicktime is also shown graphically in a green bar to the right of the Click Time slider bar.
Movement Threshold slider barThis slider bar allows you to adjust the Movement Threshold from 2 pixels to 20 pixels. This isthe amount of movement that the system will ignore while you hold the cursor still. Move theslider bar marked Movement Threshold to the left to decrease the amount of movement that thesystem will ignore. Move it to the right to increase the amount of movement the system willignore. The Movement Threshold is also shown as a red target to the right of the MovementThreshold slider bar.
Button Bar size selectorUse this menu to change the size of the Dwell Clicking button bar.
Float Over WindowsThe difference between On and Always On is that when set to 'On' the dwell software will setitself to be at the top of the window stack.
With 'Always On' the dwell software will set itself to be at the top of the window stack and thencheck back every 60 seconds to make sure it is still at the top, and if not, will re-assert itself.
The 'Off' setting will allow the dwell toolbar to be put behind windows and will not stay on top,useful for users who only need one mouse function.
Click Sound check boxWhen this box is checked, the system will produce a clicking sound when ever a Dwell Click isregistered.
Close ButtonThe seventh button displays an X-box. Click on this button to close the Dwell Clicking application.
NaturalPoint SmartNAV Users Manual : Getting Started 07/03/2008 03:35:45 PM
26/41

Move Toolbar buttonThe eighth button, furthest to the right of the toolbar shows four arrows. This button is used to drag thedwell clicking toolbar. To drag the toolbar; highlight the drag button, click on the Toolbar Draggingbutton and move to the desired location.
5 AccessoriesThere are several accessories available for your SmartNav unit that are intended to give you more options forcursor control and clicking based on your needs and preferences.
5.1 External Ability Switches(Only available on SmartNAV EG and AT models)The Ability Switches allow the user to perform clicking and other functions through the use of hand, foot orsip-and-puff operated switches. The switches are sold separately from the SmartNAV device.
How they workThe SmartNav EG and AT models include a functional stereo Ability Switch jack for built into the back(SmartNav 4) or side (SmartNav 3) of the SmartNav, and a Y-split adapter for connecting two single(mono) switches at once. These switches can be used to perform all normal Hot Key functions.
Set-UpIf open, shut down the SmartNav software.1. If using two single (mono) switches, securely plug the Y-split adapter into the SmartNav's stereoAbility Switch jack.
2.
Plug the cable(s) from switch(es) into the jack(s) and place switches in the desired location.3. Open the SmartNav software and place a dot on your forehead. Move your head to ensure that theSmartNav unit is tracking the dot properly. Click each switch several times to determine whichswitch is the one Right and which is the Left.
4.
UseAfter determining which is the Right switch and which is the Left switch, experiment with switchplacement to determine your optimal set-up. The SmartNav Ability Switch jack and Y-split adapter willwork with most switches. So if you already have a switch you like, feel free to try it with the SmartNav.
Switch clicking does not interfere with the SmartNav's other clicking methods. All clicking methods canbe used at the same time.
5.2 Rings
How it worksUsing the SmartNav Ring you can control your computer's cursor by pointing your finger toward anylocation on your monitor.
Set-Up
NaturalPoint SmartNAV Users Manual : Getting Started 07/03/2008 03:35:45 PM
27/41

Place the ring on your right index finger if you plan to use your left hand to hit the Hot Keys.Place the ring on your left index finger if you plan to use your right hand to hit the Hot Keys.
1.
The ring should be placed halfway between the first and second knuckles of your index finger.2. Place the unit on top of your monitor or clip the unit to the top of your laptop screen and aim it atthe keyboard. OR clip the unit to the side of your laptop screen and select 90 degree rotation fromthe Advanced Settings menu (described in section 2.4) if the unit is clipped to the right side of thescreen, or 270 degrees rotation if the unit is clipped to the left side of the screen. The unit can alsobe placed in front of your keyboard.
3.
Place your ring hand on the keyboard and use your other hand to adjust the SmartNav unit. Adjustthe unit until the green indicator light comes on when your ring finger is lifted slightly above thekeyboard.
4.
UseRaise your finger slightly off the keyboard until the cursor begins to move. Move your finger slowly fromside to side and up and down to get used to the feel of the cursor movement.
Once you get used to the feel of the cursor movement, try increasing your speed setting. The faster yourspeed setting, the less you have to move your finger to move the cursor from point A to point B. If youhave difficulty moving the cursor to the top, bottom, or either side of the screen, raise your finger slightlyoff the keyboard and press the center key.
Note: It is advisable to use the Data Window to properly align the SmartNav unit with your finger.
6 Software UpdatesIn order to better serve your needs we continually update the SmartNav software package. You may downloadthese updates free of charge from www.naturalpoint.com .
To download and install new software, please follow these steps
Go to www.naturalpoint.com and click on the Support link at the top of the page, then go down toSmartNav software.
1.
If the version of software listed for your product is more recent than the version of the software installedon your computer (use the SmartNAV Control Panel : Setup : About button to check your version), thendownload and save the updated installer file to your desktop or temp folder. If a newer version is notavailable, then there is no need to update your software.
2.
Disconnect your SmartNav unit from your computer.3. Use the "Add and Remove Programs" feature of the Windows Control Panel to un-install your existingSmartNAV software.
4.
Double click on the downloaded installer .exe file to install the new software. After the program iconreappears on your desktop, you may reconnect the SmartNav to your computer and run the updatedsoftware.
5.
7 Contact NaturalPointNaturalPoint
NaturalPoint SmartNAV Users Manual : Getting Started 07/03/2008 03:35:45 PM
28/41

33872 SE Eastgate CircleCorvallis, OR 97333
www.naturalpoint.com541.753.6645
8 Limited WarrantyNaturalPoint warrants to the original consumer or other end user that this product, the NaturalPoint SmartNav, isfree from defects in materials and workmanship for a period of one year from the date of purchase. During thelimited warranty period, and upon proof of purchase (in the form of product registration) this product will berepaired or replaced at our option, without charge.
This warranty shall be voided if the product is modified, tampered with, misused, or subjected to abnormalworking conditions. This warranty does not cover physical damage to the surface of this product. This warrantydoes not apply when the malfunction results from the use of this product in conjunction with accessories, otherproducts, or peripheral equipment.
Repair or replacement as provided under this warranty is the exclusive remedy of the purchaser.
THIS WARRANTY IS IN LIEU OF ALL OTHER WARRANTIES, EXPRESS OR IMPLIED, INCLUDINGANY IMPLIED WARRANTY OF FITNESS OR SUITABILITY FOR A PARTICUALR USE OR PURPOSE,AND NATURALPOINT INC SHALL IN NO EVENT BE LIABLE TO PURCHASER FOR INDIRECT ORCONSEQUENTIAL DAMAGES OF ANY KIND OR CHARACTER.
Some states do not allow the exclusion or limitation or incidental or consequential damages or allow limitations onhow long an implied warranty lasts, so the above limitations and exclusions may not apply to you.
In order for NaturalPoint to honor your return, you must receive an RMA number by calling or emailingNaturalPoint, and the return the entire SmartNav package, including all accessories and software to:NaturalPointAttn: RMA #####-####33872 SE Eastgate CircleCorvallis, OR 97333
9 Trouble ShootingIf you are still experiencing difficulty after trying the suggestions in this trouble shooting guide, call1-541-753-6645 or visit our main website at www.naturalpoint.com or our online forums atforums.naturalpoint.com for advanced customer support.
9.1 Problem : Software loads and runs, but LED indicator light on unit does not come on. OR you receive amessage saying: The system cannot find the file specified or the software could not connect with the SmartNavdevice
NaturalPoint SmartNAV Users Manual : Getting Started 07/03/2008 03:35:45 PM
29/41

Possible Causes1. Improper software/ hardware installation.2. Improper unit alignment.
Solutions (98SE, ME, 2000, XP)If you connected the SmartNav unit before installing the software, do this:
1a. Shut down the software and wait 30 seconds. Unplug the SmartNav unit from your USB port. Thenplug the SmartNav back into your USB port, wait another 30 seconds and restart the software.
1b. Right click on My Computer. Go to Properties. Go to the Device Manager. Double click on USBdevices. If you see a device listed as SmartNav or TrackIR then this is not the problem.
1c. If you see a device listed as unknown or has a yellow and black "?" next to it, remove/uninstall thatdevice. Disconnect the SmartNav unit and reboot. After system restarts, unplug all extraneous USBdevices except the keyboard and mouse. Uninstall the NaturalPoint software.
Reboot two times. When the system restarts the second time, install the software again.Reboot. After the system comes up, reconnect the SmartNav unit. The camera should now be recognizedand the Found New Hardware Wizard should start. Install the software drivers accordingly
2. Click the Advanced Settings button on your SmartNav software screen. Place a dot on your forehead orplace the ring accessory on your finger and aim the unit at the object you wish to track. Continue adjustingthe unit until a yellow dot appears near the center of the Data window.
Additional Solutions (XP systems only - System Restore)If step (1c.) did not work, then you can try restoring your system to an earlier time period.If there are no unknown USB devices in the device manager, unplug the camera and then uninstall thesoftware; otherwise, remove the unknown USB device first, then unplug the camera and uninstall thesoftware.
Click on start/programs/accessories/system tools and click on system restore.Check the box next to restoring to an earlier point then click next. This will bring up a calendar and a listof restore points. Go to the day before you had your problems and see if there is a checkpoint to restore to.If not, then you will have to back up a day at a time until you find one then restore to that day. This willclear your registry and reset your system to that day. Any installations of software or hardware since thisdate will need to be reinstalled again.Once the restore is done and system reboots, unplug all extraneous USB devices. Joysticks, etc... LeaveMouse and Keyboard plugged in.
Reboot a second time.Now begin the installation of the SmartNav from scratch.Install the software first. Use the latest version from the download section of our website.Plug in the SmartNav unit. The found new hardware wizard should start. Follow the Special Windows XPInstructions at the beginning of the manual.
NaturalPoint SmartNAV Users Manual : Getting Started 07/03/2008 03:35:45 PM
30/41

9.2 Problem : Erratic tracking, cursor "jumps" around the screen.
Possible CausesInterference from another light source.
Solutions1. Go into the SmartNav Settings screen / Tracking tab. You should see a green dot in the Data Window.If you see more than one object in this window, or the focus on the green dot jumps from one dot toanother, check for mislaid dots in the SmartNav's 30 degree field of view. If there are no other dots in thefield of view and the problem persists, check for highly reflective items or direct light sources in thebackground. Move these objects, move the camera a bit, adjust the light filtering on the Tracking tab orreposition your computer.
2. Go to the Movement tab and adjust the speed sliders toward the left/slower side and adjust thesmoothing slider to the right to increase the smoothing.
9.3 Problem : Software loads and runs, and green indicator LED is on, but the cursor does not move.
Possible Cause1. Key Activated Clicking box is checked.2. LEDs are turned off.
Solution1. Uncheck the Key Activated box on the Behavior tab.2. Go to the Tracking tab and make sure the Camera LED's On box is selected.
9.4 Problem : All or some of my Hot Keys will not work.
Possible CausesConflict between selected key function and other system properties, or key already selected as a differentHot Key.
SolutionSelect a different key for this function.
9.5 Problem : Switch Clicking does not work.
Possible Cause1. Your SmartNav unit is not an AT or EG model.2. Switches and / or breakout cable not securely plugged in.3. The SmartNav is not tracking an object.4. Switches were plugged in without shutting down the software first.
Solution1. No Fix. The standard SmartNav basic model does not recognize switch input.
NaturalPoint SmartNAV Users Manual : Getting Started 07/03/2008 03:35:45 PM
31/41

2. Check all connections. Unplug and securely reattach all male-female connections.3. Go to the Tracking tab and move a dot back and forth 2' in front of the SmartNav device and check toensure that the yellow dot in the data window is green. If so, keep moving dot and try switch clickingagain.4. Unplug switches and breakout cable. Shut down software. Reattach switches and breakout cable. Runsoftware.
9.6 Problem : When using the Dwell Clicking feature, the system clicks faster/slower than I would like.
Possible CauseDwell Click speed set too fast/slow.
SolutionOn the Dwell Click toolbar, click on the setting box. (Hammer & wrench). Click on the Dwell tab. Adjustthe slider bar marked Click Time (Seconds). This will be saved as your new Dwell Click speed.
9.7 Problem : When using the Gravity feature, the cursor locks onto undesired icons or does not lock onto desiredicons.
Possible CauseWrong icons selected for Gravity feature.
SolutionClick on the Gravity tab. Uncheck the boxes next to the icons that you do not want the cursor to lock onto.
9.8 Problem : None of the speed settings for Ring/Dot feel right.
Possible CauseIncorrect speed settings.
SolutionClick on the Movement tab. Adjust the speed slider bars. Move these bars to the left for slower speeds andto the right for faster speeds.
9.9 Problem : In Dot mode the unit stops tracking me when I move the cursor towards the edges of the screen.
Possible Causes1. Incorrect speed setting.2. Improper unit placement.3. Too much distance between the user and SmartNav unit.
Solution1. Select the next highest speed setting.2. Click the Tracking tab on the SmartNav software screen. You should see one green dot in the Data
NaturalPoint SmartNAV Users Manual : Getting Started 07/03/2008 03:35:45 PM
32/41

Window. Move your head so the cursor travels from one side of the screen to the other. If the green dot inthe data window stops moving at any point, reposition the SmartNav unit and repeat the previous step.3. Try sitting closer to your computer, or move the SmartNav unit closer to you.
9.10 Problem : When I move my head/ring, the cursor moves in a different direction than I do.
Possible CauseIncorrect Rotation setting.
SolutionClick on the Movement tab. Find the Rotation Menu. Make sure that your unit is sitting at the same angleas the SmartNav unit in the rotation window.
9.11 Problem : Cursor movement feels mushy.
Possible CauseIncorrect Smoothing setting.
SolutionMove the Smoothing slider bar to the right.
9.12 Problem : The Zone Alarm software prevents the SmartNAV from working.
Possible CauseBy default, SmartNAV cursor movement and clicking does not work with Zone Alarm running.
SolutionThe user will need to go into the Zone Alarm Program Control section and click the Programs tab. Theycan then left click on SmartNAV and allow it to run normally. After that mouse functionality should work.
9.13 Problem : Windows displays an Internet Firewall or Anti-Virus warning about SmartNAV or ViaVoice voicerecognition software.
SolutionYour internet firewall or anti-virus software may report a warning when installing and activating theVoice Clicking feature of the SmartNAV software. This application does not need the internet to functionproperly and can be blocked if desired, the Voice Clicking feature does not contain any malicious code.Please proceed with installation and setup accordingly.
NaturalPoint SmartNAV Users Manual : Getting Started 07/03/2008 03:35:45 PM
33/41

9.14 Problem : You receive an error when trying to enable voice clicking
Possible CauseSmartNAV Voice Clicking software is not enabled or properly installed
SolutionIf you receive an error when trying to enable the voice recognition (see Section 4.2.3 for how to enablespeech recognition) then the speech recognition has not been installed properly.
Verify that the latest version of the SmartNAV software has been installed.◊ If you are installing from CD then make sure you click 'yes' when prompted to install the speechrecognition support
◊
Make sure the 'Use Speech recognition for clicking and hot keys' is checked under the 'clicking'tab.
◊
NaturalPoint SmartNAV Users Manual : Getting Started 07/03/2008 03:35:45 PM
34/41

9.15 Problem : Voice Clicking software is properly installed, but Voice Commands are still not being recognized
Possible CauseIssue with Microphone, or Soundcard Settings in Windows
Solution
Once you have verified the latest version of the SmartNAV software has been installed and the voicerecognition engine has also been installed, and if you are still having problems here are a few things to try:
Verify that the microphone is correctly plugged into the microphone input of the sound card.◊
Verify that the sound card is correctly installed and configured. You can test this with anotherapplication that uses sound input like the Sound Recorder program which should already beinstalled with the Microsoft Windows operating system.
◊
You can open the Sound Recorder application from the Start menu. On the taskbar, click Start,then All Programs, then Accessories, then Entertainment (or Multimedia, depending upon theversion of Microsoft Windows) and finally, Sound Recorder. When the application window hasopened, click the Record button and speak into the microphone. The display in the window shouldnow move in response to your voice input.
◊
If the Sound Recorder application doesn't record your voice correctly, open the �VolumeControl� and verify the �Microphone In� is not muted. If this does not help then the sound cardmay not be compatible you�re your version of Microsoft Windows, it may not be set up correctly,there may be a problem with its software drivers or some other cause. These errors should becorrected before you continue on with the other troubleshooting suggestions. Contact the soundcard manufacturer's technical support for assistance, if necessary.
◊
For more info on how to troubleshoot problems with your microphone and soundcard settingsplease follow these steps below:
◊
NaturalPoint SmartNAV Users Manual : Getting Started 07/03/2008 03:35:45 PM
35/41

NaturalPoint SmartNAV Users Manual : Getting Started 07/03/2008 03:35:45 PM
36/41

NaturalPoint SmartNAV Users Manual : Getting Started 07/03/2008 03:35:45 PM
37/41

NaturalPoint SmartNAV Users Manual : Getting Started 07/03/2008 03:35:45 PM
38/41

NaturalPoint SmartNAV Users Manual : Getting Started 07/03/2008 03:35:45 PM
39/41

NaturalPoint SmartNAV Users Manual : Getting Started 07/03/2008 03:35:45 PM
40/41

http://www.computerhope.com/issues/ch000282.htm⋅
http://www.microsoft.com/msagent/support/user/sr.asp⋅
http://www.hotcomm.com/FAQ/FAQ_trouble_mic.asp⋅
NaturalPoint SmartNAV Users Manual : Getting Started 07/03/2008 03:35:45 PM
41/41