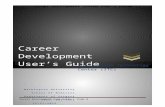National Career Service Portal - NCS · National Career Service Portal User Manual – SKILL...
Transcript of National Career Service Portal - NCS · National Career Service Portal User Manual – SKILL...

National Career Service Portal User Manual – SKILL PROVIDER v4.7
Released on – 3RD/MARCH/2020

1 | P a g e Skill Provider-v4.7.03.03.2020
Contents 1. Introduction .......................................................................................................................................... 2
2. Getting Started ..................................................................................................................................... 3
2.1 Access the Application ..................................................................................................................... 3
2.2 Signup/Registration ......................................................................................................................... 3
2.3 Log into the NCS Portal .................................................................................................................... 8
2.4 View/Update Skill Provider Profile ................................................................................................... 9
2.5 Logout of the Application .............................................................................................................. 11
3. Manage Courses ................................................................................................................................. 11
3.1 Add Course .................................................................................................................................... 11
3.2 New Course Request ..................................................................................................................... 11
4. Requested Courses ............................................................................................................................. 12
5. Feedback on Local Services................................................................................................................. 13
6. User Management .............................................................................................................................. 15
6.1 Add Member ................................................................................................................................. 15
6.2 Manage User ................................................................................................................................. 16
7. Announcements .................................................................................................................................. 17
8. Grievance/Feedback ........................................................................................................................... 17
9. Cases ................................................................................................................................................... 19
10. Change Password ................................................................................................................................ 19
11. MIS Reports ........................................................................................................................................ 20
12. Analytical Reports ............................................................................................................................... 22
13. Establishment Reports ........................................................................................................................ 23
14. Documents .......................................................................................................................................... 24
15. NCS Policy Documents ........................................................................................................................ 25
16. RTI ....................................................................................................................................................... 25
17. Key Performance Indicators................................................................................................................ 26
18. Annual Reports ................................................................................................................................... 26
19. Government Jobs ................................................................................................................................ 27
20. Organisation Preferences ................................................................................................................... 28

2 | P a g e Skill Provider-v4.7.03.03.2020
1. Introduction The Directorate General of Employment and Training (DGE&T) and the Ministry of Labour and
Employment (MoLE) have implementing the National Career Services (NCS) portal which aims to
provide a variety of employment related services to individuals as well as organisations. The
Government has increased its attention on career counselling as a key activity to aspiring youth
of the nation so that they can pursue the right career path and join the workforce with better
employment related skills.
In the NCS portal a skill provider user profile refers to any organisation that imparts employment
related skills to jobseekers and candidates.
The skill provider module covers the following functionality:
Access the Application
Skill Provider Registration
Log into the NCS Portal
View/Edit Skill Provider profile
Manage Courses
Requested courses
Feedback on Local Services
User Management
Grievances/Feedback
Cases
Announcements
Change Password
Organisation Preferences
Reports
Documents
RTI
NCS Policy Documents
Key Performance indicator
Annual reports
Government Jobs

3 | P a g e Skill Provider-v4.7.03.03.2020
2. Getting Started
2.1 Access the Application To access the NCS portal, type the following website address or Uniform Resource Locator (URL)
in the address bar of your Internet browser: http://www.ncs.gov.in/. The Home page of the NCS
portal displays.
NCS Portal Home Page
2.2 Signup/Registration As a skill provider, you need to register yourself on the NCS portal before you can avail the facilities
provided by the portal. The New User? Sign Up button on the Login section of the portal’s Home
page allows you to initiate the registration process. As per the registration process you get to

4 | P a g e Skill Provider-v4.7.03.03.2020
create a password and generate a user name for all your future logins. Your login credentials also
enable you to make use of other functionalities of the NCS portal.
Login Section
1. Click the New User? Sign Up button from the Login section. The Register As screen displays.
Register As Screen
2. Select the Skill Provider option from the Register As drop-down list. This displays the
Registration screen for a skill provider user.

5 | P a g e Skill Provider-v4.7.03.03.2020
Registration Screen

6 | P a g e Skill Provider-v4.7.03.03.2020
3. Enter name of the organisation
4. Enter the former registered name of the organisation if any
5. Select the organisation type from the drop-down list
6. Check the Is Proprietory? check box, if required. This will allow you to register yourself as a
Proprietary Owner.
Note: In a registration, where the Is Proprietory? check box is checked, the Organisation PAN
(Permanent Account Number) and Year of Incorporation fields are removed from Identity
Information section of the screen and replaced with Proprietor’s PAN, Proprietor’s Name, and
Proprietor’s DOB (Date of Birth) fields. Also, the Person Name field is removed from the Contact
Details section of the Registration screen.
IS Proprietory? Check Box
7. Select the focus sector from the drop-down list
8. Enter the address for the registered office
9. Select a state from the drop-down list
10. Select a district from the drop-down list
11. Select a sub-district, taluka, or tehsil from the drop-down list
12. Select the name of city or village from the drop-down list
13. Enter the pin code
14. Enter the landline number with area code and extension (if any)
15. Enter the ten digit mobile number
16. Enter the company’s Email ID
17. Enter the company’s official website address or URL
18. Enter the organisation PAN
19. Select year of incorporation from the drop-down list
Note: If the Is Proprietory? check box is checked, the Identify Information section will display the
Proprietor’s PAN, Proprietor’s Name, and Proprietor’s DOB (Date of Birth) fields instead of
Organisation PAN and Year of Incorporation fields. In such a case the proprietor’s PAN would be
considered as the organisation PAN.
20. Enter contact person’s name
Note: This field does not display if the Is Proprietory? Check box is checked.

7 | P a g e Skill Provider-v4.7.03.03.2020
21. Enter landline number of the contact person
22. Enter the ten digit mobile number for the contact person
23. Enter User ID and then click the Check UserID button to check the availability of the entered
ID
24. Enter designation of the contact person in the organisation
25. Enter a password. The password should at least have eight characters, contain at least one
alphabet, one number and one special character (@ $ %) for example: “pass@word1”.
26. Retype the same password for confirmation
27. Check the appropriate I want to check box as required
28. Enter security code as shown in image
29. Check the I agree to terms and conditions check box. To read the terms and conditions
document of the NCS portal, click the Click Here link.
30. Click the Submit button. After successful registration the Registration Verification screen
displays and an OTP is sent to your (skill provider’s) mobile number.
Registration Verification Screen
31. Enter the OTP verification code which is received on the registered mobile number
Note: Click the Resend link, if the OTP is not received.
32. Click the Submit button. Your account has been created successfully.
Note: At this point you (a registered skill provider user) can log into the NCS portal and if need be
view and even update your profile on the portal. However, you cannot use any other features or
functionality of the NCS portal up until the time your Aadhaar number is verified.

8 | P a g e Skill Provider-v4.7.03.03.2020
Successful Registration Notification
2.3 Log into the NCS Portal 1. Enter login ID
2. Enter password
3. Click the OK button. This displays the Skill Provider home screen.
Note: If you consecutively enter the wrong password for nine times your account will be blocked.
In such a case the Forgot Password option is enabled that allows you to reset your password.
Reset Password Notification
After login, you will navigate to the Skill Provider home page where you can only access the
View/Update Profile option, until and unless the Organisation PAN (if you are not a proprietorship user)
or the Personal PAN (if you are a proprietorship user) identification is verified. Once, verification is
successful then you can access all the tabs displayed on the left navigation panel.
PAN Verification Pending Notification

9 | P a g e Skill Provider-v4.7.03.03.2020
If your Organisation PAN or the Personal PAN verification fails then the portal displays a message
mentioning the reason for failure and sets the PAN Verification status as “Failed”.
The PAN verification can fail due to the following reasons:
For a proprietorship user registration (where the Organisation Type is “Private Sector” or
“Autonomous” and the Is Proprietary? check-box is checked):
o the reason for failure of Personal PAN verification could be an incorrect:
Proprietor’s PAN, Proprietor’s Name, or Proprietor’s Date of Birth (DOB)
For other than proprietorship user registration (where the Organisation Type is “Private
Sector” or “Autonomous” and the Is Proprietary? check-box is left unchecked):
o the reason for failure of Organisation PAN verification could be an incorrect:
Organisation PAN, Organisation Name, or Organisation’s Year of Incorporation)
However, if the Organisation PAN or the Personal PAN verification fails, you can update or edit the
required details and then again wait for verification to be successful with the newly updated details.
After this verification is successful, all the features on the left navigational panel become available for
use.
2.4 View/Update Skill Provider Profile This link allows you to view and update your profile.
1. Click the View/Update Profile link from the left panel. The Profile screen displays.

10 | P a g e Skill Provider-v4.7.03.03.2020
Profile Screen
2. Edit the required details on the screen

11 | P a g e Skill Provider-v4.7.03.03.2020
Note: The NCIS ID assigned to you by the NCS portal displays at the top of this screen.
3. Click the Update button to save the changes
2.5 Logout of the Application At any given point you can logout of the portal by clicking the Sign Out option.
Sign Out Option
3. Manage Courses This link allows you, as a skill provider to add new courses on the NCS portal. You can also send
request for a new course to the DEGT administrator.
3.1 Add Course 1. Click the Manage Courses link from the left panel. This displays the Manage Courses screen.
Manage Courses Screen
2. Select the trade from the drop-down list
3. Select the course from the drop-down list
4. Enter the course duration (in number)
5. Select the duration from the drop-down list
6. Click the Add button
Check the check box of a listed course and then click the Delete button to remove that particular
course.
3.2 New Course Request 1. Click the Request New Course button. This displays the Request New Course pop-up.

12 | P a g e Skill Provider-v4.7.03.03.2020
Request New Course Pop-up
2. Select the trade from the drop-down list
3. Enter code for the new course
4. Enter name of the new course
5. Enter details of the course affiliation
6. Enter description for the course
7. Click the Request New Course button to send the course request.
The NCS portal displays a message notifying that the registration request is successfully sent.
4. Requested Courses This link allows you to view course requests that were approved or rejected by the DGET
administrator.
1. Click the Requested Courses link from the left panel. This displays the Requested Courses
screen.

13 | P a g e Skill Provider-v4.7.03.03.2020
Requested Courses Screen
5. Feedback on Local Services This link allows you to give your feedback to local service providers on the quality of their service.
1. Click the Feedback on Local Services link from the left panel. The Feedback on Local Services
screen displays.
Feedback on Local Services Screen
2. Click the Give Feedback link corresponding to a request. The Feedback Form pop-up displays.

14 | P a g e Skill Provider-v4.7.03.03.2020
Feedback Form Pop-up
3. Select the service availed start and end date from the corresponding calendar
4. Check the Availed check box to enable additional feedback options
Service Availed Feedback Options
5. Select the appropriate radio button
6. Click the Submit button

15 | P a g e Skill Provider-v4.7.03.03.2020
6. User Management This link allows you, as the skill provider user, to view list of existing candidates, manage users,
and their roles.
6.1 Add Member This feature allows you to add members as well as administrators.
1. Click the User Management link from the left panel. This displays the User Management
screen.
User Management Screen
2. Click the Add User button. This displays the Add Organisation Member screen.
Add Organisation Member Screen

16 | P a g e Skill Provider-v4.7.03.03.2020
3. Enter the name of the user
4. Enter the user’s designation
5. Enter the Email ID of the user
6. Enter the ten digit mobile number
7. Enter the landline number with area code and extension (if any)
8. Select the user role from the drop-down list.
9. Enter User ID and then click the Check User ID button to check the availability of the entered
ID
10. Enter a password. The password should at least have eight characters, contain at least one
alphabet, one number and one special character (@ $ %) for example: “pass@word1”.
11. Retype the same password for confirmation
12. Click the Submit button
6.2 Manage User This link allows you to activate or deactivate a user and even reset their password.
1. Click the User Management link from the left panel. The User Management screen displays.
User Management Screen
2. Enter requested value in the displayed fields
3. Click the Search button. This displays list of existing users.
4. Click the Manage User link corresponding to the user’s NCS ID. This displays the Manage User
screen with the details of that particular user.

17 | P a g e Skill Provider-v4.7.03.03.2020
Manage User Screen
Click the Reset Password button, if you wish to reset the password. A new password is generated
and sent to the registered Email ID and mobile number of the concerned NCS user.
Click the Deactivate button, if you wish to deactivate the user. User is deactivated successfully
and the Deactivate button changes to Activate.
Click the Activate button to reactivate the deactivated user. User is activated successfully and
Activate button changes to Deactivate.
7. Announcements This link allow you, as a skill provider user to review documents that have been uploaded on the
NCS portal.
1. Click the Announcements link from the left panel. This displays the Documents screen.
Documents Screen
8. Grievance/Feedback This link allows you, as a skill provider user to post any feedback, grievance, query, or request
regarding the NCS portal.
1. Click the Grievance/Feedback link from the footer section of the screen. The
Grievance/Feedback screen displays.

18 | P a g e Skill Provider-v4.7.03.03.2020
Grievance/Feedback Screen
2. Enter your name
3. Enter your Email ID
4. Enter your mobile number
5. Select a state from the drop-down list
6. Select a district from the drop-down list
7. Select type of case from the drop-down list
8. Stakeholder (displays your profile type - this field cannot be edited)
9. Select case category from the drop-down list
10. Select sub category of the case from the drop-down list
11. Enter the description for the case
12. Review the security image and enter the displayed text
13. Click the Submit button

19 | P a g e Skill Provider-v4.7.03.03.2020
14. Click the Help tool tip to know about Case Category and Case Sub Category types
Help Tool Tip
9. Cases This link allows you, to review the status of registered cases. Using the Give Feedback link you can
provide your feedback on resolved or closed cases, registered with the NCS call centre.
Cases Screen
Once you click the Give Feedback link, the Feedback pop-up displays with Cancel and Submit
buttons. Enter the feedback and click the Submit button.
Feedback Pop-up
10. Change Password This link allows you to change your password for the NCS portal.

20 | P a g e Skill Provider-v4.7.03.03.2020
1. Click the Change Password link from the left panel. The Change Password screen displays.
Change Password Screen
2. Enter old password
3. Enter a new password. The password should at least have eight characters, contain at least
one alphabet, one number and one special character (@ $ %) for example: “pass@word1”.
4. Retype the same password for confirmation
5. Enter security code as shown in the displayed image
6. Click the Change Password button to update the password
11. MIS Reports This link allows you to search for and view published MIS reports. Reports can be searched on the
basis of category, name, year and state.
1. Click the Reports & Documents link from the top menu bar and then the MIS Reports link
from the left panel. This displays the Reports screen.

21 | P a g e Skill Provider-v4.7.03.03.2020
Reports Screen
2. Select the category of the report from the drop-down list
3. Select the name of the report from the drop-down list
4. Select the year from the drop-down list
5. Select the state for which the report is required from the drop-down list
This displays a report link that enables you to view the required report.
Available Reports

22 | P a g e Skill Provider-v4.7.03.03.2020
12. Analytical Reports This link allows you to search for and view published analytical reports. Reports can be searched
on the basis of period and state.
1. Click the Reports & Documents link from the top menu bar and then the Analytical Reports
link from the left panel. This displays the Analytical Reports screen.
Analytical Reports Screen
2. Select the period for which report is required from the drop-down list
3. Select the state for which the report is required from the drop-down list
This displays a report link that enables you to view the required report.
Available Reports

23 | P a g e Skill Provider-v4.7.03.03.2020
13. Establishment Reports This link allows you to search for and view published establishment reports. An establishment can
be a government organisation, a placement organisation, private employer, skill providing
institute, etc. Reports can be searched on the basis of establishment, state, and district.
1. Click the Reports & Documents link from the top menu bar and then the Establishment
Reports link from the left panel. This displays the Establishment Reports screen.
Establishment Reports Screen
2. Select the establishment type from the drop-down list
3. Select the state for which the report is required from the drop-down list
4. Select the district for which the report is required from the drop-down list
This displays a report link that enables you to view the required report.

24 | P a g e Skill Provider-v4.7.03.03.2020
Available Reports
14. Documents This link allows you to view documents related to the NCS portal.
1. Click the Reports & Documents link from the top menu bar and then the Documents link from
the left panel. This displays the Documents screen.
Documents Screen
2. Click the desired link to view the documents.

25 | P a g e Skill Provider-v4.7.03.03.2020
15. NCS Policy Documents This link allows you to view documents related to various NCS policies.
1. Click the Reports & Documents link from the top menu bar and then the NCS Policy
Documents link from the left panel. This displays the Policy Documents screen.
Policy Documents Screen
2. Click the required link to view the listed NCS policies.
16. RTI This link allows you to file an RTI for your query regarding the ministry.
1. Click the Reports & Documents link from the top menu bar and then the RTI link from the left
panel. A pop-up message displays notifying you whether you want to proceed to an external
link (ministry website) or not.
Redirection Notification

26 | P a g e Skill Provider-v4.7.03.03.2020
2. If you click the Continue button, you are navigated to the
http://www.labour.nic.in/applications-and-appeals page where you can file an RTI.
17. Key Performance Indicators This link allows you to view key performance indicators.
1. Click the Reports & Documents link from the top menu bar and then the Key Performance
Indicators link from the left panel. A pop-up message displays notifying you whether you want
to proceed to an external website link or not.
Redirection Notification
2. If you click the Continue button, you are navigated to the following external URL:
http://www.labour.nic.in/rfd.
18. Annual Reports This link allows you to navigate to an external website where you can review annual reports.
1. Click the Reports & Documents link from the top menu bar and then the Annual Reports link
from the left panel. A pop-up message displays notifying you whether you want to proceed
to an external website link or not.

27 | P a g e Skill Provider-v4.7.03.03.2020
Redirection Notification
2. If you click the Continue button, you are navigated to the following external URL:
http://www.labour.nic.in/annual-reports.
19. Government Jobs This link allows you to review all Government jobs available in different ministries and
departments. You can also apply to those jobs by accessing the concerned websites and web
pages.
1. Click the Reports & Documents link from the top menu bar and then the Government Jobs
link from the left panel. A screen displays listing various Government jobs and URLs for those
jobs.
Listed Government Jobs
2. Click the home page link or the recruitment page link of the required listed job post.

28 | P a g e Skill Provider-v4.7.03.03.2020
20. Organisation Preferences This link allows you to subscribe or unsubscribe to any bulk email that is sent by the NCS portal.
1. Click the Organisation Preferences link from the left panel. The Organisation preferences
screen displays.
Organisation Preferences
2. Check the Subscribe to organisation updation alerts check box to enable this functionality.
Bulk emails received from the system have an unsubscribe link at the bottom, to unsubscribe from
mailers.
Unsubscribe Link