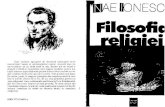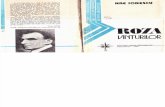NAE/NIE Update Tool Online Help PDF - Johnson Controls | Product
Transcript of NAE/NIE Update Tool Online Help PDF - Johnson Controls | Product

NAE Update Tool Help
LIT-12011524
Release 10.0
Building Technologies & Solutions
www.johnsoncontrols.com
2019-03-22


ContentsContents
NAE Update Tool Introduction........................................................................................................3
Summary of Changes............................................................................................................................3
NAE Update Tool Overview............................................................................................................. 4
Quick Start Reference........................................................................................................................... 4
Three Methods for Updating Network Engines.................................................................................6
Terms.......................................................................................................................................................6
Overview of the NAE Update Process................................................................................................. 7
Upgrade Overview.................................................................................................................................7
Migrating from NCM45-2 to NAE45-2................................................................................................. 8
Migrating from NAE45-2 to NCM45-2................................................................................................. 9
Migration Overview............................................................................................................................... 9
NCE25 Update Considerations.............................................................................................................9
NIEx9 Update Considerations.............................................................................................................. 9
NAE Update Tool Requirements.......................................................................................................... 9
System Requirements.................................................................................................................9
MTU Setting of 1500................................................................................................................. 10
Determining the MAC Address................................................................................................10
User Interface Overview..................................................................................................................... 11
Main Screen............................................................................................................................... 11
Characteristics of the NAE Update Tool................................................................................. 13
Update Processes......................................................................................................................15
Quick and Extended Update Types.........................................................................................16
Set Defaults Menu Selection....................................................................................................17
Set Communication Options Menu Selection........................................................................22
Diagnostic Log Window............................................................................................................26

Auto-Saving NAE Log Files..................................................................................................................27
NAE Update Stages and Timelines.................................................................................................... 28
NAE35/NAE45/NCE25/NIE29/39/49 Update Stages and Timeline...................................... 28
NAE55/NIE55/NIE59 Update Stages and Timeline................................................................29
When to Exit the Tool............................................................................................................... 30
Detailed Procedures.......................................................................................................................30
Configuring Windows Firewall........................................................................................................... 31
Extracting the Disk Images to Your Computer................................................................................ 34
Preparing the Computer and NAE.....................................................................................................36
Updating an NAE or Migrating an NAE45-2 to an NCM45-2.......................................................... 37
Adding NAE Update Targets.................................................................................................... 37
Testing Login before Updating NAE....................................................................................... 42
Updating NAE Targets.............................................................................................................. 44
Load Target List from SCT Archive..........................................................................................47
Troubleshooting............................................................................................................................. 49
General Troubleshooting....................................................................................................................50
Related Documentation.................................................................................................................61
Appendix..........................................................................................................................................62
Stand-Alone NAE Update....................................................................................................................62
Hardware Requirements..........................................................................................................62
Connecting the NAE to the Ethernet Switch..........................................................................64
Determining the MAC Address of an NAE........................................................................................64
Special Considerations for Updating NAEs at the Branch Office.................................................. 65
Index................................................................................................................................................ 75
NAE Update Tool Helpii

NAE Update Tool Introduction
This document provides the following information:
• instructions for updating software disk images of Network Automation Engines (NAEs), NetworkIntegration Engines (NIEs), and Network Control Engines (NCEs) to any supported Metasyssystem software release. For additional system upgrade details, see Related Documentation.
• prerequisites of the NAE Update Tool.
• migration process from an NAE45-2 to an NCM-45-2.
Note: In this document, unless otherwise noted, NAE refers to all NAE35, NAE45, and NAE55models; all NIE29, NIE39, NIE49, NIE55, and NIE59 models; all NCE25 models; and all NCM45x0-2s migrating to NAE45s. This document does not apply to the NAE85/NIE85/NIE89engines.
Summary of Changes
The following is new or revised for the NAE Update Tool at Release 10.0:
• Updated the Three Methods for Updating Network Engines, Update Processes, and the AddingNAE Update Targets sections to show that PxE Only is the only update process that can be usedto upgrade NxE-25, 35, and 45 devices to Release 9.0.7 and to upgrade NxE-55xx-2 and 3 devicesto Release 10.0.
• Updated Migrating from NCM45-2 to NAE45-2 to indicate that migration from an NCM45-2 to anNAE45-2 is not supported at Release 10.0.
• Added information about the new encryption of network engine disk images to Extracting theDisk Images to Your Computer.
• Updated the Adding NAE Update Targets topic to indicate that there is no UI resources fileavailable to download to an NAE35, NAE45, NCE25, or NIE29/39/49 at Release 9.0.7. To obtain a UIresources file, you can either (a) view the device from its site director, (b) view another device atthe same release to load the UI resource, or (c) manually load the UI resource.
• Updated the Quick and Extended Update Types topic to indicate that the Quick Update processis not supported for loading an NAE35, NAE45, NCE25, or NIE29/39/49 Release 9.0.7 image.
• Added information on a new notification feature that helps users identify corrupt files inTroubleshooting.
• Documented that IPv6 is unsupported at this release. It is recommended that you disable IPv6 onyour machine when using the NAE Update Tool. For detailed instructions see Troubleshooting.
• Updated NIEx9 Update Considerations topic to indicate that if you are upgrading an NIEx9 toRelease 9.0.7 or later, you are not required to backup the protocol Dynamic Link Library (DLL) orlicense files with the NIEx9 Driver Manager Tool.
3NAE Update Tool Help

NAE Update Tool Overview
The NAE Update Tool is bundled with the System Configuration Tool (SCT) at Release 13.0. Whenyou install SCT 13.0 software, the installer also installs the NAE Update Tool Release 13.0 in thebackground. After SCT installation, a separate menu item is available for SCT and the NAE UpdateTool in Start > All Programs > Johnson Controls.
Note: When you uninstall SCT 13.0, the bundled NAE Update Tool 13.0 is also uninstalled foryou. Because the tool is bundled with SCT, you cannot separately uninstall the NAE UpdateTool 13.0 without also uninstalling SCT 13.0. The NAE Update Tool has no separate entry in thelist of installed Windows® programs.
The NAE Update Tool updates the disk image of one or more NAEs remotely, over the facility’s localarea network, or locally, using an Ethernet switch or router.Notes:
• To use the NAE Update Tool effectively, you should have some basic knowledge of computernetworking. For general information, refer to the Network and IT Guidance for the BAS ProfessionalTechnical Bulletin (LIT-12011279). In addition, review the Network and IT Guidance for the ITProfessional Technical Bulletin (LIT-1201578) with the customer’s IT department to confirm thenetwork is configured properly to use this tool.
• If a Preboot Execution Environment (PXE) server exists on a network with NAEs, you may not beable to update the NAEs while they are connected to the network. In this case, see Stand-AloneNAE Update for further instructions. NxE55xx-2 engines, NxE55xx-3 engines, and NxE25/35/45engines at Release 6.0 or later are not affected by PXE servers on the same network.
Quick Start Reference
Note: Use this section as a quick reference if you are experienced with updating NAEs.
This section assumes that the NAE Update Tool is installed on the computer and that you haveextracted all the proper files needed to update the engine.
1. Verify that the NAE and the image files that you want to update are online, connected tothe building network, and accessible from your desktop or laptop computer. Use the pingcommand at the command prompt to verify that the NAE is reachable.
2. Route all collected trend samples from each NAE to the repository of the ADS/ADX. For details,refer to the Metasys SCT Help (LIT-12011964).
3. Using SCT, upload and back up the database of each NAE you want to update.Important: If you are updating an NIEx9 prior to Release 9.0.7, you need to back up theDLL and license files with the NIEx9 Driver Manager tool. If you skip this step, you are notable to restore the DLL and license files to the NIEx9 after you update the engine. TheModbus, M-Bus, and KNX also do not work without these files prior to this release.
Note: It is recommended that you backup the files as a precaution if you need to revertback to a release prior to 9.0.7 after upgrading to Release 9.0.7.
NAE Update Tool Help4

4. Verify proper setup of the desktop or laptop computer on which you installed the NAE UpdateTool. Set the computer to the MTU of 1500. Switch off all firewalls and make sure that thefollowing ports are open: 67, 68, 69, 80, 162, 9910, and 9911.
5. Start the NAE Update Tool. If your computer has multiple Ethernet adapters, a selection screenappears (Figure 1).
Figure 1: NAE Update Tool – Ethernet Adapter Selection
6. Select a wired Ethernet adapter that has a non-zero IP address and click OK.Note: If all Ethernet adapters listed have zero addresses (0.0.0.0), click OK, exit the NAEUpdate Tool, and enable at least one Ethernet connection. Then restart the tool. The mainscreen of the NAE Update Tool appears (Figure 2). An IP address of 0.0.0.0 is listed inthe display if the patch cable is not connected. Check and verify that the patch cable isproperly connected, and then restart the NAE Update Tool.
Figure 2: NAE Update Tool – Main Screen
7. If you retained the target file from an earlier version of the NAE Update Tool that contains yourNAE targets, load it now with File > Load Target File. When you upgrade the NAE Update Toolfrom an earlier version, the old file is saved for you.
Note: If you did not retain a target file, you can populate the Target List of engines froman SCT archive. You can also manually add NxE devices by adding the NAEs that you wantto update and use the Test Login Before Update function to help you fill in the requiredconfiguration settings from each NAE.
8. Verify that you can communicate with each NAE you want to update.
9. Select the disk image for each device and select Enable in the Status field. (Disk images areavailable on product media). You can select multiple disk images using the Shift + click or Ctrl+ click key combinations, and then either select Edit from the NAE/NCE menu or right-click andselect Edit.
Note: See Extracting the Disk Images to Your Computer and Preparing the Computer andNAE for information regarding NxE55xx-2 disk images.
5NAE Update Tool Help

10. Verify that your Ethernet connection is currently active and shows a status of connected.
11. Verify that no one is currently logged in to the Site Management Portal (SMP) UI of the NAE. Ifso, make sure that they log out before you proceed.
12. Select the NAE from the Target List and click Start Update. If any error occurs or if the processdoes not complete, see Troubleshooting.
13. Wait for a Completed status for the device; how long this reset takes depends on the engine.See NAE Update Stages and Timelines.
14. Use the SCT to download the NAE database. The release levels of the SCT and the NAEdatabase must match; if they do not, use the SCT Archive Upgrade Tool (Release 5.2 or earlier)or the SCT (Release 6.1 or later) to upgrade the NAE database before you download it.
15. Browse to the device to verify that it is online after the NAE has been downloaded.Note: If a Site Director for the NAE was not specified, specify the time zone, date, and timeof day for your location.
Three Methods for Updating Network Engines
You have three update process selections with the NAE Update Tool. Which process you selectdepends on the release of the Metasys image and the building network. The three methods are:
• PXE Only: Use this method to update devices within the same subnet. PxE Only is the onlyupdate process that can be used to upgrade NxE-25, 35, and 45 devices to Release 9.0.7 and toupgrade NxE-55xx-2 and 3 devices to Release 10.0. However, if the PXE Only method does notwork, see Stand-alone NAE Updatefor an alternate method.
• HTTP Only: Use this method to update devices across multiple subnets.
• PXE or HTTP: Use this method to allow the tool to decide which method is best.
Terms
DHCPDynamic Host Configuration Protocol. A set of communication rules that allows a NetworkAdministrator to assign IP addresses when NAEs and other devices are plugged into a network. Itenables dynamic IP network configuration and IP addressing.HTTPHypertext Transfer Protocol. One of two possible technologies that the NAE Update Tool uses toupdate an NAE disk image. The HTTP method is used to update NAEs across different subnets.NAE Disk ImageAn NAE disk image is a collection of all the software files needed for the operation of the NAE.NAE Update ToolThe NAE Update Tool is a software utility used to reload the disk image into an NAE.PXE
NAE Update Tool Help6

Preboot Execution Environment. The technology that the NAE Update Tool uses to update an NAEdisk image within a subnet. The PXE method updates any release of the NAE and is faster but lessconvenient than the HTTP method.TFTPTrivial File Transfer Protocol. A technology used to transfer files between computers.Linux Operating SystemAn operating system based on UNIX. Linux is widely used as a server operating system, especiallyon Web servers.
Overview of the NAE Update Process
Table 1 outlines the NAE update process that the NAE Update Tool uses.Table 1: Steps in NAE Update Process
Step Name of Process Description
1 Queued Placing the device in the queue of NAEs thatrequire an update.
2 Establishing Connection Establishing a network connection to the NAE.
3 Erasing Flash Clearing flash memory to provide room for thenew code.
4 Installing Operating System Installing the latest operating system.5 Transferring Files Transferring necessary files to the NAE.
6 Extracting User InterfaceResource Files
Extracting the resource files for the userinterface.
Note: There is no UI resources file availableto download to NxE-25,35 and 45 devicesat Release 9.0.7. To obtain a file you musteither (a) view the device from its sitedirector, (b) view another device at thesame release to load the UI resource, or (c)manually load the UI resource.
7 Metasys InstallingCompleting all file transfers and waiting for theNAE to start the updated Metasys software forthe first time.
8 Writing Attributes and ResetWriting the NAE Host Name, Site Director name,and IP Address settings (if applicable) to thedevice, then resetting the device.
9 Completed Verified that the NAE is properly configured,online, and operational.
Upgrade Overview
The NAE Update Tool is only part of the system upgrade.Important: Before performing a system upgrade, refer to the Metasys Server Installation andUpgrade Instructions (LIT-12012162) for details on the rest of the upgrade process, includingdatabase management and upgrading the Site Director.
7NAE Update Tool Help

The following is an overview of the upgrade process:
1. Route all collected trend samples from each NAE to the repository of the ADS/ADX. For details,refer to Metasys SCT Help (LIT-12011964).
2. Upload all databases to the SCT. If the NAEs are at different releases, upload using SCT at thesame release as the NAE.
3. If the NAE is at Release 5.2 or earlier, use the SCT to back up the Security System database ofthe previous software release. If the NAE is at Release 6.1, skip this step because the securitysystem database is now part of the archive.
4. Use the SCT to back up the databases that you uploaded in Step 1.Important: If you are updating an NIEx9 to a release prior to 9.0.7, also back up theprotocol DLL and license files with the NIEx9 Driver Manager tool. If you skip this step, youare not able to restore the DLL and license files to the NIEx9 after you update the engine.The Modbus, M-Bus, and KNX also do not work without these files prior to this release.
Note: It is recommended that you backup the files as a precaution if you need to revertback to a release prior to 9.0.7 after upgrading to Release 9.0.7.
5. If you have not done so already, upgrade the SCT software to the new release, which is thesame release as the NAE Update Tool. If installed on the same computer, the Release of SCTmust match the release of the NAE Update Tool.
6. Upgrade the archive database to the new release. Verify that the archive database convertssuccessfully before you upgrade any NAEs.
7. Upgrade any Application and Data Servers/Extended Application and Data Servers (ADSs/ADXs) on the network.
8. Update the NAE disk image using the NAE Update Tool and this document.
9. Download the archive database using the SCT. No separate security system restore is requiredbecause starting at Release 6.0, the archive database download includes the security database.
Migrating from NCM45-2 to NAE45-2
You can migrate an NCM45-2 to an NAE45-2 using the NAE Update Tool. To migrate an NCM45-2 toan NAE45-2, use the correct NAE45-2 image and follow the same procedure as if you were updatingan original NAE45-2.
Note: Migration from an NCM45-2 to an NAE45-2 is not supported at Metasys system Release9.0.7.
Table 2: NCM45-2 to NAE45-2 Conversion
NCM Model Number NAE Model NumberInternal Model
NumberFunctionality
NCM4510-2 NAE4510-2 NAE4510 (NCM4510) N2 NetworkCommunication
NCM4520-2 NAE4520-2 NAE4520 (NCM4520)LonWorks®Compatible NetworkCommunication
NAE Update Tool Help8

Migrating from NAE45-2 to NCM45-2
You can use the NAE Update Tool to restore the NCM45-2 code to the unit. Double-click NCM45-Release_12.04N.exe to extract the files to the C:\NAEUpdateTool\tftpfiles folder. Start the NAEUpdate Tool and select the NCM45-Release_12.04N.rgz file as the image to be downloaded to thecontroller. Initiate the update to change the device to an NCM45-2.
Note: If the NAE45-2 was not originally an NCM45-2, you cannot migrate it to an NCM45-2.
Migration Overview
The NAE Update Tool is only part of the NCM45x0-2 migration process.Important: Before you migrate an NCM45x0-2 to an NAE45x0-2, refer to the NCM45x0-2Network Control Module Commissioning Guide (LIT-12011176).
The following is an overview of the migration process:
1. Plan for features supported in the NCM but not supported in the NAE45x0-2.
2. Delete the NCM from the Metasys N1 Network.
3. Update the disk image using the NAE Update Tool and this document.
4. Commission the new NAE45x0-2.
NCE25 Update Considerations
Important: The update procedure for the supervisory engine on an NCE25 is the same as foran NAE35 or NAE45; however, the direct digital field controller on an NCE25 cannot be updatedwith the NAE Update Tool. Refer to the NCE Technical Bulletin (LIT-12011267) for information onupdating and downloading the field controller portion of an NCE25.
NIEx9 Update Considerations
Important: If you are updating an NIEx9 to a release prior to 9.0.7, you must back up theprotocol DLL and license files with the NIEx9 Driver Manager tool. If you skip this step, youare not able to restore the DLL and license files to the NIEx9 after you update the engine. TheModbus, M-Bus, and KNX integrations also require these files prior to this release.
Note: It is recommended that you backup the files as a precaution if you need to revert back toa release prior to 9.0.7 after upgrading to Release 9.0.7.
NAE Update Tool Requirements
System Requirements
• 1 GB of free space on the hard disk
• One of the following Microsoft®Windows® operating systems:
9NAE Update Tool Help

- Windows 10® Pro and Enterprise Editions with Anniversary Update (version 1709) (64-bit).
- Windows 8.1® Pro and Windows 8.1 Enterprise Editions with Update 1 (64-bit).
- Windows 7® Professional, Enterprise, or Ultimate edition with SP1 (64-bit).
- Windows Server® 2016 Standard (64-bit).
- Windows Server 2012 R2 Standard with Update 1 (64-bit).
- Windows Server 2012 Standard (64-bit).
- Notes:
- It is highly recommended that you do not install Metasys software on a computer thatwas updated from an older version of Windows, such as from Windows 7 to Windows10. This process can leave behind files and registry settings that may adversely affectthe installation of Metasys system software. Prepare the computer by performing aclean installation using the Windows installation media.
- Microsoft® SQL Server® 2008 and SQL Server 2008 R2 (32-bit) are no longersupported.
• Microsoft® Internet Information Services (IIS)® components, configured for the computer'soperating system.
• Windows Firewall®configuration. Refer to the SCT Installation and Upgrade Instructions(LIT-12012067).
• An external power adapter to an AC power source. We recommend that you do not run the NAEUpdate Tool computer on battery power during the update process. If a low battery messageappears, you cannot see it because it appears behind the NAE Update Tool screen.
• An active connection to the facility’s network.
• Appropriate sleep settings for the hard drive. Configure your computer's Power Plan settings toprevent the hard drive from going to sleep during the upgrade process.
MTU Setting of 1500
If the MCI Access Manager Client software or Cisco® AnyConnect® VPN Client is installed on yourcomputer, change the MTU setting to 1,500 bytes on the network connection you are using beforeyou start using the NAE Update Tool. You can also verify that the MTU setting is correct by using theTest MTU procedure available under the Set Communication Options menu selection. See TestMTU Tab. Also, verify that the Virtual Private Network (VPN) software on your computer does nothave a firewall enabled. If a firewall is detected, a message appears when you start the NAE UpdateTool.To verify that the MCI Access Manager Client software is installed on your computer, browse toC:\Program Files and look for Cisco© VPN Client. To verify that the Cisco AnyConnect VPN Clientsoftware is installed on your computer, browse to C:\Program Files (x86)\Cisco\Cisco AnyConnect VPNClient. See Preparing the Computer and NAE for instructions on setting the MTU.
Determining the MAC Address
Determine the MAC address of the NAE you want to update. The MAC address is necessary for PXEupdates, but optional for HTTP updates. You can determine the address by performing an NAE
NAE Update Tool Help10

test login with the NAE Update Tool. Other methods are also available. See Determining the MACAddress of an NAE.
User Interface Overview
Main Screen
The following figure shows the main screen of the NAE Update Tool.
Figure 3: Metasys NAE Update Tool Main Screen
Table 3: Components of the Main Screen
Callout Description1 The description column lists each NAE that is scheduled for an update.
2Click on Start Update(s) to initiate the update process for all selected NAEs.
Note: Initiating an update with the Start Update button does not work if thePXE update option is selected or if the NAE is currently at Release 4.0 or earlier.
3 You can sort all columns for easy grouping. For example, you can group and selectall NAE45s to be updated together.
4
Select the Add UI Resources check-box to download the user interface resourcesfile to the NAE. Selecting this option is equivalent to enabling UI Resources on theEdit update target screen. The Add UI Resources option applies to an Extendedupdate for NAE35s, NAE45s, NIE29s, NIE39s, NIE49s, and NCE25s only.
Note: There is no UI resources file available to download to NxE-25,35 and 45devices at Release 9.0.7. To obtain a file you must either (a) view the devicefrom its site director, (b) view another device at the same release to load the UIresource, or (c) manually load the UI resource.
5 Menu options provide various tool selections.
6 The Target List indicates the NAEs that are scheduled for updates.7 The split screen adjuster resizes the device list and the Diagnostic Log window.
8The Diagnostic Log window chronologically lists events that occur during eachupdate.
9Messages regarding the update process appear here. More detailed informationappears when you enable Advanced Mode. The contents of this window are savedautomatically when you exit the tool.
11NAE Update Tool Help

Table 3: Components of the Main Screen
Callout Description
10Click the Details cell to display a window that lists more details about the update.These details save automatically when you close the tool.
Descriptions of the Columns in Main Screen
The following table describes the columns that appear on the Main screen.Table 4: Column Descriptions on Main Screen
Name of Column DescriptionDevice Type Model number of the device that you select when adding the target.Description Optional text field that helps identify the device.
MAC Address
MAC address for the device, usually indicated by a sticker on the device.This address is required for PXE updates but optional for HTTP updates.If not specified for a HTTP update, the tool reads and stores the MACaddress from the device at the start of the update.
Status
State of the update: either Enabled, Disabled, or Completed. A fourthstate, Missing File: <missing filename>, appears if the tool cannot findthe image file currently selected for this device. To resolve this error,select a valid file. For each NAE, change the status to Enabled to preparethe NAE for an update. Change the status to Disabled if you do not wantto update the NAE or you want to stop an update that is in progress. Thefield changes to Completed after the device has been updated.
ProgressProgress bar that contains text to describe the current step of theupdate while the process runs. Reads <inactive> when no update is inprogress.
Disk ImageName of the disk image file that has been selected for the device. Thedisk file can be for any supported Metasys system release, including olderreleases.
Host Name
Name that was assigned to the device. During the update, this nameis added to the Computer Name attribute in the Engine object. A HostName is required for HTTP updates but optional for PXE updates. If noHost Name is provided for an NAE or NIE59 (only), the NAE is namedNAE plus its MAC address (for example, NAE00806650051F). If no HostName is provided for the NIE29, NIE39, or NIE49, the NIE is named NIEplus its MAC address (for example, NIE00806650051D).
NAE Update Tool Help12

Table 4: Column Descriptions on Main Screen
Name of Column Description
Details
Information about a device update as it proceeds or the final updateresult. Possible values include:• <blank>: device was not updated during this session of the tool.
• Waiting: update is planned but has not yet started.
• Updating: update is in progress.
• Resetting: device has received all necessary files and is resetting toload new files.
• OK: last update was successful and verified.
• Error: last update was unsuccessful; Status field remains Enabled.See Troubleshooting.
Device Login Login user name that is used to communicate with the device (if defined;otherwise, blank).
Fixed IP Address Shows the static IP address configured for the device. This field is blank ifDHCP is enabled for the device.
Site Director Name of the Site Director configured for the device (if defined).
Update Process
Which process is selected for updating the NAE. The selections are:• PXE Only (update devices in this subnet only).
• HTTP Only (update devices in any subnet).
• PXE or HTTP (update devices in any subnet).Note: PxE Only is the only update process that can be used toupgrade NxE-25, 35, and 45 devices to Release 9.0.7 and to upgradeNxE-55xx-2 and 3 devices to Release 10.0.
Characteristics of the NAE Update Tool
• Updating a device requires that you specify a valid Metasys user name and password. In previousreleases, the MetasysSysAgent user and the default password were used. Starting at Release6.0, the default password for the MetasysSysAgent user has a different value, and a mandatorypassword change is enforced when you access a newly flashed device for the first time. If thelogin is not successful, the NAE Update Tool cannot update the NAE.
• The NAE Update Tool can update NAEs at different image releases. For example, you can updateone NAE45 to Release 9.0 and another to Release 5.2.
• If you downgrade an NAE35, NAE45, or NCE25 to Release 5.2 or earlier, use the Extended updateprocess.
• If you need to downgrade an NAE from Release 5.2, 5.1, or 5.0 to an earlier release, you mustperform the downgrade over the same subnet or use the stand-alone method. See Stand-AloneNAE Update.
• NAEs automatically register with the Domain Name System (DNS) after an update with the NAEUpdate tool. This action provides more reliable name resolution.
13NAE Update Tool Help

• You can select up to 50 devices to update at a time, but you can only update 20 devicessimultaneously. NAEs from older releases can also be included in the 50-device count. Theremaining devices are queued to start as soon as the other devices have completed.
• For NAEs currently at Release 4.1 or later, you can begin the update without restarting the devicemanually using the Start Update button. For NAEs at Release 4.0 or earlier, you must restartthe device locally for the update to begin. For instructions, see Updating an NAE or Migrating anNAE45-2 to an NCM45-2.
• When you click Start Update for an NAE35/45, NCE25, or NIE29/39/49, the NAE Update Tooldetermines if a Quick or Extended update of the device is required, and then proceeds withthe appropriate update, even if you made an incorrect selection. Also, if you restarted the NAEmanually to begin the update, the tool always selects the Extended update process.
• Before you start an NAE update, you can verify that the device is accessible by logging intothe NAE from the NAE Update Tool using the Test Login procedure. See Testing Login beforeUpdating NAE. This test also helps verify IP address information (if Enable DHCP is notselected)and facilitates the retrieval of the MAC Address (if the HTTP update method is selected).If the retrieved IP Address information is different from the current configuration, the toolprovides the option of updating these values to match. In addition, the tool verifies that thedevice can accept a Quick update after you close the Login Result window. If you selected Quickupdate, but the device lacks the required flash memory, a message appears and an informationmessage is added to the Details window for the device. The tool changes the update type toExtended in this case.
• Before you start to update a device, make sure all clients exit the device. (There is no method todetermine who is currently logged in). If someone is logged into the device while it is updating,the new device information is not shown and the new version of Java® software is not offeredfor download after the update completes. Without the new version of Java software, new devicefeatures may not display correctly in the user interface.
• All of the columns on the main screen (Figure 3) can be sorted; for example, you can group allentries by device type, by disk image file name, and so forth. As a best practice, you may wantto sort the Target List by device type when specifying image files and before starting to updatemultiple units. The sorting order is preserved when you exit the tool.
• You can edit a device entry using several methods: right-clicking its field and selecting Edit;highlighting it, and then selecting Edit from the NAE/NCE menu; or highlighting it, and thenpressing Enter. You can also delete a device entry using the right-click menu or Delete menuoption.
• You can edit multiple device entries on the Target List (Figure 3) at the same time using amass-edit operation. Select two or more device entries using the Shift + Click or Ctrl + Clickkey combinations, and then either select Edit from the NAE/NCE menu or right-click and selectEdit. When you select multiple entries for editing, you can mass-edit all modifiable non-uniqueinformation for all selected devices at once. Examples of these fields include Description andStatus. A restriction for mass-editing the NAE password is that you must also specify the username. Fields that are unique for each device, such as MAC Address and Host Name, are disabledfrom editing on the screen during a mass-edit operation. (You can also mass-delete deviceentries by selecting multiple devices in the Target List).
NAE Update Tool Help14

• If Advanced Mode is disabled, only DHCP discovery messages and the final state of each updateis shown in the Log window. You can see more details for each update by enabling the AdvancedMode or by opening the Details window for the device. The Details window shows informationabout the last update performed on the device during the active session of the NAE UpdateTool. If the Details window is displayed and in focus while an update is in progress, its contentrefreshes. At any time, you can copy text that appears in the Log and Details windows to theclipboard or save it to a text file. You can also save the contents of the Log window to a text fileby selecting File > Save Diagnostic Log. If you do not manually save the contents of the Log orDetails window, it automatically saves as a text file for future reference when you exit the tool.
• If your computer has multiple Ethernet adapters, the tool displays a Select Ethernet Adapterdialog box that allows you to select which one to use. This dialog box appears only whenyou start the NAE Update Tool. By default, the first wired and enabled adapter found on thecomputer is preselected. To change the adapter selection, restart the tool.
• The Load Target File and Save Target File menu selections allow you to load and save the NAEtargets listed in the main window. The file is in text format with a default name of xpeclients.txt.Among other items, user names and encrypted passwords for each NAE are saved in the targetfile.
• The Load Target List From SCT Archive feature has been added as an option in the File menu.The user can access a specific archive to populate devices in the user interface, allowing devicesthat failed the SCT download to be enabled with a PXE download.
• You can specify the NAE Host Name, its static IP Address (if used), and the name of its SiteDirector when you add or edit the NAE target. These attributes are written to the device as partof the update, saving you this extra step later. In addition, at the completion of the update,the tool verifies that these values have been written correctly to the NAE and alerts you ifdiscrepancies exist. The tool also checks the intended release level of the NAE.
Note: The NAE Update Tool places restrictions on the NAE Host Name values that you canuse for NAE35, NAE45, NCE25, and NIEx9 models. Name values must start with a letter, endwith either a letter or a number, and contain dashes only in the interior of the name. The HostName must contain a letter other than or in addition to the letter A. For example, A522446 isnot valid, but either A522446B or AB52446 is valid. Failure to follow the Host Name restrictionsresults in the Computer Name value changing when an NAE35, NAE45, NCE25, or NIE29/39/49is updated.
• If an entry on any definition screen contains a missing or incorrect value, a red blinkingexclamation point appears next to the field. Hover over this error condition indicator to displaythe error text.
• The Set Defaults and Set Communication Option menu selections allow you to enter a widevariety of operational settings important to the NAE Update Tool. For more details, see SetDefaults Menu Selection and Set Communication Options Menu Selection.
Update Processes
The NAE Update Tool offers the choice of three update processes: HTTP Only, PXE Only, or PXE orHTTP. PxE Only is the only update process that can be used to upgrade NxE-25, 35, and 45 devicesto Release 9.0.7 and to upgrade NxE-55xx-2 and 3 devices to Release 10.0. The update selection ison the General Settings screen (Figure 26).
15NAE Update Tool Help

Table 5: Update Processes
Process Characteristics of Selecting this MethodUses the PXE method for devices on the same subnet and the HTTP method fordevices on other subnets.Requires that you specify the MAC address.Requires that you specify the Host Name.
PXE or HTTP 11
(default)Requires that the computer's MTU is set at 1500 bytes.Updates NAEs across a single subnet.Updates NAEs currently at Release 5.0 or earlier. If the NAE is at Release 4.1or earlier, you can either manually restart the device to begin the update, orcommand a restart through the engine user interface.Requires that you specify the MAC address.Requires that the computer's MTU is set at 1500 bytes.Updates an NAE that is not operational.
PXE Only
Updates NxE-25,35 and 45 devices at Release 9.0.7 and NxE-55xx-2 and 3devices at Release 10.0.Updates NAEs across multiple subnets.Updates NAEs on a secure network where SNMP trap messages are blocked.Updates NAEs currently at Release 5.0 or later.Requires that you specify the Host Name.
HTTP Only1
Does not require that the computer's MTU is set at 1500 bytes.1 Do not use this option to upgrade NxE-25,35 and 45 devices to Release 9.0.7 or to upgrade NxE-55xx-2 and 3 devices to
Release 10.0; use PXE Only.
When you update an NAE using the PXE method and no DHCP server is present, the device maystart up with an APIPA address (169.254.x.x). This address is incompatible with the NAE UpdateTool computer’s IP address and prevents communication between the computer and the NAE.To enable communication, the NAE Update Tool temporarily adds an APIPA-compatible addressto the wired Ethernet adapter that you selected when you started the tool (wireless adaptersdo not apply). When the NAE restarts after an update, it broadcasts an SNMP trap message thatcontains its current IP address to the NAE Update Tool. If it broadcasts an APIPA address, thetool assigns a compatible address to the Ethernet adapter (for example, 169.254.255.254), whichenables communication between the NAE Update Tool computer and the NAE. Once the update iscompleted, the tool deletes this address from the adapter. The Log window captures these events.
Quick and Extended Update Types
When you update an NAE35, NAE45, NCE25, or NIE29/39/49, you can select between two updatetypes: Quick and Extended. The Quick update process:
• uses existing erased flash memory to quickly lay down the new image next to the old image
• applies only if there is enough erased flash memory in the device to hold both the old and newimages
• applies only to NxEs at Release 6.0 or later
• takes about 15 minutes to complete
NAE Update Tool Help16

You cannot include user interface resources in a Quick update. The engine does not have enougherased flash memory to hold both the old and new images at the same time.
Note: The Quick Update process is not supported for loading a Release 9.0.7 image.
The Extended update process:
• erases all flash memory
• reorganizes the file system
• installs the new image
• takes about 30 minutes to complete
An Extended update is the most reliable way to update a device. An Extended update takes longerto complete than a Quick Update, particularly if you also download a UI resources file.Notes:
• There is no UI resources file available to download to NxE-25,35 and 45 devices at Release 9.0.7.To obtain a file, you must either (a) view the device from its site director, (b) view another deviceat the same release to load the UI resource, or (c) manually load the UI resource.
• Only add the user interface resource files if the NAE35, NAE45, NCE25, or NIE29/39/49 is the onlydevice that you login to at a specific release or the NAE is the Site Director.
• Use the Extended update the first time the NAE35, NAE45, NCE25 is updated to Release 6.5. Youcan use the Quick update process for subsequent Release 6.5 updates.
• The Quick and Extended update types do not apply to NAE55s, NIE55s, or NIE59s.
Set Defaults Menu Selection
The Options > Set Defaults menu selection allows you to specify general defaults for the tool. Afteryou enter this information, any targets that are added use the new defaults; existing targets retaintheir old default values. You can change many of these settings globally by using the mass-editoption mentioned in Characteristics of the NAE Update Tool. As best practice, we encourage you toset as many defaults as possible. The option presents four tabs of information: General Defaults,DHCP/Fixed IP Defaults, Login Defaults, and Site Director Default.
General Defaults Tab
The General Defaults tab (Figure 4) allows you to create an IP address space, enter an NAEdescription, select an NAE disk image, and select an update method.
17NAE Update Tool Help

Figure 4: General Defaults Tab
Table 6: Attribute/Selection Descriptions for General Defaults Tab
Attribute/Selection Name Description
Automatically create IP space (button) 11
Button you click to change the Base IPAddress to a different range in the private192.168 address space. To ensure that the toolgenerates a unique base IP address, the toolconsiders the MAC address of the installednetwork card.
Base IP address1 First address to be assigned to a device that youare updating with the PXE method.
IP address mask1 Mask to be applied to the base IP address.
IP address space size1
Number of addresses that the tool can assign.The base address plus this address spacecannot exceed the subnet specified by theIP address mask. If any specified number isincorrect, a Default IP Space Error dialog boxdisplays when you click OK. The default for thisfield is 254.
Description (NAE55/NIE55/NIE59) Name to identify this NAE55/NIE55/NIE59.
NAE Update Tool Help18

Table 6: Attribute/Selection Descriptions for General Defaults Tab
Attribute/Selection Name Description
Disk image (NAE55/NIE55/NIE59)
Disk image to download to this NAE55/NIE55/NIE59. Click to open the Select disk imagedialog box and select the default disk image filesfor your NxE targets. The file name extensionfor the NxE55 or NxE59 depends on its model(Figure 5).
Description (NAE45/35/NCE25/NCM45/NIE29/39/49)
Name to identify this NAE45/35/NCE25/NCM45/NIE29/39/49
Disk image (NAE45/35/NCE25/NCM45/NIE29/39/49)
Disk image to download to this NAE45/35/NCE25/NCM45/NIE29/39/49 (.n402) file. Click to open the Select disk image dialog box andselect the default disk image files for your NxEtargets.
Update Process To Use
Type of process the tool uses to update thedevice.
Note: PxE Only is the only update processthat can be used to upgrade NxE-25, 35,and 45 devices to Release 9.0.7 and toupgrade NxE-55xx-2 and 3 devices toRelease 10.0.
Defaults for ARP caching behavior
Time (ms)
Cache Limit
Time and cache limit for the Address ResolutionProtocol (ARP) caching behavior. The cacheis a table correlating MAC addresses to IPaddresses. Change the default values onlyif working on a network where IP addresseschange multiple times an hour. Defaults: Time(ms)=1800000 and Cache Limit=4096.
1 Use these parameters only when using the PXE stand-alone update method. See Stand-Alone NAE Update.
Select Release to be Loaded Dialog Box
The Select Release to be Loaded dialog box displays the disk images available in the local diskimage file. Figure 5 shows the disk images available in the local disk image for updating anNxE55 or NIE59 engine. The proper disk image file type (.dsk, .dn2, .exe or .bz2) that you select isautomatically verified by the MAC address you enter for the NAE55 or NIE59 target in the Add newupdate target screen (Quick Start Reference) or the Edit update target screen (Figure 36). SeeDetailed Procedures for more information.
19NAE Update Tool Help

Figure 5: Select Release to be Loaded Dialog Box
DHCP/Fixed IP Defaults Tab
The DHCP/Fixed IP Defaults tab allows you to enable DHCP or specify fixed IP address informationfor NAE targets.
Figure 6: DHCP/Fixed IP Defaults Tab
NAE Update Tool Help20

Table 7: Attribute/Selection Descriptions for DHCP/Fixed IP Defaults Tab
Attribute/Selection Name Description
Enable DHCP (check box)
Check box to indicate if the NAE is assignedan IP address from a DHCP server on thenetwork. If you clear this selection, the last threeattributes become editable.
IP Address Cannot be edited because the IP address ofeach NAE must be unique.
IP Mask IP address mask associated with the IP address.
IP Router Address IP address of the router (default gateway) onthe network.
DNS Server IP Address IP address of the DNS server on the network.
Login Defaults Tab
The Login Defaults tab allows you to specify a default user name and password for logging into anNAE from the NAE Update Tool. This login information is applied to each new device you add to theTarget List. Existing targets use their current values.
Figure 7: Login Defaults Tab
21NAE Update Tool Help

Table 8: Attribute Descriptions for Login Defaults Tab
Attribute Name Description
User Name User name that is used to login to a device.Default user name is MetasysSysAgent.
Password
Password that is used to login to a device.
Note: The default password for theMetasysSysAgent user at Release 6.0 orlater is different from previous releases.For more information, contact your localJohnson Controls representative.
Site Director Default Tab
The Site Director Default tab allows you to specify the Site Director that is used as the defaultwhen adding NAE targets.
Figure 8: Site Director Defaults Tab
Set Communication Options Menu Selection
The Options > Set Communication Options menu selection allows you to set various communicationparameters that are important to the functionality of the NAE Update Tool. The tool presents threetabs of information: Timeouts, Reset Times, and Test MTU.
Important: Change the communication parameters only if they conflict with the customer’snetwork. The default settings should work well for most installations. If you make any changes,and then need to revert to the original settings, click Use Defaults.
NAE Update Tool Help22

Timeouts Tab
The Timeouts tab allows you to specify various wait times that the tool uses for PXE and HTTPupdates.
Figure 9: Timeouts Tab
Table 9: Attribute Descriptions for Timeouts Tab
Attribute Name Description
Test Login Timeout (seconds)
How much time to wait for the device torespond after you click the Test Login BeforeUpdate button. If the device does not respondwithin this time period, a Test Login Errorappears to indicate the device is offline.
PXE Timeout Discovery (seconds) How much time to wait for a PXE processdiscover message response.
PXE Timeout Download (seconds) How much time to wait before retrying a TFTPpacket transmission.
PXE Max Retries Number of times the NAE Update Tool retries aTFTP packet transmission.
HTTP Timeout Download (seconds) How much time to wait before retrying an HTTPpacket transmission.
23NAE Update Tool Help

Reset Times Tab
The Reset Times tab allows you to adjust reset times for the various NAE devices and the SiteDirector. These reset times control how long the tool waits before trying to communicate to adevice after a reset. They are also equivalent to the expected reset times reported in the Log. Inmost situations, use the default settings. Changed settings should differ by no more than 10% ofthe default value.
Note: Changes to reset time values are maintained with the NAE Update Tool. Therefore, ifdefault values are needed for the next site, click Use Defaults to restore default time valuesfor all values in the group.
Figure 10: Reset Times Tab
Table 10: Attribute Descriptions for Reset Times Tab
Attribute Name Description
Update Reset Time NAE45-x/NAE35-x/NCE-25x/NIE29/39/49-x targets (seconds)
This attribute indicates the number of secondsthe tool waits (after transferring all files) beforechecking if the device is online and operational.
Update Reset Time NAE55-x/NIE55-x 256MBtargets (seconds)
How many seconds the tool waits (aftertransferring all files) before checking if thedevice is online and operational. Applies to NAEswith 256 MB flash memory (NxE55xx-0 models).
NAE Update Tool Help24

Table 10: Attribute Descriptions for Reset Times Tab
Attribute Name Description
Update Reset Time NAE55-x/NIE55-x/NIE59-x512MB targets (seconds)
How many seconds the tool waits (aftertransferring all files) before checking if thedevice is online and operational. Applies to NAEswith 512 MB flash memory (NxE55xx-1 models).
Note: For NxE55xx-2, NIE59-2, NxE55xx-3,and NIE59-3 models, the Update ResetTime is fixed and does not requireadjustment.
Site Director Reset Time NAE45-x/NAE35-x/NCE-25x/NIE29/39/49-x targets (seconds)
How many seconds the tool waits beforechecking whether several NAE45/NAE35/NCE25/NIE29/39/49 configuration settings are correct,including the Host Name, Site Director name, IPaddress settings, and release level.
Site Director Reset Time NAE55-x/NIE55-x/NIE59-x targets (seconds)
How many seconds the tool waits beforechecking whether several NAE55/NIE55/NIE59configuration settings are correct, includingthe Host Name, Site Director name, IP addresssettings, and release level.
Post Transfer Online Checks
How many times the tool checks if the device isonline and operational. This attribute serves asa safety measure in case the reset time is set tooshort. If the retry attempts expire, the updatefails. The tool waits approximately 10 secondsbetween each retry, with each retry taking 30seconds or more.
Test MTU Tab
To test whether the MTU setting on your computer is correct, select the Test MTU tab. The MTUsetting uses the PXE method to update NAE55/NIE55/NIE59 devices and NAE45/NAE35/NAE25devices with UI resources. To initiate the test, enter a device name or IP address, and then click TestMTU. A message box indicates whether the MTU test passed.
25NAE Update Tool Help

Figure 11: Test MTU Tab
Diagnostic Log Window
The Diagnostic Log window is a chronological list of events that have occurred during the currentNAE Update Tool session. It operates in regular and advanced modes.
Regular Mode
To enable Regular Mode, deselect the Advanced Mode option in the Options menu. In RegularMode, the Log displays only the start time, completion time, and success or failure of each update.Details for each device are displayed in the Details field in the Target List.
Figure 12: Diagnostic Log Window for Regular Mode
NAE Update Tool Help26

Advanced Mode
To enable the Advanced mode, select the Advanced Mode option in the Options menu. Inadvanced mode, the log shows details of every operation that occurs during the update, includingevery DHCP discovery message on the network. The information shown in the log window for aparticular device also appears in the Details window for that device.
Figure 13: Diagnostic Log Window for Advanced Mode
Diagnostic Log Operations
To save the contents of the log to a text file, select File > Save Diagnostic Log. The default format fornaming the file is:NUTLog<year><month><day>-<time of day>.txtExample for October 10, 2012, at 8:15 A.M.:NUTLog20121010-0815.txtYou can clear the log contents by selecting Options > Clear Log Window.You can have the log window scroll automatically (default) or not scroll. Select Options >Automatically Scroll Log Window.
Note: The tool saves the contents of the diagnostic log window automatically. For details, seeAuto-Saving NAE Log Files.
Auto-Saving NAE Log Files
Each time you close the NAE Update Tool the contents of both the Diagnostic Log window andDetails window of each NAE you update archive to text files. The default location for these text filesis C:\NAEUpdateTool\tftpfiles.
27NAE Update Tool Help

The Diagnostic Log file is named NUTLog_Autosave.txt and the individual NAE log files are named<Host Name>_detailsAutosave.txt. You can view these files with any text editor. The files remainin the NAE Update Tool folder until you delete them. The tool replaces the Diagnostic Log file thenext time that the tool is run and replaces the NAE Details Log file the next time that the device isupdated.
NAE Update Stages and Timelines
Each model of the NAE has different stages and takes a longer or shorter time to update. Thissection describes the stages and indicates the update times for each model.
NAE35/NAE45/NCE25/NIE29/39/49 Update Stages and Timeline
Depending on which type of update is performed (Quick or Extended) and whether the UserInterface Resources file is installed, the NAE goes through the following stages during its updateprocess (times vary slightly by model):
1. The Metasys.bin file is downloaded.
2. The operating system is installed.
3. The user interface resource file (.gz) is downloaded.
4. The user interface resource file is extracted.
5. The Metasys software .n402 file is downloaded.
6. The Metasys software is installed. Metasys Installing appears in the Progress column of the Mainscreen and a File Transfer Complete status message appears in the Log. The tool also indicatesthe expected reset time.
7. The Site Director, Host Name, and fixed IP Address are written to the NAE if you specified thesevalues on the General Settings screen. The old flash memory is erased during this process.
8. The NAE restarts. The NAE is ready and accessible when the Post File Transfer Complete messagefor the device appears in the Log.
Figure 14: NAE35/NAE45/NCE25/NIE29/39/49 Extended Update Timeline
Note: This process takes longer if you choose to download a resource file. Metasysresource files cannot be downloaded to NxE-25,35 and 45 devices at Release 9.0.7. Toobtain a file for this release you must either (a) view the device from its site director, (b)view another device at the same release to load the UI resource, or (c) manually load theUI resource.
NAE Update Tool Help28

Figure 15: NAE35/NAE45/NCE25/NIE29/39/49 Quick Update Timeline
Note: The Quick Update process is not supported for loading a Release 9.0.7 image.
NAE55/NIE55/NIE59 Update Stages and Timeline
The NAE goes through the following stages (Figure 16) during the update:
1. The operating system is downloaded and installed.
2. The Metasys software is downloaded and installed.
3. Metasys Installing appears in the Progress column of the Main screen, and a File TransferComplete status message appears in the log. An expected reset time message also appears.
4. The NAE restarts multiple times, one extra time if you specified a Site Director or static IPaddress. Do not remove power from the NAE during the restart process. The NAE is ready andaccessible when the Post File Transfer Complete message for the device appears in the log.
29NAE Update Tool Help

Figure 16: NxE55xx-x and NIE59-x Update Timelines
Note: The update timelines displayed in Figure16are the same for both the NxE55xx-x and NIE59-x.
When to Exit the Tool
We recommend that you keep the NAE Update Tool running until Completed appears in the Statuscolumn for each updated device. Although you can exit the tool as soon as the Metasys Installingstatus appears in the Progress column, if you exit the tool at this stage the Writing Attributes andReset step does not execute, and the specified NAE name, static IP address, and Site Director nameare not configured.
Detailed ProceduresThis section provides detailed steps for the following procedures:
• Configuring Windows Firewall
• Extracting the Disk Images to Your Computer
• Preparing the Computer and NAE
• Updating an NAE or Migrating an NAE45-2 to an NCM45-2
NAE Update Tool Help30

Configuring Windows Firewall
If you want to use the NAE Update Tool on a computer that is running any supported edition ofWindows 10, Windows 8.1, Windows 8, Windows Server 2016, Windows Server 2012 R2, or WindowsServer 2012, configure Windows Firewall following the procedure outlined in this section. Thesesteps enable reliable network communication between the NAE Update Tool and the supervisoryengines.
Note: Starting at Release 7.0, when you start the NAE Update Tool, Windows or third-partyfirewall information and a list of ports that you need to open appear in the diagnostic window.
Figure 17: Third-Party Firewall and Ports Information
To check if Windows Firewall is on, complete the following steps:
1. In Control Panel, click System and Security, and then click Windows Firewall.The Windows Firewall window appears (Figure 18).
2. If Windows Firewall is On, the firewall is active. To configure the firewall, continue to Step 3.
Figure 18: Windows Firewall On – Windows 7 Example
If you are prompted to update your firewall settings (Figure 19), Windows Firewall is off andanother firewall may be active. Check the firewall's documentation to make certain inbound IISport 80 traffic is not blocked. If no firewall is active, turn on Windows Firewall and continue tostep 3.
31NAE Update Tool Help

Figure 19: Windows Firewall Off - Windows 7 Example
3. In the left pane of the Windows Firewall window, click Advanced Settings. The WindowsFirewall with Advanced Security window appears.
Figure 20: Windows Firewall with Advanced Security
4. In the left pane, click Inbound Rules. The Inbound Rules pane appears.
NAE Update Tool Help32

Figure 21: Windows Firewall – Inbound Rules
5. In the Inbound Rules pane, click World Wide Web Services (HTTP Traffic-In).
6. In the Actions pane, click Enable Rule. The World Wide Web Services (HTTP Traffic-In)Inbound Rule is enabled.
7. In the Actions pane for World Wide Web Services (HTTP Traffic-In), click Properties. The WorldWide Web Services (HTTP Traffic-In) Properties window appears.
Figure 22: Properties for World Wide Web Services (HTTP Traffic-In)
8. In the General tab of the World Wide Web Services (HTTP Traffic-In) Properties window,select the Enabled check box and select the Allow the Connection option.
9. To save this change, click OK.
33NAE Update Tool Help

10. Close all windows.Notes:
- To configure a third-party firewall, refer to the manufacturer's instructions.
- For complete firewall setup instructions, refer to SCT Installation and Upgrade Instructions(LIT-12012067).
Extracting the Disk Images to Your Computer
To extract the disk images to your computer, complete the following steps:
1. Obtain the product installation file.
2. Double-click the appropriate file using Table 11. The Metasys Engine Importer extracts thecontents of the file to C:\NAEUpdateTool\tftpfiles.
3. Click Finish to complete the process.
4. Go to Preparing the Computer and NAE.
Important: Note the engine-image version compatibility restrictions listed in Table 12andTable 13. Some image versions may not be compatible with your engine. For example, asindicated in Table 12, NxE4x-0, NxE2x-0, NxE3x-0, and NxE4x-0 engines cannot be updatedwith Release 4.1 or later software. The tool can download earlier releases into these engines,but not these most recent releases. Also, each different model of NxE55xx engine requires adifferent disk file type. See Table 12. For upgrade options, contact your local Johnson ControlsTechnical Support Representative.
Note:
• For added security, N40 and N50 disk images are encrypted. The NAE Update Tool decryptsthese image files when transferring the image files to a device.
• NIEx9s only support disk images for Release 7.0 or later.
Table 11: Disk Image Files
Engine File Name File ContentsNAE35-1, NAE35-2
NAE45-1, NAE45-2
NCE25-0, NIE49-2
NIE39-2, NIE29-0
NAE45-NAE35-NCE25_9.0.7.xxxx.mei
NAE45-NAE35-NCE25_ 9.0.7.xxxx.emage
NAE45-NAE35-NCE25_ 9.0.7.xxxx.escr
NAE45-NAE35-NCE25_ 9.0.7.xxxx.n402
Turboboot_9.0.7.xxxx.etb
NAE Update Tool Help34

Table 11: Disk Image Files
Engine File Name File Contents
NAE55-2
NIE55-2
NIE59-2
NAE55-3
NIE55-3
NIE59-3
NAE55-NIE55_10.0.0.xxxx.mei
bzImage_10_0_0_xxxx
nae-ramfs-image-jci-nae-intel-x86-32-ramfs_10.0.0.xxxx.cpio.gz
NxE55-Generic_10.0.0.xxxx.sh
Public_10.0.0.xxxx.pem
NAE55-NIE55_10.0.0.xxxx.tar.bz2
Table 12: Image Release Version and Engine Model Compatibility (N50 devices)
Image Compatible Engines
NAE55-2, NIE55-2 NIE59-2NAE55-3, NIE55-3,
NIE59-3Disk Image (.dsk) forRelease 4.0 No No No
Disk Image for Release4.1 or Later No No No
Disk Image (.dn2) forRelease 4.1 to Release6.5
Yes No No
Disk Image (.dn2) forRelease 6.5.7 or Later Yes Yes No
Disk install file (.exe) forRelease 7.0 or Later No No No
Disk install file (.bz2)for Release 10.0 orLater
Yes Yes Yes
35NAE Update Tool Help

Table 13: Image Release Version and Engine Model Compatibility (NxE3x-x/NxE4x-x/NxE2x-x)
Compatible EnginesImage
NAE35-2, NAE45-2, NCE25-0 NIE29-0, NIE39-2, NIE49-2Disk Image (.rgz) andBootstrap Loader(.script) Together forRelease 4.1 or Later
Yes No
Disk Image (.rgz) andBootstrap Loader(.script) Together forRelease 6.5.7 or Later
Yes No
Disk Image (.n402) andBootstrap Loader (.escr)Together for Release9.0.7 or Later
Yes Yes
Preparing the Computer and NAE
Note:
• If you are migrating an NCM45-2 to an NAE45-2, skip Step 1.
• You no longer need to use the NAE Configuration tool during an update. The log window ofthe NAE Update Tool reports the same information.
To prepare the computer and NAE, complete the following steps:
1. Back up the existing database in the NAE. Refer to the Metasys SCT Help (LIT-12011964) fordetails.
2. If you have the MCI Access Manager Client installed on your computer:
a. On the Start menu, select Programs>Cisco Systems VPN Client>Set MTU.
b. Select Local Network Connection.
c. Select the button next to Custom.
d. Type 1500 in the Custom field.
e. Click OK.
3. If you have the Cisco AnyConnect VPN Client installed on your computer, complete thefollowing steps:
a. Click the Start button and select All Programs>Accessories. Right-click CommandPrompt and click Run as Administrator. The Command Prompt window appears.
b. To show the MTU for all adapters, type netsh interface ipv4 show interfaces,and then press Enter. A few seconds later, a table appears indicating the current MTUvalues.
NAE Update Tool Help36

For example:
Idx Met MTU State Name1 50 4294967295 connected Loopback Pseudo-Interface 114 25 1500 disconnected Wireless Network Connection12 20 1400 connected Local Area Connection29 20 1500 connected VirtualBox Host-Only Network
c. Find the network connection you will select when performing the NAE update. Verify theMTU value is 1500. You do not need to verify any other connections, just the one the NAEUpdate Tool uses.
d. If the value is 1500, no further action is needed. If the value is less than 1500, type thefollowing command in the command window and press Enter: netsh interface ipv4set subinterface "Local Area Connection" mtu=1500 store=persistent.The "Local Area Connection" should be replaced with the connection nameidentified in the table. The quotation marks on either side of the connection name arerequired.
e. Close the Command Prompt window and restart your computer. The MTU for the LocalArea connection is now configured for 1500.
4. Turn off any firewalls that are enabled in the VPN clients on your computer.For example, for Cisco Systems VPN Client:
a. On the Start menu, select Programs > Cisco Systems VPN Client > VPN Client.
b. On the Options menu, ensure that the Stateful Firewall (Always On) check box is notselected.
5. Using the SMP UI, verify that the NAE is online and operational. Beginning an update with theStart Update button requires a device login, which fails for an NAE that is not operational. Formore details, see Adding NAE Update Targets.
Updating an NAE or Migrating an NAE45-2 to an NCM45-2
If you are updating an NAE, or migrating an NAE45-2 to an NCM45-2, follow the steps covered inAdding NAE Update Targets and Updating NAE Targets.
Adding NAE Update Targets
To add an NAE update target, complete the following steps:
1. On the Start menu, select Programs > Johnson Controls > Metasys > NAE Update Tool. Ifyour computer has more than one network card, the Select Ethernet Adapter screen appears(Figure 23), listing the network cards that you can use to perform the update. The Ethernetadapter descriptions come from the operating system’s Device Manager.
37NAE Update Tool Help

Note: If any of these network cards are disabled, have not acquired an IP address, or if thepatch cable is not properly connected, an IP Address of 0.0.0.0 appears. In this case, eitherdo not select this card or enable the card and restart the NAE Update Tool. Also, check thepatch cable connection. If it is not connected, reconnect it correctly, and then restart theNAE Update Tool.
Figure 23: Ethernet Adapter Selection Screen
2. Select the network card you want to use and click OK. (The network card must have a non-zeroIP address). The NAE Update Tool Main screen appears showing the NAEs you have configured,if any. See Figure 24.
Note: If you have not configured any NAEs, the top section of the screen (Target list)appears blank.
Figure 24: NAE Update Tool Main Screen
3. On the NAE/NCE menu of the NAE Update Tool, select the Add option, and select the type ofNAE you wish to update (Figure 25).
NAE Update Tool Help38

Figure 25: NAE/NCE Menu
4. Specify the information for the Target device to be updated.
Figure 26: Entering Target Device Information
- Description: Enter a description that is used by the NAE Update Tool to help you identifythe NAE (optional).
- MAC address: Enter the MAC address for the NAE (with or without dashes) or use theTest Login procedure and the MAC address automatically populates. See Determiningthe MAC Address of an NAE. The MAC address is required for PXE updates.
Note: When you enter the MAC address for NxE55-x engines, the NAE Update Toolautomatically determines which image file type (.n402, .rgz, .dsk, .dn2, .exe, .bz2) isrequired. See Figure 28 for more information.
- Host Name: Enter the desired value for the Computer Name attribute of the NAE (upto 15 characters) or use the Test Login procedure and the Host Name fills automatically.The name is assigned to the NAE at the end of the update process. This name must beunique in the Site Management Portal (SMP) UI site. If you leave this field blank, theComputer Name attribute defaults to NAExxxxxxxxxxxx, where xxxxxxxxxxxx is theunique MAC address.
39NAE Update Tool Help

- Notes:
- The Host Name is not required when using the PXE Only update method.
- If you decide to change the Computer Name after the update, you mustreset the NAE an additional time.
- Status: Verify that the Status is Enabled. Do not select the Missing File option, whichindicates that an invalid image file has been selected for the NAE. The field changes toEnabled when a valid image file is selected.
5. If the device is an NAE35, NAE45, NCE25, NIE29, NIE39, or NIE49, specify the update type andselect the Add UI Resources check-box if you need to add a user interface resource file withthe update. These selections do not apply to NAE55s, NIE55s, or NIE59s. See Figure 27.
- Quick: Select Quick for all standard updates (default). A Quick update uses existingerased flash memory to quickly lay down the new image next to the old image and takesapproximately 15 minutes to finish.
- Extended: Select the Extended check-box to erase all flash memory, reorganize the filesystem, and install the new image. If you select the Add UI Resources check-box, theExtended check-box is selected automatically. An Extended update takes approximately 30minutes to finish.
- Add UI Resources: Downloads the Metasys resource file. If you select Quick update andlaunch the SMP UI from an ADS/ADX Site Director, you do not need to add user interfaceresources.
-
- Notes:
- The Quick Update process is not supported for loading a Release 9.0.7 image.
- There is no Metasys resource file available to download to NxE-25,35 and 45 devicesat Release 9.0.7. To obtain a file you must either (a) view the device from its sitedirector, (b) view another device at the same release to load the UI resource, or (c)manually load the UI resource.
Figure 27: Specifying an Update Type
6. In the File section, click and select the correct file using Table 11
NAE Update Tool Help40

Figure 28: Specifying a File
7. In the Enable DHCP or Fixed IP Address Information section, specify the following values:
- Enable DHCP (Check Box): If the NAE obtains its IP address from a DHCP server on thenetwork (default), select Enable DHCP. If the NAE is assigned a static IP address, click to clearthe Enable DHCP check box. When you clear this option, the next four fields become editable.
- IP Mask: If DHCP is not enabled, enter appropriate values for these attributes. You canretrieve these fields from the device if you click Test Login Before Update. These IP entriesare written to the device at the end of the update, saving you the step of doing so manually.
Figure 29: Specifying DHCP and Fixed IP Address Information
8. Enter the name of the site director for the NAE. The site director that you specify is assigned tothe NAE once the update is complete. This saves you the step of making this assignment oncethe NAE is updated, but involves an extra reset during the update process. Do not enter the IPaddress of the NAE that you are updating in the Set Site Director field.
Note: The Set Site Director field is disabled when a Release 10.0 image is selected.
Figure 30: Specifying the Site Director
9. Specify the update process to use. In most cases, select PXE or HTTP (update devices in anysubnet). Only select one of the other two options if directed to do so by technical support or ifthe other choice did not work. The PXE Only (update devices in this subnet only) is the onlyupdate process that can be used to upgrade NxE-25, 35, and 45 devices to Release 9.0.7 andto upgrade NxE-55xx-2 and 3 devices to Release 10.0. For all other releases and devices, selectPXE or HTTP (update devices in any subnet) to perform an update.
Note: The PXE process requires that you specify a MAC address. The HTTP processrequires that you specify a Host Name. If you select the PXE or HTTP update process, youmust specify both a MAC address and a Host name.
41NAE Update Tool Help

Figure 31: Specifying the Update Process to Use
10. If the HTTP process is used or you wish to test logging into the device, specify the logininformation for the NAE. See Figure 32 and Testing Login before Updating NAE.
- User Name and Password: Specify a valid user name and a valid password to accessthe device. You can use the MetasysSysAgent user with its current password. Note thatthe default password for the MetasysSysAgent user changed at Release 6.0. For moreinformation, contact your local Johnson Controls representative.
- Test Login Before Update (Button): Click this button to test whether you can login tothe device. If Test Login fails using configured values, enter the current Host Name or IPAddress here. If you cannot communicate with the device using the specified Host Name or IPAddress, enter its current Host Name or IP Address here.
Figure 32: Specifying the Login Information
11. After you have entered all necessary fields, click OK to save. The NAE is now ready for theupdate. Go to Updating NAE Targets.
Testing Login before Updating NAE
To test if you can login to an NAE before you update it, complete the following steps:
1. On the Main screen of the NAE Update Tool, double-click an NAE.
2. In the Edit update target dialog box (Figure 36), specify a valid user name and password, andclick Test Login Before Update. The NAE Update Tool attempts to login with the credentialsyou specified. A few seconds later, a Login result dialog box appears (Figure 33).
NAE Update Tool Help42

Figure 33: Login Result Dialog Box
If login is successful, the message Login succeeded appears in the dialog box. If login is not suc-cessful, the message reads Login failed. The Details portion of the dialog box indicates a rea-son for the failure. You can try again, this time specifying the current Host Name or IP Addressof the device in the field next to the Test Login Before Update button. If login is successful,but the MTU setting is not correct for the NAE, the message in Figure 34 appears:
Figure 34: Warning Message Indicating Incorrect MTU Setting
If DHCP is not enabled for the device, the NAE Update Tool retrieves the IP Address andMAC Address from the device during the login process. The tool verifies that these retrievedaddresses match the IP and MAC Addresses in the Edit update target dialog box (Figure 36).During the login process, the NAE Update Tool reads the Host Name, the MAC address, and allfixed IP address fields. If any of these values differ from what is configured in the NAE UpdateTool, you are presented with a Warning dialog box asking whether you want to replace theconfigured values. Figure 35shows an example. To match the values and ensure a successfulupdate click Yes. To abort the update, click No.
43NAE Update Tool Help

Figure 35: Warning Message Indicating a Differing Attribute Value
When you click Test Login Before Update for an NAE35, NAE45, NCE25, or NIE29/39/49, thetool automatically determines whether the device has enough flash memory to qualify for aQuick update.If the device has the required amount of flash memory, the following message appears in theDetails Log: Information - Quick mode may be selected for this device (<NAE name>). In this case,you may use the Quick update option.If the device does not have the required amount of flash memory, the following messageappears in the Details Log: Information - There is not enough available flash in this device (<NAEname>) for a Quick update to be performed. In this case, an Extended update is required and theExtended update option is automatically selected.If the test login process fails, make sure that you specified the current password for the Meta-sysSysAgent user. For Release 6.1 and later, you must use the new default password. For NAEsat an earlier release, you must use the existing password for the MetasysSysAgent user. Ifyou need to change the current password for many NAEs at the same time, use the mass-editoption mentioned in Characteristics.
Updating NAE Targets
Notes:
• If a PXE server is on the network, you must disconnect the NAE from the network for the updateto occur. For details, see Stand-Alone NAE Update.
• You cannot update the NAE55-0 and NAE45-0 models with Release 4.1 or later firmware. If youtry to do so, the following text appears in the Diagnostic Log window shortly after you start theupdate: 512 MB of Flash Storage is required for this release. Please contact your Johnson Controlsrepresentative for upgrade options. Also, the Status field for this NAE changes to Disabled.
To update NAE targets, complete the following steps:
1. If the tool is not yet running, on the Start menu, select Programs > Johnson Controls > Metasys> NAE Update Tool. The NAE Update Tool main screen appears, showing the NAE targets youhave already configured.
Note: If you have not configured any NAE targets, the top section of the screen (Targetsection) appears blank. Go to Adding NAE Update Targets.
NAE Update Tool Help44

2. To see the most current log messages as they occur, click the Automatically Scroll LogWindow in the Options menu.
Note: To save the contents of the NAE Update Tool log to a .txt file at any time in the process,select File > Save Diagnostic Log.
3. Make sure that the Status column entry for the NAE you are updating is Enabled.
Note: If the Status entry is not Enabled, double-click the row for the NAE that you want toupdate. The Edit update target screen appears (Figure 36). In the Status drop-down box,select Enabled and click OK.
4. Verify that your Ethernet connection is currently active and that you are able to reach thetarget NAEs using the ping command (at the command prompt) from the NAE Update Toolcomputer.
5. Verify that no one is currently logged into the SMP UI of the NAE. If so, log out beforeproceeding.
Figure 36: Edit Update Target Dialog Box Contents (NAE45 Example)
45NAE Update Tool Help

6. For each NAE that is currently at Release 4.1 or later, highlight the NAE in the Target listand click Update Device. The NAE receives the request and the update begins. If any of theselected NAEs is not Enabled for an update, a user message appears, indicating that thisdevice is not to be updated.
For an NAE that is currently at Release 4.0 or earlier, do not use the Update Device option.Instead, perform a software reset of the device from the SMP UI: right-click the NAE on theNavigation tree, and then select Commands > Reset Device.
The NAE Update Tool detects the NAE restart and begins the update. The Log windowshows the update progress (Figure 37). An Update Complete message in the login indicates asuccessful update. If any errors occur, see Troubleshooting.
Note: During the entire update process, make sure that you do not exit the NAE Update Toolor turn off power to the NAE. Doing so could adversely affect the update process.
For a summary of the stages that the NAE goes through, see NAE35/NAE45/NCE25/NIE29/39/49 Update Stages and Timeline and NAE55/NIE55/NIE59 Update Stages and Timeline.
Figure 37: Successful Log Example – Advanced Mode (NAE45-x)
Note: The example in Figure 37 shows the typical update messages that you can expect, but itdoes not match the set of messages you may receive. Any messages that contain the words viahost and an IP address indicate the address of the device that is being updated.
7. When the Status column for the NAE indicates Completed, login to the newly updated NAE byusing the IP address displayed in the log portion of the tool.
Note the recommended checks and options, as follows:
NAE Update Tool Help46

- Verify that the time, time zone, and date of the NAE match what is expected. The NAE UpdateTool does not set the device’s time zone. If you specify an ADS in the Target window, the NAEreceives the appropriate time zone and date information from the ADS. If you did not specifyan ADS, you may need to download the NAE with this information.
- You can change the NAE Host Name from its current setting, unless you made this changebefore you started the update. See Figure 26.
- You must change the NAE IP address if you are using static IP addressing, unless you madethis change before you started the update. See Figure 29.
- Notes:
- These adjustments are required to make sure that the SCT can communicate with thenewly updated NAE.
- If you change the NAE Host Name at this step, you must reset the NAE.
8. If you had the Serial Printer DDA installed on the NAE, reinstall it. Refer to the NAECommissioning Guide (LIT-1201519).
9. Close the NAE Update Tool session. The disk image update is complete.
Note: If you are upgrading, refer to the Metasys Server Installation and Upgrade Instructions(LIT-12012162) for details on the rest of the upgrade process, including downloading thedatabase from the SCT.
Load Target List from SCT Archive
This new menu option in the NAE Update Tool populates the user interface with code-loadabledevices from an archive in the System Configuration Tool (SCT).The purpose of the menu option is to save time for a field technician who experiences a problemdownloading a device using the SCT.This feature works only for devices that have been uploaded into the SCT, since the required deviceMAC address is only obtained through an upload. A technician normally uploads a site beforeupgrading it.
1. From the File menu, click Load Target List From SCT Archive.
Figure 38: New Menu Option
47NAE Update Tool Help

Note: An Invalid Credentials alert appears if the NAE Update Tool cannot open an SCTArchive.
2. Enter your username and password, then click Read Archive List. The Archive List ispopulated with entries from the SCT database in alphabetical order.
Figure 39: SCT Archive Dialog Box
3. Select an archive from the list, then click Read Device List From Archive to populate the userinterface with the devices in the archive.
NAE Update Tool Help48

Figure 40: Populated Archive List
After all code-loadable devices are read, they appear in the tool with a Disabled status. You canenable devices that failed the download and then use the PXE Only method to download thosedevices.
Note: Any items found in the archive that cannot be code-loaded are listed in the tool'slog window.
Figure 41: Populated User Interface
Note: When you click Read Device List From Archive, you are prompted to save the currentdevice list if changes have been made.
Troubleshooting
The fact that an NAE communicates with the Site Director and displays an Online status in the SMPUI does not guarantee that you can update this NAE with the NAE Update Tool over the network.The NAE Update Tool employs a primitive level of communication that does not include lengthenedtimeouts and full error handling.If a problem occurs during an update, click Details (Figure 3) to show a list of all operationsperformed. This information helps with problem diagnosis. If the update process fails, repeat the
49NAE Update Tool Help

update process from the beginning. If the second update attempt also fails, see Stand-Alone NAEUpdate.To troubleshoot problems with the NAE Update Tool, see Table 14 in General Troubleshooting.
General Troubleshooting
Table 14: List of Possible Problems with Solutions
Problem Condition/Solution
The NAE Update Tool fails to launch. In theWindows Event Log, located in Start > ControlPanel > System and Security > AdministrativeTools > Event Viewer > Saved Logs > Event Log,an application error message displays.
Disable IPv6 on the network adapter you intendto use prior to starting the NAE Update Tool.To disable IPv6, go to Start > Control Panel >Network and Internet > Network and SharingCenter > Change Adapter Settings. Right-clickthe network adapter and select Properties.In the Networking tab, deselect the InternetProtocol Version 6 (TCP/IPv6) check box. Onceyou are finished using the NAE Update Tool, re-enable IPv6 on the adapter.
The WinPoET for Windows application isinterfering with the NAE Update Tool.
The WinPoET application is a Point-to-PointProtocol over Ethernet (PPPoE) application thatis often distributed by digital subscriber line(DSL) providers for authentication and otherpurposes. If this application is installed, the NAEUpdate Tool does not work correctly. Removingthe WinPoET application using Add or removeprograms does not fully remove the WinPoETapplication from a system. An application calledKILLPOET completely removes the applicationfrom the system and is usually available fromyour Internet service provider. Please contactyour ISP if you need help with this application.
NAE Update Tool Help50

Table 14: List of Possible Problems with Solutions
Problem Condition/Solution
The update process does not initiate.
Check the following:• Make sure that the NAE is connected to
the network and is accessible online. SeeUpdating an NAE or Migrating an NAE45-2 toan NCM45-2. Alternatively, follow the stand-alone update process steps documented inStand-Alone NAE Update.
• If you are using the stand-alone updateprocess, make sure that the Ethernet patchcable is connected to the NAE and that theNAE is receiving power when you start usingthe NAE Update Tool.
• Check that the LAN connection on thecomputer running the NAE Update Tool isenabled and that all other connections aredisabled. See Step 4 in Connecting the NAE tothe Ethernet Switch.
• Make sure that you have the correct updatemethod selected for the NAE. For example,initiating an update with the Start Updatebutton does not work if PXE Only is selectedor if the NAE is currently at Release 4.0 orearlier. See Three Methods for UpdatingNetwork Engines.
Transfer of files is incomplete during an updateusing the NAE Update Tool.
This problem could be caused by one of thefollowing:• The laptop computer loses power or has
insufficient battery charge to complete theupdate. Plug in the external power adapter toan AC power source. We do not recommendthat you run the NAE Update Tool computeron battery power. If the low battery messageappears, you cannot see it because it appearsbehind the NAE Update Tool screen. Restartthe update process.
• The wired or wireless connection you areusing is unreliable.
The update does not work with crossovercables.
The NAE update process is not supported withcrossover cables. If you need to use the stand-alone update method, use recommendedhardware according to Hardware Requirements.
RUN LED is not on steady and the PEER COMLED is not off or flickering.
The NAE has not completed the restartsequence. Wait for the Post File TransferComplete message to appear for this engine inthe NAE Update Tool log.
51NAE Update Tool Help

Table 14: List of Possible Problems with Solutions
Problem Condition/Solution
When you reset or remove power from the NAE,the NAE Update Tool log shows that the engineis repeatedly assigned the same IP address,and the GENL FAULT LED stays on longer than itshould. If you attempt to remove power or pressthe SYSTEM RE-BOOT switch, the log recordsthat the engine is assigned the same IP addresswith each attempt.
Virtual Private Network firewalls interfere withNAE Update Tool operation, even if wirelessconnections are disabled. Check to see thatfirewalls are disabled for your VPN before youbegin the update. For example, in the CiscoSystems VPN Client, under the Options menu,make sure Stateful Firewall (Always On) isnot selected. If you have already attempted toupdate the engine, disable the VPN firewall andattempt the update again.
The NAE Update Tool repeatedly transfers thefirst set of NAE files (tbosloader, pxelinux.cfg,tbosimage, and tbramdisk) to an NAE.
Part of the fixed IP address of the NAE mighthave been erased. This error could haveoccurred if someone used the current release ofthe NAE Update Tool to set a fixed IP address,and then downgraded the engine to Release 4.0or earlier with an older release of the tool. To fixthis problem, perform a PXE Only update to theNAE using the NAE Update Tool at the currentRelease.
The NAE Update Tool takes several hours toupdate an NAE55. The Details field on the Mainscreen indicates an error transferring the imagefile.
The NAE55 indicates that the image file wassuccessfully transferred, so the tool waits forthe engine to reset before responding to filerequests. To fix this problem, perform a PXEOnly update to the NAE using the NAE UpdateTool at the current Release.
NAE Update Tool Help52

Table 14: List of Possible Problems with Solutions
Problem Condition/Solution
The NAE Update Tool fails to start the downloadof the image file on a computer runningWindows 10, Windows 8.1 or Windows 8.
IIS has shut down unexpectedly, perhapsbecause of changes to the default securitypermissions for Windows 10, Windows 8 orWindows 8.1. To verify that IIS is working, startInternet Explorer and go to http://localhost.If you do not see the Internet InformationServices (IIS) screen, follow these steps:
1. Start the Internet Information Services(IIS) Manager.
2. Expand the computer account tree and clickApplication Pools.
3. Right-click DefaultAppPool under theApplication Pools table, and selectAdvanced Settings.
4. On the Advanced Settings window, scrollto Load User Profile in the Process Modelsection.
5. Set Load User Profile to False.
6. Also in the Process Model section, setIdentity to Network Service.
7. Click OK to save the change.
8. Under the Actions pane, click to stop, thenstart the Application Pool Tasks.
9. Go to http://localhost with the web browserto verify IIS is working.
10.
Try to update the NAE again.
The NAE Update Tool fails to shut down whenyou try to exit from the tool.
The Ethernet adapter that you selected whenyou started the NAE Update Tool may havelost connection to the network. End theprogram with Task Manager by right-clickingthe Microsoft Windows toolbar, selecting TaskManager, and ending the NAE Update Toolprogram. Then, check your network connection.Also, as a general rule, do not enable or disablenetwork connections while using the NAEUpdate Tool.
53NAE Update Tool Help

Table 14: List of Possible Problems with Solutions
Problem Condition/Solution
The Site object is missing from a newly updatedNAE. A site object should exist.
You may have entered the IP address of theNAE you are updating in the Set Site Directorfield on the Edit update target window of theNAE Update Tool. A newly updated NAE is aSite Director by default, so no entry for Set SiteDirector is required for a device intended to bea Site Director. To resolve this issue, login to thedevice, clear the Local Site Director value, andthen reset the device.
The Test Login procedure fails.
Do the following:• Verify the specified user name and password
are correct.
• Verify communication with the pingcommand at the command prompt to makesure the NAE Update Tool computer canreach the target engine. If using wireless,verify signal strength is excellent.
• Retry the Test Login option a second or thirdtime.
The ping command does not work on mynetwork.
The Internet Control Message Protocol (ICMP)might be disabled on your network. If ICMPis disabled, start the NAE update by manuallyresetting the engine while the computerrunning the NAE Update Tool is connected tothe same network segment. In this situation,the Start Update, Test MTU, and Test Loginfunctions may not work. The tool’s computerand NAE are on the same subnet if they sharethe same gateway router address. (You candetermine whether the gateway router addressis shared using the ipconfig command).
An update attempt fails and the engine stopscommunicating with the tool.
The network was disconnected long enoughfor the update to time out. The engine tries tocommunicate using the original connection,which is now closed. To fix this problem,perform a PXE Only update to the NAE usingthe NAE Update Tool.
The customer:• Assigns a fixed IP address to an NAE
• Connects the NAE Update Tool computerand the engine to an Ethernet switch with noDHCP server.
• Tries to update to the same fixed IP address.After the update, the engine either has a169.254.xxx.xxx address or resets continuously.
When the engine cannot find a DHCP server, itloses the fixed IP address. To fix this problem,perform a PXE Only update to the NAE usingthe NAE Update Tool.
NAE Update Tool Help54

Table 14: List of Possible Problems with Solutions
Problem Condition/Solution
Disk image file download to an NAE55, NIE55,or NIE59 fails approximately 5 minutes afterdownload starts. The download then startsagain, fails again, and repeats this downloadstart and fail cycle every 5 minutes.
If the computer running the NAE UpdateTool is not the Site Director, check to see ifDeviceManager.exe is running on the computer.If DeviceManager.exe is running, use WindowsTask Manager to stop the Device Managerprocess. (Do not stop the process if the NAEUpdate Tool computer is the Site Director, sincethe process is needed for site communication).
During the update process, the specified IPaddress is not written back to the NAE andinstead the NAE takes on a default address,resulting in a loss of communication betweenthe NAE Update Tool computer and the NAE.
You may have chosen the PXE Only updatemethod for updating the NAE on a secure sitewhere unsolicited TCP messages are blocked.During the update process, the operatingsystem blocked the SNMP Trap messagebecause of its security settings; therefore, theNAE Update Tool did not receive the SNMP Trapmessage which notifies the tool that the NAEhas restarted. If the HTTP Only update processwas used, the NAE stores the static IP addressand sets the address at the end of the update.
To resolve this issue, select the HTTP Onlyupdate process in the NAE Update Tool for acomputer that uses secure OS settings.
Note: PxE Only is the only update processthat can be used to upgrade NxE-25, 35,and 45 devices to Release 9.0.7 and toupgrade NxE-55xx-2 and 3 devices toRelease 10.0.
Table 15: List of Possible Error and User Messages
Error or User Message Condition/Solution
Corrupt File.
This message appears in the Status column ofthe main screen if you load an invalid image file,or replace an existing file with an invalid onebefore NUT sends it to the device. To resolve theissue, replace the specified image file.
55NAE Update Tool Help

Table 15: List of Possible Error and User Messages
Error or User Message Condition/SolutionThe following requirements are not satisfied:
IIS is not installed. Metasys NAEUpdate Tool requires IIS 5.1 orhigher.
Run setup again when the aboveproblems are resolved.
Please see C:\Documents andSettings\username\ApplicationData\NUTInstallLog.htm for moreinformation.
The NAE Update Tool requires IIS tocommunicate to supervisory engines. Add thisoptional Windows software component byselecting Control Panel > Programs > Programsand Features > Turn Windows features onand off. Then select the Internet InformationServices (IIS) components.
PostTransferNote - Tried to checkoperational status but no responsereceived from host <host name> dueto: Unable to connect to the remoteserver.
PostfileTransferError - All retriesare exhausted but <NAE’s MAC address>is not online.
Communication between the computerand the NAE has timed out. Lengthen thecommunication timeouts by displaying theCommunications Options in the Timeouts tabof the Options menu (see Set CommunicationOptions Menu Selection). Try these values: PXETimeout Discovery = 12, PXE Timeout Download= 15, PXE Max Retries = 10, HTTP TimeoutDownload = 100. Restart the update process.
512MB of Flash Storage is required forthis release. Please contact your JCIrepresentative for upgrade options.
Release 4.1 and later requires an NAE with 512MB of flash memory, and the unit you are tryingto update has 256 MB of storage.
A Microsoft Windows program indicatesthat a firewall may be active onyour computer. If a firewall exists,disable it, then restart the NAEUpdate Tool.
If you determine that the program hasincorrectly stated the presence ofa firewall, ignore this message andcontinue using the NAE Update Tool.
Turn off the firewall on your computer andrestart the NAE Update Tool. If you have nofirewall enabled, simply ignore this messageand begin using the NAE Update Tool.
Communication to device has failed.
The disk image file stopped downloadingbecause the connection between the NAEand your computer was severed. Check theconnection.
NAE Update Tool Help56

Table 15: List of Possible Error and User Messages
Error or User Message Condition/Solution
Error creating TFTP server: Address inuse: Cannot Bind
Check that the Server IP address in the NAEUpdate Tool log matches the IP address ofyour computer. Restart your computer. If theaddresses still do not match, on the Optionsmenu of the NAE Update Tool, select SetDefaults. Delete the Server IP address, andmake sure that Automatically create IP routefor clients is selected. Click OK. Save the targetfile, and then close and restart the NAE UpdateTool.
Error: Maximum Retries Exceeded Error:Communication lost unexpectedly withclient (???)
If these errors occur repeatedly, try a PXE Onlyupdate with your computer connected to thesame switch as the NAE.
ExceptionError - ISAPIListener startfailure: Only one usage of each socketaddress (protocol/network address/port) is normally permitted
ExceptionError - TFTPListener startfailure: Only one usage of eachsocket address (protocol/networkaddress/port) is normally permittedExceptionError - PXEListener startfailure: Only one usage of each socketaddress (protocol/network address/port) is normally permitted
The system for which the NAE Update Tool isinstalled may be running a DHCP or Trivial FileTransfer Protocol (TFTP) server. The NAE UpdateTool uses these ports. Make the ports availablefor exclusive use by the NAE Update Tool. Followthe vendor instructions to disable these servicesor install the NAE Update Tool on a system thatdoes not use a DHCP or TFTP server.
FileTransferError - File transfererror for <file>: File doesn't exist
The disk image that you specified for this NAE inthe Add New Update Target screen (Figure 26)does not exist on the computer. Check the nameof the file.
File transfer error for <filename>:Maximum retries exceeded. (Is the MTUsize too small?)
The file cannot be transferred because the MTUsize is not set correctly for the NAE update tocomplete. For details on how to test the MTUsize, see Test MTU Tab. For details on how toset the MTU size, see Step 2 in Preparing theComputer and NAE.
Host name for device <Intended NAEName> is not correct: <Actual NAEName>
At the end of the update, the NAE Update Toolcould not verify that the updated NAE has thecorrect name. Try the update again. IntendedNAE Name is the NAE name as configured in thetool. Actual NAE Name is the NAE name as readfrom the engine.
57NAE Update Tool Help

Table 15: List of Possible Error and User Messages
Error or User Message Condition/Solution
Internet Information Services (IIS)is not running. You must correct thisproblem before trying to update adevice.
IIS is required to update devices withthe NAE Update Tool. Go to ControlPanel>Administrative Tools>Services. Locate theWorld Wide Web Publishing service and verify itsStartup Type is set to Automatic. Also, locate theIIS Admin service and verify that it is started. If itis not started, open a command prompt and runthe iisreset command. The IIS service stops, andthen restarts. If the problem persists, uninstall,and then reinstall Internet Information Services.Restart the NAE Update Tool.
Maximum retries exceeded
If you have the MCI Access Manager Clientinstalled on your computer, see Step 2 inPreparing the Computer and NAE for steps onhow to set the MTU to 1500.
No updates have been started since noenabled devices are selected.
You need to set the Status field to Enabledbefore updating the NAE.
Socket error: ICMP Port Unreachable
This error message is due to a routing errorin the network when the NAE Update Toolcannot connect to the target engine by usingthe same port it used originally. In most cases,the network layer corrects this routing problemautomatically and the tool tries to reestablishthe connection. You can safely ignore thismessage.
The Internet Information Services(IIS) Default Web Site is not runningproperly. You must correct thisproblem before trying to update adevice.
• The Default Web Site might be stopped. Go toControl Panel>Administrative Tools>InternetInformation Services. Expand the tree in theleft pane to expose the Default Web Site.Right-click Default Web Site and verify thatStart is dimmed to indicate the website isrunning. If it is not dimmed, select Start.Restart the NAE Update Tool.
• The NAE Update Tool web site mightnot be configured. Go to Control Panel>Administrative Tools>Internet InformationServices. Expand the tree in the left pane toexpose the Default Web Site item. Verifythat an entry called NAEUpdateTool exists inthe tree. If not, reinstall the NAE Update Toolsoftware.
NAE Update Tool Help58

Table 15: List of Possible Error and User Messages
Error or User Message Condition/SolutionThis device cannot be updated viathe PXE protocol because the currentMaximum Transmission Unit (MTU)setting is too small. You must eitherchange the MTU setting of thiscomputer to 1500 or change the UpdateProcess for this device to HTTP Only.
To change the MTU setting, see MTU Settingof 1500. Whenever you change this setting, acomputer reboot is required. You can also selectthe HTTP Only update process for this engine.See Adding NAE Update Targets.
Tried to check operational statusbut no response received from host<169.254.0.0> due to: The operationhas timed out.
If this timeout error occurs repeatedly during anupdate, increase the HTTP Timeout Downloadvalue and start the update again. See TimeoutsTab.
Update failed for <MAC Address>!The device's release should be<new_release> but is actually<old_release>
At the end of the update, the NAE Update Toolcould not verify that the updated NAE is at theintended release level. Try the update again.
Example for <MAC Address>: 00-10-8D-00-71-D4
Example for <new_release>: 5.1.0
Example for <old_release>: 4.1.0UserDefinedError - The update iscancelled since all communicationfailed. - tried Host Name (NAE45) butreceived this error: Communicationtimed out. Can the specified host name(NAE45) be resolved? Is the deviceoffline? (Is the Host Name spelledcorrectly?)
The NAE Update Tool cannot reach the NAE.The engine might be offline or an incorrect NAEHost Name might be specified. Try reachingthe engine using the Ping command from thecomputer running the NAE Update Tool.
You have specified an improper rangeof target IP addresses. The Base IPaddress plus the IP address space sizewraps past the subnet specified by theIP address mask value.
You have set an incorrect base IP address spacesize. Enter an IP address that is within range. Togenerate a valid IP address, click AutomaticallyCreate IP Space.
59NAE Update Tool Help

Table 15: List of Possible Error and User Messages
Error or User Message Condition/Solution
A compatible gateway has not beendetected, indicating that the PCis not on a network. To update anNxE55xx-3 off network, the PC's IPaddress must be set to 192.168.1.1.
You reimaged a NxE55xx-3 using the PXE updateprocess of the NAE Update Tool instead ofusing SCT. This message only occurs when theNAE Update Tool is in stand-alone mode whiledisconnected from the building network. OnlyNxE55xx-3 models are affected by this potentialfault. The message does not appear with SCT10.0 or earlier; in this case, the NxE55xx-3update simply fails. Use only SCT 11.0 or laterto reimage the NxE55-3, either on or off thebuilding network. If you must update a non-responsive (bricked) NxE55-3 engine using thePXE update process off the building network,follow these steps:1. Connect the NxE55-3 and commissioning
laptop to an isolated network switch (off-network).
2. Disable all network adapters on the laptop,but keep the adapter labeled Local AreaConnection enabled.
3. Configure this address for the networkadapter assigned to Local Area Connection:
- IP address: 192.168.1.1
- Subnet mask: 255.255.255.0
- Default gateway: <none>4. Start the NAE Update Tool. By default,
the tool selects the network adapterwith the 192.168.1.1 address. Also, clickOptions>Advanced Mode to help youmonitor the engine update.
5. Add or select the NxE55-3 as a targetengine for the reimage process. If necessary,enter the MAC address and complete allother required fields. Set the Status field toEnabled. Click OK.
6. Restart the NxE55xx-3 engine to initiate thereimage process.
7. After the NxE55xx-3 update completessuccessfully, exit the NAE Update Tool.
8. Return the commissioning laptop to itsoriginal network configuration and re-enable the network adapters you disabled inStep 2 above.
9. Complete NxE55xx-3 enginecommissioning, including the download ofits database with SCT.

Table 15: List of Possible Error and User Messages
Error or User Message Condition/SolutionInformation - There is not enoughavailable flash in this device (<NAEname>) for a quick update to beperformed.
The tool determined that the device does nothave enough flash memory to qualify for aQuick update. An Extended update is required.The tool selects Extended update for you.
Information - Quick mode may beselected for this device (<NAE name>).
The tool determined that the device has enoughflash memory to qualify for a Quick update.
The available flash could not be readfrom the device, so Extended mode hasbeen set. If this is not acceptable,you may select Quick and try the TestLogin again, or continue with Extendedmode.
The tool cannot read the available flash memoryfrom the device, so the Quick update will not beused. The tool selects Extended update for you.
Tried to check operational status butno response received from host <IPAddress> due to: The request failedwith HTTP status 504: Gateway Timeout
The computer you are using to update an NAEmight be using a Windows proxy address thatis not supported. Either add an explicit list oflocal address ranges to the Windows proxyconfiguration, or switch to a proxy specifying aconfiguration script. For assistance, contact thelocal IT staff.
Related Documentation
The following table contains literature related to the NAE Update Tool and the upgrade process.Table 16: NAE Update Tool Related Documentation
For Information On See Document
Complete Upgrade Process Metasys Server Installation and UpgradeInstructions (LIT-12012162)
Network and IT Considerations Network and IT Guidance for the BAS ProfessionalTechnical Bulletin (LIT-12011279)
NAE Configuration and NAE Date and TimeManagement NAE Commissioning Guide (LIT-1201519)
NIEx9 Configuration NIEx9 Commissioning Guide (LIT-12011922)NCE25 Configuration and Field EquipmentController (FEC) Upgrades NCE Technical Bulletin (LIT-12011267)
NCM45x0-2 Migration and the NCM UpdateUtility
NCM45x0-2 Network Control ModuleCommissioning Guide (LIT-12011176)
Serial Printer Destination Delivery Agent (DDA) NAE Commissioning Guide (LIT-1201519)
ToggleTunnel or ChangeModel ToggleTunnel and ChangeModel Technical Bulletin(LIT-12011531)
61NAE Update Tool Help

Appendix
Stand-Alone NAE Update
Use the information in this section if you cannot update an NAE over the facility’s network, whichcan effect and N50-1 if a PXE server is in use. In this situation, you need to disconnect the NAE fromthe building network and connect the device to a stand-alone Ethernet switch to update the image.
Hardware Requirements
The following hardware is required for connecting to all supported NxEs:
• Two RJ45 Ethernet patch cablesNote: Do not use a crossover cable.
• One FS10x 10/100 Netgear® switch (for example, FS105NA Netgear 5 Port 10/100) or one W-Linx5-port 10/100 Mini Hub (USB) E63746 or one Netgear 5 Port 10/100 Desktop switch (model FS605)connected to your computer.
Note:
- NxE55xx-2 engines can connect at 10/100/1,000 Mbps. Connecting to a NxE55xx-2engine at 1,000 Mbps (1 Gbps), requires a GS108 Netgear 10/100/1,000 switch. Thisswitch can also be used with all of the other supported NxEs.
- Do not use any other switch, hub, or dual-speed hub.
Important: If you use a USB powered Ethernet switch, it must be powered from the computerfor the NAE to update. If your Ethernet switch is powered by the NAE, you can experienceupdate problems.
Make sure that the Ethernet cables are patch (straight through) cables. To verify that you havea patch cable, use a cable tester. If you do not have a cable tester, visually inspect the cables byholding both ends of the cable either tab up or tab down. The order of the terminating colors atboth ends of a patch cable should be identical. See Figure 42 and Table 17 for an example of anEthernet patch cable.
NAE Update Tool Help62

Figure 42: Patch Cable Connections Are One to One
Note: The colors of your cable do not need to match the colors in Figure 42 and Table 17. Theimportant characteristic of a patch cable is that the color pairs do not change position betweenthe ends of the cable.
Table 17: Detail for Patch Cable Wiring
RJ45 Pin Number Colors Wiring Diagram
1 White/Orange
2 Orange
3 White/Green
4 Blue
5 White/Blue
6 Green
7 White/Brown
8 Brown
63NAE Update Tool Help

Connecting the NAE to the Ethernet Switch
To connect the NAE to the Ethernet switch:
1. Make sure that the NAE is receiving power and running (the RUN LED is on steady).
2. Disconnect the NAE from the Ethernet network.
3. Connect an Ethernet switch with two Ethernet patch cables between the Ethernet port of theNAE and your computer. Make sure that the LAN is not connected to the Ethernet switch.Figure 43shows an example of an NAE55 connected to a laptop.
Figure 43: NAE55 to Laptop Connection throughEthernet Switch and Ethernet Patch Cables
4. Verify that the 10/LINK or 100/1000LINK LED on the NAE and Ethernet switch are lit to confirmconnectivity between the computer and the NAE through the Ethernet switch.
Note: NxE55xx-2 and NIEx9xx-2 engines can connect at 10, 100, or 1,000 Mbps.Connecting at 1,000 Mbps requires a 1,000 Mbps capable Ethernet switch. See HardwareRequirements for the required switch. The 100/1000 LINK LED flashes green for 100 Mbpsconnections and yellow for 1,000 Mbps connections.
5. Verify that the Local Area Connection for the Ethernet connection to the NAE is enabled andthat all other network connections (including wireless connections) are disabled:
a. In Control Panel, select Network Connections or Network and Dialup Connections.
b. Verify that the Local Area Connection for the Ethernet connection to the NAE is enabled.All other connections should be disabled or disconnected. To disable or enable aconnection, right-click the connection and choose from the menu.
6. Verify that the computer has a valid IP address:
a. On the Start menu, select Run.
b. Type cmd, and click OK.
c. At the command prompt, type ipconfig and press Enter. If the computer IP address is all0s, wait several minutes. Enter the ipconfig repeatedly until the address is established.
Note: The IP address acquired is an Automatic Private IP Address (APIPA) of theform 169.254.x.x.
7. Proceed with the update. See Adding NAE Update Targets.
Determining the MAC Address of an NAE
You can find the MAC address information in one of the following ways:
NAE Update Tool Help64

• Find the sticker on the NAE cover that contains the MAC address.
• Access the SMP UI, display the object for the NAE that you are updating, and click the Networktab. The MAC address appears in the Ethernet MAC Address field.
• Perform a test login of the NAE with the NAE Update Tool. After a successful login, the MACaddress field updates for you. For details, see Testing Login before Updating NAE. (This methodrequires that a DNS server is present on the network that resolves computer names).
• Connect a computer to the NAE using an Ethernet patch cable. If you are working with an NAE55/NIE55/NIE59, start the NAE IP Tracker tool. If you are working with an NAE45/35, NIE29/39/49,or NCE25, start the NAE Configuration tool. Shortly after receiving power, the NAE MAC addressappears in the tool.
Note: If you wish to use the NAE Configuration Tool with NAE55s/NIE55s/NIE59s, you muststart it before you start the NAE Update tool for the IP address to be captured.
• Using a null modem cable, connect a computer with a VT100 emulator to the serial port indicatedin Table 18. Shortly after connecting power to the NxE (approximately 3 minutes), the NxE MACaddress appears on the VT100 computer screen. For details, see Table 18 and refer to the NAECommissioning Guide (LIT-1201519).
Table 18: Settings for VT100 Capture of NxE MAC Address
SettingNAE35-1/NAE35-2
NAE45-1/NAE45-2/NCE25-0, NIE29-0, NIE39-2, NIE49-2Port to Use RS232C ABits Per Second 115,200Data Bits 8Parity NoneStop Bits 1Flow Control None
Special Considerations for Updating NAEs at the Branch Office
This section describes how to use the NAE Update Tool in situations where you need to updateNAEs at the branch office for multiple customers. By following these steps, you can save time byupdating all of the NAEs at once, even when fixed IP addresses are involved. To illustrate, supposeyou have the following three customers:
• Customer A has 3 NAEs addressed as 10.10.87.1, 10.10.87.4, and 10.10.87.10, with a subnet maskof 255.255.0.0.
• Customer B has 3 NAEs addressed as 159.222.10.27, 159.222.10.30, and 159.222.10.41 with asubnet mask of 255.255.252.0.
• Customer C has 2 NAEs addressed as 192.150.13.6 and 192.150.13.9 with a subnet of255.255.255.0.
Follow these steps to update each of the customers' devices:
1. If the NAE Update Tool is currently running, close it.
65NAE Update Tool Help

2. Attach the NAEs and the NAE Update Tool computer to an Ethernet switch that is notconnected to any other network.
3. If the computer has a wireless adapter, disable it temporarily. If the computer has more thanone wired network adapter, temporarily disable the extra adapters.
4. Set up the Ethernet adapter so that it can communicate to the multiple customer deviceaddresses. Follow these steps:
a. Determine addresses that are able to communicate to the devices by matching the first threesegments of the customer’s address and selecting an unused value for the fourth segment(do not use 0 or 255). In our example:
a. Customer A: assigned 10.10.87.11 with subnet mask 255.255.0.0
Customer B: assigned 159.222.10.40 with subnet mask 255.255.252.0
Customer C: assigned 192.150.13.10 with subnet mask 255.255.255.0
b. On the NAE Update Tool computer, select Start > Control Panel > Network Connections. Ifyou have Windows 10, Windows 8, or Windows Server 2012, hold down the Windows key andpress R to open the Run box. Type ncpa.cpl in the Open field and press Enter. The NetworkConnections window appears.
Figure 44: Network Connections Window
c. Highlight the local area connection that the NAE Update Tool uses. Right-click and selectProperties. The Local Area Connection Properties dialog box appears.
NAE Update Tool Help66

Figure 45: Local Area Connection Properties Dialog Box
d. Select Internet Protocol Version 4 (TCP/IPv4) and click OK. The Internet Protocol (TCP/IP)Properties dialog box appears.
67NAE Update Tool Help

Figure 46: TCP/IP Properties Dialog Box
e. If the computer is currently using a static IP address, write down all of the information in thisdialog box (Figure 46). You will need this information in a later step.
f. Click Use the following IP address if not already set (Figure 46).
g. Click Advanced. The Advanced TCP/IP Settings dialog box appears.
NAE Update Tool Help68

Figure 47: Advanced TCP/IP Settings Dialog Box
h. If any IP addresses are currently listed, remove them by highlighting each one and clickingRemove. Remove any Gateway addresses as well. The dialog box should now resembleFigure 48.
69NAE Update Tool Help

Figure 48: Emptied IP Settings
i. Click Add in the IP addresses section (Figure 48). The TCP/IP Address dialog box appears(Figure 49).
Figure 49: Adding New TCP/IP Settings
j. Add each compatible address from Step a. You need to specify each address individually. Ifyou added all three IP addresses, the Advanced TCP/IP Settings dialog box should resembleFigure 50.
NAE Update Tool Help70

Figure 50: New TCP/IP Settings
k. Click the DNS tab and delete any listed DNS server addresses. Click OK. The Local AreaConnection Properties dialog box appears.
71NAE Update Tool Help

Figure 51: Local Area Connection Properties
l. Click OK to apply the changes.
m Verify that the addresses were added properly. Open a Command Prompt on the computer and enter this command: ipconfig /all. Verify that the result is similar to that shown below: Ethernet adapter Local Area Connection:
Connection-specific DNS Suffix :
Description . . . . . . . . . . : Intel(R) 82567LM Gigabit Network Connection
Physical Address. . . . . . . . . : 00-26-55-88-2A-78
Dhcp Enabled. . . . . . . . . . . : No
IP Address. . . . . . . . . . . . : 192.150.13.10
Subnet Mask . . . . . . . . . . . : 255.255.255.0
IP Address. . . . . . . . . . . . : 159.222.10.40
Subnet Mask . . . . . . . . . . . : 255.255.252.0
NAE Update Tool Help72

IP Address. . . . . . . . . . . . : 10.10.87.11
Subnet Mask . . . . . . . . . . . : 255.255.0.0
5. Add the NAEs to the NAE Update Tool and start the updates as usual.
6. After you have updated the NAEs, start the SCT and download the devices.
7. After you have updated and verified all NAEs, change your Ethernet adapter settings back towhat you recorded in Step 4e.
8. Reattach the computer to the corporate network.
73NAE Update Tool Help

© 2019 Johnson Controls. All rights reserved. All specifications and other information shown were current as of documentrevision and are subject to change without notice.

Index
A
Advanced Mode ....................................................... 27
B
Before You Upgrade .................................................. 7
C
Computer Requirements .......................................... 9
Configuring Windows Firewall ............................... 31
Crossover Cable ....................................................... 62
D
Details Cell .......................................................... 11, 12
DHCP ............................................................................6
DHCP/Fixed IP Information .................................... 20
Diagnostic Log Window .......................................... 26
Diagnostic Log, saving ............................................ 27
Diagnostic Window .................................................. 11
Disk Images .............................................................. 34
E
Ethernet Switch ........................................................ 64
Extracting Disk Images ............................................34
G
General Defaults Tab ............................................... 17
H
HTTP .............................................................................6
L
Login Defaults Tab ................................................... 21
M
MAC Address ............................................................ 10
MAC Address, determining .....................................64
MCI Access Manager ............................................... 10
Menu Options ...........................................................11
N
NAE Disk Image ..........................................................6
NAE Update Process .................................................. 7
NAE Update Tool
Changes this Release ......................................3
Characteristics ............................................... 13
Exiting .............................................................30
Introduction .....................................................3
Main screen ................................................... 11
Overview ...........................................................4
Preparing the Computer and NAE .............. 36
Stand-alone Update ......................................62
System Requirements .....................................9
Terms ................................................................6
NAE45-2 Migration .....................................................9
NAE45-2 to NCM45-2 Conversion .............................9
NCE25 Update Considerations ................................. 9
O
Overview ..................................................................... 4
Index

P
Patch Cable ............................................................... 62
PXE ............................................................................... 6
Q
Quick Reference Guide .............................................4
R
Regular Mode ........................................................... 26
Related Documentation table ................................ 61
Reset Times Tab ....................................................... 24
Resources ..................................................................61
S
Select Disk Image Dialog Box .................................19
Set Communication Options .................................. 22
Set Defaults Menu Selection ...................................17
Site Director Default Tab .........................................22
Split Screen Adjuster ................................................11
Stand-alone Update .................................................62
System Requirements ............................................... 9
T
Target List ................................................................. 11
Test Login ..................................................................42
Test MTU Tab ............................................................25
TFTP ............................................................................. 6
Timeouts Tab ............................................................ 23
Troubleshooting .......................................................49
General ........................................................... 50
U
Update Decision Process for Network Engines ......6
Update NAE Targets ................................................ 44
Update Process
HTTP Only ...................................................... 15
PXE Only ......................................................... 15
PXE or HTTP ................................................... 15
Update Process Messages ...................................... 11
Update Process Overview ......................................... 4
Update Timeline
NAE35 ............................................................. 28
NAE45 ............................................................. 28
NAE55 ............................................................. 29
NCE25 ............................................................. 28
NIE55 ...............................................................29
Update Types
Extended ........................................................ 16
Quick ...............................................................16
Updating an NAE or Migrating an NAE45-2 to anNCM45-2 .............................................................. 37
Upgrade Prerequisites .............................................. 7
User Interface ...........................................................11
Index