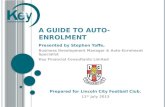MyVU Enrolment Guide
Transcript of MyVU Enrolment Guide
MyVU Enrolment Guide (HE domestic commencing students)
Victoria University CRICOS Provider No.00124K (Melbourne) and CRICOS Provider No. 02475D (Sydney). RTO Code: 3113.
ACCESSING THE PLATFORM AND GETTING STARTED
Accessing the enrolment platform is easy – click on the Accept Now or Enrol Now link in your offer email and use your student details to log in.
Throughout the enrolment process, you will see tool tips. If you don’t know what a question means, click on the question mark for more information. Grey boxes are read- only and have been pre-filled with important information from your application.
If you need help at any stage during the enrolment process, click the drop down menu in the top right of the screen and select one of our contact options including live chat, phone, or in person at VUHQ https://www.vu.edu.au/contact-us/vuhq- student-service-centres.
For VU Online students, please contact the Student Enrolment Advisor on 1300 043 531 or via email at [email protected].
GETTING SET UP TO ENROL You can enrol online on a desktop, tablet or mobile phone. The recommended browser is Google Chrome. Select enable pop-ups for online enrolment as this will enable any warnings and error messages to be viewed.
For more information on enabling pop-ups see: https://support.google.com/chrome/answer/95472.
LOG INTO MyVU You will need a valid VU account and password to access MyVU. MyVU is the gateway to all online services including Online Enrolment, Student Connect, VU Collaborate, and My Finance. Click on the Accept Now/Enrol Now button on your offer email to log in.
a) Log in to MyVU b) Contact details c) Change password
To log-in, use “s” (lower case) followed by your student ID number provided in your offer email. For example, s1234567. Your default password will be set to “Temp” (uppercase T) followed by your date of birth in the formatTempDDMMYYYY.
Type in your personal email address and a mobile number.
Click Continue to go the next page.
Type in current password followed by new password.
Click on Change password to go to MyVU.
START YOUR ENROLMENT Once you have signed in you will land on your personalised welcome page. Please confirm that the details are correct on your personalised page. If this is not you or the details are incorrect, please contact VUHQ https://www.vu.edu.au/contact- us/vuhq-student-service- centres by clicking on the question mark in the top right corner of the screen. You will also have a ‘home base’ campus which is the main campus where you will study. For students with multiple offers, you will need to use the unique link in your offer email to enrol in the course you wish to study. You can track your enrolment process by looking at the navigation bar to the right of the screen. You can click on this at anytime to go back to a previous step. When you have read and agreed to the student privacy notice and declaration, click the checkbox in order to commence your enrolment. Then click the Start button at the bottom of the screen.
CONFIRM YOUR DETAILS
Personal details Your personal details have been prefilled from information retrieved from your application.
If any of these details are incorrect, please click on the Personal details amendment form and complete the pdf. You can submit the form with supporting documents at VUHQ or via AskVU. Enter a preferred name that you would like to be addressed by if you are called at any stage during your studies. This may be the same or different from your given name
Address details Enter your permanent home address. If your residential or postal addresses are different, untick the box and fill in the required fields. We also require the details of a person to contact in case of emergency. Provide their contact details in the Emergency Contact fields. Click Submit & continue.
ADDITIONAL DETAILS
The Additional details page is where we collect information that is required by the Australian Government for reporting purposes. Remember, if you don’t know what the question means, click on the question mark for more information. The information in the grey box at the top of the page is the information you have provided in your application. If this information is incorrect, please click on the Change of Citizenship or Residency Status Form and complete the pdf. When answering questions on this page, you may see the lettering come up in red. This means you have entered an incorrect number of digits or letters in the field. Once you have entered a correct set, you will be allowed to continue. When you are ready click Submit & continue.
FINANCIAL SUPPORT Note: If you wish to change your payment option after you have completed your enrolment, you can do so by logging back into MyVU and select the new option after 24 hours via the Financial Support page in My Finances. You can do the following in the Financial Support page. • Update your TFN
• HECS-HELP - Change from upfront payment to the loan scheme or viceversa
• FEE-HELP – change from upfront payment to the loan scheme
• SA-HELP – change from upfront payment to the loan scheme
This must be completed by your first enrolled study period census date to ensure all fees are covered by the loan scheme for the duration of your course.
This section is about applying for financial support via a HELP loan. Please note HELP loans are only available to eligible students who are an Australian citizen, Humanitarian Permanent visa holders, or New Zealand citizen who meet the long-term residency requirements and all other eligibility criteria for HELP loan. Based on your citizenship status and the course you have accepted, the relevant HELP loan form will be shown, these may include CSP, HECS-HELP, SA-HELP or FEE-HELP. It is important that you complete all parts of the form to be able to defer your fees. Please refer to www.studyassist.gov.au for further information.
CSP FORM
A Commonwealth Supported Place (CSP) means that your tuition fees are partially paid by the government direct to the University. The rest is paid by you and is called Student Contribution amount. Find out more by clicking on the icon at the top of the page. Commonwealth Supported Places (CSPs) are only available to domestic students and most undergraduate students are enrolled in a CSP. Some postgraduate courses are also offered as CSP. Your enrolment as a Commonwealth supported student will be cancelled if you do not pay your student contributions upfront or supply your Tax File Number (TFN) (if you are eligible for HECS-HELP) by your first enrolled census date. Once you have read and agreed with the terms and conditions of the CSP form, check the box and click Save CSP form.
CSP/HECS-HELP FORM
HECS-HELP is an Australian government loan program available for CSP students who are eligible to defer all or part of their student contribution amounts via the loan scheme. Please select from the two options to answer How do you intend to pay your student tuition? This question refers to whether you want to pay upfront or defer payment through the HECS-HELP loan scheme. You will need to provide a valid Tax File Number (TFN), or a TFN certificate from the Australian Tax Office (ATO). Failure to do so before your first enrolled census date will mean you will not have access to the loan. Before submitting, read the HECS-HELP booklet – important information and the legal declaration, which outlines your obligations under the scheme. If you agree to the terms and conditions, click on the check box and click Save HECS-HELP form. Note: If you wish to change your payment option, you can do so by logging back into the MyVU and selecting the new option after 24 hours via the Financial Support page. This must be completed by your first enrolled study period census date to ensure all fees are covered by the loan scheme for the duration of your course.
INFORMATION FOR NEW ZEALAND CITIZENS
New Zealand Citizens who meet long-term residency requirements may be eligible for SA-HELP, HECS-HELP or FEE- HELP. For more information, select Click here to find out on how you can apply for a HECS-HELP loan. If you are not eligible for a loan scheme, you must pay your student contribution upfront and in full, on or before your first enrolled census date, otherwise your enrolment may be cancelled.
SA-HELP FORM The student services and amenities fee is a fee that universities can charge for student services and amenities of a non- academic nature, such as sporting and recreational activities, employment and career advice, child care, financial advice and food services. You can choose to defer all or part of your fee for the relevant year via the SA- HELP loan. To be eligible for an SA-HELP loan, you will need to supply your TFN. Once you click on the check box for Tax File Number (TFN) a drop down will allow you to fill in the number. If you use SA-Help, the amount will be added to your accumulated HELP debt. You can take out a SA-HELP loan even if you do not wish to take out any other loan. If you are currently in the process of applying for a TFN and have a certificate of application for a TFN, check the second box. Once you have read and agreed with the terms and conditions of the SA-HELP loan, check the box and click on Save SA- HELP form.
FEE-HELP FORM
FEE-HELP is an Australian government loan program available for eligible fee-paying students.
To be eligible, you must provide your valid TFN or a Certificate of Application from the ATO.
You will need to answer whether you plan to make a partial upfront payment towards your fees.
You will need to provide a valid TFN, or a Certificate of Application from the ATO. Failure to do so before your first enrolled census date will mean you will not have access to the loan.
Once you have read and agreed with the terms and conditions of the FEE-HELP loan, check the box and click on Save FEE-HELP form.
ENROL IN YOUR UNITS
The Enrol in your units page will provide different options depending on the mode of study you are enrolled in.
You can search, edit and add units to study in your upcoming semester/trimester/study period, including summer and winter units.
Each unit tile has the campus location, the unit code, unit name, and the number of credit points. To remove or edit a unit, hover over a tile and select the option you want.
You can also view more details on a unit by selecting Unit Details on a tile, which will take you directly to the public page where you can find information regarding assessments, learning outcomes and prerequisite units.
To add a unit, either click on the +Add Unit button, or click on any of the vacant tile areas. Once you have all the units you wish to enrol in displayed, click the Submit enrolment button.
You can add unit(s) until the ‘last day to add units’, and withdraw from unit(s) by census date of the relevant study period.
ENROL IN YOUR UNITS View unit details You can also view more details on a unit by selecting Unit details on a tile which will take you to information regarding assessments, learning outcomes and pre-requisite units.
ENROL IN YOUR UNITS
Unit enrolment guide
When you click on the Unit enrolment guide, it expands to show unit availabilities. The Unit enrolment guide helps students to identify which unit is available for selection by teaching period.
The yellow tick indicates the units are available for the particular study period. The grey tick means the unit is taught in that teaching period but there are no more spaces available.
Note that the Unit enrolment guide is only available for students studying in block mode delivery.
When teaching period is unavailable When a teaching period is not yet open for enrolment, this will display as unavailable as per the example on the left.
You will need to enrol in your remaining units when the next enrolment period opens.
ENROL IN YOUR UNITS Add units When you click on add units, use the search bar at the top of the page. You can search by unit code or unit name. If you do not know the full unit code or name, you can type in a portion of the unit name, which will retrieve all units with the search item in it. The more specific your search terms are, the more refined your selection will be. To add the unit, hover over the tile and click add and then select the Year, Campus and study period you would like to complete that unit in. If you wish to see more information about that unit, click on the unit details, which will take you to the public page for that specific unit.
Please note that the system will only allow you to add units that you are eligible for, including any pre-requisites and units outside of your course plan. The units you can choose are defined by the Course Delivery Plan for your particular course. To view this, click on the Find your course plan at the top of the Enrol in your unit page. Once you have finished adding your units, click the Submit enrolment button.
ENROLMENT SUBMITTED Congratulations, you are now an enrolled VU student.
Now that you have enrolled, you have the opportunity to provide some feedback on the enrolment process to help us keep improving the enrolment platform by completing the survey.
We suggest that spend some time exploring MyVU https://myvu.edu.au/ for your personalised weekly guide to events, resources, important information and handy hints.
Click the Done button.
YOUR NEXT STEPS CHECKLIST
� Add MyVU to your mobile MyVU app provides access to your VU student details including enrolment, Statement of Results (invoices), VU Collaborate, results and examination information.
� Activate your VU student email
All students have a VU student email account. You are expected to set up this email and check it regularly for key information and important notices. Your account will be created 24–48 hours after you have enrolled.
Follow the instructions to activate your student email account: www.vu.edu.au/student-email.
� Get advice for starting at VU
Visit Welcome to VU for valuable tips about getting started at VU, including information about enrolment, getting involved and getting help at http://www.vu.edu.au/student-life/welcome-to-vu.
YOUR NEXT STEPS CHECKLIST � Check your fees
When you enrol in your course, any fees you need to pay will be outlined in your Statement of Account (invoice).
You can check your invoice through MyVU. Ensure you pay your fees on time, before the relevant census date, to avoid any financial penalty. Find out more about fees at https://www.vu.edu.au/current-students/your-course/fees.
� Select your timetable via MyTimetable MyTimetable is an online class allocation system accessed through MyVU. In MyTimetable you can:
• browse available times for the units you're enrolled in
• specify your time preferences when you'd like to attend
• change your allocated times after preferences have been sorted (subject to availability). Please note that it's yourresponsibility to confirm the location of your lectures and tutorials.
Learn more about how to access and use MyTimetable at https://www.vu.edu.au/current-students/ your-course/timetables- calendars/timetables/mytimetable.
� Student ID card To obtain your Student ID card, please submit your photo online at https://askvu.vu.edu.au/app/ IDsubmit.
� If you need to change your enrolment If you need to change any units, you can update your enrolment via MyVU. Simply log in using your Student ID, click My Course from the drop down menu. • You can change units until the ‘last day add units’ of the relevant study period• If you change your units, you will also need to make changes to your timetable
• Any changes you make to your enrolment may also change the fees you owe
• Check MyVU to view updated Statement of Account (invoice) via https://myvu.edu.au.