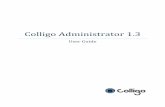MyTimetable Administrator User Guide
Transcript of MyTimetable Administrator User Guide

MyTimetable
Administrator
User Guide

MyTimetable Administrator User Guide July 2017, updated February 2019
2
Contents Introduction ...................................................................................................................................... 4
Accessing MyTimetable................................................................................................................. 4
Logging On ................................................................................................................................... 5
Timetable Irregularities ................................................................................................................. 5
Help & Support .............................................................................................................................. 5
Courses ............................................................................................................................................. 6
My Courses .................................................................................................................................... 6
Course Actions .............................................................................................................................. 7
View Timetable ............................................................................................................................. 7
View Classes .................................................................................................................................. 7
Student Enrolments ...................................................................................................................... 8
Email Course ................................................................................................................................. 9
Print Attendance List ................................................................................................................... 10
Manage Course Staff .................................................................................................................... 11
Adding a New Staff Enrolment ................................................................................................. 11
Add User to MyTimetable ........................................................................................................ 12
Classes ............................................................................................................................................. 13
View Classes ................................................................................................................................. 13
Class Visibility ........................................................................................................................... 13
Type .......................................................................................................................................... 13
Title .......................................................................................................................................... 13
Rooms....................................................................................................................................... 13
Limits ....................................................................................................................................... 14
Sign Ups ................................................................................................................................... 14
Open ........................................................................................................................................ 14
Actions ..................................................................................................................................... 14
Edit Class ......................................................................................................................................15
Prioritised Limits ...................................................................................................................... 16
Class Events ............................................................................................................................. 16
View Class Enrolments ................................................................................................................. 17
Amend Class Enrolments .......................................................................................................... 17
Download Attendance List ........................................................................................................ 17
Print Attendance List ................................................................................................................ 17
Timetable ....................................................................................................................................... 18
Add Ad-hoc Event ....................................................................................................................... 18
Priority Groups ................................................................................................................................ 19

MyTimetable Administrator User Guide July 2017, updated February 2019
3
Create a Priority Group ................................................................................................................ 19
Edit .............................................................................................................................................. 19
Add a New Group Member....................................................................................................... 19
Delete a Group Member ........................................................................................................... 19
Manage Access ............................................................................................................................ 19
Students ......................................................................................................................................... 21
Personal Tutees ........................................................................................................................... 21
Find a Student ............................................................................................................................. 21
Attendance ..................................................................................................................................... 22
Record Attendance ...................................................................................................................... 22
Add Other Attendees ............................................................................................................... 22
Course Attendance Reports ......................................................................................................... 23
Student Attendance Reports ....................................................................................................... 23
Attendance QR Codes ................................................................................................................. 24
MyAberdeen Group Member Import ............................................................................................... 25
Exporting Class Lists from MyTimetable ..................................................................................... 25
Amending the MyTimetable CSV for Import in to MyAberdeen .................................................. 25
Importing Group Members in to MyAberdeen ............................................................................. 25

MyTimetable Administrator User Guide July 2017, updated February 2019
4
Introduction MyTimetable provides a number of features for the management of tutorial, practical and lab
sessions for both students, academics and administrators. From a student perspective, they can sign
up to their sessions, obtain a personal timetable and subscribe to it on a compatible device (e.g.
smart phone, tablet or Outlook). Where they have been associated with their course, academics can
also obtain a personal timetable. Administrators can manage the availability of sessions, the
number of places available, produce registers and record & report on attendance.
Accessing MyTimetable MyTimetable can be accessed both on and off campus using most standards compliant web
browsers such as:
Microsoft Internet Explorer (version 10 and higher)
Microsoft Edge
Mozilla Firefox
Google Chrome
Apple Safari
To view reports Adobe Acrobat Reader and/or Microsoft Excel 2007 (or higher) are required.
All features, with the exception of class selection, can be used on modern mobile devices (tablets
and smart phones).
The system is available at https://www.abdn.ac.uk/mytimetable

MyTimetable Administrator User Guide July 2017, updated February 2019
5
Logging On To access MyTimetable, you must have a valid University of Aberdeen username.
Timetable Irregularities Any wrong timetable information displayed in MyTimetable should be highlighted to the Room
Bookings Team. They can be contacted on [email protected]
Please note that room booking data is imported in to MyTimetable only once a day at around 6am
(subject to change). Student information is imported regularly throughout each day but please bear
in mind that student course enrolments can take up to 2 hours to propagate from MyCurriculum
through to MyTimetable.
Help & Support Please report any problems via the IT Services Service Desk. Please make a note of any errors that
occur including any error messages displayed, the page you are trying to access, the relevant course
code(s), the PC you are using, the Operating System, and Web Browser.
TELEPHONE 01224 273636 (ext. 3636 from any university telephone)
EMAIL [email protected]
WEB https://www.abdn.ac.uk/it/student/help/index.php

MyTimetable Administrator User Guide July 2017, updated February 2019
6
Courses The courses section in MyTimetable is used to access all university courses. Within each course you
can view and edit information related to the course and its associated classes. The Courses menu
has two areas, My Courses and All Courses.
My Courses The My Courses section of MyTimetable lets you access any courses you are associated with. For
example, if you are a teaching secretary for Chemistry, all Chemistry courses will be displayed when
clicking on the My Courses menu.
To find a specific course, use the Search in the top-right. Enter your search term (e.g. part of a
course code) and click the Magnifying Glass button.
For more complex searches, use the Advanced Search button, which allows search by code, name
and year.
Search results will be kept when you return to the Course listing page. To clear your search, remove
any terms you have entered and click Search.
The check boxes down the left side of the course list allow you to select multiple courses when
printing attendance lists ( Page 10). If these boxes are greyed out it means there are no students
enrolled on this course and so attendance printing is disabled.

MyTimetable Administrator User Guide July 2017, updated February 2019
7
Course Actions Use the Actions button to interact with your courses. Depending on your role, you may not have
access to all of these features.
View Timetable - view all the teaching events for the course. ( Page 7)
View Classes - view all the classes (tutorials, labs etc.) for the course. ( Page 7)
Student Enrolments – view all students registered for the course. ( Page 8)
Email Course – send an email to students registered for the course. You can restrict this to
students who have or have not chosen their classes. ( Page 9)
Print Attendance List – produce PDF attendance lists for one or more of the classes
associated with the course. ( Page 10)
Manage Course Staff – manage the staff (Course Coordinator, Lecturer, Tutor) associated
with a course or class.( Page 11)
View Timetable The timetable opens at the current week and displays all events associated with the course.
Use the left and right arrows to move between weeks. The menu icon allows you to print
the timetable or move to a specific date. The filter allows you to choose which types of event to
display.
View Classes All associated classes are listed and can be managed from this screen. ( Page 13)

MyTimetable Administrator User Guide July 2017, updated February 2019
8
Student Enrolments All enrolments for the course are listed. Click the View Student’s Timetable button, to see the full
timetable for that student.
You can filter the list based on class sign-up status.
All Users – all users enrolled on the course.
Users with Sign Ups – users that have signed up to all their required classes.
Users without Sign Ups – users that have not chosen their full complement of classes.
If some users have not fully enrolled in their classes, you can email them using the Email Users who
have not signed up button. ( Page 9)

MyTimetable Administrator User Guide July 2017, updated February 2019
9
Email Course You can email students directly from MyTimetable.
Using the User Type buttons you can email:
All Users – all students enrolled in the course.
Signed Up – users that have signed up to all their required classes.
Not Signed Up – users that have not chosen their full complement of classes.
Your message can have some limited formatting, such as Bold, Italic and Underline. Highlight the
word or phrase and click the appropriate button. You can also personalise each message using
Insert Personal Info. This allows you to add the student name into the message and appears as
$$studentname$$ when you compose your message.

MyTimetable Administrator User Guide July 2017, updated February 2019
10
Print Attendance List You can produce PDF attendance lists for one or more classes.
1. Click Print Attendance List in the Actions dropdown menu on the course list page.
2. Click on the class you would like to print. To select multiples, press Ctrl and click. There
are Select All and Deselect All options for convenience.
3. Choose the Print From and Print To dates using the Date Picker . You can choose one or
many weeks.
4. Choose any additional Print Options to display that information on the Attendance List.
MyTimetable will remember your choices.
5. Click the Print Attendance List button. After a short period of time, your PDF will
download.

MyTimetable Administrator User Guide July 2017, updated February 2019
11
Manage Course Staff The staff associated with the course are listed based on their course role.
Adding a New Staff Enrolment 1. Choose the course Role.
2. Select the Classes they are associated with. Type the title of the classes they are linked to –
the system provides auto-complete suggestions. This is compulsory for tutors and optional
or disabled for other users.
3. Search for the user by typing their username or part of their name and clicking the search
button .
4. If the user exists in MyTimetable, select the User from the dropdown. If they do not exist,
follow the instructions to add a new user. ( Page 12)
5. Click the Add Staff button.
Please note, if you select a user who already has a role within the current course then the new
role and class enrolments selected will entirely replace any previous enrolments.

MyTimetable Administrator User Guide July 2017, updated February 2019
12
Add User to MyTimetable
You can add a new user to MyTimetable using their email address. This option is available once you
have tried to search for the user.
1. Enter the University Email address and click the search button .
2. Select the Site Role for the user on MyTimetable. This is the main role for the user.
3. Click the Save button.

MyTimetable Administrator User Guide July 2017, updated February 2019
13
Classes
View Classes All classes (tutorials, labs etc.) for the course are listed. This page shows the event type, title, weeks
and associated rooms. All lectures are grouped into a single class.
Class Visibility The class visibility is shown using the Eye icon and by greying out the other text for the class. Once a
class has a student enrolled on it, it is not possible to hide the class.
Visible – the class is visible to students.
Hidden – the class is hidden from the students.
Type This describes the activity taking place. Examples include Lecture, Science Laboratory, Tutorial and
Computer Practical.
Title Each class is given a title to make it easily identifiable. By default all lecture classes are called
<Course Code> Class. For example, the lecture class for CM1020 would be called CM1020 class.
All others use the day and time the class takes place. For example, if a lab class takes place on
Monday at 15:00, the title of the class will be set to Monday 15:00. You can edit a class title. (
Page 15)
Note that if the day or time of a booking changes, the title might not accurately reflect this new
time as titles are not amended by the system after its initial creation.
Rooms The location of each class is shown. If a class takes place in multiple rooms, all rooms are listed.

MyTimetable Administrator User Guide July 2017, updated February 2019
14
Limits Each class has three limits associated with it. These control how many spaces are available. Note
that limits are ignored for compulsory classes as it is expected that a suitable room will have been
booked to accommodate all students enrolled on the course.
H (Hard Limit) – The hard limit is the maximum amount of students that can attend a class.
By default this is set to the (estimated) capacity of the room the class is held in. It is the
responsibility of the person administering the course to ensure the capacity of the room is
suitable.
S (Soft Limit) – The soft limit of a class is the maximum amount of students you want to
enrol in the class. The soft limit can never be higher than the hard limit.
P (Priority Limits) – The priority limit allows you to ring-fence a number of enrolment
spaces exclusively for a group of students. Please note, the priority limits are in addition to
the soft limit enrolment spaces. The sum of the priority limit and soft limit must not exceed
the hard limit.
Sign Ups The number of students who have signed up and places remaining are shown.
E (Enrolled) – the number of students who have confirmed a place on this class.
(Rs) (Reserved) – the number of students who have reserved a place on this class.
Rm (Remaining) – the number of spaces remaining.
When selecting their classes, students make a reservation. This is held for twenty minutes – they
must Save & Confirm this place to secure it, otherwise it will be released to other students.
Remaining places is calculated using:
(Enrolled Users + Reserved Users) – (Soft Limit + Priority Limit) = Remaining Spaces
Open This indicates whether students can sign-up.
Open – students can sign up to this class.
Closed – students cannot sign up to this class.
Note however that the system has a built in override which will prevent students from signing
up to classes outwith the signup windows irrespective of these settings. It is a requirement that
signup is opened for classes to accommodate the number of students enrolled on the course.
For example, if there are 100 students on the course then 5 subgroup tutorial classes
accommodating 20 students should be unhidden and opened for signup prior to the signup
period beginning. There is no benefit to only opening four classes of 20 as the final 20 students
won’t be able to make their selections. Doing this will only cause additional workload for school
office and MyTimetable help desk staff.
Actions Use the Actions button to interact with the class.

MyTimetable Administrator User Guide July 2017, updated February 2019
15
Edit Class – manage all elements of the class including name, availability and limits. (
Page 15)
View Class Enrolments – view & manage which students have chosen this class. ( Page
17)
Email Class – send email to students enrolled on this class. ( Page 9)
Close Class – close the class from sign-up and hide it.
Print Attendance List – produce a PDF attendance list for the class. ( Page 10)
Attendance Codes – generate an attendance QR code. ( Page 24)
Edit Class
This page allows you to make changes to the class. The following sections explain some of the fields
in this form in addition to those mentioned above.

MyTimetable Administrator User Guide July 2017, updated February 2019
16
Prioritised Limits The Prioritised Limits options allow a number of spaces to be added to the class that will be solely
for specific groups of students to enrol on. The groups can be students enrolled on particular
programmes or students that are members of a configured Priority Group. ( Page 19)
1. Ensure there is sufficient space for the priority group. The sum of soft and priority limits
cannot exceed the hard limit.
2. Click Yes to Priority Limits.
3. Enter the number of spaces available to this group.
4. Choose the programme or priority group ( Page 19) which can access these spaces. You
can select multiples of each to share the pool or Add Another to add additional spaces for
other groups.
5. Click Save.
Class Events A list of individual teaching sessions is shown. You can cancel individual events by clicking the
Cancel button and Restore these by clicking again. Cancelled events remain on the student
timetable but are marked as cancelled.

MyTimetable Administrator User Guide July 2017, updated February 2019
17
View Class Enrolments The students that have selected this class are listed. You can view their timetable, swap them,
amend enrolments and download or print an attendance list.
Amend Class Enrolments 1. Click Amend Class Enrolments.
2. All students on the course are shown along with their class Enrolment Status.
3. Click Enrol to add the student to this class. Click Unenrol to remove them.
Download Attendance List Download the class enrolments in CSV (comma separated values) format. You can use this file in
Microsoft Excel or import it into MyAberdeen to set up groups. ( Page 23)
Print Attendance List Please refer to the general Print Attendance guidance. ( Page 10)

MyTimetable Administrator User Guide July 2017, updated February 2019
18
Timetable
Add Ad-hoc Event Ad-hoc events are those which happen occasionally and are not part of standard teaching. These
could be one-off career events or induction sessions. Please note that when creating an ad-hoc
event that the room must have already been booked via the Central Timetabling Team
(http://www.abdn.ac.uk/staffnet/teaching/timetables-416.php).
1. Enter the Class Title.
2. Choose the Date of the event using the Date Picker
3. Choose the Start and End times.
4. Choose the Class Type. This could be a lecture, seminar etc.
5. Choose the Location. If it does not exist in the list, tick the New location box and add the
Room & Building information.
6. Choose the Courses to associate the event with. This can be one or many courses.
7. Click Add Ad-hoc Event to save.

MyTimetable Administrator User Guide July 2017, updated February 2019
19
Priority Groups Priority Groups give exclusive access to a set of class spaces during sign-up. These can be associated
with classes when in the Edit Class screen. ( Page 15)
The system lists all Priority Groups you have access to. You can create a new one using the Create a
Priority Group button or choose to Edit an existing one.
Create a Priority Group 1. Click Create a Priority Group.
2. Enter a Priority Group Title to identify the priority group.
3. Click Save.
Edit
You can either edit the title or manage the group membership.
Add a New Group Member 1. Search for a user using their name and click the search button
2. Select the user in the list.
3. Click Add User.
Delete a Group Member 1. Find the user in the Current Membership section.
2. Click Delete.
Manage Access You can manage which members of staff have access to your priority group. This works in the same
way as adding a Group Member.

MyTimetable Administrator User Guide July 2017, updated February 2019
20

MyTimetable Administrator User Guide July 2017, updated February 2019
21
Students
Personal Tutees If you are a Personal Tutor, you can access a list of your tutees and access their timetables’.
1. From the Main Menu, click Students then Personal Tutees.
2. The system lists all your tutees. Find the student you want in the list and click View
Student’s Timetable.
3. The timetable is shown on screen. You can interact with it in the same way as you would
your own.
Find a Student You can access the timetable for all students. A search feature is available to find specific students.
1. Enter part of the student’s name or username.
2. Click the search button
3. Click the View Student’s Timetable button.

MyTimetable Administrator User Guide July 2017, updated February 2019
22
Attendance You can record and view class attendance. Reports are available at course and student level.
Record Attendance All of your courses are shown along with all associated classes.
1. Click Record next to the class you wish to note attendance for.
2. Select the Class Event for the date you wish to use.
3. A list of registered students appears.
4. Click Present or Absent for each student. If Absent is selected, you can include a reason.
Add Other Attendees If a student has attended a class that they are not enrolled on, it is possible to add students to the
list. This is often useful when students change classes during the term.
1. In the Add Other Attendees section, enter the name of the student. MyTimetable will auto-
complete – click the name of the student.
2. Click Add.
3. The user is added to the end of the attendance list.

MyTimetable Administrator User Guide July 2017, updated February 2019
23
Course Attendance Reports All of your courses are shown. Click the View Report button to see the Course Report. All students
are listed alongside their attendance status for all course events. Click on the status icon for more
descriptive information.
Student Attendance Reports All of your students are shown. Click the View Report button to see the Student Report. This shows
their attendance across all courses. Click on the status icon for more descriptive information.

MyTimetable Administrator User Guide July 2017, updated February 2019
24
Attendance QR Codes Attendance QR codes allow students to use any QR code scanner on their mobile device to register
their attendance at a class. The student will scan a unique QR code for that class when displayed by
the tutor at the start of their class. Alternatively, if they do not have a QR code scanner the student
can instead note the unique 8-character attendance identifier displayed beneath the QR code. This
can then be used to record their attendance through a page in MyTimetable.
Students will only be able to record their attendance if they are enrolled on the course for which the
class belongs. The time at which the attendance is recorded is also noted so that late recording of
attendance can be monitored.
Get Attendance QR Codes to Display to Students You can view and download the Attendance QR Codes from two routes.
The first is from the list of classes for a given course. From the top menu, select the Courses menu
option. Then, to the right of the appropriate course select the ‘View Classes’ menu item under the
red ‘Actions’ dropdown menu. To the right of each listed class there is a further ‘Actions’ dropdown
where the ‘Attendance Codes’ page can be opened.
The second route to the ‘Attendance Codes’ page is through the ‘Attendance’ menu option in the
top menu. Under this menu item, click ‘Record Attendance’. To the
right of each listed class there is a further ‘Actions’ dropdown where
the ‘Attendance Codes’ page can be opened.
Once the ‘Attendance Codes’ page has been opened, select an event
from the dropdown menu and click the ‘Show QR Code’ button to
display the QR code.
The QR code will be displayed as an image with the unique 8-character
attendance identifier displayed beneath (As shown to the right).
Add Attendance QR Codes to a PowerPoint Presentation Tutors can download the attendance code by clicking the red ‘Download QR Code’ button beneath
the QR code on the screen. These can then be added to PowerPoint presentations in the same way
as any other image or else the code can be displayed to students directly from MyTimetable using
the methods described above.
Viewing Student Recorded Attendances Information on how student attendances have been recorded is displayed in the Attendance
Reports section of MyTimetable.

MyTimetable Administrator User Guide July 2017, updated February 2019
25
MyAberdeen Group Member Import MyAberdeen allows you to create groups and then add users that are already enrolled in that
MyAberdeen course in to the groups. This can be done manually but it is also possible to import
groups and group members using CSV files – a form of Excel spreadsheet.
MyTimetable will allow you to download a CSV file of users enrolled on a class. This can be edited
and used to make the setting up of MyAberdeen group members quicker. Please note that the
instructions below only instructs on importing group members, not groups. Information for
importing groups is available on the Blackboard website: http://bit.ly/1DqgQPn
To carry out this process you will need to have some knowledge of Microsoft Excel. You will also
need to have access to the courses in MyAberdeen and MyTimetable. Finally note that each student
must be enrolled in the course in MyAberdeen and course and class in MyTimetable.
Exporting Class Lists from MyTimetable 1. Log in to MyTimetable.
2. Go to the My Courses page.
3. Click Actions button and select View Classes.
4. From the list of classes click Actions and select View Class Enrolments.
5. Click Download Attendance List (CSV) and save the file to your computer.
Amending the MyTimetable CSV for Import in to MyAberdeen 1. The MyAberdeen group members import requires two columns in the CSV file. The first is the
Group Code and the second is the User Name.
2. Open the class attendance CSV file downloaded from MyTimetable.
3. Ensure that the students’ username is in the second column. Delete all other data from the
spreadsheet so that all columns are blank, leaving the second column containing the
usernames.
4. In MyAberdeen go to the Groups page.
5. Set up all groups for the course your importing to (more detail here: http://bit.ly/1VZcp45).
6. In the View Options dropdown menu above the group list, click Show Group Code. The
group codes for each group show in the right-most column in the group list.
7. Copy the appropriate group code for the group that you want to add students to.
8. Paste this group code in to the first column of the CSV. Copy the group code down all rows
that contain a user name. Save the file.
Importing Group Members in to MyAberdeen 1. In MyAberdeen go to the Groups page and click the Import button.
2. In the Import Group Members section, click Browse My Computer and select the CSV file
that you have created. Click Submit to run the import.
Please not that if class enrolments change in MyTimetable they will need to be re-imported in to
MyAberdeen.