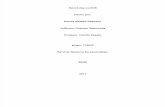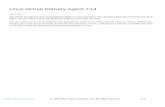mySystem User Guide - Academic Computing Service · mySystem User Guide P a g e | 9 Steps 8:...
Transcript of mySystem User Guide - Academic Computing Service · mySystem User Guide P a g e | 9 Steps 8:...
mySystem User Guide
P a g e | 2
Revision History Version Date Prepared By Summary of Changes
1.0 Jul 1, 2018 Raymond Tsang Initial release
mySystem User Guide
P a g e | 3
Table of Contents 1. What is mySystem? ……………………………………………………………………………………………………………………5
2. How to apply mySystem? ……………………………………………………………………………………….………………5
3. How to logon mySystem? ……………………………………………………………………………………….………………10
4. How to delete my own mySystem?…………………………………………………………………………………………11
5. How to change my own user password in mySystem?………………………………………………………………15
6. How to change my own root password in mySystem?………………………………………………………………16
mySystem User Guide
P a g e | 4
Preface
This guideline provides information on how to operate mySystem service and how to change the user
and root password within mySystem
This guideline is prepared by Information Technology Services (ITS) of The Hong Kong Polytechnic
University (PolyU)
1.0 “What is mySystem?” 2.0 “How to apply mySystem?” 3.0 “How to logon mySystem?” 4.0 “How to delete my own mySystem?” 5.0 “How to change my own user password in mySystem?” 6.0 “How to change my own root password in mySystem?”
mySystem User Guide
P a g e | 5
1.0 What is mySystem?
mySystem service is for users in Academic Computing Services(ACS) to run, test or develop their
applications on virtual machine environment for teaching, learning and research purpose. It can provide
64 bit Linux and Windows operating system for the virtual machine with pre-defined resources. User
can own one mySystem's virtual machine with administrative privileges but with some limitation.
The followings are the core limitation.
The resource for mySystem virtual machine is limited.
No access is allowed from internet to mySystem virtual machine.
No access from mySystem virtual machine to server farm network.
User is allowed to apply and own one mySystem virtual machine at a time.
Update on fundamental system and network configuration is not allowed.
2.0 How to apply mySystem? Steps 1: Login to “Academic Computing Services” web page. Login with your NetID and
NetPassword (URL: https://myacs.polyu.edu.hk)
mySystem User Guide
P a g e | 6
Steps 2: Click “mySystem”
Steps 3: To create a new mySystem, click “Management of mySystem”
mySystem User Guide
P a g e | 7
Steps 4: Read the disclaimer
Steps 5: Check the box “I have read, understood and accepted the “Accepted User Policy for IT
Facilities and Services “ listed above” if accept the disclaimer. Click “Continue with management of
mySystem”.
mySystem User Guide
P a g e | 8
Steps 6: Choose the option “Create a new mySystem” and click “Submit”
Steps 7: There have six choices for the operating system for mySystem, click “Submit” to continue.
i) CentOS 6.9 Server ii) CentOS 7.4 Server iii) Suse Enterprise Linux 12 SP2 Server iv) Ubuntu 16.04.4 Server v) Microsoft Windows 2012 R2 Standard Server (2GB Ram) vi) Microsoft Windows 2016 Standard Server (2GB Ram)
mySystem User Guide
P a g e | 9
Steps 8:
Submitted “CentOS”, “SuSE” or “Ubuntu” server, go to step 9.
Submitted “Microsoft Windows” server, go to step 10.
Steps 9: Enter password twice for your mySystem. Click “Confirm to create” to continue.
Steps 10: Message box appear to “Confirm to create your mySystem”. Click “OK” to continue.
Steps 11: The request will send to ITS. An email with your mySystem information will send to you
later.
mySystem User Guide
P a g e | 10
3.0 How to Logon mySystem? When your mySystem applied successful, an email will be sent to you with your mySystem information.
Linux (CentOS, SuSE or Ubuntu) Platform
You can use any SSH client (supported SSH protocol 2) to connect to that IP address for login the
mySystem.
Your login account name is your <NetID> with the prefix “pu”.
For example:
NetID is 12345678d, then your login account name is pu12345678d
Your login password is your pre-defined password during the application of mySystem.
Windows Platform
You can use Remote Desktop Connection (mstsc) to connect to that IP address for login the mySystem.
Your login account name is your <NetID> with the prefix “pu”.
For example:
NetID is 12345678d, then your login account name is pu12345678d
Your login password will be automatic generated and sent to you after confirmation and the mySystem
is ready.
mySystem User Guide
P a g e | 11
4.0 How to delete my own mySystem? Steps 1: Login to “Academic Computing Services” web page. Login with your NetID and
NetPassword (URL: https://myacs.polyu.edu.hk)
Steps 2: Click “mySystem”
mySystem User Guide
P a g e | 12
Steps 3: To delete mySystem, click “Management of mySystem”
Steps 4: Read the disclaimer
mySystem User Guide
P a g e | 13
Steps 5: Check the box “I have read, understood and accepted the “Accepted User Policy for IT
Facilities and Services “ listed above” if accept the disclaimer. Click “Continue with management of
mySystem”.
Steps 6: Choose the option “Delete mySystem” and click “Submit”
mySystem User Guide
P a g e | 14
Steps 7: Click “Confirm to delete” to delete mySystem
Steps 8: Message box appear to confirm the deletion of mySystem
Steps 9: The request will send to ITS. An email with mySystem deletion will send to you later.
mySystem User Guide
P a g e | 15
5.0 How to change my own user password in mySystem? Linux (CentOS, SuSE or Ubuntu) platform
Steps 1 – Connect to the mySystem
Steps 2 – Type in “passwd <Your mySystem account name>” and press “enter” key
Steps 3 – Type in old password and press “enter” key
Steps 4 – Type in new password twice
Windows platform
Steps 1 – Press CTRL+ALT+END, and then click Change a password.
Steps 2 – Type in the Old password and new password twice.
When the password is changed, the session will not disconnect and you need to type the
new password the next time you connect to the server.
mySystem User Guide
P a g e | 16
6.0 How to change my own “root” (Linux) or “Administrator” (Windows) password in mySystem? Linux (CentOS, SuSE or Ubuntu) platform
Steps 1 – Connect to the mySystem
Steps 2 – su to root with command “su –“ with same password as “<Your pre-defined password>”
Steps 3 – Type in “passwd root” and press “enter” key
Steps 4 – Type in new password twice
Windows platform
Steps 1 – Click on “Server Manager”, “Tools”, “Computer Management”
Steps 2 – Double-click on “Local Users and Groups”
Steps 3 – Click on “Users”
Steps 4 – Right-click “Administrator”, then click “Set Password”
Steps 5 – Click “Proceed”
Steps 5 – Enter the new password twice > click “OK” to save the changes.