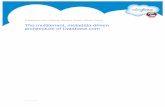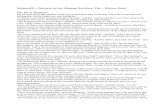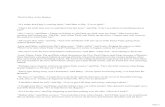Mystery Shoppers Mobile - mystery-database.com€¦ · 2 Logging into the Mystery Shopping App:...
Transcript of Mystery Shoppers Mobile - mystery-database.com€¦ · 2 Logging into the Mystery Shopping App:...
Mystery Shoppers Mobile
An app for Android and Apple devices
Search for ‘Mystery Shoppers
Mobile’ and look for this on your app store
For Android devices please read page 2 to 9
For Apple devices please read 10 to 20
1
Mystery Shoppers Mobile Instructions – Android devices
Installation instructions for all tablets and phones:
1. Ensure that your device is connected to the internet (either Wi-Fi or network data) and turn on your GPS:
2. Search for Mystery Shoppers Mobile on your app store, looking for this logo:
3. Click Install 4. Accept the access rights (the app will require access to your identity, security, photo/Media/Files and Microphone). 5. Install and open the app.
Using the Mystery Shopping App:
The app will work whether your device is connected to the internet or not, but to synchronise your online profile (to either download new surveys that have been assigned to you or submit completed ones) you will need to be connected to either Wi-Fi or mobile data.
Once you have logged in and loaded your username and password, the app will retain this information so once closed, you will not need to re-enter this when you open the app again.
GPS is often referred to as ‘Location’ and can be found in Settings.
2
Logging into the Mystery Shopping App:
Upon opening the app for the very first time a message saying ‘No user profile was found, please enter your profile settings’ will appear. This is the username and password that you use to login online, enter these and press the save icon:
Viewing opportunities:
1. The app automatically opens on your inbox. To see the Opportunities available please click on the running man icon. This will bring up the map view, to view the opportunities in list view please click the list icon. (To see nearby opportunities you will need your location settings enabled in your phone/tablet’s settings).
2. You can view Opportunities in two different ways (via map or list).
3
3. You can apply from either the list or map view by clicking on the survey to see more details.
4. If you want to see opportunities in a different area, for example, if you were living in Devon
but wanted to view opportunities in Manchester as you were visiting this city, use your finger to move
the map from Devon to Manchester:
4
5. Then zoom in until the message ‘Zoom in to load open Opportunities’ disappears.
The list view will then reflect the opportunities in
Manchester, not Devon now.
Clicking the ‘GPS’ button will take you back to your current location (if you location settings on your
device are turned on)
Charity Enquiry
5
6. Once you have reviewed the survey summary (and shopper brief) and are satisfied with the
information, click ‘Apply’:
7. The survey will appear in your Inbox if you are the successful applicant.
Please note that you will not be able to access the certifications, shopper FAQ’s, grading or messages
using the app.
Viewing your inbox:
1. To view your inbox click on the Mystery Shoppers logo. If you have surveys assigned to you they will appear here:
6
2. You should then be presented with all the assignments that are currently in your inbox:
Completing a survey that has been assigned to you:
1. When you open the app it will default to the Inbox view.
2. If connected to the internet, your device should automatically synchronise with your online
profile, you can also do this manually by clicking the sync button:
7
3. All assigned surveys will be listed, these can be filtered by city, location and survey name. Click on the filter icon
4. Open the survey by clicking on the name or icon, the Survey Summary will be the first page you see, which will list any notes that you should be aware of such as the address and pay rate. 5. Press next to access the questions and work your way through the survey, you can jump to certain sections by clicking ‘Jump’.
8
6. You can choose to see the survey a question at a time, section at a time or the full survey. To do this click on the three dots at the top right hand corner of the inbox screen, then select ‘Settings’. This will then take you to a page where you can select your preferences.
7. Answers are automatically saved IF you return to your Inbox BEFORE closing the app (clicking
on the Mystery Shoppers icon). Please note that answers are NOT saved if you close the app without returning to your Inbox. 8. If connected to the internet you can submit surveys using your device. 9. If the survey has errors, for example a required question has not been answered, then the survey will display warnings and you can jump to these.
9
Synchronization options:
1. Synchronization is very important when using the app. 2. There are three settings you can choose from when setting how often your app syncs.
We suggest leaving your sync settings to ‘on’, however we do understand that this can use your data allowance so if you are regularly using Wi-Fi then this may also be an option for you. We suggest never turning this setting ‘off’.
10
Mystery Shoppers Mobile Instructions – Apple IPhone & IPad’s
Installation instructions for all tablets and phones:
1. Ensure that your device is connected to the internet (either Wi-Fi or network data) and turn on your GPS:
2. Search for Mystery Shoppers Mobile on your app store, looking for this logo:
3. Click Install 4. Accept the access rights (the app will require access to your identity, security, photo/Media/Files and Microphone). 5. Install and open the app.
Using the Mystery Shopping App:
The app will work whether your device is connected to the internet or not, but to synchronise your online profile (to either download new surveys that have been assigned to your or submit completed ones) you will need to be connected to either Wi-Fi or mobile data. Once you have logged in and loaded your username and password, the app will retain this information so once closed, you will not need to re-enter this when you open the app again.
GPS is often referred to as ‘Location’ and can be found in Settings.
11
Logging into the Mystery Shopping App:
Upon opening the app for the very first time a message saying ‘No user profile was found, please enter your profile settings’ will appear. This is the username and password that you use to login online, enter these and press the save icon:
Getting to the options page: 1. To get to the options page you can either click on the icon in the top left hand corner or you can swipe right.
SWIPE
12
Viewing opportunities: 1. Open up the options screen and select Opportunities. (To see nearby opportunities you will need your location settings enabled in your phone/tablet’s settings).
2. You can view Opportunities in two different ways (via map or list).
a. The list view will show you how many assignments are available within your designated
travelling distance.
13
b. By clicking on the blue arrow in the top right corner (please ensure you are connected to the
internet) you will be able to see all the opportunities via a map. Then if you click on an icon with the
number of opportunities available these will then be shown in a list for you to view.
3. You can apply from either the list or map view by clicking on the survey to see more details.
4. If you want to see opportunities in a different area, for example, if you were living in Devon
but wanted to view opportunities in Bristol as you were visiting this city, use your finger to move the
map from Devon to Bristol:
14
Then zoom in until the message ‘Zoom in to load open Opportunities’ disappears.
5. The list view will then reflect the opportunities in
Bristol, not Devon now.
6. Once you have reviewed the survey summary (and shopper brief) and are satisfied with the
information, click ‘Apply’:
7. The survey will appear in your Inbox if you are the
successful applicant.
Please note that you will not be able to access the certifications,
shopper FAQ’s, grading or messages using the app.
15
Viewing your inbox: 1. To view your inbox go to the options screen, then select Inbox. If you have surveys assigned to you they will appear here:
2. You should then be presented with all the assignments that are currently in your inbox:
16
Completing a survey that has been assigned to you: 1. When you open the app it will default to the Inbox view. 2. If connected to the internet, your device should automatically synchronise with your online profile, you can also do this manually by clicking the sync button:
3. All assigned surveys will be listed, these can be filtered by city, location and survey name.
17
4. Open the survey by clicking on the name or icon, the Survey Summary will be the first page you see, which will list any notes that you should be aware of such as the address and pay rate for example:
18
5. Press next to access the questions and work your way through the survey, you can jump to certain sections by clicking ‘Jump’. You can choose to see the survey a question at a time, section at a time or the full survey.
6. Answers are automatically saved IF you return to your Inbox BEFORE closing the app (either
swiping from left to right then clicking home). Please note that answers are NOT saved if you close the app without returning to your Inbox. 7. If connected to the internet you can submit surveys using your device. 8. If the survey has errors, for example a required question has not been answered, then the survey will display warnings and you can jump to these.
19
Synchronization options: 1. Synchronization is very important when using the app. There are three settings you can choose from when setting how often your app syncs.
We suggest leaving your sync settings to ‘on’, however we do understand that this can use your data allowance so if you are regularly using Wi-Fi then this may also be an option for you. We suggest never turning this setting ‘off’.