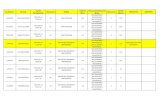MySchool_Οδηγός Καταχώρησης Απουσιών
-
Upload
eliza-wright -
Category
Documents
-
view
37 -
download
0
Transcript of MySchool_Οδηγός Καταχώρησης Απουσιών
1. Είσοδος στο Πληροφοριακό Σύστημα MySchool
Αρχικά, ανοίγετε τον φυλλομετρητή (browser) πχ. Google Chrome, Mozilla Firefox, Internet Explorer, και πληκτρολογείτε τη διεύθυνση: https :// myschool . sch . gr . (Εικόνα 1)
Για παράδειγμα,
Εικόνα 1
Στη συνέχεια οδηγείστε στη σελίδα εισόδου και επιλέγετε «Σύνδεση για Σχολικές Μονάδες
πατώντας το κουμπί» (Εικόνα 2)
Εικόνα 2
1 Πληροφοριακό Σύστημα MySchool
Σύνδεση
Αυτόματα μεταφέρεστε σε επόμενη σελίδα όπου σας ζητείται να εισάγετε Όνομα Χρήστη και Κωδικό Πρόσβασης. (Εικόνα 3)
Εικόνα 3
Πληκτρολογείτε για Όνομα Χρήστη το: 2805021 και Κωδικό Πρόσβασης το: 2gyxyl! και κατόπιν επιλέγετε
ΠΡΟΣΟΧΗ : Βεβαιωθείτε ότι το πληκτρολόγιο βρίσκεται στην ίδια γλώσσα με τους κωδικούς και δώστε προσοχή στη χρήση του πλήκτρου CAPS LOCK.
2 Πληροφοριακό Σύστημα MySchool
2. Καταχώρηση απουσιών στο Πληροφοριακό Σύστημα MySchool
Μετά την είσοδο στο Πληροφοριακό Σύστημα, επιλέγετε «Μαθητές» (Εικόνα 4)
Εικόνα 4
στη συνέχεια, επιλέγετε «Απουσίες» (Εικόνα 5)
Εικόνα 5
3 Πληροφοριακό Σύστημα MySchool
και ύστερα «Απουσίες ανά τμήμα» (Εικόνα 6)
Εικόνα 6
Η εφαρμογή παρέχει τη δυνατότητα εισαγωγής Απουσιών στους Μαθητές ανά Τμήμα. Είναι δυνατή τόσο η εισαγωγή νέων Απουσιών όσο και η επεξεργασία των Απουσιών που έχουν καταχωρηθεί ήδη. Η διαδικασία έχει ως εξής:
Επιλέγετε «Τμήμα». Επιλέγετε το τμήμα στο οποίο είστε υπεύθυνος και ΜΟΝΟ κάποιο από τα τμήματα: Α1, Α2, Β1, Β2, Β3, Γ1, Γ2 και Γ3 (Εικόνα 7)
Επιλέγετε «Ημερομηνία Απουσιών». Ανοίγει ένα ημερολόγιο από το οποίο επιλέγετε την ημέρα για την οποία θέλετε να καταχωρήσετε απουσίες. (Εικόνα 7)
Μετά την επιλογή της ημερομηνίας, εμφανίζετε ένας πίνακας με τους μαθητές του τμήματός σας. Στον πίνακα που εμφανίζεται ορίζετε το σύνολο των Απουσιών και Δικαιολογημένων Απουσιών για τον
Μαθητή ή τους Μαθητές που επιθυμείτε στα αντίστοιχα πεδία. (Εικόνα 8) Επιλέγετε «Αποθήκευση». Για να μπορέσετε να αποθηκεύσετε τα δεδομένα σας, το πλήθος των
Δικαιολογημένων Απουσιών δεν πρέπει να υπερβαίνει αυτό των Συνολικών. Σε αντίθετη περίπτωση, εμφανίζεται μήνυμα λάθους. (Εικόνα 9)
Επαναλαμβάνετε την παραπάνω διαδικασία για την καταχώρηση των απουσιών και σε επόμενη ημερομηνία, αφού προηγουμένως αποθηκεύσετε τη τρέχουσα καταχώρηση.
4 Πληροφοριακό Σύστημα MySchool