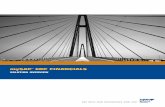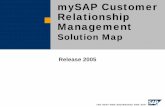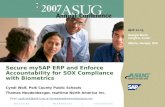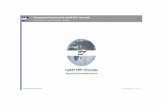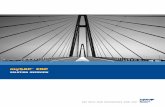mySAP ERP 2005 Basic Navigation · PDF filemySAP ERP 2005 Basic Navigation Training . ......
Transcript of mySAP ERP 2005 Basic Navigation · PDF filemySAP ERP 2005 Basic Navigation Training . ......

mySAP ERP 2005 Basic Navigation Training
CONTENTS CONTENTS............................................................................................................................. 1
WELCOME TO THE ERP 2005 SAP SYSTEM ................................................................ 3 WHO SHOULD TAKE THE BASIC NAVIGATION TRAINING COURSE FOR ERP 2005?.................. 3
FUNDAMENTALS................................................................................................................. 4
Using the ENTER or RETURN Key .................................................................................. 4 About the screens in the Manual....................................................................................... 4 Entering data in fields....................................................................................................... 4 Moving from field to field ................................................................................................. 4
LOGGING ON & OFF........................................................................................................... 5
LOGGING ON FOR THE FIRST TIME - REQUIREMENTS......................................................... 5 CREATING YOUR OWN PASSWORD....................................................................................... 5 STEPS FOR LOGGING ON THE FIRST TIME........................................................................... 6
Step 1: Accessing the Logon Screen..................................................................... 6 Step 2: Populating the SAP Logon Screen ........................................................... 7
SUBSEQUENT LOGONS........................................................................................................ 10 LOGGING OFF..................................................................................................................... 11
CHANGING YOUR PASSWORD...................................................................................... 12
CHANGE PASSWORD........................................................................................................... 12 MULTIPLE LOGONS ............................................................................................................ 14
LEARNING THE BASICS .................................................................................................. 15
LOOKING AT PARTS OF THE SAP WINDOW ...................................................................... 15 Window Menu (icon).......................................................................................... 16 Menu Bar ............................................................................................................ 17
Selecting Menus and Functions ...................................................................... 18 Additional Functionality on Located on the Menu Bar .................................. 23
Standard Toolbar................................................................................................. 24 Title Bar .............................................................................................................. 26 Application Toolbar ............................................................................................ 27 Status Bar ............................................................................................................ 27 Additional Screen Elements................................................................................ 28
MOVING AROUND THE SAP SYSTEM ......................................................................... 29
SAP EASY ACCESS SCREEN ............................................................................................... 29 USING THE TREE STRUCTURE............................................................................................ 30
Negotiating the Tree Structure............................................................................ 30
Revised 1/8/07 1

mySAP ERP 2005 Basic Navigation Training
Entering Transaction Codes in the Command Field ..................................................... 34 Steps for Entering a Transaction Code: .................................................................. 34
Creating a New Session and a Task at Once .................................................................. 35 Steps for Creating a Session and a Task at Once.................................................... 35
Creating a New Session Through Icon ........................................................................... 36 FINDING THE TRANSACTION CODE FOR THE CURRENT TASK.......................................... 37 CREATING FAVORITES ....................................................................................................... 38
Creating Favorites Way of the Menu Bar....................................................................... 38 Removing a Transaction from the Favorites Folder....................................................... 40
SET START TRANSACTION.................................................................................................. 41 Steps for Setting the Start Transaction.................................................................... 41 Remove Start Transaction....................................................................................... 42
GETTING HELP.................................................................................................................. 43
THE HELP SYSTEM AT A GLANCE...................................................................................... 43 GETTING HELP ON FIELDS................................................................................................. 44 GETTING HELP ON WHICH VALUE TO ENTER IN A FIELD................................................. 44 USING A MATCHCODE SEARCH TO DETERMINE WHICH VALUE TO ENTER IN A FIELD... 47 SAP ON-LINE HELP........................................................................................................... 50
TROUBLESHOOTING ....................................................................................................... 51
CHECKLIST ......................................................................................................................... 52
WINDOWS COMMANDS (CUT/COPY/PASTE)............................................................ 53
DOWN LOAD DATA TO SPREADSHEET……………………………………………...54 DOWN LOAD DATA VIA ICON…………………………………………………………60 SAP ICON OVERVIEW
Revised 1/8/07 2

mySAP ERP 2005 Basic Navigation Training
Welcome to the SAP System The ERP 2005 System is the Client Server version of SAP. What does the catchphrase “Client Server” mean? A client is a self-contained unit within the ERP 2005 system with separate master records and sets of tables. A server is a data station in a local network, which performs particular functions within the network. The client you will be working in is dependent on the role of task to be performed. For example, during a training session, you will most likely be working within a Training client so as not to “contaminate” the data in the Production client. The Production client is the live-working environment, the data of which needs to remain pristine. Your instructor or system administrator will instruct you as to which client you should utilize. The Client concept enables the joint operation, in one system, of several enterprises that are independent of each other in business terms. During each user session, you can only access the data of the client selected during the logon.
Who should take the Basic Navigation Training Course for ERP 2005? Anyone just starting out, in terms of working within the SAP Environment, should take the ERP 2005 Basic Navigation Training Course. The basic techniques and procedural information to be taught in this course will be utilized in all SAP applications.
Revised 1/8/07 3

mySAP ERP 2005 Basic Navigation Training
Fundamentals
Using the ENTER or RETURN Key In the instruction of this course, you will be instructed to use the ENTER key on your keyboard. If your keyboard does not have an ENTER key, use the RETURN key on your keyboard. On many keyboards, the keys may be used interchangeably. The ENTER icon is an ever present symbol on the views in the system. Whenever an instruction calls for you to press the ENTER key on your keyboard, you may utilize this icon instead by clicking on it once with the left mouse button. Pressing the ENTER key on your keyboard performs the exact same function as selecting this icon with the left mouse button.
About the screens in the Manual The screens utilized in this manual have been captured from the Standard SAP Environment. Because the system may be customized for each individual company’s needs, the views on your monitor may appear slightly different than the views depicted in this manual. The differences, however, do not and will not affect the manner in which you work within the SAP Environment.
Entering data in fields A field is a single unit of information, such as customer’s name or account number. Most views in the system contain fields in which you enter data or that provide information for the user. To enter data into a field, position the cursor in the field and click once with the left mouse button to activate the field, and then proceed to key in the requisite data. Make certain that the cursor is positioned at the beginning of the field. If a field is already populated, you may simply key in data over the existing entry. Keep in mind that depending on the configuration of your system, some fields contain default data that is for display only; consequently, you cannot change or delete data in these fields.
Moving from field to field After you enter data in a field, or when you wish to skip a field, use the following keys to navigate between fields.
TAB Moves the cursor to the beginning of the next field.
SHIFT + TAB Moves the cursor to the beginning of the previous field You may also move the cursor to any field or position within a field by using the mouse or the arrow keys on your keyboard.
Revised 1/8/07 4

mySAP ERP 2005 Basic Navigation Training
Logging on & off
Logging on for the first time - Requirements To logon to the SAP System for the first time, you will need the following:
• A Client Number (provided by your system administrator or instructor)
Client number:_________________________
• A User Name (provided by your system administrator or instructor)
User Name:____________________________
• An Initial Password (provided by your system administrator or instructor)
Initial Password:________________________
• Your own Password (keep confidential)
Creating your own Password To create your own Password, follow the guidelines below:
• Use any combination of characters (for example, a thru z, 0 thru 9, or punctuation marks
• Use at least 6, but no more than 40 characters
• Do not begin with a question mark, an exclamation point or a blank space
• Do not begin with three (3) identical characters
• Do not include any sequence of three characters that are contained in your user name
• Do not use “pass” as your password
• Must be different from the last 5 passwords
NOTE: • Your password is case sensitive!
Revised 1/8/07 5

mySAP ERP 2005 Basic Navigation Training
Steps for Logging on the First Time
In the steps below, and throughout the documentation of the manual for this course, you will be instructed to hit the TAB key on your keyboard following the entry of data into a field in order to move to the beginning position of the next data field.
Step 1: Accessing the Logon Screen
NOTE: • The approach to be taken in terms of accessing the Logon screen (an example of which
is shown below) will invariably be different for each client and training session. Your instructor will provide the guidelines necessary to access the logon screen.
• Once access to the SAP logon screen has been realized, continue with the
documentation provided on the following page.
Revised 1/8/07 6

mySAP ERP 2005 Basic Navigation Training
Step 2: Populating the SAP Logon Screen
SAP Logon Screen
I. In the Client field, enter the client number provided by the instructor; then press the TAB key to move
the cursor to the User field.
II. In the User field, enter your username; then press the TAB key to move the cursor to the Password field.
III. In the Password field, enter the initial password provided by your instructor; then press the TAB key to move the cursor to the Language field.
NOTE: • If you wish to change the data in any field, defaulted or not, simply type over the existing entry.
IV. Hit the ENTER key on your keyboard or select the Enter icon located at the top left of the view.
initial
Revised 1/8/07 7

mySAP ERP 2005 Basic Navigation Training
A pop-up window in which you enter a new password displayed.
V. Enter your new password in the New password field, press the TAB key and re-enter your new password in the Repeat password field. As you type the passwords, you will not see them.
VI. Press the ENTER key on your keyboard or select the button located within the pop-up window.
You have just changed your password and a copyright notice similar to the one depicted will display. If a pop-up window is displayed instead of the copyright notice, you have either made a mistake in entering your new password or created an invalid password. (If you need help to create a valid password, see “Creating your own Password” on page 5 of this document). The pop-up window contains a message describing the mistake. To remove the pop-up window, press the ENTER key. Repeat steps V and VI above.
You should only see this screen the first time you log on.
Revised 1/8/07 8

mySAP ERP 2005 Basic Navigation Training
VII. Press the ENTER key on your keyboard or select the Continue button located within the copyright notice box.
SAP Easy Access View
The copyright notice is removed, and you have logged onto the system.
Remember, you may see a slightly different screen depending on how your system is set up.
Revised 1/8/07 9

mySAP ERP 2005 Basic Navigation Training
Subsequent Logons
The first time you logon, you typically create your own password, as described in the previous section. The next time you logon, you will use the password created during the initial logon.
To logon, enter the appropriate data in the Client, User, Password, and Language fields and hit the ENTER key on your keyboard. You have logged onto the system.
Revised 1/8/07 10

mySAP ERP 2005 Basic Navigation Training
Logging Off
You are able to log off the system from any screen or application. To log off: 1. From the Menu Bar, follow the Menu Path: System >> Log off as depicted below.
The Log off pop-up window is displayed. You now need to confirm that you want to log off.
2. Select the button located within the Log Off dialog box. All your system’s windows and applications are closed, and you are returned to your windowing environment.
MENU BAR
Exercise: Log off then log on using student # and password
Revised 1/8/07 11

mySAP ERP 2005 Basic Navigation Training
Changing Your Password You may change your password at any time (only once in one day). For security reasons, however, your system administrator may require that you change your password on a scheduled basis. In this case, you will receive a message from the system that it is time to change your password.
Change Password You will be changing your password from the logon screen before you logon to the system.
1. In the Client field, enter the client number; then press the TAB key to move the cursor to the User field.
2. In the User field, enter your user name; then press the TAB key to move the cursor to the Password field.
3. In the Password field, enter your current password; then press the TAB key to move the cursor to the Language field.
4. Click on the button located near the top of the view (on the Application Toolbar).
We will not be changing the password at this time, but identify location of information for future use
Revised 1/8/07 12

mySAP ERP 2005 Basic Navigation Training
5. Enter your new password in the New password field, press the TAB key and re-enter your new password in the Repeat password field. As you type the passwords, you will not see them.
6. Press the ENTER key on your keyboard or click once with the left mouse button on the button located inside the pop-up window.
A pop-up window in which you enter a new password displayed.
Provided you have not made any mistakes, the SAP Main Screen will display.
Exercise: Change Password
Revised 1/8/07 13

mySAP ERP 2005 Basic Navigation Training
Multiple Logons
NOTE: • Multiple logon sessions by one individual are always logged in the system beginning with
the 4.6 release of SAP. This is for security, as well as for licensing reasons. Should you attempt to logon more than one time, the License Information for Multiple Logon dialog box shown below will display.
Multiple Logon Warning Dialog Box
Should you receive the information dialog box shown above, select the radio button corresponding to the action you wish to take by clicking once with the left mouse button on the radio button itself.
Press the ENTER key on your keyboard to carry out the function selected in the previous step.
RECOMMENDED
Should you attempt to log on more than one time, for example at a different PC, the message above will appear – recommended option is to terminate this log on
Revised 1/8/07 14

mySAP ERP 2005 Basic Navigation Training
Learning the Basics This chapter describes how to use the Graphical User Interface (GUI).
Looking at Parts of the Window Provided below is a brief description of the Window. A more detailed explanation of the elements shown below will be provided in the coming pages.
Window Menu (icon) – Used to display a menu for managing the Window.
Standard Toolbar – A menu bar containing buttons for performing the most common tasks.
Title Bar – Identifies the current application or task.
Application Toolbar – This toolbar contains buttons for functions and choices (you click on a button in this toolbar to select the function).
Menu Bar – Contains the menus currently available (which menu appears in the menu bar changes depending on which application and task you are currently utilizing).
Status Bar – The Status Bar is a region on an SAP screen where error and warning messages are displayed. In addition, user prompts and messages indicating the system status may be displayed here. Finally, the Status Bar also contains the system name (with the session number and client number in parentheses): Can be opened and closed via the arrow button.
Program application
Revised 1/8/07 15

mySAP ERP 2005 Basic Navigation Training
Window Menu (icon)
Menu Bar
By selecting the Window Menu icon located in the upper most left hand corner of the view, the menu shown below will display (see representation below).
The menu returned is utilized to manage (maximize, minimize, move and so on) the windows of the SAP Environment. Additionally, new sessions may be initiated from this menu. If an option in the Menu is shaded gray, the option is not available. For example, please note that the Restore option in the menu above is shaded gray, and thus not available for the current application.
Stop transaction can be very useful should you realize that you have made a mistake/error and need/want to stop the transaction.
Revised 1/8/07 16

mySAP ERP 2005 Basic Navigation Training
Menu Bar
The Menu Bar contains the menus that consist of sub-menus and/or functions that perform an action. Which menus are currently available on your screen change depending on which application or task you are using. Consequently, you will see different menus as you work on different tasks. See the section on the following page designated “Selecting menus and functions” for instructions on how to navigate the Menu Bar.
Menus contain sub-menus and functions. In the example below, the menu Purchase order, the sub-menu Create with Reference, and the function To purchase req. are selected. Menu Function Menu Bar Sub-menu
NOTE: • Remember, if an option is shaded gray, it is not available for the current application.
Tip To display all the menus in a Menu Bar, click once with the left mouse button on a menu and drag the cursor across the menus in the Menu Bar.
Hold mouse over first selection of menu bar Left Click for drop down Slowly slide mouse along menu bar to view other drop downs (sub menus)
Revised 1/8/07 17

mySAP ERP 2005 Basic Navigation Training
Selecting Menus and Functions
You can select menus, sub-menus and functions with either the mouse or the keyboard. Keep in mind that a sub-menu, which is “subordinate” to a menu function, will have an arrow to the right of the item (see below).
The menu chosen in the example below is the Material menu. Entries on the Material menu that are Entries on the Material menu that are functions.
Sub-menus (note the arrows, an indication that this is a sub-menu).
Revised 1/8/07 18

mySAP ERP 2005 Basic Navigation Training
Using the Mouse You select menus, sub-menus, and functions by clicking on them.
To select a menu:
With the left mouse button, click on the menu name you wish to select. In the example below, the Material menu was selected to arrive at the drop down menu shown.
As mentioned previously, menus contain sub-menus and functions. To select some functions, it may be necessary to first choose one or even two sub-menus first. All sub-menus have an arrow located to the right.
To select a function from a menu or a sub-menu:
Click on the Menu name with the left mouse button.
Click on a sub-menu (indicated by an arrow located on the right) if one exists with the left mouse button.
Click on a function with the left mouse button and the function you select is performed.
NOTE: • You can easily cancel, or close, any menu or sub-menus that you have selected by clicking once with
the left mouse button outside of the menu or sub-menu.
Revised 1/8/07 19

mySAP ERP 2005 Basic Navigation Training
Using the Keyboard You select a menu by pressing F10 and then using the arrow keys to mark and display the menu. You select a sub-menu and/or functions by marking them with the arrow keys and then pressing the ENTER key.
Every screen will have System & Help
To select a menu: 1. Press the F10 key and the Menu Bar is activated.
NOTE: F10 Toggles on & off
• To cancel a selection, simply hit the F10 key.
2. Use the or key to move to the previous or next menu, respectively. Each time you press the arrow key, the previous or next menu is marked.
3. Use the arrow key to move to the sub-menus or functions located in the menu. Each time you press this arrow key, a sub-menu (indicated by an arrow at the right) or a function will be marked.
4. Upon arriving at the requisite sub-menu, use the arrow to move to the next sub-menu or function. This action will mark the sub-menu and bring forward other sub-menus or functions.
5. Use the and arrows to move to functions. Instead of a function, you may select another sub-menu
if one is available. 6. Press the ENTER key on your keyboard upon arriving at the requisite function.
Revised 1/8/07 20

mySAP ERP 2005 Basic Navigation Training
The table below shows the menus that are always available from every screen in the system
Menu
Description
System Help
The System menu contains functions that affect the system as a whole, such as Create session, User profile and Log off. The Help menu contains functions for accessing the various forms of online help that are available in the system.
The Table below shows the menus that are standard in most Applications.
Menu
Description
<Object> Edit Goto
The first menu in the menu bar is usually named after the object you are currently working with. This menu contains functions, an entry on a menu that represents an action that the system performs, that affect the object as a whole. The second menu in the menu bar is the Edit menu. The Edit menu contains actions you can use to edit components of the current object, for example Select, Edit, or Copy. This menu also contains the Cancel function, which allows you to leave a task without the system checking and saving the data you have entered. The third menu in the menu bar is the Goto menu. It contains functions that allow you to move directly to other screens of the task you are currently working in. It also contains the Back function, which allows you to go back one level in the system hierarchy. Before going back, the system checks the data you have entered on the current screen and displays a dialog box if there is a problem.
Revised 1/8/07 21

mySAP ERP 2005 Basic Navigation Training
The table below shows other menus that may also be displayed in various applications.
Menu
Description
Extras Environment View Settings Utilities
The Extras menu contains functions you can choose to complete the current object or an object component. These are usually functions you do not constantly need. The Environment menu contains functions you can choose to display additional information about the current object. The View menu contains functions you can choose to display the current object in different views. For example, switching between a one-line and two-line display of a table. The Settings menu contains functions you can choose to set user-specific transaction parameters. The Utilities menu contains functions you can choose to perform object-independent processing. For example, general delete, copy, and print functions.
Revised 1/8/07 22

mySAP ERP 2005 Basic Navigation Training
Additional Functionality on Located on the Menu Bar
This page is very important – shows how to minimize, maximize and restore
Menu Bar Located toward the right region of the Menu Bar are three icons, the middle of which may change depending on whether the window is maximized or restored down. Used to minimize the window (remove it from view) Used to maximize or restore the window to maximum size Used to restore down the window to a smaller size. Used to close (log out) the current SAP session.
Revised 1/8/07 23

mySAP ERP 2005 Basic Navigation Training
Standard Toolbar The Standard Toolbar is of particular interest, since it contains many buttons for performing common actions such as Enter, Save, Exit, Print, Page forward, etc. Also located in the Standard Toolbar is the Command Field (see below), which is used for transaction codes, a topic yet to be discussed. The buttons located in the Standard Toolbar remain the same in all applications. However, in some applications, the buttons may not be available for use. They will be shaded out. By positioning the cursor on the buttons in the Standard Toolbar and leaving it there, a small banner will appear with the name of the button. Some of the banners will also provide the corresponding function key(s) used to perform that function.
Standard Toolbar
If the Command Field is not present on your Standard Toolbar, you need to click once with the left mouse button on the small arrow in order to bring the Command Field into view.
Command Field - The Command Field is used for entering commands, such as Transaction Codes. Via
transaction codes, the user is able to go to applications directly. Save Button – Click this button to save your work (performs same function as Save in the Edit menu). Back Button - Click on this button to return to the previous screen without saving your data. Exit Button Click on this button to leave the current application. The system returns to the previous application or to the main menu screen.
Print Print a document or report
Command Field
Allows you to open & close command bar
Green arrow
Yellow exit button
Revised 1/8/07 24

mySAP ERP 2005 Basic Navigation Training
Standard Toolbar continued…
Red cancel button Cancel Button Click on this button to exit the current task without saving
your data. First Page / Previous Page / Next Page / Last Page Buttons Keys used to go to the First, Previous, Next and Last page or screen. Yellow star Create Session Button - This button creates a new session. Generate Shortcut Button Used to create a shortcut to this transaction on your desktop. Help Button Click on this button to display help for a field. Will discuss in more detail later Customizing Button Via this button, you can change the appearance of certain elements of the Window: For example, font size, list colors, sounds, cursor placement may all be manipulated.
Revised 1/8/07 25

mySAP ERP 2005 Basic Navigation Training
Title Bar The Title Bar contains the name of your current application or task.
Title Bar
NOTE: The heading in the Title Bar will change depending upon which task or application is being performed. In the example above, the task being performed is the Creation of a Material Master record.
Revised 1/8/07 26

mySAP ERP 2005 Basic Navigation Training
Application Toolbar The Application Toolbar provides the user with buttons (functions) that are available in the current application. There are a profuse number of application toolbar buttons, too many to be explained. Once you start performing your daily tasks, you will become familiar with the buttons you need to utilize. To use the application toolbar, you click on the button located in the toolbar to perform that function. The Application Toolbar will always be positioned just below the Title Bar.
Status Bar
Application Toolbar
The application Toolbar will always be positioned just below the Title Bar
The system displays warning and error messages in the status bar. The Status bar also contains the system name (with the session number and client number in parentheses), the open or close status bar arrows, and the system time.
Status Bar is very important because it shows you where you are
Where you are available choices Status Bar
# of sessions openNOTE:
• You may remove the information shown in the status bar by clicking on the arrow icon. To reopen or bring the information back into view, simply click on the arrow pointing to the left.
Revised 1/8/07 27

mySAP ERP 2005 Basic Navigation Training
Additional Screen Elements
The Table below shows the menus that are always available from every screen in the R/3
Pushbutton
Pushbuttons Graphical control element that you click once with the left mouse button to execute the function linked to them. Pushbuttons can contain text or graphic symbols. Tabs Graphical representation of additional information screens available in an application. Input field Field on a screen where data may be entered. Checkbox Graphical control element that allows the user to choose any number of elements from a list of fields. Radio buttons Graphical control element that allows the user to choose just one element from a field of lists.
Tabs
Input field
Checkbox
Radio Buttons
Checkbox – Ability to select one, many or all
Allows you to select one item in group
Revised 1/8/07 28

mySAP ERP 2005 Basic Navigation Training
Moving around the system
SAP Easy Access Screen
The SAP Easy Access screen shown below is the standard entry screen displayed after logging onto the system.
After logging on to the system, you need to choose the application (software program or set of software programs that perform a specific job; for example, Accounts Receivable and General Ledger). Next, the task (one or more screens that, when completed, perform an action such as entering an invoice or displaying data) that you want to work on must be performed. Finally, you must choose a function (an entry on a menu or toolbar that represents an action to start the task, such as Save). As you are working, you may decide you want to start a different task, at which point you will need to choose the new application and function.
Revised 1/8/07 29

mySAP ERP 2005 Basic Navigation Training
Using the Tree Structure To initiate the requisite task to be performed, you must drill down into the tree structure of the SAP Easy Access screen to access the transaction. Follow the sample task below to see how this is accomplished. Task: Assume the role of an accounts receivable accountant and display a Customer master record using the SAP
standard menu.
Negotiating the Tree Structure
SAP Easy Access Screen
The Menu Path to be followed: Utilities Industry > Customer Service > Front Office/Customer
Service > (CIC0) Customer Interaction Center > Display.
1. Position the cursor on the right pointing arrow corresponding to Accounting and click once with the
left mouse button.
Exercise: Set system to show transaction codes Extras, settings, (4 boxes) display favorites, display technical names
Revised 1/8/07 30

mySAP ERP 2005 Basic Navigation Training
Result: The Tree structure shown on the previous page “opens up” rendering another list of options, all
under the Utilites Industry heading, as is depicted below.
NOTE: Please note that the arrow you clicked on, corresponding to Utilities Industry, is now pointing down. This indicates that this file is open and that the contents of the file are made available. Utilities Industry > Customer Service > Front Office/Customer Service > (CIC0) Customer
Interaction Center > Display.
2. Position the cursor on the right pointing arrow corresponding to Customer Service and click once with the left mouse button.
Revised 1/8/07 31

mySAP ERP 2005 Basic Navigation Training
Result: The Tree structure shown on the previous page “opens up” rendering another list of options, all under the Customer Service heading, as is depicted below.
Utilities Industry > Customer Service > Front Office/Customer Interaction Center 3. Complete the Menu Path by clicking on the arrows corresponding to Customer Service and Front Office/Customer
Interaction Center.
Once complete, the view should look similar to the one shown on the following page.
Revised 1/8/07 32

mySAP ERP 2005 Basic Navigation Training
Result: You will have arrived at a view similar to the one shown below.
The task, which in this example is CIC0 Customer Interaction Center, is provided for selection. Tasks are indicated by the box symbol.
4. Position the cursor on the task and double-click with the left mouse button.
You will arrive at the screen of the task selected.
Revised 1/8/07 33

mySAP ERP 2005 Basic Navigation Training
Entering Transaction Codes in the Command Field When utilizing transaction codes to access tasks, it is beneficial for the user to be acquainted with the following set of guidelines. For Review: Transaction codes are entered into the Command Field, which is located on the Standard
Toolbar.
Command
Steps for Entering a Transaction Code:
To enter a transaction code and start a task, follow these steps:
1. Place the cursor in the command field. This may be accomplished by clicking once with the left mouse button in the command field or by pressing CTRL + TAB. 2. Enter /n (to end the current task) followed by the transaction code. For example, to enter the
transaction for creating a Sales Order, VA01, you would enter /nVA01 in the command field, as shown here.
NOTE: • If you have just logged onto the system and are currently not working within a
task, it is not necessary to enter /n in front of the transaction code. 3. Press the ENTER key and your current task is closed and the initial screen of the new task is
displayed.
Field
Exercise: Enter CIC0 - green arrow back
Revised 1/8/07 34

mySAP ERP 2005 Basic Navigation Training
Creating a New Session and a Task at Once If you do not want to end your current task, but need to perform another task, you can create a new session (an additional window that can open when you want to work on more than one task at a time). For example, suppose you are creating a Sales order and you need to look at a table of exchange rates. You can start a new session to look for the exchange rate table without having to end your first task of creating the Sales order. In the system, you can create a session and start a task in one step by using a transaction code. When you open a session with a transaction code, the system displays the initial screen of the task in the new session. To use this method, you must know which transaction code to use for the task you want to perform.
Steps for Creating a Session and a Task at Once To create a new session and a task at once from anywhere in the system, proceed as follows: 1. Place the cursor in the command field. This may be accomplished by clicking once with the left mouse button in the command field or by pressing CTRL + TAB. 2. Enter /o (front slash and the letter “o”) followed by the transaction code for the task you wish to
start. For example, to create a Sales order, you use the transaction code VA01. To open a session and start this task at the same time, you would enter /oVA01 in the command field, as shown here.
The system opens an additional window for the new session and displays the initial screen of the transaction entered. The system places the new window in front of all the other windows on your computer screen. The new session becomes the active session and remains as such until you move to a different session. You may move between sessions by holding the ALT key down and then pressing on the TAB key.
NOTE: • Depending on the release, there will be a maximum limit in terms of the number of
sessions permissible. • You can identify which session you are currently in be looking at the status bar. The
session number will be in parentheses.
Revised 1/8/07 35

mySAP ERP 2005 Basic Navigation Training
Creating a New Session Through Icon If you do not want to end your current task, but need to perform another task, you can create a new session by using an Icon at the top of the screen. (an additional window that can open when you want to work on more than one task at a time). Top of the screen: -
Click this Icon To Open a New session
Revised 1/8/07 36

mySAP ERP 2005 Basic Navigation Training
Finding the Transaction Code for the Current Task You can easily find the transaction code for the task you are currently working in.
To determine the transaction code of the current task:
From the Menu Bar, select System > Status The System: Status dialog box shown on the following page will display.
Revised 1/8/07 37

mySAP ERP 2005 Basic Navigation Training
Creating Favorites The system provides a Favorites folder in which transactions (tasks) that are used routinely may be stored. Consequently, instead of drilling down into the tree structure or entering a transaction code in the command field to access a transaction, the user simply double-clicks with the left mouse button on the transaction(s) stored in the Favorites folder. There are two methods by which a transaction may be added to the Favorites folder. The first method is by the use of the Menu Bar and the second method employs clicking and dragging.
Creating Favorites Way of the Menu Bar To add commonly used transactions to your Favorites folder by way of the Menu Bar: 1. Drill down into the compact tree structure as described on page to arrive at the requisite transaction (see
example below).
Transaction BUG1 is the transaction to be added to Favorites folder
2. Position the cursor on the transaction name and click once with the left mouse button. This action will
highlight the entry.
Revised 1/8/07 38

mySAP ERP 2005 Basic Navigation Training
3. From the Menu Bar, select Favorites > Add as shown below.
• The Transaction will now be positioned in your Favorites
folder.
• From this point on, the transaction will remain in the Favorites folder and be at your disposal.
Now the required transaction is positioned in your Favorites folder.
Revised 1/8/07 39

mySAP ERP 2005 Basic Navigation Training
Removing a Transaction from the Favorites Folder To remove a transaction from the Favorites folder:
1. Position the cursor on the transaction name and click once with the left mouse button. This action will highlight the entry.
2. Using the Menu Bar, follow the Menu Path: Favorites > Delete as shown below.
The transaction is removed from the Favorites
Revised 1/8/07 40

mySAP ERP 2005 Basic Navigation Training
Set Start Transaction The Set Start Transaction option affords direct access to a transaction upon logging onto the system. This option may be beneficial for someone that must perform the same task everyday. For example, if a Customer Sales Representative is responsible for entering sales orders first thing every morning, then it may be beneficial for this individual to set his or her Start Transaction to VA01, the transaction required to create a sales order. By setting a start transaction, the first screen to come into view, upon logging in, will be the initial screen of the task selected.
Steps for Setting the Start Transaction To set the Start Transaction, proceed as follows: 1. From the Menu Bar on the SAP Main Menu screen, follow the Menu Path: Extras > Set start transaction as
shown below.
Revised 1/8/07 41

mySAP ERP 2005 Basic Navigation Training
The Set start transaction dialog box or pop-up window will display.
2. Enter the Transaction code you wish to have as your start transaction in the Transaction Code field. 3. Hit the ENTER key on your keyboard or click once with the left mouse button on the symbol located in the
pop-up window. The transaction you have selected is now your start transaction. The next time you logon, the first screen you will see will be the initial screen of the transaction selected.
NOTE: • A message in the Status Bar of the screen will confirm the transaction you have selected as your
start transaction. Exercise: Enter cic0 in transaction code – check to
process
Log off – log back on – brings you right to cic0 – (use yellow arrow to return to SAP menu) Remove Start Transaction
To remove or change a Start Transaction, repeat the steps above, except delete or enter a new transaction code, respectively.
NOTE: • A message in the Status Bar of the screen will confirm that the Start Transaction has been reset.
Revised 1/8/07 42

mySAP ERP 2005 Basic Navigation Training
Getting Help Online help is available for the fields, menus, messages, terminology, and reports. When you need help on which value to enter in a field, you can access a list of possible field values, or you can use matchcodes to find a field value. Help is always available, through the function keys F1 and F4 and the Help menu. Use F1 to get definitions and descriptions of fields, menus, functions, and messages. Use F4 to display a list of possible field values or matchcodes.
The Help System at a Glance The system offers extensive online help: you can get help on:
• fields
• menus and functions
• messages
• terminology
• reports
The SAP on-line help is in HTML format. Once access to help has been realized, links to other help sections are provided.
The system provides detailed on-line help. You can call help form each screen in the system by choosing help.
The Library is an online library of the entire Documentation. You may search for the information you
need or drill down through the applications.
F1 Or
Yellow “?” Icon
Revised 1/8/07 43

mySAP ERP 2005 Basic Navigation Training
Getting Help on Fields Use F1 for help on fields and F4 for information on what values you can enter in a field.
1. Position the cursor on the field in question and click once with the left mouse button. This action will
highlight field. 2. Press the F1 key for help or press the F4 key for possible entries.
F1 = Field level help
F4 = Match codes or possible entries
Revised 1/8/07 44

mySAP ERP 2005 Basic Navigation Training
Getting Help on which Value to Enter in a Field When you need help on which values you may enter in a field, use the F4 key to display a list of possible values or matchcodes. A matchcode is a tool for finding a record that has the field value you need.
To display a list of possible field values or matchcodes:
1. Position the cursor in the field, then select F4 or activate the field by clicking once in the field with the left mouse button and selecting the icon located to the right of the field.
A list of possible field values is displayed or a list of matchcodes is displayed or a message is displayed in the Status bar stating no values exist. In other words, you enter your own value.
Possible values for the Order Type field
Revised 1/8/07 45

mySAP ERP 2005 Basic Navigation Training
To select a value from the drop down list: Position the cursor on the entry and double click with the left mouse button -or-
Position the cursor on the entry and click once with the left mouse button and then select Enter button located within the drop down menu.
The system inserts the value into appropriate field.
Revised 1/8/07 46

mySAP ERP 2005 Basic Navigation Training
Using a Matchcode search to Determine which Value to Enter in a Field A matchcode is a tool for finding records. For example, you wish to update a material record, but you do not remember the material number. You can use the information that you do remember about the material, such as the name or part of the name of the material or old material number, to search for the material number. Information such as old material number are search terms.
To display a list of possible matchcodes:
1. Position the cursor in the field, then select F4 or activate the field by clicking once in the field with the left mouse button and selecting the icon located to the right of the field.
A dialog box will display containing tabs with different matchcode search options.
2. Select the tab containing the Matchcode search option you wish to take advantage of by clicking on it once with the left mouse button. Some fields may default with pre-assigned values.
Revised 1/8/07 47

mySAP ERP 2005 Basic Navigation Training
For this example, we have chosen to search for the Material Number using the Material Description option in our search. Assume that the user knows the Material description Starts with “3/4” ”.
A couple of options are available to the user: 1. If the user knows the exact description, he or she may enter the entire description.
2. Utilize the wild card, an asterisk, to substitute for letters or numbers at the beginning or end of the search string.
For example, to search for the Material Description “3/4”, the user may enter 3/4* or *3* or *3/4. Whichever option is used, all options containing 3/4 at the beginning of the description, 3 in the middle of the description, and 3/4 at the end of the description will be displayed (See following page). TIP: When using the wildcard, any combination of known letters or numbers may be used in front of, behind, or between the asterisk(s). After the Matchcode field is populated with the requisite search criteria, press the ENTER key on your keyboard to arrive at the list of results.
Wild Card search explanation – can also be used if not sure of name, address * text * ex. Looking for 57 York Avenue but we are not sure of number or road, ave., street -
Use *York*
Revised 1/8/07 48

mySAP ERP 2005 Basic Navigation Training
To select a value from the drop down list:
Position the cursor on the entry and double click with the left mouse button -or-
Position the cursor on the entry and click once with the left mouse button and then select Enter button located within the drop down menu.
The system inserts the value into appropriate field.
Revised 1/8/07 49

mySAP ERP 2005 Basic Navigation Training
SAP On-Line Help
rehensive online help. You can display the help from any screen in the system. You always ave access to help using the Help option located in the Menu Bar.
The system provides comph
Application help Displays comprehensive help on the current application. Selecting this menu option in the
initial screen displays help on getting started .
AP Lib found.
otes s that occur between releases.
etplac
PNet Frontend, SAP’s service system.
S rary This is where all on-line documentation may be Glossary Provides a glossary with definitions of terms. Release n Displays notes that describe functional change SAP Service Mark e/SAPNet Enables you to log on to SAPNet. Create Support Message Permits the user to send a message to the SA Settings Enables you to set up your own personal settings for Help.
Revised 1/8/07 50

mySAP ERP 2005 Basic Navigation Training
Troubleshooting Many times during the processing of a transaction the user encounters errors that prevent the transaction from being completed. When this occurs, SAP usually provides a message in the status bar indicating what the error is (see below).
Error Message
By positioning the cursor on the error message and double-
here are two kind of messages to be displayed in the r an
clicking with the left mouse button, a “help” screen will display providing a more detailed explanation of the error message. TStatus bar; a warning message that may be bypassed oerror message. Should you receive an error message, the error must first be remedied before preceding any further.
Revised 1/8/07 51

mySAP ERP 2005 Basic Navigation Training
Checklist When processing a transaction within the SAP System and an error will not permit you to proceed, refer to the checklist below.
1. Make certain that dates entered are correct. Some dates will default with the incorrect date.
2. Make certain all required fields are populated. Required fields will usually, but not always, have a checkmark within the field as depicted below.
REQUIRED FIELDS WILL HAVE A BOX WITH A CHECKMARK 3. Utilize the Field Help F4 or F1 to ensure that the correct value is entered in each field.
4. When encountering an error message within the Status Bar, double-click on the message to arrive at a detailed explanation of the error.
5. Utilize the Application Help by following the Menu Path: Help>>Application Help to arrive at a view providing comprehensive help on the current application.
6. Utilize the on-line glossary by following the Menu Path: Help >> Glossary to arrive at a providing a Glossary of terms.
Revised 1/8/07 52

mySAP ERP 2005 Basic Navigation Training
Windows Commands (Cut/Copy/Paste) Ctrl-C, Ctrl-V
• Used to copy information from one field to another To copy a field in SAP
• Highlight the field by dragging across the field with your mouse • Press Ctrl-C • The information is copied to the clipboard
To paste the data copied
• Use Ctrl-V • The information on the clipboard is pasted into the selected field
Ctrl-Y, Ctrl-C, Ctrl-V
• Used to copy a range of data from a document To copy a range of fields
• Press Ctrl-Y - Cursor will change to a cross (+) • Highlight the fields
To copy a field in SAP
• Highlight the field by dragging across the field with your mouse • Press Ctrl-C • The information is copied to the clipboard
To paste the data copied
• Use Ctrl-V • The information on the clipboard is pasted into the selected field
Revised 1/8/07 53

mySAP ERP 2005 Basic Navigation Training
Download Data To Spreadsheet
• FPL9 in the command line
• Enter contract account #
• From the account balance screen SYSTEM > LIST> SAVE > LOCAL FILE
Revised 1/8/07 54

mySAP ERP 2005 Basic Navigation Training
• Select Spreadsheet • Green check
• Name of downloaded file and its extension • Select Generate
• Note the message at the bottom of the screen “ ####Bytes Transferred “
• Open Excel
Revised 1/8/07 55

mySAP ERP 2005 Basic Navigation Training
• Navigate to locate file
• File Located at : C:\Documents and Settings\rcanepa\SapWorkDir • Note the excel spreadsheet created 2/21/07 • Double click to open the file
Revised 1/8/07 56

mySAP ERP 2005 Basic Navigation Training
• Step 1: - Delimited > Next
• Step 2: Delimiters – Tab >Next
Revised 1/8/07 57

mySAP ERP 2005 Basic Navigation Training
• Step 3: Finish
• Widen the columns, if necessary
Revised 1/8/07 58

mySAP ERP 2005 Basic Navigation Training
• DONE
Revised 1/8/07 59

mySAP ERP 2005 Basic Navigation Training
Revised 1/8/07 60
Download Data Via Icon
• Select the Microsoft Excel icon
• System creates an excel spreadsheet of the contact data
• Saved as Contact Spreadsheet Download under my directory