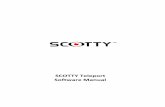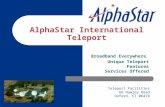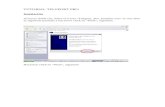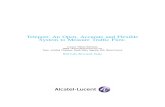MyRepublic Teleport User Guide
description
Transcript of MyRepublic Teleport User Guide
-
Teleport User Guide 19 November 2013
1 About Teleport
1 General Frequently Asked Questions (FAQs)
3 Technical FAQs e.g. Why is Teleport Not Working?
5 How do I check my DNS settings?5 ASUS Router
7 EnGenius ESR9850 Router
8 Windows
9 Mac
11 iPhone
12 Android
13 How do I clear my browser cookies?13 Firefox
13 Internet Explorer
14 Chrome
15 Safari
-
About MyRepublic TeleportTeleport is an add-on service for MyRepublic fibre broadband that offers seamless access to a world of online entertainment.
With Teleport enabled, any MyRepublic user is able to easily stream online content from across the world without technical workarounds or third-party services, like VPNs, which compromise video quality and streaming speeds.
Teleport also allows the user to enjoy the full in-built advantages of MyRepublics network, such as its traffic priorisitation system and custom routing to popular content servers.
General FAQsWhich content channels are now available on Teleport?
Teleport provides smooth streaming and HD video quality to the most popular content in Singapore, such as video.xin.msn.com.
The following popular content websites have also been made accessible:
Netflix (www.Netflix.com) Hulu (www.Hulu.com) BBC (www.BBC.co.uk/iplayer) ITV (www.itv.com) NBC (www.NBC.com) CBS (www.CBS.com) ABC (www.ABC.com) FOX (www.FOX.com) Syfy (www.Syfy.com) The WB (www.theWB.com) The CW (www.cwtv.com) Crackle (www.crackle.com) Dramafever (www.dramafever.com) MTV (www.mtv.com) Pandora Internet Radio (www.Pandora.com) Spotify (www.Spotify.com) TennisTV (www.TennisTV.com) MLB.TV (www.MBL.tv) NHL (www.NHL.com) NFL (www.NFL.com) Channel News Asia (www.channelnewsasia.com/tv/live) Amazon Prime Instant Video (www.amazon.com/b?node=2676882011) Oxygen (www.Oxygen.com)
1
-
How is Teleport better than a VPN?
With traditional VPN solutions, you are usually not getting the best performance out of your internet connection as you are forced to go through a VPN server.
This means that your internet traffic sometimes has to take less than optimal routes and usually meets a bottleneck as it passes through VPN servers limited bandwidth.
This usually leds to streaming video of lower quality and a much higher incidence of buffering as your video traffic encounters congestion along the VPN routes it is forced to take.
2
Record TV (www.RecordTV.com) Vimeo (www.Vimeo.com) USA Network (www.USANetwork.com) Toggle (www.Toggle.sg) XinMSN (http://video.Xin.MSN.com) Travel Channel (www.TravelChannel.com) ComedyCentral (www.comedycentral.com) AETV (www.aetv.com) PBS/PBS Kids (www.pbs.org) MyLifeTime (www.mylifetime.com) AdultSwim (www.adultswim.com) Discovery (www.discovery.com) Channel 4 (www.channel4.com) Eurosport UK (www.eurosportplayer.co.uk) Channel 5 (www.channel5.com) TBS (www.tbs.com) Fox Soccer 2 Go (www.foxsoccer2go.com) National Geographic (video.nationalgeographic.com/video/
national-geographic-channel) Premier League Pass (www.premierleaguepass.com) Nickelodeon (www.nick.com/videos) Kids WB (www.kidswb.com) Pluzz (pluzz.francetv.fr) TF1 (www.tf1.fr/live) Gulli (http://replay.gulli.fr/) M6 (www.m6replay.fr/#/direct) NRJ12 (www.nrj12.fr/replay-4203/collectionvideo) D8 (www.d8.tv) D17 (www.m6replay.fr/#/direct) NT1 (http://videos.nt1.tv/) Spuul (http://spuul.com/) iHeart (http://www.iheart.com/)
We will be continuously adding new content channels to Teleport so stay tuned!
-
With Teleport, you get to enjoy all the network routing optimisation and the full bandwidth of your MyRepublic fibre broadband connection. In other words, its much faster!
Must I pay for Teleport?
Were offering Teleport for free to all MyRepublic customers until June 2014. After June 2014, we will release Teleport at a subscription of $5/mth.
How do I activate Teleport?
We will automatically provide you access to Teleport as long as you are a MyRepublic customer until June 2014. No program downloads or additional configurations are required for activation as long as you are using the official MyRepublic DNS servers. After June 2014, youll be required to opt-in and pay the subscription rate of $5/mth to access Teleport. No configurations or downloads will be required to allow access.
Technical FAQs
Why is Teleport not working for me?
The first thing to check is whether you are connecting to the MyRepublic DNS servers. Some of you may have intentionally or unintentionally changed your computer or routers DNS settings.
To use Teleport, please make sure that your DNS settings are either set to Auto Configure or set to:
Primary DNS: 103.11.48.190Secondary DNS: 103.11.48.126
Do note that there are DNS settings on each computer and devices as well as on your router so please ensure that all are configured to point to our DNS servers.
If your DNS settings are correct and you are still having trouble accessing our supported channel, Please try clearing your cookies and browser cache and doing a DNS flush if youre on a PC or a Mac.
Detailed instructions on how to check your DNS settings and clear your cookies can be found in the later section of this guide.
3
-
How do I flush my DNS using Windows
Open the command prompt. This is done by: going to the Start Menu and typing cmd in the search f ield (for Windows 7/Vista), pressing the Windows key + X and selecting Command Prompt (Windows 8), or going to the Start Menu, clicking Run and typing cmd into the search f ield and searching (Windows XP)
After opening the command prompt, type ipconfig /flushdns and press Enter. A message stating Windows IP configuration successfully flushed the DNS Resolver Cache should appear afterwards. If you see the message, youre done and you may exit command prompt and try accessing Teleport again.
How do I flush my DNS using Mac
Open the Terminal (found in the Utilities folder in your Applications folder) and enter the flush DNS command. For Mountain Lion or Lion, the command is - sudo killall -HUP mDNSResponder. For Snow Lepord, the command is -dscacheutil -flushcache. For Leopard or older OS, the command is -lookupd -flushcache. You may be asked to enter the administrator password. You may try accessing Teleport again after.
Is there a difference between the Auto Configure DNS setting and DNS that I manually set?
While it is more convenient to leave your devices on the Auto Configure DNS setting, some devices may not work as intended or detect our DNS properly.
If Auto Configure is selected and you are still not able to access websites supported by Teleport, please try disabling the auto configuration and fill in the MyRepublic Primary and Secondary DNS settings manually on your device.
4
-
In the left menu, under Advanced Setting, click on WAN.
How do I check my DNS settings
NOTE:Changing the DNS settings on your router will affect the DNS settings on every device connected to it i.e. for all your individual computers and devices. In other words, if your router DNS setting is OK, you do not need to configure your individual devices unless there is something is not working with that particular device.
Also, specific settings override general settings. So if there is a specific DNS setting on one of your devices, it will overrule the general DNS setting set by your router.
For ASUS Routers
Different ASUS router models with different firmware versions will have slightly different settings and appearances but here are some general instructions:
Go to your routers settings page by opening either 192.168.1.1 or 192.168.0.1 in your web browser while connected to your router.
5
-
Under Internet Connection, scroll down to WAN DNS Setting.
Check that Connect to DNS Server automatically is set to Yes.
6
If necessary, you can also add the MyRepublic DNS servers manually selecting No for Connect to DNS Server automatically and keying them in here.
Primary DNS: 103.11.48.190
Secondary DNS: 103.11.48.126
-
For EnGenius ESR9850
Go to your routers settings page by opening either 192.168.1.1 or 192.168.0.1 in your web browser while connected to your router.
In the left navigation menu, select Internet.
Select Dynamic IP from the top menu. Check that under DNS Servers the DNS Server Type is Automatic.
7
If necessary, you can also add the MyRepublic DNS servers manually by selecting User Defined and keying them in here.
Primary DNS: 103.11.48.190
Secondary DNS: 103.11.48.126
-
8For Windows
Go to your Network and Sharing Center.
You can search for it in the Start Menu or by clicking on the Network icon at the bottom right corner of your screen.
Click on your connection, which opens a Connection Status window. From there, click on the Properties button.
This will open up another tab entitled Networking.
From here, click on Internet Protocol Version 4 (TCP/IPv4) and check that the Obtain DNS server address automatically option is checked.
-
9If necessary, you can also add the MyRepublic DNS servers manually by keying them in here.
Primary DNS: 103.11.48.190
Secondary DNS: 103.11.48.126
If this automatic setting does not seem to work, you can also key in the DNS server addresses manually in this window.
For Mac
Under System Preferences, Internet & Wireless, select Network.
From here, click on the connection you would like to edit i.e. if you are using Wi-Fi to go online, make sure Wi-Fi is selected. Click on the Advanced button in the bottom right of the window.
-
10
If necessary, you can also add the MyRepublic DNS servers manually by clicking the + button here.
Primary DNS: 103.11.48.190
Secondary DNS: 103.11.48.126
In the next page, select the DNS tab and remove all the DNS servers listed under DNS Servers. This sets your DNS settings to automatic.
Its normal to see some grey IP address numbers like 192.168.1.1 belonging to your router here once you are done.
-
11
For iPhoneUnder Settings, select Wi-Fi.
Click the round blue button next to the Wi-Fi network you are using.
The DNS servers your iPhone is using can be seen under the DHCP tab, under DNS.
If you only see your router IP address like 192.168.1.1 or 192.168.0.1 it is perfectly normal.
-
12
For AndroidUnder Settings, click and hold on Wi-Fi.
In the sub-menu that pops up, select Modify Network config.
In the next page, enable Show advanced options then under IP settings, change from DHCP to Static IP.
Scroll down and ensure that your DNS settings are only pointed to your router. Its normal to see your routers IP addresses there e.g. 192.168.1.1 or 192.168.0.1
-
13
How do I clear my browser cookies?
For Firefox
At the top left of the Firefox window, click on the Firefox button and then select Options.
Select the Advanced panel, then click on the Network tab.
Under Cached Web Content, click Clear Now.
For Internet Explorer
At the top right of the IE window, click on the Gear Icon.
Select Safety followed by Delete Browsing History...
-
14
Tick Temporary Internet files and website files plus Cookies and website data.
Then click Delete at the bottom of that window.
For Chrome
Click the Chrome menu icon in the top right corner of the browser window.
Select Tools followed by Clear browsing data.
-
15
In the dialog that appears, select the checkboxes for Delete cookies and other site and plug-in data and Empty the cache.
Use the menu at the top to select the amount of data that you want to delete. Selectthe beginning of timeto delete everything.
Click Clear browsing data.
For Safari
Click on Safari in the top left corner. Select Reset Safari.
-
16
Check only Empty the cache and Remove all cookies and click the Reset button.
NOTE: In newer versions of Safari, these two options have been replaced by a single checkbox,Remove all website data. Checking this will clear both the cache and cookies.