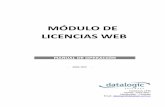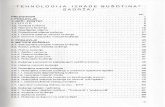MyQAdvancedJobManagementGuide · -iii-7.1.1.Creatinganewwatermarkcollection 32...
Transcript of MyQAdvancedJobManagementGuide · -iii-7.1.1.Creatinganewwatermarkcollection 32...

MyQ Advanced Job Management GuideREVISION 5
MyQ Server 7.4+March 2019
Copyright © 2006-2019 MyQ spol. s r.o.All Rights Reserved


- i -
TOC
1. About 1
2. Print Jobs and How to Manage Them in MyQ 2
2.1. Essentials of the printing process 2
2.2. Reception and management of print jobs in MyQ 3
3. Advanced Options of Queues 6
3.1. Advanced options on the General tab of the Queue 6
Maximum jobs size, Private jobs, Priority of the queue 7
Output to printer 7
Jobs 8
3.2. Personal Queues 9
3.2.1. Activating the feature 9
3.2.2. Selecting and using the personal queues 10
Adding and deleting the personal queues by users 10
Adding and deleting the personal queues by the administrator 11
4. Processing Jobs via PJL Commands 13
5. Scripting (PHP) 15
5.1. Classes, methods, and properties 15
Job class 15
User 19
Queue 20
Session 20
QuotaInfo 21
5.2. Actions after processing 22

- ii -
5.2.1. Examples of use of the PHP scripts 23
Actions based on the number of pages 23
Actions based on the size of the job 23
Actions based on paper format 23
Actions based on the job owner 23
Actions based on the duplex property 23
Actions based on the color property 24
Actions based on the job name or the source application 24
Actions based on the rights to a queue 24
Actions based on group membership 24
Actions based on the PDL of the job 24
Sending custom log messages to MyQ 24
Complex actions 25
5.3. User interaction 25
5.3.1. How does the user interaction work? 26
5.3.2. Functions for communication with the Smart Job Manager 26
5.3.3. How to write the script? 27
6. Prologue, Epilogue 28
6.1. Adding, editing and deleting rules 28
6.1.1. Adding rules to a queue 29
6.1.2. Editing a rule 30
6.1.3. Deleting a rule 30
7. Watermarks 32
7.1. Creating, editing and deleting watermark collections 32

- iii -
7.1.1. Creating a new watermark collection 32
7.1.2. Editing a watermark collection 33
7.1.3. Deleting a watermark collection 33
7.2. Adding, editing and deleting watermarks within a collection 34
7.2.1. Creating a new watermark 34
7.2.2. Editing a watermark 35
7.2.3. Deleting a watermark 36
7.3. Attaching watermark collections to queues 36
7.3.1. Attaching watermark collections to queues within the setup of thequeues 36
7.3.2. Attaching watermark collections to queues within the setup of thecollections 37
8. Job Preview 39
8.1. Setting up the Job Preview feature 39
To enable (or disable) the Jobs preview feature, do the following: 40
To set the tool for a particular print job output type, do the following: 40
8.2. Previewing the print jobs 41
9. Job Archiving 42
9.1. Setting up the Job Archiving feature 42
9.2. Viewing the archived jobs 44
10. Appendix: Overview of Changes 45
Revision 2 45
Changes in topics 45
Revision 3 45
Changes in topics 45

- iv -
Revision 4 45
Changes in topics 45
Revision 5 46
Changes in topics 46
11. Business contact 47

- 1 -
1. AboutThis document provides readers with information about the advanced features andsettings of print jobs management. As the job management in the MyQ environment isclosely related to management of Queues, most sections of this guide discuss theadvanced setup of Queues on the Queues tab of the MyQ Web Interface.
The basic setup of MyQ and the general terms describing the system are introduced inthe MyQ Basic Installation Guide. To fully understand the following topics, we stronglyrecommend you to read the Basic Installation Guide first.

- 2 -
2. Print Jobs and How to Manage Them inMyQ
This topic briefly introduces the essential terms of the printing process, such as printjobs, print queues, and page description languages. Furthermore, it describes the wayof receiving print jobs in MyQ and presents management options available to the MyQadministrator and MyQ users.
2.1. Essentials of the printing process
In this section, you can find the basic terms and general information related to theprinting process.
Print job, print driver, print queues
Once a document (here meant in a wider sense: as a text, a picture, a Web page etc.) issubmitted to be printed, it becomes a print job , which is basically a file withinstructions for the printer where the job is to be printed.
When a user decides to print the document in some application (text editor, webbrowser...), they are shown the printing options and let to select the printer andadditional parameters of print, such as color, print range or number of copies.
The print driver of the selected printer converts the document to a print file, whichcontains direct instructions for the printer, including the additional information (color,number of copies...). The print file can have different formats depending on the pagedescription language that is used for the print instructions.
The print job is then sent to a print queue, where it waits to be printed. The printqueue offers some basic management options concerning the waiting print jobs: youcan pause, resume or cancel the jobs.
Page description language
A page description language (PDL) is a computer language utilized for description ofthe appearance of a printed page. A print driver uses the language to instruct theprinting device where and how to place text and graphics onto the page. The mostcommon page description languages are PCL5, PCL 6 (XL) and PostScript.

- 3 -
2.2. Reception and management of print jobs in MyQ
How does MyQ receive print jobs?
The MyQ administrator either creates a new network printer with an LPR print port forprinting to MyQ, or creates a new LPR port for printing to MyQ and uses it with some ofthe already existing printers. Within the setup of the port, the administrator sets the IPaddress of the MyQ server and one of the MyQ queues. Jobs that are sent via this portare received by MyQ and added to the selected queue.
Where are the print jobs stored?
The jobs are stored as PRN files on the MyQ print server in sub- folders of theProgramData/MyQ/Jobs folder. Each of these sub-folders has the form: YYYY-MM-DD-XXXXXX where the front part informs about the date when the sub-folder wascreated, while the number at the bottom part serves to sort sub-folders created in thesame day. The sub- folders contain limited number of jobs and a new sub- folder isautomatically created when the first job is sent within one day or when the previoussub-folder is full. Limiting the number of jobs stored in one sub-folder simplifies searchfor the job files.
If the MyQ SPS service is running on the end-user's workstation, MyQ receives twofiles: a PRN job file and a JSON metadata file created by the SPS service. The metadatafile contains information from job spooler.
FIGURE 2.1. The PRN job file and the JSON metadata file stored on the server

- 4 -
How can I find the PRN print file?
On the Jobs main tab of the MyQ Web interface, you can open a job and find the nameof its PRN file and the name of the sub-folder where the file is stored.
FIGURE 2.2. Information about the PRN file on a job's properties panel
How can jobs be managed in MyQ?
There are two possible parts of the job management process. The first is to prepare theMyQ environment, where the jobs are sent, for example creating multiple queues fordifferent print options or defining the maximum allowed size of jobs on the Jobssettings tab. The second part is manipulating with the jobs that have already been sentto MyQ: opening their preview, adding them to favorites, moving them to a differentqueue etc.
While there is a limited number of basic job processing actions that can be selectedwithin the setup of queues, you can define a large variety of custom actions via twopowerful tools: PJL commands and PHP scripts. By creating custom PJL commands orPHP scripts, you can both control print (based on properties such as size or color of theprint jobs) and communicate with the printing user.
Where can I find information about the print jobs management options?
The basic preparation of the MyQ print environment is described in three chapters ofthe MyQ Basic Installation Guide: Queues, Printing to MyQ and Jobs. The advancedoptions are described in the following topics of this guide: " Advanced Options of

- 5 -
Queues" on page 6, "Processing Jobs via PJL Commands " on page 13, "Scripting (PHP)"on page 15, "Prologue, Epilogue" on page 28 and "Watermarks" on page 32.
Management of the jobs that have already been sent to MyQ is described mostly in theMyQ Basic Installation Guide: in "Queues" and "Jobs". The last two topics of this guide,"Job Preview" on page 39 and "Job Archiving" on page 42, show how to preview printjobs and how to archive them.

- 6 -
3. Advanced Options of QueuesThis topic introduces advanced options related to Queues in MyQ. The first sectiondescribes options and parameters available within the setup of the queue. The secondsection shows you how to activate and use personal queues in MyQ.
3.1. Advanced options on the General tab of the Queue
Once you have created a queue and set the common options, such as its type or userdetection method, you can select some of the more advanced job managementfeatures. This topic describes jobs related options available on the General tab ofqueues' properties panel that are not mentioned in the MyQ Basic Installation Guide.
FIGURE 3.1. The General tab of a queue's properties panel

- 7 -
Maximum jobs size, Private jobs, Priority of the queue
Maximum size
Here you can change the size of the queue. On the Queues main tab, you can see theratio of the actual size of all jobs sent to the queue to the maximum size of the queue.
FIGURE 3.2. The actual size of all jobs sent to the queue and the jobs size / maximum size percentage arepart of the queue's overview.
Private jobs
The jobs sent to a Private queue are immediately deleted after they are printed. Selectthis option if you want to disallow reprinting of printed jobs.
Priority
When multiple jobs from follow me queues are to be released at the same time, thejobs that are sent to queues with higher priority are released before the jobs with lowerpriority.
For example, if there are three jobs waiting to be released on a printing device, one witha priority number 0, one with a priority number -1 and one with a priority number 2, thejob with the priority number 2 is printed first, the job with the priority number 0 isprinted second and the job with the priority number -1 is printed third.
Output to printer
Protocol + Port
By default, print jobs are sent from MyQ to printing devices via the RAW protocol.Instead of it, you can use one of the alternative standard protocol options (IPP, IPPS orLPR) or the MyQ printing protocol, which can be used in two versions:
l MPP: jobs sent via this protocol are compressed
l MPPS: jobs sent via this protocol are compressed and encrypted via SSL
On the Port setting, you can change the port of the selected protocol.

- 8 -
Use Fiery if available
If you use a Fiery module for processing Postscript jobs, make sure that this option isselected and set the IP address of the module on the poperties panel of the printingdevice to which the module is conneced. Otherwise, you can deselect the option.
FIGURE 3.3. The Fiery IP address setting on the printing device's properties panel on the Printers maintab
Jobs
Get job name from PJL
If this option is selected, MyQ takes the job name from the @PJL JOB NAMEparameter in the PJL header instead of detecting it from the LPR protocol.
WARNING: The job name in the PJL header may differ from the name of theprinted document.
Job metadata mode
If this option is selected, MyQ discards all jobs that do not contain metadata from theJob Parser. It can be used together with the Credit or the Quota features to preventprinting of jobs without necessary information (number of pages, color etc.).
Whan a job is discarded due to this setting, the following message appears in the MyQLog: "Job metadata is required for the queue but the job parser is turned off.Job is canceled. | queue=QueueX".
WARNING: If you select this option, make sure that the Job Parser is enabled.

- 9 -
INFO: On the Jobs settings tab, you can enable automatic notification on therefused jobs via email for both the administrator and the job sending users. Formore information, see "Notifying administrator and users about refused jobs"under "Jobs" in the Basic Installation Guide.
FIGURE 3.4. Notifications on job receiving errors
3.2. Personal Queues
Personal queues in MyQ enable users to select the queues where their print jobs aresent. The users can create multiple queues to ascertain that at least one of them hasavailable printing devices where the job can be released.
INFO: If a user is not allowed to send the job to the currently checked personalqueue, MyQ skips it and moves to the next one. If all personal queues areskipped, the job is sent to the queue set on the print port.
3.2.1. Activating the feature
To activate the personal queues, do the following:
1. On the Users settings tab, select the Enable personal queues settings option.

- 10 -
2. On the properties panel of the queue where the user's jobs are sent by the printdriver (see "Printing to MyQ" in the Basic Installation Guide), add the PHP scriptshown below. The script moves the jobs to the first available personal queue ofthe user.
l // get all user's queues sorted by priority$personalQueues = $this->owner->personalQueues;
// loop themforeach ($personalQueues as $q) {// skip queue if no printer is availableif ($q->isAnyPrinterAvailable() === false) {continue;}// queue printer is available, move job to queue$this->moveToQueue($q->name);// job is moved, stop the loop
break;}
After the feature is set up, each user can see a button for setup of their personalqueues on their account on the MyQ Web Interface.
3.2.2. Selecting and using the personal queues
Once the feature is activated, both the MyQ users and the MyQ administrator can addand delete the personal queues.
Adding and deleting the personal queues by users
Users add and delete the personal queues on their user account on the MyQ WebInterface. To do this, they need to log in to the interface, then click Personal queuesthere, and lastly set the queues in the Personal queues dialog box.
FIGURE 3.5. Opening setup of personal queues

- 11 -
FIGURE 3.6. Setting the personal queues
After the user sends the job, MyQ checks the personal queues and sends the job to thefirst queue with available printing devices.
Adding and deleting the personal queues by the administrator
The adminstrator adds and deletes the user's personal queues on the Queues tab ofthe user's properties panel on the Users main tab of the MyQ Web Interface.
To access the tab, open the Users main tab (Click MyQ , and then click Users), thendouble-click the user (or right-click the user, and then click Edit on the shortcut menu)to open the properties panel, and lastly click Queues on the panel.
FIGURE 3.7. Opening the user's properties panel

- 12 -
FIGURE 3.8. Personal queues on the Queues tab of the user's properties panel

- 13 -
4. Processing Jobs via PJL CommandsOn the Job processing tab of each queue, under PJL, you can enforce additional jobprocessing actions by selecting one or more of the predefined PJL commands orcreating any number of custom commands.
When you select to enforce some of the predefined actions (duplex, stapling, numberof pages), the original PJL sequences of the print job are replaced. If you enter yourown PJL sequence, this sequence is added to the end of the PJL header of the originalprint job and overwrites all the original settings.
FIGURE 4.1. The PJL options of the Job processing
The predefined commands enforce the following actions:
l Force user policy: Applies all user policies attached to the user who releases thejob.
l Force B&W: The job is printed in black and white.l Force economic mode: A reduced amount of ink is used to print the job; the
print appears lighter than in the normal mode.l Force duplex: The job is printed on both sides of paper.l Force stapling: The job is stapled by the finisher module of the printing device (if
it is available on the device).l Force copies: An exact number of copies of the job is released.

- 14 -
The custom commands can enforce other actions or provide additional information tothe MyQ server. For examle, you can use the @PJL SET PAPER=A4 to enforce the A4paper format or the @PJL COMMENT="USERDOMAIN:somedomain.com;"to providethe MyQ server with the information about the domain of the printing user.
NOTICE: When you enter your own PJL sequence, it is necessary to enter thecorrect syntax. The command should always start with @PJL.
NOTICE: To be applied, the PJL command has to be supported by the printingdevice where the job is released. The information on what PJL commands aresupported by a particular model of printing devices can be found in thedocumentation provided by the manufacturer of the devices.

- 15 -
5. Scripting (PHP)You can use PHP scripts to further process the job after it is received by the MyQserver. Together with the PJL options and customizable queues, the PHP scriptingprovides you with a large variety of job management options, such as the distribution ofjobs between printing devices based on their size or color. Furthermore, you canemploy PHP scripts to set up interaction with MyQ users via dialog boxes displayed inthe MyQ Smart Job Manager on their computer.
The first section of this topic presents the classes, methods and properties that can beused in the scripts. The other two sections describe the additional job related actions"Actions after processing" on page 22 ) and the interaction with MyQ users ("Userinteraction" on page 25).
5.1. Classes, methods, and properties
There are five classes that can be used within the scripts: Job, User, Queue, Sessionand QuotaInfo. The object of the Job class represents the job sent to MyQ, the objectof the User class represents the job's owner, and the object of the QuotaInfo classrepresents quotas of the job's owner. The Queue class can be used to move the job toone of the personal queues of the job's owner and method sof the Session class mightbe used for additional specific tasks, such as sending a log message to MyQ.
This section describe the methods and properties belonging to the classes.
Job class
The Job class has the following methods and properties:
Methods
Name Description
this pause() Pause the job
this copyToQueue(string$queueName)
Copy the job to queue $queueName
this moveToQueue(string$queueName)
Move the job to queue $queueName

- 16 -
Name Description
this setPrinted() Mark the job as printed without it beingreleased
this delete() Delete the job
Properties
Name Type Writable Description
name string yes Name of the job
dataSize int yes Data size of the job in bytes
monoCount int yes Count of the monochrome pages of the job
colorCount int yes Count of the color pages of the job
pageCount int - Total sum of the pages of the job

- 17 -
Name Type Writable Description
paper int yes Format of the paper with the followingnumbers as its values:
'a4' => 5'a3' => 6'other' => 7'a5' => 14'b4' => 15'b5' => 16'folio' => 17'ledger' => 18'legal' => 19'letter' => 20'statement' => 21
This variable is emloyed by the 'get' methodin MyQ. Use it in conditions of the PHPscript.
paper string yes Format of the paper with the followingstrings as its values:
'a4''a3''other''a5''b4''b5''folio''ledger''legal''letter''statement'
This variable is employed by the 'set'method in MyQ. Use it in commands of thePHP script.

- 18 -
Name Type Writable Description
duplex bool yes Job is in duplex.
Note: Changing this property only updates themeta data of the job. The job is not convertedto simplex/duplex.
color bool - Job is in color.
Note: Changing this property only updates themeta data of the job. The job is not convertedto B&W/color.
owner User[ ] yes Owner of the job
copies int yes Number of copies of the job
Note: Changing this property only updates themeta data of the job. The number of copies tobe released is not changed.
filename string yes A path including the filename of the job. Thepath is relative to the job folder.
Note: The path must exist, otherwise the jobis not parsed and is declared as "deleted".
lang int - The PDL of the job with the following integersas its values:1UNKNOWN = 0,PDL_PCL = 1,PDL_PS = 2,PDL_ESCP = 3,PDL_PRESCRIBE = 4,PDL_PCLXL = 5,PDL_PDF = 6,PDL_JPEG = 7

- 19 -
User
The User class has the following methods and properties:
Methods
Name Description
this sendEmail(string $subject, string$body)
Send an email to the user.
bool canPrintToQueue(string$queueName)
The user has the rights to send jobs to thequeue.
bool hasGroup(string $name) The user is a member ot the group.
this sendNotification(string $type,string $title, string $body)
Send a notification to the user via the MyQSJM:
type: info, warning, errortitle: notification titlebody: notification text (plain text format)
QuotaInfo getQuotaInfo() Get information about user's quotas.
Properties
Name Type Writable Description
name string - Login name of the user
email string - Email of the user
fullname string - Name anf surname of the user
delegates User[ ] - Array of the user's delegates
notes string - Notes

- 20 -
Name Type Writable Description
personalQueues Queue[ ] - Array of personal queues ordered bypriority
Queue
The Queue class has the following methods and properties:
Methods
Name Description
bool isAnyPrinterAvailable()
There is at least one printing device available to thequeue.
Properties
Name Type Writable Description
name string - Name of the queue
Session
The session object is accessible via the MyQ() global function. The Session class hasthe following methods:
Methods
Name Description
User getUserByUserName(string $userName)
Find a MyQ user by their user name. If no user isfound, null is returned.
this logError(string$message)
Create an error message in the MyQ log.
logWarning(string $message) Create a warning message in the MyQ log.

- 21 -
Name Description
logInfo(string $message) Create an info message in the MyQ log.
logNotice(string $message) Create a notice message in the MyQ log.
logDebug(string $message) Create an debug message in the MyQ log.
string getJobsPath() Get the path to the folder on the MyQ server wherethe print job is stored. Ends with a backslash.
QuotaInfo
The QuotaInfo class has the following methods:
Methods
Name Description
bool canColor() Check if the user can print or copy in color.
bool canPrint() Check if the user can print.
bool canCopy() Check if the user can copy.
bool canScan() Check if the user can scan.
INFO: This class contains information about the user's current state of quotas.

- 22 -
5.2. Actions after processing
FIGURE 5.1. The Scripting (PHP) tab of a queue with an example of the PHP script
This section presents the options of processing the job received by the MyQ server. Toset up the processing via the PHP script, go to the properties panel of the queue whereyou want to use it, open the Actions after processing tab and enter the script there.
In the scripts, you can use all basic PHP functions and all of the classes, methods andproperties from section "Classes, methods, and properties" on page 15.
INFO: The PHP script runs immediately after the print job is parsed and beforethe job is marked as ready.
INFO: The properties of the print job can be obtained via the MyQ Job parser,the MyQ Smart Print Services or the job's PJL header.

- 23 -
5.2.1. Examples of use of the PHP scripts
In this section you can find examples covering a variety of job managemet options.These examples should give you an idea about how to use the PHP scripting inMyQ. You can also substitute the properties and methods in the examples to use themas building blocks of more complex scripts.
Actions based on the number of pages
Move jobs with a higher number of color pages to a monochrome queue.
l if ($this->colorCount>20) {$this->moveToQueue("ForceMonochrome");}
Delete jobs with a large number of pages.
l if ($this->pageCount>500) {$this->delete();}
Actions based on the size of the job
Move large jobs to a dedicated queue.
l if ($this->dataSize>1000000) {$this->moveToQueue("LargeJobs");}
Delete oversize jobs.
l if ($this->dataSize>5000000) {$this->delete();}
Actions based on paper format
Move jobs with the a3 paper format to a dedicate queue.
l if ($this->paper===6) {$this->moveToQueue("LargePaperFormat");}
Actions based on the job owner
Move jobs of a certain owner to a dedicated queue.
l if ($this->owner->name==="eliot.kate") {$this->moveToQueue("EliotKate");}
Change the owner of the job.
l if ($this->owner->name==="eliot.kate"){$this->owner=MyQ()->getUserByUserName("simon.kate");}
Actions based on the duplex property
Move duplex jobs to a duplex queue.
l if ($this->duplex) {$this->moveToQueue("Duplex");}

- 24 -
Move simplex jobs to a simplex queue.
l if ($this->duplex===false) {$this->moveToQueue("Simplex");}
Actions based on the color property
Move color jobs to a color queue.
l if ($this->color) {$this->moveToQueue("Color");}
Actions based on the job name or the source application
Move jobs printed in MS Word to a dedicated queue.
l if (strpos($this->name,"Microsoft Word")!==false){$this->moveToQueue("MSWord");}
Delete jobs sent from Facebook.
l if (strpos($this->name,'Facebook')!==false) {$this->delete();}
Actions based on the rights to a queue
Move jobs of users who are not alowed to print to one queue to a different queue
l if ($this->owner->canPrintToQueue(Color)===false){$this->moveToQueue(Monochrome);}
Actions based on group membership
Move jobs sent by members of a group to a dedicated queue
l if ($this->owner->hasGroup(Clerks)){$this->moveToQueue(Clerks);}
Actions based on the PDL of the job
Move all jobs sent in a certain PDL to a dedicated queue
l if ($this->lang===0){$this->moveToQueue(UnknownPDL);}
Sending custom log messages to MyQ
Send a log info message to MyQ Log
l MyQ()->logInfo("This message appears in the MyQ log.");

- 25 -
Complex actions
If number of pages multiplied by number of copies exceed a certain number, delete thejob and inform the user
l // get the number of pages and the number of copies$pages_number = $this->pageCount; $copies_number = $this->copies;// if total (pages*copies) exceeds 500, delete the job and notify its ownerif ( $pages_number* $copies_number>500){$this->delete(); $this->owner->sendNotification("error","Job refused", "Cannotprint jobs exceeding 500 pages.");}
Send color jobs to a dedicated queue; if the job owner does not have rights to thisqueue, delete the job and inform the user
l // if the job is color, perform the next actionif ($this->color) {// if the owner has rights to the queue, move the job to the Color queueif ($this->owner->canPrintToQueue("Color")) {$this->moveToQueue("Color"); }// if they don't have rights to the queue, delete the job and inform the user
else {$this->owner->sendNotification("error","Job refused", "Color printing denied");$this->delete(); }}
5.3. User interaction
You can set up this feature to provide users with elementary interaction options via theMyQ Smart Job Manager. A dialog box informs the user about a certain situation andlets them select from the following options: YES/NO, PRINT/NO, YES/NO/CANCEL.After the choice is made, the job is either printed, canceled, or processed based on theYes/No selection.
In the scripts, you can use all basic PHP functions and almost all of the classes, methodsand properties from the section "Classes, methods, and properties" on page 15. Theonly two methods not supported by the feature are $this->job->setPrinted() and$this->job->pause(). Apart from the common classes, methods and properties, you canuse several additional functions to communicate with the MyQ Smart Job Managerapplication.
The User interaction script runs in the context of the UserScript class. The sent job canbe accessed as $this->job . Objects from all classes except the Session class can beaccessed via the job object, for example the owner $this->job->owner. Objects from

- 26 -
the Session class can be accessed via the MyQ () global feature, for exampleMyQ()->logInfo("This message appears in the MyQ log.");.
INFO: The properties of the print job can be obtained via the MyQ Job parser,the MyQ Smart Print Services or the job's PJL header.
5.3.1. How does the user interaction work?
1. After a user sends a job to be printed, the main function is called to decide whichdialog boxes should be shown.
2. The dialog boxes are shown to the user (one after another) and in each of them,the user reads the message and selects the interaction option (Yes, No, Print,Cancel).
3. Responses are sent back to the MyQ server.
4. If another user interaction is returned to SJM, the procedure returns to step 2.
5. When no more interactions are needed and if the job was not canceled, it is sentto MyQ.
5.3.2. Functions for communication with the Smart Job Manager
The following functions can be used for the communication with the Smart JobManager application, the first three determine which dialog box will be created and thelast one will terminate the script processing:
Name Description
$this->dialogYesNo($text) Creates a dialog box with $text as text content andYes, No buttons.
$this->dialogPrintNo($text) Creates a dialog with $text as text content and Print,No buttons.
$this->dialogYesNoCancel($text)
Creates a dialog with $text as text content and Yes, Noand Cancel buttons.
$this->terminate() Terminates the script processing.

- 27 -
5.3.3. How to write the script?
First, you need to define the main(). function. This function decides if the dialog boxshould be opened (under which conditions) and which dialog box should be shown.
Then you can define on click functions with reactions to the selected option: onYes(),onNo(), onPrint(), onCancel()
NOTICE: Public properties are kept between calls. In fact, they are sent to theclient and back.
Example of the user interaction script
function main(){// If the job is color, show a Yes/No dialog box to ask the user if they want to print thejob in B&W.if ($this->job->color){$this->dialogYesNo("Jobs sent to this queue are printed in B&W,do you still want to send the job here?"); }}function onYes(){// The user is informed that the job was sent to the B&W queue via a SJM notification.$this->job->owner->sendNotification("info","Job sucessfully sent","Your job was sentto the B&W queue.");}function onNo(){//The job is deleted and the user is informed about it via a SJM notification.$this->job->delete(); $this->job->owner->sendNotification("info","Job deleted","Yourjob was deleted.");}

- 28 -
6. Prologue, EpilogueSome brands of printing devices support the Prescribe PDL (page descriptionlanguage), which can be used to set up special rules for additional modification ofprinted output. For example, you can use Prescribe to add a custom header or footer toselected pages of a document or to the whole document.
In MyQ, these rules are part of the options available on properties panels of printqueues. For each queue, you can create custom rules by importing a text file with a setof Prescribe commands and selecting in which part of printed document the commandsshould be applied.
INFO: Multiple rules can be defined for each queue.
6.1. Adding, editing and deleting rules
FIGURE 6.1. Opening the properties panel of the QueueX
The rules can be added and edited on the Prologue/epilogue tab of the queue'sproperties panel on the Queues main tab. To open this tab, click MyQ at the top leftcorner of the MyQ Web Interface, and then click Queues on the drop-down menu. Onceyou are on the Queues main tab, double-click the queue where you want to set up therules (or select the queue, click Actions on the bar at the top of the tab, and then clickEdit).

- 29 -
6.1.1. Adding rules to a queue
To add a rule to a queue, do the following:
1. Open the queue's properties panel.
2. On the panel, click Prologue/epilogue. The Prologue/epilogue tab opens.
3. On the tab, click +Add rule. A panel with settings of the new rule open at thebottom of the panel.
4. On the panel, download the rule, set it up (for information on the settings, see"Table of settings " on the facing page.), and then click Save. The new rule isadded to the list of rules on the Prologue/epilogue tab.

- 30 -
6.1.2. Editing a rule
To open settings of a rule, double- click the rule on the Prologue/epilogue tab.Settings of the new rule open at the bottom of the panel.
Table of settings
Place The object defined by the Prescribe code can be placed to thebeginning of the document, end of the document, beginning ofselected pages or end of selected pages.
Page type Here you can select to which pages the Prescribe code will apply: Allpages, Odd pages, Even pages or Custom pages.
CustomPages
Here you can further specify to which pages the Prescribe code willapply.
File Here you can upload the text file with the Prescribe code.
Encoding Here you have to select the encoding that is used in the text file withthe Prescribe code.
Description Here you can type a description of the rule. You will see thisdescription on the rules overview.
6.1.3. Deleting a rule
To delete a rule to a queue, do the following:
1. Open the queue's properties panel.
2. On the panel, click Prologue/epilogue. The Prologue/epilogue tab opens.
3. On the tab, select the rule, click Delete, and then confirm the action in theconfirmation dialog box. The rule is removed from the panel.

- 31 -
FIGURE 6.2. Deleti ng the "Beginning of the document" rule.

- 32 -
7. WatermarksOn the MyQ Web Interface, you can create collections of watermarks and associatethem with the queues where they will be used. Each collection can contain multiplewatermarks and can be associated with any number of queues.
Jobs sent to a queue will have the watermarks of the associated collection printed oneach page.
Individual watermarks can be positioned horizontally at the top of the page,horizontally at the bottom of the page, or diagonally. The text of the watermark canhave one of the three predefined sizes (small, normal, large). You can also representthe text of the watermark as a QR code or a Bar code.
7.1. Creating, editing and deleting watermark collections
The collections of watermarks are created in the Watermark collections section at thebottom of the Jobs settings tab. To open the tab, click MyQ, then click Settings, andlastly click Jobs.
FIGURE 7.1. The setup of watermark collections on the Jobs settings tab
7.1.1. Creating a new watermark collection
To create a new watermark collection, do the following:
1. On the Jobs main tab, under Watermark collections, click +Add. The propertiespanel of the new collection opens on the right side of the screen.
FIGURE 7.2. Adding a new watermark collection

- 33 -
2. On the panel, enter the name of the collection, then create the watermarks, andlastly click Save. For information on how to add and remove the watermarks, see"Adding, editing and deleting watermarks within a collection" on the facing page.
FIGURE 7.3. Editing and saving the collection
7.1.2. Editing a watermark collection
The properties panel of the collection opens immediately after the collection is created.To open a properties panel of an already existing collection, select it on the on the liston the Jobs main tab, under Watermark collections, and lastly click Edit.
FIGURE 7.4. Opening the editing options of a watermark collection
On the properties panel, you can rename the collection, create watermarks and removethem. For information on how to add and remove the watermarks, see "Adding, editingand deleting watermarks within a collection" on the facing page.
7.1.3. Deleting a watermark collection
To delete a collection, do the following:
l On the Jobs main tab, under Watermark collections, select the collections thatyou want to delete, and then click Delete.
FIGURE 7.5. Deleting a watermark collection

- 34 -
INFO: A watermarks collection cannot be deleted if there is at least one queueattached to it.
7.2. Adding, editing and deleting watermarks within a collection
Within each collection, you can create an unlimited number of watermarks. Each of thewatermarks in the collection can be activated or deactivated.
7.2.1. Creating a new watermark
To create a new watermark, do the following:
1. On the properties panel of the watermark collection, click +Create watermark.The properties panel of the new watermark opens.
FIGURE 7.6. Creating a new watermark
2. On the panel, set up the watermark, and then click Save. For information on howto set up the watermark, see "Editing a watermark " on the next page.

- 35 -
7.2.2. Editing a watermark
The properties panel of a watermark opens immediately after the watermark iscreated. To open properties of an already existing watermark, double-click it on the liston the Jobs main tab, under Watermark collections.
FIGURE 7.7. Editing and saving the watermark
After you set the properties, click Save to submit the changes.
Each watermark has the following properties:
l Enabled: Enable / disable the watermark
l Text: Text of the watermark; max. length: 512 characters
l Text representation: The text can be represented in the following forms:
o Texto QR Codeo BAR Code 128o BAR Code 39o BAR Code PDF417
l Position: Position of the watermark on the page (top, bottom, diagonal: bottom-left to top-right)
l Size: Size of the text of the watermark (small, normal, large)

- 36 -
7.2.3. Deleting a watermark
To delete a watermark, do the following:
l On the properties panel of the watermark collection, select the watermarks thatyou want to delete, and then click Delete.
FIGURE 7.8. Deleting a watermark
7.3. Attaching watermark collections to queues
You can attach a watermark collection to a queue either within the setup of thecollection, or within the setup of the queue.
Each queue can have only one watermark collection attached to it.
7.3.1. Attaching watermark collections to queues within the setup of thequeues
The collection can be selected on the Job processing tab of the properties panel ofthe queue. To open the properties panel, click MyQ , then click Queues to open theQueues tab, and then double-click the queue on the list of queues.
To attach a watermark to a queue here, select it in the combined box on the Jobprocessing tab, and then click Save.

- 37 -
FIGURE 7.9. Selecting and saving the collection
7.3.2. Attaching watermark collections to queues within the setup of thecollections
Within the setup of the watermark collection on the its properties panel, you can selectthe queues to which the collection will be attached.
To assign a new queue to a watermark collection here, do the following:
1. On the properties panel of the watermark collection, click Queues. The Queuestab opens.
FIGURE 7.10. Opening the Queues tab on the watermark collection's properties panel

- 38 -
2. On the tab, click +Add. A dialog box with a selection of queues appears.
FIGURE 7.11. Adding a new queue to the watermark collection
3. In the dialog box, select the queue, and then click OK.
FIGURE 7.12. Selecting the queue

- 39 -
8. Job PreviewWith a third-party job preview software installed on the MyQ server, you can enableMyQ users and the MyQ administrator to preview print jobs that are sent to MyQ in oneof the three most common page description languages: PCL 5, PCL 6 and Postscript.After the feature is set up, both users and the administrator can open the job previewon the Jobs main tab of the MyQ Web Interface.
NOTICE: MyQ does not contain any software for preview of the print job; a third-party software has to be installed on the MyQ server and used for the preview.
8.1. Setting up the Job Preview feature
To set up the feature, open the Jobs settings tab of the MyQ Web Interface (click MyQ,then click Settings, and lastly click Jobs).
FIGURE 8.1. Settings of the Jobs preview
On the tab, you can enable or disable the preview and select the external applicationsto be used for the preview. For every type of output (PCL 5, PCL 6 and PostScript), youhave to select the external tool and set parameters of the preview via the commands ofthe third-party application.
The following examples show you what the command line can look like:
PostScript (GhostScript): "c:\Program Files\Ghostscript\gswin64c" - q - dNOPAUSE -dBATCH -sDEVICE=pdfwrite -sOutputFile="%outFile%" "%inFile%"
PCL (GhostPCL): "c:\Program Files\GhostPCL\gpcl6win64" - dNOPAUSE -sDEVICE=pdfwrite -sOutputFile="%outFile%" "%inFile%"

- 40 -
PCL (Redtitan): "C:\Program Files (x86)\RedTitan\software\escapee.exe" /PDF"%inFile%" /PDF /TO "%outFile%" /pdfopts 65792 /errorok ALL /X /ERRORLOG"%inFile%error.log"
INFO: For detailed information on how to use the commands, see thedocumentation of the third-party application.
To enable (or disable) the Jobs preview feature, do the following:
Click the ON/OFF button next to Enabled.
FIGURE 8.2. The ON/OFF button for enabling and disabling the feature
To set the tool for a particular print job output type, do the following:
1. Under Jobs preview, click +Add. The settings of the new tool appear on the tab.
FIGURE 8.3. Adding the new tool for job preview
2. On the tools drop-down box on the left, select the page description language, inthe text box on the right, enter the path to the external application to be used forthis language and set the parameters of the preview using internal commands ofthe application. After this, click Save at the bottom of the tab.
FIGURE 8.4. Setting and saving the new tool

- 41 -
NOTICE: The Remove Prescribe option can be used in case the externalsoftware does not support Prescribe orders. For information about the Prescribeorders, see "Prologue, Epilogue" on page 28.
8.2. Previewing the print jobs
The jobs can be previewed on the Jobs main tab of the MyQ Web Interface. To openthe tab, click MyQ, and then click Jobs.
To preview the print job, select the job on the tab, and then click Preview at the leftside of the toolbar. (Or right- click the job, and then click Preview on the shortcutmenu.)
FIGURE 8.5. Previewing a job
INFO: To open the preview, you might need to allow pop-up windows in yourWeb browser.

- 42 -
9. Job ArchivingWith a dedicated Job Archiving license and the Job Preview feature set up on the MyQserver, you can automatically archive all print jobs that are sent to MyQ. On selectedbrands of printing devices, you can also archive all copy and scan jobs.
This way you can have a full control over what has been printed, scanned and copiedwithin your printing environment, which can be required for example in high securityareas in order to be able to identify sources of data leakage.
INFO: For information on how to acquire the Job Archiving license, pleasecontact the MyQ Sales department. For information on how to set up andactivate the Job Preview, see "Job Preview" on page 39.
9.1. Setting up the Job Archiving feature
The feature is not part of the default setup of the MyQ server and before the JobArchiving license is added to the server, the settings of the feature on the MyQ WebInterface are hidden from the administrator. After you add the licenses, you can set upthe feature on the Jobs settings tab of the MyQ Web Interface.
Adding and activating the license
1. Open the License settings tab of the MyQ Web Interface (Click MyQ, then clickSettings, and lastly click License).
2. On the toolbar at the top of the License section, click +Add license. The Addlicense dialog box appears.
FIGURE 9.1. Adding the license on the License section of the License settings tab

- 43 -
3. In the dialog box, enter the license, and then click OK. The license is added to theserver and displayed in the list of licenses on the License section.
FIGURE 9.2.
4. To activate the license, select it on the list, and then click Activate.
FIGURE 9.3.
Setting up the feature
On the Jobs settings tab of the MyQ Web Interface (to open, click MyQ , then clickSettings, and lastly click Jobs), under Jobs archiving , you can enable or disable thefeature and change the folder where the jobs are archived (by default it is theJobsArchive subfolder of the MyQ data folder).
FIGURE 9.4. Enabling the Job archiving

- 44 -
9.2. Viewing the archived jobs
The jobs are stored in subfolders of the Archive folder, each of these sub-folders hasthe form: YYYY-MM-DD-XXXX where the front part informs about the date when thesub-folder was created, while the number at the bottom part serves to sort sub-folderscreated in the same day.
In the subfolders, you can find two files for each of the printed, copied or scanned jobs:a PDF file with the view of the job and an XML file with basic information about the job,such as the type of the job or the username of the printing user.
FIGURE 9.5. The folder with the archived jobs
FIGURE 9.6. The job's data shown in the XML file

- 45 -
10. Appendix: Overview of ChangesThis topic shows the changes made within revisions of the guide.
Revision 2
Changes in topics
Scripting (PHP)
l "5.3.3. How to write the script?": Corrected the example of the user interactionscript.
Revision 3
Changes in topics
Job Preview
l "8.1. Setting up the Job Preview feature": Changed the example of the PCL(Redtitan) command line.
Revision 4
Changes in topics
Advanced Options of Queues
l Added section "3.2. Personal Queues"
Scripting (PHP)
l "5.2.1. Examples of use of the PHP scripts": Corrected examples of the userinteraction script.
Watermarks
l "7.2.2. Editing a watermark": Added information about the Text representationoption.

- 46 -
Revision 5
Changes in topics
Advanced Options of Queues
l "3.2. Personal Queues": Added information about the option to add and deletethe personal queues by the MyQ administrator.

- 47 -
11. Business contact
MyQ® Manufacturer MyQ® spol. s r.o.
Harfa Office Park, Ceskomoravska 2420/15, 190 93 Prague 9,Czech Republic
MyQ® Company is registered in the Companies register at the Municipal Court inPrague, division C, no. 29842
Business information www.myq-solution.com
Technical support [email protected]
Notice MANUFACTURER WILL NOT BE LIABLE FOR ANY LOSS OR DAMAGECAUSED BY INSTALLATION OR OPERATION OF THE SOFTWAREAND HARDWARE PARTS OF THE MyQ® PRINTING SOLUTION.
This manual, its content, design and structure are protected bycopyright. Copying or other reproduction of all or part of thisguide, or any copyrightable subject matter without the priorwritten consent of MyQ® Company is prohibited and can bepunishable.
MyQ® is not responsible for information content of this manual,particularly regarding its integrity, currency and commercialoccupancy. All the material published here is exclusively ofinformative character.
This manual is subject to change without notification. MyQ®Company is not obliged to make these changes periodically norannounce them, and is not responsible for currently publishedinformation to be compatible with the latest version of the MyQ®printing solution.
Trademarks MyQ® including its logos is registered trademark of MyQ®company. Microsoft Windows, Windows NT and Windows Serverare registered trademarks of Microsoft Corporation. All otherbrand and product names might be registered trademarks ortrademarks of their respective companies.
Any use of trademarks of MyQ® including its logos without theprior written consent of MyQ® Company is prohibited. Thetrademark and product name is protected by MyQ® Companyand/or its local affiliates.



![· 7. Succession testamentaire/ab intestat 7.1. La succession est* 7. I. I. C] testamentaire 7.1.2. ab intestat 7.1.3. [2 partiellement testamentaire et partiellement ab intestat](https://static.fdocuments.net/doc/165x107/5ed85bdaccc74c106c24c0f1/7-succession-testamentaireab-intestat-71-la-succession-est-7-i-i-c-testamentaire.jpg)