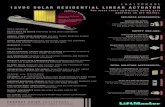MYQ-G0301 • MYQ-G0301C MYQ-G0301-D • MYQ-G0301LAnNBS.p… · - 5 - Step 2: Install door sensor...
Transcript of MYQ-G0301 • MYQ-G0301C MYQ-G0301-D • MYQ-G0301LAnNBS.p… · - 5 - Step 2: Install door sensor...

Smart Garage™ HubManual
Smart Garage™ HubManual
MYQ-G0301 • MYQ-G0301CMYQ-G0301-D • MYQ-G0301LA
by
For iOS devices For AndroidTM devices

- 2 -
Read instructions thoroughly BEFORE beginning.If using this product with residential door openers, this product must be used only with door openers manufactured after 1993 that utilize photoelectric sensors. The photoelectric sensors are always located on or near the bottom of the door track.
Before you start, you MUST have… • A router with 2.4GHz Wi-Fi® frequency • Router’s security set to WPA2 • Router configured with 802.11 B/G/N • Router within 50 ft. of MyQ Smart Garage Hub
• Mobile device connected to your home Wi-Fi network • Home Wi-Fi network password • Latest version of MyQ App NOTE: If using iOS 10, see
Alternative Installation Method on page 16.
• Compatible garage door opener (see Compatible Garage Door Openers on page 20) • Locate program or learn button on the garage door opener
See Appendix on page 21 for a more detailed list of program or learn button locations.
To reduce the risk of SEVERE INJURY to persons:• DO NOT enable the MyQ® Smart Garage Hub™ if operating either one-piece or swinging doors. To be enabled
ONLY on a sectional door.
Before You Start
Program Button
LED
For iOS devices

- 3 -
Wi-Fi Hub
Door SensorModel MYQ-G0302
Power Adapter
Hardware for Wi-Fi Hub(5/32" x 1-1/2" screws)
Mounting bracket
Hardware for Door Sensor
(5/32" x 3/4" screws)
Fastening Strips forDoor Sensor
Warning Label(not shown)
Blue LED
RedLED
TestButton
Green LED
Yellow LED
What’s in the Box
Tools Needed: Drill, 5/32" Drill Bit, Screwdriver, Ladder
MyQ Smart Garage Hub
Blue LED
Light
Door Sensor
Fastening Strips for Door Sensor
Hardware for Door Sensor
(5/32” x 3/4” screws)
Warning Label (not shown)
Hardware for MyQ Smart Garage Hub (5/32” x 1-1/2” screws)
Mounting bracket
Power Adapter
Test Button
Green LED
Yellow LED
Before You Start For iOS devices

- 4 -
NOTE: If using iOS 10, see Alternative Installation Method on page 16.
Step 1: Check your Wi-Fi signalMake sure your mobile device is connected to your Wi-Fi network. Hold the mobile device near where you plan to install the MyQ Smart Garage Hub.
If you see:
Wi-Fi signal is strong. You’re all set! Proceed to next step.
Wi-Fi signal is weak. The MyQ Smart Garage Hub may not connect to your Wi-Fi network. If it doesn’t connect, try one of the options below.
No Wi-Fi signal. Try one of the following: • Move your router closer to the garage to minimize interference from walls and other objects. • Buy a Wi-Fi range extender.
To watch a video on How to test your Wi-Fi Signal Strength before setting up your MyQ® product, go to youtu.be/_Ow1wVF-7AU
(mounting area)MyQ Smart Garage Hub mounting area
Wireless Setup and Installation For iOS devices

- 5 -
Step 2: Install door sensor 1. Remove the pull tab from the door sensor to activate the battery. 2. Test the door sensor by pushing the test button and confirming the LED on the door sensor blinks. If the LED on the door sensor does not blink, see Troubleshooting on page 16. 3. Install the door sensor on the top panel of the garage door using the fastening strips or provided hardware.
IMPORTANT: Door sensor MUST be installed to read “myQ” lettering right side up.
Step 3: Download the MyQ AppIf you already have the MyQ App, verify you have the latest version. To confirm you have the latest version of the app, go to the App StoreSM and search for the Chamberlain MyQ App. If you see Update, tap Update.
Wireless Setup and Installation
OR
Door Sensor
LED
“TOP” MUST always face UP
Test Button Fastening
Strips
Screws
CR2450 Battery
OR
Press
For iOS devices

- 6 -
If you have already registered an account, skip this step and login.Step 4: Create and Register your MyQ Account
1. Open the MyQ App and tap Sign Up. 2. Enter first name, last name, valid email address, and password.
(twice), country, and zip code. NOTES: • Check email address for errors. • Use a valid email address you can access. • If the email address you are attempting to use is already in the
system, you will receive an error message. If necessary, tap Forgot Password to retrieve the password for that email and login. See Troubleshooting on page 16.
3. Tap Submit in top right hand corner. 4. Verify your email address. An email will be sent to the email
address you provided. 5. Open the email from Chamberlain support and tap the link to
verify your email. The MyQ App will open, verifying registration of email address was successful. NOTE: If you didn’t receive an email, check the Junk or Spam filter.
6. Tap OK. 7. Enter your email address and password and tap Login.
Congratulations! Registration of your account is now complete.
Wireless Setup and Installation For iOS devices

- 7 -
Blue LED blinks
Step 5: Power up the MyQ Smart Garage HubFind a convenient location and plug in the MyQ Smart Garage Hub. Wait for the blue LED to blink.
If blue LED is not blinking:
Unplug and plug back in.
If the blue LED still does not blink reset to factory default: 1. Press and hold the Settings button until the
blue LED blinks (about 10 seconds) then release. 2. Press and hold Settings button again until the
MyQ Smart Garage Hub beeps. IMPORTANT NOTE: Resetting the MyQ Smart Garage Hub to factory default erases the Wi-Fi settings, erases door sensors, and removes the MyQ Smart Garage Hub from the MyQ account.
Step 6: Login to MyQ AppEnter the email and password you used to register account and tap Login.
TIP: Select Remember Me if you want the MyQ App to remember your email address and password. You can change the security settings within the MyQ App by tapping the menu bar in top-left corner and then name on bottom-left to access settings.
Blue LED blinks
MyQ Smart Garage Hub
Wireless Setup and Installation
Settings Button
For iOS devices

- 8 -
Wireless Setup and InstallationStep 7: Connect to the Wi-Fi NetworkIn the MyQ App: 1. Tap Add a Device or tap “+”.
3. Enter your MyQ serial number (found on the back of the MyQ Smart Garage Hub) and tap Next.
2. Tap Add New Hub...
4. Tap Join to connect to the network. NOTE: If you don’t see this screen, see Alternative
Installation Method on page 16.
For iOS devices

- 9 -
Step 7: Connect to the Wi-Fi Network continued 5. Select your home Wi-Fi network from the list. 6. Enter your home Wi-Fi network password and tap
Connect.
Wireless Setup and Installation
8. Enter a name for your MyQ Smart Garage Hub and tap Submit.
7. Wait for the solid green LED on MyQ Smart Garage Hub. This can take up to 2 minutes.
Result: LED is solid green. NOTE: If the LED is not solid green, see Troubleshooting on page 16.
For iOS devices

- 10 -
Wireless Setup and InstallationStep 8: Add New DeviceNow that your MyQ Smart Garage Hub is connected to your home Wi-Fi network, the next steps will guide you through the process of pairing your garage door opener to your MyQ Smart Garage hub.TIP: A device is any MyQ accessory that can be paired with your MyQ Smart Garage hub for monitoring and control. This includes MyQ Lighting accessories and an add-on door sensor that expands your MyQ functionality to a second garage door. The following steps are to add a garage door opener. 1. Select Garage Door Opener.
3. Locate test button on door sensor. In the MyQ App tap Next.
Door Sensor
RedLED
Test Button
MyQ Smart Garage Hub
Light
2. Tap Yes when asked if you’re using a door sensor.
4. Press and release the test button on the door sensor.
The MyQ Smart Garage Hub will beep and the light will flash.
For iOS devices

- 11 -
Step 8: Add New Device continued NOTE: You will need the brand and model located on motor head of your garage door opener. The following steps will activate your garage door opener. Make sure your garage door is clear.
Wireless Setup and Installation
6. Tap Program Door Opener then tap Continue.
5. In the MyQ App select Opener > Brand/Model of garage door opener. Tap (tap to select) and select your garage door opener from drop down list. If prompted, choose the color of the program button from the drop down list.
For iOS devices

- 12 -
Program Button
LED
Result: Door should move. If the door moves go to next step. If the door doesn’t move, the MyQ App will prompt you to try again. If you’re still
unsuccessful, see Troubleshooting on page 17.
9. When the garage door opener is programmed, in the MyQ App you will be prompted to enter a name for the garage door opener and tap Submit.
Step 8: Add New Device continued See Appendix on page 21 for location of program or learn buttons. 7. On your garage door opener - press and release the program
or learn button. NOTE: Pressing the learn button for too long will reset your garage door opener and cancel your existing connections to your garage door transmitters and/or your vehicle’s HomeLink.
Wireless Setup and Installation
8. In MyQ App, tap I have pressed the Program Button.
For iOS devices

- 13 -
Step 10: Apply Warning Label • Attach the warning label to the wall next to the door control.
Door Control
MyQ Smart Garage Hub
Warning Label
TIP: Wrap excess power adapter cable around the mounting bracket.
Light
Step 9: Mount the MyQ Smart Garage Hub • Install the MyQ Smart Garage Hub on the ceiling 4-6 feet from the garage door opener.
1. Use the MyQ Smart Garage Hub bracket as a template to drill 5/32" pilot holes. 2. Attach the bracket. 3. Slide the MyQ Smart Garage Hub onto the bracket.
• Plug it in and confirm the green LED turns on solid. If LED does not turn on within 2 minutes, see Troubleshooting on page 16.
The MyQ Smart Garage Hub light MUST be visible if you’re standing in the doorway of the garage.
Wireless Setup and Installation For iOS devices

- 14 -
Operation
To open and close your garage door from the MyQ App, tap the garage door icon from the Devices screen. This screen also displays the length of time since your garage door opened or closed.When closing your garage door from the MyQ App, your MyQ Smart Garage Hub will beep and the MyQ Smart Garage Hub light will flash as a safety alert. Caution should be taken around the moving door.In the Devices screen, you can see up to four devices.
NOTES:• The MyQ Smart Garage Hub can be associated to one MyQ account only. • You can connect up to 2 door sensors and up to 16 MyQ accessories.
Getting StartedYour new MyQ Smart Garage Hub was designed to deliver peace of mind by allowing you to always know the status of your garage door and by providing control of your garage door from anywhere. The following MyQ functionality allows you to get the most out of your new system: ALERTSAlerts can send you a push notification and/or email when a MyQ device changes state (garage door opens, remote light turns on, etc.)SCHEDULESSchedules program your device to activate at specified days and times and can also be programmed to send push notifications to your phone and email when the schedule has run.PARTNERSMyQ integrates with a number of other technologies to link with your existing Smart Home products. For the most up to date list of MyQ partners, please visit www.chamberlain.com/myqpartners See all available features by tapping the Menu button.
ALWAYS keep garage door in sight and away from people and objects until completely closed. NO ONE SHOULD CROSS THE PATH OF THE MOVING DOOR.
Menu Button
For iOS devices

- 15 -
Maintenance
Test TIP: Test your door sensor every 6 months or if the MyQ system is not working as expected.To test for a low battery: Press and release the test button on the door sensor, The LED on the door sensor should blink the MyQ Smart Garage Hub should beep. Wait 5-10 seconds, then repeat this test 5 more times (wait 5-10 seconds between each test). If the LED doesn’t blink or the MyQ Smart Garage Hub doesn’t beep with each press, replace the battery in the door sensor. Use a 3V Lithium battery size CR2450.
BatteryDispose of batteries properly. Replace ONLY with 3V CR2450 coin batteries.
Screws
CR2450 Battery
Press
To prevent possible SERIOUS INJURY or DEATH:• NEVER allow small children near batteries.• If battery is swallowed, immediately notify doctor.To reduce risk of fire, explosion or chemical burn:• Replace ONLY with 3V CR2032 coin batteries.• Do NOT recharge, disassemble, heat above 212°F
(100°C) or incinerate.
For iOS devices

- 16 -
Troubleshooting To watch videos on how to install the MyQ Smart Garage Hub, go to videos.
Install Option 1 - Preferred MethodCheck your Wi-Fi® signal.
Make sure your mobile device is connected to your Wi-Fi network. Hold your mobile device near where you plan to install the SmartGarage Hub.
(mounting area)
If you see:
Wi-Fi signal is strong. You're all set! Install your product.
Wi-Fi signal is weak. The Smart Garage Hub will likely connect to your Wi-Fi network. If not, try one of the optionsbelow.
NoWi-Fi signal. Try one of the following:
l Move your router closer to the garage to minimize interference from walls and other objectsl Buy a Wi-Fi range extender
To watch a video, go to youtu.be/_Ow1wVF-7AU.
- 5 -
When I press the test button in the door sensor, why doesn’t the red LED blink? 1. Make sure you remove the pull tab from the door sensor. 2. Open the door sensor by pressing the button on the bottom and pulling the front cover off. 3. Slide the battery out to make sure that the pull tab didn’t break off under the battery or that there is no residue on
the battery. After you confirm put the battery back in. 4. Close the door sensor and press the test button, if the LED still doesn’t come on replace the battery. If the LED
blinks, install the door sensor to the top section of your garage door. The battery is a 3V Lithium battery size CR2450. Door sensor installation is on page 5.
When I attempt to create an account, why do I get the error message “That username already exists. Check username or use another username. (201)”? Your email address was previously used to create a MyQ account. Click Forgot Password on the login screen of the MyQ App and a temporary password will be emailed to that email address. Once you log in you are ready to go through the Wireless Setup and Installation on page 7.
When I attempt to connect my MyQ Smart Garage Hub to my Wi-Fi network, why don’t I get a solid green LED light? When attempting to connect to your Wi-Fi network the LED lights on your MyQ Smart Garage Hub will go through a sequence of LED light flashes before it goes solid green. Depending on what the LED lights do, indicates what type of troubleshooting that should be done. Check what the LED lights are doing and follow the steps indicated. Goes back to flashing • Verify your Wi-Fi password. Flashing blue and green • Power cycle your router. • Check Wi-Fi signal where the MyQ Smart Garage Hub is located (page 4). • Check router settings (page 2). • Clear the Wi-Fi settings on the MyQ Smart Garage Hub and reconnect to your Wi-Fi network. To clear the Wi-Fi settings: Press and hold the Settings button on the MyQ Smart Garage Hub until the blue LED blinks (about 10 seconds) then release. Then reconnect to Wi-Fi using the Alternative Installation Method below.
Alternative Installation Method 1. Make sure the blue LED on the MyQ Smart Garage Hub is blinking. 2. On your mobile device, go to Settings > Wi-Fi and select the network with the “MyQ-nnn” prefix. 3. Launch the web browser on your mobile device. Enter setup.myqdevice.com into the browser address bar. Follow
the on-screen prompts to connect the MyQ Smart Garage Hub to your Wi-Fi network. 4. Download the MyQ App, set up an account, and add the MyQ serial number (located on the cover of the manual) to
your account. Flashing green: • Check your router ports: TCP/UDP port 8883 and TCP/UDP port 53 required. • If there is a firewall, the UDP time out must be set to 180 seconds or greater for both inbound and outbound.
For iOS devices

- 17 -
TroubleshootingWhen attempting to pair my garage door opener to the MyQ Smart Garage Hub, why doesn’t the door move? When you are not able to pair your garage door opener and MyQ Smart Garage Hub there are a couple things to check for. You need to confirm that you are adding a compatible garage door opener and that the door sensor is working properly.
Unless specified, the Smart Garage Hub is compatible with the following brands of garage door openers manufactured after 1993 that utilize safety sensors. • Chamberlain, LiftMaster, Craftsman and other Chamberlain manufactured garage door openers • Wayne Dalton 372.5 MHz • Linear • Stanley • Genie/Overhead Door manufactured 1993-2015. Not compatible to openers manufactured after 2016Once you have confirmed that your garage door opener is compatible, test your door sensor.
Door sensor test: Press the test button on the door sensor. The MyQ Smart Garage Hub should beep and the red LED on the door sensor should blink. If it doesn’t, replace the battery. If it does, follow the steps to test for low battery.
To test for a low battery: Press and release the test button on the door sensor, the MyQ Smart Garage Hub should beep. Wait 5-10 seconds, then repeat five more times. (Press, beep and wait…repeat). The MyQ Smart Garage Hub should beep with each press. (If you don’t wait 5 seconds you may not hear a beep.) If you don’t hear a beep with each press, replace the battery. The battery is a 3V Lithium battery size CR2450.
Now that your door sensor is working, log back in the MyQ App to pair your garage door opener to the MyQ Smart Garage Hub. 1. Tap the +. 2. Tap the name of your MyQ Smart Garage Hub under Hubs. 3. Select Garage Door Opener. 4. Tap Yes that you are using a door sensor. 5. Locate the test button on the door sensor. 6. Press and release the test button on the door sensor, as directed by the MyQ App. 7. Select the Brand/Model of your garage door opener. If prompted choose the color of the program button on the
garage door opener. 8. Tap Program Door Opener. 9. Read the warning in the MyQ App and tap Continue. 10. Press and release the program button on your garage door opener. In the MyQ App, tap I have pressed the
program button. 11. Name the garage door opener and tap Submit in the upper right corner of the MyQ App.
For iOS devices

- 18 -
Settings Button
Troubleshooting
Error messages and how to resolve When I attempt to log into my account, I get the error The user is locked out. (207), how do I unlock my account? An account gets locked out when you have entered your password incorrectly too many times. Follow these steps to resolve. 1. Tap Forgot Password 2. Enter the email address you used to create the MyQ account. You will receive an email containing a new generic
password. NOTE: If you didn’t receive an email, check the Junk or Spam filter. 3. Login to your MyQ account with your Account Email and the new generic password. NOTE: The new generic password remains valid until you change it. 4. Tap the Menu in top-left corner, select your name in bottom-left corner, and change your password to a specific
and confidential password.
When I attempt to add my serial number to my account, I get the error That device is on another user’s account. Unable to add (310), how do I resolve this issue? This error means that the MyQ Smart Garage Hub has been added to another MyQ account. To resolve this issue, you need to perform a factory default on the MyQ Smart Garage Hub (see below).
Factory Default Setting the MyQ Smart Garage Hub back to factory default erases the Wi-Fi settings, erases door sensors, and removes the MyQ Smart Garage Hub from the MyQ account. 1. Press and hold the Settings button until the blue LED
blinks (about 10 seconds) then release. 2. Press and hold Settings button again until the MyQ Smart
Garage Hub beeps. The MyQ Smart Garage Hub is set to factory default.
NOTE: If LEDs on the MyQ Smart Garage Hub are blinking blue and green, you may need to unplug the router to erase the Wi-Fi settings or set to factory default.
Alternative Installation Method 1. Make sure the blue LED on the MyQ Smart Garage Hub is blinking. 2. On your mobile device, go to Settings > Wi-Fi and select the network with the “MyQ-nnn” prefix. 3. Launch the web browser on your mobile device. Enter setup.myqdevice.com into the browser address bar. Follow
the on-screen prompts to connect the MyQ Smart Garage Hub to your Wi-Fi network. 4. Download the MyQ App, set up an account and add the MyQ serial number (located on the cover of the manual) to
your account.
For iOS devices

- 19 -
Accessories
MyQ Smart Garage Hub Add-on Door Sensor Monitor and control this door sensor with the MyQ App. The MyQ Smart Garage Hub supports a second sensor that can be installed on a second garage
PILCEV
MyQ Remote Lamp ControlMonitor and control this plug-in lamp switch with the MyQ App.
WSLCEV
MyQ Interior/Exterior Light SwitchMonitor and control this wall light switch with the MyQ App.
Door Sensor
MYQ-G0302
NOT COMPATIBLE
MYQ-G0202 or 041D7924
For iOS devices

- 20 -
Compatible Garage Door OpenersUnless specified, the MyQ Smart Garage Hub is compatible with the following brands of garage door openers manufactured after 1993 that utilize safety sensors. • Chamberlain, LiftMaster, Craftsman and other Chamberlain manufactured garage door openers • Wayne Dalton 372.5 MHz • Linear • Stanley • Genie/Overhead Door manufactured 1993-2015. Not compatible to openers manufactured after 2016
Appendix For iOS devices

- 21 -
Appendix
Chamberlain Products
Locate the Program or Learn Button
For iOS devices

- 22 -
Yellow Program Button
Purple Program Button
Orange Program Button
Green Program Button
Learn Code Button
LiftMaster Products
Overhead Door Products
Appendix
Locate the Program or Learn Button
For iOS devices

- 23 -
Learn Code Button
Program Set Button
Genie Products
Appendix
Locate the Program or Learn Button
For compatible Genie garage door openers, see Compatible Garage Door Openers on page 20.
For iOS devices

- 24 -
Program Button
Program Button
Program SW Button
Linear Products
Wayne Dalton Products
Appendix
Locate the Program or Learn Button
For iOS devices

- 25 -
Program Button
Stanley Products
Appendix
Locate the Program or Learn Button
For iOS devices

Warranty
Need Help?Go to: www.chamberlain.com/MyQSupport
One Year Limited WarrantyThe Chamberlain Group, Inc. warrants to the first consumer purchaser of this product that it is free from defect in materials and/or workmanship for a period of 1 year from the date of purchase.
Software AgreementUse of this product and the software embedded within the product is subject to the copyright notices, terms, and conditions available at: www.mychamberlain.com/agreement
NOTICE: This device complies with Part 15 of the FCC rules and Industry Canada’s license-exempt RSSs. Operation is subject to the following two conditions: (1) this device may not cause harmful interference, and (2) this device must accept any interference received, including interference that may cause undesired operation. Any changes or modifications not expressly approved by the party responsible for compliance could void the user’s authority to operate the equipment.This device must be installed to ensure a minimum 20 cm (8 in.) distance is maintained between users/bystanders and device.This device has been tested and found to comply with the limits for a Class B digital device, pursuant to part 15 of the FCC rules and Industry Canada ICES standard. These limits are designed to provide reasonable protection against harmful interference in a residential installation. This equipment generates, uses and can radiate radio frequency energy and, if not installed and used in accordance with the instructions, may cause harmful interference to radio communications. However, there is no guarantee that interference will not occur in a particular installation. If this equipment does cause harmful interference to radio or television reception, which can be determined by turning the equipment off and on, the user is encouraged to try to correct the interference by one or more of the following measures: • Reorient or relocate the receiving antenna. • Increase the separation between the equipment and receiver. • Connect the equipment into an outlet on a circuit different from that to which the receiver is connected. • Consult the dealer or an experienced radio/TV technician for help.
Chamberlain, the Chamberlain logo, LiftMaster, MyQ® and the MyQ® logo are registered trademarks of The Chamberlain Group, Inc. Patents and patents pending. Apple is a trademark of Apple Inc., registered in the U.S. and other countries. App Store is a service mark of Apple, Inc. Wi-Fi® is a registered trademark of Wi-Fi Alliance. Genie is a trademark of Overhead Door Corporation. Overhead Door is a trademark of Overhead Door Corporation. Linear is a trademark of Linear Corporation. Master Mechanic is a trademark of TruServ. Sears is a trademark of Sears & Roebuck. Stanley is a trademark of The Stanley Works. Wayne Dalton is a trademark of Wayne Dalton
Corporation. Do It is a trademark of Do It Best Corporation. All other trademarks are the property of their respective owners.
©2018 The Chamberlain Group, Inc. 114A5161 All Rights Reserved.
For iOS devices

- 2 -
Read instructions thoroughly BEFORE beginning.If using this product with residential door openers, this product must be used only with door openers manufactured after 1993 that utilize photoelectric sensors. The photoelectric sensors are always located on or near the bottom of the door track.
Before you start, you MUST have… • A router with 2.4GHz Wi-Fi® frequency • Router’s security set to WPA2 (recommended) • Router configured with 802.11 B/G/N • Router within 50 ft. of MyQ Smart Garage Hub
• Mobile device connected to your home Wi-Fi network • Home Wi-Fi network password • Latest version of MyQ App
• Compatible garage door opener (see Compatible Garage Door Openers on page 20) • Locate program or learn button on the garage door opener
See Appendix on page 21 for a more detailed list of program or learn button locations.
To reduce the risk of SEVERE INJURY to persons:• DO NOT enable the MyQ® Smart Garage™ Hub if operating either one-piece or swinging doors. To be enabled
ONLY on a sectional door.
Before You Start
Program Button
LED
WARNING: This product can expose you to chemicals including lead, which are known to the State of California to cause cancer or birth defects or other reproductive harm. For more information go to www.P65Warnings.ca.gov
For Android devices

- 3 -
Wi-Fi Hub
Door SensorModel MYQ-G0302
Power Adapter
Hardware for Wi-Fi Hub(5/32" x 1-1/2" screws)
Mounting bracket
Hardware for Door Sensor
(5/32" x 3/4" screws)
Fastening Strips forDoor Sensor
Warning Label(not shown)
Blue LED
RedLED
TestButton
Green LED
Yellow LED
What’s in the Box
Tools Needed: Drill, 5/32" Drill Bit, Screwdriver, Ladder
MyQ Smart Garage Hub
Blue LED
Light
Door Sensor
Fastening Strips for Door Sensor
Hardware for Door Sensor
(5/32” x 3/4” screws)
Warning Label (not shown)
Hardware for MyQ Smart Garage Hub (5/32” x 1-1/2” screws)
Mounting bracket
Power Adapter
Test Button
Green LED
Yellow LED
Before You Start For Android devices

- 4 -
Step 1: Check your Wi-Fi signalMake sure your mobile device is connected to your Wi-Fi network. Hold the mobile device near where you plan to install the MyQ Smart Garage Hub.
If you see:
Wi-Fi signal is strong. You’re all set! Proceed to next step.
Wi-Fi signal is weak. The MyQ Smart Garage Hub may not connect to your Wi-Fi network. If it doesn’t connect, try one of the options below.
No Wi-Fi signal. Try one of the following: • Move your router closer to the garage to minimize interference from walls and other objects. • Buy a Wi-Fi range extender.
To watch a video on How to test your Wi-Fi Signal Strength before setting up your MyQ® product, go to youtu.be/_Ow1wVF-7AU
Wireless Setup and Installation
(mounting area)MyQ Smart Garage Hub mounting area
For Android devices

- 5 -
Step 2: Install door sensor 1. Remove the pull tab from the door sensor to activate the battery. 2. Test the door sensor by pushing the test button and confirming the LED on the door sensor blinks. If the LED on the door sensor does not blink, see Troubleshooting on page 16. 3. Install the door sensor on the top panel of the garage door using the fastening strips or provided hardware.
IMPORTANT: Door sensor MUST be installed to read “myQ” lettering right side up.
Step 3: Download the MyQ® AppIf you already have the MyQ App, verify you have the latest version. To confirm you have the latest version of the app, go to Google PlayTM store and search for the Chamberlain MyQ App. If you see Update, tap Update.
Wireless Setup and Installation
OR
Door Sensor
LED
“TOP” MUST always face UP
Test Button Fastening
Strips
Screws
CR2450 Battery
OR
Press
For Android devices

- 6 -
If you have already registered an account, skip this step and login.Step 4: Create and Register your MyQ Account
1. Open the MyQ App and tap Sign Up. 2. Enter first name, last name, valid email address, and password
(twice), country, and zip code. NOTES: • Check email address for errors. • Use a valid email address you can access. • If the email address you are attempting to use is already in the
system, you will receive an error message. • If necessary, tap Forgot Password to retrieve the password for
that email and login. See Troubleshooting on page 16. 3. Tap Submit in top right hand corner. 4. Verify your email address. An email will be sent to the email
address you provided. 5. Open the email from Chamberlain support and tap the link to
verify your email. The MyQ App will open, verifying registration of email address was successful. NOTE: If you didn’t receive an email, check the Junk or Spam filter.
6. Tap OK. 7. Enter your email address and password and tap Login.
Congratulations! Registration of your account is now complete.
Wireless Setup and Installation For Android devices

- 7 -
Blue LED blinks
Step 6: Login to MyQ AppEnter the email and password you used to register account and tap Login.
TIP: Select Remember Me if you want the MyQ App to remember your email address and password. You can change the security settings within the MyQ App by tapping the menu bar in top-left corner and then name on bottom-left to access settings.
Blue LED blinks
MyQ Smart Garage Hub
Wireless Setup and Installation
Settings Button
Step 5: Power up the MyQ Smart Garage HubFind a convenient location and plug in the MyQ Smart Garage Hub. Wait for the blue LED to blink.
If blue LED is not blinking:
Unplug and plug back in.
If the blue LED still does not blink reset to factory default: 1. Press and hold the Settings button until the
blue LED blinks (about 10 seconds) then release. 2. Press and hold Settings button again until the
MyQ Smart Garage Hub beeps. IMPORTANT NOTE: Resetting the MyQ Smart Garage Hub to factory default erases the Wi-Fi settings, erases door sensors, and removes the MyQ Smart Garage Hub from the MyQ account.
For Android devices

- 8 -
Wireless Setup and InstallationStep 7: Connect to the Wi-Fi NetworkIn the MyQ App:
1. Tap Add a Device or tap “+”.
3. Tap YES to connect your MyQ Smart Garage Hub to your Wi-Fi network.
2. Tap “MyQ-nnn” under Discoverable Devices.
For Android devices

- 9 -
Wireless Setup and InstallationStep 7: Connect to the Wi-Fi Network continued 4. Select your home Wi-Fi network from the list. 5. Enter your home Wi-Fi network password and tap Connect.
Wait for the solid green LED on MyQ Smart Garage Hub. This can take up to 2 minutes.
Result: LED is solid green. NOTE: If the LED is not solid green, see Troubleshooting on page 16.
6. Enter a name for your MyQ Smart Garage Hub and tap Save.
For Android devices

- 10 -
Wireless Setup and InstallationStep 8: Add New DeviceNow that your MyQ Smart Garage Hub is connected to your home Wi-Fi network, the next steps will guide you through the process of pairing your garage door opener to your MyQ Smart Garage hub.TIP: A device is any MyQ accessory that can be paired with your MyQ Smart Garage hub for monitoring and control. This includes MyQ Lighting accessories and an add-on door sensor that expands your MyQ functionality to a second garage door.
The following steps are to add a garage door opener. 1. Select Garage Door Opener.
3. Locate test button on door sensor. In the MyQ App tap Next.
Door Sensor
RedLED
Test Button
MyQ Smart Garage Hub
Light
2. Tap Yes when asked if you’re using a door sensor.
4. Press and release the test button on the door sensor.
The MyQ Smart Garage Hub will beep and the light will flash.
For Android devices

- 11 -
Wireless Setup and InstallationStep 8: Add New Device continued NOTE: You will need the brand and model located on motor head of your garage door opener. The following steps will activate your garage door opener. Make sure your garage door is clear.
6. Tap Program Door Opener then tap Continue.
5. In the MyQ App select Opener > Brand/Model of garage door opener. Tap Tap here to select and select your garage door opener from drop down list. If prompted, choose the color of the program button from the drop down list.
For Android devices

- 12 -
Wireless Setup and Installation
Program Button
LED
Result: Door should move. If the door moves go to next step. If the door doesn’t move, the MyQ App will prompt you to try again. If you’re still
unsuccessful, see Troubleshooting on page 17.
9. When the garage door opener is programmed, in the MyQ App you will be prompted to enter a name for the garage door opener and tap Next.
Step 8: Add New Device continued See Appendix on page 21 for location of program or learn buttons. 7. On your garage door opener - press and release the program
or learn button. NOTE: Pressing the learn button for too long will reset your garage door opener and cancel your existing connections to your garage door transmitters and/or your vehicle’s HomeLink.
8. In MyQ App, tap I have pressed the Program Button.
For Android devices

- 13 -
Wireless Setup and Installation
Step 10: Apply Warning Label • Attach the warning label to the wall next to the door control.
Door Control
MyQ Smart Garage Hub
Warning Label
TIP: Wrap excess power adapter cable around the mounting bracket.
Light
Step 9: Mount the MyQ Smart Garage Hub • Install the MyQ Smart Garage Hub on the ceiling 4-6 feet from the garage door opener.
1. Use the MyQ Smart Garage Hub bracket as a template to drill 5/32" pilot holes. 2. Attach the bracket. 3. Slide the MyQ Smart Garage Hub onto the bracket.
• Plug it in and confirm the green LED turns on solid. If LED does not turn on within 2 minutes, see Troubleshooting on page 16.
The MyQ Smart Garage Hub light MUST be visible if you’re standing in the doorway of the garage.
For Android devices

- 14 -
Operation
To open and close your garage door from the MyQ App, tap the garage door icon from the Devices screen then Tap OPEN DOOR or CLOSE DOOR. This screen also displays the length of time since your garage door opened or closed. When closing your garage door from the MyQ App, your MyQ Smart Garage Hub will beep and the MyQ Smart Garage Hub light will flash as a safety alert. Caution should be taken around the moving door.In the Devices screen, you can see up to four devices.
NOTES:• The MyQ Smart Garage Hub can be associated to one
MyQ account only. • You can connect up to 2 door sensors and up to 16
MyQ accessories.
Getting StartedYour new MyQ Smart Garage Hub was designed to deliver peace of mind by allowing you to always know the status of your garage door and by providing control of your garage door from anywhere.
The following MyQ functionality allows you to get the most out of your new system:
ALERTSAlerts can send you a push notification and/or email when a MyQ device changes state (garage door opens, remote light turns on, etc.)SCHEDULESSchedules program your device to activate at specified days and times and can also be programmed to send push notifications to your phone and email when the schedule has run.PARTNERSMyQ integrates with a number of other technologies to link with your existing Smart Home products. For the most up to date list of MyQ partners, please visit www.chamberlain.com/myqpartners You can view more devices by scrolling through the view types in the top right corner.See all available features by tapping the Menu button.
ALWAYS keep garage door in sight and away from people and objects until completely closed. NO ONE SHOULD CROSS THE PATH OF THE MOVING DOOR.
Menu Button
For Android devices

- 15 -
MaintenanceTestTIP: Test your door sensor every 6 months or if the MyQ system is not working as expected. • To test for a low battery: Press and release the test
button on the door sensor, The LED on the door sensor should blink the MyQ Smart Garage Hub should beep. Wait 5-10 seconds, then repeat this test 5 more times (wait 5-10 seconds between each test).
If the LED doesn’t blink or the MyQ Smart Garage Hub doesn’t beep with each press, replace the battery in the door sensor. Use a 3V Lithium battery size CR2450.
BatteryDispose of batteries properly. Replace ONLY with 3V CR2450 coin batteries.
Screws
CR2450 Battery
Press
To prevent possible SERIOUS INJURY or DEATH:• NEVER allow small children near batteries.• If battery is swallowed, immediately notify doctor.To reduce risk of fire, explosion or chemical burn:• Replace ONLY with 3V CR2450 coin batteries.• Do NOT recharge, disassemble, heat above 212°F
(100°C) or incinerate.
For Android devices

- 16 -
Install Option 1 - Preferred MethodCheck your Wi-Fi® signal.
Make sure your mobile device is connected to your Wi-Fi network. Hold your mobile device near where you plan to install the SmartGarage Hub.
(mounting area)
If you see:
Wi-Fi signal is strong. You're all set! Install your product.
Wi-Fi signal is weak. The Smart Garage Hub will likely connect to your Wi-Fi network. If not, try one of the optionsbelow.
NoWi-Fi signal. Try one of the following:
l Move your router closer to the garage to minimize interference from walls and other objectsl Buy a Wi-Fi range extender
To watch a video, go to youtu.be/_Ow1wVF-7AU.
- 5 -
Troubleshooting To watch videos on how to install the MyQ Smart Garage Hub, go to videos.
When I press the test button in the door sensor, why doesn’t the red LED blink? 1. Make sure you remove the pull tab from the door sensor. 2. Open the door sensor by pressing the button on the bottom and pulling the front cover off. 3. Slide the battery out to make sure that the pull tab didn’t break off under the battery or that there is no residue on
the battery. After you confirm put the battery back in. 4. Close the door sensor and press the test button, if the LED still doesn’t come on replace the battery. If the LED
blinks, install the door sensor to the top section of your garage door. The battery is a 3V Lithium battery size CR2450. Door sensor installation is on page 5.
When I attempt to create an account, why do I get the error message “That username already exists. Check username or use another username. (201)”? Your email address was previously used to create a MyQ account. Click Forgot Password on the login screen of the MyQ App and a temporary password will be emailed to that email address. Once you log in you are ready to go through the Wireless Setup and Installation on page 7.
When I attempt to connect my MyQ Smart Garage Hub to my Wi-Fi network, why don’t I get a solid green LED light? When attempting to connect to your Wi-Fi network the LED lights on your MyQ Smart Garage Hub will go through a sequence of LED light flashes before it goes solid green. Depending on what the LED lights do, indicates what type of troubleshooting that should be done. Check what the LED lights are doing and follow the steps indicated. Goes back to flashing • Verify your Wi-Fi password. Flashing blue and green • Power cycle your router. • Check Wi-Fi signal where the MyQ Smart Garage Hub is located (page 4). • Check router settings (page 2). • Clear the Wi-Fi settings on the MyQ Smart Garage Hub and reconnect to your Wi-Fi network. To clear the Wi-Fi settings: Press and hold the Settings button on the MyQ Smart Garage Hub until the blue LED blinks (about 10 seconds) then release. Then reconnect to Wi-Fi (page 8).
For Android devices

- 17 -
TroubleshootingWhen attempting to pair my garage door opener to the MyQ Smart Garage Hub, why doesn’t the door move? When you are not able to pair your garage door opener and MyQ Smart Garage Hub there are a couple things to check for. You need to confirm that you are adding a compatible garage door opener and that the door sensor is working properly.
Unless specified, the Smart Garage Hub is compatible with the following brands of garage door openers manufactured after 1993 that utilize safety sensors. • Chamberlain, LiftMaster, Craftsman and other Chamberlain manufactured garage door openers • Wayne Dalton 372.5 MHz • Linear • Stanley • Genie/Overhead Door manufactured 1993-2015. Not compatible to openers manufactured after 2016Once you have confirmed that your garage door opener is compatible, test your door sensor.
Door sensor test: Press the test button on the door sensor. The MyQ Smart Garage Hub should beep and the red LED on the door sensor should blink. If it doesn’t, replace the battery. If it does, follow the steps to test for low battery.
To test for a low battery: Press and release the test button on the door sensor, the MyQ Smart Garage Hub should beep. Wait 5-10 seconds, then repeat five more times. (Press, beep and wait…repeat). The MyQ Smart Garage Hub should beep with each press. (If you don’t wait 5 seconds you may not hear a beep.) If you don’t hear a beep with each press, replace the battery. The battery is a 3V Lithium battery size CR2450.
Now that your door sensor is working, log back in the MyQ App to pair your garage door opener to the MyQ Smart Garage Hub. 1. Tap the +. 2. Tap the name of your MyQ Smart Garage Hub under Hubs. 3. Select Garage Door Opener. 4. Tap Yes that you are using a door sensor. 5. Locate the test button on the door sensor. 6. Press and release the test button on the door sensor, as directed by the MyQ App. 7. Select the Brand/Model of your garage door opener. If prompted choose the color of the program button on the
garage door opener. 8. Tap Program Door Opener. 9. Read the warning in the MyQ App and tap Continue. 10. Press and release the program button on your garage door opener. In the MyQ App, tap I have pressed the
program button. 11. Name the garage door opener and tap Submit in the upper right corner of the MyQ App.
For Android devices

- 18 -
Settings Button
Troubleshooting
Error messages and how to resolve When I attempt to log into my account, I get the error The user is locked out. (207), how do I unlock my account? An account gets locked out when you have entered your password incorrectly too many times. Follow these steps to resolve. 1. Tap Forgot Password 2. Enter the email address you used to create the MyQ account. You will receive an email containing a new generic
password. NOTE: If you didn’t receive an email, check the Junk or Spam filter. 3. Login to your MyQ account with your Account Email and the new generic password. NOTE: The new generic password remains valid until you change it. 4. Tap the Menu in top-left corner, select your name in bottom-left corner, and change your password to a specific
and confidential password.
When I attempt to add my serial number to my account, I get the error That device is on another user’s account. Unable to add (310), how do I resolve this issue? This error means that the MyQ Smart Garage Hub has been added to another MyQ account. To resolve this issue, you need to perform a factory default on the MyQ Smart Garage Hub (see below).
Factory Default Setting the MyQ Smart Garage Hub back to factory default erases the Wi-Fi settings, erases door sensors, and removes the MyQ Smart Garage Hub from the MyQ account. 1. Press and hold the Settings button until the blue LED
blinks (about 10 seconds) then release. 2. Press and hold Settings button again until the MyQ Smart
Garage Hub beeps. The MyQ Smart Garage Hub is set to factory default.
NOTE: If LEDs on the MyQ Smart Garage Hub are blinking blue and green, you may need to unplug the router to erase the Wi-Fi settings or set to factory default.
For Android devices

- 19 -
AccessoriesPILCEV
MyQ Remote Lamp ControlMonitor and control this plug-in lamp switch with the MyQ App.
WSLCEV
MyQ Interior/Exterior Light SwitchMonitor and control this wall light switch with the MyQ App.
Door Sensor
NOT COMPATIBLE
MyQ Smart Garage Hub Add-on Door Sensor Monitor and control this door sensor with the MyQ App. The MyQ Smart Garage Hub supports a second sensor that can be installed on a second garage
MYQ-G0302
MYQ-G0202 or 041D7924
For Android devices

- 20 -
Compatible Garage Door OpenersUnless specified, the MyQ Smart Garage Hub is compatible with the following brands of garage door openers manufactured after 1993 that utilize safety sensors. • Chamberlain, LiftMaster, Craftsman and other Chamberlain manufactured garage door openers • Wayne Dalton 372.5 MHz • Linear • Stanley • Genie/Overhead Door manufactured 1993-2015. Not compatible to openers manufactured after 2016
Appendix For Android devices

- 21 -
Appendix
Chamberlain Products
Locate the Program or Learn Button
For Android devices

- 22 -
Yellow Program Button
Purple Program Button
Orange Program Button
Green Program Button
Learn Code Button
LiftMaster Products
Overhead Door Products
Appendix
Locate the Program or Learn Button
For Android devices

- 23 -
Learn Code Button
Program Set Button
Genie Products
Appendix
Locate the Program or Learn Button
For compatible Genie garage door openers, see Compatible Garage Door Openers on page 20.
For Android devices

- 24 -
Program Button
Program Button
Program SW Button
Linear Products
Wayne Dalton Products
Appendix
Locate the Program or Learn Button
For Android devices

- 25 -
Program Button
Stanley Products
Appendix
Locate the Program or Learn Button
For Android devices

Warranty
Need Help?Go to: www.chamberlain.com/MyQSupport
One Year Limited WarrantyThe Chamberlain Group, Inc. warrants to the first consumer purchaser of this product that it is free from defect in materials and/or workmanship for a period of 1 year from the date of purchase.
Software AgreementUse of this product and the software embedded within the product is subject to the copyright notices, terms, and conditions available at: www.mychamberlain.com/agreement
NOTICE: This device complies with Part 15 of the FCC rules and Industry Canada’s license-exempt RSSs. Operation is subject to the following two conditions: (1) this device may not cause harmful interference, and (2) this device must accept any interference received, including interference that may cause undesired operation. Any changes or modifications not expressly approved by the party responsible for compliance could void the user’s authority to operate the equipment.This device must be installed to ensure a minimum 20 cm (8 in.) distance is maintained between users/bystanders and device.This device has been tested and found to comply with the limits for a Class B digital device, pursuant to part 15 of the FCC rules and Industry Canada ICES standard. These limits are designed to provide reasonable protection against harmful interference in a residential installation. This equipment generates, uses and can radiate radio frequency energy and, if not installed and used in accordance with the instructions, may cause harmful interference to radio communications. However, there is no guarantee that interference will not occur in a particular installation. If this equipment does cause harmful interference to radio or television reception, which can be determined by turning the equipment off and on, the user is encouraged to try to correct the interference by one or more of the following measures: • Reorient or relocate the receiving antenna. • Increase the separation between the equipment and receiver. • Connect the equipment into an outlet on a circuit different from that to which the receiver is connected. • Consult the dealer or an experienced radio/TV technician for help.
Chamberlain, the Chamberlain logo, LiftMaster, MyQ® and the MyQ® logo are registered trademarks of The Chamberlain Group, Inc. Patents and patents pending. Android and Google are trademarks of Google Inc., registered in the U.S. and other
countries. Google Play and the Google Play logo are trademarks of Google Inc. Wi-Fi® is a registered trademark of Wi-Fi Alliance. Genie is a trademark of Overhead Door Corporation. Overhead Door is a trademark of Overhead Door Corporation.
Linear is a trademark of Linear Corporation. Master Mechanic is a trademark of TruServ. Sears is a trademark of Sears & Roebuck. Stanley is a trademark of The Stanley Works. Wayne Dalton is a trademark of Wayne Dalton Corporation. Do It is a
trademark of Do It Best Corporation. All other trademarks are the property of their respective owners.
©2018 The Chamberlain Group, Inc. 114A5162 All Rights Reserved.
For Android devices




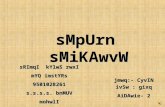

![Focus on what - Home - Data Direct · Focus on what YOU DO BEST MyQ_Brochure_1601_EN_[MyQ-UK]_210x210_05print.indd 1 10.3.16 14.43 . MyQ gives you the opportunity to do more with](https://static.fdocuments.net/doc/165x107/5e781f96fbceab7a9c6c2df8/focus-on-what-home-data-focus-on-what-you-do-best-myqbrochure1601enmyq-uk210x21005printindd.jpg)