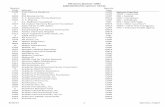myProject™ - IEEE Standards Association...myProject User Guide Revised: June 25, 2013 Page 9 of...
Transcript of myProject™ - IEEE Standards Association...myProject User Guide Revised: June 25, 2013 Page 9 of...
-
myProject™
Volunteer User Guide
Last Updated: June 25, 2013
-
myProject™ User Guide Revised: June 25, 2013
Page 4 of 108
1 Introduction
myProject™ is:
• A web-based tool that facilitates the IEEE standards process
• A database that holds information related to the standards process • A tool used by IEEE members, staff, and other individuals who want to
participate in the standards process
In order to use my project, you must have: Access to the internet
A web browser (e.g. Internet Explorer, Firefox, etc.)
A PDF viewer (e.g. Adobe Reader)
A spreadsheet editor only for download/upload comment functions (e.g. Excel)
An IEEE web account
o IEEE Web Accounts are free and do not require IEEE membership.
o If you do not have an IEEE web account, create one by going to: https://www.ieee.org/profile/public/createwebaccount/showRegister.html
How myProject™ is used in the standards development process:
Committee Formation
Standards Developing Committees and Working
Groups are formed
Sec 3, 4
Idea FormationIdeas for standards are
proposed
Project Authorization
A PAR is submitted and approved
Sec 5
Drafting a StandardWorking Groups create a
draft for a standard
Sponsor BallotingA ballot group is formed, Sponsor Balloting begins, the draft is modified until
consensus is reached
Sec 6
PublishingThe Standard is published
Standards Development Process
Directly use myProject™
Do not directly use myProject™
ApprovalThe Standards board
approves the draft and it becomes a standard
Sec 7
Relevant sections of the myProject™ User Guide: Committee Formation – Sec 3. Managing Activities, Roles and
Affiliations, Sec 4. Manage Sponsors and Working Groups
Project Authorization – Sec 5. The PAR Submission and Approval Process
Sponsor Balloting – Sec 6. Sponsor Balloting Approval – Sec 7. RevCom Submission and Review
http://windows.microsoft.com/en-US/internet-explorer/products/ie/homehttp://www.mozilla.com/http://get.adobe.com/reader/https://www.ieee.org/profile/public/createwebaccount/showRegister.html
-
myProject™ User Guide Revised: June 25, 2013
Page 5 of 108
2 Getting Started
2.1 Accessing myProject™ for the First Time.
Applicable Users:
All myProject™ users
Instructions:
1. Go to https://development.standards.ieee.org/my-site
2. Enter your IEEE Account username/email and password and click “LOGIN”.
If you do not have an IEEE web account, you can create one by
clicking on the “Need an IEE Account?” link.
2.2 Accessing/Updating myProject™ Account Information
When you access myProject™ for the first time, the Account page will open, requesting information. This information is used by the system to notify you of
events and tasks, as well as to automatically add your information to some fields,
and is maintained separately from your IEEE Web Account information. This
information is required, and only asked for once. You can change this information, however, at any time by clicking on the “Account” link on the Home Screen.
Applicable Users:
All myProject™ users
Instructions:
1. Select/enter your employer/position information (you can select your
employer from the list, or type it in if it isn’t visible).
2. Enter your address information. 3. Enter your telephone numbers.
4. Enter a secondary email, if any (If provided, a copy of all messages will be
sent here). Your primary email is maintained through your IEEE Web Account
and can be changed by clicking the “Click to change” link. 5. Select your preferred list size from the dropdown box. This value will be used
across myProject/IMAT/Mentor when showing a list.
6. Click “OK” to save your information.
https://development.standards.ieee.org/my-site
-
myProject™ User Guide Revised: June 25, 2013
Page 6 of 108
2.3 Accessing Messages and Notification Preference
MyProject™ users are notified of important events through the myProject™
“Messages” section as well as through email.
Applicable Users:
All myProject™ users
Instructions: 1. From the myProject™ home screen, click “Messages”.
2. From this screen, you will be able to see all myProject™ notifications.
3. Click on the message subject text to display the message.
4. Place a check in the boxes next to the message to mark messages as read or
flagged, or to delete messages. You can check a range of boxes at once by clicking the first box,
holding the “Shift” key and clicking the last box.
5. Click “UPDATE” to apply any changes.
6. To manage notification preferences, click “preferences”.
-
myProject™ User Guide Revised: June 25, 2013
Page 7 of 108
7. Check the box to activate or deactivate features.
“Show only Subject…” when checked will only show subjects in your daily email summary, not the message text.
“Use Web Account Email…” when checked will send emails to your
primary email address.
“Receive emails immediately” when checked will send notification emails as they are generated instead of a daily email digest.
8. Click “OK” to save your changes.
-
myProject™ User Guide Revised: June 25, 2013
Page 8 of 108
2.4 The myProject™ Home Screen
The following features are available to all users. Additional features may be available to you based on your specific role and will appear in the lower section.
myTools
This section will give you access to resources related to the standards process.
Help
Use this link to get the latest information and help related to the screen you are on.
Messages This screen allows you to view all system notifications. You can also manage your
email notifications here.
Report a Bug This page lets you report a myProject™ bug to the system administrator.
Announcements
Breaking news about myProject™ may be found here.
Account
This area allows you to edit your IEE-SA contact information as well as manage your
affiliations.
Submit a PAR
This is for use by any SA Member who wishes to submit a PAR (Project Authorization
Request) for consideration by NesCom. This screen is used for all PAR requests and
all PAR actions (modify, extend, withdraw).
Additional
options may appear here.
Click on “eTools” to
access other tools
(Mentor and IMAT)
Additional
resources can
be found here
-
myProject™ User Guide Revised: June 25, 2013
Page 9 of 108
Manage Activity Profile
Use this screen to join sponsor committees, working groups and projects of interest
to you.
Sponsor P&Ps
This is a comprehensive list of IEEE Sponsor P&Ps (Policies and Procedures) including
their acceptance status.
Send Sponsor Message
This is for committee chairs and IEEE Standards Staff use in sending an email
notification to a sponsor.
View IEEE Society-Staff Liaisons
This link brings you to a list of all IEEE Society-staff liaisons.
View Active PARs
This screen provides a view and search function on all active PARs. A link to view the
approved PAR is provided.
-
myProject™ User Guide Revised: June 25, 2013
Page 10 of 108
3 Managing Activities, Roles and Affiliations
3.1 Join an Activity/Register as an Interested Party (Sponsor, Working Group, Project)
Joining an activity allows you to receive ballot invitations and other notifications, be
selected as Working Group chair or other officer and get access to the group‟s
Mentor area (Mentor is the IEEE-SA tool for group collaboration). Joining an activity also adds you to the roster and allows the chair to assign involvement levels.
Working Group officers will also be notified when you register interest in the group.
For more information on rosters, see Sec 4.8 Assign Involvement Level in a
Working Group.
Applicable Users:
All myProject™ users
Notes:
To be appointed as an officer or other designation you must register at the
appropriate level, e.g. Standards Representative – Sponsor Level, Working
Group Chair – Working Group Level, Ballot Designee – Project Level IEEE-SA Basic Corporate membership or above is required to observe an
entity project.
Only IEEE-SA Advanced Corporate Members can contribute and hold voting
privileges in entity working groups.
Instructions:
1. On the myProject™ Home Screen, select “Manage Activity Profile”.
2. On the “Manage Activity Profile” Page, scroll down to the Society or SCC you
are interested in and expand the tree by clicking the "+" sign to view Sponsors, Working Groups, and Projects.
3. Check the box next to the activity you are interested in (Sponsor, Working
Group, Project).
4. Click “CONTINUE”
5. Confirm your interest area and enter your affiliation information. o Select from the list or type in your company/organization.
6. Click “CONTINUE”
Sponsor
Working
Group
Project
Society
-
myProject™ User Guide Revised: June 25, 2013
Page 22 of 108
4.5 Assign/Change Working Group Officers
The Sponsor Chair and Standard Representative have the ability to assign officers for
any of their Working Groups. Once a WG (Working Group) chair is assigned, he/she has the ability to manage the WG actions in myProject, including: manage
committee, assign WG Officers, manage the WG Voting Member roster, initiate ballot
invitations, start sponsor ballots, and more. A working group can manage more than
one PAR/project. The working group chair may solicit help from the WG to manage
the Sponsor ballots for the PARs. The person assigned to manage a Sponsor ballot for a specific PAR is called the Sponsor Ballot Designee. If a sponsor ballot designee
is not assigned the responsibility falls on the WG chair.
Applicable Users: Sponsor Chair, Standard Representative, Working Group Chair/Vice-Chair/Co-
Chair
Only Sponsor Chair/Standard Representative can assign Working Group Chair
Notes:
The person you are about to assign this role must sign up in this activity area
first and be an IEEE and IEEE-SA member.
Officers of working groups developing under the entity method must be representatives of Advanced Entity Members.
For instructions on joining activities, see Sec 3.1
The individual‟s username is needed to assign them an officer position.
Instructions:
1. On the myProject™ Home Screen, select “Manage Committees”.
2. Under the “Sponsor Committees” section click “manage” under the
“Actions” column.
-
myProject™ User Guide Revised: June 25, 2013
Page 23 of 108
3. Click “Manage Officer Roster”
4. Enter the myProject™ usernames of any individuals you would like to assign
roles and click “OK”. You can also change or un-assign roles by changing or deleting the username that appears in the box.
5. The next screen will confirm the changes you are making. Click “OK” to save
the changes.
-
myProject™ User Guide Revised: June 25, 2013
Page 24 of 108
4.6 Accept an Assigned Role
Applicable Users: Working Group Chair
Notes:
Do this to accept the role of working group chair.
For other officer roles, individuals will just receive a notification that they have been added as an officer.
The chair will not be able to use myProject™ until he/she accepts or declines
the role.
Instructions:
1. Login to myProject™
2. You will be prompted with a message informing you that you have been
selected to serve as (role title) along with an agreement for acceptance.
3. Select “Accept” to accept the role.
-
myProject™ User Guide Revised: June 25, 2013
Page 28 of 108
4.9 Assign/Change Sponsor Ballot Designee and Other
Project Officers
A Working Group can manage more than one PAR/project. The Working Group Chair
may solicit help from the working group to manage the Sponsor ballots for the PARs. The person assigned to manage a Sponsor ballot for a specific PAR is called the
Sponsor Ballot Designee. The Working Group Chair may also assign individuals to
assist with other phases of the project. If a designee is not assigned, the
responsibility falls on the working group chair. Designees will be granted access in myProject™ to facilitate their specific function.
Project officers are:
Sponsor Ballot Designee/Alternate Ballot Designee – This individual may act
on behalf of the Sponsor Chair and Working Group Chair to manage ballot activity for a specific project.
NesCom Designee – This individual has the ability to submit changes to existing
PARs on behalf of the Working Group Chair.
RevCom Designee – This individual has the ability to submit material to RevCom on behalf of the Working Group Chair.
Coordination Designee – This individual has the ability to manage coordination
(MEC, SCC14, etc.) on behalf of the Working Group Char.
Technical Editor – This individual will be granted Standards Dictionary access
Applicable Users:
Sponsor Chair, Standard Representative, Working Group Officers
Notes:
The person you are about to assign this role must sign up in this activity area
first and be an IEEE and IEEE-SA member.
For instructions on joining activities, see Sec 3.1
The individual‟s username is needed to assign them an officer position. The Designees for an entity project must be representatives of Advanced
Entity Members.
-
myProject™ User Guide Revised: June 25, 2013
Page 29 of 108
Instructions:
1. On the myProject™ Home Screen, select “Manage Committees”.
2. Under the “Projects” section click “manage” under the “Actions” column.
3. Click “Manage Officer Roster”.
4. Enter the myProject™ usernames of any individuals you would like to assign
roles and click “OK”. You can also change or un-assign roles by changing or
deleting the username that appears in the box.
5. The next screen will confirm the changes you are making. Click “OK” to save the changes.
-
myProject™ User Guide Revised: June 25, 2013
Page 31 of 108
4.11 Send a Notification to Group
MyProject™ will automatically send notifications to all users who have expressed
interest in a group for specific activities, e.g. ballot invitations. “Send Notification to Group” allows officers and staff to send additional notifications to interested users.
Applicable Users:
Sponsor Chair, Standard Representative, Working Group Officers
Notes:
Anyone who registers as interested in the group in the “Manage Activity”
area will receive messages sent to that group. Notifications are not tied to
access levels or IEEE-SA membership. Sponsor and Working Group level interests are treated separately, therefore:
Users interested at the sponsor level will not receive notifications sent to
related Working Groups only. Users interested at the Working Group level will
not receive notifications sent to the related sponsors only.
Instructions:
1. On the myProject™ Home Screen, select “Send Notification to Group”.
2. Click “SELECT RECIPIENTS” to select the groups you would like to send the notification to.
3. Click the boxes to place a check next to all of the groups you would like to send the notification to and click “OK”.
-
myProject™ User Guide Revised: June 25, 2013
Page 32 of 108
4. From the “Recipient Type” box, select “All Users” to send messages to
everyone who has registered interest in the group, select “Officers Only” if you would like the message only sent to officers or select “By Involvement
Level to choose specific involvement levels to notify.
5. Enter additional email addresses you would like the notification sent to in the
“CC” field, separated by commas.
6. Type your subject and message. 7. Click “Choose file” to add an attachment.
8. Click “OK” to send the notification.
-
myProject™ User Guide Revised: June 25, 2013
Page 33 of 108
4.12 PAR/Standard Report
The PAR/Standard report can be used to view important information about active and
completed projects as well as approved standards. Projects may be searched, filtered by Sponsor or Working Group and downloaded in CSV format.
Applicable Users:
All myProject™ Users
Instructions:
1. On the myProject™ Home Screen, select “PAR/Standard Report”.
2. Select the report type from the dropdown menu.
a. Select “Active PARs” to only view active PARs b. Select “Active, Pending and Completed PARs” to include
submissions pending approval as well as completed projects in the
report.
c. Select “Standards” to view all current approved standards. 3. Select a Sponsor or Working Group to filter the report.
4. Click “Refresh” to update the view based on your selections.
5. Click on any of the blue column headings to sort by that field. 6. Type a search term in the box and click “Refresh” to search within the
currently displayed results.
7. Click “Download as CSV” to download the displayed results.
2
3 4
5
6 7
-
myProject™ User Guide Revised: June 25, 2013
Page 34 of 108
5 The PAR Submission and Approval Process In order to start work on a new standard, a PAR (Project Authorization Request)
must be submitted. Work cannot start on a standard until the PAR is reviewed by
NesCom (New Standards Committee) and approved by the Standards Board.
Relevant sections of the myProject™ user guide:
PAR is Submitted - 5.1 Submit a PAR for a New IEEE Standard, 5.3
Submit a PAR for a Revision, Corrigendum, or Amendment, 5.4
Modify an Approved PAR , 5.6 Withdraw an Approved PAR Sponsor Accepts PAR - 5.7 Accept or Reject a PAR
NesCom Comments on the PAR - 5.8 Commenting and voting on a PAR,
5.10 Respond to NesCom Comments About a PAR
-
myProject™ User Guide Revised: June 25, 2013
Page 35 of 108
5.1 Submit a PAR for a New IEEE Standard
This form is for submitting a PAR related to a completely new standard. The project
can be worked on by an existing Working Group, or a new one can be requested. You must have approval of a sponsor committee, however, for your PAR to be
considered.
Applicable Users:
IEEE-SA Members
Notes:
The Sponsor must have an approved P&P (policy and procedures) before it
can submit a PAR. If the Sponsor‟s P&P is expired, the P&P must be reapproved before
submitting a PAR. (For more information on uploading Sponsor P&Ps, see
Sec 4.1 Upload & Manage Sponsor or Working Group P&Ps.)
Instructions:
1. On the myProject™ Home Screen, select “Submit a PAR”.
2. Select “PAR for a New Standard” under “PAR Requests” then click “NEXT”.
3. Select the appropriate working group by using the “+” to expand the
Society/Sponsor Committee. (This is the group that is responsible for
supporting the work. By selecting the appropriate group, the Sponsor Chair
and Working Group Chair are notified of the PAR submittal. The Sponsor Chair will need to accept the PAR in order for NesCom to approve it.)
o If the PAR is for a new working group that you need to create:
Select “Request New Working Group” next to the appropriate sponsor/committee.
When Prompted, enter the full name of the working group, e.g.,
“Implementing Technology To Limit Climate Change” and a
short name, e.g., CCWG (will appear on PAR as PE/ED&PG/CCWG), then click “NEXT”
Review the information displayed and click “NEXT”
The sponsor chair will be notified of the new group and will
need to approve it and assign a working group chair
o If the PAR is for an existing working group: Find the working group in the green area and click “Select”
Review the information displayed then click “NEXT”
If the any Working Group information is incorrect or blank,
contact the Sponsor Chair. This information must be corrected before submitting a PAR.
-
myProject™ User Guide Revised: June 25, 2013
Page 36 of 108
4. Complete the PAR form. Instructions on filling out the form will be displayed by moving your cursor over the “i” buttons.
5. When complete, click “Preview And Submit”
6. Review the PAR and click “Submit to NesCom Administrator”
7. The PAR will now be added to the next NesCom agenda and notifications will
be sent to the Working Group Chair, Sponsor Chair, Staff Liaison, and NesCom Administrator)
o NOTE: Once you approve and submit the information, changes may
only be made through the NesCom Administrator.
-
myProject™ User Guide Revised: June 25, 2013
Page 37 of 108
5.2 Saving, Editing, Sharing and Deleting a Draft PAR
You can save a PAR at any time as a draft and return to it later, share it, or delete it.
Applicable Users:
IEEE-SA Members
Instructions:
1. Click “SAVE” on any PAR form. 2. When you are ready to resume, go to the myProject™ Home page and select
“Manage My PARs”
3. To return to the PAR, locate the PAR in the list and click “edit”, then continue
editing the PAR.
4. To share the PAR with another user, click “share with another user” (This person will have the ability to view, edit, submit and delete the PAR)
5. Enter the email address or username of the person with whom you would like
to share the PAR and click “OK” (The email address must be associated with
an IEEE Web Account) 6. To permanently delete a draft PAR, click “delete”
-
myProject™ User Guide Revised: June 25, 2013
Page 38 of 108
5.3 Submit a PAR for a Revision, Corrigendum, or
Amendment
These forms are similar PARs for a new standard but are for PARs to change existing
IEEE standards. Revisions are documents that replace the current standard, corrigenda add technical corrections, and amendments are other additions or
corrections to the standard.
Applicable Users: IEEE-SA Members
Instructions:
1. On the myProject™ Home Screen, select “Submit a PAR”.
2. Select “PAR for a Revision…”, “PAR for a Corrigendum…” or “PAR for an Amendment…” under “PAR Requests”, then click “NEXT”.
3. Enter the standard number in the box and click “SEARCH”.
4. Click “select” next to the standard you want to revise, amend, etc.
5. You will be presented with a confirmation page to review the contact
information.
o If the any Working Group information is incorrect or blank, contact the
Sponsor Chair. This information must be corrected before submitting a PAR.
o If you want to assign the PAR to a different working group:
Click “Reassign the Working Group”.
Enter the information for the new working group. Click “NEXT”.
-
myProject™ User Guide Revised: June 25, 2013
Page 39 of 108
6. Click “NEXT”.
7. Review the information displayed on the subsequent page, some fields may be pre-filled with information from the standard.
8. Modify the information or fill in fields as needed. Make sure to include the
reasons for the revision, amendment or corrigendum.
o You can save your PAR at any time and return to it later. For more detailed instructions, see sec. 5.2.
9. Instructions on filling out the form will be displayed by moving your cursor
over the “i” buttons.
10. When complete, click “Preview And Submit”
11. Review the PAR and click “Submit to NesCom Administrator”
12. The PAR will now be added to the next NesCom agenda and notifications will be sent to the Working Group Chair, Sponsor Chair, Staff Liaison, and
NesCom Administrator)
o NOTE: Once you approve and submit the information, changes may
only be made through the NesCom Administrator.
-
myProject™ User Guide Revised: June 25, 2013
Page 40 of 108
5.4 Modify an Approved PAR
If the scope, purpose, or other elements of the draft standard change in any way,
the PAR must be modified and approved.
Applicable Users:
IEEE-SA Members
Instructions: 1. On the myProject™ Home page, select “Submit a PAR”.
2. Select “Modify an existing Approved PAR” and click “NEXT”.
3. Enter the PAR number in the box and click “SEARCH”.
4. Click “select” next to the PAR you want to modify.
5. You will be presented with a confirmation page to review the contact
information.
o If the any Working Group information is incorrect or blank, contact the Sponsor Chair. This information must be corrected before submitting a
PAR.
o If you want to assign the PAR to a different working group:
Click “Reassign the Working Group”. Enter the information for the new working group.
Click “NEXT”.
-
myProject™ User Guide Revised: June 25, 2013
Page 41 of 108
6. Click “NEXT”. 7. Review the information displayed on the subsequent page; some fields may
be pre-filled with information from the existing PAR.
8. Modify the information or fill in fields as needed.
o Be sure to list what is being modified and the reasons for the
modifications. o You can save your PAR at any time and return to it later. For more
detailed instructions, see sec. 5.2
10. Instructions on filling out the form will be displayed by moving your cursor
over the “i” buttons.
13. When complete, click “Preview And Submit”
14. Review the PAR and click “Submit to NesCom Administrator” 15. The PAR will now be added to the next NesCom agenda and notifications will
be sent to the Working Group Chair, Sponsor Chair, Staff Liaison, and
NesCom Administrator)
NOTE: Once you approve and submit the information, changes may only be made through the NesCom Administrator.
-
myProject™ User Guide Revised: June 25, 2013
Page 42 of 108
5.5 Extend an Existing PAR
PARs are only valid for 4 years. If the working group needs more time to draft the
standard, an extension must be filed and approved by NesCom before the PAR expires.
Applicable Users:
IEEE-SA Members
Instructions:
1. On the myProject™ Home page, select “Submit a PAR”.
2. Select “Extend an Approved PAR” and click “NEXT”.
3. Enter the PAR number in the box and click “SEARCH”.
4. Click “select” next to the PAR you want to extend.
5. You will be presented with a confirmation page to review the contact information.
o If the any Working Group information is incorrect or blank, contact the
Sponsor Chair. This information must be corrected before submitting a
PAR. o If you want to assign the PAR to a different working group:
Click “Reassign the Working Group”.
Enter the information for the new working group.
Click “NEXT”.
-
myProject™ User Guide Revised: June 25, 2013
Page 43 of 108
6. Click “NEXT”.
7. Select the number of years for the extension. Review the title, scope and purpose to ensure that they match the current draft.
8. Provide an explanation for the extension. (a description of what the working
group has accomplished, what remains to be accomplished and the reasons
why the work was unable to be completed in the allotted time frame)
9. Review the rest of the information displayed on the page and modify as needed.
o You can save your PAR at any time and return to it later. For more
detailed instructions, see sec. 5.2.
11. Instructions on filling out the form will be displayed by moving your cursor over the “i” buttons.
12. When complete, click “Preview And Submit”
13. Review the PAR and click “Submit to NesCom Administrator”
14. The PAR will now be added to the next NesCom agenda and notifications will
be sent to the Working Group Chair, Sponsor Chair, Staff Liaison, and NesCom Administrator)
NOTE: Once you approve and submit the information, changes may only be made
through the NesCom Administrator.
-
myProject™ User Guide Revised: June 25, 2013
Page 44 of 108
5.6 Withdraw an Approved PAR
This option is used if, for any reason, the working group decides to discontinue work
on a project.
Applicable Users:
IEEE-SA Members
Instructions: 1. On the myProject™ Home page, select “Submit a PAR”.
2. Select “Withdraw an Approved PAR” and click “NEXT”.
3. Enter the PAR number in the box and click “SEARCH”.
4. Click “select” next to the PAR you want to withdraw.
5. Select a reason for the withdrawal from the drop-down menu and provide a
more detailed explanation of the reason for withdrawal.
6. Click “OK” to submit the withdrawal request.
7. The PAR withdrawal will now be added to the next NesCom agenda and notifications will be sent to the Working Group Chair, Sponsor Chair, Staff
Liaison, and NesCom Administrator.
-
myProject™ User Guide Revised: June 25, 2013
Page 47 of 108
b. To add a new comment, click “Add New Comment”, select the type of comment, add your comment text, add any supporting files and
click “OK”.
c. To add to an existing comment, click on the number next to that
comment, add your text to the dialog and click “add to dialog”.
5. From the NesCom Member area you can also access the submission summary screen by clicking on “submission summary”.
6. This screen shows all of the PARs submitted for a particular meeting. From
here you can access the comments/vote screen by clicking the number under “comments”, and see the detail of votes cast by clicking on your vote under
“My Vote”.
-
myProject™ User Guide Revised: June 25, 2013
Page 48 of 108
7. Comments can be made offline and uploaded as a CSV file.
a. Click “Download Blank Comment File” and save the file to your
computer.
b. Edit the CSV file using any spreadsheet editor, making sure to
maintain the format, and save it on your computer. c. Click “Upload Comments”
d. Click “Browse…” to select the file with your comments and click “OK”.
-
myProject™ User Guide Revised: June 25, 2013
Page 50 of 108
5.10 Respond to NesCom Comments About a PAR
Once the PAR is submitted, there will be a review period where NesCom members
can comment on the PAR. The comments will be moderated by the NesCom administrator, who is also responsible for making any changes to the PAR before the
NesCom meeting.
Applicable Users:
Par Submitter, Sponsor Chair, Standard Representative, Working Group Chair/Vice-Chair/Co-Chair, NesCom Designee
Notes:
Failure to respond to a comment may result in deferral of the PAR to the next NesCom agenda.
Only the NesCom administrator can make changes to the PAR at this stage.
Your agreement with requested changes or submission of new wording can be
included in your dialog response. If the changes are extensive, respond to the comment and email your changes to the NesCom administrator (nescom-
Instructions: 1. On the myProject™ Home page, select “Manage My PARs”.
2. Locate the PAR and click the number under the Comments column.
-
myProject™ User Guide Revised: June 25, 2013
Page 51 of 108
3. Locate the comment you wish to respond to and click the number under
“Dialog”.
4. Enter your response in the text box and click “Add to Dialog”.
5. You can use this feature to continue a dialog with NesCom members and the
NesCom administrator.
-
myProject™ User Guide Revised: June 25, 2013
Page 52 of 108
6 Sponsor Balloting Once a draft document is stable, it is ready for balloting. A ballot invitation must be
initiated, a ballot group formed and a ballot initiated. The draft must receive a
consensus approval or be recirculated until one is obtained.
Sponsor Balloting
Draft StandardDrafting a Standard
MEC (Mandatory
Editorial Coordination)
Ballot Invitation BallotingBallot Group Formation
Comment Resolution and Draft Revision
Approval
Recirculation
Relevant Sections of the myProject™ User Guide:
MEC – 6.1 Submit a Draft for MEC
Ballot Invitation – 6.2 Initiate Ballot Invitation
Ballot Group Formation – 6.4 Join a Sponsor Ballot (Individual Balloting),
6.5 Pay to Join a Single Ballot (Individual Balloting), 6.6 Join a Ballot (Entity Balloting)
Balloting – 6.10 Initiate Sponsor Ballot, 6.11 Review Ballot
Comment Resolution – 6.18 Comment Resolution
-
myProject™ User Guide Revised: June 25, 2013
Page 53 of 108
6.1 Submit a Draft for MEC
Mandatory Editorial Coordination (MEC) is required prior to the start of a Sponsor
Ballot. MEC ensures conformance with all IEEE requirements. Review of your draft and permission letters will reduce the number of recirculations and help to avoid
delays in approval or possible rejection by RevCom.
Applicable Users:
Sponsor Chair, Standard Representative, Working Group Chair/Co-Chair/Vice-Chair, Sponsor Ballot Designee
Notes:
The Mandatory Editorial Coordination (MEC) should be initiated by the start of the ballot invitation.
Be sure to include all copyright permissions letters at this time.
Instructions: 1. On the myProject™ Home Screen click the “Balloting” tab.
2. Click “Mandatory Editorial Coordination”.
3. Complete the form displayed, making sure to fill out all relevant fields. Make sure to select the correct staff liaison. Liaisons for your working group can be
found here: https://development.standards.ieee.org/pub/liaisons
https://development.standards.ieee.org/pub/liaisons
-
myProject™ User Guide Revised: June 25, 2013
Page 54 of 108
4. Click the “Browse…” button to select your file for upload. If you are including
copyright permissions letters or other additional files, you will need to create
a .zip file and upload a single file. 5. Click “Upload selected file now” to submit the form, upload your file and
notify your Staff liaison.
-
myProject™ User Guide Revised: June 25, 2013
Page 55 of 108
6.2 Initiate Ballot Invitation
The first step in sponsor balloting is forming the ballot group. In order to form this
group, a ballot invitation must be initiated. All users who have expressed interest in the project through myProject™ will be notified of the ballot group formation. During
the invitation period, typically 30 days, individuals (or entity representatives) can
join the balloting group, change their voter classification, or withdraw from the
ballot. Working Group officers should monitor the group for balance during this
period.
Applicable Users:
Sponsor Chair, Standard Representative, Working Group Chair/Co-Chair/Vice-
Chair, Sponsor Ballot Designee
Notes:
The MEC should be initiated before the ballot invitation is sent out. For more
information on submitting a draft for MEC, see Sec 6.1 Submit a Draft for MEC.
The invitation will not open until your staff liaison reviews and sends the
invitation.
The Sponsor Chair/Standards Representative will be notified of the invitation, but are not required to mark approval.
Sponsor balloting must begin within six months of the invitation. If sponsor
balloting does not begin within six months, the ballot group must be re-
formed.
Instructions:
1. On the myProject™ Home Screen click the “Balloting” tab.
2. Click “Initiate Invitation Request”.
-
myProject™ User Guide Revised: June 25, 2013
Page 56 of 108
3. Complete the fields and click “NEXT”. o Project: Select the project from the drop-down menu.
o Ballot Type: Select the type from the drop-down menu.
o Length of Your Invitation: Enter the length of the invitation, a
minimum of 15 days is required; 30 is preferred.
4. Select the groups and individuals you would like to invite to the Balloting
Group.
o Click the “+” sign beside the Society and Committee (Sponsor) names to see a list of working groups under that committee
o Put a check mark next to each Committee and/or Working Group you
wish to invite.
o Additional people can be invited by entering e-mail addresses in the “Additional Invitations” section.
o Click “NEXT”.
-
myProject™ User Guide Revised: June 25, 2013
Page 57 of 108
5. Confirm the voter classifications for the ballot.
o Verify that at least 3 voter classifications are displayed.
o To add another voter classification, click “Add New Voter
Classifications”.
o To edit a voter classification, click “edit” next to the classification o To remove a voter classification, click “delete” next to the
classification. (This is not recommended).
o Click “NEXT”.
6. Verify the Invitation information.
o Review the invitation. Use the “BACK” button to make changes. o For most ballots, do not include an attachment.
o Additional description can be added in the “Sponsor Text” area.
o Do not attach published standards or drafts, necessary documents will
be made available in myProject™ once the ballot has opened. o Click “OK” to complete the invitation process.
-
myProject™ User Guide Revised: June 25, 2013
Page 58 of 108
6.3 Reopen/Extend Ballot Invitation
This option is for extending a ballot invitation to allow potential balloters more time
to join the ballot group or change their voter classification.
Applicable Users:
Sponsor Chair, Standard Representative, Working Group Chair/Co-Chair/Vice-
Chair, Sponsor Ballot Designee
Notes:
This can only be done after the initial invitation period closes and before the
ballot opens (“PreBallot” or PreBallot Review” stage).
Instructions:
1. On the myProject™ Home Screen click the “Balloting” tab.
2. Click “View Invitation Summary”.
3. Locate the project and click “extend invitation” under the “Actions”
column.
4. Enter in the Invitation Close Date, then Click “OK”.
-
myProject™ User Guide Revised: June 25, 2013
Page 69 of 108
6.10 Initiate Sponsor Ballot
Once the ballot invitation is closed, and the ballot group has been balanced, it is time to prepare the final draft and initiate the ballot.
Applicable Users:
Sponsor Chair, Standard Representative, Working Group Chair/Co-Chair/Vice-
Chair, Sponsor Ballot Designee
Notes:
Ballots cannot be opened unless all permission letters for borrowed material
have been received, reviewed and approved by staff. The ballot will not actually open until your staff liaison approves the uploaded
draft.
A cover letter is not required.
Instructions:
1. On the myProject™ Home Screen click the “Balloting” tab.
2. Click “Initiate Sponsor Ballot”.
3. Select your project from the PAR drop down list.
4. Enter the “Ballot Open Date”.
5. Enter the “Ballot Close Date” (must be a minimum of 30 days).
6. Enter the “Draft #” (must match the draft number in the draft). 7. Select File for Uploading: Click the Browse… to find your draft file. The file
must be in PDF format.
8. Review the system generated text. If you would like to add additional
instruction or information, use the “Sponsor Text” Area.
9. Click “Initiate Ballot”.
-
myProject™ User Guide Revised: June 25, 2013
Page 76 of 108
6.14 Change (Flip) a vote
After balloting closes, voters who have voted “Disapprove”, may “flip” their vote to
either “Approve” or “Abstain” at any time before recirculation or the RevCom meeting.
Applicable users:
myProject™ users who have voted “Disapprove” on a ballot.
Notes:
You will receive notification of your vote change. This notification will be
included with the RevCom submission.
You may only change you vote once using this feature. You will not be able to change the vote back to “Disapprove”.
Instructions for Entity Balloting are the same, but ballots are accessed
through the “Entity” tab instead of the “Balloting” tab.
Instructions:
1. On the myProject™ Home Screen, click the “Balloting” tab.
2. If you have sponsor authority (e.g. sponsor chair, working group chair,
sponsor ballot designee), select “myBallot Home (Voter)”. 3. Select “Manage myBallot Activity”.
4. Click “CHANGE VOTE” next to the vote you would like to flip. This option will
only be available if you have voted “disapprove”.
5. Select either “Abstain” or “Approve” from the “VOTE” menu and click “OK”.
6. After confirming your change, a message will be sent to you, the Working
Group Chair and Sponsor Chair notifying them of the flipped vote. A record of
the vote flip will be stored and made available as part of the submission to RevCom.
-
myProject™ User Guide Revised: June 25, 2013
Page 77 of 108
Flipped votes will appear as the following:
-
myProject™ User Guide Revised: June 25, 2013
Page 78 of 108
6.15 View Ballot Summary
Applicable Users: Sponsor Chair, Standard Representative, Working Group Chair/Co-Chair/Vice-
Chair, Sponsor Ballot Designee
Instructions:
1. On the myProject™ Home Screen click the “Balloting” tab. 2. Click “Manage Sponsor Ballot Activity”.
3. You will see all currently active ballots. To view all ballots, check “Include
Inactive Ballots”.
4. Click on the number under the “# of Balloters” column for the ballot you would like to view a summary of.
5. Click on “Initial Ballot” or the recirculation to view the results from that
round of balloting.
-
myProject™ User Guide Revised: June 25, 2013
Page 81 of 108
6.17 Submit Rogue Comment
This feature can be used to submit comments that have been received by the
Working Group outside of the myProject™ system. These comments cannot be marked as “Must Be Satisfied”, but will become part of the record that is submitted
to RevCom.
Applicable Users:
Sponsor Chair, Standard Representative, Working Group Chair/Co-Chair/Vice-Chair, Sponsor Ballot Designee
Instructions:
1. On the myProject™ Home Screen click the “Balloting” tab. 2. Click “Submit Rogue Comment”.
3. Select the PAR/Standard you would like to submit comments for and click
“OK”.
4. Fill out the form to enter a single comment.
You may also upload multiple comments by clicking “bulk upload
rogue comments”.
-
myProject™ User Guide Revised: June 25, 2013
Page 82 of 108
Click “Plain Text Comments (CSV)” to download the CSV template and edit the CSV file using any spreadsheet editor and save the file to
your computer.
Click “Browse…”, select the saved CSV file and click “OK” to upload.
5. Click “OK” to submit the comment.
-
myProject™ User Guide Revised: June 25, 2013
Page 83 of 108
6.18 Comment Resolution
6.18.1 Resolution Status Definitions
The IEEE-SA has not defined the meaning of the Resolution Status to give a leeway to the committee. Here are some guidelines:
Accepted – The committee agrees with the comment and implements change
exactly as suggested.
Revised – The ballot resolution committee accepts the suggested remedy in
principle. This means that the ballot resolution committee will make a change to the
draft based on a revision of the suggested remedy. The Resolution Detail field shall
provide sufficient detail for ballot group members to understand the revision of the suggested remedy provided by the commenter.
Rejected – The ballot resolution committee does not accept the suggested remedy.
The Resolution Detail field shall provide sufficient detail for ballot group members to understand the rationale for this rejection.
The following resolution status values are obsolete beginning 1 June 2011: For all
initial and recirculation ballots in process at the time of the roll-out (1 June 2011), the "OLD" Resolution Status options will be used. For all ballots that start after the
roll-out (initial and recirculation), only the "NEW" Resolution Status options will be
used.
For bulk comment files, here are the find/replace operations you may need to do if
you completed the field with “old” responses and need to convert to “new”
responses.
(1) Highlight the Resolution Status column and perform the „find/replace‟ procedure
with the following: (2) Replace Agree with Accepted.
(3) Replace Principle with Revised
(4) Replace Disagree, Out of Scope and Unresolvable with Rejected
*NOTE: Verify that the Resolution Details are accurate or make sense after the replacements are made. Suggest adding the text “out of scope” for “unresolvable”
to the Resolution Details where applicable
Disagree/D: committee does not agree with the comment.
Out of Scope/OOS: comment may refer to something that is not available for
comment at this time /comment is outside of the scope of the document or
recirculation. Note: The section of the document that was not commented on the
first review is recognized as approved section and the negative comment on the recirculation may not be recognized unless majority of WG/BRC (Ballot Resolution
Committee) feels the need to address the comment.
Principle/P: committee agrees in theory but does not agree with the change or the other way around. In any case, a detail response needs to be made to state your
action.
-
myProject™ User Guide Revised: June 25, 2013
Page 84 of 108
Unresolvable: comment cannot be resolved (may be too broad or vague) or the
chair has unsuccessfully attempted to contact the commenter to resolve the issue.
6.18.2 Respond To Ballot Comments Individually
Applicable Users:
Sponsor Chair, Standard Representative, Working Group Chair/Co-Chair/Vice-
Chair, Sponsor Ballot Designee
Notes:
All comments must be responded to. The response should show that the
comment was seriously considered (myProject will accept a resolution status without any detail but RevCom will look for the details).
Instructions:
1. On the myProject™ Home Screen click the “Balloting” tab. 2. Click “Manage Sponsor Ballot Activity”.
3. Find the project you want to manage and click the number under the
“Comments” column to view the comments.
4. Click the “edit” link under “Resolution Status” for the comment you would lke
to respond to.
-
myProject™ User Guide Revised: June 25, 2013
Page 85 of 108
5. Select the applicable resolution status from the drop-down menu and enter a description of the resolution.
6. Click “OK”.
To download comments and prepare responses offline:
1. Click Download/Upload Comment Response 2. See Sec. 6.18.3 Step 3.
6.18.3 Download Comments Resolution File
This option allows officers the ability to respond to comments offline and then upload
them.
Applicable Users:
Sponsor Chair, Standard Representative, Working Group Chair/Co-Chair/Vice-
Chair, Sponsor Ballot Designee
Instructions:
1. On the myProject™ Home Screen click the “Balloting” tab.
2. Click “Download/Upload Comment Response”.
3. Select the PAR # from the drop-down box and click “OK”.
4. Click “Download Comments Resolution Zip File”. This will download a .zip
file containing a CSV file of the comments and any files that may be attached
to the comments.
-
myProject™ User Guide Revised: June 25, 2013
Page 86 of 108
5. Edit the CSV file using any spreadsheet editor and save the file in either .csv
or .xls format. o Make sure to only use only the values listed on the download page
(Accepted, Revised, Rejected) in the “Resolution Status” column.
6.18.4 Upload Comments Resolution File
Applicable Users: Sponsor Chair, Standard Representative, Working Group Chair/Co-Chair/Vice-
Chair, Sponsor Ballot Designee
Notes:
All comments must be responded to. The response should show that the comment was seriously considered.
Instructions:
1. On the myProject™ Home Screen click the “Balloting” tab. 2. Click “Download/Upload Comment Response”.
3. Select the PAR # from the drop down-box and click “OK”.
4. Click the “Browse” button to upload your edited comment resolution file.
5. Click “OK”
6. View the comments in myProject and make sure your comments were
uploaded correctly (See Sec 6.18.2 for more detail).
-
myProject™ User Guide Revised: June 25, 2013
Page 87 of 108
6.19 Initiate Recirculation
A recirculation is needed when:
Substantive changes were made since the last balloted draft (whether triggered by comments accompanied with YES or NO votes).
Comments are received from IEEE-SA editors marked “must be satisfied”
(MBS).
A recirculation resulted in negative votes with new comments within the
scope of the recirculation. On a recirculation, a vote shall be based only on the changed portions of the balloted
document, clauses affected by the changes, or portions of the balloted document
that are the subject of the unresolved negative votes
Applicable Users:
Sponsor Chair, Standard Representative, Working Group Chair/Co-Chair/Vice-
Chair, Sponsor Ballot Designee
Notes:
A cover letter is required.
The recirculation must be approved by the Staff liaison.
Instructions:
1. On the myProject™ Home Screen click the “Balloting” tab.
2. Click “Initiate Recirculation”.
3. Select the PAR from the drop-down box and click “OK”.
4. Complete the fields, click “Browse…” to select files, making sure to include:
o Cover letter stating the reason for recirculation. Click the “view a
sample cover letter” link to view/download a sample cover letter that
you can use as a template. o Draft number, if changes have been made. This number must match
the draft number on the file being uploaded.
o New draft in PDF format, if changes have been made. If a draft is not
provided, the system will assume you did not make any changes to the draft since it was last balloted. If this is the case, the last balloted
draft will be available to the ballot group during the recirculation
ballot.
o Additional files you wish the ballot group to review (optional). You can only upload one file; if you want to include multiple files, create a .zip
file first and upload that.
o Number of days you want the recirculation ballot to remain open
(minimum 10).
-
myProject™ User Guide Revised: June 25, 2013
Page 88 of 108
5. Click “CONTINUE”.
6. Review the Recirculation Ballot Announcement, add any additional messages into the “Sponsor Text” box and click “CONTINUE”.
7. Review the confirmation screen and make changes if needed. When you are
done, click “Submit to Staff Liaison”. Your request for a recirculation ballot
will now be sent to your staff liaison.
-
myProject™ User Guide Revised: June 25, 2013
Page 89 of 108
6.20 Request a Ballot Reset or Termination
Resetting a ballot will delete any votes and comments made and will return the ballot
to the stage after invitation. Terminating a ballot means that the ballot group has been disbanded. A request will be sent to Balloting Center staff, who will reset or
terminate the ballot.
Applicable Users:
Sponsor Chair, Standard Representative, Working Group Chair/Co-Chair/Vice-Chair, Sponsor Ballot Designee
Notes:
You must supply a reason for resetting/terminating the ballot. When reset, the ballot must be opened again and a draft uploaded but the
ballot group will be maintained.
When reset, even though the number under the column heading "Invitations
Sent" will say "0" it does not mean that the ballot pool is not intact. A ballot may not be reset after a recirculation has begun.
When terminated, the ballot must re-start from the invitation stage and all
individuals must re-enroll in the ballot at that time.
You may terminate a ballot at any stage in the balloting process.
Instructions:
1. On the myProject™ Home Screen click the “Balloting” tab.
2. Click “Manage Sponsor Ballot Activity”.
3. Find the ballot you want to terminate and click “terminate ballot” or “reset
ballot” next to it.
4. Select a reason for termination/reset from the drop-down box.
5. Enter a description of your reasons for termination/reset in the “COMMENTS”
box.
-
myProject™ User Guide Revised: June 25, 2013
Page 90 of 108
6. Click “OK” to submit your request.
-
myProject™ User Guide Revised: June 25, 2013
Page 91 of 108
7 RevCom Submission and Review After a draft has been balloted and consensus reached, the project can be submitted
for approval. The draft, along with information from the balloting process will be
submitted for review by the RevCom (Review Committee). RevCom will then
recommend approval of the standard to the Standards Board. Once the Standards Board approves the project, the draft becomes a standard and is ready to be
prepared for publishing.
Approval
Draft Submitted to RevCom with results of sponsor balloting
Sponsor Balloting
RevCom reviews and comments on submissions
Working Groups provide additional
information if necessary
RevCom recommends
approval
Standards Board approves draft as a
standardPublishing
Relevant sections of the myProject™ user guide:
Draft is Submitted - 7.1 Submit a Project to RevCom
RevCom Reviews Submission - 7.3 Vote and Comment on a Submission
Working Groups Provide Additional Information - 7.4 View RevCom Submission and Respond to Comments
-
myProject™ User Guide Revised: June 25, 2013
Page 92 of 108
7.1 Submit a Project to RevCom
A balloted draft may be submitted to RevCom at any time after balloting or during a
recirculation. Additional information on requirements for RevCom submission can be found here: http://standards.ieee.org/about/sasb/revcom/revguide.html
Notes:
Additional documents and/or source files may be uploaded at any time. These
files will be saved even if you do not complete the submission. Source files include the Word or Framemaker files for the draft and all figures
created outside of the Framemaker or Word document. These files are
required and must be sent to editorial staff if they are not uploaded via
myProject™.
Applicable Users:
Sponsor Chair, Standard Representative, Working Group Chair/Co-Chair/Vice-
Chair, RevCom Designee
Instructions:
1. On the myProject™ Home Screen click “RevCom Submission”.
2. Click “submit to RevCom” next to the PAR/Standard you would like to submit.
3. You will be presented with a summary screen of your submission to RevCom including results of the last ballot recirculation and a list of files associated
with the balloting.
4. Click the file name to download any of the files.
5. Additional files can be added by clicking the “Add Document” button. a. Do not place document source files in this section
b. Click “Browse” to select a file for upload and click “OK” to return to the
submission form.
c. Click the “X” to remove any uploaded files.
http://standards.ieee.org/about/sasb/revcom/revguide.html
-
myProject™ User Guide Revised: June 25, 2013
Page 97 of 108
7. To add a new comment, click “Add New Comment”.
8. Select whether the comment will be private (visible only to the administrator)
or be recorded for the agenda, type your comment, attach any relevant files
and click “OK” to save your comment. Your comments will not be made
available until reviewed by the RevCom Administrator.
9. Click “EDIT COMMENT” to edit your comment text and/or file after it has
been submitted. This option will only be available until the administrator approves the comment.
10. Click “Reply” to add to a comment thread.
-
myProject™ User Guide Revised: June 25, 2013
Page 98 of 108
7.3.1 Import Comments
It is also possible to record comments offline in a spreadsheet and upload them
when connected to myProject™.
Applicable Users:
RevCom Members
Instructions: 1. On the myProject™ Home Screen click the “RevCom Area”.
2. Click “submission summary” next to the meeting that is currently in a
review period.
3. Click “Import Comments”.
4. Click “Download Blank Comment File” and save the file to your computer.
5. Enter your comments next to the relevant PAR. 6. If you would like to make more than one comment per PAR, just copy the PAR
number to a new line and enter your comment.
-
myProject™ User Guide Revised: June 25, 2013
Page 99 of 108
7. Save the file as a .CSV file to your computer. 8. Return to the “Import Comments” page and click “Browse…”
9. Locate the .CSV file and click “OK” to upload.
-
myProject™ User Guide Revised: June 25, 2013
Page 100 of 108
7.3.2 View All Comments
The “Complete Comment Detail” screen allows RevCom members and staff to view
all comments for an agenda
Applicable Users:
RevCom Members
Instructions: 1. On the myProject™ Home Screen click the “RevCom Area”.
2. Click “submission summary” next to the meeting that is currently in a
review period.
3. Click “View Complete Comment Detail”.
4. All Comments for the meeting agenda will be displayed. Click “Download as
PDF” to download.
-
myProject™ User Guide Revised: June 25, 2013
Page 101 of 108
7.4 View RevCom Submission and Respond to Comments
When a Revcom member or RevCom Administrator makes a comment on your
submission, you can view the comment and add a response that will be recorded for the agenda.
Applicable Users:
Sponsor Chair, Standard Representative, Working Group Chair/Co-Chair/Vice-
Chair, RevCom Designee
Instructions:
1. On the myProject™ Home Screen click the “Balloting” tab.
2. Click “RevCom Submission”. 3. Click “RevCom submission” next to the submission you would like to view.
4. You may view all of the details from the submission form, current
coordination statuses, preliminary RevCom member votes and comments.
5. You may also upload additional documents and/or source files by clicking on the “Related Documents” tab.
6. Comments will be displayed at the bottom of the screen. Click “Expand all”
to view the entire comment threads.
-
myProject™ User Guide Revised: June 25, 2013
Page 104 of 108
8 User Roles
8.1 Volunteer User Roles
General User - This is default user type if a user is not an IEEE-SA member and has
not been given any additional authority. As a general user, you can:
Register as interested in a Sponsor, Working Group or Project and be assigned an involvement level
View Active PARs, Sponsor P&Ps and Society-Staff Liaisons
Create a PAR (but not submit)
Send a message to a Sponsor
Join a single Ballot and vote/comment on that ballot (for a fee) View all ballot and invitation history
Access membership information
Send a message to the balloting center
Enroll as DR/DRA or EBR/EBRA (if employed by an Entity Member Organization)
IEEE-SA Member – IEEE-SA Members can:
Register as interested in a Sponsor, Working Group or Project and be assigned an involvement level
View Active PARs, Sponsor P&Ps and Society-Staff Liaisons
Submit a PAR
Send a message to a sponsor Join a Ballot
Vote/Comment on a ballot
Send a message to the balloting center
Enroll as DR/DRA or EBR/EBRA (if employed by an Entity Member
Organization)
Sponsor Chair/Standard Representative – Sponsor Chairs/Standard
Representatives have all abilities of IEEE-SA Members plus:
Accept/Reject a PAR Manage Roster involvement for Sponsor, Working Groups and Projects
Manage Officers for Sponsor, Working Groups and Projects (only Sponsor
Chair can manage Standard Representative)
Send notifications to a Group (Sponsor, Working Group) Initiate Ballot Invitation Requests
Submit a draft for MEC
Initiate a Sponsor Ballot
Initiate Recirculation
Manage Misc Coordination View Invitations
Replace Drafts for Balloting
View ballot Activity and respond to comments
Submit Rogue Comments Prepare for RevCom Submission
Send Notifications to Balloting Groups
Working Group Chair/Officer – Working Group Chairs/Officers have all abilities of IEEE-SA Members plus:
Manage Roster involvement for Sponsor, Working Groups and Projects
-
myProject™ User Guide Revised: June 25, 2013
Page 105 of 108
Manage Officers for Sponsor, Working Groups and Projects (Chair/Co Chair/
Vice-Chair Only)
Send notifications to the Working Group Initiate Ballot Invitation Requests
Submit a draft for MEC
Initiate a Sponsor Ballot
Initiate Recirculation Manage Misc Coordination
View Invitations
Replace Drafts for Balloting
View ballot Activity and respond to comments Submit Rogue Comments
Prepare for RevCom Submission
Send Notifications to Balloting Groups
Designee – Designees (Sponsor Ballot Designee, Nescom Designee, Revcom
Designee, Coordination Designee) will have all abilities of IEEE-SA Members plus
access to features relevant to performing their specific function.
EMR – Entity member Representatives will have all abilities relevant to their personal roles plus:
Manage Representatives for the Entity (DR/DRA)
DR/DRA – Designated Representatives/Alternates will have all abilities relevant to their personal roles plus:
Participate in Entity Working Groups
EBR/EBRA – Entity Ballot Representatives/Alternates will have all abilities relevant to their personal roles plus:
Vote/Comment on Entity Ballots
Technical Editor – This is a designation given to all Sponsor and Working Group
officers as well as anyone who has been given the “Technical Editor” role at the Sponsor, Working Group or Project level. Technical editors will be given access to the
Standards Dictionary.
-
myProject™ User Guide Revised: June 25, 2013
Page 106 of 108
9 Glossary
Activity Area A group of people with a common technical interest such as a
Working Group, Sponsor, or project, joining an Activity Area is open
to the public and merely expresses interest
Affiliation An individual or entity that has been, or will be, financially or
materially supporting an individual's participation in a particular IEEE
standards activity, this is not necessarily the same as an employer
AudCom Oversees the standards development activities of Societies, their
standards-developing entities, and the Standards Coordinating
Committees (SCCs) of the IEEE-SA Standards Board
Ballot See Sponsor Ballot
Ballot Group The list of individuals or entities formally approved to cast a yes/no/abstain vote during a ballot
Committee A generic term referring to any group of people with a leader (e.g.
Working Group, Study Group, Sponsor Executive Committee, SASB
standing committee, adhoc, etc.)
CSM Client Services Manager, an IEEE-SA staff member responsible for
facilitating funded projects
CSV Comma Separated Value, a file format that can be edited by
spreadsheet programs like MS Excel
DR/DRA Designated Representative/Designated Representative Alternate, the individual responsible for representing an Entity Member organization
in an entity Working Group
EBR/EBRA Entity Ballot Representative/Entity Ballot Representative Alternate,
the individual responsible for representing an Entity Member Organization by casting a vote in a specific entity ballot
EMR Entity Member Representative, the individual responsible for
managing representatives of an Entity member Organization
Entity Member Membership in the IEEE-SA by a company or other organization, only
one vote may be cast by a single entity in an entity ballot
IEEE Web account A single web account used for all IEEE web services
IEE-SA The IEEE Standards Association, the division of the IEEE responsible
for creating and maintaining standards
-
myProject™ User Guide Revised: June 25, 2013
Page 107 of 108
Interested Party An individual who has expressed an interest in the activities of an
Activity Area, does not imply higher Involvement Levels in the area;
this is a self-assigned level of involvement and cannot be removed by anyone other than the individual him/herself
Involvement Level The classification of a user's involvement within a committee (e.g.
Interested Party, Observer, Non-Voting Member, Voting Member)
MEC Mandatory Editorial Coordination, required review by staff to verify
all legal, copyright and other editorial matters related to a draft
myProject™ A set of web-based tools that facilitate the IEEE standards process
NesCom New Standards Committee, serves as the gatekeeper for new and
revised standards, recommending the approval of new or revised standards requests to the Standards Board
NesCom Administrator IEEE-SA staff member responsible for facilitating activities of NesCom
Officer Any member of a committee with a special role, e.g. Chair, Designee, Secretary
PAR Project Authorization Request, PARs are used to authorize work on a
new standard or revision to an existing standard
PDF Portable Document Format, a file format used for sharing documents
Project Projects are initiated when a PAR is submitted, a working group can be responsible for several projects
Recirculation An additional round of voting on a Sponsor Ballot
RevCom Review Committee, recommends the approval of standards to the Standards Board
Rogue Comment A comment received on a sponsor ballot from someone outside of the
balloting group or outside of the ballot or recirculation period
SASB The IEEE-SA Standards Board
Society IEEE technical societies
Sponsor An entity authorized by the IEEE-SA Standards Board per the IEEE-
SA Standards Board Bylaws to submit a PAR or conduct a Sponsor
Ballot. This includes, but is not limited to, Society Sponsors (e.g. C/LM or C/MMSC), Standards Coordinating Committees, the
Corporate Advisory Group and IEEE Councils such as the
Nanotechnology Council.
Sponsor Ballot The process of conducting the formal consensus ballot (as opposed to the actual yes/no vote that is the actual vote cast by a user)
-
myProject™ User Guide Revised: June 25, 2013
Page 108 of 108
Sponsor Ballot
Designee
The individual responsible for handling the Sponsor Ballot activities
for a specific project. By default, the Working Group Chair assumes
these responsibilities
Sponsor Chair The chair of record for a Sponsor as defined above
Staff Liaison A member of the IEEE-SA staff responsible for guiding Sponsors and Working Groups through the standards process
Standards Board Oversees the process and policies that support standards
development
Standards
Representative
The individual responsible for handling the standards activities within
a Sponsor. By default, the Sponsor Chair is the Standards
Representative.
Voter An individual authorized to cast a vote on a Sponsor Ballot
Working Group A formally recognized organization, usually under a Sponsor,
responsible for the development of one or more standards projects
Working Group Chair The chair of record for a Working Group as defined above
ZIP A file format used to combine multiple files into a single, smaller file for purposes of uploading and downloading
1 Introduction2 Getting Started2.1 Accessing myProject™ for the First Time.2.2 Accessing/Updating myProject™ Account Information2.3 Accessing Messages and Notification Preference2.4 The myProject™ Home Screen
3 Managing Activities, Roles and Affiliations3.1 Join an Activity/Register as an Interested Party (Sponsor, Working Group, Project)
4 Manage Sponsors and Working Groups4.5 Assign/Change Working Group Officers4.6 Accept an Assigned Role4.9 Assign/Change Sponsor Ballot Designee and Other Project Officers4.11 Send a Notification to Group4.12 PAR/Standard Report
5 The PAR Submission and Approval Process5.1 Submit a PAR for a New IEEE Standard5.2 Saving, Editing, Sharing and Deleting a Draft PAR5.3 Submit a PAR for a Revision, Corrigendum, or Amendment5.4 Modify an Approved PAR5.5 Extend an Existing PAR5.6 Withdraw an Approved PAR5.10 Respond to NesCom Comments About a PAR
6 Sponsor Balloting6.1 Submit a Draft for MEC6.2 Initiate Ballot Invitation6.3 Reopen/Extend Ballot Invitation6.10 Initiate Sponsor Ballot6.15 View Ballot Summary6.17 Submit Rogue Comment6.18 Comment Resolution6.18.1 Resolution Status Definitions6.18.2 Respond To Ballot Comments Individually6.18.3 Download Comments Resolution File6.18.4 Upload Comments Resolution File
6.19 Initiate Recirculation6.20 Request a Ballot Reset or Termination
7 RevCom Submission and Review7.1 Submit a Project to RevCom7.4 View RevCom Submission and Respond to Comments
8 User Roles8.1 Volunteer User Roles
9 Glossary




![PLATINUM SPONSOR - Closte · LEVEL OF SPONSORSHIP [CHECK ONE]: q PLATINUM SPONSOR [$10000] q GOLD SPONSOR [$5000] q Breakfast Sponsor q Lunch Sponsor q Gift Sponsor q Auction Sponsor](https://static.fdocuments.net/doc/165x107/60014c66d50c102c412072c5/platinum-sponsor-closte-level-of-sponsorship-check-one-q-platinum-sponsor-10000.jpg)



![myProject User Guide Release 1 - Oracle€¦ · [1]Oracle® Retail Brand Co mpliance Management Cloud Service myProject User Guide Release 1.10 E64139-01 November 2015](https://static.fdocuments.net/doc/165x107/5f424358f12b79490207ba23/myproject-user-guide-release-1-oracle-1oracle-retail-brand-co-mpliance-management.jpg)
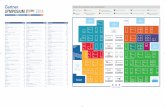



![Data Monitoring Committees in adaptive clinical trials · Data Monitoring Committees’ [1] to assist the sponsor in: determining the need for a DMC; ... unblinded to interim data](https://static.fdocuments.net/doc/165x107/5cb4c13088c9932f378c1058/data-monitoring-committees-in-adaptive-clinical-trials-data-monitoring-committees.jpg)