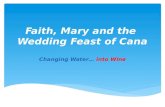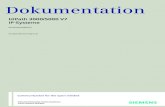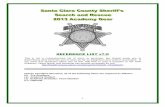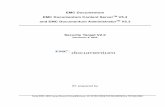myInsight for Documentum · October-2018 myInsight v7.0 Fusion Interface User Guide v1.2 8 / 38...
Transcript of myInsight for Documentum · October-2018 myInsight v7.0 Fusion Interface User Guide v1.2 8 / 38...

myInsight for DocumentumFusion Interface User Guide

October-2018 myInsight v7.0 Fusion Interface User Guide v1.2 2 / 38
Contents
1. Version History.................................................................. 3
2. Introduction to Fusion Interface.......................................4
3. Settings..............................................................................73.1. Dimensions.................................................................................................... 8
4. Chart types........................................................................ 94.1. List of available charts..................................................................................12
5. Variables.......................................................................... 165.1. Variable Values............................................................................................ 165.2. Showing/hiding parts of the page................................................................. 175.3. Table start settings...................................................................................... 185.4. Other variables............................................................................................ 20
6. Tips and Tricks................................................................ 276.1. Chart title.................................................................................................... 276.2. Only show basic table.................................................................................. 276.3. Drilldown columns........................................................................................ 286.4. Conditional colors.........................................................................................316.5. Combine Variables........................................................................................366.6. Other...........................................................................................................37

October-2018 myInsight v7.0 Fusion Interface User Guide v1.2 3 / 38
1. Version History
Date Changes Version number
2-June-2016 Updates for myInsight v5.1. Updated newvariables.
1.0
21-April-2017 Update for myInsight v6.0. 1.118-October-2018 Update for myInsight 7.0. 1.2
Table 1: myInsight Fusion Interface User Guide version history

October-2018 myInsight v7.0 Fusion Interface User Guide v1.2 4 / 38
2. Introduction to Fusion InterfaceOne of the most challenging aspects of creating a stunning data visualization ispresenting the data in the right way.Before you can even start with customizing the report to your preferences you have tothink about the data that you want to retrieve, how the stylesheet/presentation expectsthe data to be formatted and how to create/structure the query. When you can finallycheck the result, it is often not what you had envisioned. This means that you can goback to the drawing board, modify the query, check the new results, rinse and repeat.This is a very time consuming and needlessly complex process that forces you to think ofthe way that you have to format the data without seeing a visual representation of thatdata and the result.The Fusion Interface was created to alleviate this problem by giving you the ability tosee the visual result of your data manipulation while you are formatting the data. Thismeans that you only need to have a general sense of the data that you need to query,since you can fine-tune your results afterwards.For example: I need the ID, name, creation date and content type of all documentsthat I have created. You can then select the chart that you would like to show and startmanipulating the data by counting, grouping and filtering. Once you have created theperfect visualization, you can copy the settings that you used, save them and edit thequery if necessary. The report will now use your settings and display your visualization.The Fusion Interface bridges the gap between IT and business by allowing businessusers to make data visualizations on actual data, without the need for extensive technical(query) knowledge.

October-2018 myInsight v7.0 Fusion Interface User Guide v1.2 5 / 38
Figure 1: A complete overview of Fusion Interface in myInsight

October-2018 myInsight v7.0 Fusion Interface User Guide v1.2 6 / 38
1. Settings table. These settings are used to configure the data. Settings may or maynot be available depending on the chosen chart type.
2. The actual chart. It's a visual representation based on the selected data andsettings.
3. The actual table. This table displays the data that is used in the chart.4. Show entire Table will display the original data. It is collapsed on default.5. Title. This defaults to the report name, but can be customized.6. Grouping. Data in the chart can be grouped by a value (or a series for the
Scatterplot chart).7. Ignore. This button removes the column from the chart and the actual table.8. Filters. Several filters are available to filter the data used for the chart.9. 'Breadcrumb' functionality. When you change settings, you can revert back to an
older configuration by clicking on the breadcrumb.10. Chart title.11. Export button. This button allows you to export the chart to a certain formats (e.g.
PDF, PNG).12. Filter on the actual table. This works similar to the filter in the settings table, but it
can also filter after grouping.

October-2018 myInsight v7.0 Fusion Interface User Guide v1.2 7 / 38
3. SettingsFormatting the visual representation of the data can be done in the settings table. In thistable, the user can define report specific settings, and export them for later use.The table below explains the rows of the settings table (there is one column in thesettings table for each column in the data table).
Name Description
sort Sort the data on that column ascending or descending.x-axis The column that is used for the x-axis. In most cases, any type
of data can be used as the x-axis. Note that the x-axis is notalways plotted on the bottom of the graph.
y-axis The column that is used for the y-axis. Can be an integer,percentage or double. For 3D graphs, all non-ignored suitablecolumns are plotted. Only one is plotted for 2D charts.
group-by Groups all identical records for the selected column together in asingle row. Now every record on the x-axis represents one group.In the settings table it replaces the normal y-axis with groupers.
sub-group Only appears when data is grouped. Divides each group intomultiple subgroups. The number of times a chart can be sub-grouped varies.• General Charts: 1 time, with following exceptions:
• Column (2D): 2 times.• Pie: Many times.
• 2D charts: 0 times• 3D charts 1 time.
groupers Only appears when data is grouped.• Count: counts the number of records per group. This number
is the same for every column.• Distinct: count the number of unique values per group. If a
group contains [“a”, “a”, “b”, “b”, “c”]. It will count 3 differentvalues.
• Sum: sums all the values of a column per group.• Minimum: gives the lowest value of that column per group.• Maximum: gives the highest value of that column per group.• Average: gives the average value of that column per group.
group series Only used for scatterplots. For every group, the points on the y-axis in that group are counted as one dataset.

October-2018 myInsight v7.0 Fusion Interface User Guide v1.2 8 / 38
Name Description
ignore Do not show the data for that column (filters still apply).filter Looks for the occurrences of the data typed in the filter. It will
keep all rows that have the search term occur in the selectedcolumn. The following special characters can be used to refinesearches:• ‘<’ or ‘>’, followed by a number. This will count any numbers
less or greater than that number.• ‘>=’ or ‘<=’, followed by a number. This will count any
numbers less (<) or greater (>) than and including thatnumber.
• ‘=’counts only exact matches are counted.• ‘!=’ counts the rows where no exact match is found.• [min,max] To search in a range of numbers. This includes the
maximum and minimum. (min,max) only includes numbersbetween min and max, but not the minimum and maximumthemselves. [min,max) and (min,max] are also legal.
Multiple filters can be added to one column. In which caseonly rows are counted that match both terms. Filters can beremoved by clicking on them. If combined with grouping, filtersare applied before the rows are grouped.
search Similar to filter, but any column may contain the search term.chart type Select the type of chart you want.breadcrumbs Home is always visible and resets the settings back to how the
chart was first presented. If the chart is changed by drilling downin the chart itself, a new breadcrumb will be added. Clicking onan instance of the breacrumb will take you back to that level.
Table 2: Description of the settings table
3.1. DimensionsThe way the data is presented depends on the amount of dimensions. The amount ofdimensions depends on the chart type.• 2D: This has an X-axis and a Y-axis. Ungrouped with 1 Y-axis or grouped with 1
'grouper'.• 3D: Multiple series. Examples of this would be a bar chart grouped in clusters,
ungrouped with multiple Y-axis, or grouped with multiple groupers and grouped with1 sub-group.
• 4D: Groups are divided into multiple subgroups, which in turn are divided into multiplesubgroups.

October-2018 myInsight v7.0 Fusion Interface User Guide v1.2 9 / 38
4. Chart typesCharts in FusionInterface are grouped into five groups. General charts, Scatterplot, 3D,2D and 'other' charts. A group consists of one or more types that can use the same data.
Group Description
Generalcharts
Charts that change appearance depending on the data they show.• Column: Standard vertical columns.• 3D gives a depth effect. This is purely cosmetic. 3D will take longer to
load so it is not recommended to use with a lot of data.• 2D can be sub-grouped an additional time.• Bar: Standard Bar chart.• Line: Standard Line chart• Smoothed: Similar to the Line chart but the line is smoothed.• Area: Line chart where the area beneath the line is filled.
Figure 2: Example of a multipie• Pie: When not sub-grouped, a normal Pie chart.• When sub-grouped, changes into multipie. This divides the chart into
an inner circle of groups and an outer cirle of subgroups.• These subgroups can be divided into smaller subgroups.• Clicking on a group will zoom in on the group.

October-2018 myInsight v7.0 Fusion Interface User Guide v1.2 10 / 38
Group Description
Scatterplot This chart type contains one chart, the Timeline. It is the only type ofgraph where the table rows are not plotted on the graph as regularintervals. This graph type is automatically chosen if there is a timecolumn available. The x-axis can also be an integer, float or percentage.
It also is the only chart that has the group series option. This is similarto the group by function but shows every group as a separate lineinstead. In practice it means that you can have multiple series next toeach other that have different points on the x-axis.

October-2018 myInsight v7.0 Fusion Interface User Guide v1.2 11 / 38
Group Description
3D Charts Charts that have an x-axis with one or more series plotted against they-axis. Since this type has three dimensions, groups can be divided intosubgroups.
• Inverse: the data axis is reversed. For example, an inverse columnchart has the big bars for 0 and small bars for low numbers.
• Logarithmic: the data axis is displayed logarithmic. This means thatthe absolute distance between 1 and 10 is the same as between 10and 100. Good for displaying records that have a lot of range in theirdata.
• Marimekko: similar to the Stacked Column, but the total amount perrow is represented by width instead of by height.
• Radar: the amount is shown by the distance to the center of thegraph.
• Stacked Charts: data sets are stacked on top of each other. The totalheight is the sum of all columns for that row.
• Zoom Line: looks similar to the Line chart but has extra functionality.You can drag your mouse over a portion of the graph to zoom inon that part. In the top right corner of the chart next to the exportbutton are additional options. For example, a button to compare twosections of the chart.

October-2018 myInsight v7.0 Fusion Interface User Guide v1.2 12 / 38
Group Description
2D Charts Charts with just one series on the y-axis.
• Doughnut: Every value is represented with a portion of the donut.• Pareto: Chart that shows the amount per record from highest to
lowest. Also shows the cumulative total percentage.
Other charts • Bubble: Groups on X-axis, subgroups on Y-axis. The Y-axis decidesthe size of the points.
• Heat map: Works a bit like the bubble, higher numbers areshown with different colors. The colors can be changed with thecustomColors variables.
• Box & Whisker: Shows average and deviation for each series on theX-axis.
Table 3: Chart types
4.1. List of available chartsSome charts use multiple FusionCharts depending on the supplied data. These aregrouped under “General Charts” in the selection.• Display name: Name used in the Chart Type selection of the settings table.• Chart name: Javascript alias used for FusionCharts.• Chart type: the dimensions used for the charts. Scatter and Misc have special rules.• Default: Whether this chart is displayed on default in the chart selection. They can still
be added with variables such as addChartType and onStartChartType.

October-2018 myInsight v7.0 Fusion Interface User Guide v1.2 13 / 38
• Link: Link to the FusionChart website, this has the properties for each chart. They canbe set with the setChartProperties variable.
Display name Chart name Charttype
Default Link
Area msarea 2D3D
Yes Area 2DMulti-series Area 2D
Area -Smoothed splinearea
mssplinearea2D3D
Yes Single-series Spline Area2DMulti-series Spline Area
Bar - 2D bar2dmsbar2d
2D3D
Yes Bar 2DMulti-series Bar 2D
Bar - 3D bar3dmsbar3d
2D3D
Yes Bar 3DMulti-series Bar 3D
Box & Whisker boxandwhisker2d Misc No Box and Whisker 2D
Bubble bubble Misc Yes Bubble Chart
Column (2D) column2dmscolumn2dmsstackedcolumn2d
2D3D4D
Yes Column 2DMulti-series Column 2DMulti-series StackedColumn 2D
Column (3D) column3dmscolumn3d
2D3D
Yes Column 3DMulti-series Column 3D
Doughnut doughnut2d 2D Yes Doughnut 2D
Doughnut - 3D doughnut3d 2D No Doughnut 3D
Error Line errorline 3D No Error Line 2D
Error Scatter errorscatter Scatter No Error Scatter Chart
Funnel funnel 2D No Funnel Chart
Heat map heatmap Misc No Heat Map Chart

October-2018 myInsight v7.0 Fusion Interface User Guide v1.2 14 / 38
Display name Chart name Charttype
Default Link
Inverse Area inversemsarea 3D Yes Inverse Y-axis AreaChart
Inverse Column inversemscolumn2d 3D Yes Inverse Y-axis Column2D Chart
Inverse Line inversemsline 3D Yes Inverse Y-axis Line 2DChart
Line linemsline
2D3D
Yes Line 2DMulti-series Line 2D
Line - Smoothed splinemsspline
2D3D
Yes Singe-series Spline 2DMulti-series Spline
LogarithmicColumn
logmscolumn2d 3D Yes Logarithmic Column 2DChart
Logarithmic Line LogMSLine 3D No Logarithmic Line 2DChart
Marimekko marimekko 3D Yes Marimekko
Pareto pareto2d 2D Yes Pareto 2D
Pie pie2dmultilevelpie
2D4D+
Yes Pie 2DMulti-level Pie Chart
Pie - 3D pie3d 2D No Pie 3D
Pyramid pyramid 2D No Pyramid Chart
Radar radar 3D No Radar Chart
Scroll Area scrollarea2d 3D No Scroll Area
Scroll Column scrollcolumn2d 3D No Scroll Column
Scroll Line scrollline2d 3D No Scroll Line

October-2018 myInsight v7.0 Fusion Interface User Guide v1.2 15 / 38
Display name Chart name Charttype
Default Link
Stacked Area stackedarea2d 3D Yes Stacked Area 2D
Stacked Bar stackedbar3d 3D Yes Stacked Bar 3D
Stacked Column– 2D
stackedcolumn2d 3D No Stacked Column 2D
Stacked Column– 3D
stackedcolumn3d 3D Yes Stacked Column 3D
Spark Line sparkline 2D No Spark line
Zoom Line zoomline 3D Yes Zoom Line
Table 4: Available charts

October-2018 myInsight v7.0 Fusion Interface User Guide v1.2 16 / 38
5. Variables
5.1. Variable ValuesThe table below (table 5) contains an overview of all variables that can be used to customize a FusionInterface report. Variablesthat have a string as input have the following rules:• If multiple values can be set (see below), they are split using a comma ','.• If a value consist of multiple parts, they are split using a colon ':'.• To use a comma in a string use [$comma$].• To use a colon in a string use [$colon$].If another variable is referenced here, it is written within dollar signs.
[] (black brackets) Means that multiple values can be set. For example: [string], would have “string1, string2,string3” as a possible input.
: (colon) Means that a variable consists of multiple parts. A variable with multiple values can also havemultiple parts. For example “column:value,column:value".
[:] (grey brackets) Means that a variable part is optional and not need filled in. Mind however that string[:string][:string] needs to be filled in as follows: ”string1::string2” (when variable 2 is ignored).
<> Means that either one of these values should be used.[] (purple brackets) Means an int/double number within this range should be used.true (orange) Represents a Boolean.column (MediumBlue) is used for a name/label of a column.string (DeepSkyBlue) Represents a String.

October-2018 myInsight v7.0 Fusion Interface User Guide v1.2 17 / 38
0 (purple) is used for an Integer or Double.#FF0000 (green) Represents a Hex Color.(deprecated) (grey) is used to include deprecated table settings. Please do not use these and if your current code
does use deprecated settings, update the code to use the new settings.date (red) Represents a Date
Table 5: Conventions
5.2. Showing/hiding parts of the pageName Syntax Description Default Example
showTitle <true/false> Shows the report title. truenoTabs <true/false> true: hide tab-buttons and display all tabs in one
sequence page.false: use tabs
false
showSettings <true/false/ collapse/noButton/ filterOnly>
true
showBreadcrumbs <true/false/columnNames>
true
showChart <true/false/ collapse/noButton>
true
showDetailsTable <true/false/ collapse/noButton>
true
showEntireTable <true/false/ collapse/noButton>
true: show with button to show/hide.false: hide this entire part.collapse: hidden, but with button to show/hideand export.noButton: show, but hide show/hide and exportbuttons.columnNames: show names as well as values inthe breadcrumbs.
collapse

October-2018 myInsight v7.0 Fusion Interface User Guide v1.2 18 / 38
Name Syntax Description Default Example
tableOnly <true/false> falsechartOnly <true/false>
true: hide all other parts (settings table, etc.).If another variable from above is set, it willoverride this setting.
false
5.3. Table start settingsTable start settings can be configured with the settings table. The easiest way to obtain them is to export them is using the‘export current settings’ button on top of the settings table.
Name Syntax Description Default Example
sortColumn(deprecated)
column:boolean Use sortColumns instead 0: true r_object_id:false
sortColumns [column:boolean] true: ascendingfalse: descending
0: true r_object_id:false,clicks :true
groupColumn column The column to group on. none or datecolumn forhistory
subGroupColumns [column] Divides the groups intosubgroups based on thechosen columns. Columnsafter the first column splitthe group further and addone dimension of data.
none
subGroupColumn(deprecated)
column Use subGroupColumnsinstead.
column:columnname(<string>)
none

October-2018 myInsight v7.0 Fusion Interface User Guide v1.2 19 / 38
Name Syntax Description Default Example
subSubGroupcolumn(deprecated)
column Use subGroupColumnsinstead.
none
customGroupers [column:<count/sum/average/minimum/maximum/distinct>]
Adds a grouper to acolumn.
none document:count,reviews :sum,clicks :sum,clicks:minimum,clicks:maximum
seriesGroupColumn column The grouped seriescolumn, only applies to thescatterplot.
none
keyColumn column The column used for the x-axis, overwritten by groupcolumn.
first date/stringcolumn
yColumn column y-Column for 2-dimensionalcharts.
none
zColumn column z-Column for special charttypes.
none
ignoreColumns [column] Columns to ignore. none

October-2018 myInsight v7.0 Fusion Interface User Guide v1.2 20 / 38
Name Syntax Description Default Example
filters [column:comparatorcolumn]
Adds a filter to a column.• comparator: <, >, =,
LIKE, etc.• value.
none all:<4, stage_number:<:4,total_doc_count:>:15
5.4. Other variablesName Syntax Description Default Example
d2Actions string:string[:column][:column:column]
• event type: The D2 action to beexecuted when clicking on the link. Forexample D2_ACTION_CONTENT_VIEW.
• The column containing the event link.• The column containing the ID’s needed
for the D2 action. This column will alsobe set to ignore.
• Any other parameters can be added bythe format :name:value, the field forthat column is used as value.
none D2_ACTION_CONTENT_VIEW:doc_count: r_object_id

October-2018 myInsight v7.0 Fusion Interface User Guide v1.2 21 / 38
Name Syntax Description Default Example
xcpActions string:string[:column] • Action name. This can bexCPSelectObject or xCPSendEvent1-5.Must match the name selected in xCPbuilder.
• Column of the table that can be clickedon to perform the action.
• Optional column to be used for addingthe ID.
none xCPSelectObject:object_name:r_object_id
drilldownColumns [column[:action]]
The columns to automatically group onwhen the table or chart is clicked on (if nosubgroup is set).Action can be set to the following:regroup: Default action.hideChart: Ungroup, and set the X-columnto this. Also hide the chart and show thetable. Should only be set last after theregroup columns. If a column does notexist, this action also happens.
none
disableClickEvents boolean true: all clicks are disabled.false: clicks are enabled where possible.This affects clicks for groupers, filters,details and d2Actions.
false

October-2018 myInsight v7.0 Fusion Interface User Guide v1.2 22 / 38
Name Syntax Description Default Example
customColors [color] Set the colors tocustom values. Thecolors will repeat ifneeded.
color: hexadecimalcolor (#-sign isoptional)comparator: <, >,=, LIKE
none #FF0000,#FF9933,#FF1234,#0000FF
conditionalColors [<column/all>:<int/double/date>:color[:column]]
Apply colors tothe chart basedon criteria such asminimum number.It can be combinedwith customColors.See Conditionalcolors on page31 for more info.
none DF0101:<,100,FF9933:>:stage_number,ED15D4:>=0::num_docs
timeGrouper year, month, day, houror minute
When grouping on a time column, it willgroup the time per selected period.
day
recordsPerTablePage int int value, preferred values: {5, 10, 20, 50,100, 200, 500, 1000}
100
dropdownFilters [column] Add filters separately from the settingstable. They will show the distinct valuesfor the selected column. If there are morethan 15 possible values, a range is showninstead.
none

October-2018 myInsight v7.0 Fusion Interface User Guide v1.2 23 / 38
Name Syntax Description Default Example
hideColumns [column] Fully hides the data in this column. Thisincludes the settings table. The data canstill be used for things like D2 event andgrouping.
none
addPercentageColumns [column] Shows percentage bars in the table for theselected columns.
none
onStartChartType string Name of any available chart. Column2DorTimelinedependingon whetherthere is adate field ornot
removeDefaultChartTypes boolean Remove all the chart types that can usuallybe chosen. Should be used in combinationwith addChartTypes.
false
addChartTypes [string[:<2D/3D/4D/Scatter>][:int]]
• JavaScript chart name from (e.g.canvasBgColor)
• 2D/3D/4D/Scatter, depending on theFusionChart that is used. Only neededif the type is not one of the charts thatare currently available (See List ofavailable charts on page 12).
• Label for chart selector.• Maximum numbers of records to show
in chart.
none column3d:2D:2D-column:300

October-2018 myInsight v7.0 Fusion Interface User Guide v1.2 24 / 38
Name Syntax Description Default Example
setChartProperties [string:<string/int/boolean/color>]
Set various native properties of the chart.• value• nameSee List of available charts on page 12for the links that to all possible values.
none cnvsBgClr:CC66FF,cnvsBrdrClr:33CC3,caption:Some Chart,showValues:true,captionFontSize:14
setTrendlineProperties [string:<string/int/boolean/color]
none startvalue:200,color:33CC3,displayvalue:target for 2015
customLegends [string: [color]] Replace the legend with a custom version.Automatically set with $customColors$.
none Less than five:FF9900,five or more:FF0000
chartHeightPercentage [0-100 int] Chart height in proportion to the screenheight.
80, or 50 inwidget
hideZeroesInChart boolean If true, hide numbers in the chart that are0.
false

October-2018 myInsight v7.0 Fusion Interface User Guide v1.2 25 / 38
Name Syntax Description Default Example
maxRecordsModifier [0-1 double] Affects the number of records shown in thechart. If there are many records, someare normally left out of the chart. Thevalue for maxRecodsModifier affects whenthis happens.
Percentage:0 no maximum< 1 increases performance, decreasesnumber of records in chart1 unmodified> 1 increases maximum number of recordsin chart.
1
translation <de/en/es/fr/nl/ar> Sets a reference to a native languagesupport file. Example: Dutch to refer todutch.js.
browser’sdefault
refreshInterval [double]:string • double sets the interval for refresh inminutes, defaults to 5.
• object id of the report.
none 10:09000751800e333b
varCombine [string:string] • Set a variable with a combination of1 of more variables. See CombineVariables on page 36 for moreinformation.
none reportTitle:Docsgrouped by[$timeGrouper$]

October-2018 myInsight v7.0 Fusion Interface User Guide v1.2 26 / 38
Name Syntax Description Default Example
tableCellStyling column/any_number/any_string :left/center/right
• Aligns columns to the left, center orright.
• Can be a specific column, or anynumber/string type column.
none any_string:left,some_column:right
externalLinks column:string[:column][:string]
• Column(1): The column that is clickedon.
• String(1): First part of the URL, can beempty.
• Column(2): Optional. Variable part ofthe URL, for example a column that hasan object id.
• String(2): Optional. Last part of theURL.
none name:http[$colon$]//domain[$colon$]8080/da/component/drl?objectId=:object_id:&versionLabel=CURRENT

October-2018 myInsight v7.0 Fusion Interface User Guide v1.2 27 / 38
6. Tips and Tricks
6.1. Chart title
The default chart title gets created by the following logic:• To the right of the '/' sign are the group columns. Grouping is done around each
unique field, for example each day. Groups can be divided into subgroups. Anexample of this would be to show data for each day per employee.
• To the left of the '/' sign are the groupers which gather the data for each group.The default chart title can be overridden using setChartProperties. Add 'caption:SomeCaption' to set the chart title to 'Some Caption'. To completely hide the chart title, set itto 'caption:'. To add a comma ',' or colon ':' in the chart title, use the text '[$comma$]' or'[$colon$]'.
6.2. Only show basic tableTo only show the basic table in your output, copy the following lines and paste them intothe variable import field:
$showTitle$ false$showBreadcrumbs$ false$tableOnly$ true$varCombine$ $showDetailsTable$:nobuttons[$comma$] totals[$colon$]false

October-2018 myInsight v7.0 Fusion Interface User Guide v1.2 28 / 38
6.3. Drilldown columnsThe drilldownColumns variable is designed to provide a more intuitive way of groupingand filtering for end users. This section will demonstrate how to use it. Note that settingstable is shown here for clarity, but it can be hidden for end users.The data in the following image shows users who like apples or pears for fruits, andbroccoli or cauliflower for vegetable.
Figure 3: Drilldown colums - data overview
Suppose you would want an overview of who likes which fruit. Group the data on thefruit columns:
groupColumn = fruit
The result would be:

October-2018 myInsight v7.0 Fusion Interface User Guide v1.2 29 / 38
Figure 4: Drilldown columns - data grouped by fruit
Now when the user clicks on the apple column, a filter will be added on the fruit columnto apples. Note that a breadcrumb is added to match the filter:

October-2018 myInsight v7.0 Fusion Interface User Guide v1.2 30 / 38
Figure 5: Drilldown columns - data is filtered by apple
The chart in is gone in Figure 5 on page 30. A user could now group on vegetable toget an overview of vegetable preferences for the people who like apple. But that can beautomated with the drilldownColumns variable:
drilldownColumns = vegetable
Now when the chart is clicked again, a second filter will be added (see breadcrumb):

October-2018 myInsight v7.0 Fusion Interface User Guide v1.2 31 / 38
Figure 6: Drilldown columns - automatically filter with drillDownColumns
The table now shows an overview of the remaining users that like apples and broccoli.The chart is no longer useful, so it can be collapsed. This is done as follows:
drilldownColumns = vegetable, null:hideChart
Null is used to target no new column for regrouping, and hideChart is used to collapsethe chart. hideChart automatically opens the table if it is collapsed.
6.4. Conditional colorsThe conditional colors variable works in the following way: You create a filter for aspecific range, and then you assign a color to this range. Multiple conditional colors canbe added (split by comma). The color that applies first will be added.The following arguments can be applied, split by a colon sign (:).

October-2018 myInsight v7.0 Fusion Interface User Guide v1.2 32 / 38
Name Example
Filter Column Name some_columnFilter value integer>4Color ff0000Display Column integer_columnExtra filter Column allExtra filter value =abc
To add a conditional color:1. Open/run the report.
Figure 7: Report (example)2. Add one or more filters via the settings or current table:3. Click the “export current settings” button on top of your report.4. Copy the line describing the filter(s), for instance to highlight where the field
'another_value' is greater than 10:
$filters$ another_value:>10

October-2018 myInsight v7.0 Fusion Interface User Guide v1.2 33 / 38
Note Instead of a single column, the value “all” can also be entered.In this case all columns will be targeted.
5. Add the filter string to a conditional variable, in the above example:
$conditonalColors$ another_value:>10
6. Add a colon (:) to the variable followed by a color hex code, the '#' sign is optional.The result would then be:
$conditionalColors$ another_value:>10:#ff0000
7. Run the report again and the color should be applied as you can see in thisexample:

October-2018 myInsight v7.0 Fusion Interface User Guide v1.2 34 / 38
Figure 8: Report with conditional colors (example)8. The previous example has multiple fields ('Number' and 'Another Value'). It is
possible to apply the conditional color to just one field by adding the column namein the conditional color variable. To only apply the color to the field 'Number' thefilter would be:
$conditionalColors$ another_value:>10:ff0000:number
The resulting report looks like the following:
Figure 9: Report with conditional colors, single field highlighted (example)

October-2018 myInsight v7.0 Fusion Interface User Guide v1.2 35 / 38
Note This step can work with data that is grouped once. The columnthat is used for the grouper is chosen.
9. Additional filters can be applied. For example, to only make fields red where'Number' is greater than 10 and 'fruit' is 'apple', the result would be:
another_value:>30:#ff0000::fruit:=apple
and it would look like this:
Figure 10: Report with conditional colors, only apple highlighted (example)
Note This step only works for data that is not grouped withFusionInterface.
The layout of the variable looks as follows:
[<column/all>:comparator[:<int/double/date/string>]:color[:column]]
NoteNote that there is a fifth column parameter. This parameter can beused if the color should be displayed on another column than thecolumn we execute the filter on.

October-2018 myInsight v7.0 Fusion Interface User Guide v1.2 36 / 38
6.5. Combine VariablesIt can happen that you need to use one variable multiple times in the same report. Thiscan be a problem if the user needs to set this variable by hand. The varCombine variableallows you to freely re-use and combine variables.This is added in the following way:
$VariableName$: VariableValue
It is possible to use a value of another variable. To do this add it within
[$ $]
Multiple variables can be set by splitting the values with comma. Comma's and colonscan be used in a variable by using [$comma$] and [$colon$] respectively.Example 1, include group column in report title:
$reportTitle$: Docs grouped by[$colon$] [$groupColumn$]
This will include the $groupColumn$ variable (if set) in the title. Only valid Fusionvariables can be set. Variables from the report definition can be used as long as they arethe same name as FI one and not overwritten.Example 2, hide the totals and buttons in the details table:
$varCombine$ $showDetailsTable$:nobuttons[$comma$] totals[$colon$]false
These are advanced settings that can normally not be set in the variable select screen.In this case the value of the $showDetailsTable$ variable will become:
nobuttons, totals:false
If the $showDetailsTable$ variable is already set, this will be ignored.

October-2018 myInsight v7.0 Fusion Interface User Guide v1.2 37 / 38
6.6. Other• The number of records (rows * numerical columns) that the chart will show is usually
limited to 300-1000 depending on chart type. When this number is exceeded, thestepsize in the increased. This means that if there are 3000 records in the table, onlyevery 3rd row is shown. A warning will show at the bottom of the settings page.
• The number of rows that FusionInterface can handle is much more. Up to about50.000. Neither of the previous actions affects the calculations used for grouping,summing etc.
• Performance of FusionInterface has been tested on recent versions of Firefox,Chrome, Internet Explorer and Edge. Because results differ between browsers, thedefault maximum in the chart are halved in IE and Edge to have similar loading times.
The number of records shown can be changed with the variable $maxRecordModifier$.

October-2018 myInsight v7.0 Fusion Interface User Guide v1.2 38 / 38
Index
CChart types 9Combine Variables 36Conditional colors 31
DDrilldown columns 28
LList of available charts 12
MMisc 37
OOther variables 20
SSettings 7Showing/hiding parts of the page 17
TTable start settings 18
VVariable Values 16Version history 3
WWhy FusionInterface? 4