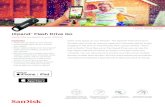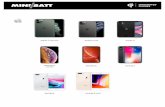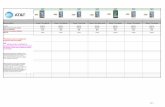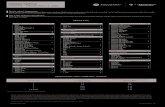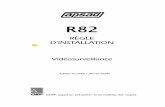Presentation APSAD R82 - Delta Security Solutions - 09-2010.pdf
MyICMobile iPhone R82
-
Upload
boris-jhonatan -
Category
Documents
-
view
63 -
download
0
Transcript of MyICMobile iPhone R82
-
Product: Alcatel-Lucent OmniPCX Office 1 / 9 Article TC1553 Ed 03
Technical Communication TC1553 Ed 03 Date : 14/06/2012
Product: Alcatel-Lucent OmniPCX Office Nb. of pages: 9
Subject: OmniPCX Office R8.2 - My IC Mobile for iPhone
1 INTRODUCTION 2
2 CONFIGURATION STEPS 2
2.1 Create the My IC Mobile user 2
2.2 Configure the WAN parameters 3
2.3 Installation and configuration of My IC Mobile Application 4
3 MISCELLANEOUS 6
3.1 Password modification 6
3.2 Unlock user account 6
3.3 My IC Mobile in MultiSet 7
3.4 WiFi network 7
3.5 Enabling log files 8
3.6 Uninstall the application 9
4 VERSION INFORMATION 9
-
Product: Alcatel-Lucent OmniPCX Office 2 / 9 Article TC1553 Ed 03
1 Introduction
The aim of this document is to describe the configuration steps of the My IC Mobile for iPhone version 1.1.8 on an OmniPCX Office R8.2.
See also OmniPCX Office Expert Documentation for general information.
2 Configuration steps
2.1 Create the My IC Mobile user
1
In OMC go to Subscribers/Base station List and add a My IC Mobile user
Note: the directory number selected will be the one used in the authentication parameter "Username" of My IC Mobile application (see 8)
2
Go to the My IC Mobile subscriber Details - Central Services and enable Nomadic Right Reminder: the button "Central Services" is available after a short time when creating a new terminal My IC Mobile terminal or a virtual terminal (time for the OTS to take into account the new terminal)
3
Go to My IC Mobile subscriber Details - Mobility : select "MAC" in the Identifier Type menu and enter the iPhone Wi-Fi MAC Address (without " : " )
Notes : - Wi-Fi MAC address is available on the iPhone in
Settings - General - About - Wi-Fi Address
- IMEI identifier is not suitable for iPhone (reserved for future development)
-
Product: Alcatel-Lucent OmniPCX Office 3 / 9 Article TC1553 Ed 03
4
Go to My IC Mobile subscriber Details - Password: click on Modify, enter the user password (eg 1064) and select OK Notes: - My IC Mobile application cannot connect to the OXO
from WAN if the user password has the default value. Therefore, the default password cannot be modified from WAN
- This password will be used in the My IC Mobile application to authenticate the user (see 8)
At the end of the installation process, this password should be replaced by the end users personal password (see 15)
2.2 Configure the WAN parameters
5
Go to Hardware and limits LAN / IP configuration :
Router IP address : enter the public IP address (ipv4) or the public URL of the WAN access (eg. myicmobile.dyndns.info)
Note: must by typed without leading " https:// " and without port number suffix
6
My IC Mobile application uses by default https protocol on port 443 to establish the data connection with the OmniPCX Office (see expert documentation)
A different port number can be configured if port 443 is used by another service: the WAN port forwarded to the OXO port 50443 (LAN) must be configured in the noteworthy address Debug labels " ExtHttpsPo "
In this example, port 9443 (WAN) is forwarded by the router to OXO's port 50443 (LAN): ExtHttpsPo = 24 E3 h = 9443 dec (default value = 01BB h = 443 dec)
Note: port 50443 on the OXO is fixed and cannot be modified
-
Product: Alcatel-Lucent OmniPCX Office 4 / 9 Article TC1553 Ed 03
2.3 Installation and configuration of My IC Mobile Application
7
Download the My IC Mobile for iPhone application from Apple Store
Install and start the application
8
You will be requested to enter the authentication parameters on first boot: - Username : 46 (My IC Mobile extension number configured in step 1)
- Password : subscriber password configured in 4
- Server : enter the public IP address of the router (WAN) or the public URL, w/o https and with the port number, eg :
" myicmobile.dyndns.info:9443 "
9
The application connects to the OXO and authentication settings are requested to download the configuration file
(same username / password as in step 8)
10
OXO's certificate is stored in the iPhone during first connection :
a message is displayed to inform the user that the certificate is self-signed, select Permanent to complete the installation.
11
My IC Mobile application is now connected : following icon is displayed
Remark: at this step nomadic mode is not active
Press to access the configuration settings Notes:
- press to close the session
- Routing numbers : see 12
- Change your password : see 15
- Other settings : see 19
-
Product: Alcatel-Lucent OmniPCX Office 5 / 9 Article TC1553 Ed 03
12
Select Routing numbers to configure the Mobility number (Mobility number : GSM number of the iPhone) Notes: up to 4 different Mobility numbers can be configured
Click on and to return to the Events page
13
In the Events page press on to activate the Mobility Select the mobility number and press Done Note: other call forwards, OXO's voice mail, Do Not Disturb and Forward number can be activated in this page Mobility activation status is shown in the Events
page with the symbol
14
My IC Mobile is now connected and able to receive/make calls
-
Product: Alcatel-Lucent OmniPCX Office 6 / 9 Article TC1553 Ed 03
3 Miscellaneous
3.1 Password modification
15
When the installation is complete, it is recommended that the end user configures his personal password The application must be started and the data connection established with the OXO The user must press and go to menu Change your password and enter his new personal password
3.2 Unlock user account
16 After 3 unsuccessful connection attempts (wrong password) My IC Mobile account gets locked
Note: authentication windows is displayed if the My IC Mobile account is locked - see 9
17
1) The account can be unlocked with PIMphony
installed with Operator profile: in the PIMphony Operator supervision window select My IC Mobile extension, tick the Unlock option and close the windows by clicking OK
18 2) Alternatively the account can be unlocked by calling the VMU (only local): enter the My IC Mobile extension
number and the associated password; access the customization menu and re-enter the user password
-
Product: Alcatel-Lucent OmniPCX Office 7 / 9 Article TC1553 Ed 03
3.3 My IC Mobile in MultiSet
19 My IC Mobile for iPhone cannot be configured as primary set in a MultiSet topology ; only secondary set is authorized
20
When adding My IC Mobile as secondary set, the end user has the possibility to define if both extensions will ring together or if only the My IC Mobile will ring
Press and go to Other settings and select the ringing behavior for mobility
21
Restriction:
WAN API access feature right is activated by default for My IC Mobile. A My IC Mobile configured as a secondary set gets the feature rights from master. If the primary set is an My IC Phone 8082 : the 8082 does not support My IC Office, WAN API feature is disabled and is consequently removed on My IC Mobile in secondary set.
Workaround:
When My IC phone has been configured as secondary set, in OMC access to My IC Mobile feature rights and
close the windows by clicking OK default profile is then applied to My IC Mobile and WAN API feature gets again enabled.
This restriction will be fixed in a further version.
3.4 WiFi network
22
When the data connection is carried through a WiFi network, the application adds a padlock
on the button Reminder: the application uses always the GSM network for voice transmission.
-
Product: Alcatel-Lucent OmniPCX Office 8 / 9 Article TC1553 Ed 03
3.5 Enabling log files
23
Log files may be necessary to analyze an issue : from version 1.1.8 of My IC Phone for iPhone, debug mode is accessible from the "Settings" menu of the iPhone.
24
You can use iTunes to recover the log files: select the iPhone in the list of Devices, click on Apps and select the My IC Mobile application
-
Product: Alcatel-Lucent OmniPCX Office 9 / 9 Article TC1553 Ed 03
3.6 Uninstall the application
25
Removing the My IC Mobile application will delete all of its data: logon parameters, routing numbers and the log files if debug mode was enabled
4 Version information
My IC Mobile version 1.1.8 is available on Apple Store,
- Support of new Alcatel-Lucent OmniPCX Office RCE R8.2 release - Display of contact photo - Improvement of SSL warning when connecting - Some other bug fixes
Note : My IC Mobile version 1.1.8 is backward compatible with the OmniPCX Office R8.1 and has the same level of feature as My IC Mobile version 1.0.7 with OXO R8.1.
End of document
Legal notice: Alcatel, Lucent, Alcatel-Lucent and the Alcatel-Lucent logo are trademarks of Alcatel-Lucent. All other trademarks are the property of their respective owners. The information presented is subject to change without notice. Alcatel-Lucent assumes no responsibility for inaccuracies contained herein. Copyright 2012 Alcatel-Lucent. All rights reserved.