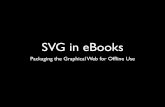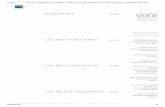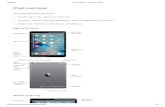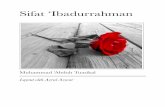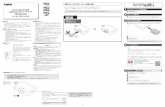myCJFallonReader for iPadfor iPad User Guide Our innovative eBook Reader (myCJFallonReader) provides...
Transcript of myCJFallonReader for iPadfor iPad User Guide Our innovative eBook Reader (myCJFallonReader) provides...

1CJ Fallon, Ground Floor – Block B, Li�ey Valley O�ce Campus, Dublin 22. www.cjfallon.ie © 2013 CJ Fallon Ltd. All rights reserved. DocV1·2
myCJFallonReader
for iPadUser Guide
Our innovative eBook Reader (myCJFallonReader) provides access to a growing number of Primary and Post-Primary eBooks and their digital resources, being made available from CJ Fallon. This User Guide describes how to get the App and access the very powerful features of the App as well as how best to use them to enhance teaching and learning, both in the classroom as well as on the move.
URL link: http://itunes.apple.com/ie/app/cj-fallon-ebook-reader/id468507870?mt=8
Accessing the AppAfter downloading and installing myCJFallonReader from the App Store (URL above, or search for ‘cj fallon’ in the App Store), the following options will be available on the login screen:
LoginIf you have an active myCJFallonReader account, input your username and password to login and access your Booklist. Please be aware that passwords are case-sensitive.
Sign UpLink to an online web page, detailing the information CJ Fallon require in order to create an active myCJFallonReader account. This should ideally be done through the ICT coordinator in your school.
DemoSample eBooks have been made available to experience, without the requirement of an active myCJFallonReader account.* * Syncing of ‘Notes’ and the ‘Add Title’ feature are disabled in Demo mode.
Your BooklistOnce you have successfully logged in to myCJFallonReader and your account has been authenticated, your Booklist is pre-populated with titles, based on licences assigned through either CJ Fallon or your school’s ICT coordinator.
Filtering/Searching for a titleIf you have multiple titles assigned, it may be necessary to scroll down the screen to locate a title; alternatively, begin to type the name of the title in the search field, located at the top of the screen.
HelpAccess to an online web page, where App info and FAQs are posted.
Log OutTapping the icon will log you out of the App.
Version 2·1·1FREE

2CJ Fallon, Ground Floor – Block B, Li�ey Valley O�ce Campus, Dublin 22. www.cjfallon.ie © 2013 CJ Fallon Ltd. All rights reserved. DocV1·2
Add TitleThis facilitates the addition of a new title to your Booklist, by means of an ‘Unlock Code’. These can purchased online from the CJ Fallon eBook Store.
http://shop.cjfallon.ie
If, after using this feature, your new title does not appear in your Booklist, it may be necessary to ‘refresh’ your Booklist… by dragging the screen down.
Opening a titleTo open a title, available from within your Booklist, you must first download the eBook to the device; this is done by tapping the download icon .
The device must be online to fulfil this step. Concurrent downloads are not permitted. Download times depend on eBook size, the amount of packaged multimedia and your network speed.
When fully downloaded, simply tap the ‘OPEN’ button; you are then presented with the Book Title screen.
Book Title screenOn this screen, you are presented with the following details/options:
X Book Title – The Book Title
X Title Description – In most cases, a brief description of the eBook is available.
X Multimedia – This is the count of digital assets packaged and available within the eBook.
X Open Book – Used to open the eBook
X View Multimedia – Used to jump directly to a full listing of digital assets available within the eBook
X View Book Notes – Used to jump directly to any Notes you have created in the eBook
Note: Once an eBook has been downloaded, you will need to open the eBook while online to validate its licence; after this validation, it can be viewed offline.

3CJ Fallon, Ground Floor – Block B, Li�ey Valley O�ce Campus, Dublin 22. www.cjfallon.ie © 2013 CJ Fallon Ltd. All rights reserved. DocV1·2
Book View screenOnce an eBook has been validated and opened, you can start to explore and work through the title. The following information describes how to use and interact with the main features available at Book level, which can be categorised under the following headings:
X Navigation
X Search
X Contents
X Multimedia
X Notes
X Text Only
X Exiting an eBook
Additionally, to show or hide App features at Book level, tap the centre of the screen.
The App also features ‘Pinch-to-Zoom’.
Navigation There are a number of different ways which allow you to navigate through your eBook:
1. Swipe the screen, right and/or left.
2. Tap the screen, far right and/or far left.
3. Jump to page (option 1)… with the App features visible, tap, hold and drag the ‘pip’ on the slide bar to the bottom of the screen, to your chosen page and then release.*
* The more pages in a title, the more sensitive this feature.
4. Jump to page (option 2)… with the App features visible, tap the orange box displaying the active page, then type the page number you require via the keyboard, and then tap ‘Go’.

4CJ Fallon, Ground Floor – Block B, Li�ey Valley O�ce Campus, Dublin 22. www.cjfallon.ie © 2013 CJ Fallon Ltd. All rights reserved. DocV1·2
SearchYou can easily search for keywords or phrases in an eBook by using the ‘SEARCH’ feature, top left of screen. Tap the search field and the keyboard becomes visible, type your keyword/phrase, then tap ‘Search’.
The App begins to locate all occurrences of your keyword/phrase in the eBook, forward from your active page to the end of the title and then from the start back around.
The results are presented in list format and are context-sensitive, so when you tap a result, the App will jump you to the relevant page.
Additionally, the search results are highlighted on the page.
To cancel a search result, tap ‘CANCEL’. To move to the previous result or to the next, tap either of the arrows presented. To return to list format, tap ‘SEARCH’.
ContentsThis feature allows you to view and use a predefined listing of ‘jump-to’ pages/sections within a title.
To use, simply tap your preferred link and the App will jump you directly to that predefined page.

5CJ Fallon, Ground Floor – Block B, Li�ey Valley O�ce Campus, Dublin 22. www.cjfallon.ie © 2013 CJ Fallon Ltd. All rights reserved. DocV1·2
MultimediaBy tapping the ‘MULTIMEDIA’ button, the App will display the digital assets available in a title; this feature is context-sensitive and by default will only show what is available on a particular page. To view all assets in a title, simply tap ‘All’.
To access an asset, simply tap the one you require.
Assets can include:
X Audio files
X Images & slide shows
X Interactive activities
X Animations
X Video files
X Custom definitions/translations
X Web links** Web references and external content may change beyond our control. These links
and references are intended as a resource and as a guide for teachers. Pupils should be supervised at all times when investigating websites.
NotesThe ‘NOTES’ feature is a very powerful feature of the App.
With this feature, you can not only create Notes specifically for a page, but you can copy and paste your existing digital resources/references in to this panel, to better utilise and integrate them in to your learning/teaching experience.
Your Notes will never be lost as they sync (via internet access over wifi) to your cloud account, which is made available when you have an active myCJfallonReader account.
This feature is also context-sensitive and shows what is available on a particular page, however you can view all your Notes in list format by tapping the ‘BOOK NOTES’ button in the Notes bar. If you have multiple Notes created, when you tap on a specific Note, the App will jump you to the page that the Note relates to.

6CJ Fallon, Ground Floor – Block B, Li�ey Valley O�ce Campus, Dublin 22. www.cjfallon.ie © 2013 CJ Fallon Ltd. All rights reserved. DocV1·2
If you have have already downloaded and installed an iOS dictionary, you can also utilise the Suggest, Define and Speak iOS features within Notes, which can also greatly enhance the learning/teaching experience. If these iOS features are not visible when you select a word in Notes, simply choose download Dictionary, when prompted.
If you would like multiple dictionaries available, exit the App, then select your ‘Language’ of choice under iOS…
Settings > General > International > Language
Tap ‘Done’, re-open your myCJfallonReader App, go to ‘Notes’, type a word, double tap to select and download the new dictionary, when the option appears. Remember to revert to your original language preference when done. You can have multiple languages/dictionaries available to you on your iOS device. If you select a line of text to Speak, the iOS will now recognise and read aloud in the native language.
Additional features in ‘Notes’ include the ability to:
X increase/decrease the size of your text, to toggle between sizes, tap the icon. This feature aides the presentation of Notes while using a projector/IWB.
X save a Note by tapping the icon, however Notes are automatically saved when leaving the Notes feature or moving to a new page.
X email* a Note to individuals or groups by tapping the icon. The Note is prefixed, within the email, with the page number, the title of the eBook and the time the email was created.
* Your iPad will need to be configured to facilitate such requests.
X delete a Note by tapping the icon.

7CJ Fallon, Ground Floor – Block B, Li�ey Valley O�ce Campus, Dublin 22. www.cjfallon.ie © 2013 CJ Fallon Ltd. All rights reserved. DocV1·2
Text OnlyThis feature of the App removes all images and formatting from a page and presents the page as text only.
The benefits of this are that it facilitates the use of the built in Accessibility features already available within iOS, in particular Speak Selection.
With this iOS feature enabled, double tapping a sentence or paragraph on this page will allow the text to be read aloud.
To exit this feature, click ‘Close’.
Exiting an eBookTo exit an eBook and return to your Booklist, simply tap the arrow , which is located at the top left hand side of the screen.
The myCJfallonReader is under constant development aimed at enhancing the user experience. If there are features that you would like to see included in further versions of the App, please feel free to send us feedback via email to [email protected].
If you have any queries about this App, please contact us via the same email address.